BIOS – устаревшая система прошивки материнских плат, которой на смену пришёл УЭФИ. Однако, изменилось не только название, установка Windows 7 на UEFI немного отличается от привычного варианта инсталляции. В рамках данного обзора расскажем о том, как накатить новую ОС «семёрку» на UEFI.
Преимущества прошивки
Основное достоинство оболочки заключается в значительном ускорении процесса загрузки операционной системы в сравнении с БИОС. Другой существенный плюс – упрощённые процедуры восстановления данных, установки обновлений и прочих низкоуровневых манипуляций. Обычный же пользователь в первую очередь увидит современный интерфейс, который поддерживает управление с помощью мыши. Последний важный момент – улучшенный загрузчик ОС, теперь использует GPT вместо MBR.
Читайте также: Как преобразовать GPT в MBR?
Недостатки
Ключевой недостаток, из-за которого многие недолюбливают UEFI – сложность перехода к старым операционным системам. Хоть Windows 7 и прекращает свой цикл существования, она всё ещё установлена на трети ноутбуков и компьютеров. На протяжение несколько лет она будет сохранять актуальность. Однако, данная прошивка может без труда работать только с Виндовс 8 и выше. Установить «семёрку» может быть довольно сложно ещё и из-за наличия компонента Secure Boot. Он не поддерживается в Windows 7, но нужен для запуска системы с UEFI. Обойти указанное ограничение поможет его ручное выключение.
Как установить Windows 7 на UEFI?
Процесс не слишком быстрый и простой, но следуя инструкциям у читателя удастся установить Виндовс 7.
Создание загрузочной флешки
Для реализации замысла нужно создать загрузочную флешку с WinNTSetup и утилитами для управления разметкой на диске. Всем этим должен обладать подготовленный Live-диск. Можно использовать любой набор, но здесь за основу взят WinPE10 TechAdmin. Ссылка на ISO-образ.
Инструкция:
- Скачиваем утилиту Rufus.
- В первой строке выбираем подходящую флешку.
- Во втором пункте указываем «GPT для компьютеров UEFI». Обязательно выбираем данную опцию, иначе запустить накопитель не получится. Единственное исключение – в системе установлен BIOS с режимом совместимости UEFI. В таком случае можно использовать обычный загрузчик MBR.
- Указываем путь к образу и запускаем процесс кнопкой «Старт».
Во время создания флешки можно заняться подготовкой образа Windows 7:
- Подключаем диск или другой накопитель с ISO-файлом ОС.
- Монтируем образ через Daemon Tools или другое приложение.
- Открываем виртуальный диск, переходим в каталог «sources» и находим install.wim.
- После завершения записи, копируем установочный WIM-файл и кладём его в корневую директорию флешки.
Важно! После перемещения WIM-образа на накопителе будет занято до 6 Гб. В случае с флешкой на 8 Гб, проблем не возникает. Что же делать при наличии только USB-устройства на 4 Гб? Сэкономить место можно путём удаления «AdminPE32».
Теперь есть накопитель с нужным содержимым и можно переходить непосредственно к установке. Для этого следует загрузиться с AdminPE10 (обычно boot-меню открывается кнопкой F9).
Установка Win7 на жесткий диск
Данный метод установки подразумевает полное форматирование информации или её отсутствие. Если на HDD или SSD есть ценные файлы, способ не подходит.
Последовательность действий:
- После запуска WinPE10 переходим в программу WinNTSetup.
- Открываем утилиту «Bootice».
- На начальной вкладке вручную указываем диск для инсталляции системы и нажимаем на «Parts Manage».
- Жмём на кнопку «Re-Partitioning».
- В новом окне жмём на вариант «GUID» и устанавливаем флажки возле «Create ESP partition» и «Create MSR partition».
- В верхней графе настроек убираем значения из 3 строк и жмём «Ок».
- После формирования схемы техразделов EFI задаём букву первому разделу кнопкой Assign Drive Letter.
Для распределения свободного пространства можно использовать специальные приложения с более интуитивным интерфейсом.
Запускаем установку из WinNTSetup:
- После завершения распределения дисков возвращаемся к начальному окну утилиту и указываем WIM-образ (расположен на накопителе).
- В следующую строку устанавливаем ESP-раздел (ему давали букву в прошлой инструкции).
- В третий пункт вставляем путь к Windows 7 – будущий диск C.
- Задаём «Версию» и нажимаем на «Установка».
- Ждём завершения распаковки и перезагрузки ПК.
- Загружаемся с диска, куда в прошлых пунктах поместили ОС.
- Следуем стандартным этапам установки с помощью пошагового мастера.
Загрузка Виндовс 7 на рабочий GPT-диск
Метод позволяет поставить «семёрку» на рабочий GPT-диск с информацией, разметкой, техническими разделами EFI (актуально для владельцев накопителей, где раньше стояли Windows 8.1, 10).
Руководство:
- Запускаем WinNTSetup.
- Заполняем поля по аналогии с предыдущей инструкцией (всё то же самое). EFI-раздел уже должен существовать. Скорее всего на диске установлено несколько схем разметки, но MSR и WRE нас не интересуют, только EFI. Его нужно указать во вторую строку.
- Форматируем указанные разделы загрузчика, чтобы не было записей о прошлых ОС.
- Жмём на кнопку «Установить».
- Задаём параметры загрузчика и жмём на кнопку «Ок».
Читайте также: Почему не устанавливается Windows 7?
Дополнительные рекомендации
Напоследок хочется поделиться парой советов:
- Прямо на Live-диске есть удобная утилита AOMEI для распределения свободного пространства. Её доступный для понимания интерфейс поможет правильно создать диски нужных размеров.
- Во время выбора образа Windows 7 стоит предпочесть максимально новую сборку. В ней значительно меньше уязвимостей. С учётом прекращения поддержки «семёрки» вначале 2020 года, на ПК будет установлена одна из актуальных версий ОС.
- Установить Виндовс 7 можем практически также, как и более новые версии в случае правильной настройки BIOS UEFI. Если задать жёсткие параметры работы, система автоматически инициализирует диск с GPT-загрузчиком. Однако, из-за отсутствия универсальной инструкции по работе с оболочками, которые отличаются на большинстве устройств, подробно данный метод не рассмотрен. Нужно разбираться с каждой системой по отдельности.
Если всё сделали правильно, уже через полчаса на компьютере будет установлена Windows 7. При чём есть возможность как обнулить данные, так и сохранить их. Всё зависит от выбранного способа.
Почему вы предпочитаете использовать Виндовс 7 и будете ли ей пользоваться после завершения расширенной поддержки?
-
Home
-
Partition Magic
- 2 Ways to Install Windows 7 in UEFI Mode Easily
By Linda | Follow |
Last Updated
Do you have problem in installing Windows 7 on GPT disk and booting it from UEFI mode? If so, read this article to get a step-by-step tutorial. In addition, if you still fail, you can use MiniTool Partition Wizard to solve this problem.
Can I install Windows 7 in UEFI? I just use ISO2Disc to burn Windows 7 ISO file to a USB flash drive with GPT, take the USB drive to boot off my UEFI-based PC, it still fails to boot. What step is missing? Or which edition of Windows 7 should I use for UEFI compatibility? Please help! — www.sevenforums.com
Nowadays, large-capacity disks are becoming more popular. When a hard drive has a capacity more than 2 TB, you may need to install Windows in UEFI mode to use the space beyond the 2 TB.
Here are two articles you may be interested in:
However, when you install Windows 7 in UEFI mode, you may encounter some problems because you don’t know the correct Win 7 installation process. Therefore, your computer may not boot up after the incorrect Win 7 UEFI install. This post will provide you two ways to install Windows 7 in UEFI mode safely.
Note: Windows 7 UEFI boot needs the support of mainboard. Please check in firmware first whether your computer has UEFI boot option. If not, your Windows 7 will never boot up in UEFI mode. Last but not least, 32-bit Windows 7 can’t be installed on the GPT disk.
Method 1. Common Method for Win 7 UEFI Install
This method is the common one because it is more complicated and may cause data loss.
Here is the tutorial.
Step 1: Click here to download Windows 7 ISO files and make a Windows 7 installation media.
As for the detailed steps, you can refer to the following article:
Step 2: Back up the important files on your PC to an external hard drive.
Step 3: Connect the Windows 7 installation media to your computer and restart it. Please set in firmware to change the legacy boot mode to UEFI boot mode and make the computer boot from the bootable disk.
Step 4: Click Repair your computer to enter WinPE.
Step 5: Navigate to System Recovery Options and choose Command Prompt.
Step 6: Enter the following commands one by one to convert your disk to GPT disk.
- Diskpart
- List disk
- Select disk 0
- Clean
- Convert gpt
Tip: When the commands touch upon number and the equal sign, you should refer to your condition.
Step 7: Exit Command Prompt and close the System Recovery Option. Then, install Windows 7 on the GPT disk.
As for the installation process, you can refer to the following article:
Step 8: Reboot your computer from the hard drive.
This method allows you boot Windows 7 in UEFI mode easily. If the first method fails, you can try this method.
Here is the tutorial.
Step 1: Make a Windows 7 installation media.
Step 2: Back up the important files.
Step 3: Change the legacy boot mode to UEFI boot mode and boot your computer from the Windows 7 installation media and install Windows 7 directly.
Step 4: Make a bootable disk of MiniTool Partition Wizard.
- Connect a USB flash drive to a normal running computer.
- Buy MiniTool Partition Wizard and launch it on the normal running computer.
- Click Bootable Media after registering your account.
- Click WinPE-based media with MiniTool plug-in.
- Choose USB Flash Drive.
Step 5: Boot your computer from the MiniTool Partition Wizard bootable disk. Wait minutes without any operations until the MiniTool Partition Wizard opens automatically.
Step 6: Right-click the system disk and choose Convert MBR Disk to GPT Disk. Then, click Apply Button.
Step 7: Reboot your computer from the hard drive.
Here are two ways to install Windows 7 in UEFI mode. Following these guides, you will not encounter Windows 7 UEFI boot problem.Click to Tweet
Bottom Line
Is this article helpful to you? Do you have any other ideas about Windows 7 UEFI install? Please leave a comment below. Of course, if you have problems with Win 7 UEFI installation, also leave a comment or email at [email protected]. We will reply to you as soon as possible.
About The Author
Position: Columnist
Linda has been working as an editor at MiniTool for 5 years. She is always curious about computer knowledge and learns it crazily. Her articles are simple and easy to understand. Even people who do not understand computer can gain something. By the way, her special focuses are disk management, data recovery and PDF editing.
Созданная более 30 лет назад, именуемая BIOS базовая система ввода-вывода порядком устарела, и всё большее количество компьютеров сегодня выпускается на базе UEFI — расширяемом интерфейсе прошивки, который можно условно назвать новым поколением BIOS. И хотя UEFI появился не вчера и даже не позавчера, для многих пользователей он остаётся ещё чем-то новым и малопонятным, что приводит к разного рода недоразумениям. Например, почему-то считается, что на ПК с UEFI принципиально нельзя установить Windows 7 x64, если он не поддерживает режим CSM, в котором «семёрка» показывает лучшую производительность.
Как установить Windows 7 на компьютер с UEFI без поддержки CSM с помощью FlashBoot
Это неверно. CSM не является чем-то критически важным для установки Windows 7 на UEFI, ведь вы можете запустить эту систему в режиме UEFI на не поддерживающих CSM гипервизоре bhyve во FreeBSD или на виртуальной машине VirtualBox, настроенной под Windows 8 x64, предварительно интегрировав в установочный образ паравиртуальные драйвера VirtualBox VBoxVGA и VBoxSVGA. А раз так, провернуть всё это можно и на железе, главное — знать, как сделать это правильно.
Что такое CSM
Если не вдаваться глубоко в технические подробности, CSM — это модуль совместимости, режим, позволяющий устанавливать и загружать старые операционные системы на компьютерах с UEFI так же, как если бы вместо UEFI в них использовался классический BIOS, примером чему может служить загрузка с MBR-дисков на UEFI. Эта опция в интерфейсе UEFI (в зависимости от версии) может называться CMS Boot, UEFI and Legacy OS или CMS OS. При её использовании обычно приходится отключать Secure Boot, работающий только с «чистой» UEFI. Проблема в том, что в самых новых материнских платах CSM может и не поддерживаться, ведь и эта технология постепенно уходит в прошлое.
В поиске решения
Из примера с установкой 64-разрядной Windows 7 на VirtualBox в режиме UEFI можно видеть, что VGA-совместимый GPU с правильно сопоставленными портами ввода-вывода и обработчиком INT 10H действительно необходим, причём INT 10H обычно предоставляется прошивкой при включённом режиме CSM. Начиная с Windows 8, обработчик INT 10H перестал использоваться для загрузки системы, а вместе с ним были удалены эмулятор BIOS и драйвер минипорта VGA, а вместо последнего стал использоваться интегрированный видеодрайвер на базе протокола вывода графики UEFI, также известный как GOP.
Так может быть для загрузки Windows 7 на UEFI будет достаточно интегрировать модифицированный обработчик INT 10H, умеющий использовать тот же протокол GOP? Увы, эксперименты показали, что этого оказалось недостаточно, так как помимо вызова VGA через INT 10H, через порт ввода-вывода VGA происходит обращение к ядру операционной системы (файл NTOSKRNL.EXE). Чтобы решить проблему загрузки, разработчикам пришлось создать патч для NTOSKRNL.EXE, создающий специальный подпроцесс при каждой загрузке Windows.
FlashBoot как итог решения проблемы
«Видимым» результатом усилий разработчиков стала утилита FlashBoot Pro — простой и интуитивно понятный инструмент для создания загрузочных флешек с пропатчиванием Windows 7 x64, благодаря чему эту систему можно устанавливать на новые компьютеры с UEFI без поддержки режима совместимости CSM. Кроме того, FlashBoot и ее профессиональная версия FlashBoot Pro может быть использована для «создания» переносных, загружающихся с флешки систем Windows, создания образов флешек (в том числе загрузочных) и восстановления из них на других переносных накопителях, а также их форматирования и полной очистке. FlashBoot Pro дополнительно поддерживается создание клонов Windows 7, 8, 8.1 и 10 с возможностью интеграции драйверов USB 3.0, NVMe и AHCI/RAID, создание загрузочных флешек с Windows XP и «живых» дисков BartPE (мини-версия XP), а также самораспаковывающихся архивов.
Создание загрузочной флешки в FlashBoot
Приведём пример создания загрузочной флешки с Windows 7 x64 с пропатченными файлами загрузки для последующей установки системы на новые ПК с UEFI без поддержки CSM. Первым делом находим Free-версию программы на официальном сайте www.prime-expert.com/flashboot (Pro-версию можно только купить), устанавливаем и запускаем. Подключаем к компьютеру флешку и жмём в открывшемся окне приложения «Next».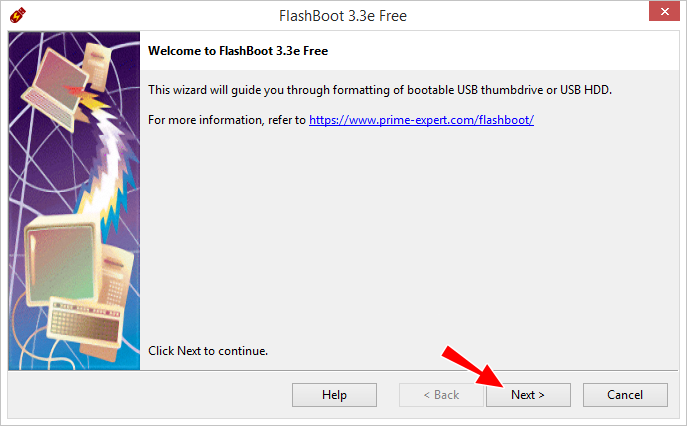
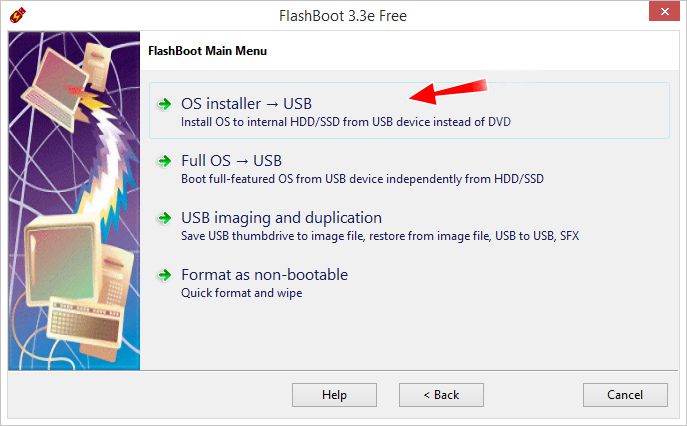
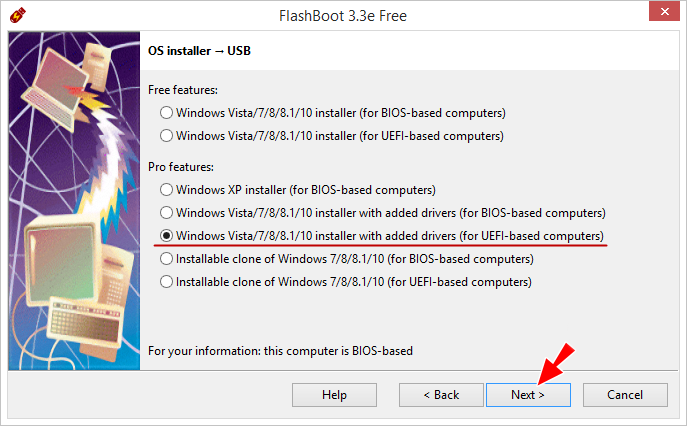
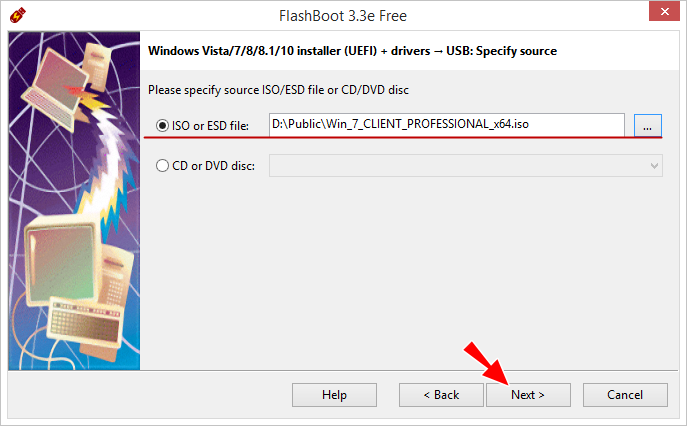
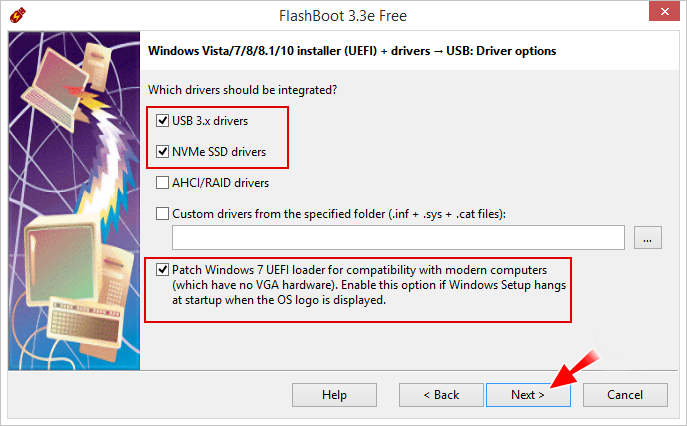
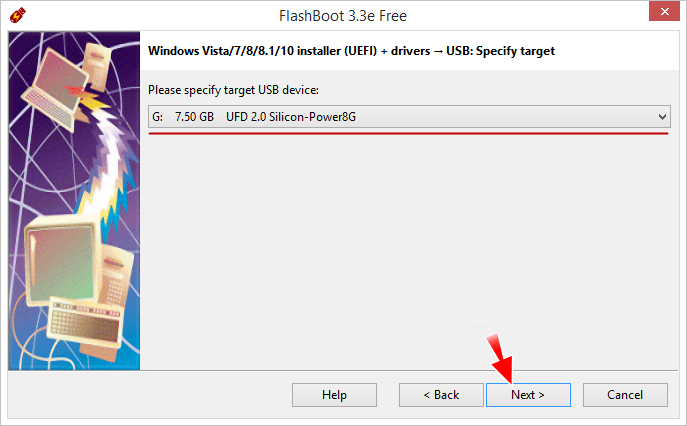
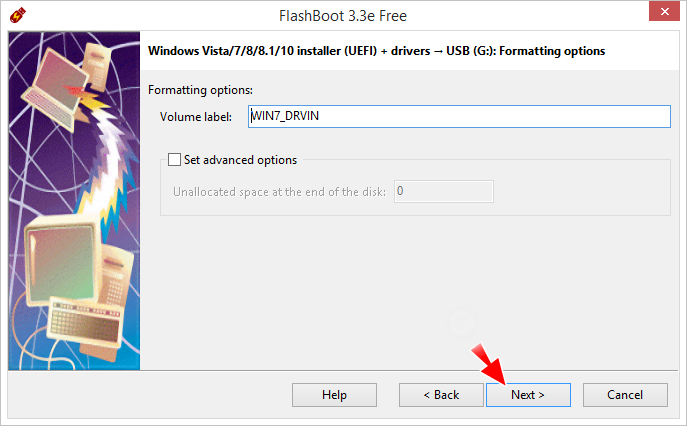
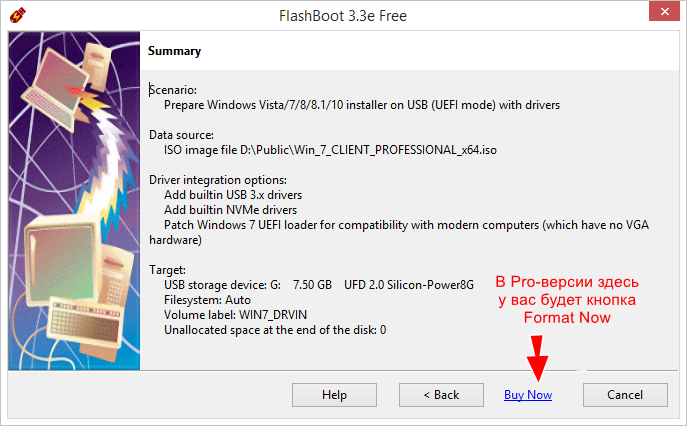
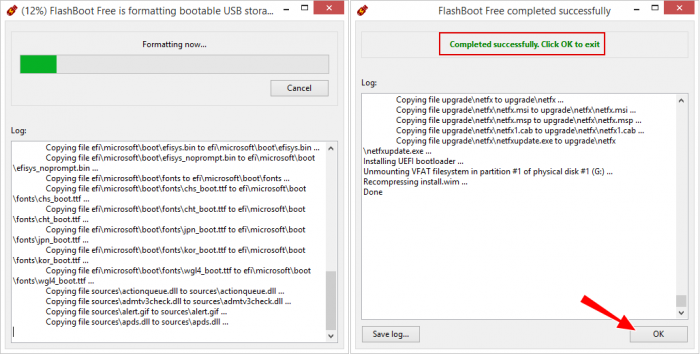
Читайте наш специальный раздел об установке Windows 7 на новые ноутбуки и ПК с интерфейсом UEFI
Содержание
- Как установить Windows 7 на ноутбук с UEFI
- Шаг 1: Настройка UEFI
- Шаг 2: Установка Windows
- Шаг 3: Установка драйверов и необходимого софта
- Вопросы и ответы
Без операционной системы ноутбук не может работать, поэтому ее устанавливают сразу же после приобретения устройства. Сейчас некоторые модели распространяются уже с установленной Windows, однако если у вас чистый ноутбук, то все действия необходимо осуществить вручную. В этом нет ничего сложного, потребуется только следовать инструкции, приведенной ниже.
На замену BIOS пришел UEFI, и сейчас во многих ноутбуках используется именно этот интерфейс. С помощью UEFI осуществляется управление функциями оборудования и загрузка операционной системы. Процесс установки ОС на ноутбуки с данным интерфейсом немного отличается. Давайте разберем каждый шаг подробно.
Шаг 1: Настройка UEFI
Дисководы в новых ноутбуках встречаются все реже, а установка операционной системы производится с использованием флешки. В случае если вы собираетесь ставить Windows 7 с диска, то настройку UEFI осуществлять не нужно. Просто вставьте DVD в дисковод и включите устройство, после чего можно сразу переходить ко второму шагу. Тем пользователям, кто использует загрузочную флешку, потребуется выполнить несколько простых действий:
Читайте также:
Инструкция по созданию загрузочной флешки на Windows
Как создать загрузочную флешку Windows 7 в Rufus
- Запустив устройство, вы сразу же попадете в интерфейс. В нем нужно перейти в раздел «Дополнительно», нажав на соответствующую клавишу на клавиатуре или выбрав его мышкой.
- Перейдите во вкладку «Загрузка» и напротив пункта «Поддержка USB» поставьте параметр «Full Initialization».
- В этом же окне опуститесь в самый низ и перейдите в раздел «CSM».
- Здесь будет присутствовать параметр «Запуск CSM», необходимо перевести его в состояние «Enabled».
- Теперь отобразятся дополнительные настройки, где вас интересует «Параметры загрузочных устройств». Откройте всплывающее меню напротив данной строки и выберите «Только UEFI».
- Осталось возле строки «Загрузка с устройств хранения» активировать пункт «Both, UEFI First». Далее вернитесь в предыдущее меню.
- Здесь появился раздел «Безопасная загрузка». Перейдите в него.
- Напротив «Тип ОС» укажите «Windows UEFI Mode». После вернитесь в предыдущее меню.
- Все еще находясь во вкладке «Загрузка», опуститесь в самый низ окна и найдите раздел «Приоритет загрузки». Здесь напротив «Параметр загрузки #1» укажите вашу флешку. Если не можете запомнить ее название, то просто обратите внимание на ее объем, он будет указан в этой строке.
- Нажмите F10, чтобы сохранить настройки. На этом процесс редактирования интерфейса UEFI окончен. Переходите к следующему шагу.

Шаг 2: Установка Windows
Теперь вставьте загрузочную флешку в разъем или DVD в дисковод и запустите ноутбук. Диск автоматически выбирается первым в приоритете, а вот благодаря выполненным ранее настройкам теперь и USB-флешка будет запускаться первой. Процесс установки не сложен и требует от пользователя выполнить всего несколько простых действий:
- В первом окне укажите удобный для вас язык интерфейса, формат времени, денежных единиц и раскладку клавиатуры. После выбора нажмите «Далее».
- В окне «Тип установки» выберите «Полная установка» и переходите к следующему меню.
- Выберите необходимый раздел для установки ОС. В случае надобности вы можете его форматировать, удалив при этом все файлы предыдущей операционной системы. Отметьте подходящий раздел и нажмите «Далее».
- Укажите имя пользователя и имя компьютера. Данная информация будет крайне полезной, если вы захотите создать локальную сеть.
- Осталось только ввести ключ продукта Windows, чтобы подтвердить его подлинность. Он находится на коробке с диском или флешкой. Если ключа на данный момент не имеется, то доступно включение пункта «Автоматически активировать Windows при подключении к интернету».
Читайте также: Подключение и настройка локальной сети на Windows 7

Теперь начнется установка ОС. Она продлится некоторое время, на экране будет отображаться весь прогресс. Обратите внимание, что ноутбук будет перезагружен несколько раз, после чего процесс автоматически продолжится. В конце произведется настройка рабочего стола, и вы запустится Windows 7. Вам останется установить самые необходимые программы и драйвера.
Шаг 3: Установка драйверов и необходимого софта
Хоть операционная система и установлена, однако ноутбук еще не может полноценно функционировать. Устройствам не хватает драйверов, а для удобства пользования также требуется наличие нескольких программ. Давайте разберем все по порядку:
- Установка драйверов. Если ноутбук имеет дисковод, то чаще всего в комплекте идет диск с официальными драйверами от разработчиков. Просто запустите его и произведите установку. В случае отсутствия DVD можно заранее скачать на накопитель офлайн-версию Driver Pack Solution или любой другой удобной программы для установки драйверов. Альтернативный метод — ручная установка: вам достаточно поставить только сетевой драйвер, а все остальное можно загрузить с официальных сайтов. Выбирайте любой удобный вам способ.
- Загрузка браузера. Поскольку Internet Explorer не пользуется популярностью и не очень удобный, то большинство пользователей сразу же загружают другой браузер: Google Chrome, Opera, Mozilla Firefox или Яндекс.Браузер. Через них уже происходит скачивание и установка необходимых программ для работы с различными файлами.
- Установка антивируса. Ноутбук нельзя оставить без защиты от вредоносных файлов, поэтому мы настоятельно рекомендуем ознакомиться со списком лучших антивирусных программ на нашем сайте и выбрать для себя наиболее подходящий.
Подробнее:
Лучшие программы для установки драйверов
Поиск и инсталляция драйвера для сетевой карты
Читайте также:
Пять бесплатных аналогов текстового редактора Microsoft Word
Программы для прослушивания музыки на компьютере
Как установить Adobe Flash Player на компьютер
Подробнее:
Антивирусы для Windows
Выбор антивируса для слабого ноутбука
Теперь, когда на ноутбуке стоит операционная система Windows 7 и все необходимые важные программы, можно смело приступать к комфортному пользованию. После завершения установки достаточно перейти обратно в UEFI и изменить приоритет загрузки на жесткий диск или оставить все как есть, но вставлять флешку только после старта ОС, чтобы запуск прошел корректно.
Еще статьи по данной теме:
Помогла ли Вам статья?
Windows 7 runs just fine on a UEFI machine. However, your problem may be that if the machine is old enough to have come with Win 7, then the UEFI firmware (it’s not called a BIOS) may be quite poor. Try and update the firmware in the machine to the very latest.
Is Windows 7 GPT or MBR?
MBR is the most common system and is supported by every version of Windows, including Windows Vista and Windows 7. GPT is an updated and improved partitioning system and is supported on Windows Vista, Windows 7, Windows Server 2008, and 64-bit versions of Windows XP and Windows Server 2003 operating systems.
How do I install Windows in GPT mode?
Conclusion
- #1. Prepare GPT Disk.
- #2. Download Windows 10 ISO and Create Windows Installation Media to USB.
- #3. Configure PC Boot Mode to UEFI, and Boot from USB.
- #4. Start and Finish Installing Windows 10 on the GPT Disk Partition.
- #5. Reboot PC and Set Windows to Boot from New GPT Partition.
- #6. Activate Windows 10.
How do I change GPT partition to BIOS?
2 Methods to Change GPT partition style to MBR in BIOS
- list disk: list all disks connected to your computer.
- select disk #: replace # with the disk number of your hard disk which is of GPT partition style.
- clean: this command will delete all partitions and data from the selected disk.
Can Windows 7 be installed on UEFI?
Windows 7 runs just fine on a UEFI machine. However, your problem may be that if the machine is old enough to have come with Win 7, then the UEFI firmware (it’s not called a BIOS) may be quite poor. Try and update the firmware in the machine to the very latest.
Should I install Windows in UEFI mode?
In general, install Windows using the newer UEFI mode, as it includes more security features than the legacy BIOS mode. If you’re booting from a network that only supports BIOS, you’ll need to boot to legacy BIOS mode.
Can we install OS in UEFI mode?
When you have the USB boot media with support for UEFI systems, you can use it to launch the Windows Setup wizard to perform a clean installation of Windows 10 or an in-place upgrade.
Can I install Windows 7 on GPT?
You cannot install Windows 7 32 bit on GPT partition style. Because only 64-bit Windows 11, Windows 10, Windows 8, or Windows 7 can boot from GPT disk and use UEFI boot mode. 2. Your computer and system should support UEFI/EFI mode or Legacy BIOS-compatibility mode.
Does Windows 7 use GPT or MBR?
Windows 7 can be installed on both MBR and GPT disks. MBR uses the legacy BIOS while GPT uses UEFI. The maximum addressable space MBR partition supports is 2TB, while for a GPT disk, it reaches up to 18EB. Based on your hard drive space, you can choose either partition scheme for Windows 7.
Does Windows 7 run on GPT?
Booting from GPT is only supported for 64 bit editions of Windows 7 (and Vista) on UEFI based systems (UEFI Unified Extensible Firmware Interface). 7. Create a new partition and select a partition to install Windows on.
Can Windows 7 be installed on MBR?
On UEFI systems, when you try to install Windows 7/8.x/10 to a normal MBR partition, the Windows installer will not let you install to the selected disk. partition table. On EFI systems, Windows can only be installed to GPT disks.
Which is the default disk format used by Windows 7?
NTFS, designed from the ground up to completely replace FAT/FAT32, is the default filesystem on all Windows 7 PCs.
How do I install Windows 10 on a GPT disk?
Note
- Connect a USB Windows 10 UEFI install key.
- Boot the system into the BIOS (for example, using F2 or the Delete key)
- Locate the Boot Options Menu.
- Set Launch CSM to Enabled.
- Set Boot Device Control to UEFI Only.
- Set Boot from Storage Devices to UEFI driver first.
- Save your changes and restart the system.
Why Windows Cannot install GPT?
If your computer is UEFI-based, you will need to install Windows on a GPT disk. Similarly, if your computer is BIOS-based, you will need to install Windows on an MBR disk. Therefore, GPT is incompatible with legacy BIOS and that’s why you receive the error message Windows Cannot be installed to this disk.
Can a GPT be bootable?
Windows. According to Microsoft’s Windows and GPT FAQ, no version of Windows through Windows 7 can boot from a GPT disk unless the computer uses UEFI. To boot from a GPT disk, you need a version of Windows for the Itanium CPU or Windows Vista or later on a UEFI-based system.
How do I convert GPT to UEFI?
- Open Command Prompt with administrator privileges.
- Issue the following command: mbr2gpt.exe /convert /allowfullOS.
- Shut down and boot into your BIOS.
- Change your settings to UEFI mode.
How do I change GPT to BIOS?
Back up or move the data on the basic MBR disk you want to convert into a GPT disk. If the disk contains any partitions or volumes, right-click each and then click Delete Partition or Delete Volume. Right-click the MBR disk that you want to change into a GPT disk, and then click Convert to GPT Disk
Can GPT boot into BIOS?
Non-boot GPT disks are supported on BIOS-only systems. It is not necessary to boot from UEFI in order to utilize disks partitioned with the GPT partition scheme. Therefore you can take advantage of all of the features offered by GPT disks even though your motherboard only supports BIOS mode.
How do I get rid of GPT partition style?
- Open Command Prompt with administrator privileges.
- Issue the following command: mbr2gpt.exe /convert /allowfullOS.
- Shut down and boot into your BIOS.
- Change your settings to UEFI mode.
Do I need UEFI for Windows 7?
Windows 7 works at UEFI mode as long there is INT10 support in the firmware. Support UEFI 2.0 or later on 64-bit systems. They also support BIOS-based PCs, and UEFI-based PCs running in legacy BIOS-compatibility mode.
Can Windows 7 be installed on GPT?
You must have a Windows 7 x64 retail disk, as 64-bit is the only version of Windows which supports UEFI. There is also no specific OEM ISO, only the retail version which can be licensed/activated using the OEM serial + SLIC method.
Can I install Windows in UEFI mode?
You cannot install Windows 7 32 bit on GPT partition style. Because only 64-bit Windows 11, Windows 10, Windows 8, or Windows 7 can boot from GPT disk and use UEFI boot mode. 2. Your computer and system should support UEFI/EFI mode or Legacy BIOS-compatibility mode.
Should I use UEFI for installing Windows 10?
We recommend performing Windowsxae 10 installations enabling UEFI with a GUID Partition Table (GPT). Some features may not be available if you use the Master Boot Record (MBR) style partition table. System acceleration with Intelxae Optane memory is not available when using MBR.
Is it better to use UEFI?
BIOS and UEFI are two firmware interfaces for computers to start the operating system. BIOS uses the Master Boot Record (MBR) to save information about the hard drive data while UEFI uses the GUID partition table (GPT). Compared with BIOS, UEFI is more powerful and has more advanced features
Is it safe to change boot mode to UEFI?
In conclusion, it is recommended that you change Legacy to UEFI boot mode if your operating system (OS) is compatible. As you can see, the entire process doesn’t take much time or effort since as you don’t need to reinstall Windows 11,10, 8, and 7.
Related Posts
- What is BIOS UEFI network stack?
- How do I change the boot order on a Gigabyte UEFI DualBIOS?
- How do I turn on UEFI mode gigabyte?
- What should the UEFI boot order be?
- How do I get out of UEFI BIOS utility EZ mode?
- How do I find my UEFI password?
- How do I make my hard drive UEFI bootable?
- How do I enable UEFI Gigabyte?
- What is ASUS UEFI BIOS utility?
- Can I boot from USB in UEFI mode?


































