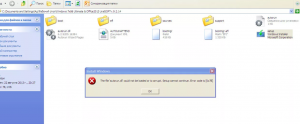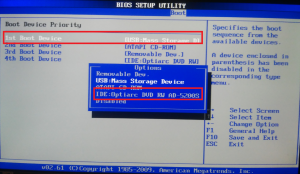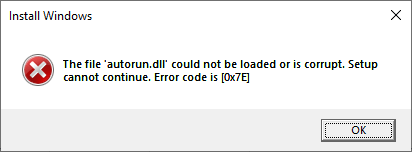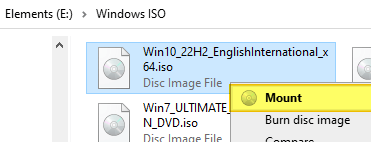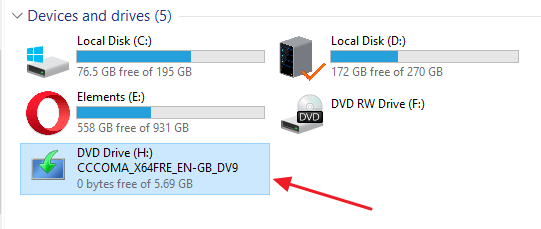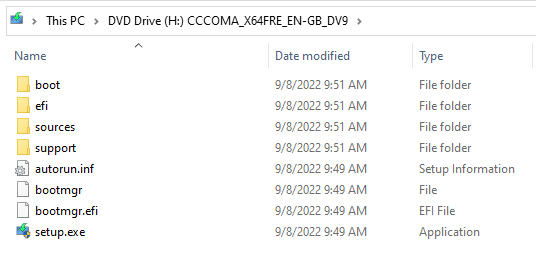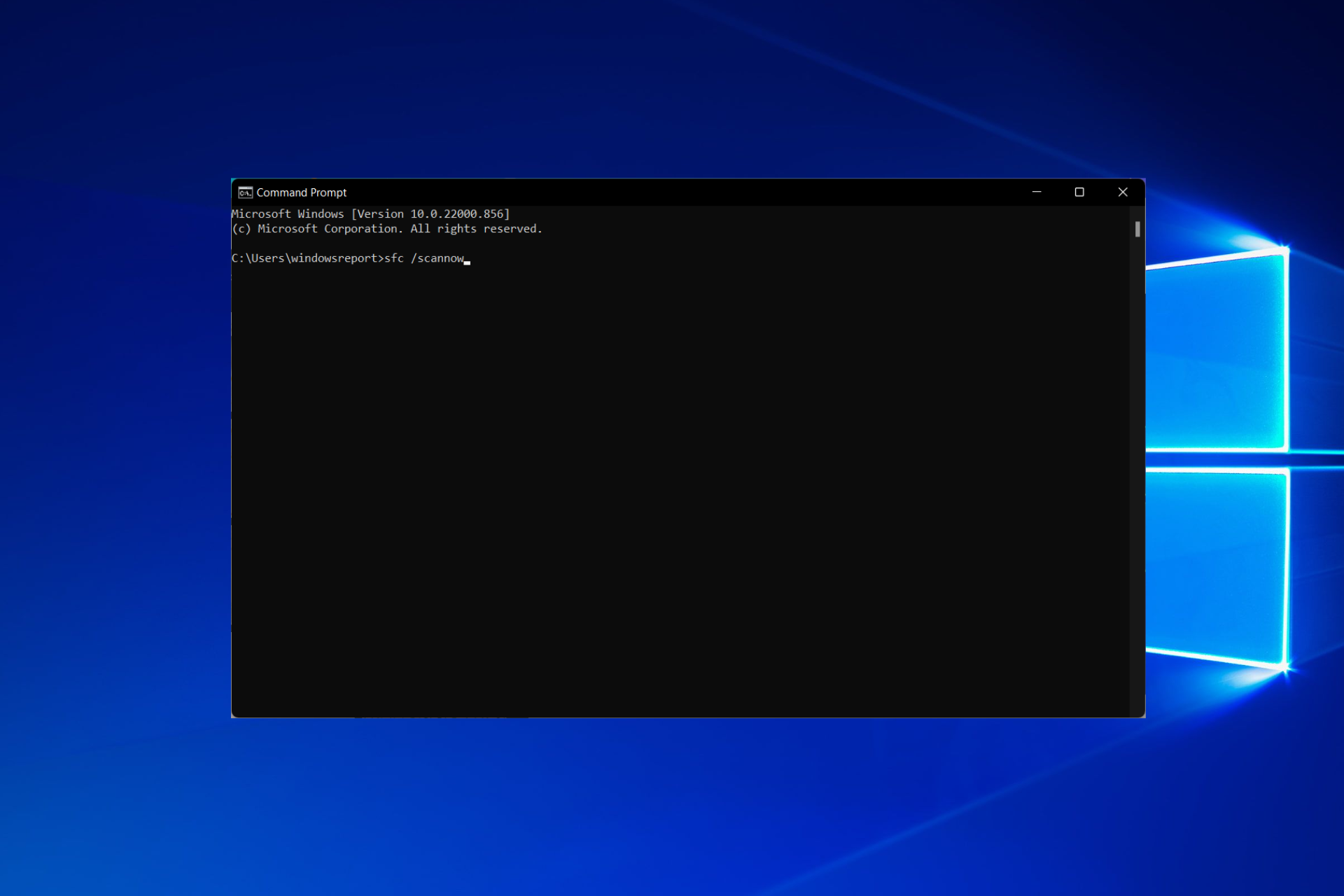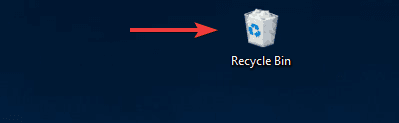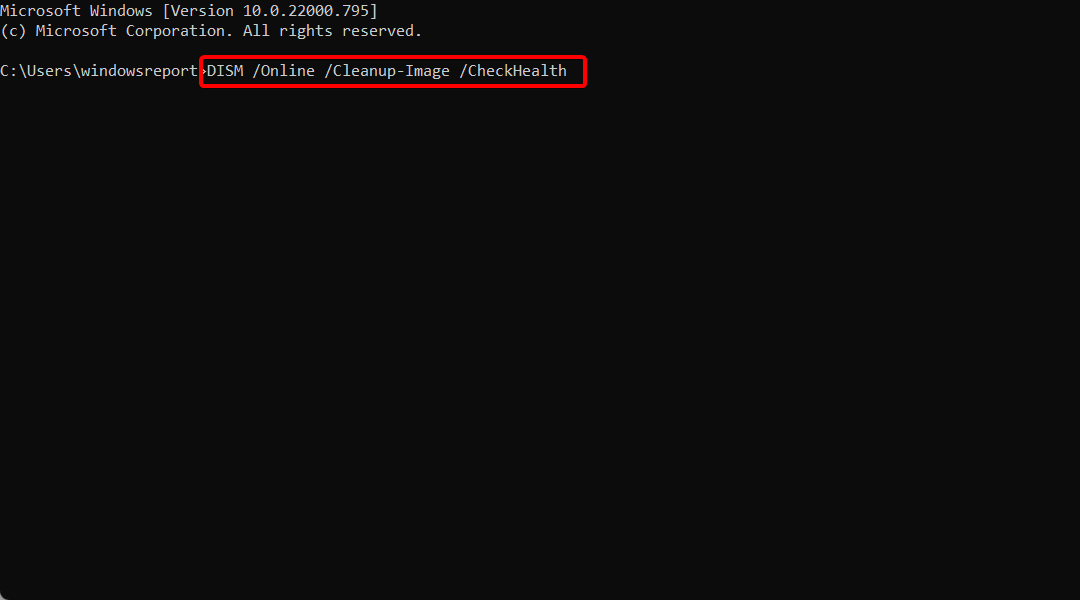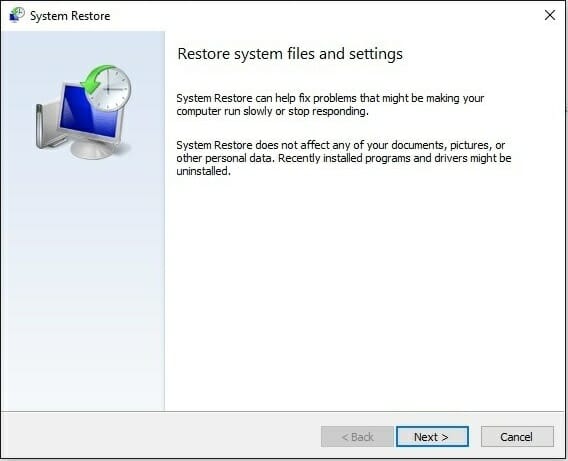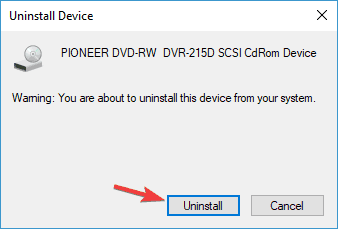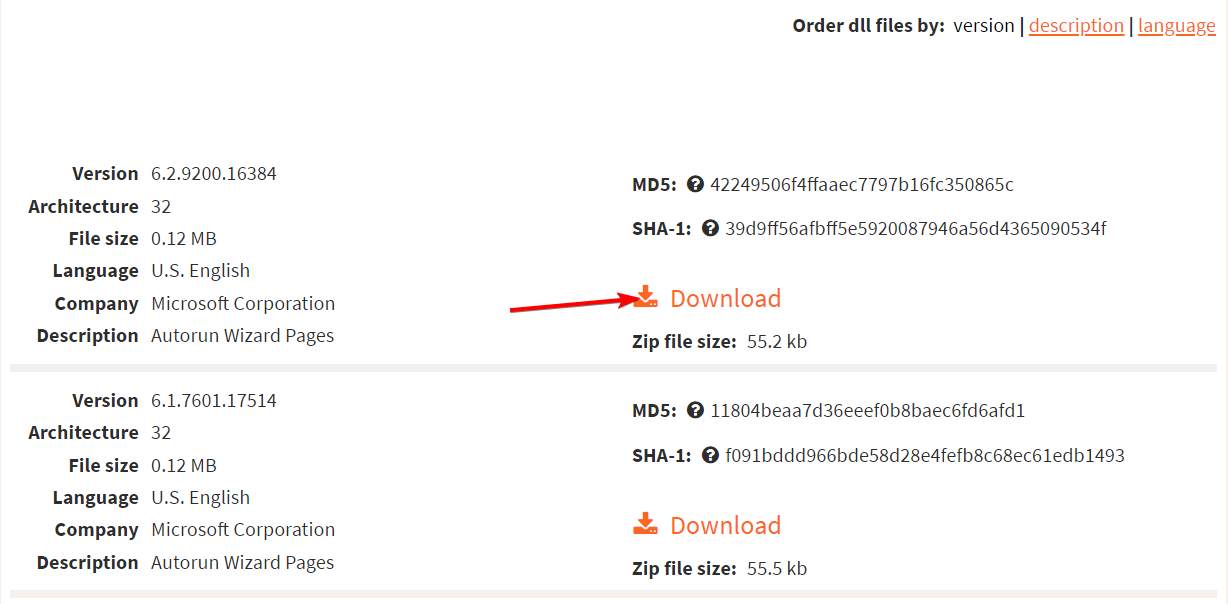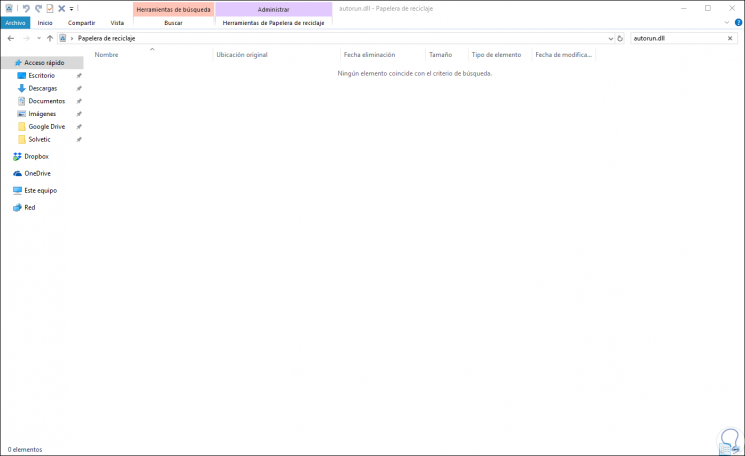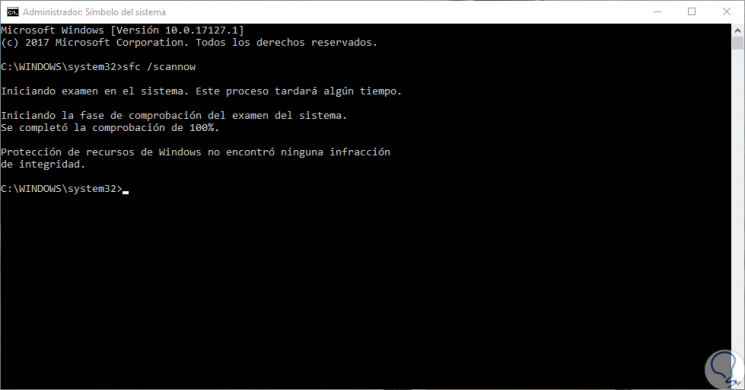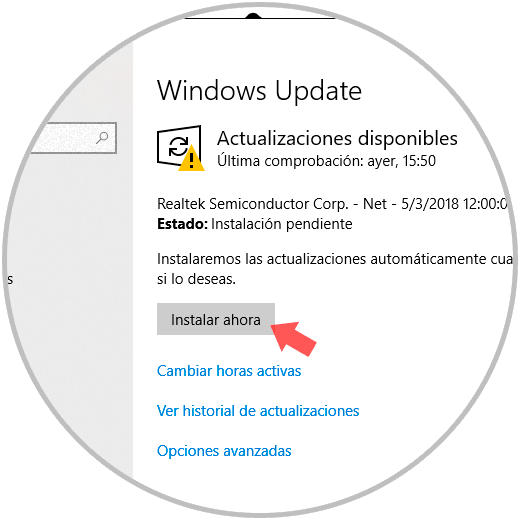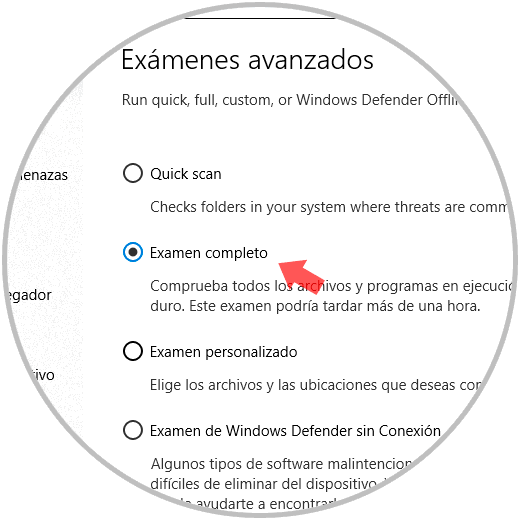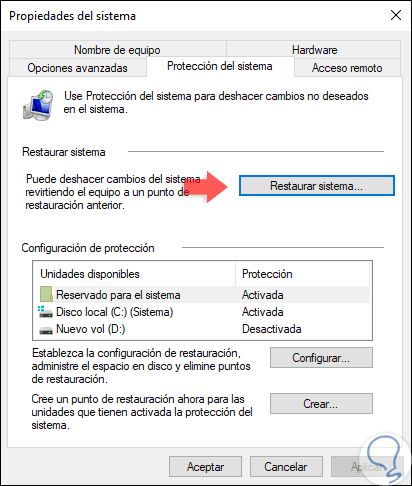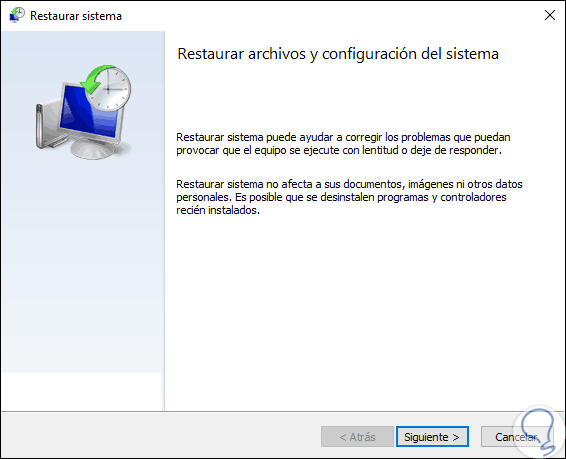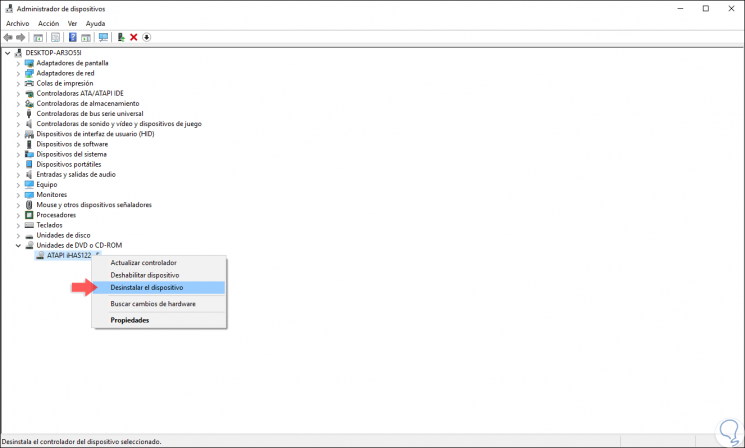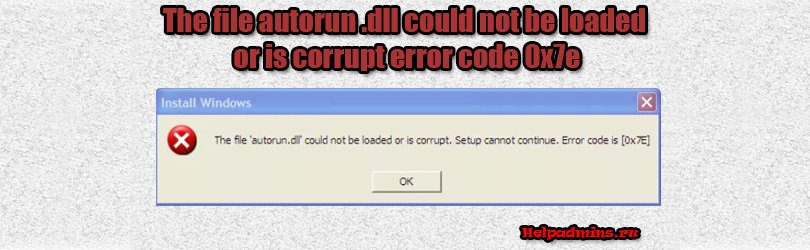
Во время установки Windows появляется ошибка «the file autorun dll could not be loaded or is corrupt error code 0x7e»
Некоторые пользователи при попытке установить на свой компьютер операционную систему Windows сталкиваются с данной ошибкой. Если ее перевести на русский язык, то звучит она так: файл autorun dll не может быть загружен или поврежден код ошибки 0x7e.
В данной статье мы разберемся почему появляется данная ошибка и как ее устранить чтобы успешно переустановить систему.
Почему она появляется?
С данной ошибкой сталкиваются те, кто скачал установочный образ Windows из интернета или скопировал с другого установочного диска и просто поместил все содержимое на флешку или на диск, предварительно распаковав.
Далее прямо в работающей системе запускается файл setup.exe, после чего появляется известная ошибка “the file autorun dll could not be loaded or is corrupt error code 0x7e”.
Появление ошибки при запуске файла setup прямо из Windows
Все дело в том, что установочный диск или флешка записывается несколько иным способом. Для успешной установки Windows они должны быть загрузочными, то есть подготовленными для установки с них операционной системы.
Имея установочный образ Windows не достаточно его просто записать на флешку. Для этого существуют специальные программы, которые запишут его правильным образом. Об этом мы уже писали:
- Как записать образ Windows на флешку для последующей установки;
- Как записать установочный диск.
Как исправить ошибку?
Для этого сначала нужно по одной из инструкций выше записать диск или флешку. После того, как установочный носитель будет готов, лучше всего произвести установку системы, запуская ее не из под Windows, а из под BIOS.
Для этого нужно лишь установить в BIOS на первое место загрузки DVD ROM или вашу флешку, в зависимости от того, откуда вы будете ставить систему.
Выбор первичного загрузочного устройства
Выводы
Для успешного устранения ошибки “the file autorun dll could not be loaded or is corrupt error code 0x7e” достаточно выполнить всего два условия:
- С помощью специальной программы записать скачанный образ Windows на диск или флешку.
- Запустить установку не из под Windows, а из под BIOS.
When you attempt to run setup.exe from the Windows 10 or 11 ISO, the following error may occur:
Install Windows The file 'autorun.dll' could not be loaded or is corrupt. Setup cannot continue. Error code is [0x7E]
The error code 0x7E implies, “The specified module could not be found.”
Cause
The above error occurs if the user tries to open the ISO using a third-party tool like 7-Zip and run setup.exe from there. If the user is running setup.exe from the USB setup disk and yet this error occurs, it’s possible that the USB disk is corrupt or the file Autorun.dll wasn’t copied successfully during the setup disk creation.
Resolution
To fix the issue, please run setup.exe as mentioned below.
First, mount the ISO by right-clicking on it and clicking “Mount.”
When you mount an ISO, a drive letter like this will be assigned and will show up in This PC. The mounted ISO drive letter will have the caption “DVD Drive”.
Double-click the drive letter (H:\ in this example), and run H:\Setup.exe.
That’s it! This should successfully start the setup process.
Note: If you’re running setup.exe from a USB flash disk and yet the above error occurs, please format the USB flash disk and recreate a new setup disk using Rufus or Media Creation Tool. Check out the article Create Bootable USB Disk from ISO Using Rufus or MCT for more information.
If none of the above steps help, please download a fresh Windows 10 or 11 ISO copy and run setup.exe.
I hope the information in this article helps. Let’s know your comments.
One small request: If you liked this post, please share this?
One «tiny» share from you would seriously help a lot with the growth of this blog.
Some great suggestions:
- Pin it!
- Share it to your favorite blog + Facebook, Reddit
- Tweet it!
So thank you so much for your support. It won’t take more than 10 seconds of your time. The share buttons are right below. 
Ramesh Srinivasan is passionate about Microsoft technologies and he has been a consecutive ten-time recipient of the Microsoft Most Valuable Professional award in the Windows Shell/Desktop Experience category, from 2003 to 2012. He loves to troubleshoot and write about Windows.
Ramesh founded Winhelponline.com in 2005.
Find out all you need to know to fix error code 0x7e autorun.dll
by Madalina Dinita
Madalina has been a Windows fan ever since she got her hands on her first Windows XP computer. She is interested in all things technology, especially emerging technologies… read more
Updated on
- Autorun.dll errors are widespread in Windows 10&11, and the most common message is Autorun.dll not found.
- There is a slight possibility that you have accidentally deleted the autorun.dll file, so the first thing you should do is look for it in the Recycle Bin.
- If the Autorun.dll file cannot be loaded in Windows 10/11, then do not panic, but run a third-party repair tool which you can find below.
XINSTALL BY CLICKING THE DOWNLOAD
FILE
Autorun.dll errors are widespread among Windows 10 users, and the most frequently encountered errors are the following: Autorun.dll not found, and The file Autorun.dll is missing.
These errors can occur when users try to install an update or launch a particular program.
The AutoRun.dll file contains essential information on how a particular software should execute.
And AutoRun.dll errors are very annoying because they prevent users from adequately launching a program.
In this article, we will list the most common AutoRun.dll errors that Windows 10 users may encounter and the fixes you can use to solve them.
What is Autorun dll?
An example of an Autorun Wizard Pages file is the file called Autorun.dll. The Windows operating system is where you will most frequently find it. It is a Win64 DLL file, a crucial component of the OS and one of its core files.
Autorun.dll typically consists of a collection of driver functions and operations that Windows can use.
When you get an error about DLL files, it is possible that the autorun.dll file on your computer was removed by a user unintentionally, that it was removed because it was a shared file with another software, or that it was removed as a consequence of a malware infestation.
Various Autorun.dll issues can appear on your PC and prevent you from installing specific applications.
This can be an annoying problem, and speaking of Autorun.dll issues, here are some of the most common problems that users reported:
- Autorun.dll file error code 0x7e Windows 7, 8, 0xc1 Windows 10, Windows 11 – There are various errors related to Autorun.dll, which can appear on all versions of Windows. Even if you’re not using Windows 10, you should know that our solutions will also work for older versions of Windows.
- The file Autorun.dll 0x7e Windows 10 – This error can appear on Windows 10, and if you encounter it, be sure to clean your registry and check if that solves the issue.
- Autorun.dll could not be loaded or corrupted 0xc1 – This error can appear while trying to install specific applications. However, you might be able to fix it by performing a full system scan.
- Autorun.dll missing Windows 10 – Sometimes, you might get a message saying that Autorun.dll is missing from your system. If that happens, you might have to perform both SFC and DISM scans to fix it.
- Autorun.dll is missing or corrupt – If you’re getting an error message saying that Autorun.dll is missing or corrupt, you might be able to solve the problem simply by performing System Restore.
- Install Windows the file Autorun.dll could not be loaded 0x7e, 0xc1 or is corrupted. So setup cannot continue error code is 0x7e Autorun.dll download – You can quickly fix this error by running a full system scan as shown below.
Without further ado, let’s just jump right in!
How do I fix Autorun dll error code 0X7E?
- What is Autorun dll?
- How do I fix Autorun dll error code 0X7E?
- 1. Repair Autorun.dll registry entries
- 2. Check the Recycle Bin
- 3. Run a full system scan
- 4. Use the System File Checker tool
- 4.1 SFC scan
- 4.2 DISM command
- 5. Install all the available updates
- 6. Perform a system restore
- 7. Check your DVD drive
- 8. Check your DVD drive options
- 9. Reinstall your DVD drive
- How can I fix autorun.dll could not be loaded on Windows 11?
- How do I know if a DLL is corrupted?
- How do I install a DLL file in Windows 10?
1. Repair Autorun.dll registry entries
Sometimes, the autorun.dll file is corrupted or invalid because the file location may have changed. The best solution to fix this issue is to use a Registry repair tool.
You can check out our article about the best registry cleaning tools and install one of the tools listed there.
One of the software we strongly recommend can scan and repair all corrupted or invalid files in the Registry, eliminating all anomalies that may cause various error codes.
2. Check the Recycle Bin
- Open the Recycle Bin.
- Press Ctrl + F to open the search bar, type Autorun.dll, and hit Enter.
- If the file is found, right-click on it, and select Restore.
You may have unintentionally deleted the Autorun.dll file, which may explain why you’re getting the Autorun.dll not found and The file Autorun.dll is missing errors.
3. Run a full system scan
The Autorun.dll errors may be linked to a malware infection. The best solution is to run a full system scan to detect and remove the malicious programs that may have triggered the Autorun.dll errors.
How we test, review and rate?
We have worked for the past 6 months on building a new review system on how we produce content. Using it, we have subsequently redone most of our articles to provide actual hands-on expertise on the guides we made.
For more details you can read how we test, review, and rate at WindowsReport.
You can use your favorite antivirus for this task, and we recommend using an anti-hacking software compatible with your antivirus.
If you didn’t find any malware, or if you don’t have an antivirus, you might want to consider using a third-party antivirus solution.
Many great third-party antivirus tools offer excellent protection and features, and if you’re looking for a new antivirus, we would have to recommend Bitdefender.
This tool offers excellent security and will keep your PC protected and safe from all malware. Once you scan your PC for malware with one of these tools, check if the problem persists.
4. Use the System File Checker tool
4.1 SFC scan
- Press Windows then type cmd. Choose the Run as administrator option from the right side.
- Type the following command and press Enter:
sfc /scannow - When the scan is complete, restart your PC.
Once the SFC scan is finished, check if the problem is resolved. Several users reported that they couldn’t run the SFC scan on their PC.
The issue might be file corruption if you have any Autorun.dll errors on your Windows 10 PC.
According to users, sometimes your system files can get corrupted, and that can cause autrorun.dll to become missing or corrupted.
However, as explained above, you can permanently repair your files simply by performing an SFC scan.
If that’s the case, or if the SFC scan didn’t fix your problem, you might also have to use a DISM scan.
4.2 DISM command
- Start Command Prompt as administrator.
- Run the following command:
DISM /Online /Cleanup-Image /RestoreHealth - DISM scan will now start. It’s worth mentioning that DISM scan can take about 20 minutes or more, so don’t interrupt it.
Once the DISM scan is finished, check if the problem persists. If you could not run an SFC scan before, you might want to rerun it and check if that solves your problem.
5. Install all the available updates
- Press Windows + I to open the Settings app.
- When the Settings app opens, navigate to the Update & Security section.
- Now click the Check for updates button.
Windows will now check for available updates and download them automatically in the background.
Once the updates are downloaded, restart your PC, and the updates will be installed. Once your PC is up to date, check if the problem persists.
Outdated system drivers may also cause Autorun.dll errors. Go to Windows Update and install all the available updates.
If you’re getting the error when you try to run a particular program, such as a video game, your video drivers are likely outdated.
Windows 10 usually downloads the necessary updates automatically, but sometimes you might miss an update or two due to specific bugs.
You can download the necessary drivers from your manufacturer’s website if an outdated driver is a problem.
However, downloading drivers manually can be tedious, so it might be better to use a driver updating tool that can update all your drivers automatically.
6. Perform a system restore
- Type Recovery in the search box that you open by pressing the Windows key, then open the first result.
- Next, select Open System Restore.
- Follow the on-screen instructions to choose a restore point. The Autorun dll could not be a loaded issue and will be gone.
The System Restore feature allows you to return to a previous Windows state when everything is working correctly.
Unfortunately, if you don’t have any created points, you won’t be able to do this. So instead, check out how to make a System Restore Point in Windows 10 and Windows 11 so you can have one created for future errors.
7. Check your DVD drive
Many users reported this problem while installing Windows from a DVD. According to users, a faulty DVD drive caused the problem.
To fix the problem, checking if your DVD drive is working correctly is recommended. You can do that by trying to read other DVDs.
If your DVD isn’t working correctly, you must replace it to solve the problem. If you don’t feel like replacing your DVD, you can always try to install Windows from a USB flash drive.
You must create installation media using the Media Creation Tool and boot your PC from the installation media.
8. Check your DVD drive options
According to users, if you’re having problems with Autorun.dll, the issue might be your DVD drive options.
Several users reported that they fixed the problem simply by turning on Enable CD recording option in their DVD drive options.
After enabling this option, the issue with Autorun.dll was resolved entirely.
9. Reinstall your DVD drive
- Right-click the Start icon then select Device Manager.
- Locate your DVD drive on the list, right-click it, and choose Uninstall device from the menu.
- A confirmation dialog will now appear. Click Uninstall to confirm. The Autorun dll could not be loaded issue will be solved.
Once the driver is removed, restart your PC and check if that solves the problem.
As we previously mentioned, issues with Autorun.dll can appear due to problems with your drivers. However, several users fixed this problem simply by reinstalling their DVD drives.
How can I fix autorun.dll could not be loaded on Windows 11?
Several distinct potential causes for errors are associated with the autorun.dll file. For example, a malfunctioning program, the autorun.dll file may have been deleted or lost, or it may have been corrupted by malicious software installed on your computer.
The problem may almost always be fixed by thoroughly reinstalling the autorun.dll file on your personal computer under the Windows system folder.
Alternately, specific applications, most notably PC games, call for the DLL file to be stored within the folder designated for the game or application’s installation.
Use the DLL-files website to download the Autorun.dll file you need. But remember that you can’t download DLL files from any website as this action risks affecting your system.
Why do DLL errors occur?
DLL errors occur due to a bunch of reasons, including renaming or deleting a DLL file. Also, certain applications modify the DLL file, and if it’s used by multiple apps, this may lead to the Autorun.dll error in Windows 10, amongst other similar issues.
Besides, corrupt system files or the presence of malware on the system can also lead to DLL errors. Another reason for it is improper installation of OS updates or issues while upgrading the OS.
How do I know if a DLL is corrupted?
Take advantage of the System File Checker to check Windows and recover your data if some Windows features aren’t working, or Windows crashes.
The System File Checker (SFC) is a handy program that can check and restore protected system files. It is run from the command line.
Assessing the reliability of your computer using this method is the simplest and quickest way to do it. It identifies issues with software installs and updates and searches for suitable replacements for corrupted or missing files, if feasible.
Follow our fourth solution to see how to run this scan on your computer. Now let’s see what we can do about the Autorun.dll error in Windows 10.
How do I install a DLL file in Windows 10?
There is an extensive range of third-party software available, and the vast majority of it lives up to its claims of being able to repair or replace DLLs that have been damaged or misplaced. These claims may be found in the program’s product descriptions.
Check out our post on the seven best DLL repair software that you can use that will not only repair but also download and replace Autorun.dll and other DLL files. This is the easiest method out there.
Alternatively, look at how to fix DLL files missing from your Windows 10/11 PC to find more potential solutions.
We hope these solutions help you to fix the Autorun.dll errors you have encountered.
If you tried another fix not listed in this article, share your experience in the comment section below.
If you try to install Windows 8 using your Upgrade DVD and you get the error message the file autorun.dll could not be loaded or is corrupt then try this fix
Error code
1. Step The error code for this problem is usually ] – the Setup cannot continue
1 Did you unplug external devices?
2. Step Whenever you try to install Windows 8 it is a good idea to unplug all of your external devices like drives or possibly USB devices. For some reason there are usually conflicts between external devices and the setup.
2 Corrupt Disc? Scratches?
3. Step It is possible, although unlikely that your disc is corrupt – this can happen if you get scratches on your DVD. However, before you take a look at the disc it is a good idea to check for other software problems that could result in this error message
3 Try internal SATA DVD drive
4. Step If you are using an external drive to install Windows 8, try to get an internal SATA drive and connect it with your SATA ports. You do not have to tighten the screws yet, in general I simply connect it with the SATA cables and one power cable and do not even put it in the actual drive slot within the case, that’s how you can save a little time and quickly test for common errors
Worked for me: Try Other USB Port For Your USB Drive When Installing From External Drive
Something that might work for you: Unplug your USB drive and try another USB port – if you now get a message “New device connected” and then shortly after “Your device is ready to use” then it’s possible that Windows 7 previously did not correctly install the drivers when using the other USB ports – this can happen and is a software bug
Alternative: Download Windows 8 Upgrade ISO File From Microsoft
5. Step Microsoft makes it easy for customers to upgrade – and allow you to download an ISO file. You will still need a valid product key to install Windows
You need to mount the ISO file using a tool like Daemon Tools if you are on Windows 7 – only Windows 8 has native support for mounting ISO files
Windows operating systems are composed of various services and processes that are focused on optimizing in the best way all the operation of the system and its applications..
One of these elements is the DLL (Dynamic Link Library) files, specifically we talk about autorun.dll, which are programs, identical to the executable .EXE files and whose mission is to run several software programs to share the same feature or function.
The AutoRun.dll file contains vital information on how to run a particular software, and AutoRun.dll errors prevent us from successfully starting a program as Windows users, so today TechnoWikis brings a series of comprehensive solutions for correct this error in Windows and thus enjoy all its advantages.
These errors occur because a DLL can be used by several programs at the same time so that the result is an error response..
Common Errors Autorun.dll
The most common errors associated with Autorun.dll are:
- Cannot find C: \ Windows \ System32 \\ autorun.dll.
- The file autorun.dll is missing.
- The autorun.dll file could not be loaded or is damaged. the configuration cannot continue the error code is 0x7e
- Unable to register autorun.dll.
- Windows cannot start. A required component is missing: autorun.dll. Please install Windows again.
- This application failed to start because autorun.dll was not found. Reinstalling the application could solve the problem.
- Autorun.dll error code 0x7e Windows 7, 8, 0xc1 Windows 10
- Autorun.dll not found.
- Autorun.dll Access Violation.
1. Causes to generate Autorun.dll error in Windows 10, 8, 7
There are certain errors that result in this error, the most common are associated with corrupted or missing autorun.dll files or an incorrect computer shutdown. These DLL errors tend to occur when we start our computer, open a program or for example execute a specific function such as scanning or printing a document. When the dll file is not found, it may be due to the following:
- Another program uninstalled the autorun.dll file.
- Invalid or corrupt autorun.dll registry entry.
- Another program overwritten the required version of autorun.dll.
- Another program deleted the file autorun.dll in an erroneous or malicious way.
- A malware or virus infection has occurred that has affected the autorun.dll file.
- Microsoft hardware failure, such as a bad hard drive, which affected the autorun.dll file.
Now we will see how to solve these errors.
2. Validate the Recycle Bin to fix Autorun.dll error in Windows 10, 8, 7
A probable cause is that the autorun.dll file has been accidentally deleted from the system which results in this error, remember that the files deleted using the Delete key or right click / Delete, go to the recycle bin.
To confirm this point, we access the Recycle Bin and once there we go to the search field or use the following keys and enter the term autorun.dll. In case the deleted file is there, just right click on it and select the «Restore» option..
+ F Ctrl + F
3. Use SFC to fix Autorun.dll error in Windows 10, 8, 7
Windows operating systems have a utility called SFC (System File Checker) which is responsible for analyzing in detail and deep file system in order to detect faults and anomalies to proceed with its restoration.
Step 1
Autorun.dll error can be associated with this type of situations in the file system and to run SFC we will access the command prompt as administrators and there we execute the following:
sfc / scannow
Step 2
In case the fault persists, we can use the following command. This DISM utility is responsible for analyzing the system image to correct various errors generated in Windows.
DISM / Online / Cleanup-Image / RestoreHealth
4. Update the Operating System to fix Autorun.dll error in Windows 10, 8, 7
As TechnoWikis always mentions, it is important to update our operating system since the developers are responsible for publishing security updates, applications, etc., and within these we can find the solution for the Autorun.dll error.
Step 1
To check for new updates, in the case of Windows 10, we go to the following route:
- Start
- Setting
- Update and security
- Windows Update
Step 2
There we click on the «Check for updates» button and confirm that everything is up to date:
5. Run a system scan to fix Autorun.dll error on Windows 10, 8, 7
Viruses or malware are another cause that conflicts with DLL libraries triggering Autorun.dll error.
To validate this option, it is recommended to run a full scan of the operating system to detect and eliminate malicious programs or applications that may generate autorun.dll errors.
For this we can use the preferred antivirus software or use the integrated option of Windows 10: Windows Defender.
We select the option «Complete exam» and wait for the whole process to finish to rule out that some virus is causing this error.
6. Restore system to fix Autorun.dll error on Windows 10, 8, 7
The system restore function gives us the possibility of returning to a previous point in time where the equipment worked in the best way, this with the objective that the system be used again at a point where all its configuration worked correctly.
It is important to clarify that for this we must have the option to restore system enabled .
To keep up, remember to subscribe to our YouTube channel! SUBSCRIBE
Step 1
To make use of this restore point, we will go to the following route:
- Control Panel
- Security system
- System
Step 2
There we click on the «Advanced system configuration» option and in the window we will go to the «System protection» tab:
Step 3
Click on the «System Restore» button and the following will be displayed. There we click on Next and we will follow the steps of the wizard to define the point to use.
7. Check the DVD drive to fix Autorun.dll error in Windows 10, 8, 7
Here we find different situations related to the DVD drive and that can result in this error.
The first is to install Windows from a DVD, there, if the DVD drive is defective, it can result in the Autorun.dll error due to a read failure, in this case the solution is to try to install Windows from a medium USB or replace DVD drive.
Now, another option that arises is to reinstall the DVD drive and for this we access the Device Manager by right clicking on the Start menu and selecting the option “Device Managerâ€.
In the window that will be displayed, we go to the “DVD or CD-ROM drives†section and there we will right click on our DVD drive and select the “Uninstall the device†option. Thus, when Windows is restarted again, all the configuration will be taken again.
As we see, the options to correct this type of error in Windows environments are varied and some of them will give the solution and thus we will not have problems when executing any program.