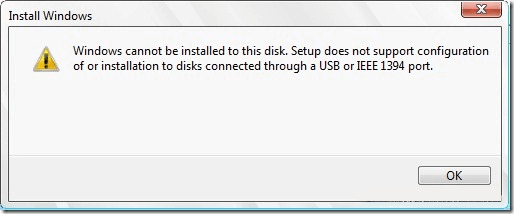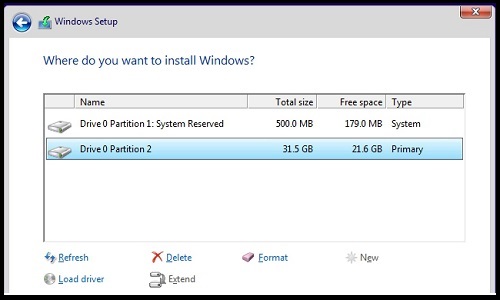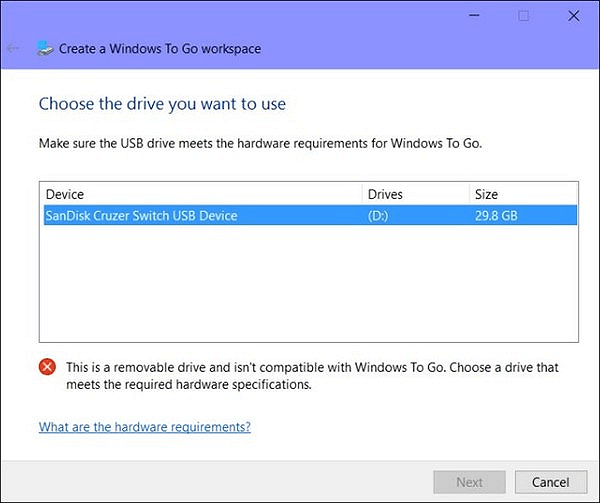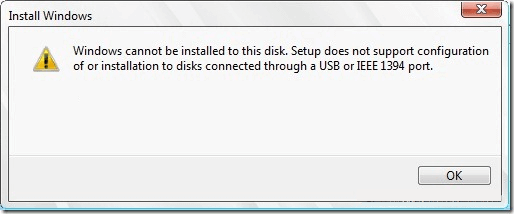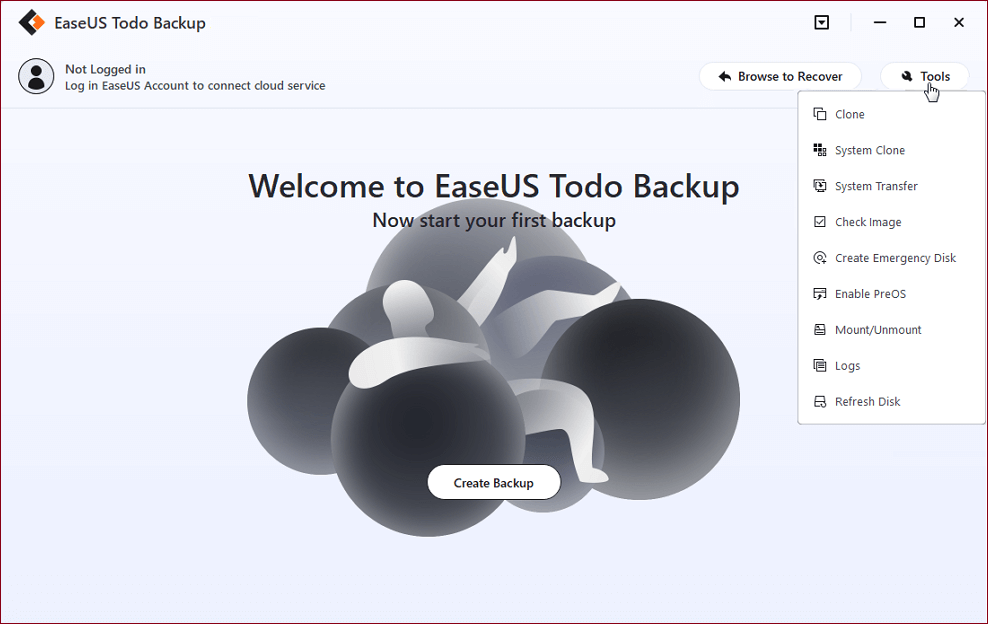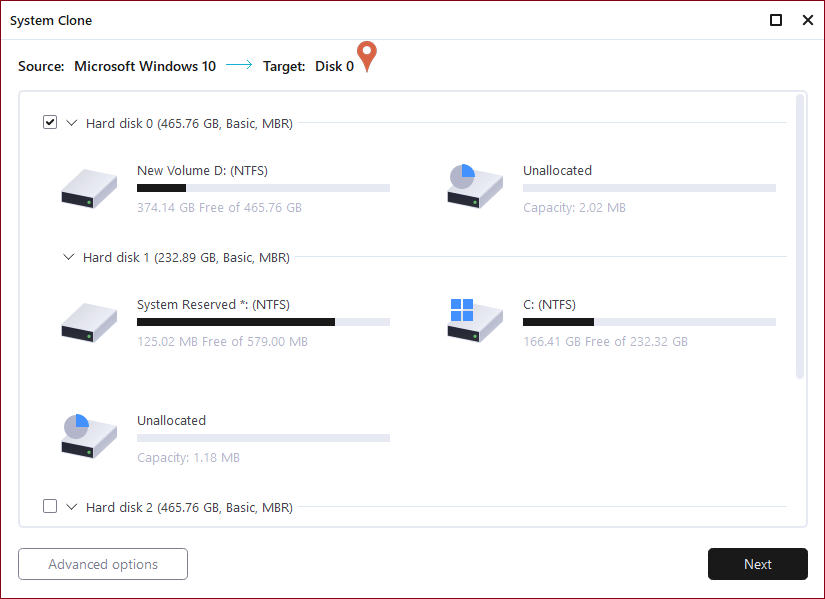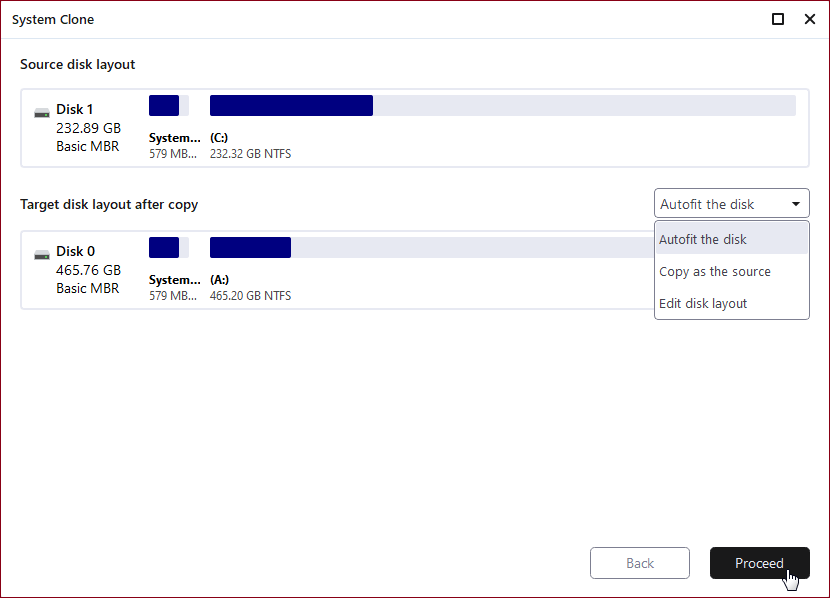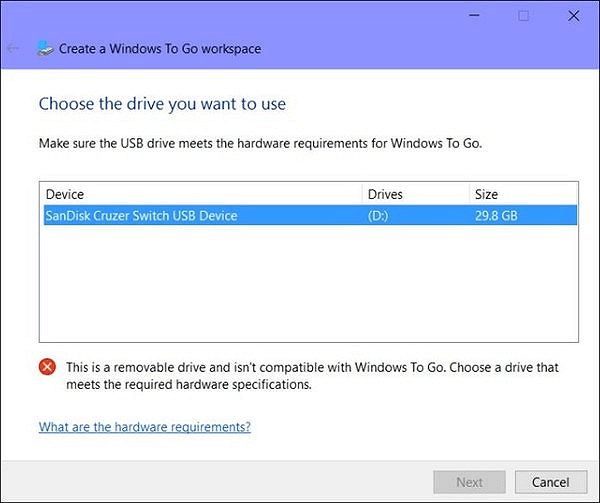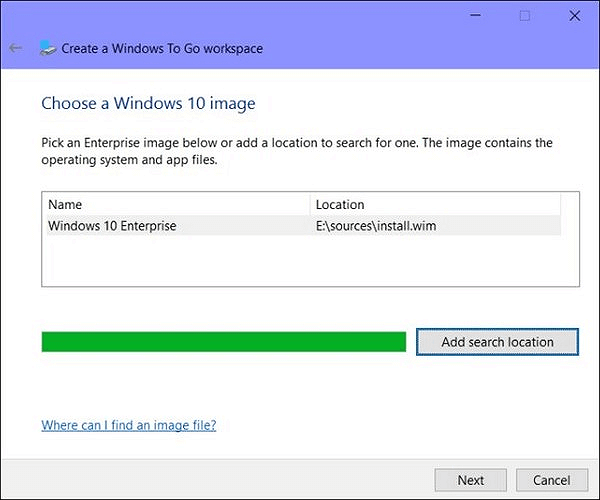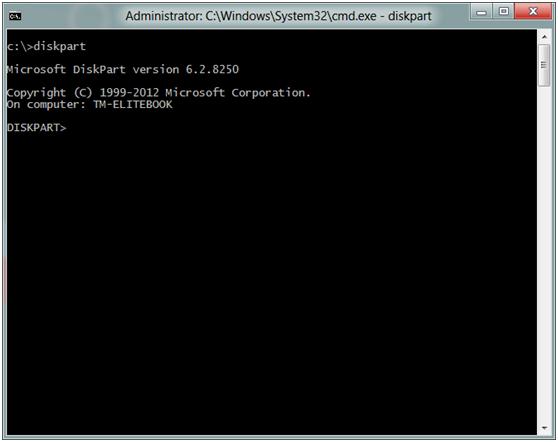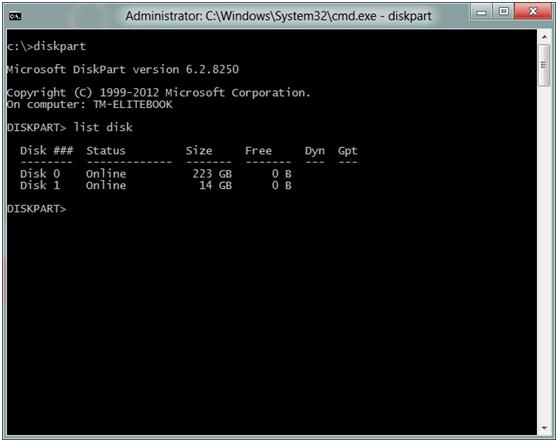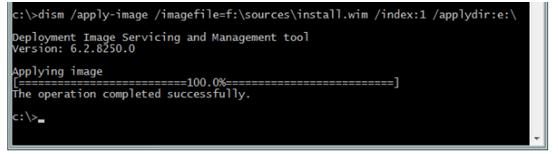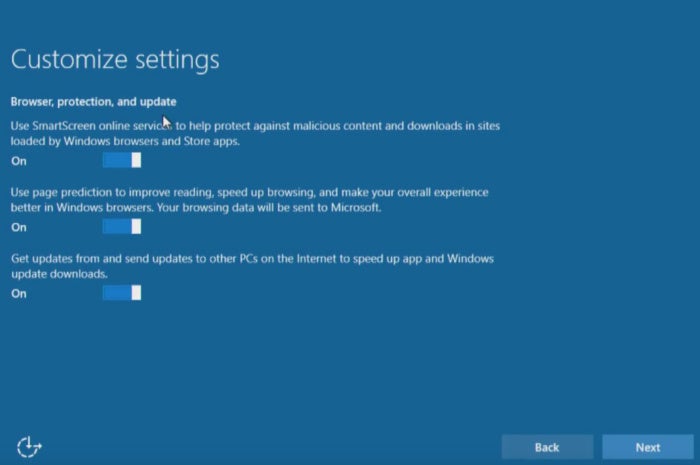Содержание
- Устанавливаем Windows на внешний жесткий диск
- Шаг 1: Подготавливаем внешний HDD
- Шаг 2: Подготавливаем Windows для установки
- Шаг 3: Устанавливаем Windows
- Вопросы и ответы
Иногда требуется наличие дополнительной копии ОС на съемном носителе. Стандартную установку произвести не получится из-за ограничений системы, поэтому придется совершать дополнительные манипуляции с использованием разного стороннего софта. Сегодня мы пошагово рассмотрим весь процесс, начиная с подготовки внешнего жесткого диска и заканчивая инсталляцией Windows.
Устанавливаем Windows на внешний жесткий диск
Условно все действия можно распределить на три шага. Для работы вам понадобится три различные программы, которые распространяются в сети интернет бесплатно, о них поговорим ниже. Давайте приступим к ознакомлению с инструкциями.
Шаг 1: Подготавливаем внешний HDD
Обычно съемный HDD имеет один раздел, куда пользователи сохраняют все нужные файлы, однако если вам нужно разделить ОС и другие файлы, то есть создать дополнительный логический диск, куда и будет произведена инсталляция Виндовс, советуем ознакомиться со следующей инструкцией:
- Распределить свободное пространство проще всего с помощью программы AOMEI Partition Assistant. Загрузите ее с официального сайта, поставьте на компьютер и запустите.
- Заранее подключите HDD, выберите его из списка разделов и нажмите на функцию «Изменение раздела».
- Введите подходящий объем в строку «Незанятое пространство перед». Рекомендуем выбрать значение примерно 60 ГБ, но можно и более. После ввода значения кликните на «ОК».

Если по каким-либо причинам AOMEI Partition Assistant вас не устраивает, рекомендуем ознакомиться с другими представителями подобного софта в другой нашей статье по ссылке ниже. В похожем ПО вам потребуется выполнить точно такие же действия.
Подробнее: Программы для работы с разделами жесткого диска
Теперь задействуем встроенную функцию Windows по работе с логическими дисками. Она нам понадобится, чтобы создать новый раздел из только что выбранного свободного пространства.
- Откройте «Пуск» и перейдите в «Панель управления».
- Нажмите на раздел «Администрирование».
- В открывшемся окне стоит выбрать «Управление компьютером».
- Перейдите к разделу «Управление дисками».
- Найдите необходимый том, кликните правой кнопкой мыши на свободное пространство основного диска и выберите пункт «Создать простой том».
- Откроется мастер, где нужно кликнуть на «Далее», чтобы перейти к следующему шагу.
- Во втором окне не меняйте ничего и сразу перемещайтесь далее.
- Вы можете назначить собственную букву, если хотите этого, а после чего нажмите на «Далее».
- Последним действием является форматирование раздела. Проверьте, чтобы его файловая система была NTFS, больше не меняйте никаких параметров и завершите процесс нажатием на «Далее».

На этом все. Теперь можно приступать к следующему алгоритму действий.
Шаг 2: Подготавливаем Windows для установки
Как уже было сказано выше, обычный процесс установки при запуске компьютера не подходит, поэтому придется загрузить программу WinNT Setup и выполнить определенные манипуляции. Давайте разберемся с этим подробнее:
Скачать WinNT Setup с официального сайта
- Загрузите копию выбранной версии Виндовс в формате ISO, чтобы в дальнейшем можно было смонтировать образ.
- Используйте любую удобную программу для создания образа диска. Детально с лучшими представителями подобного софта знакомьтесь в другом нашем материале ниже. Просто установите такое ПО и откройте загруженную копию Windows в ISO с помощью этого софта.
- В разделе «Устройства со съемными носителями» в «Мой компьютер» у вас должен появиться новый диск с операционной системой.
- Запустите WinNT Setup и в разделе «Путь к установочным файлам Windows» кликните на «Выбрать».
- Перейдите к диску с монтированным образом ОС, откройте корневую папку и выберите файл install.win или install.esd в зависимости от версии Виндовс.
- Теперь, когда во втором разделе автоматически появилась буква диска, куда будет установлен загрузчик (менять ее не рекомендуется), в разделе ниже «Диск, на который будет установлена ОС» нажмите на «Выбрать» и укажите тот раздел жесткого диска, который был создан в первом шаге.
- Кликните на «Установка».
- После этого откроется новое окно, где рядом с пунктом «Использовать BootSect для загрузчика» вместо «ALL» следует выставить «BIOS», если на компьютере используется классический БИОС. Обладателям UEFI из выпадающего меню понадобится выбрать соответствующий пункт, после чего нажать «ОК».
Подробнее: Программы для создания образа диска

После перезагрузки компьютера будет предложен выбор ОС для загрузки, выберите нужный вариант и следуйте стандартной процедуре настройки новой платформы.
Шаг 3: Устанавливаем Windows
Последним шагом является непосредственно сам процесс инсталляции. Вам не нужно выключать компьютер, еще как-то настраивать загрузку с внешнего жесткого диска, поскольку все происходит через программу WinNT Setup. Останется лишь следовать стандартной инструкции. У нас на сайте они расписаны подробно для каждой версии Windows. Пропустите все подготовительные манипуляции и переходите сразу к описанию установки.
Подробнее: Пошаговое руководство по установке Windows XP, Windows 7, Windows 8
По завершении инсталляции вы можете подключать внешний HDD и пользоваться ОС, установленной на нем. Чтобы не возникало проблем с загрузкой со съемных носителей, требуется изменить настройки BIOS. В статье ниже описано, как задать все необходимые параметры на примере флешки. В случае со съемным диском этот процесс никак не меняется, только запомните его название.
Читайте также: Настраиваем BIOS для загрузки с флешки
Выше мы подробно разобрали алгоритм для инсталляции операционной системы Windows на внешний HDD. Как видите, в этом нет ничего сложного, нужно лишь правильно выполнить все предварительные действия и переходить уже к самой установке.
Читайте также: Как сделать внешний накопитель из жесткого диска
Еще статьи по данной теме:
Помогла ли Вам статья?
Have you ever imagined that to use your own Windows 11/10 OS wherever you go? If yes, follow this page and you will uncover two practical ways to help you install Windows 11/10 on an external hard drive:
# 1. Install Windows 10/8/7 on External Hard Drive using EaseUS OS2GO
# 2. Install Windows 10 (Enterprise/Education Edition) on External Hard Drive
By doing so, you can take your Windows to anywhere and boot Windows 11/10 on any computer via the external hard drive.
Is It Possible to Install Windows 11/10 on an External Hard Drive
«I have a Seagate 2TB Expansion Desktop External HDD. Thinking that it will be cool to have an OS on the External. So I want to install the Windows 10 OS on this external HDD. But whenever I tried to install Windows 10 straight onto the external disk, I get an error message saying that windows cannot be installed on a USB drive or IEE 1394.
I was just wondering if it is possible to install Windows on an external hard drive. If so how can I get the Windows 10 OS installed?»
As you might know, although one can install Windows on an external hard drive, you can’t install the same to an external hard drive with default settings. Installing Windows 10 on an external hard drive is not an easy task for average users.
Usually, Windows recognizes and displays the USB hard drive on the installation screen but it doesn’t allow you to install Windows on it. If you attempt to so, you will get «Windows cannot be installed to this disk» error.
Don’t worry! Here you can find two complete solutions to install Windows 10 on an external hard drive and take Windows anywhere as you want.
It only takes two stages to install Windows 10 on an external hard drive. First, preparations — back up the external hard drive data and delete all the partitions on the external hard drive. Then, install Windows 10 on the external hard drive .
To install Windows 10 on the external hard drive, you have two options here: 1. Using system clone feature with EaseUS Todo Backup; 2. Use Windows To Go. Both two options allow you to execute the operation and make sure is bootable on the external hard drive.
Follow through the guidance here to install Windows 10 on the external hard drive and make it bootable on your own:
Preparations — Back-Up the External Hard Drive in Advance
You can simply copy the data to another disk or just use data backup software to do it. If you prefer a one-click backup solution, you may consider third-party backup software.
EaseUS Todo Backup provides professional and steady service to back up your external hard drive easily. It can also help you install Windows 10 on a hard drive for another computer.
Way 1. Use EaseUS Todo Backup
Applies to: all Windows operating OS, like Windows 11/10/8/7, etc.
Pros: The created Windows USB drive is bootable on any computer.
# 1. Delete All Partitions on the External Hard Drive
Make sure the capacity of your target external hard drive is larger than the total size of your boot and system partition.
You may use Disk Management to delete the external hard drive partition. If you have difficulty in deleting partitions, you can ask free partition manager for help.
Step 1. Launch EaseUS Partition Master, and click «Partition Manager».
Make sure that you’ve backed up the important data before deleting any partition on your disk.
Step 2. Select to delete partition or delete all partitions on hard drive.
- Delete single partition: right-click on a partition that you want to delete and choose «Delete«.
- Delete all partitions: right-click a hard drive that you want to delete all partitions, and select «Delete All«.
Step 3. Click «Yes» to confirm the deletion.
Step 4. Click «Execute xx Task» and then click «Apply» to save the change.
0:00 — 0:26 Delete single volumes; 0:27 — 0:53 Delete all partitions.
After the operation, the external hard drive will turn to an unallocated space without a drive letter on it. By now, the external hard drive is ready to install Windows 10.
# 2. Install Windows 10 On External Hard Drive
Basically, EaseUS OS2GO makes it easier to install the Windows system on an external hard drive than using Windows To Go. Then, refer to this guide to clone system with EaseUS Todo Backup below:
Preparation:
- 1. Check how much disk space is used for the system C drive. Then prepare a qualified USB drive which is larger than the used space.
- 2. Make sure you use an empty USB, because the system clone will overwrite the USB data completely.
- 3. Connect the USB drive to your machine and make sure it can be detected.
Follow the overall process to create a portable Windows USB drive and boot from it:
Step 1. On the main page, find and click «Tools«, choose «system clone«.
Step 2. The boot and system partition will be selected automatically, you just need to choose the target disk and click «Next.»
*System clone does not support cloning MBR disk to GPT or vice versa. Make sure that the partition style of the source disk and the target disk are the same.
Step 3. Click «Advanced Options«, and choose «Create a portable Windows USB drive«.
Step 4. Click «Proceed«. EaseUS Todo Backup will start to create portable USB.
Step 5. How to boot from the portable USB drive.
- Connect your portable USB to the computer
- Restart the computer and press «Del/F2/F12/F10» to enter BIOS
- Set the PC to boot from the portable USB by changing the boot order in BIOS under the «Boot» tab
- Save changes and you’ll see your system booting up from the USB drive
After the connection, wait for the computer to configure system settings and you will finally arrive at the desktop screen that’s exactly the same with that of the cloned system.
Put the «username» and «password» of the cloned system.
Done. You should now successfully enter the cloned system.
Way 2. Use Windows To Go
Applies to: Windows 10 Enterprise Edition and Education Edition.
Pros: Makes Windows 10 bootable on the external hard drive. (Only works on the host computer.)
Note that Windows To Go is only available in Windows Enterprise Edition and Education Edition. It means that if your current system is not one of these two editions, you won’t be able to use Windows To Go to execute this task. Also, you need a certified USB drive to use Windows to Go.
Here are the steps:
Step 1. Check if your external hard drive is one of the certified USB drives for use as Windows to Go drives:
- IronKey Workspace W700
- IronKey Workspace W500
- IronKey Workspace W300
- Kingston DataTraveler Workspace for Windows To Go
- Spyrus Portable Workplace
- Spyrus Secure Portable Workplace
- Spyrus Worksafe
- Super Talent Express RC4/RC8 for Windows To Go
- Western Digital My Passport Enterprise
Step 2. Connect your external hard drive to the computer, back up the external hard drive to another device, and format the drive to NTFS.
Step 3. Download Windows 10 Enterprise ISO file.
Step 4. Right-click the Windows icon and click «Search», type Windows to Go, and hit Enter.
Step 5. Choose your external hard drive and click «Next».
Step 6. Click «Add search location» to browse the Windows 10 ISO image that you downloaded in advance on your computer.
Click «Next» to continue.
Step 7. Enable BitLocker Encryption on the external hard drive. (It’s an optional choice.)
Step 8. Click «Create» and wait for Windows to Go to transfer the Windows 10 image to the USB drive.
wait for the creation process to complete. It will take 20-30 minutes. When a completion page appears, it means that your Windows to Go workspace is ready to use.
You can now prepare a host computer using the Windows To Go startup options and boot from your Windows To Go drive. Both two ways can help you install Windows 10/11 on an external hard drive. Share this article to help more users in need now.
Conclusion
This page includes two ways of helping Windows users to install Windows 10 on an external hard drive, making Windows bootable from the drive.
If you prefer to create a Windows to GO USB drive on any Windows operating system, EaseUS Todo Backup with its system clone feature as recommended in Way 1 is the best choice.
If you only want to create an emergency disk to make your own Windows 10 bootable on an external hard drive and use it on the host computer, Windows to Go feature in Way 2 is worth a try.
Вы когда-нибудь представляли, что будете использовать свою собственную ОС Windows 11/10, куда бы вы ни пошли? Если да, смотрите далее эту страницу, и вы обнаружите два практических способа установки Windows 11/10 на внешний жесткий диск:
# 1. Инсталляция Windows 11/10 на внешний жесткий диск при помощи EaseUS Todo Backup
# 2. Инсталляция Windows 11/10 (Enterprise/Education Edition) на внешний жесткий диск
Таким образом, вы можете перенести свою Windows куда угодно и загрузить Windows 11/10 на любом компьютере через внешний жесткий диск.
Возможно ли установить Windows 11/10 на внешнем жестком диске
«У меня есть внешний жесткий диск Seagate Expansion Desktop емкостью 2 ТБ. Думаю, будет здорово иметь ОС на внешнем жестком диске. Поэтому я хочу установить ОС Windows 10 на этот внешний жесткий диск. Но всякий раз, когда я пытался установить Windows 10 прямо на внешний жесткий диск, внешний диск, я получаю сообщение об ошибке, в котором говорится, что Windows не может быть установлена на USB-накопитель или IEE 1394.
Мне просто интересно, можно ли установить Windows на внешний жесткий диск. Если да, то как я могу установить ОС Windows 10?»
Как вы, возможно, знаете, хотя Windows можно установить на внешний жесткий диск, вы не можете установить ее на внешний жесткий диск с настройками по умолчанию. Установка Windows 10 на внешний жесткий диск — непростая задача для обычных пользователей.
Обычно Windows распознает и отображает жесткий диск USB на экране установки, но не позволяет установить на него Windows. Если вы попытаетесь это сделать, вы получите сообщение об ошибке «Невозможно установить Windows на этот диск».
Не волнуйтесь! Здесь вы можете найти два полных решения для установки Windows 10 на внешний жесткий диск и переноса Windows куда угодно.
Как установить Windows 11/10 на внешнем жестком диске (два способа)
Для установки Windows 10 на внешний жесткий диск требуется всего два этапа. Во-первых, подготовка — сделайте резервную копию данных внешнего жесткого диска и удалите все разделы на внешнем жестком диске. Затем установите Windows 10 на внешний жесткий диск.
Чтобы установить Windows 10 на внешний жесткий диск, у вас есть два варианта: 1. Использование функции клонирования системы с помощью EaseUS Todo Backup; 2. Используйте Windows To Go. Оба варианта позволяют выполнить операцию и убедиться, что внешний жесткий диск является загрузочным.
Следуйте приведенным здесь инструкциям, чтобы установить Windows 10 на внешний жесткий диск и сделать его загрузочным самостоятельно:
Подготовка — сделайте резервную копию внешнего жесткого диска заранее
Вы можете просто скопировать данные на другой диск или просто использовать программу для резервного копирования данных. Если вы предпочитаете решение для резервного копирования в один клик, вы можете рассмотреть стороннее ПО для резервного копирования.
EaseUS Todo Backup предоставляет профессиональные и стабильные услуги для простого резервного копирования вашего внешнего жесткого диска.
Способ 1. Инсталляция Windows 11/10 на внешний жесткий диск при помощи EaseUS Todo Backup
Применимо к: все версии ОС Windows, включая Windows 11/10/8/7 и т. д.
Плюс:Созданный USB-накопитель Windows будет загрузочным на любом компьютере.
# 1. Удаление всех разделов на внешнем жестком диске
Убедитесь, что емкость выбранного внешнего жесткого диска больше, чем общий размер загрузочного и системного разделов.
Вы можете использовать Управление дисками, чтобы удалить раздел внешнего жесткого диска. Если у вас возникли трудности с удалением разделов, вы можете обратиться за помощью к бесплатному менеджеру разделов.
Шаг 1. Нажмите на Этот компьютер (This PC) > Управление (Manage) > Управление дисками (Disk Management).
Шаг 2. Выберите и правый клик на внешний жесткий диск в Управлении дисками, выберите «Удалить том» («Delete Volume»).
Шаг 3. Нажмите «Да» («Yes») чтобы разрешить Windows 10 удалить выбранный раздел на внешнем жестком диске.
После операции внешний жесткий диск превратится в нераспределенное место без буквы диска. В данный момент внешний жесткий диск готов для установки Windows 10.
# 2. Установка Windows 10 на внешний жесткий диск с помощью функции клонирования системы EaseUS
По сути, EaseUS Todo Backup с функцией клонирования системы упрощает установку системы Windows на внешний жесткий диск, чем с помощью Windows To Go. Загрузите и запустите EaseUS программу для клонирования системы — Todo Backup Todo на вашем компьютере. Затем следуйте инструкции, чтобы клонировать систему с помощью EaseUS Todo Backup или посмотрите видео ниже.
Шаг 1. На главном экране, найдите и выберите «Инструменты», клонирование системы и другие утилиты,так же находятся тут.
Шаг 2. EaseUS Todo Backup автоматически выберет системный и загрузочный раздел, выберите диск назначения и нажмите «Далее.»
Шаг 3. Если диск назначения это SSD, то выберите «Оптимизировать для SSD» в расширенных опциях. Выберите «Создать переносной USB диск Windows» если вы хотите создать переносной USB диск с операционной системой на нём.
Шаг 4. Нажмите «Продолжить»для старта клонирования.
Шаг 3. Чтобы загрузить клонированную систему с USB-накопителя на других устройствах Windows, просто подключите накопитель к устройству.
После подключения подождите, пока компьютер настроит параметры системы, и вы, наконец, получите экран рабочего стола, который точно такой же, как у клонированной системы.
Поставьте «имя пользователя» и «пароль» клонированной системы.
Готово. Теперь вы можете успешно войти в клонированную систему.
Способ 2. Использование Windows To Go для инсталляции Windows 10 на внешний жесткий диск
Применимо к: Windows 10 Enterprise Edition и Education Edition.
Плюс: Делает Windows 10 загрузочным на внешнем жестком диске. (Работает только на основном компьютере)
Обратите внимание, что Windows To Go доступна только в Windows Enterprise Edition и Education Edition. Это означает, что если ваша текущая система не относится к одному из этих двух выпусков, вы не сможете использовать Windows To Go для выполнения этой задачи. Кроме того, для использования Windows to Go вам потребуется сертифицированный USB-накопитель.
Вот шаги:
Шаг 1. Убедитесь, что ваш внешний жесткий диск является одним из сертифицированных USB-накопителей для использования в качестве дисков Windows to Go:
- IronKey Workspace W700
- IronKey Workspace W500
- IronKey Workspace W300
- Kingston DataTraveler Workspace for Windows To Go
- Spyrus Portable Workplace
- Spyrus Secure Portable Workplace
- Spyrus Worksafe
- Super Talent Express RC4/RC8 for Windows To Go
- Western Digital My Passport Enterprise
Шаг 2. Подключите ваш внешний жесткий диск к компьютеру, сделайте резервную копию внешнего жесткого диска на другой диск и отформатируйте диск в NTFS.
Шаг 3. Скачайте файл Windows 10 Enterprise ISO.
Шаг 4. Правый клик на иконку Windows, и нажмите «Найти» («Search»), введите Windows to Go, и нажмите Enter.
Шаг 5. Выберите ваш внешний жесткий диск и нажмите «Next».
Шаг 6. Нажмите на «Add search location» для поиска образа вашего Windows 10, который вы скачали на компьютер.
Нажмите «Next» для продолжения.
Шаг 7. Активизируйте BitLocker Encryption на внешнем жестком диске. (Это необязательно)
Шаг 8. Нажмите «Create» и подождите, пока Windows перенесет образ Windows 10 на USB-накопитель.
Дождитесь завершения процесса создания. Это займет 20-30 минут. Когда появляется страница завершения, это означает, что ваше рабочее пространство Windows to Go готово к использованию.
Теперь вы можете подготовить хост-компьютер, используя параметры запуска Windows To Go, и загрузиться с диска Windows To Go.
Заключение
На этой странице представлены два способа помочь пользователям Windows установить Windows 10 на внешний жесткий диск, сделав загрузку Windows с этого диска.
Если вы предпочитаете создать USB-накопитель Windows to GO в любой операционной системе Windows, EaseUS Todo Backup с функцией клонирования системы, как рекомендовано в Способ 1, будет лучшим выбором.
Если вы хотите создать аварийный диск только для того, чтобы ваша собственная Windows 10 загружалась с внешнего жесткого диска и использовалась на главном компьютере, функция Windows to Go, то вам стоит попробовать Способ 2.
TECH
1 Minute
Step1. Format the external hard drive with NTFS and connect it to your computer. Click Start button and input “CMD” in the search box, and then click “cmd.exe” to launch the Windows PowerShell prompt. Once the Command prompt window pops up, input “diskpart”.
Step2. Input the command line “disk list” then press Enter button, after that all the drives of the host computer will be listed. As you can see in the following picture, Disk 1 is the destination external hard drive for WTG in this example.
Step3. Enter the command lines in the picture below. This will clean the partition first, then a primary partition will be created. After that, the rest of the command lines will format the external hard drive and activate the partition on it. The last step is to assign the drive letter, here we choose E as the drive letter.
Step4. Open “Dism.exe” to extract the install.wim file from drive F and move it to E drive (the destination USB hard drive), please refer to the command line in the picture below.
Step5. Enter the final command line ”bcdboot e:\\windows /s e: /f ALL” to ensure the USB hard drive bootable. Here ends the whole process.
Published by GEEKOFIA
A geeky nerd who is always willing to learn about technologies.
A student, blogger, developer, youtuber from basta,odisha.
View all posts by GEEKOFIA
Published
Thanks to the speed of USB 3.1 and Thunderbolt 3 connections, it’s now possible for an external hard drive to match the read and write speeds of an internal drive. Combine that with a proliferation of external SSDs, and for the first time, running Windows off an external drive is viable.
There are a few reasons you might want to do that:
- You have a work laptop that you’re not allowed to make many changes to, but you want to take games or other non-work sanctioned software with you when you travel.
- You want to run multiple operating system installations on the same machine, but don’t have enough space to split your internal drive into multiple partitions.
- You’re running an enterprise version of Windows that comes with the Windows To Go feature, and have a certified installation drive, so you can create a portable installation that will work on any computer.
Before we start, let’s get the bad news out of the way: Windows will refuse to install on an external drive if it knows that’s what you’re doing. But there are a few ways around this, including emulation via tools like VMWare. The easiest workaround is an application called WinToUSB.
Follow these steps to get Windows running on your external drive.
Download WinToUSB
WinToUSB serves the same function as Windows To Go, an enterprise-only tool from Microsoft that doesn’t work with most consumer versions of Windows. It’s intended for use with USB sticks, but it will work for other external drives too.
Prepare your Windows installation image
If you already have a DVD, an image file, or an installation USB stick for Windows, you’re set on this one. If not, it’s easy to download a Windows 10 installer ISO image file directly from Microsoft. Just make sure you pick the image for the edition and language of Windows for which you own a license.
If you’re just cloning your current Windows installation, you don’t actually need this, so skip this step.
Tell WinToUSB where Windows is
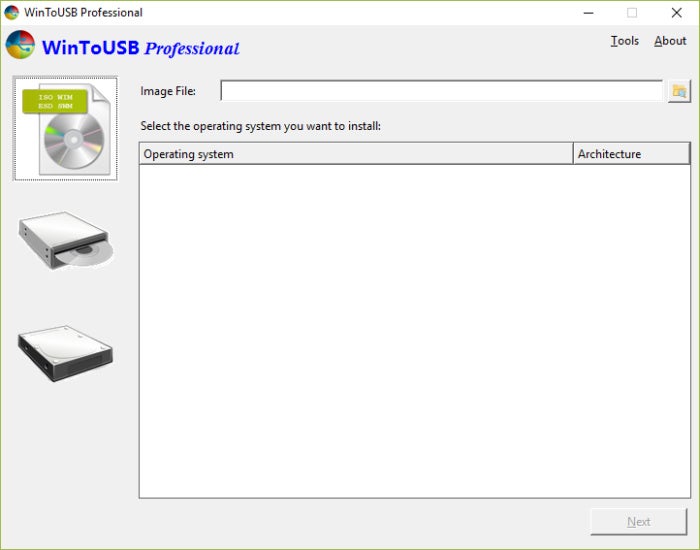
The icons along the left of WinToUSB let you choose the media from which to install Windows: an image file, DVD, or clone of the current system installation. Pick the one that applies.
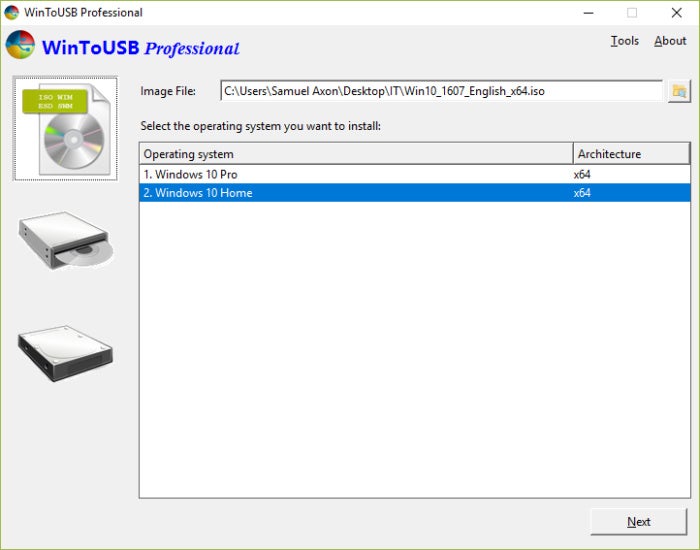
Once you’ve done that, you may see some options under the Operating system column in the main window. Pick the one that matches the license you have. For example, if you’re installing from the official image file, you’ll be able to choose between Home and Pro.
Click Next.
Select the installation disk, partition, and mode
On the next screen, use the drop-down labeled Please select the destination disk: at the top to pick the external drive you want to install Windows to. Make sure it’s plugged into your computer, of course!
This will open up a bunch of options below that. You’ll be asked to pick the system and boot partitions, and this will usually be straightforward. If the external drive isn’t split into multiple partitions, you can easily just pick the available partition for both system and boot.
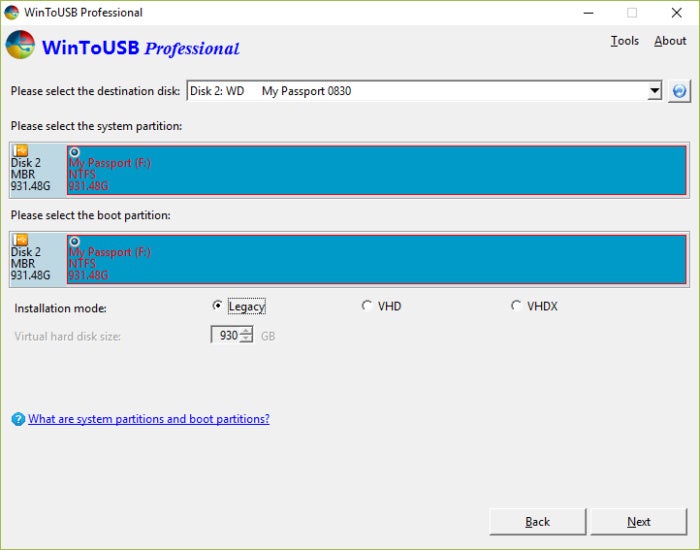
Finally, you’ll be presented with Installation mode. If you can, pick Legacy mode; that’s the simplest way to go. Only try installing Windows in VHD mode if you have issues installing Legacy. You’ll also be given the option to configure the size of the Windows installation on the drive; just go with the max available unless you’re doing something special.
Click Next to get the installation started. You’ll see a progress percentage. The time it takes to install will depend on a number of factors, such as the speed of the destination drive. It could be 15 minutes, or it could be a couple of hours. You’ll be prompted when it’s done.
Boot into Windows
After the WinToGo process is complete, all you have to do is boot into Windows! To do this, restart your computer and boot from the external drive.
Unfortunately, the method for selecting which disk to boot from after restart varies among computers. Often, you just have to press F12 while the PC is booting to access the BIOS, where you will make this change. Barring that, pay attention to the motherboard-maker screen that appears when your PC boots (prior to loading the OS)—it will flash instructions for accessing the BIOS.
Installing Windows 10.
You should be presented with a selection of drives to boot from. Pick the external drive (it’s usually labeled “EFI Boot” by WinToGo, if that helps). Windows installation should complete with a simple wizard from there.
Of course, you may have to download drivers and the like—the usual extras that come with a new Windows installation. But after a little legwork, you will have a fully functional installation of Windows on your external hard drive.