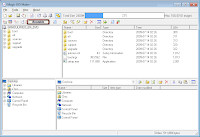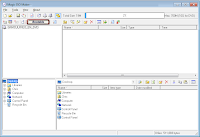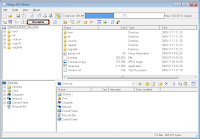Search code, repositories, users, issues, pull requests…
Provide feedback
Saved searches
Use saved searches to filter your results more quickly
Sign up
Confused by the plethora of Windows 7 versions available?
Not sure what the difference is between Windows 7 Home Premium and Windows 7 Professional?
You want to encrypt the file system using Windows BitLocker but don’t know which version to buy?
Let me assure you, you’re not the only one. All in all there are six 32bit and five 64bit versions available.
Of all the Windows 7 version feature comparion charts I’ve seen, Wikipedia’s chart is the best.
Still confused which DVD to get? Don’t be. Have ALL ELEVEN versions on one DVD!
This method was originally posted here.
All In One — How To
1. Requirements
Base Images / DVDs
As cited by Microsoft here: A closer look at the Windows 7 SKUs
2. Customers wanted upgrading to a different SKU to be easier. So…for Windows 7, we are using a single image for all SKUs. This means the bits for all the editions are already on your computer if you are running Windows 7. With Windows Anytime Upgrade, users can unlock and upgrade to a different SKU much easier than before.
So we are only going to need to get hold of two DVD’s to make the all in one DVD (four if we are going to also add Windows 7 Enterprise):
- Windows 7 Ultimate 32bit
- Windows 7 Ultimate 64bit
- Windows 7 Enterprise 32bit (Optional)
- Windows 7 Enterprise 64bit (Optional)
I’m not going to tell you where to get these from. Just remember Google is your friend.
ImageX
This is the main tool we will be using to create the DVD.
You will need the version to match the architecture of your current windows install. ImageX can be downloaded from:
- 32bit version here or here here
- 64bit version here or here
ISO File Manipulation Tool
I suggest something like MagicISO
2. Method
Once you have copies your original media, a copy of ImageX and MagicISO installed we are ready to start.
A) Create the following Folder structure from the root of C:\ :
B) Extract the Base Images / DVDs as follows:
- Ultimate 64bit — to C:\Win7\64bit
- Ultimate 32bit — to C:\Win7\Allbit
- (Optional) Enterprise 64bit — to C:\Win7\E64
- (Optional) Enterprise 32bit — to C:\Win7\E86
- ImageX download extracted to C:\Win7\Imagex
C) Open a command prompt (Run as administrator if using Vista / Win 7) and copy and paste the in following one line at a time:
C:\Win7\ImageX\Imagex.exe /export C:\Win7\Allbit\Sources\install.wim 3 C:\Win7\Allbit\Sources\install.wim «Windows 7 HOMEPREMIUM»
C:\Win7\ImageX\Imagex.exe /export C:\Win7\Allbit\Sources\install.wim 4 C:\Win7\Allbit\Sources\install.wim «Windows 7 PROFESSIONAL»
C:\Win7\ImageX\Imagex.exe /export C:\Win7\64bit\Sources\install.wim 1 C:\Win7\Allbit\Sources\install.wim «Windows 7 HOMEBASIC x64»
C:\Win7\ImageX\Imagex.exe /export C:\Win7\64bit\Sources\install.wim 2 C:\Win7\Allbit\Sources\install.wim «Windows 7 HOMEPREMIUM x64»
C:\Win7\ImageX\Imagex.exe /export C:\Win7\64bit\Sources\install.wim 3 C:\Win7\Allbit\Sources\install.wim «Windows 7 PROFESSIONAL x64»
C:\Win7\ImageX\Imagex.exe /export C:\Win7\64bit\Sources\install.wim 4 C:\Win7\Allbit\Sources\install.wim «Windows 7 ULTIMATE x64»
C:\Win7\ImageX\Imagex.exe /export C:\Win7\E86\Sources\install.wim 1 C:\Win7\Allbit\Sources\install.wim «Windows 7 ENTERPRISE»
C:\Win7\ImageX\Imagex.exe /export C:\Win7\E64\Sources\install.wim 1 C:\Win7\Allbit\Sources\install.wim «Windows 7 ENTERPRISE x64»
Just leave out any the lines for any versions you don’t want to include on your All In One DVD.
D) Open C:\Win7\Allbit\sources and delete the following files:
- ei.cfg
- install_Windows 7 STARTER.clg
- install_Windows 7 HOMEBASIC.clg
- install_Windows 7 HOMEPREMIUM.clg
- install_Windows 7 PROFESSIONAL.clg
- install_Windows 7 ULTIMATE.clg
E) If you used DVD media in step B), create an ISO image of Ultimate 32bit and save it to C:\Win7 folder. Call the ISO «Win 7 All-In-One.iso»
If you used an ISO image, then create another copy of Ultimate 32bit and save it to C:\Win7 folder. Call the ISO «Win 7 All-In-One.iso»
F) Open «Win 7 All-In-One.iso» created in E) above in MagicISO:
Delete all files and folders from the image:
Add all files and folders from the C:\Win7\Allbit folder:
Observant readers will also notice I’ve added a Versions.txt and a Comparison.jpg to my ISO image. These list the versions included in the image / DVD and detail the differences between versions respectively.
My complete DVD (including both Enterprise versions) weighed in at 3.9 GB. Not bad.
Test
Save ISO and test in VMware / Virtual PC etc. Burn using your favourite DVD burning program.
Ahh — now that’s freed up some space in my DVD case!
— Chris
I’d like to be able to create custom windows 7 image by creating a catalog file like the ones you see on the windows 7 installation disk.
Examples:
under the sources folder on the installation directory there are the following catalog used by install.wim
install_Windows 7 HOMEBASIC.clg
install_Windows 7 HOMEPREMIUM.clg
install_Windows 7 PROFESSIONAL.clg
install_Windows 7 STARTER.clg
install_Windows 7 ULTIMATE.clg
I’d like to add one that says install_Windows 7 MANUFACTURING.clg
I’m trying to customize the deployment of windows to create an image that can be used in the manufacturing process. We’ve been exploring vLite (which is really bothering me) so I’ve been looking into doing some of this stuff with the WAIK proper.
It doesn’t seem like the same trimming that you can do with vLite (removing packages and components) is available with the tools included in the WAIK for windows 7. This seems odd as vLite should be using the WAIK correct. So what I was thinking is if I can create the catalog file add it to the install cd then what ever components are listed in the catalog would be installed to the destination computer.
This seems like a cleaner way to create an image. The problem is all of the text that I’ve read seem to suggest that you need to create the your installation wim then open WSIM and create the catalog off of the wim. That seems really backwards.
Does anyone know how to create the catalog file? Is there an API that is undocumented somewhere? I saw the CPI that is included with the WAIK but even that suggests creating the catalog from the wim.
Any help would be greatly apprecicated.
Для создания файла ответов понадобится Windows AIK. Windows AIK представляет собой набор инструментальных средств, разработанных компаей Microsoft для автоматизации процесса развертывания Windows. С помощью Windows AIK мы создадим файлы ответов для образа загрузки и образа установки Windows 7.
Скачать его можно отсюда http://www.microsoft.com/ru-ru/download/details.aspx?id=10333
Устанавливать Windows AIK не обязательно на Windows Server, можно его установить на свою рабочую станцию под Windows 7.
После установки нажимаем Пуск — Все прграммы — Microsoft Windows AIK и запускаем Диспетчер образов системы Windows.
Сейчас нужно будет подключить установочный образ Windows c загрузочного диска Install.wim, который находится в папке sources. Копируем этот файл на жесткий диск, так как он должен быть доступен для записи. Нажимаем Файл — Выбрать образ Windows.. и указываем скопированный файл.
Соглашаемся с предложением создать файл каталога и ждем процесса окончания.
У меня процесс завершился ошибкой «диспетчеру установки windows не удалось создать каталог». В интернете нашел такое решение: вместо Install.wim нужно указать файл install_windows_7professional.clg
После того как файл каталога сформирован. Нажимаем Файл — Новый файл ответов. В результате в окне файла ответов у нас сфомируется струтура файла ответов.
Приступим к конфигурации файла ответов для образа загрузки Windows 7.
1) Диалоговое окно выбора языка загрузки Windows.
В поле Образ Windows разворачиваем пункт Components, щелкаем правой клавишей строку x86_Microsoft-Windows-International-Core-WinPE.. и в контекстном меню выбираем Добавление параметра для прохода 1 windowsPE. В Файл ответов добавятся настройки.
В поле файла ответов разворачиваем добавленную настройку x86_Microsoft-Windows-International-Core-WinPE.. и указываем языковые параметры
| InputLocale | ru-ru | определяет язык ввода для клавиатуры |
| SystemLocale | ru-ru | определяет язык по-умолчанию для программ без поддержки юникода |
| UserLocale | ru-ru | определяет формат даты, времени, валюты и чиселрис |
Разворачиваем этот раздел и переходим в раздел SetupUILanguage и указываем параметр
UILanguage = ru-ru
2) Добавляем разметку жесткого диска
В окне Образ Windows разворачиваем пункт x86_Microsoft-Windows-Setup.. и добавляем к файлу ответов параметр DiskConfiguration
В окне Файл ответов щелкаем правой клавишей по добавленному параметру DiskConfiguration и в контекстнм меню выбираем Вставить новый Disk.
В структуре появился подраздел Disk. Выбираем его левой кнопкой мыши и справа в окне Свойства: Disk устанавливаем следующие параметры:
| DiskID | 0 | это означает, что работать мы будем с первым диском |
| WillWipeDisk | true | это означает, что данный диск будет переразмечен |
Развернем раздел Disk и через контекстное меню дочернего раздела CreatePartitions выберем Вставить новый CreatePartition.
Добавится раздел CreatePartition, в котором установим следующие параметры:
| Order | 1 | определяет номер раздела диска |
| Size | 100 | определяет размер диска в мегабайтах |
| Type | Primary | пределяет тип диска |
Создадим еще один раздел и для него установим параметры
| Order | 2 | второй раздел диска |
| Size | 81920 | размер диска 80Gb |
| Type | Primary | тип диска Primary (Основной) |
Теперь выберем раздел ModifyPartitions, вставим новый ModifyPartition и укажем следующие параметры
| Active | true | диск будет активным, т.е система будет загружаться с него |
| Format | NTFS | файловая система NTFS |
| Order | 1 | указывает с каким разделом диска нужно работать |
| TypeID | 1 | этот раздел будет обработан первым |
Добавляем еще один ModifyPartition и задаем параметры
| Format | NTFS | файловая система NTFS |
| Order | 2 | указывает с каким разделом диска нужно работать |
| TypeID | 2 | этот раздел будет обработан вторым |
3. Настройки загрузки и установки образа установки Windows
В окне образа Windows из раздела x86_Microsoft-Windows-Setup.. выбираем подраздел WindowsDeploymentServices и добавляем его к файле ответов. Разворачиваем этот раздел в файле ответов и в подразделе InstallImage указываем параметры
| ImageGroup | Win7x86 | имя группы образов установки |
| ImageName | win7pro_x86 | имя образа установки |
Выбираем раздел InstallTo и указываем параметры DiskID и Partition ID
| DiskID | 0 | диск на который будет установлена ОС |
| Partition ID | 2 | раздел диска на который будет установлена ОС |
Переходим в раздел Login и в подразделе Credentials указывает учетные данные пользователя под которым будет происходить подключение к серверу WDS для загрузки образа.
Файл ответов готов. Проверяем его на правильность вырав в меню Сервис — Проверка файла ответов. Если ощибок и предупреждений нет, то сохраняем файл.
Сохраненный файл копируем в папку Диспетчера образов D:\RemoteInstall\WdsClientUnattend\
Создание файла ответов для образа установки Windows7.
Создаем новый файл ответов.
1) Указываем регистрационные данные системы
В окне образа Windows выбираем раздел x86_Microsoft-Windows-Shell-Setup.. и добавляем параметр для прохода 4 specialize в файл ответов
Выбираем добавленный раздел в файле ответов и устанавливаем параметры.
| ComputerName | %machinename% | имя компьютера, параметр %machinename% берет имя из предварительно созданной записи в Active Directory |
| ProductKey | ключ продукта. Если не указан, то будет запрошен при установке | |
| RegistredOrganization | имя организации владельца копии ОС | |
| RegistredOwner | имя владельца копии ОС |
2) Ввод компьютера в домен
Добавляем раздел x86_Microsoft-Windows-UnnatendedJoin.. в группу 4 specialize файла ответов. В файле ответов из подраздела Identification этого раздела удаляем ненужный нам подраздел Provisioning.
Существуют два способа ввода в домен — Защищенный и Незащищенный.
Для создания защищенного способа в подразделе Identification указываем параметры
| JoinDomain | domain.ru | домен в который будет введен компьютер |
| UnsecureJoin | false | устанавливает защищенное подключение |
В подразделе Credentials указывем данные учетной записи пользователя с правом ввода в домен.
Для Незащищенного ввода в домен достаточно в подразделе Identification указать значение параметра UnsecureJoin = true.
3) Установка языковых параметров системы
С файла образа копируем в пункт 7 oobeSystem файла ответов раздел x86_Microsoft-Windows-International-Core.. и устанавливаем следующие параметры
| InputLocale | ru-ru; en-us | языки ввода в порядке очередности |
| SystemLocale | ru-ru | язык по-умолчанию для программ |
| UILanguage | ru-ru | язык графического интерфейса ОС |
| UserLocale | ru-ru | формат отображения дат, времени и чисел |
Раскрываем в образе Windows раздел x86_Microsoft-Windows-Shell-Setup.. и добавляем из него подраздел OOBE для прохода 7 oobeSystem файла ответов
4) Установка часового пояса
В файле ответов в добавленном разделе x86_Microsoft-Windows-Shell-Setup.. зададим значение параметру TimeZone = Russian Standard Time. Этим значением мы установим часовой пояс (UTC+04:00).
5) Принимаем лицензионное соглашение, указываем локацию сети и режим работы Windows Update
Переходим в раздел OOBE и устанавливаем параметры.
| HideEULAPage | true | соглашаемся с лицензионным соглашением |
| NetworkLocation | Work | Указывает какой будет сеть Домашней (Home), Рабочей (Work), Публичной (Other) |
| ProtectYourPC | 3 | режим работы Windows Update. 1 — рекомендуемые параметры (все обновления) , 2 — только важные обновления, 3 — отключает автоматическую установку обновлений |
От автоматического обновления отказываемся потому-что в сети развернут WSUS.
6) Настраиваем учетные записи пользователей.
В обаразе Windows находим подраздел UserAccaunts в разделе x86_Microsoft-Windows-Shell-Setup.. и добавляем его для прохода 7 oobeSystem
В файле ответов в добавленном разделе UserAccounts удаляем подразделы AdministratorPassword и DomainAccounts. Нажимаем правой кнопкой мыши на разделе LocalAccounts и выбираем Вставить новый LocalAccount.
В созданном разделе LоcalAccount зададим параметры группы пользователя и имени. В моем случае это учетная запись администратора с параметрами Group = administrators и Name = admin
В дочернем разделе Password в параметре value задаем пароль учетной записи.
Теперь можно проверить созданный файл ответов для образа установки и сохранить его в ту же директорию, что и файл ответов для образа загрузки D:\RemoteInstall\WdsClientUnattend\
Здравствуйте Владимир! У меня к Вам вопрос.
Мне часто приходится устанавливать Windows 7 с пакетом обновления 1 (SP1) на компьютеры клиентов. Для установки использую оригинальный ISO-образ от Майкрософт и всем известно, что данный образ от 2011 года не содержит новейших обновлений, соответственно после установки системы эти обновления сразу начинают скачиваться операционной системой и устанавливаться, а ноутбук в это время может зависать в течении целого дня и людям кажется, что я им установил что-то не то. Пробовал на торрентах скачать дистрибутив Windows 7 с интегрированными последними обновлениями, но после установки системы видно, что автор сборки всё равно внёс какие-то свои изменения в образ винды и на оригинальную она уже не похожа, поэтому появилась мысль, самостоятельно создать дистрибутив Windows 7 с интегрированными обновлениями операционной системы и использовать для установки именно его, подскажите пожалуйста, как это можно сделать.
Привет друзья! Совсем недавно мы с вами создали дистрибутив Windows 8.1 с интегрированными обновлениями операционной системы, предлагаю в сегодняшней статье создать по похожему алгоритму дистрибутив Windows 7. Для начала нужно установить оригинальную Windows 7 на обычный компьютер или виртуальную машину, я буду использовать виртуальную машину VirtualBox.
После инсталляции VirtualBox, создаём виртуальную машину с Windows 7, в процессе вам придётся создать файл виртуального диска, выберите диск формата VHD,
затем устанавливаем Win 7 на виртуальную машину.
После удачной установки операционной системы на VirtualBoxсоздаём на жёстком диске раздел (D:), он нам пригодится позже, для сохранения файла-образа Win 7 — install.wim.
Теперь нужно вручную установить важное исправление MicrosoftFixit50123, это даст нам гарантию, что все последующие обновления установятся на Windows 7 без каких-либо проблем, скачать его можно здесь
http://download.microsoft.com/download/9/1/3/913B0797-F3A4-4135-9CF8-E6FD548E3CD8/MicrosoftFixit50123.msiЗатем перезагрузитесь и установите ещё одно обновление Windows6.1-KB3102810
для 64-битной системы скачиваем здесь
https://www.microsoft.com/ru-RU/download/details.aspx?id=49540
для 32-битной системы здесь
https://www.microsoft.com/ru-RU/download/details.aspx?id=49542

После установки данных обновлений производим перезагрузку Windows 7.
После перезагрузки открываем «Панель управления»
«Система и безопасность»
«Центр обновления Windows»
Жмём на кнопку «Включить автоматическую установку обновлений» и начинается поиск и скачивание обновлений для нашей операционной системы.
Если у вас хороший интернет, то все обновления скачаются буквально через 20 минут.
Жмём на кнопку «Установить обновления»

Принимаем условия лицензионного соглашения и жмём «Готово»

Начинается процесс установки обновлений.
После установки обновлений жмём на «Перезагрузить сейчас». На установку всех обновлений ушло 2,5 часа.
После перезагрузки начинается настройка обновлений Windows.
Операционная систем загружается.
Все установленные обновления можете посмотреть в журнале обновлений по адресу:
Панель управления\Система и безопасность\Центр обновления Windows\Просмотр журнала обновлений.
Для того, чтобы наш будущий дистрибутив имел небольшой размер, корректно очистим папку WinSxS, папка находится по адресу C:\Windows\WinSxS и представляет из себя хранилище системных компонентов Windows.
В Windows 7 папка WinSxS очищается с помощью средства «Очистка диска», при условии установленного в системе SP1 и обновления KB2852386.
Открываем окно «Компьютер» и щёлкаем правой мышью на диске (C:), выбираем «Свойства».
Жмём на кнопку «Очистка диска».
Произойдёт очистка выбранного нами диска (C:) от файлов, которые больше не нужны для работы операционной системы: будет очищена корзина, удалены неиспользуемые драйвера, старые версии обновлений, временные файлы.
Программа очистки оценивает объём места, которое можно освободить на диске (C:).
Жмём на кнопку «Очистить системные файлы»
Жмём «ОК»
Жмём «Удалить файлы»
Следующим действием будет активация профиля администратора и удаление нашего пользовательского профиля.
Открываем командную строку от имени администратора.
Вводим команду: net user Администратор /active:yes
Производим «Выход из системы».
Выбираем «Администратор»
«Панель управления»—>«Учётные записи и семейная безопасность»—>«Учётные записи пользователей»
«Управление другой учётной записью»
Выделяем левой мышью свою локальную учётную запись
и выбираем «Удаление учётной записи»
«Удалить файлы»
«Удаление учётной записи»
Пользовательский профиль удалён.

Запускаем утилиту Sysprep (она произведёт «Отвязку» — уберёт привязку компьютера к оборудованию, сведения об активации, затем создаст файл-образ Windows для установки на другие компьютеры.
В командной строке, открытой от имени администратора
вводим команды:
cd \Windows\system32\sysprep
sysprep
Отмечаем пункт «Подготовка к использованию», затем выбираем «Завершение работы» и «ОК»
Windows 7 завершает свою работу.
Загружаем нашу виртуальную машину с помощью ISO-образа Windows 8.1
В начальном окне установки операционной системы жмём Shift + F10 и открывается командная строка.
С самого начала определяем букву диска операционной системы, так как в среде предустановки буква диска с файлами операционной системы может быть отличной от (C:). В командной строке вводим команду «notepad» и жмём «Enter». Откроется блокнот. Далее выбираем «Файл» и «Открыть».
В данном окне нажимаем кнопку «Компьютер» и видим, что буква диска (C:) принадлежит служебному разделу.
Входим на диск (D:) и там видим файлы операционной системы Windows 7.
Зайдём в папку «Пользователи» и проверим, удалена ли у нас папка с пользовательским профилем.

Да, удалена. Профиль администратора также удалён. Папка «Администратор» пустая и она удалится при следующей инсталляции системы.
В командной строке вводим команду:
Dism /Capture-Image /ImageFile:E:\install.wim /Capturedir:D: /name:7update /compress:max(данная команда заархивирует Windows 7 на диске (D:) в файл-образ WIM и расположит его в корне диска (E:)).
Файл-образ install.wim с Windows 7 готов весит 4,74 ГБ, но при желании его ещё можно сжать в формат ESD и при создании установочного ISO-образа использовать ISO-образ Windows 8.1. Установщик Windows 8.1 прекрасно сработает с файлом install.wim (esd) Windows 7, только нужно обязательно добавить в дистрибутив файл ei.cfg с содержанием
[Channel]
Retail
Выключаем виртуальную машину.
Друзья, так как для работы мы с вами использовали виртуальную машину и виртуальный диск VHD, то на данном этапе нам нужно смонтировать этот виртуальный диск в «Управлении дисками» основной операционной системы, установленной на нашем компьютере.
«Действие»—> «Присоединить виртуальный жёсткий диск»
«Обзор»
Находим в проводнике виртуальный жёсткий диск VHD, выделяем его левой мышью и жмём «Открыть»
«ОК»
Виртуальный жёсткий диск VHD присоединяется в Управлении дисками.
Присваиваем букву диска разделу, где мы сохранили файл install.wim.
Заходим на раздел (F:) и видим созданный нами файл-образ install.wim (размер 4,74 Гб), с файлами операционной системы Windows 7 и интегрированными обновлениями.
На этом же разделе (F:) создаём папку и присваиваем ей произвольное название «7», копируем в неё установочные файлы Windows 7.
После того, как файлы копировались, заходим в папкуF:\7\sources и удаляем файл install.wim.
Копируем вместо него созданный нами файл install.wim, находящийся на разделе (F:).
Файл install.wim скопирован и находится в папке F:\7\sources
Затем скачиваем программу WinToolkit 1.5 в архиве на моём Яндекс.Диске, разархивируем в папку и запускаем.
Если на вашем компьютере не установлен NET Framework 3.5, то программа попросит его установить.