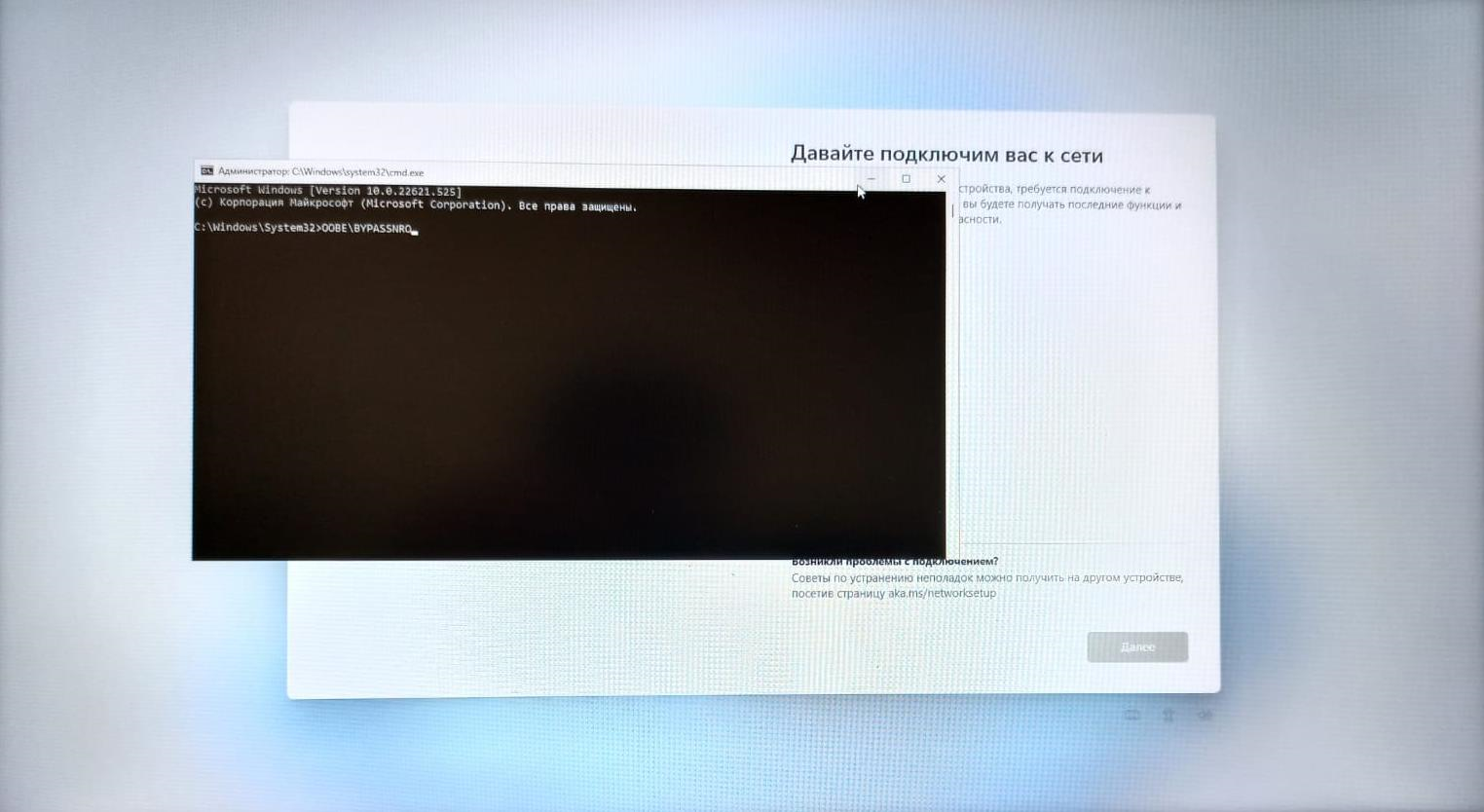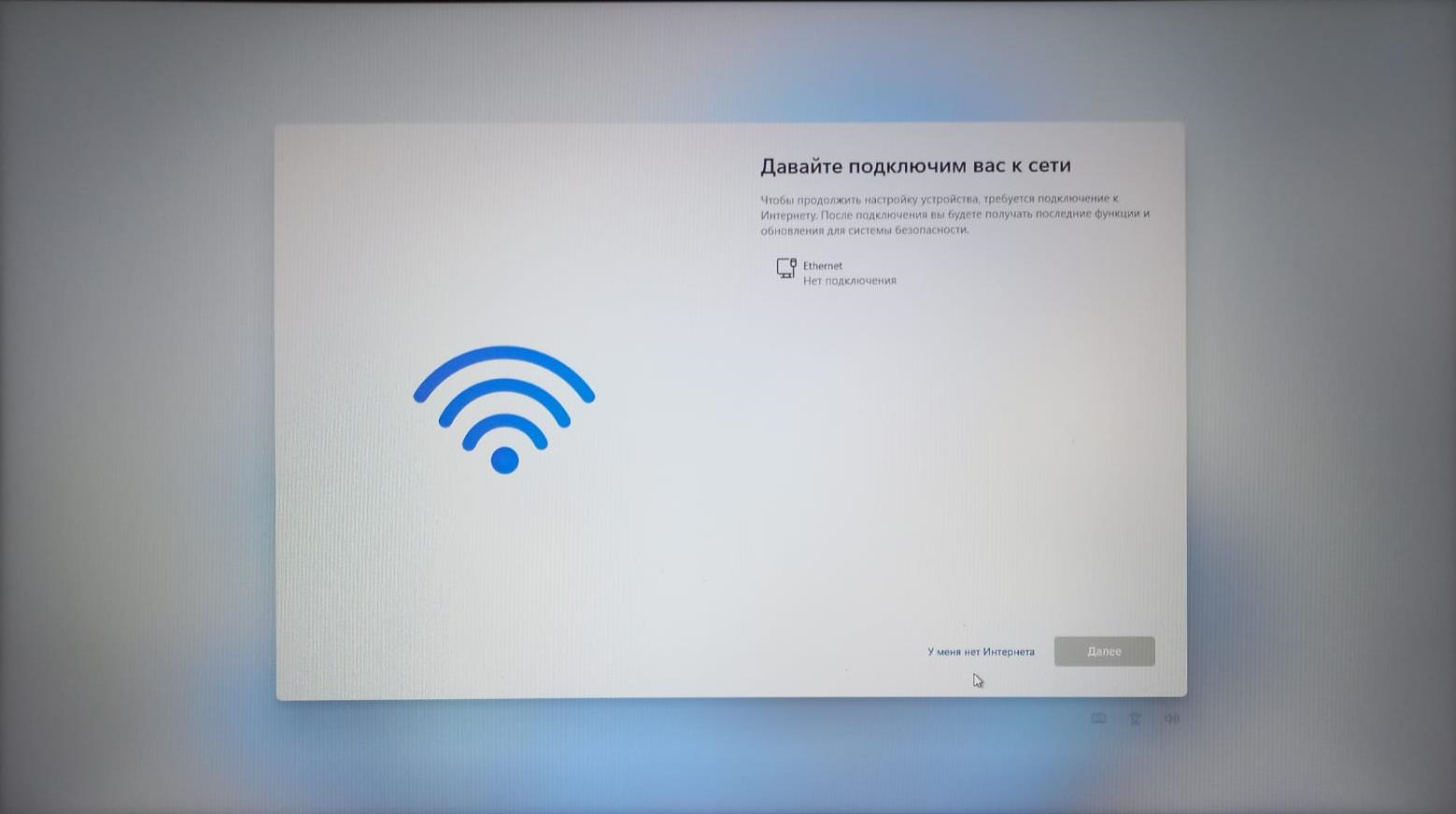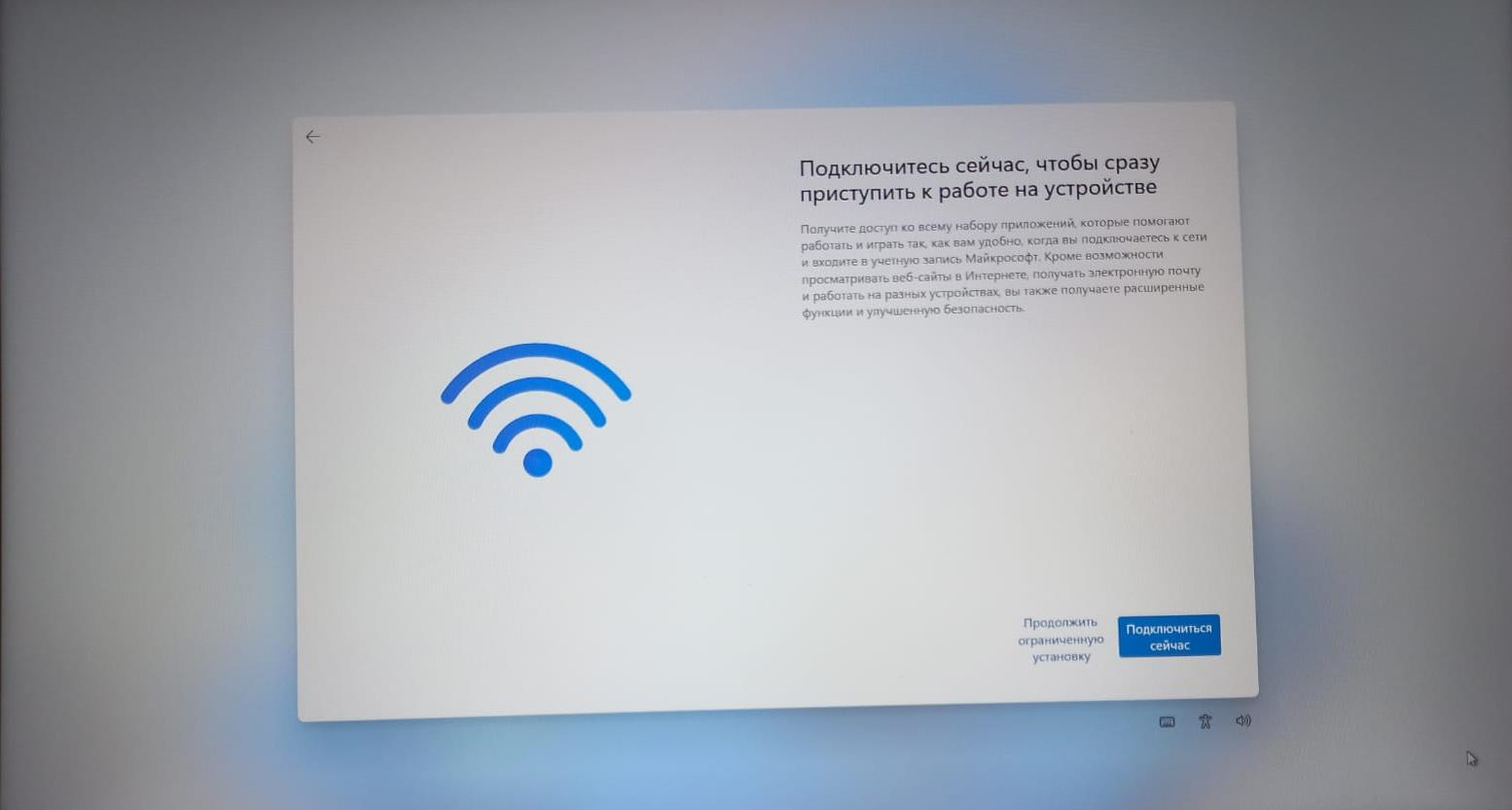Windows 11 во время завершающего этапа настройки требует наличия сетевого подключения к Интернету. Windows 11 нужен доступ к Интернету для подключения к вашей учетной записи Microsoft и получения последних обновлений безопасности. Если на компьютере отсутствуют сетевые адаптеры (Wi-Fi или Ethernet), в хранилище драйверов не найдены драйвера для установленного сетевого адаптера или компьютер находится в изолированной сети, вы не сможете завершить установку Windows 11.
Let’s connect you to a network. You’ll need an internet connection to continue setting up your device. Once connected, you’ll get the latest features and security updates.
Давайте подключим Вас к сети Чтобы продолжить настройку устройства, требуется подключение к Интернету. После подключения вы будете получать последние функции и обновления для системы безопасности.
При этом кнопка продолжения настройки Windows становится неактивной, и вы не можете закончить установку ОС.
В этом случае вы можете:
Содержание:
- Установить Windows 11 с локальной учетной записью
- Загрузить сетевые драйвера во время установки Windows 11
- Добавить сетевые драйвера в установочный образ Windows
Установить Windows 11 с локальной учетной записью
Вы можете продолжить установку Windows 11 с локальной учетной записью:
- Нажмите
Shift+F10
на экране установки чтобы открыть командую строку; - Выполните команду:
oobe\bypassnro - После перезагрузки компьютера на экране OOBE появится кнопка I don’t have Internet. Нажмите ее, чтобы продолжить установку в режиме Limited setup, где вам будет предложено создать локального пользователя;
- После входа в Windows вы можете установить отсутствующие драйвера для сетевого адаптера с USB флешки.
Загрузить сетевые драйвера во время установки Windows 11
Если на вашем компьютере/ноутбуке имеются подключенные сетевые адаптеры Wi-Fi/LAN, драйвера для которых отсутствуют в установочном образе Windows, вы можете установить необходимые драйвера прямо в процессе установки Windows.
Сначала нужно идентифицировать модель сетевого адаптера на вашем компьютере. Эту информацию можно найти в спецификации вендора или определить самостоятельно.
На экране установки нажмите сочетание клавиш
Shift+F10
и выполните команду
devmgmt.msc
. Откройте свойства неизвестного устройства, перейдите на вкладку Details, выберите свойство Hardware IDs, скопируйте значение из списка.
По найденным VEN и DEV идентификаторам вы сможете определить модель сетевого адаптера и найти для него драйвер на сайте производителя.
Скачайте драйвер и извлеките его на USB флешку. Подключите флешку к компьютеру с Windows 11.
Нажмите
Shift+F10
на экране завершения установки Windows 11 чтобы открыть командную строку.
Проверьте букву диска, которую Windows назначила вашей USB флешке:
wmic logicaldisk get volumename,name
В нашем примере USB диску назначена буква F:.
Чтобы установить в Windows все драйвера с флешки (определяются по INF файлам), выполните команду:
pnputil /add-driver f:\*.inf /subdirs
Пересканируйте устройства компьютера:
pnputil /scan-devices
Закройте командную строку и перезагрузите компьютер. При следующей загрузке Windows 11 должна автоматически определить сетевой адаптер и установить для него драйвер из хранилища драйверов. После этого вы сможете продолжить установки Windows 11.
Добавить сетевые драйвера в установочный образ Windows
Чтобы не устанавливать драйвера вручную, вы можете интегрировать драйвера в установочный ISO/WIM образ Windows 11 (подробнее описано в статье по ссылке).
Windows 11 requires an internet connection to finish the initial setup (out-of-box experience (OOBE)) for the Home and Pro editions starting version 22H2, but there’s a way to bypass the requirement.
Since Microsoft wants users to connect computers with a Microsoft account, the company has changed the initial Windows 11 setup to make it nearly impossible to continue configuring a new device or clean installation without an internet connection.
If the setup detects that the device doesn’t have a network connection, you’ll land on the “Oops, you’ve lost internet connection” page. If you click the “Retry” button, you will get a prompt to connect to the internet.
You could easily skip this requirement in older versions and continue offline with a local account, but this is no longer possible on Windows 11 22H2 and higher releases. However, for those who may not have an internet connection at the time of the installation or want a more traditional offline experience, there is a workaround to bypass the requirement and finish configuring the out-of-box experience without an internet connection, whether you are setting up Windows 11 Pro or Windows 11 Home.
In this guide, you will learn the workaround to continue setting up Windows 11 22H2 without an internet connection. These instructions will walk you through the steps to perform a clean installation, but the workaround also works when setting Windows 11 on any method that may require completing the out-of-box experience.
Important: This process will delete everything on your device. It’s recommended to make a full backup of your computer before proceeding. You’ve been warned.
To install Windows 11 (version 22H2 or 21H2) without an internet connection, use these steps:
-
Start the PC with the Windows 11 USB flash drive.
-
Press any key to continue.
-
Click the Next button.
-
Click the Install now button.
-
Click the “I don’t have a product key” option if you are doing a reinstallation. If the Windows 11 installation were previously activated after the installation, reactivation would happen automatically.
-
Select the edition of “Windows 11” that your license key activates (if applicable).
-
Check the “I accept the license terms” option.
-
Click the Next button.
-
Select the “Custom: Install Windows only (advanced)” option.
-
Select each partition in the hard drive you want to install Windows 11 21H2 and click the Delete button. (Usually, the “Drive 0” is the drive that contains all the installation files.)
Warning: Deleting a partition also deletes all data on the drive. Also, it is not required to delete the partitions from a secondary hard drive.
-
Select the hard drive (Drive 0 Unallocated Space) to install Windows 11.
-
Click the Next button.
-
Select your region setting after the installation on the first page of the out-of-the-box experience (OOBE).
-
Click the Yes button.
-
Select your keyboard layout setting.
-
Click the Yes button.
-
Click the Skip button if you do not need to configure a second layout.
-
On the “Oops, you’ve lost internet connection” or “Let’s connect you to a network” page, use the “Shift + F10” keyboard shortcut.
-
In Command Prompt, type the
OOBE\BYPASSNROcommand to bypass network requirements on Windows 11 and press Enter. -
The computer will restart automatically, and the out-of-box experience (OOBE) will start again.
Quick note: You will need to select the region and keyboard settings again to get to the network connection page.
-
Click the “I don’t have internet” option.
-
Click the “Continue with limited setup” option.
-
Click the Accept button (if applicable).
-
Confirm the name of the local default account on Windows 11.
-
Click the Next button.
-
Create a password for the account.
-
Click the Next button.
-
Confirm the account password.
-
Click the Next button.
-
Select and complete the three security questions to recover the account.
-
Click the Next button.
-
Choose the privacy settings.
-
Click the Next button.
-
Click the Next button again.
-
Click the Accept button.
Once you complete the steps, Windows 11 (version 22H2 or 21H2) will continue the installation on the computer.
We may earn commission for purchases using our links to help keep offering the free content. Privacy policy info.
All content on this site is provided with no warranties, express or implied. Use any information at your own risk. Always backup of your device and files before making any changes. Privacy policy info.
The official launch of Windows 11 is on the horizon, but people have seemingly been installing it in droves even though it’s not fully released. However, one catch in installing the newest operating system from Microsoft is that you need an internet connection, but do you really? It appears that a new bypass has been found that circumvents that need, so you can now install Windows 11 offline by following these relatively easy steps below.
Back in June, when Windows 11 was leaked online, users found that the “next generation of windows” required an internet connection to grab a Microsoft ID. To avoid this, some quick-thinking users found a workaround by pressing “Alt+F4” to kill the process running behind the “Let’s Connect You To A Network” setup page.
Sadly, Microsoft quickly shut down this work-around of sorts once things went public, so we were back to square one until now. Fortunately, some software sleuths have discovered another workaround to bypass the internet connection requirements of the Windows 11 setup, which we will demonstrate here, using the latest dev build of Windows 11 (22454):
Killing A Program Using Task Manager
This first option for bypassing the internet connection portion of the Windows 11 setup is slightly simpler than the other as it involves only one short command and the use of Task Manager. You can see what this process looks like in the video above, and follow the steps below:
- When you reach the “Let’s Connect You To A Network” page, hit “Shift” and “F10” on the keyboard at the same time. This will bring up the Command Prompt, where various commands to control the system can be entered.
- In this new window, type in “taskmgr” and press “Enter” on the keyboard. This will bring up the Task Manager window so you can see all running processes.
- Expand the Task Manager by clicking the “More Details” button, and then find “Network Connection Flow.”
- Select this process and then hit the “End Task” button.
- Now you can close these newly opened windows and return to the Windows 11 setup, where you will enter local account information.
Killing A Program Using Command Line
If you are a little more tech-savvy or are simply comfortable entering commands, then this option for bypassing the internet connection part of the Windows 11 setup is the way to go. Again, you can see the video above for what this would look like or follow the steps below:
- When you reach the “Let’s Connect You To A Network” page, hit “Shift” and “F10” on the keyboard at the same time. This will bring up the Command Prompt, where various commands to control the system can be entered.
- Type the following command and press Enter on the keyboard afterward:
- taskkill /F /IM oobenetworkconnectionflow.exe
- You may now return to the Windows 11 setup to enter local account information.
Though the second option for bypassing the internet connection requirement of Windows 11 may have fewer steps, both methods are fairly easy to execute and are straight-forward. Hat-tip to the community at Neowin for showcasing this method. Hopefully, it will take a little while longer for Microsoft to patch this, so people are not necessarily forced into using an initially-Internet connected Windows device if they do not want to. In any event, if you follow these steps, let us know what you think of Windows 11 as a whole in the comments below.
СЕРВИС
«КОМПЬЮТЕРНЫЙ МАСТЕР»
Как установить Windows 11 без интернета
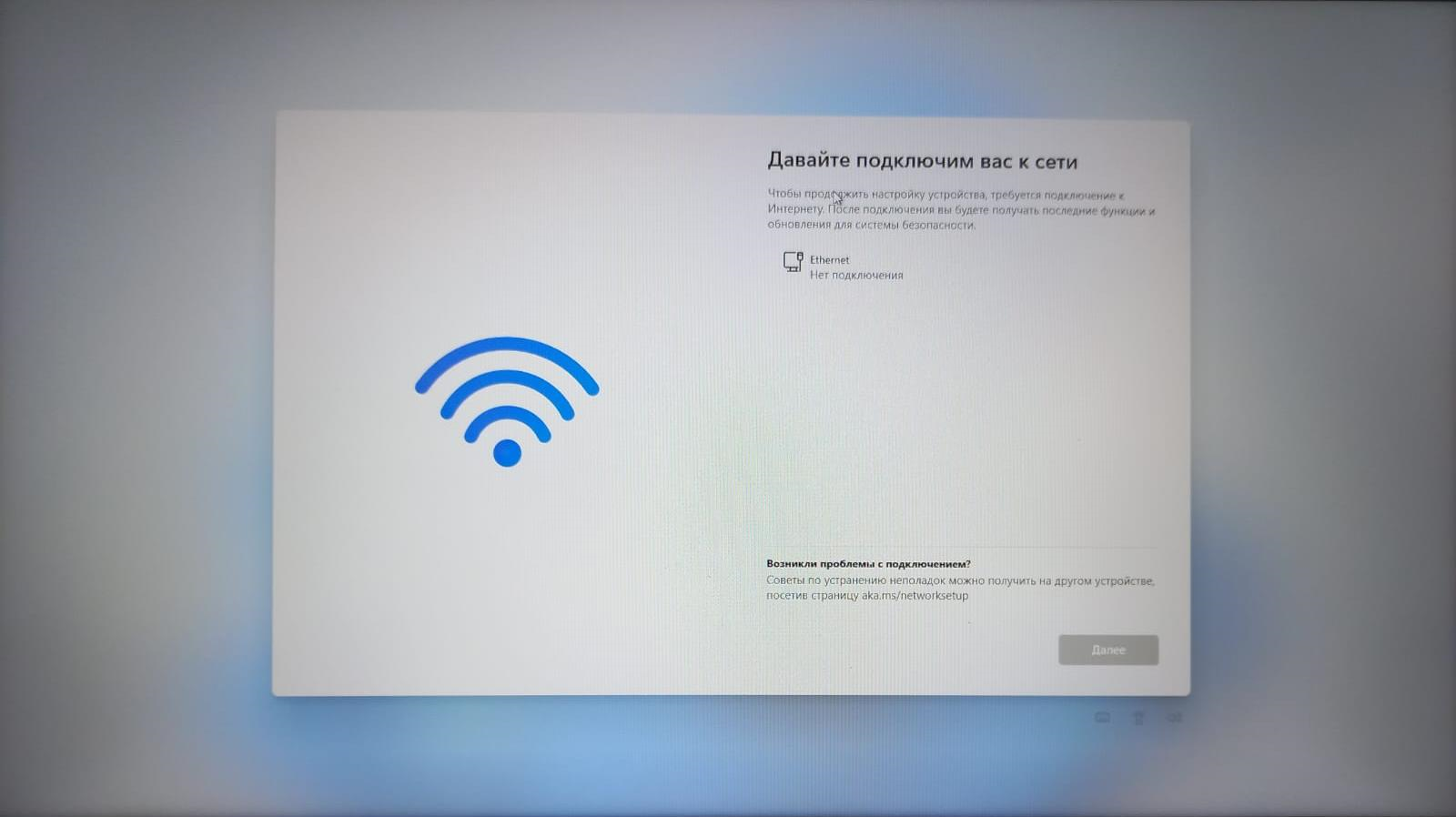
Как установить Windows 11 без доступа к интернет с помощью локальной учетной записи.
Установка Windows 11 без интернета с локальной учётной записью. Как вы знаете последняя версия образа Windows 11 требует обязательное подключение к интернету, при установке и максимально затрудняет использование локальной учетной записи, вместо аккаунта Microsoft. Однако способа обойти эти ограничения есть! В этой статье опишем инструкцию, как это сделать.
Начинаем с простой установке Виндовс 11. Если у вас прямое кабельное подключение к интернету нужно извлечь шнур из компьютера. Если у вас Wi-Fi, просто не подключайтесь к нему.
Способ №1
- Дойдя до экрана «Давайте подключим вас к сети» выберите пункт «У меня нет интернета», не подключайтесь к интернету. Нажмите комбинацию клавиши: Shift + F10 или Shift + FN + F10, после чего у вас откроется командная строка.
- В командной строке вводим комбинацию клавиш OOBE\BYPASSNRO и после этого нажимаем волшебную клавишу Enter. После этих действий компьютер перезагрузится.
- После перезагрузки и вы снова попадаете на экран первоначальный настройки Windows 11, но теперь дойдя до экрана предложения подключиться к сети вы увидите «у меня нет интернета».
- Выберите пункт «Продолжить ограниченную установку». Продолжаем стандартную установку, печатаем имя учетной записи, при необходимости пароль.
Способ №2
Если не удалось с помощью этой инструкции сделать, то в командной строке напишите taskmgr. Откроется диспетчер задач, где нужно снизу нажать на «Подробнее». Далее перейти во вкладку «Подробности», найдите и выделите одним процесс OOBENetworkConnectionFlow.exe, после чего нажмите «Снять задачу». Далее автоматически пропуститься этап подключения к сети вместе с неактивной кнопкой.
Если и это не помогло, то пишем cd oobe, затем bypassnro перезагрузка. Далее стандартная инсталляция ОС или способ №1.
С выходом Windows 11 версии 22H2 требование наличия интернета и аккаунта Microsoft для успешной инсталляции и первоначальной настройки операционной системы стало обязательным во всех её выпусках, но обойти данное препятствие возможно. Далее продемонстрирован алгоритм установки ОС «с нуля» на условно новый компьютер без сетевого адаптера.
- Первое, что необходимо предпринять на пути к установке Виндовс 11 в рассматриваемом случае – это обеспечение доступности дистрибутива операционной системы с неподключенного к интернету компьютера. Наиболее предпочтительным вариантом здесь является загрузочная флешка (или USB-накопитель другого типа), а создать её можно любым из перечисленных в статье по представленной далее ссылке способом (конечно, ввиду отсутствия интернета (и ОС) на целевом компьютере придётся использовать другое работоспособное устройство, где доступ в глобальную сеть обеспечен).
Подробнее: Как создать загрузочный USB-носитель Windows 11
- Загружаем целевой для инсталляции Windows 11 компьютер с полученного на шаге выше USB-накопителя.
Подробнее: Настройка BIOS компьютера для загрузки с USB-накопителя
- Дожидаемся запуска программы установки Windows,
в его первом окне при необходимости переопределяем региональные настройки, кликаем «Далее»,
затем нажимаем «Установить».
- Немного ожидаем,
затем выполняем стандартные в случае с инсталляцией ОС от Microsoft указания системы:
- Ничего не предпринимая, ожидаем окончания развёртывания компонентов Win 11 на компьютере,
после чего последует автоматическая перезагрузка компьютера.
- Далее вновь ждём, пока завершится подготовка к первому запуску операционной системы, в результате появится экран Мастера её первоначальной настройки.
- Кликом выбираем страну, где планируется использовать компьютер, нажимаем «Да».
- На следующем этапе получаем «ненавязчивое» предложение «Давайте подключим вас к сети», которое нельзя каким-либо образом игнорировать.
Запечатлённый на скриншоте выше экран и является основным препятствием для инсталляции Windows 11 на десктопы и ноутбуки, где нет возможности (или желания, к примеру, когда нужно получить операционку с локальной учётной записью пользователя, т.е. обойти обязательное требование регистрации и предоставления системе аккаунта в экосистеме Microsoft) обеспечить доступ к сети. Устраняется ограничение следующим путём:
- По завершении перезапуска компьютера повторно выбираем страну эксплуатации Win 11,
немного ожидаем.
- Далее вновь получаем приглашение к подключению сети, но теперь внизу экрана присутствует кнопка «У меня нет интернета» — нажимаем на неё.
- На следующем шаге кликаем «Продолжить ограниченную установку».
- Вводим «Имя пользователя» Виндовс, щёлкаем «Далее».
- Придумываем и вводим «Пароль» (или пропускаем данное действие оставив поле ввода секретной комбинации символов пустым), переходим к следующему этапу настройки ОС.
- Воздействуя на активированные по умолчанию переключатели на своё усмотрение и по собственному пониманию «Выбираем параметры конфиденциальности» Win 11,
после чего нажимаем «Принять».
-
По сути, на этом всё. Ещё некоторое время потребуется подождать окончания подготовки Windows 11 к первому запуску
и затем отображения экрана входа или (если при настройке учётной записи не задавался пароль) её Рабочего стола, после чего установку системы принято считать завершённой.
Еще статьи по данной теме: