MySQL — СУБД с открытым исходным кодом, широко применяемая в хранении, организации больших объемов данных с высокой скоростью и производительностью. Поддерживает язык SQL, позволяя производить разные манипуляции с базами, к примеру, создание таблиц, изменение, удаление, вставку данных. Кроме того, MySQL поддерживает использование триггеров, функций, хранимых процедур. Популярность обусловлена простотой использования, хорошей производительностью и большим разнообразием ПО для непосредственно работы с ней. Ниже рассмотрим процесс инсталляции в операционной системе Windows Server.
Подготовительные работы
Для корректной установки СУБД требуется наличие установленного пакета Python не ниже версии 3.7. Необходимо заранее загрузить и установить его на сервер. Кроме того, желательно обновить ОС последними патчами от Microsoft.
Загружаем дистрибутив msi с сайта и устанавливаем, следуя мастеру установки, практически везде нажимая «Далее».
Загрузка дистрибутива MySQL
Перед тем как начать установку, необходимо загрузить дистрибутив MySQL с официального сайта. Выберите опцию «MySQL Installer for Windows», загрузите и запустите ее на вашем сервере.
Запуск установки и выбор компонентов
После того как загрузка успешно завершена, на вашем экране появится интерфейс установщика MySQL. Для установки только MySQL выберите «Custom». Однако, если вы решили, что вам необходимы другие продукты Oracle, выберите «Developer Default». Следует обратить внимание, что некоторые компоненты могут зависеть от других, и если вы их не выберете, то не получите необходимый функционал системы. Нужно выбрать один из вариантов ,наиболее подходящий под задачи сервера, в данном случае, выберем «Full» и нажмём «Next», чтобы перейти к установке.
На следующей странице «Installation» нажимаем «Execute»
Настройка типов подключений
Следующий шаг — настройка типов подключений. Если вам необходимы стандартные настройки, оставьте дальнейшие пункты без изменений.
На этапе создания пользователя администратора необходимо будет сменить его пароль. Эта учетная запись будет использоваться для управления системой MySQL.
Настройка сервера
После завершения установки необходимо настроить сервер MySQL. Если возникнут проблемы, программа установки сможет предоставить подробную информацию о том, что нужно настроить.
Проверка установки
После того как система установлена, советуем проверить работоспособность сервера MySQL. Это можно сделать, например, с помощью MySQL Workbench или любого другого инструмента для управления базой данных. Запускаем Workbench и подключаемся к локальному серверу
После подключения к БД можно воспользоваться таким запросом для проверки версии СУБД:
SELECT version();
Результат будет примерно как на скриншоте ниже:
В результате можно сказать, что установка выполнена успешно.
Заключение
В статье были рассмотрены основные этапы установки данной СУБД на сервер. Установка MySQL на Windows Server не слишком сложна, если вы следуете нашим шагам. Если у вас возникнут какие-либо проблемы или вам понадобится помощь, советуем обратиться к документации MySQL или к сообществу разработчиков для получения дополнительной информации.
191028
Санкт-Петербург
Литейный пр., д. 26, Лит. А
+7 (812) 403-06-99
700
300
ООО «ИТГЛОБАЛКОМ ЛАБС»
191028
Санкт-Петербург
Литейный пр., д. 26, Лит. А
+7 (812) 403-06-99
700
300
ООО «ИТГЛОБАЛКОМ ЛАБС»
-
Главная
-
Инструкции
-
MySQL
-
Как установить MySQL на Windows: пошаговая инструкция
MySQL — это бесплатная реляционная система управления базами данных, разработанная компанией Oracle. Популярность ей принесли доступность, простота и многофункциональность. Разработка множества функций выполнена не только разработчиками ПО, но и пользователями, благодаря исходному коду, который опубликован в свободном доступе.
В данной статье будет подробно рассказано, как установить MySQL на Windows и произвести ее базовую настройку. В инструкции будет рассмотрена установка программы на ОС Windows 10.
Чтобы установить MySQL на Windows 10, понадобится компьютер с установленной операционной системой.
Скачивание дистрибутива
Для начала необходимо установить дистрибутив программы MySQL с официального сайта разработчика. Пользователю будет предложено два варианта загрузки:
- Первый вариант — скачать загрузочный файл версии
mysql-installer-web-community.msi. Он произведет автоматическую установку всех необходимых компонентов. Важно уточнить, что данный вариант установки предполагает обязательное наличие подключения сервера к интернету. - Второй вариант — скачать загрузочный файл версии
mysql-installer-community.msi. Он позволит установить все компоненты СУБД даже при отсутствии интернет-соединения у сервера.
В данной инструкции будем использовать второй вариант загрузки.
После выбора варианта скачивания программы сервис предложит зарегистрировать веб-аккаунт Oracle либо войти под существующими данными. Этот этап можно пропустить. Для этого нужно нажать на соответствующую ссылку, как показано на картинке ниже.
Установка MySQL
После успешного скачивания загрузочного файла, его нужно будет запустить. Далее должна открыться программа установки.
В самом начале пользователю будут предложено несколько вариантов установки. Среди них:
- Developer Default — вариант по умолчанию. Он подразумевает установку всех необходимых компонентов для разработчика.
- Server only — установка только сервера СУБД.
- Client only — установка только клиентской части СУБД.
- Full — установка всех компонентов скачанного дистрибутива.
- Custom — установка с возможностью выбора только необходимых пользователю компонентов.
Выбираем полную установку («Full»). Для начинающих пользователей это будет лучший вариант. После выбора нажимаем кнопку «Next».
Теперь программа установки предложит пользователю установить все необходимые компоненты для работы расширений СУБД. Если у них есть статус Manual, то они никак не будут мешать программе стабильно выполнять задачи. Можно выбрать необходимые из списка компоненты, затем нажать кнопку «Execute» и установить их, либо пропустить данный шаг и нажать кнопку «Next». Если пользователь выбрал второй вариант, то ему будет выведено на экран уведомление об отсутствии некоторых компонентов. Нужно нажать «Yes», чтобы подтвердить свой выбор.
Следующим шагом будет последовательная установка всех компонентов СУБД. Для этого нажимаем кнопку «Execute».
Как только все файлы будут успешно загружены, слева от каждого компонента появится зеленая галочка, а статус поменяется на «Complete». Нажимаем «Next».
Далее установочная программа предложит настроить конфигурацию некоторых компонентов. Нажимаем «Next» и переходим к настройке.
Настройка конфигурации MySQL Server
MySQL Server уже установлен на Windows 10. В первую очередь нужно произвести настройку его конфигурации. В открывшемся окне уже будут выставлены все нужные параметры по умолчанию, поэтому нажимаем «Next».
После будет предложено выбрать тип аутентификации. Оставим рекомендованный и переходим к следующему этапу.
В открывшемся окне нужно задать пароль суперпользователя (root). Кроме того, на данном этапе можно добавить других пользователей. Для этого нужно нажать кнопку «Add User» и заполнить необходимые поля:
- Поле «User Name» — имя пользователя.
- Поле «Host”» — хост, с которого пользователь будет авторизовываться.
- Поле «Role» — роль пользователя для работы в СУБД.
- Поля «Password» и «Confirm Password» — пароль и подтверждение пароля для создаваемого пользователя.
Выполним все необходимые действия.
Нажимаем «OK» в окне создания пользователя. Он будет создан, а пароль суперпользователю задан. Нажимаем «Next».
Далее установщик предложит запускать MySQL Server как Windows-сервис. Если убрать в данном пункте галочку, то запускать его нужно будет из командной строки.
По усмотрению пользователя, предложенное имя Windows-сервиса можно оставить либо изменить на иное.
Следующий чекбокс отвечает за запуск службы и сервера одновременно.
Пункт Run Windows Service предлагает выбрать учетную запись, от которой будет запускаться служба.
Никаких изменений в предложенный установщиком вариант вносить не будем. Перейдем к следующему этапу.
Нужно применить измененные параметры конфигурации. Для этого нажимаем кнопку «Execute».
Как только все зеленые галочки рядом с пунктами будут выставлены — нажимаем «Finish».
Теперь статус конфигурации MySQL Server помечен как завершенный. Нажимаем кнопку «Next».
Настройка конфигурации MySQL Router
В открывшемся окне не будем вносить никаких изменений, а просто нажимаем «Finish». Все представленные настройки нужны для распределения нагрузки между программами MySQL в кластере.
Настройка завершена. Переходим к настройке Samples and Examples.
Настройка конфигурации Samples and Examples
В открывшемся экране нужно будет заполнить ранее заданные логин и пароль для пользователя root и нажать кнопку «Check» для проверки соединения.
Как видно по картинке, соединение успешно установлено. Нажимаем «Next» и применяем все параметры кнопкой «Execute». Начнется установка необходимых компонентов раздела Samples and Examples на сервер СУБД.
Как только установка будет завершена — нажимаем «Finish».
Установка СУБД завершена. Для её дальнейшей работы и настройки запустим MySQL Workbench. Для этого установим галочку в соответствующем чекбоксе и нажмем «Finish».
Проверка работоспособности MySQL
После завершения загрузки откроется установленный на Windows 10 MySQL Workbench. В стартовом окне программы содержится одно подключение от пользователя root. Кликаем на него и вводим пароль, заданный ранее.
После этого выполнится подключение к серверу и откроется рабочая область среды MySQL Workbench.
Теперь откроем вкладку «Schemas» в левой части рабочей области и развернем список таблиц в схеме «sakila». Здесь будут представлены тестовые данные, которые мы устанавливали ранее.
Попробуем сделать первый запрос SELECT, который представит все данные из таблицы actor. Он будет выглядеть следующим образом:
SELECT *FROM sakila.actorРезультат запроса будет представлен на картинке ниже.
Заключение
В данной статье была представлена инструкция по правильной установке MySQL на Windows 10. Также, во время нее была произведена настройка конфигураций MySQL Server, MySQL Routers и Samples and Examples. Этого будет достаточно для работы с небольшими проектами в MySQL. Для более серьёзных проектов необходимо сделать еще ряд действий, помимо тех, что были представлены в данной статье. В том числе правильно настроить конфигурацию MySQL Routers для работы кластерной СУБД.
Введение
MySQL — реляционная система управления базами данных с открытым исходным. Простота использования и низкий порог входа сделал ее одной из популярных свободно распространяемых систем управления базами данных. MySQL используется как во многих небольших проектах (например, сайтах на WordPress), так и в высоконагруженных корпоративных системах.
В этой статье мы рассмотрим особенности установки MySQL на операционную систему Windows и расскажем о создании пользователей, оптимальной настройке производительности, устранении неполадок и о многом другом.
Подготовка Windows-сервера к установке MySQL
Перед началом подготовки сервера, закажем лицензию для Windows. Без этого создать сервер не получится. Для этого перейдем на экран «Лицензии» и нажмем кнопку «Купить лицензию».
В открывшемся выпадающем меню выберем соответствующий типа лицензии Windows Server 2019 Standard и нажмем кнопку «Оплатить».
После этого в списке лицензий появится лицензия Windows Server 2019 Standard.
Теперь можно приступать к подготовке сервера на базе ОС Windows Server 2019. Для этого в панели управления Selectel перейдем на экран «Облачная платформа» и нажмем на кнопку «Создать сервер».
В качестве образа операционной системы необходимо выбрать образ операционной системы Windows. Для этого нажмем на кнопку «Выбрать другой источник».
В появившемся всплывающем меню выберем готовый образ операционной системы Windows Server 2019 Standard Legacy BIOS и нажмем на кнопку «Выбрать».
В разделе «Серверы» и привязываем к серверу созданную лицензию. После выполненных действий нажимаем на кнопку «Создать».
Через несколько минут сервер перейдет в состояние Active и к нему можно будет подключиться по протоколу RDP.
После создания сервера, ему автоматически присваивается пароль учетной записи Administrator. Под этой учетной записью мы и подключаемся по RDP.
После выполненных подготовительных действий, можно приступать к установке MySQL на Windows-сервер.
Установка MySQL
Перед началом установки скачаем дистрибутив из специального раздела на официальном сайте MySQL. Нажимаем кнопку Go to Download Page.
После перехода на страницу загрузки выбираем опцию Windows (x86, 32-bit), MSI Installer (mysql-installer-community) и нажимаем на кнопку Download. Это на самом деле 64-битная версия СУБД, которая отмечена вендором как 32-битная. В результате мы получим установочный пакет, который затем можно установить на сервер даже без подключения к интернету.
Также можно скачать версию mysql-installer-web-community, которая представляет собой автоматический установщик и работает при наличии подключения сервера к интернету. На серверах все же не часто можно встретить свободный доступ к интернету. После загрузки дистрибутива приступим к его установке.
Дистрибутив должен появиться в папке с загрузками. Теперь можем его выполнить из контекстного меню и начать установку.
В появившемся представлении выбираем в меню Full для установки всех компонентов СУБД. Для работы с базой данных будет достаточно установить Server Only. В примере мы выбрали Full, т.к. считаем, что для знакомства с базой данных дополнительно понадобится визуальная консоль для управления MySQL Workbench. Также будут полезны примеры данных, с которыми можно сразу начинать работу для эффективного изучения работы СУБД. Также есть возможность выбрать для установки отдельные элементы, выбрав в меню пункт Custom. Нажимаем кнопку Next.
На следующем экране появятся системные требования к установке, выполнив которые, установщик приведет систему в соответствие с ними. Нажмем на кнопку Execute.
После установки дополнительных пакетов нажимаем кнопку Next. Пакеты в статусе Manual являются опциональными и не будут препятствовать нормальной работе СУБД.
На следующем экране будут показаны устанавливаемые компоненты. Проверяем статус готовности к установке каждого компонента и нажимаем на кнопку Execute.
После установки компонентов убедимся в наличии статуса Complete по каждому из них. После этого нажмем на кнопку Next для перехода к следующему экрану.
На следующем представлении установщик предлагает выполнить конфигурацию компонентов MySQL Server, MySQL Router и Samples and Examples. Нажимаем кнопку Next.
В выпадающем меню Config Type выбираем Development Computer, т.к. установка выполняется в целях демонстрации. Для подключения к базе данных будем использовать протокол TCP/IP. Другие два варианта подключения, помимо TCP/IP, лучше использовать при локальном подключении, т.е. когда приложение установлено на том же сервере, что и база данных.
Например, метод подключения Shared Memory более производителен, он помогает избегать использование сетевого стека. Заметим, что в производственных средах метод подключения через TCP/IP более предпочтителен, т.к. приложение может иметь тенденцию к росту. Использование этого протокола в распределенной среде упрощает выявление и диагностику нештатного взаимодействия базы данных и приложения. Остальное оставляем по умолчанию и нажимаем кнопку Next.
На следующем экране выбираем тип аутентификации. Воспользуемся рекомендацией вендора, выберем пункт Use Strong Password Encryption for Authentication. Переключение на Use Legacy Authentication Method можем рассматривать только если драйвера приложения не поддерживают подключение к 8 версии MySQL. Нажимаем кнопку Next и переходим к следующему экрану.
На следующем экране установим пароль суперпользователя. Чтобы он был устойчивым к взлому, необходимо использовать символы в верхнем и нижнем регистрах, цифры и спецсимволы. Длина пароля должна быть не менее 8 символов. На этом же экране можно создать и другие пользовательские учетные записи. Созданием новых пользователей займемся после полной установки базы данных MySQL и ее компонентов. Далее нажимаем кнопку Next.
На следующем экране установщик предлагает запускать MySQL Server в виде Windows-сервиса и установить его имя. Это самый приемлемый вариант, т.к. в противном случае запуск MySQL придется выполнять из командной строки. Чекбокс Start the MySQL Server at System Startup оставляем по умолчанию, чтобы база данных запускалась вместе с запуском сервера. В разделе Run Windows Service as… оставим значение Standard System Account, т.к. нет никаких причин запускать сервис MySQL от специализированной учетной записи. В некоторых случаях это бывает необходимо. Нажимаем кнопку Next.
Следующий этап — выполнение конфигурации в автоматическом режиме. Нажимаем кнопку Execute.
После выполнения конфигурации в автоматическом режиме все этапы должны быть помечены зеленой галочкой. Нажимаем кнопку Finish.
Следующий этап — конфигурирование MySQL Router и встроенных примеров. Нажимаем Next.
На экране с конфигурацией MySQL Router оставляем все по умолчанию и нажимаем кнопку Finish. Это функционал позволяет распределять нагрузку между экземплярами MySQL в рамках кластера. В нашем случае при установке единственного экземпляра базы данных этот функционал не имеет смысла.
На следующем экране установщик предложит выполнить конфигурирование примеров — их загрузку в БД. Нажимаем Next.
После этого появится экран с полем для ввода реквизитов доступа к БД и кнопкой для тестирования подключения — Check. Вводим логин и пароль, которые задавали ранее и нажмем кнопку. После подтверждения успешного подключения нажмем на кнопку Next.
На следующем экране будет предложено проверить уже установленных в БД примеров и установить их (запустить скрипты). Нажимаем кнопку Execute.
После успешной проверки и установки нажимаем кнопку Finish.
На следующем экране будет выдано сообщение об успешной установке примеров в БД. Нажимаем кнопку Next.
На этом установка завершена. Перед нажатием на кнопку Finish выберем чекбокс напротив Start MySQL Workbench after setup, что позволит автоматически запустить соответствующую консоль управления.
Консоль запущена и можно переходить к работе с СУБД MySQL Server и ее дополнительной настройке.
Проверка работоспособности MySQL
После подключения к БД MySQL в окне для ввода запроса введем select 1 from dual и в результате в ответе получим 1. В нижней части рабочей области в поле Output зеленой галочкой отмечен успешный статус выполнения запроса.
Также мы можем перейти на вкладку Schemas и обнаружим тестовые данные, которые были загружены в базу данных во время установки. Из контекстного меню выполним запрос в таблицу film_actor. В ответе получим значения столбцов actor_id, film_id и last_update.
Базовая настройка MySQL
После проверки корректности исполнения запросов, добавим новую пользовательскую учетную запись. Для этого на вкладке Administration перейдем в представление Users and Privileges. Нажмем на кнопку Add Account и заполним поля Login Name, Password и Confirm Password. Остальное оставим без изменений.
Еще один важный экран — Options File. Располагается также на вкладке Administration. Здесь можно в графическом интерфейсе изменять переменные, которые задаются в конфигурационном файле my.ini.
В MySQL Workbench можно также следить за производительностью базы данных. Отдельные метрики сгруппированы для удобства просмотра. Здесь присутствуют следующие группы: Memory Usage, Hot Spots for I/O, High Cost SQL Statements, Database Schema Statistics, Wait Event Times, InnoDB Statistics и User Resource Use.
Заключение
В статье мы рассмотрели установку и базовую настройку MySQL Server. Этого достаточно для запуска простого проекта, например, блога на WordPress. При необходимости MySQL может поддерживать высоконагруженные проекты за счет возможности работы в режиме кластера высокой доступности.
In this guide from the Windows Tutorials, we want to teach you How To Install MySQL on Windows Server 2022.
MySQL is a relational database management system based on SQL – Structured Query Language. The application is used for various purposes, including data warehousing, e-commerce, and logging applications.
The most common use for mySQL however, is for the purpose of a web database. It can be used to store anything from a single record of information to an entire inventory of available products for an online store.
In association with a scripting language such as PHP or Perl (both offered on our hosting accounts), it is possible to create websites that will interact in real-time with a mySQL database to display categorized and searchable information to a website user rapidly.
- How To Install MySQL on Windows Server 2022
How To Install MySQL on Windows Server 2022
In this guide, you will learn to install MySQL on your Windows Server.
Follow the steps below to complete this guide.
Set up MySQL on Windows Server 2022
First, you need to download MySQL for Windows from the MySQL Downloads Page.
A free “MySQL Community Server” edition is available in both a “web” installer and a “standalone” installer.
The “web” installer (which has a smaller initial installer download size but with additional components downloaded during installation), or the “full” installer (which has a larger installer download size, but doesn’t require downloading any additional components during installation) and click “Download”.
Here we will download the Full installer.
On the next screen, click No thanks just start my download.
When your download is completed, open your MySQL installer on your Windows server 2022. Then, you need to choose a setup type and click Next. Here we choose Server only.
Next, you need to click Execute.
The installer will then download (in the case of the “web” installer) and then install the selected components.
When your MySQL installation is completed click Next to configure your MySQL server.
Then, you need to choose your config type. Here we select Server computer in the case that we’re installing MySQL on a server. Also, you can specify the “Connectivity” options on this screen. In most cases, you can leave these as the default (TCP/IP, Port 3306) and click Next.
At this point, you need to choose an authentication method. Its recommended for maximum compatibility and to avoid any additional configuration, select “Use Legacy Authentication Method” and click Next.
Next, you need to set up a MySQL root password on Windows Server 2022. Choose a strong one and click Next.
Also, you can set up additional MySQL user accounts from this screen.
Now you need to configure MySQL to run as a Windows service. Check the box next to the Configure MySQL a Windows service and Start MySQL at the system startup. And run Windows service as a Standard System Account and click Next.
In the Apply configuration screen, click Execute to start your MySQL configuration. Then, click finish.
Next, you will see the Product configuration click Next and Finish your MySQL installation on Windows Server 2022.
Conclusion
At this point, you learn to Install MySQL on Windows Server 2022.
Hope you enjoy it.
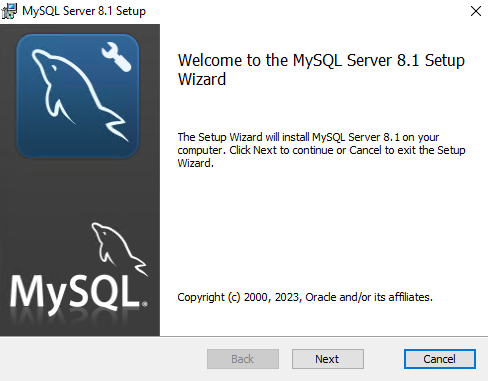
MySQL представляет собой реляционную СУБД (систему управления базами данных) с открытым исходным кодом. Данная СУБД используется как в небольших проектах, так и в корпоративных системах, обрабатывающих большие объёмы данных. MySQL является одной из самых распространённых СУБД в силу простоты в использовании и низкого порога входа. Ниже рассмотрим специфику установки MySQL на виртуальный сервер, работающий под управлением Windows Server 2016.
Дистрибутив MySQL доступен на странице загрузки официального сайта. Для того, чтобы загрузить его, выберите операционную систему Microsoft Windows, после чего нажмите Download на строке Windows (x86, 64-bit), MSI Installer.
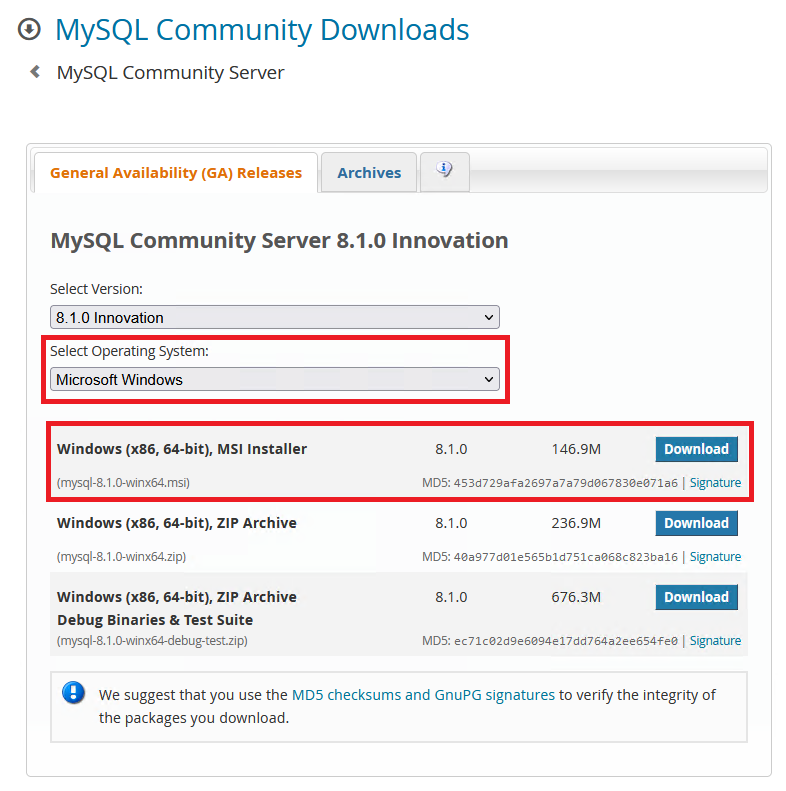
Перед загрузкой дистрибутива система предложит вам войти или зарегистрироваться на сайте MySQL. Вы можете войти на сайт, если у вас есть соответствующая учётная запись, либо зарегистрироваться, если есть желание. Чтобы не делать ни первого, ни второго, нажмите на ссылку No thanks, just start my download.
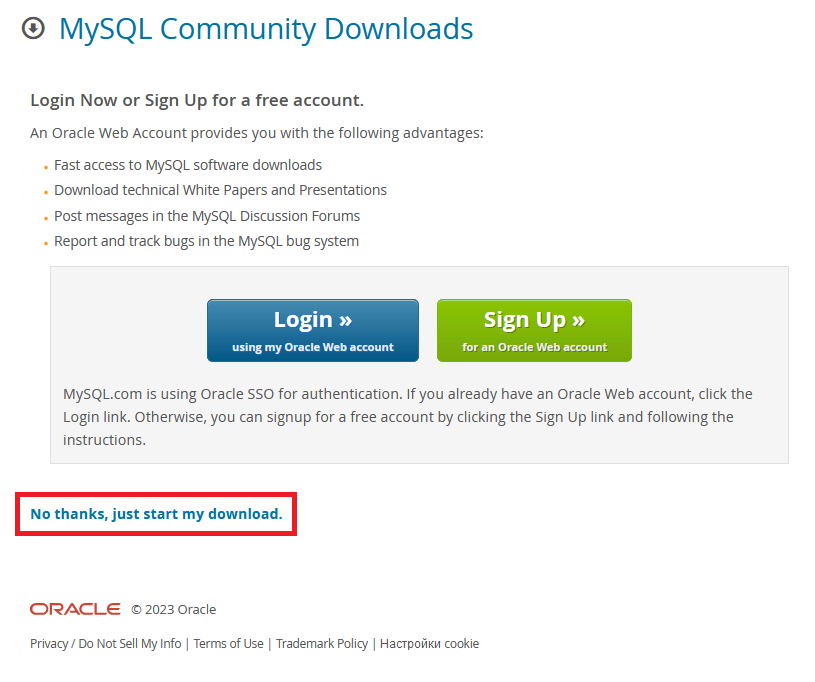
По окончании загрузки запустите скачанный файл на исполнение. В стартовом окне мастера установки нажмите Next.
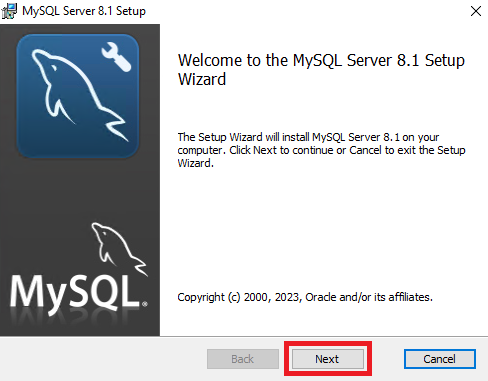
В следующем окне необходимо согласиться с условиями лицензии, активировав опцию I accept the terms in the License Agreement. После чего нажмите Next.
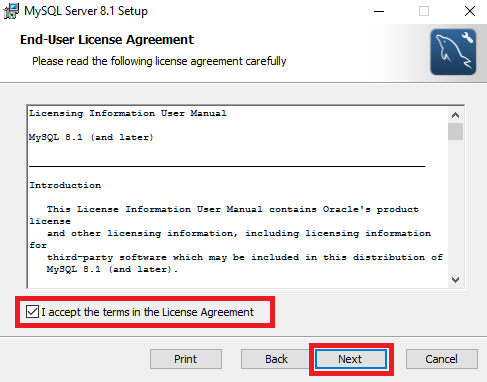
Далее, для установки полного пакета MySQL нажмите кнопку Complete.
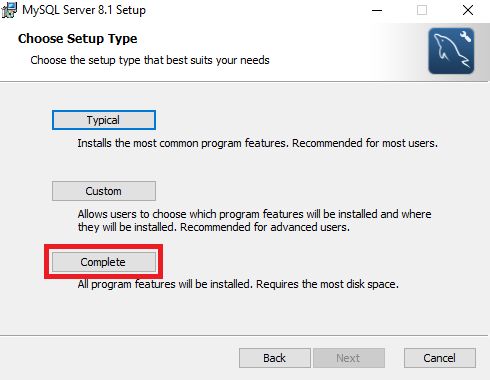
И наконец, для запуска непосредственно инсталляции нажмите Install.
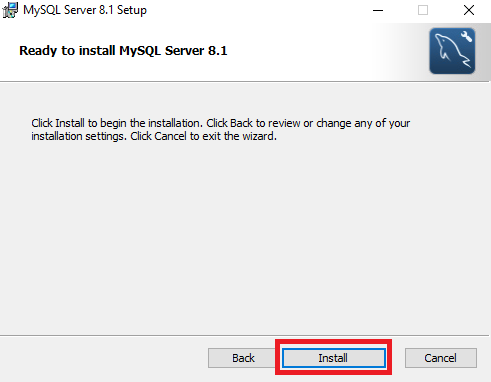
Когда установка закончится, нажмите Finish. При этом, если будет стоять галочка в строке Run MySQL Configuration, после закрытия установщика система запустит конфигуратор MySQL.
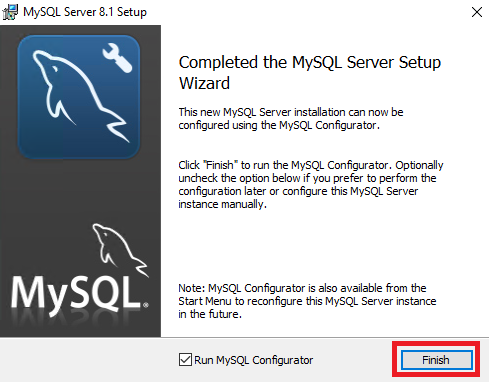
Конфигуратор MySQL
В стартовом окне конфигуратора нажмите Next.
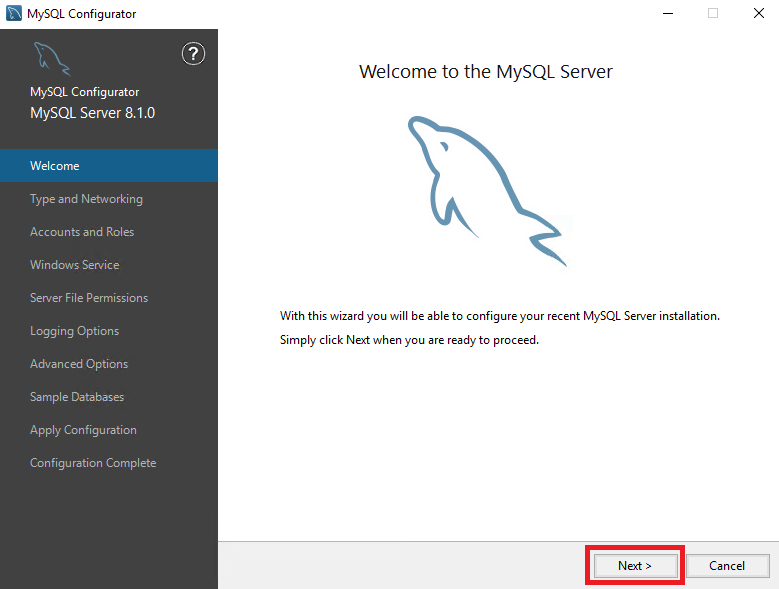
На следующем шаге в строке Config Type выберите Development Computer. Данная конфигурация позволяет установить MySQL с целью демонстрации его возможностей. Дополнительные опции на этом шаге пока оставьте предложенными по умолчанию.
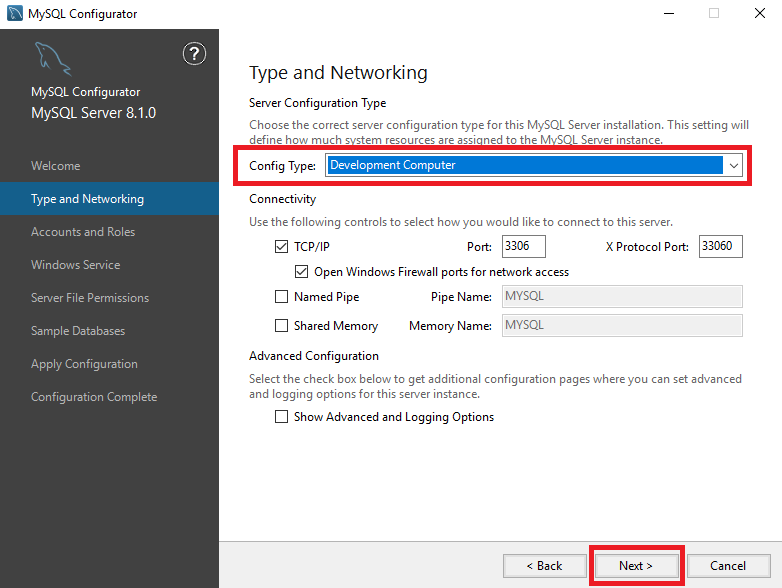
В окне Accounts and Roles придумайте и введите пароль для учётной записи root. Также, при необходимости добавьте в MySQL пользователя для использования в системе и назначьте ему роль, состоящую из набора привилегий. Добавление новой учётной записи можно произвести при помощи кнопки Add User.
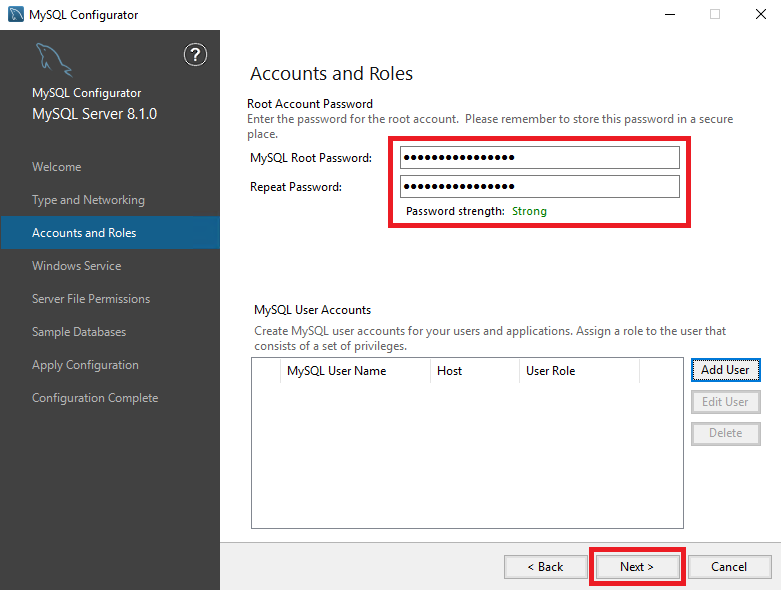
Далее, мастер установки предполагает, что по умолчанию MySQL будет запускаться как служба, которая будет называться MySQL81. Активированная опция Start the MySQL Server at System Startup означает, что служба будет запускаться вместе с запуском сервера. Выбранное значение Standard System Account говорит о том, что служба будет запущена от имени стандартной системной учётной записи. В нашем примере нет необходимости использовать для этого специализированного пользователя.
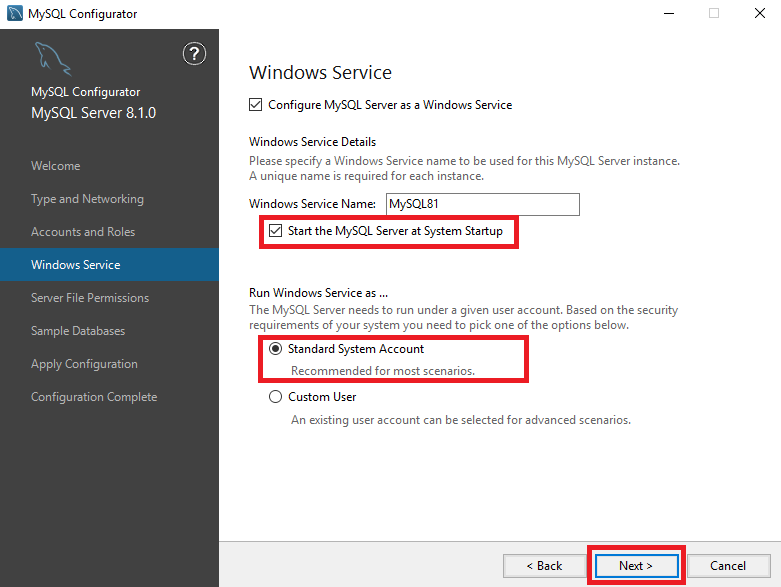
В окне Server File Permissions конфигуратор предлагает защитить каталог данных сервера, обновив разрешения для файлов и папок, размещённых в каталоге установки MySQL. Из предложенных вариантов выберите предоставление полного доступа только учётной записи, запускающей службу, и группе администраторов.
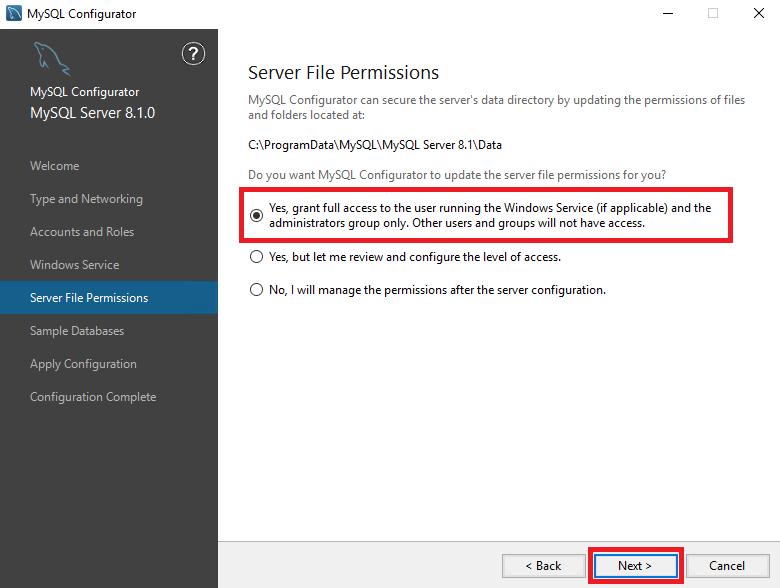
На следующем шаге мастер предлагает создать образцы баз данных, которые могут стать частью конфигурации. Данные образцы предоставляют тестовые данные для использования при разработке приложений.
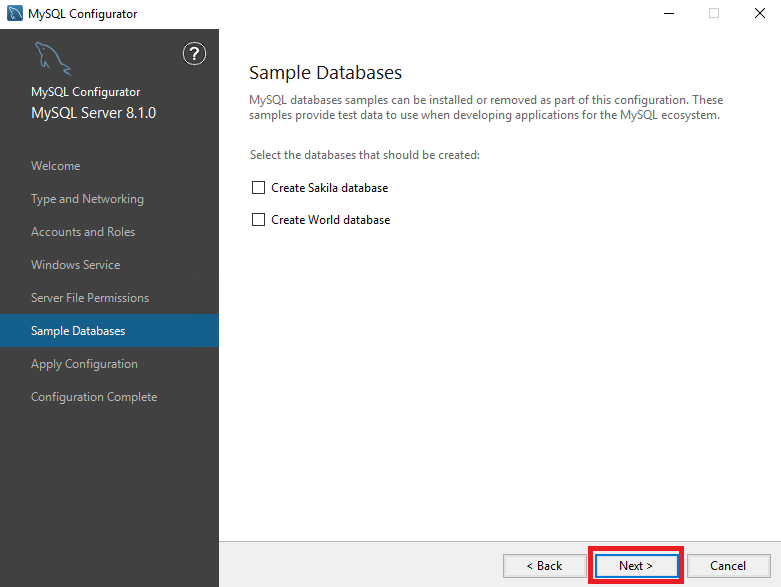
Для применения выбранной конфигурации нажмите Execute.
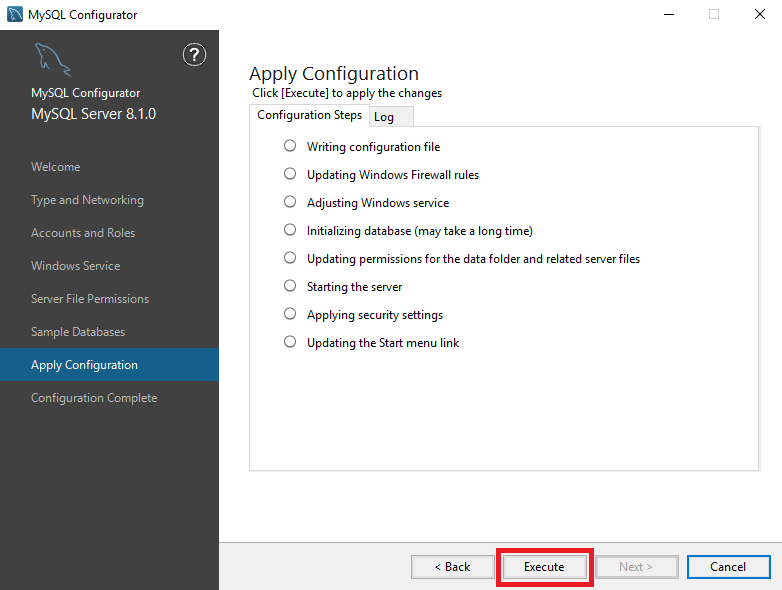
После применения конфигурации нажмите Next.
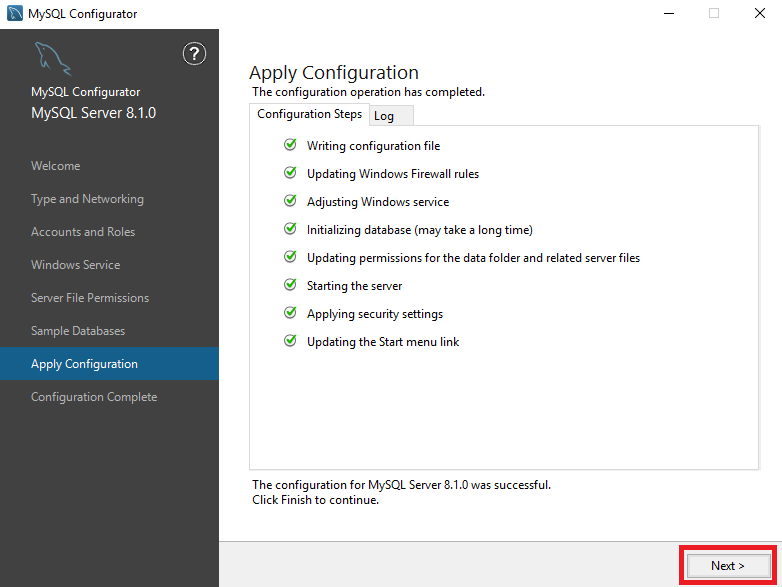
В следующем окне нажмите Finish.
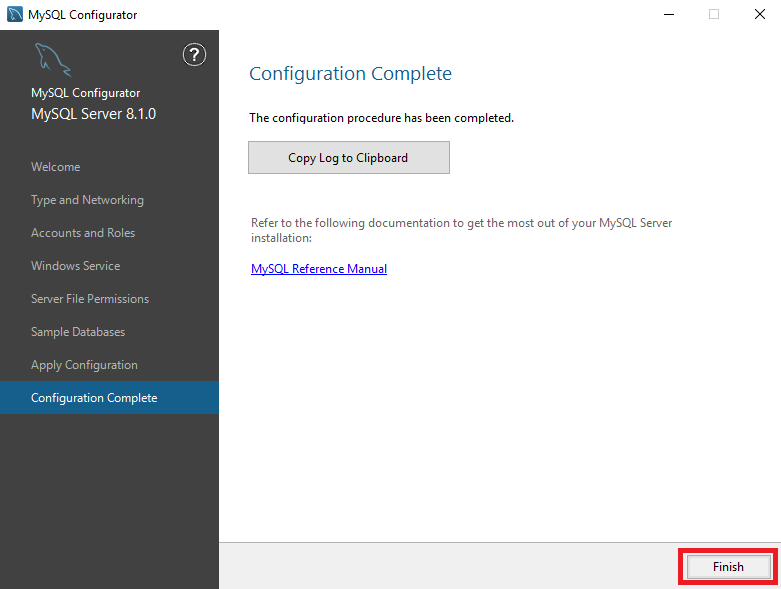
Запуск MySQL
После окончания работы конфигуратора можно будет запустить командную строку MySQL и проверить корректность исполнения запросов. Для запуска командной строки в меню Пуск необходимо использовать ярлык MySQL 8.1 Command Line Client.
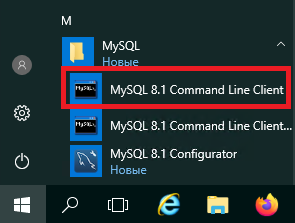
Для подключения к MySQL нужно набрать пароль учётной записи root, который вы вводили в окне Accounts and Roles во время настройки конфигуратора.
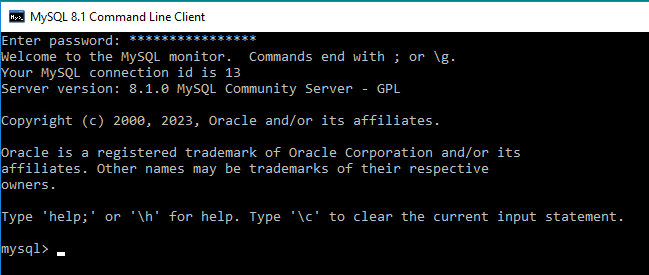
В качестве проверки работоспособности мы использовали несколько простейших команд, которые позволяют увидеть, что наши запросы исполняются корректно. Например, команда SHOW DATABASES; покажет все присутствующие в нашем MySQL базы данных. При помощи команды CREATE DATABASE your_base; мы создали новую базу данных с именем your_base.
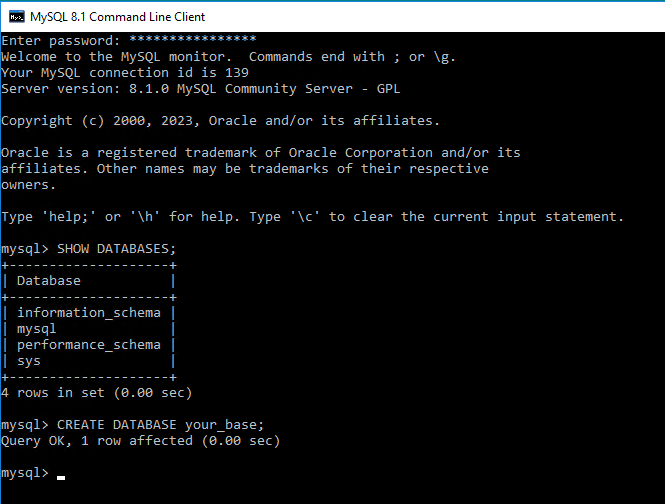
Созданная база будет находиться в списке баз данных, если повторно ввести команду SHOW DATABASES;.
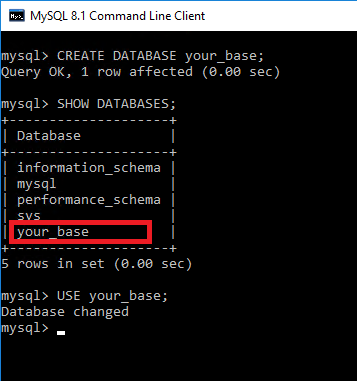
Для того, чтобы переключиться на новую базу, мы использовали команду USE your_base;. Следующей командой мы создали простенькую таблицу в созданной базе данных:
CREATE TABLE your_table(
ident INT,
size INT,
name VARCHAR(12));
Наша новая таблица содержит три столбца: поля ident и size типа INTEGER, а также символьное поле name длиной равной двенадцати символам.
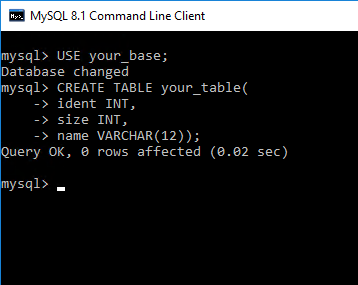
Для выхода из командной строки применяется команда EXIT;.

















