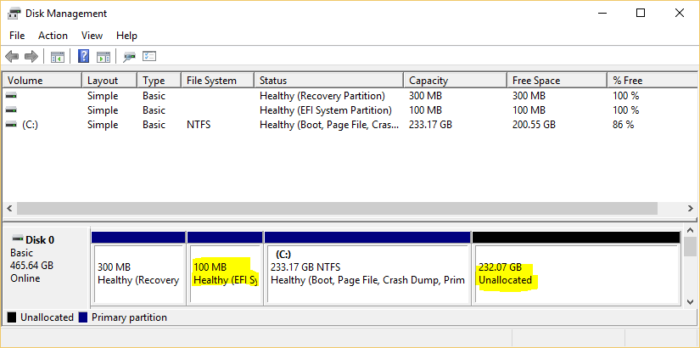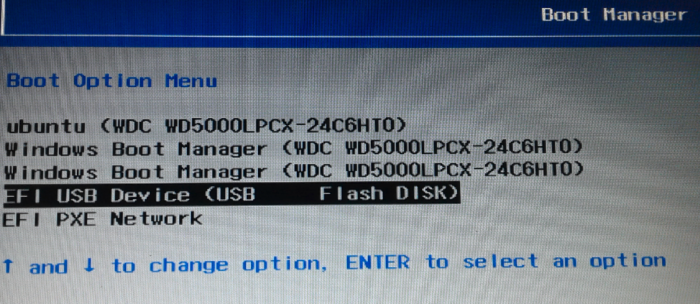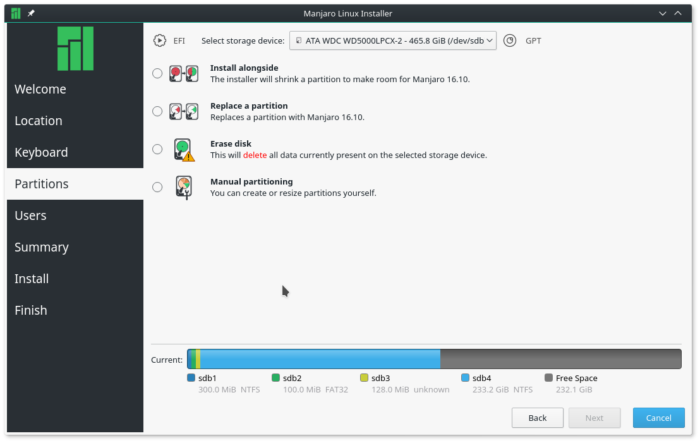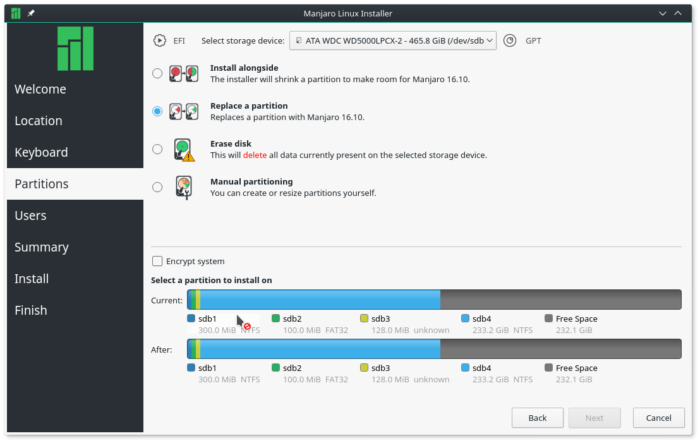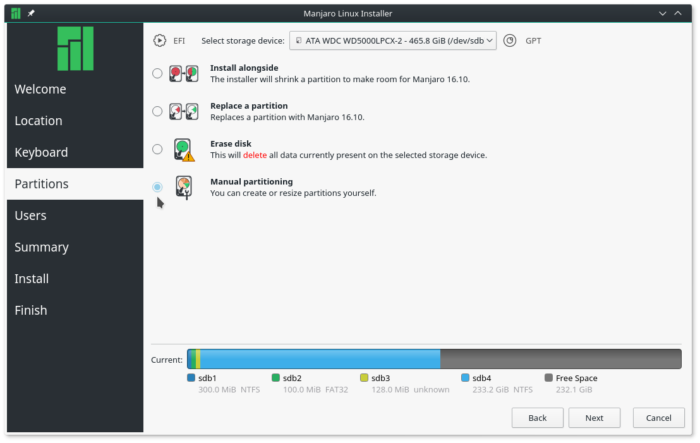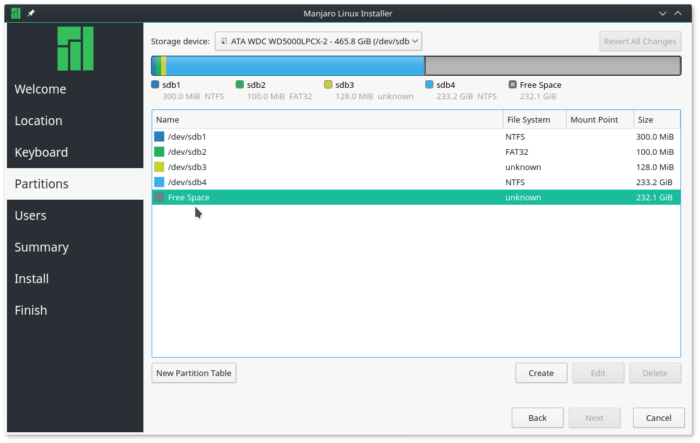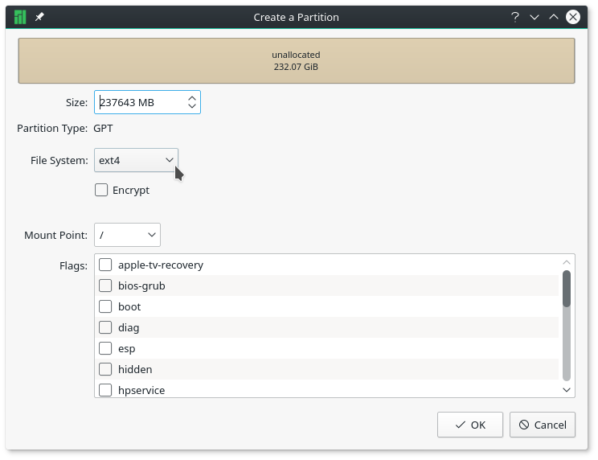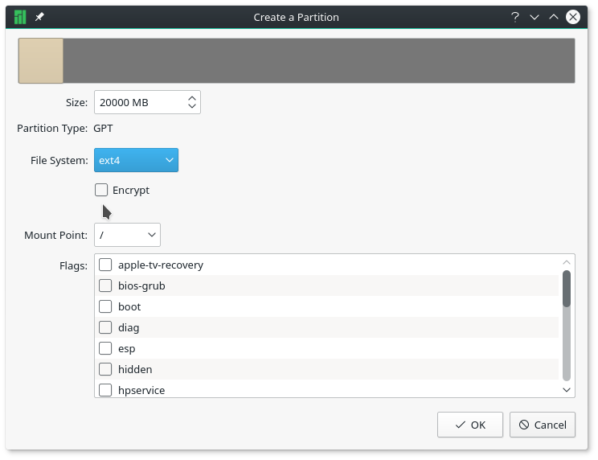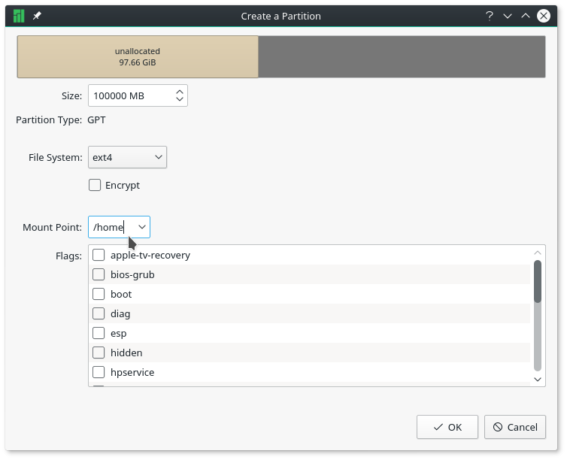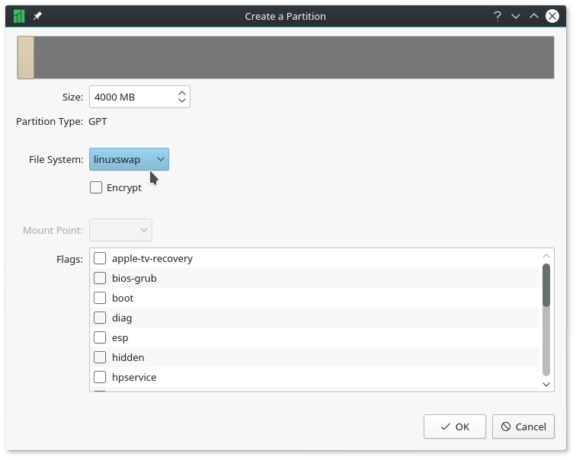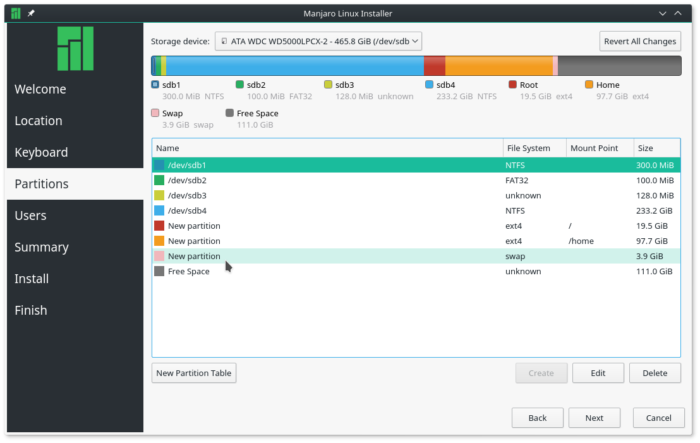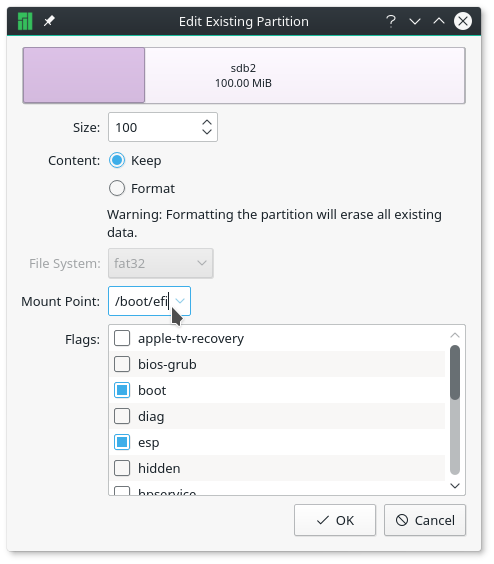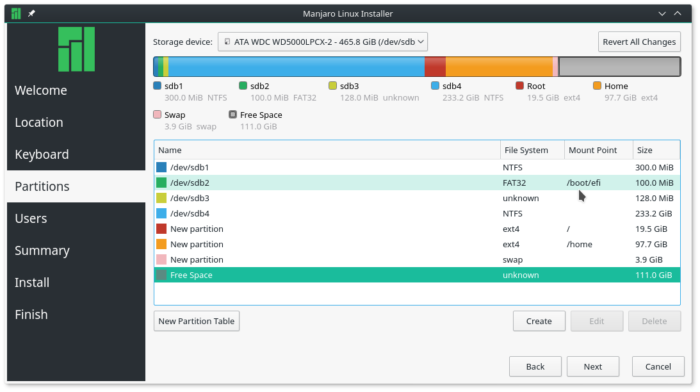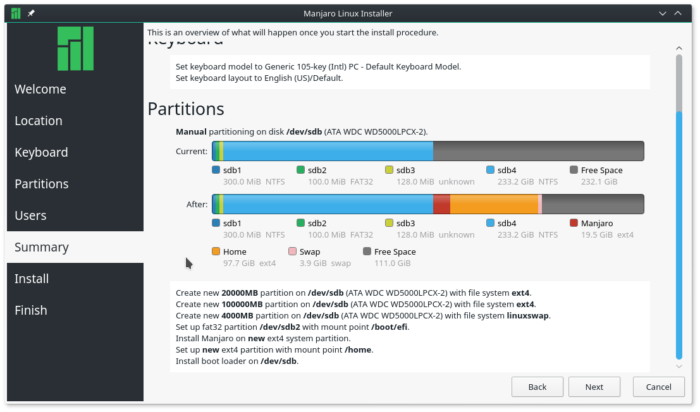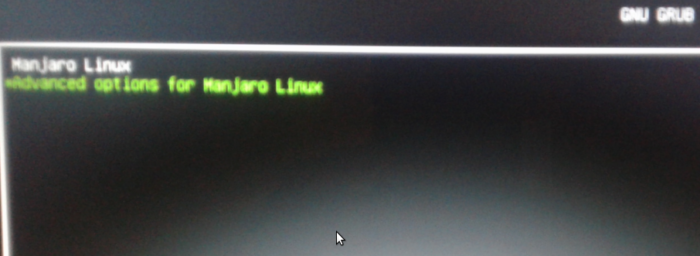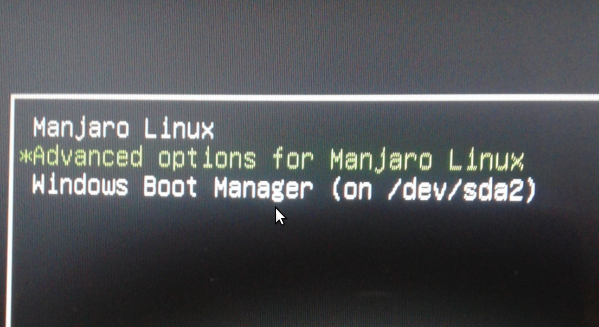Loading
Install Manjaro alongside Windows 10
- Insert your Manjaro installation media into the USB port or disc tray and reboot your system. …
- You’ll see the Manjaro welcome screen. …
- Once your system finishes loading into the Manjaro live environment, click on Launch Installer. …
- Select your language and click next.
- How do you install manjaro alongside Windows?
- How do I install manjaro on my computer?
- How do I manually install manjaro?
- How do I remove Windows and install manjaro?
- How do I boot into manjaro?
- Does manjaro support UEFI?
- How do I burn manjaro to USB?
- Should I use arch or manjaro?
- How do I install manjaro on an external drive?
- Can manjaro run on 2gb RAM?
- How much space is enough for manjaro?
- How do I reinstall manjaro?
How do you install manjaro alongside Windows?
Manjaro installation
- Reboot your computer to the live USB media.
- Launch the graphical installer — it is named Calamares.
- Follow the guide until you reach the Disk selection/preparation.
- Select Manual partitioning → Next.
- Select the correct disk selected — should be easy to see.
- EFI PARTITION. …
- SWAP PARTITION. …
- ROOT PARTITION.
How do I install manjaro on my computer?
Start the installer.
- After you boot, there’s a welcome-window that has an option to Install Manjaro.
- If you closed the welcome-window, you can find it in the application menu as “Manjaro Welcome”.
- Chose timezone, keyboard layout and language.
- Determine where Manjaro should be installed.
- Insert your account data.
How do I manually install manjaro?
Installing Manjaro 20.0 (KDE Edition) Desktop
- Manjaro Installer. Select System Language. …
- Select Manjaro Language. Select the Timezone. …
- Set Manjaro Timezone. Select Keyboard Layout. …
- Select Keyboard Layout. Partition Hard Disk. …
- Create Root Partition. …
- Create a User Account. …
- Install Office Suite. …
- Manjaro Installation Summary.
How do I remove Windows and install manjaro?
Removing Windows from Dual Boot (Step by Step)
- Backup your data, just in case.
- Boot from a LiveUSB.
- Use gparted to delete the Windows partition and extend the Manjaro partition.
- Boot to Manjaro.
- Update the grub ( sudo update-grub ).
How do I boot into manjaro?
Navigate the menu using arrow keys and enter the driver menu and select non-free drivers. After that, select your timezone and keyboard layout. Navigate to the ‘Boot’ option and press Enter to boot into Manjaro. After booting, you’ll be greeted with the Welcome screen.
Does manjaro support UEFI?
Tip: Since Manjaro-0.8. 9, UEFI support is also provided in the Graphical Installer, so one can simply try the Graphical installer and skip the instructions given below for the CLI installer. To use the Graphical Installer select the Install Manjaro option from the Manjaro Welcome screen or from the desktop.
How do I burn manjaro to USB?
Follow the steps below:
- Step 1: Download Manjaro Linux ISO. …
- Step 2: Download ISO burning tool. …
- Step 3: Prepare the USB. …
- Step 4: Write the ISO image to the USB. …
- I recommend you use Etcher to create live USBs. …
- Click on ‘Flash from file. …
- Now, click on ‘Select target’ in the second column to select your USB drive.
Should I use arch or manjaro?
Manjaro is definitely a beast, but a very different kind of beast than Arch. Fast, powerful, and always up to date, Manjaro provides all the benefits of an Arch operating system, but with an especial emphasis on stability, user-friendliness and accessibility for newcomers and experienced users.
How do I install manjaro on an external drive?
Easy-Way
- Install rEFInd boot manager.
- Reboot into the Live CD of your choice.
- Create new partitions with GParted.
- Install Manjaro by selecting manual partitioning.
- Map the partitions accordingly to what you have created.
- Follow the rest of installer steps.
Can manjaro run on 2gb RAM?
I have a laptop with 2gb of ram and 1.6ghz processor so . . . . . . . … It can run in your system just fine, the only potential problem I see is with Gnome eating up more RAM than you would like, so I would recommend you to not use either Gnome/KDE, and stick to something lighter like MATE or XFCE.
How much space is enough for manjaro?
Recommended System Requirements
As such, it is recommended to have at least: One gigabyte (GB) of memory. Thirty gigabytes (GB) of hard disk space.
How do I reinstall manjaro?
4. Install Manjaro
- During install select the Manual partition option.
- Select the previous efi partition. mount point /boot/efi. format using FAT32. …
- Select the previous root partition. Mount point / Format using ext4.
- Select the new partition. Mount point /home. do not format.
- Continue the installer and reboot when done.
Manjaro Linux — один из самых быстрорастущих дистрибутивов Linux, производных от Arch Linux. Arch Linux известен своей надежной производительностью и превосходными легковесными функциями управления.
Однако Arch Linux — не лучший дистрибутив Linux для новичков. Чтобы сделать что-то, нужно часто заходить в командную строку. Вот где и заполняет Manjaro Linux.
Поскольку это дополнительный продукт Arch Linux, вы получите не только все надежные функции Arch Linux, но и интуитивно понятный пользовательский интерфейс, удобный для новичков. В этой статье мы расскажем, как установить Manjaro в конфигурации с двойной загрузкой вместе с операционной системой Microsoft Windows 10.
Создание установочного диска / USB-накопителя Manjaro Linux
У вас должен быть чистый USB-накопитель объемом не менее 2 ГБ. Я не рекомендую использовать более 8 ГБ, так как не многие компьютеры смогут с ним загрузиться. В качестве альтернативы вы все равно можете использовать DVD вместо USB-накопителя, если у вас есть встроенный DVD-плеер на вашем ПК.
Шаг 1) Загрузите ISO-образы Manjaro Linux по ссылке ниже. Вы должны увидеть несколько редакций Manjaro, включая XFCE, GNOME и KDE. Каждый — это разные вкусы Манджаро, и у каждого есть свои плюсы и минусы. XFCE — самый легкий из трех, но GNOME наиболее удобен для пользователя, но немного требует аппаратных ресурсов. Выбор за вами. В моем случае я выбрал версию GNOME для иллюстрации в этой статье.
Скачать Manjaro Linux
Перейдите к нашему пошаговому руководству о том, как создать Manjaro Live USB-накопитель и вернуться с Live USB-накопителем / DVD. Он также будет служить установочным носителем.
Создание разделов жесткого диска в Windows
Обратите внимание: если вы уже создали разделы жесткого диска для Manjaro, вы можете пропустить этот раздел.
В этом разделе мы создадим раздел на существующем жестком диске Windows. Вам нужно решить, сколько места на жестком диске вы хотите оставить для вашей Windows и сколько вы хотите выделить для Manjaro.
Шаг 1) Войдите в Windows и запустите «Управление дисками», которое является встроенным в Windows Vista, 7, 8, 8.1 и 10. Если вы хотите использовать другие программы, вы можете их использовать.
Шаг 2) Щелкните правой кнопкой мыши жесткий диск, который вы хотите разделить, и выберите «Сжать том.«Уменьшая размер, вы уменьшаете размер раздела Windows и освобождаете место для Linux. На моем тестовом ПК 49.Емкость жесткого диска 5 ГБ, на котором должна быть установлена Windows 10. Я планирую создать раздел 28 ГБ для установки Manjaro, а оставшиеся 21 оставить.5 ГБ для Windows.
После того, как я уменьшу размер, Windows создаст новый раздел, но это формат RAW, и он не будет распознан как диск. Мы рекомендуем оставить его нетронутым, чтобы вы могли быстро определить раздел при установке Manjaro.
Установка Manjaro Linux с двойной загрузкой с Windows
Шаг 1) Вставьте USB-диск Manjaro Live или DVD-диск и загрузите в него компьютер. Обратите внимание, что способ загрузки с USB-накопителя зависит от производителя ПК и конфигурации BIOS.
Большинство ПК загружаются в загрузчик при непрерывном нажатии клавиши F12 после включения питания. Обязательно включите загрузку в режиме UEFI для запуска Linux вместе с Windows.
Шаг 2) Установите предпочтительный язык и нажмите «Далее».’
Шаг 4) Выберите стиль клавиатуры.
Шаг 5) Установщик Manjaro предлагает три варианта. Для двойной загрузки с Windows или любой другой ОС вы должны выбрать «Ручное разбиение на разделы» и нажать «Далее».’
Шаг 6) На этом шаге вы увидите текущие разделы жесткого диска на вашем ПК. Выберите «Свободное место» и нажмите «Создать».’
Шаг 7) Это раздел, в который должны быть установлены системные файлы Manjaro. Уменьшите его размер на размер больше, чем размер оперативной памяти вашего компьютера. Например, если у вас 4 ГБ ОЗУ, вы можете уменьшить размер как минимум на 5 ГБ или, если у вас достаточно места на жестком диске, удвойте ОЗУ. Уменьшенная область автоматически создаст еще один раздел, который используется для SWAP. Linux использует SWAP, когда вы переводите компьютер в спящий режим. Убедитесь, что файловая система — ext4, а точка монтирования — /. Затем нажмите «ОК».’
Шаг 
Шаг 9) Выберите «Файловая система» как «linuxswap».’Выберите’ Флаги ‘как’ поменять местами ‘и нажмите’ ОК ‘.’
Шаг 10) На данный момент Manjaro все еще показывает предварительный просмотр, а разделы жесткого диска еще не изменены. Не стесняйтесь использовать кнопку «назад», если считаете, что вам нужно что-то отредактировать. Нажмите «Далее.’
Шаг 11) Введите данные профиля пользователя, такие как имя пользователя, имя компьютера и пароль. При желании вы можете выбрать вариант «Использовать тот же пароль для учетной записи администратора», если вы являетесь владельцем ПК. Нажмите «Далее.’
Шаг 12) Вы найдете еще один обзор того, что произойдет с вашим компьютером. Нажмите «Далее.’
Шаг 13) Еще одно окончательное подтверждение. После того, как вы нажмете «Установить сейчас», пути назад не будет.
Шаг 14) Manjaro будет установлен на ваш компьютер. Если все прошло хорошо, вы должны увидеть диалоговое окно «Все готово». Извлеките флешку / DVD из системы. Установите флажок «Перезагрузить сейчас» и нажмите «Готово».’
Шаг 15) Теперь вы должны увидеть экран загрузчика Manjaro GRUB с несколькими вариантами загрузки. Используйте клавиши со стрелками вверх и вниз на клавиатуре, чтобы выбрать ОС, в которую хотите загрузиться, и нажмите Enter.
Наслаждайтесь Manjaro Linux!
Manjaro is a desktop Linux distribution that’s based on Arch Linux. In this article, you’ll learn how to install it alongside Windows 10 on a computer with UEFI firmware and a single hard drive. In other words, this article shows how to dual-boot Manjaro Linux and Windows 10 on a computer with UEFI firmware.
At the end, GRUB, the Manjaro boot manager/boot loader, will be the default boot manager of the computer, which will give you the option of booting into Manjaro or Windows 10 whenever you (re)boot the computer.
First Step – Get Your Windows 10 Computer Ready
1. For a pain-free and successful operation of the sort that, it is recommended that you disable Secure Boot. How this is done depends on your computer, but if you have the same Lenovo laptop I used for this tutorial, see How to disable Secure Boot on a Lenovo G50 laptop. On an HP 250 G5 laptop, see this guide.
2. From the BIOS or UEFI setup utility, configure the computer to boot from external media.
3. After that, you need to free up disk space from your computer by shrinking the C drive or other partition with enough free space on it. Getting that done is fairly simple by using the Windows 10 partition manager. When completed, the partition should show partitions and a free disk space similar to the one in Figure 1.
Figure 1: Free space recovered from Windows 10 C drive
Create a Bootable USB Stick of Manjaro
The next step in this operation is to download an installation image of the latest Manjaro Linux. The distribution comes in several desktop flavors, but for this article, I used an installation image of the KDE edition – Manjaro KDE 16.10. It and other desktop editions of the distribution are available for download at the project’s download page.
After the download has completed, you may now use it to create a bootable USB stick. To accomplish that on Windows 10, use this article as a guide. On any Linux distribution, the simplest method is to use the following command:
# This command assumes that you're executing it from your Download directory # If you're using the same edition as used here, you may just copy and paste. # Otherwise, change the edition of Manjaro to match the one you downloaded # /dev/sdb is the target USB stick. Yours might not be sdb, so verify before copying and pasting sudo dd if=manjaro-kde-16.10-stable-x86_64.iso of=/dev/sdb bs=1M conv=sync #
In the next step, you’ll use that bootable USB stick to install your favorite desktop flavor of Manjaro alongside Windows 10.
Dual-boot Manjaro Linux With Windows 10
If you need to encrypt the Manjaro 16.10 side of this setup, see Disk encryption with Calamares, the Linux installer for assistance in using the installer’s disk encryption feature.
If you follow the steps as given here, you should have yourself a dual-boot system running your favorite desktop flavor of Manjaro Linux and Windows 10 in about 12 minutes. So if you’ve not done so already, insert the bootable USB stick you created in the previous step in a free USB port and reboot the computer. If it’s been configured in the BIOS or UEFI setup utility, it should boot into the USB stick. If it does not, access the computer’s boot menu and select the appropriate entry. In Figure 2, that entry is EFI USB Device (USB Flash Disk), and it should be the same on your computer.
Figure 2: Computer boot menu showing the boot options
Let the computer boot into the Manjaro Live desktop. While on there, launch Calamares, the distribution’s graphical installation program. The step after the first step, should look just like the one shown in Figure 2, which gives you several disk partitioning options.
Figure 2: Disk partitioning options of Calamares
The Replace a partition option will take any existing partition and repartition it for Manjaro. So if you select the free space that you recovered from your C drive, it will partition it for Manjaro. However, the installer will create just one partition if you select that option.
What we want to do here, is create three partitions, mounted at / (root), /home and swap. And the option that will make that possible is Manual partitioning.
Figure 3: Replace disk partitioning option of Calamares
So select it and click the Next button.
Figure 4: Manual disk partitioning option of Calamares
That will take you to the manual disk partitioning interface, where all existing partitions and the free space, will be listed. In Figure 5, partitions 1 to 4 are the Windows 10 partitions. Though it’s not indicated as such, partition 2 (/dev/sdb2), is the EFI System Partition (ESP). That’s where Windows 10’s boot loader is installed, and where GRUB, the (Manjaro) Linux boot loader, will also be installed. To start creating partitions, select the free space as shown in Figure 5, then click the Create button. That procedure has to be repeated for all the partitions you’ll be creating.
Figure 5: Manual disk partitioning interface of Calamares
That should open the installer’s partition editing window, shown in Figure 6. The only options we’ll need to modify are Size, File System, and Mount Point. For the root and /home partitions, we’ll be using the default file system, so there will no need to modify that when creating those partitions. Note that the installer does have support for disk encryption, but for this setup, we’ll not be using that feature.
Figure 6: Disk partition editor of Calamares
The first partition we’ll be creating will be mounted at /, and you can assign from 20,000 MB (20 GB) to 50.000 MB (50 GB) to it. A default installation of Manjaro 16.10 KDE takes up less than 7 GB of disk space, so if you don’t have that much free disk space to spare, less will do, provided it’s not less than 7 GB. For the File System option, leave it at ext4. Click OK when you’re finished setting the options.
Figure 7: Creating root partition for Manjaro 16.10 on Calamares
For the next partition, which will be mounted at /home, assign as much disk space as you can afford to spare, and leave the File System at the default. OK.
Figure 8: Creating home partition for Manjaro 16.10 on Calamares
The last partition will be for swap, disk space that the system may use as (virtual) memory. From Use as, select linuxswap, then assign some disk space to it. About 2000 MB (2GB) to 4000 MB (4 GB) should do. Less if you don’t have that much disk space to spare. OK.
Figure 9: Creating swap partition for Manjaro 16.10 on Calamares
Back to the manual partitioning window for the last time, the partitions you just created will be listed under the existing (Windows 10) partitions. One last task that needs to be completed here before moving to the next step, is specify the ESP. That should be /dev/sdb2, so click on it.
Figure 10: Complete partitions for Manjaro 16.10 on Calamares
In the partition editor’s window that opens, set the Mount Point to /boot/efi, then click OK. Do not modify any other option in this window.
Figure 11: Configure System EFI partition for dual-booting Windows 10 and Manjaro 16.10
All should now be set, and you may click Next.
Figure 12: Completed System EFI partition for dual-booting Windows 10 and Manjaro 16.10
This shows you a summary of all the tasks the installer is going to perform. If you agree, click Next.
Figure 13: Summary of installation options for dual-booting Windows 10 and Manjaro 16.10
Boot Into Your New Dual-boot System And Update GRUB
After installation has completed, attempting to reboot into your new dual-boot system will first take you to the GRUB menu, which will be just like the one in Figure 14. Notice that there’s no entry for the Windows 10 boot manager, so it won’t be possible to boot into Windows 10 from here.
Figure 14: GRUB menu of Manjaro after installing Manjaro alongside Windows 10
We’ll correct that in a moment. Right now, boot into your new installation of Manjaro. Once logged in, open the terminal application, then type sudo update-grub. The output should match that shown below.
Generating grub configuration file ... Found background: /usr/share/grub/background.png Found Intel Microcode image Found linux image: /boot/vmlinuz-4.4-x86_64 Found initrd image: /boot/initramfs-4.4-x86_64.img Found initrd fallback image: /boot/initramfs-4.4-x86_64-fallback.img Found Windows Boot Manager on /dev/sda2@/EFI/Microsoft/Boot/bootmgfw.efi Found memtest86+ image: /boot/memtest86+/memtest.bin done
After that, rebooting the computer will show a GRUB boot manager interface with an entry for Windows 10, besides the entries for Manjaro Linux. And GRUB will still remain the default boot manager. After making sure that you can still boot into Manjaro, boot into Windows 10 also. If you did all as specified in this article, you should be able to boot into both systems. Enjoy your dual-boot system running Manjaro 16.10 and Windows 10.
Figure 15: GRUB menu of Manjaro after updating GRUB on a dual-boot system between Manjaro and Windows 10
Manjaro Linux is one of the fastest-growing Linux distributions derived from Arch Linux. Arch Linux is known for its reliable performance and superior light-weight handling features.
However, Arch Linux is not an excellent distribution for beginners to Linux. One has to get into the command-line often to get things done. That’s where Manjaro Linux fills in.
Since it is a spin-off from Arch Linux, you will get not only all the trustworthy Arch Linux features but also an intuitive user interface, which is beginner-friendly. In this article, we will guide you on how to install Manjaro in a dual-boot configuration alongside Microsoft Windows 10 operating system.
Creating Manjaro Linux Installation Disc/USB drive
You need to have a blank USB flash drive of at least 2 GB capacity. I won’t recommend going over 8 GB as not many computers will be able to boot into it. Alternatively, you can still use a DVD in place of USB flash drive, provided you have a built-in DVD player on your PC.
Step 1) Download Manjaro Linux ISO images from the below link. You should see several editions of Manjaro, including XFCE, GNOME, and KDE. Each is different flavors of Manjaro, and each has its pros and cons. XFCE is lightest of the three, but GNOME is most user-friendliest, but slightly intensive in hardware resources. The choice is yours. In my case, I chose GNOME edition to illustrate in this article.
Download Manjaro Linux
Head over to our step-by-step guide on how to create Manjaro Live USB Drive and return with Live USB flash drive/DVD. It will also serve as installation media.
Creating Hard disk partitions in Windows
Note that if you have already created hard disk partitions for Manjaro, you can skip this section.
In this section, we will create a partition in the existing Windows hard disk. You need to decide how much hard disk space you want to keep for your Windows and how much you want to allocate to Manjaro.
Step 1) Login into Windows and launch ‘Disk Management,’ which is a built-in tool in Windows Vista, 7, 8, 8.1, and 10. If you want to use some other programs, you are welcome to use it.
Step 2) Right-click on the hard disk which you want to partition and select “Shrink Volume.” By shrinking, you are reducing your Windows partition size and making space for Linux. My test PC has 49.5 GB hard disk capacity in which Windows 10 should be installed. I plan to create 28 GB partition for Manjaro installation and leave the remaining 21.5 GB for Windows.
Windows Disk Management
After I shrink the size, Windows creates a new partition, but it is the RAW format and will not get recognized as a drive. We recommend to leave it untouched so that you can quickly identify the partition while installing Manjaro.
Partitions created for Manjaro installation
Installing Manjaro Linux as a dual-boot with Windows
Step 1) Insert the Manjaro Live USB disk or the DVD and boot your PC into it. Note that the method of booting into the USB drive varies on the PC make and BIOS configuration.
Most of the PCs boot into bootloader when the F12 key is continuously pressed upon power ON sequence. Make sure to enable boot in UEFI mode to run Linux alongside Windows.
Launch Manjaro Installer
Step 2) Set the preferred language and click ‘Next.’
Set Language and Click Next
Set Region and click Next
Step 4) Select Keyboard style.
Choose Keyboard Style and Click Next
Step 5) Manjaro installer gives you three options. For the dual boot with Windows or any other OS, you should select ‘Manual partitioning’ and click ‘Next.’
Partition Options
Step 6) In this step, you will see the current hard disk partitions in your PC. Select ‘Free Space’ and click ‘Create.’
Edit Partition
Step 7) This is the partition where the Manjaro system files should be installed. Reduce its size by the size more than that of your computer’s RAM. For example, if you have 4 GB RAM, you can reduce the size by at least 5 GB or in you have plenty of hard disk space, double the RAM. The reduced area will automatically create one more partition, which is used for SWAP. Linux uses SWAP when you Hibernate your computer. Make sure the file system is ext4, and the mount point is /. Then click ‘OK.’
Create a Partition
Step 
Create a SWAP
Step 9) Select ‘File System’ as ‘linuxswap.’ Select ‘Flags’ as ‘swap,’ and click ‘OK.’
Create a SWAP
Step 10) At this point, Manjaro is still showing preview, and hard disk partitions are not modified yet. Feel free to use the ‘back’ button if you think you need to edit somethings. Click ‘Next.’
Completing Partitions
Step 11) Enter User profile details like login name, PC name, and password. Optionally, you can select the option ‘Use the same password for the administrator account’ if you are the owner of the PC. Click ‘Next.’
Setting the User profile and password
Step 12) You will find another overview of what will happen to your computer. Click ‘Next.’
Final Preview before no going back
Step 13) Yet another final confirmation. Once you click ‘Install now’ there is no going back.
Final notification
Step 14) Manjaro will get installed on your PC. If everything went well, you should see ‘All done’ dialog box. Remove the USB flash drive/DVD from the system. Check ‘Restart now,’ and click ‘Done.’
Restart after installation is done
Step 15) You should now see the Manjaro GRUB bootloader screen with several boot options. Use keyboard up and down arrow keys to select the OS you want to boot into and hit enter.
Manjaro GRUB showing boot options
Enjoy Manjaro Linux!
Manjaro GNOME desktop