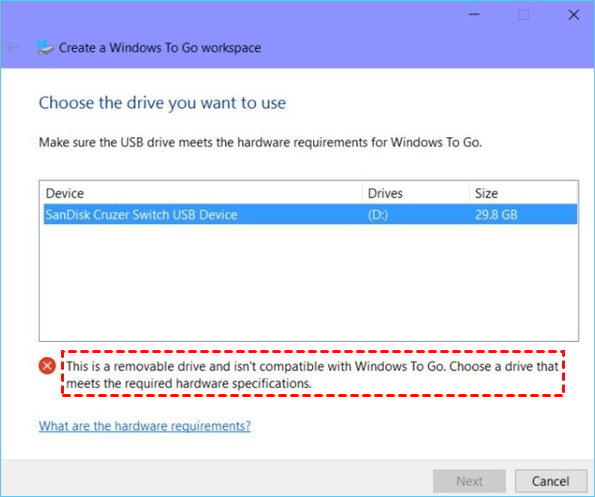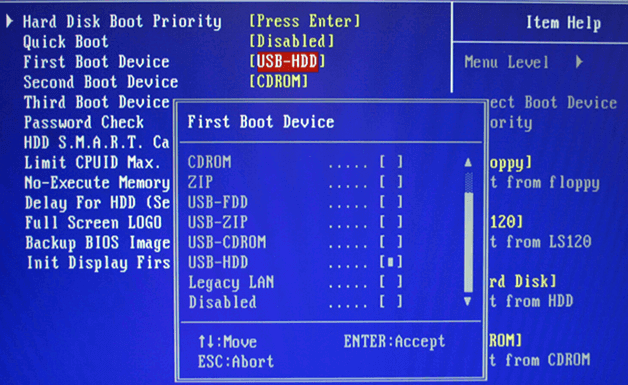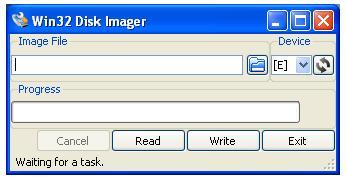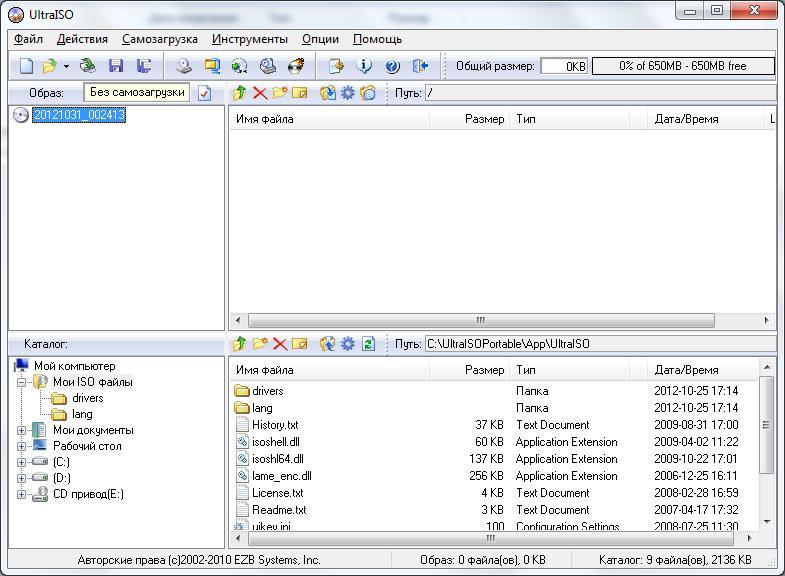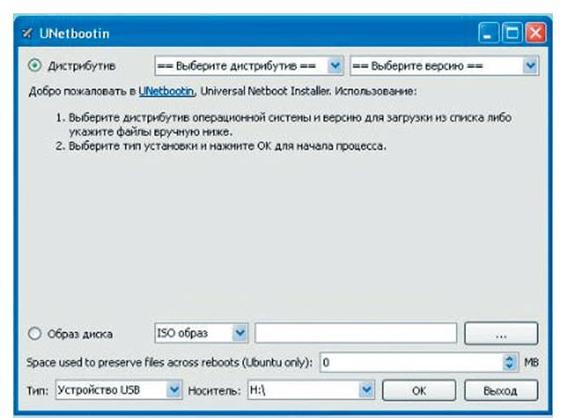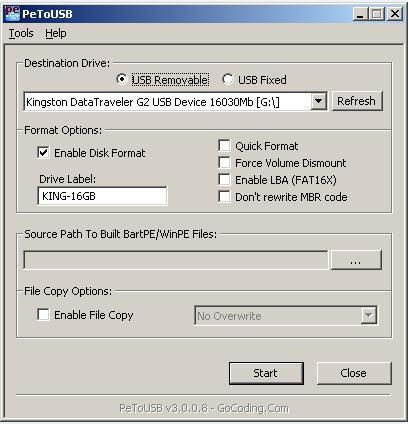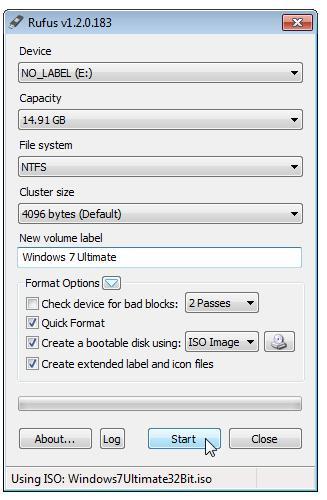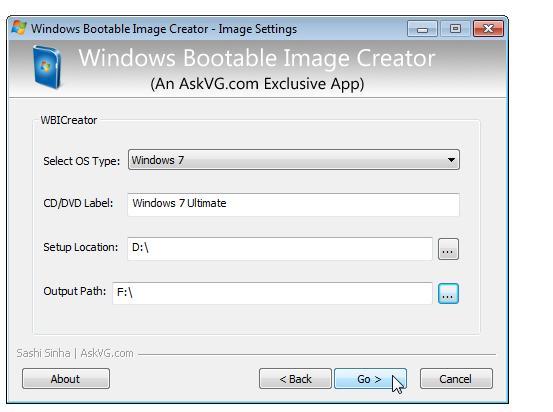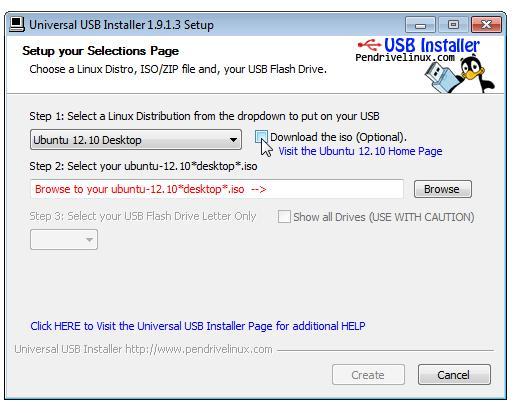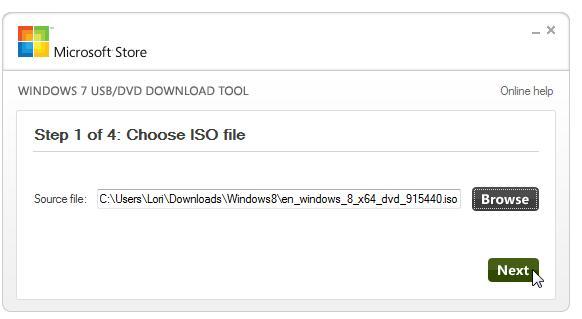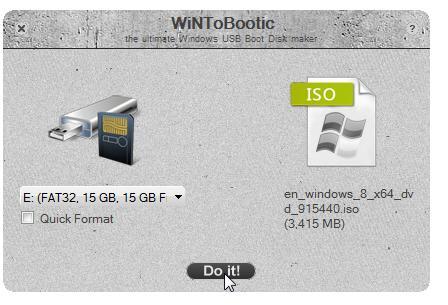Простое создание загрузочных USB-дисков
Rufus — это утилита, которая помогает форматировать и создавать загрузочные Flash/Pen/Key диски, карты памяти и т.д.
Rufus будет особенно полезен в случаях, когда:
- необходимо создать загрузочный USB-диск из загрузочного ISO-образа (Windows, Linux, UEFI и др.)
- необходимо работать на системах, которые не имеют установленной ОС
- необходимо прошить BIOS или другую прошивку из-под DOS
- необходимо запустить низкоуровневую утилиту
Несмотря на небольшой размер, Rufus умеет делать все, что вам нужно!
Неполный список ISO-образов, с которыми Rufus умеет работать, представлен внизу страницы. (1)
Скачать
Последние релизы:
| Ссылка | Тип | Платформа | Размер | Дата |
|---|---|---|---|---|
rufus-4.2.exe |
Стандарт | Windows x64 | 1.4 МБ | 2023.07.26 |
rufus-4.2p.exe |
Переносная версия | Windows x64 | 1.4 МБ | 2023.07.26 |
rufus-4.2_x86.exe |
Стандарт | Windows x86 | 1.4 МБ | 2023.07.26 |
rufus-4.2_arm64.exe |
Стандарт | Windows ARM64 | 4.6 МБ | 2023.07.26 |
Другие версии (GitHub)
Другие версии (FossHub)
Системные требования:
Windows 8 или более поздней версии. После загрузки приложение готово к использованию.
Поддерживаемые языки:
| Bahasa Indonesia | , | Bahasa Malaysia | , | Български | , | Čeština | , | Dansk | , | Deutsch | , | Ελληνικά | , |
| English | , | Español | , | Français | , | Hrvatski | , | Italiano | , | Latviešu | , | Lietuvių | , | Magyar | , | Nederlands | , | Norsk | , |
| Polski | , | Português | , | Português do Brasil | , | Русский | , | Română | , | Slovensky | , | Slovenščina | , | Srpski | , |
| Suomi | , | Svenska | , | Tiếng Việt | , | Türkçe | , | Українська | , | 简体中文 | , | 正體中文 | , | 日本語 | , | 한국어 | , | ไทย | , |
| עברית | , | العربية | , | پارسی | . |
Я хочу выразить мою благодарность переводчикам, которые перевели Rufus, а также эту веб-страницу на различные языки. Если вы обнаружите, что можете пользоваться Rufus на вашем родном языке, вы должны благодарить их!
Использование
Скачайте исполняемый файл и запустите его – установка не требуется.
Исполняемый файл имеет цифровую подпись, содержащую:
- «Akeo Consulting» (v1.3.0 или более поздней версии)
- «Pete Batard — Open Source Developer» (v1.2.0 или более ранней версии)
Несколько слов о поддержке DOS:
Если вы создаете DOS загрузочный диск и используете не-US клавиатуру, Rufus выберет раскладку клавиатуры в соответствии с региональными настройками вашей системы.
Несколько слов о поддержке ISO:
Все версии Rufus, начиная с 1.1.0, позволяют создать загрузочный USB-диск из ISO-образа (.iso).
Создать ISO-образ из физического диска или из набора файлов очень легко с помощью программ для записи дисков CD, таких как свободно распространяемые InfraRecorder или CDBurnerXP.
Часто задаваемые вопросы (FAQ)
FAQ по Rufus доступен ЗДЕСЬ.
Для того чтобы оставить отзыв, сообщить об ошибке или предложить идею, пожалуйста, используйте GitHub отслеживание проблем. Также вы можете отправить e-mail.
Лицензия
Открытое лицензионное соглашение GNU (GPL) версии 3 или позднее.
Вы можете свободно распространять, изменять или даже продавать программное обеспечение при соблюдении лицензии GPLv3.
Rufus создан со 100% открытым кодом в среде MinGW32.
Изменения
- Версия 4.2 (2023.07.26)
- Add detection and warning for UEFI revoked bootloaders (including ones revoked through
SkuSiPolicy.p7b) - Add ZIP64 support, to extract
.zipimages that are larger than 4 GB - Add saving and restoring current drive to/from compressed VHDX image
- Add saving and restoring current drive to/from compressed FFU (Full Flash Update) image [EXPERIMENTAL]
- Fix a crash when trying to open Windows ISOs, with the MinGW compiled x86 32-bit version
- Fix an issue where ISOs that contain a boot image with an
'EFI'label are not detected as bootable - Increase the ISO → ESP limit for Debian 12 netinst images
- Ensure that the main partition size is aligned to the cluster size
- Add detection and warning for UEFI revoked bootloaders (including ones revoked through
- Другие версии
Исходный код
- Rufus 4.2 (6.1 МБ)
- Кроме того, вы можете клонировать git репозиторий с помощью:
$ git clone https://github.com/pbatard/rufus
- Дополнительные сведения см. в разделе проект GitHub.
Если вы разработчик, вы можете сильно помочь в развитии Rufus, прислав свои патчи с изменениями.
Пожертвования
Поскольку постоянно задаются вопросы о пожертвованиях, поясняю, что на странице нет кнопки пожертвовать.
Причина отсутствия возможности пожертвовать заключается в том, что, по моему мнению, пожертвования не помогают в разработке программного обеспечения, а только вызывают чувство вины у пользователей, которые не пожертвовали.
Если вы все же настаиваете, то всегда можете сделать пожертвование в Free Software Foundation, так как именно благодаря FSF является возможным создание Rufus.
В любом случае, я хочу вам сказать спасибо за вашу постоянную поддержку и энтузиазм, связанные с этой небольшой программой: для меня это очень важно!
Пожалуйста, продолжайте пользоваться Rufus безвозмездно, без каких-либо пожертвований – вы ничего не должны!
(1) Неполный список ISO-образов, с которыми Rufus умеет работать
| AlmaLinux | , | Arch Linux | , | Archboot | , | CentOS | , | Clonezilla | , | Damn Small Linux | , | Debian | , | Elementary OS | , |
| Fedora | , | FreeDOS | , | Garuda Linux | , | Gentoo | , | GParted | , | Hiren’s Boot CD | , | Kali Linux | , | Knoppix | , | KolibriOS | , |
| Linux Mint | , | Manjaro Linux | , | NT Password Registry Editor | , | OpenSUSE | , | Raspberry Pi OS | , | Raspbian | , |
| ReactOS | , | Red Hat | , | rEFInd | , | Rocky Linux | , | Slackware | , | Super Grub2 Disk | , | Tails | , | Trinity Rescue Kit | , |
| TrueNAS CORE | , | Ubuntu | , | UEFI Shell | , | Ultimate Boot CD | , | Windows XP (SP2+) | , | Windows Vista | , |
| Windows 7 | , | Windows 8/8.1 | , | Windows 10 | , | Windows Server 2019 | , | Windows 11 | , | … |
Вставьте USB-накопитель, выберите одну из утилит для Windows, macOS или Linux, и через несколько минут всё будет готово.
1. Rufus
- Цена: бесплатно.
- Платформы: Windows, Linux.
Один из самых популярных инструментов, позволяющий подготовить установочную флешку с Windows или Linux всего в несколько кликов. Помимо основной функции умеет проверять диски на целостность, а также добавлять в загрузочный образ полезные утилиты для тестирования.
Скачать с официального сайта →
2. Etcher
- Цена: бесплатно.
- Платформы: Windows, macOS, Linux.
Кросс‑платформенное приложение с простым и удобным интерфейсом, которое поможет развернуть установочный образ на карту памяти или USB‑флешку. Всё, что нужно сделать, — это выбрать файл образа, целевой диск и нажать кнопку Flash. После записи Etcher может проверить чтение диска и автоматически отмонтировать его.
Скачать с официального сайта →
3. FlashBoot
- Цена: бесплатно / 29,95 доллара за Pro‑версию.
- Платформа: Windows.
Утилита предназначена для записи образов Windows. Она поддерживает самые последние версии этой операционной системы и остаётся актуальной. Благодаря аскетичному интерфейсу допустить какую‑нибудь ошибку в процессе работы просто нереально.
Скачать с официального сайта →
4. WinToUSB
- Цена: бесплатно / 29,95 доллара для нескольких компьютеров.
- Платформа: Windows.
В отличие от предыдущих, эта программа предназначена для создания дисков, с которых ОС будет загружаться и работать без установки. Источниками могут выступать образы в различных форматах, DVD‑диски или инсталлированная на компьютере Windows.
Скачать с официального сайта →
5. Win32 Disk Imager
- Цена: бесплатно.
- Платформа: Windows.
Предельно простой инструмент для записи загрузочных дисков с минимальным количеством настроек. Помимо развёртывания готовых образов, умеет создавать полные резервные копии дисков и карт памяти для последующего быстрого восстановления.
Скачать с официального сайта →
6. Universal USB Installer
- Цена: бесплатно.
- Платформы: Windows, Linux.
Функциональная утилита создаёт загрузочную флешку для установки системы. Поддерживает все версии Windows и многочисленные дистрибутивы Linux. При этом умеет не только использовать готовые образы, но и автоматически скачивать их из интернета.
Скачать →
7. Ventoy
- Цена: бесплатно.
- Платформы: Windows, Linux.
Приложение, с которым можно быстро сделать мультизагрузочный диск для Windows или Linux. Ventoy поддерживает BIOS и UEFI, разделы MBR и GPT, а также образы различных форматов. К уже записанным ISO‑файлам на флешку легко добавить другие версии операционных систем, а во время загрузки компьютера — выбирать нужную ОС.
Скачать с официального сайта →
8. UNetbootin
- Цена: бесплатно.
- Платформы: Windows, macOS, Linux.
Кросс‑платформенная утилита с открытым исходным кодом. В числе её возможностей — создание загрузочного диска практически любого Linux‑дистрибутива. Для записи можно использовать имеющийся образ или скачать его из интернета прямо через UNetbootin.
Скачать с официального сайта →
9. DiskMaker X
- Цена: бесплатно.
- Платформа: macOS.
Простое приложение для создания установочных флешек macOS. DiskMaker X не имеет интерфейса: выбор образа и целевого диска осуществляется через диалоговые окна, а об окончании процесса вы узнаете из системного уведомления.
Скачать с официального сайта →
10. Install Disk Creator
- Цена: бесплатно.
- Платформа: macOS.
Очень простая утилита для записи загрузочных флешек с macOS, с которой справится даже самый неопытный пользователь. Install Disk Creator автоматически распознаёт скачанный установщик из папки «Программы», и всё, что остаётся сделать, — это выбрать флешку, на которую его нужно развернуть.
Скачать с официального сайта →
Этот материал впервые был опубликован в ноябре 2019 года. В июне 2023‑го мы обновили текст.
Читайте также 💿💻🤔
- Как отключить обновление Windows
- 6 способов сделать загрузочную флешку с Windows
- Как создать образ диска в формате ISO
- Как установить Linux: подробнейшая инструкция
- Как установить macOS через виртуальную машину
Updated by
Sherly on Sep 01, 2023
If you are not clear about the process of burning ISO to USB in Windows 10, don’t worry. Burning an ISO image is a complex process that requires you to resort to a professional ISO to USB burning tool or software. Follow this page, and you’ll learn how to successfully burn an ISO image to a USB flash drive in a few simple clicks.
Can I burn ISO to USB? Of course, yes. We are going to learn two ways to help you burn ISO to USB on Windows 10. There is a table for you to choose a suitable way. Read the table to get more information.
| 🆚Comparison |
🥇EaseUS Partition Master |
🥈Windows To Go |
|---|---|---|
| 💻System |
|
|
| 🧩USB Limitation |
|
|
| ⚙️Operation Difficulty |
|
|
| ✏️Steps |
|
|
Well, it’s clear that EaseUS Partition Master is easy to use, while Windows Togo has lots of requirements to burn ISO to USB on Windows, such as Windows versions and USB capacity. Hence, let’s learn to use EaseUS partition Master to burn the ISO file to USB. Before that, you need to prepare for this process:
- #1. Prepare a USB
- #2. Format USB to FAT32
- #3. Download Windows 10 ISO files from Microsoft(This is an official link for you to download)
- #4. Download EaseUS Partition Master to burn ISO
Way 1. Burn ISO to USB on Windows 10 via EaseUS Partition Master
EaseUS Partition Master allows you to burn ISO files to a USB drive no matter which version of Windows 11/10/8/7 you are using. Also, it does not require a certified USB stick. A 13 GB drive capacity is sufficient. Now you can download the free software and check out the guide below.
Step 1. Launch EaseUS Partition Master and go to the Bootable Media section. Click «Burn ISO» and click «Next».
Step 2. Select the ISO image that you have downloaded on your PC, and click «Open».
Step 3. Click «Next» and select the target USB as destination and click «Burn» to execute the operation.
Note: Here I give a link to you if you are interested in Installing ISO from USB: Install Windows from USB.
Alongside burning ISO to USB on Windows 10, users can also use EaseUS Partition Master to set up USB for multiple different purposes, such as:
- Burn ISO to DVD
- Format USB for PS4/5
- Format 128GB USB to FAT32
- Windows 10 format USB to FAT32
- Create/merge partitions on USB drive
Download EaseUS Partition to help burn ISO to USB and manage your USB.
Further Reading: Fix Can’t Burn ISO File to USB
As mentioned above, you can use a built-in tool — Windows To Go, as long as you’re using Windows 8/8.1 Enterprise or Windows10 Education/Enterprise/Pro. This process may be difficult if you are not an experienced user. Hence, turn to EaseUS Partition Master or follow the guide below carefully. If you want to know other tools to burn ISO, click the link to get the top 5 ISO burners for Windows 10.
I divide the whole process into four steps:
- #1. Prepare a USB larger than 32 GB
- #2. Format it to FAT32 (back up your data, if any)
- #3. Download ISO files from Microsoft’s official website
- #4. Connect the certified USB drive to the PC and follow the steps to burn ISO to USB
Step 1. Navigate to the Control Panel and search for «Windows To go» in the window. Then click on the «Windows To Go» option.
Step 2. In the next window, it will automatically detect the inserted USB drive. After that, click on the USB drive you plan to burn the ISO to and click Next to continue.
Only when the U disk meets the hardware specifications required by Microsoft the «Next» button can be clicked. Or you will encounter the error message above.
Step 3. Click «Add Search Location,» search for the Windows 10 installation ISO file, and select the mounted ISO file.
Step 4. In the subsequent window, you can enable BitLocker Drive encryption on the Windows To Go workspace, which can protect important data on the USB drive.
Step 5. Windows will move Windows 10 ISO to the target USB drive.
If the Windows doesn’t boot from USB, click the link below to check:
Final Verdict
Now you can choose the right tool to burn ISO to USB Windows 10. In contrast, EaseUS Partition Master is easier to use and accomplish this task. It helps a lot, especially when you are a newbie.
This tool can create bootable USB using the present system and can help with a lot, such as: transferring OS to SSD/HDD, allocating space from one partition to another, merging partitions into one, splitting a large partition into two smaller partitions, and convert MBR to GPT for Windows 11.
Burn ISO to USB on Windows 10 FAQs
In this part, we also collected some bonus questions related to burning ISO to USB flash drives. If you are interested, you can follow here to find answers:
1. How do I burn an ISO to a USB drive?
It can be easy with the help of EaseUS Partition Master, which supports Windows 10/11/8/7/Vista/XP. Follow the steps here:
Step 1. Prepare a USB and format it to FAT32.
Step 2. Download the Windows ISO file from the official website.
Step 3. Launch EaseUS Partition Master and navigate to the «Bootable Media.»
Step 4. Select the ISO image that you have downloaded on your PC, and click «Open.» Then, choose the target USB and click «Burn.»
2. Can I burn Windows ISO to USB?
Of course, you can. Follow the guide below to try Burn Windows ISO to USB now:
- Make a USB drive ready for ISO image burning: Prepare a USB and format the USB to FAT32.
- Download ISO burning software for help: Third-party software is recommended since Windows To Go and other built-in tools can make the process difficult if you are not experienced.
- Burn ISO to USB: Then, launch EaseUS Partition Master and follow the guide to proceed.
3. How do you put an ISO on a USB and make it bootable?
Follow the steps below to put an ISO on a USB and make it bootable:
- Prepare a USB and format it to FAT32. Then, connect it to the PC.
- Download EaseUS Partition Master and launch it. Navigate to the «Bootable Media.»
- Select the ISO file to be burned and click Next.
- Choose the target USB drive and click «Burn» to start the process.
Можно использовать установочный носитель (USB-накопитель или DVD-диск), чтобы установить новую копию Windows, выполнить чистую установку или переустановить Windows.
Чтобы создать установочный носитель, перейдите на веб-сайт скачивания ПО, где вы найдете пошаговые инструкции. На этом веб-сайте вы можете выбрать версию Windows и создать собственный установочный носитель с помощью USB-устройства флэш-памяти или DVD-диска. Чтобы перейти непосредственно к одной из версий, выберите одну из следующих ссылок:
-
Windows 7
-
Windows 8.1
-
Windows 10 (Затем выберите Скачать средство сейчас.)
-
Windows 11 (затем выберите Скачать средство сейчас.)
Важно: Создайте резервную копию файлов перед установкой и переустановкой Windows на компьютере. Узнайте, как это сделать.
Чтобы создать установочный носитель, необходимо следующее:
-
Компьютер с надежным подключением к Интернету. Время скачивания зависит от скорости подключения к Интернету.
-
USB-устройство флэш-памяти, внешний жесткий диск или DVD-диск. Пустое USB-устройство флэш-памяти или внешний жесткий диск объемом не менее 8 ГБ либо пустой DVD-диск (и устройство для записи на DVD-диски). Рекомендуем использовать чистый носитель, поскольку все его содержимое будет удалено. Если при записи DVD-диска из ISO-файла отображается сообщение о том, что файл образа диска слишком большой, необходимо использовать DVD-носитель с двумя слоями (DL).
-
Ключ продукта. 25-значный ключ продукта (не требуется для цифровых лицензий). Если вам требуется помощь, см. раздел Как найти ключ продукта Windows.
После создания установочного носителя вы можете сбросить или переустановить Windows. Дополнительные сведения см. в статье Параметры восстановления в Windows.
Нужна дополнительная помощь?
Нужны дополнительные параметры?
Изучите преимущества подписки, просмотрите учебные курсы, узнайте, как защитить свое устройство и т. д.
В сообществах можно задавать вопросы и отвечать на них, отправлять отзывы и консультироваться с экспертами разных профилей.
Найдите решения распространенных проблем или получите помощь от агента поддержки.
В последнее время стал актуальным вопрос установки операционной системы с флэш-накопителей, так как CD/DVD диски потихоньку отживают своё. На сегодняшний день существует много разнообразных программ для создания загрузочного USB. Сейчас мы попытаемся дать краткую характеристику некоторым программам такого типа.
1. Win32 Disk Imager эта программа имеет пожалуй самый простой интерфейс для записи образов на флэшку. Программа имеет возможность как записи образа на флэшку, так и запись с флэшки в файл-образ на жесткий диск. Все что вам необходимо сделать, это выбрать файл образа и букву раздела флэшки или диска. Единственным минусом является англоязычный интерфейс.
2. UltraISO Для этой утилиты создание загрузочной флэшки не является её основной функцией. Данная программа более ориентирована на создание, редактирование и конвертирование различных форматов CD и DVD-образов. Хотя, можно отметить, что с созданием загрузочных USB она довольно не плохо справляется. Чтобы создать загрузочную флэшку в UltraIso вам нужно выполнить следующие действия:
Самозагрузка -> Записать образ Жесткого диска. В появившемся окне необходимо выбрать файл образа и логический диск вашего накопителя.
3. UNetBootting – программа для создания загрузочной флешки или Live-HDD. Программа является очень простой в использовании. Главным её плюсом является кроссплатформенность и то что ваш накопитель не будет подвергаться форматированию. Для создания загрузочной флешки вам нужноиметь ISO образ или соединение с интернетом.
4. PeToUsb Утилита создана для создания не только загрузочных USB флешек, но и для USB жестких дисков. Также кроме форматирования устройств имеет возможность создавать резервную копию главной загрузочной области на жестком диске (MBR) и в дальнейшем восстанавливать ее при сбое или из-за повреждения вирусами.
5. WinToFlash Главное отличие программы заключается в том, что она не использует файл-образ. В случае использования данной утилиты, этот образ нужно распаковать в какую-нибудь папку. Далее происходит стандартная процедура: выбирается папка с установочными файлами, указывается путь к флэшке.
6. Rufus Небольшая, портативная программа, которая позволяет создавать загрузочные диски USB для ОС Windows и Linux. Она также позволяет проверить USB устройство на плохие блоки, используя до четырех проходов. Rufus является практически поной копией окна форматирования диска в ОС Windows, чем и обеспечивает максимальную простоту своего интерфейса.
7. Windows Bootable Image (WBI) Creator Это бесплатная программа, которая позволяет создать загрузочный ISO-образ с WindowsXP/Vista/Windows 7 установочных файлов. Очень проста в использовании. Просто укажите ей, где находятся файлы установки Windows и выберите целевую папку для нового файла ISO. Утилита всего лишь является удобным инструментом для создания образа в формате ISO. Для создания загрузочного носителя нужно использовать стороннюю утилиту.
8. Universal USB Installer Это программа, которая позволяет Вам выбрать один из нескольких Linux-дистрибутивов для установки на флешку. Работа с программой проходить стандартным образом (выбор файла-образа и накопителя для записи).
9. Windows 7 USB / DVD Download Tool Это официальная, бесплатная и очень простая утилита от Microsoft, которая позволяет вам загрузить, а затем установить Windows 7 или Windows 8 с USB накопителя. Изменив последовательность загрузки в BIOS, после перезагрузки начнется автоматическая установка Windows.
10. WiNToBootic Бесплатная утилита, которая позволяет создать загрузочный USB флэш-диск для установки Windows 7 или Windows 8. Он поддерживает файли ISO, DVD или папки в качестве исходного диска. Данная программа работает очень быстро, а также не требует установки.
В этой статье мы рассмотрели основные известные и немного новых программ для создания загрузочных USB флэш-дисков, которые должны помочь вам при установке операционных систем на компьютеры без CD/DVD приводов, или восстанавливать работоспособность системы в случае ее сбоя.