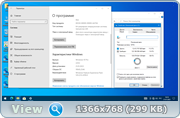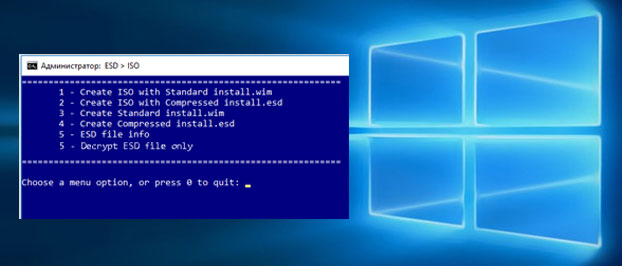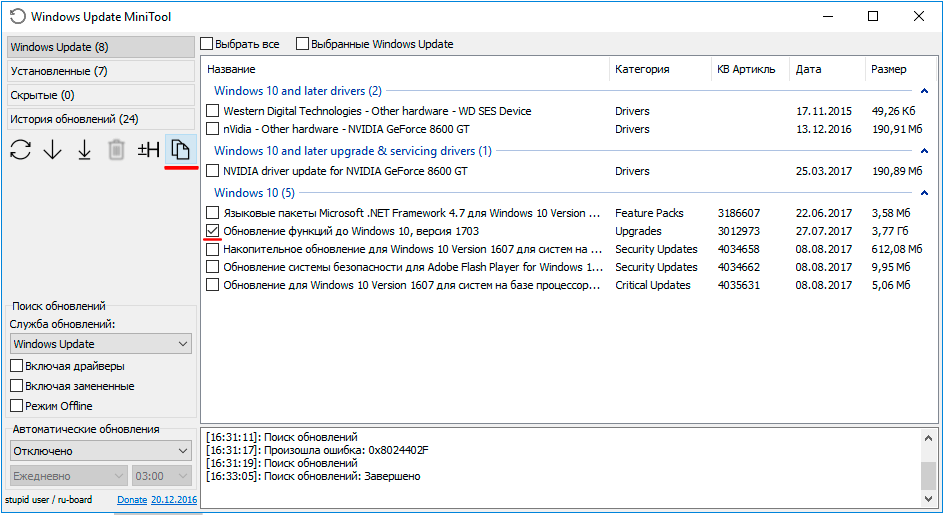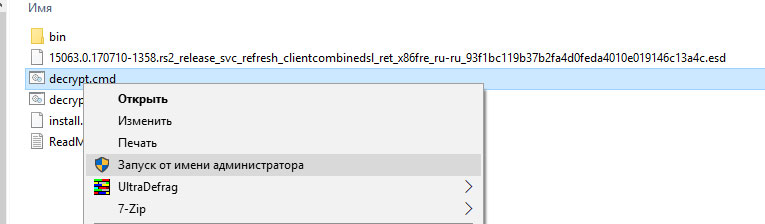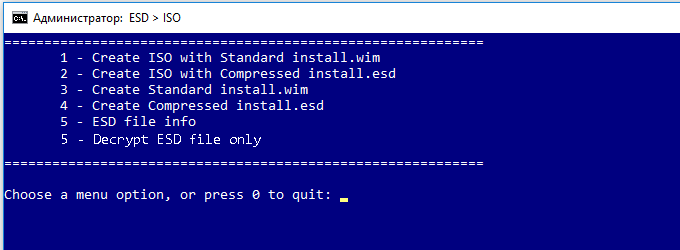Обновлено: в сети уже доступны ESD-файлы обновленного RTM-билда 17134. Мы изменили ссылки в этом посте, чтобы вы могли скачать свежий билд.
Ранее ходили слухи, будто 1803, оно же Redstone 4, начнет рассылаться 10 апреля, но что-то не сложилось и разработчикам пришлось заново создавать RTM-билд. Microsoft до сих пор не назвала официальную дату запуска новой версии Windows 10, а также ничего не сказала относительно названия этого обновления. Хотя релизная сборка 17134 уже доступна в Fast Ring, Slow Ring и Release Preview, обновления пока нет в Media Creation Tool. Тем не менее, стабилные версии различных редакций уже лежат на серверах Microsoft, поэтому все желающие пользователи могут скачать ESD-файлы и собрать из них установочный ISO-файл для чистой установки 17134. Вам понадобится дешифратор ESD-файлов, который можно скачать по ссылке, а также список всех ссылок на ESD-файлы. Он расположен по ссылке.
- Скачайте и распакуйте дешифратор в любую удобную вам папку.
- Скачайте и распакуйте файл со ссылками на ESD-файлы. Запустите XML-файл в любом удобном вам браузере.
- Теперь вам надо найти нужную вам сборку. Нажмите Ctrl + F и введите в поиск “ru-ru” (uk-ua для украинских сборок и en-us для американских английских). Браузер отобразит список всех редакций на русском языке. Ориентируйтесь далее по параметрам Edition (Professional / Home / Education) и Architecture (x64 / x86).
- Затем скопируйте ссылку из строки FilePath. Она должна выглядеть следующим образом: 17134.1.180410-1804.rs4_release_CLIENTCONSUMER_RET_x64FRE_en-us.esd. Вставьте ссылку в адресную строку браузера и дождитесь загрузки ESD-файла.
- Теперь поместите скачанный файл в папку с ESD-дешифратором и запустите файл dectypt.cmd от имени Администратора.
- Выберите, какую редакцию включить в состав (1 – все редакции, 2 – одну из вышеперечисленных, 3 – ряд редакций и 4 – случайную редакцию). Нажмите соответствующую цифру, а затем Enter.
- На следующем этапе выберите пункт 1 или 2. Первый создаст стандартный ISO, а второй создаст ISO со сжатым install.esd.
- Дождитесь завершения процесса, после чего в вашем распоряжении будет готовый к использованию ISO-файл. Запишите его на флешку или диск, после чего можно будет использовать созданный накопитель для установки Windows 10 Spring Creators Update. Подробнее об этой процедуре рассказано в статье «Как создать загрузочную флешку Windows 10».
Если вы не хотите играться с ESD-файлами, можно подождать, пока Microsoft выпустит обновленный помощник по обновлению и обновленную версию Media Creation Tool. Самые нетерпеливые могут уверенно обновляться описанным выше методом, так как именно эти сборки будут рассылаться пользователям в ближайшие несколько дней.

- Build: 19045.2546
- Автор сборки: KulHunter
- Разрядность ОС: x64
- Язык системы: Русский
- Размер раздачи: 4.44 GB
- Активация: Требуется, но отсутствует
Системные требования:
➤Процессор: Как минимум 1 ГГц или SoC.
➤ОЗУ: 2 ГБ.
➤Место на жестком диске: 20 ГБ.
➤Видеоадаптер: DirectX версии не ниже 9 с драйвером WDDM 1.0.
➤Дисплей: 800 x 600.
Описание:
Сборка основана на официальном образе от MSDN: ru-ru_windows_10_consumer_editions_version_22h2_
updated_jan_2023_x64_dvd_a3822d65.iso
Отключено несколько компонентов, задействован протокол SMB.
Интегрирован Microsoft .NET Framework 3.5 — 4.8.
Удалена папка PerfLogs.
Очищена папка WinSxS\\Backup.
Папка WinSxS сжата.
С установочного носителя удалена папка \\sources\\sxs.
Проведена оптимизация.
Системы не были в режиме аудита!
Образ системы упакован в esd.
Скриншоты:
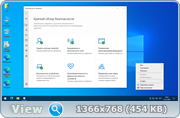
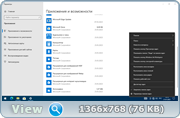
Скриншот с версией ОС:
Время раздачи: С 20:00 до 22:00, GMT 07:00 (по возможности 24/7)
08.02.2018
Просмотров: 31503
Ресурс remontcompa на своих страницах предложил вариант создания дистрибутива с операционной системой Windows 10. Он отличается тем, что включает в себя предустановленные программы. Создание такого дистрибутива очень актуальное, особенно для тех людей (офисных служащих), которым нужно на нескольких компьютерах установить одинаковые операционные системы и программы. Создав готовый образ Windows 10 с программами, человек выигрывает массу времени, сэкономив его на повторной установке софта на каждом из вверенных ПК. Поэтому предлагаем протестировать предоставленный способ.
Содержание:
- Что такое режим аудита и для чего он нужен?
- Подготовка к созданию дистрибутива
- Создание дистрибутива с предустановленными программами
Читайте также: Способы, как записать диск на ПК с Windows 10
Что такое режим аудита и для чего он нужен?
Режим аудита –это сетевая среда, которая позволяет добавлять в создаваемый дистрибутив операционной системы драйвера, утилиты, программы и даже игры, которые должен получить определенный пользователь ПК. Созданный в режиме аудита дистрибутив позволяет выполнить установку самой системы вместе с дополнениями, обошел этап установки программного обеспечения.
Такие образы зачастую Microsoftформирует для своих партнеров, которые продают ноутбуки и ПК с Windows 10 и уже предустановленным софтом. Наверное, каждому из вас приходилось замечать, что на приобретенных гаджетах после установки лицензионной Windows ни от куда не возьмись, появляются уже установленные программы. Возникает вопрос, кто их установил? Они были добавлены в образ Windows 10 и установлены автоматически самим пользователем.
Подготовка к созданию дистрибутива
Для того, чтобы создать дистрибутив Windows 10 с предустановленными драйверами и программами, потребуется:
- Виртуальная машина;
- Накопитель, объемом не меньше 8 Гб.
О том, где скачать виртуальную машину VirtualBox и установить её на Windows 10 мы писали ранее. По ссылке вы найдете подробную инструкцию.
Загружаем VirtualBox с ISO-образа Windows10 и как обычно устанавливаем операционку на виртуалку. На последней фазе установки нажимаем сочетание клавиш «Ctrl+Shift+F3».
Операционная система перезагрузится в режим аудита. Появится небольшое окно подготовки системы. Его можно закрыть.
ВАЖНО! Начитаем устанавливать программы (стандартным образом), которые нужно добавить в Windows. Их НЕЛЬЗЯ запускать для проверки. Иначе они пропишут свои адреса в папке Appdata, которой не будет после выхода из режима аудита.
К примеру, установим браузер.GoogleChrom используют более 50% всех пользователей ПК.
После инсталляции всех программ, нужно запустить командную строку с правами Администратора и ввести команду C:\Windows\System32\Sysprep\Sysprep.exe для запуска утилиты Sysprep.exe.
Вновь появится окно программы Подготовки системы. Здесь выставляем пункты «Перевод системы в режим (OOBE)». Отмечаем «Подготовка к использованию». После выбираем «Завершение работы» и кликаем «Ок».
Изначально запустится утилита Sysprep.exe, а после начнет свою работу виртуальная машина.
Вновь загружаем виртуальную машину с ISO-образа Windows 10. На этапе выбора языка системы нажимаем сочетание «Shift+F10». Появится командная строка Среды предустановки Windows PE.
Теперь подключаем флешку к ПК. Возвращаемся к виртуальной машине. Нажимаем «Устройства», выбираем «USB» и указываем флешку.
Возвращаемся к командной строке. По очередности вводим такие команды:
- diskpart – запускает утилиту.
- lisvol – отображает список разделов жесткого диска. Нужно, чтобы посмотреть букву флешки.
- Exit – выходим из DiskPart.
- Вводим Dism /Capture-Image /ImageFile:F:\install.esd /CaptureDir:C:\ /Name:Windows /compress:max – захват диска (C:) с установленной Windows 10 в файл-образ формата ESD и сохранение его на USB-флешке (буква диска (F:).
ВАЖНО! В данной команде «install.esd» означает название будущего ESD-образа диска (C:) с Windows 10;F:\ — место сохранения ESD-образа (в данном случае флешка);C:\ — раздел с установленной Windows 10;/compress:maximum – максимальное сжатие.
Теперь можно выключить виртуальную машину.
Читайте также: Как правильно записать образ Windows 10 на DVD-диск?
Создание дистрибутива с предустановленными программами
После проведенных выше манипуляций на флешке появится файл install.esd. Его размер будет зависеть от того, как много вы установите программ, драйверов. Зачастую его размер составляет от 4 Гб. Если файл получился больше этого объема, то лучше его сжать. Для этого запускаем командую строку с правами Администратора. Вводим «DISM /Export-Image /SourceImageFile:K:\install.esd /SourceIndex:1 /DestinationImageFile:K:\install2.esd /Compress:recovery», гдеK – этобуквафлешки.
Если же размер файла до 4 Гб, то сжатие выполнять не обязательно. Файл сохраняем с названием install2.esd. После первый вариант удаляем, а сжатому файлу предоставляем оригинальное названиеinstall.esd.
Теперь загружаем ISO-образ с официального сайта Microsoft. Открываем его (подсоединяем к виртуальному дисководу) и копируем все содержимое.
Создаем на флешке папку с любым названием. Вставляем туда скопированное содержимое образа. После открываем папку sources и вставляем туда файл install.esd. Поскольку он уже там есть, заменяем его своим (тот который имеет установленные программы).
Теперь собственно нужно смонтировать установочный файл. Для этого потребуетсяКомплект средств для развертывания Windows (Windows ADK).
- Для Windows 8.1;
- Для Windows 10.
После установки запускаем среду средств развёртывания. Вводим следующую команду: Oscdimg /u2 /m /bootdata:2#p0,e,bK:\10\boot\Etfsboot.com#pef,e,bK:\10\efi\microsoft\boot\Efisys.bin K:\10 K:\Windows.iso, где u2 – файловая система UDF, m – размер образа без ограничений, b – загрузочный сектор записать etfsboot.com, путь к файлу etfsboot.com при указании b(boot) пишется без пробела bI:\10\boot\etfsboot.com, в сочетании bK – K является буквой диска. Также:
- K:\10 – создать ISO-образ в разделе K: в папке 10
- K:\Windows.iso — созданный образ Win 10 разместить на разделе K:.
- Присвоить имя образу Win 10 — Windows.
Дистрибутив появится на флешке. Теперь его нужно правильно записать на носитель. Процесс же установки Windows 10 стандартный.
Материал подготовлен с использованием рекомендаций ресурса РемонтКомпа.
Microsoft Windows 11 (August 2021)
x64 (3.5 GB)
Microsoft Windows 10 21H2 build 19044.1165 (September 2021)
x64 (3.6 GB)
x86 (2.6 GB)
Microsoft Windows 10 21H1 build 19043.928 (May 2021)
x64 (3.6 GB)
x86 (2.6 GB)
Microsoft Windows 10 21H1 build 19043.867 (March 2021)
x64 (3.4 GB)
x86 (2.4 GB)
Microsoft Windows 10 2009 (aka 20H2) build 19042.1052 (July 2021)
x64 (4.1 GB)
x86 (3 GB)
Microsoft Windows 10 2009 (aka 20H2) build 19042.631 (November 2020)
x64 (3.93 GB)
x86 (2.90 GB)
Microsoft Windows 10 2009 (aka 20H2) build 19042.631 (November 2020)
x64 (3.93 GB)
x86 (2.90 GB)
Microsoft Windows 10 2009 (aka 20H2) build 19042.630 (November 2020)
x64 (3.94 GB)
x86 (2.91 GB)
Microsoft Windows 10 2009 (aka 20H2) build 19042.572 (October 2020)
x64 (3.94 GB)
x86 (2.90 GB)
Microsoft Windows 10 2009 (aka 20H2) build 19042.450 (August 2020)
x64 (3.67 GB)
x86 (2.62 GB)
Microsoft Windows 10 2004 (aka 20H1) build 19041.572
x64 (3.35 GB)
x86 (2.39 GB)
Microsoft Windows 10 2004 (aka 20H1) build 19041.508
x64 (3.34 GB)
x86 (2.39 GB)
Microsoft Windows 10 2004 (aka 20H1) build 19041.450 (August 2020)
x64 (3.32 GB)
x86 (2.38 GB)
Microsoft Windows 10 2004 (aka 20H1) build 19041.388 (July 2020)
x64 (3.29 GB)
x86 (2.35 GB)
Microsoft Windows 10 2004 (aka 20H1) build 19041.264 (May 2020)
x64 (3.24 GB)
x86 (2.33 GB)
Microsoft Windows 10 2004 (aka 20H1) build 19041.84 (February 2020)
x64 (3.24 GB)
x86 (2.33 GB)
Microsoft Windows 10 1909 (aka 19H2) build 18363.1139
x64 (3.48 GB)
x86 (2.46 GB)
Microsoft Windows 10 1909 (aka 19H2) build 18363.592 (January 2019)
x64 (3.36 GB)
x86 (2.38 GB)
Microsoft Windows 10 1909 (aka 19H2) build 18363.418 (October 2019)
x64 (3.35 GB)
x86 (2.37 GB)
Microsoft Windows 10 1909 (aka 19H2) build 18363.356 (September 2019)
x64 (3.32 GB)
x86 (2.35 GB)
Microsoft Windows 10 1903 (aka 19H1) build 18362.356 (September 2019)
x64 (3.31 GB)
x86 (2.35 GB)
Microsoft Windows 10 1903 (aka 19H1) build 18362.239 (July 2019)
x64 (3.28 GB)
x86 (2.32 GB)
Microsoft Windows 10 1903 (aka 19H1) build 18362.175 (June 2019)
x64 (3.22 GB)
x86 (2.29 GB)
Microsoft Windows 10 1903 (aka 19H1) build 18362.30 (April 2019)
x64 (3.12 GB)
x86 (2.24 GB)
Microsoft Windows 10 1809 (aka RS5) refresh build 17763.379 (March 2019)
x64 (3.37 GB)
x86 (2.43 GB)
Microsoft Windows 10 1809 (aka RS5) refresh build 17763.253 (January 2019)
x64 (3.28 GB)
x86 (2.38 GB)
Microsoft Windows 10 1809 (aka RS5) refresh build 17763.107 (November 2018)
x64 (3.2 GB)
x86 (2.4 GB)
Microsoft Windows 10 1809 (aka RS5) build 17763.1 (September 2018)
x64 (3.01 GB)
x86 (2.26 GB)
Microsoft Windows 10 Spring Creators Update REFRESH (version 1803 aka RS4, build 17134.112) (July 2018)
x64 (3.23 GB)
x86 (2.34 GB)
Microsoft Windows 10 Spring Creators Update (version 1803 aka RS4, build 17134.1) (April 2018)
x64 (2.91 GB)
x86 (2.17 GB)
Microsoft Windows 10 Spring Creators Update (version 1803 aka RS4, build 17133.1) (March 2018)
x64 (2.91 GB)
x86 (2.17 GB)
Microsoft Windows 10 Fall Creators Update REFRESH (version 1709 aka RS3, build 16299.125) (December 2017)
x64 (3.41 GB)
x86 (2.59 GB)
Microsoft Windows 10 Fall Creators Update (version 1709 aka RS3, build 16299.15) (October 2017)
x64 (3 GB)
x86 (2.3 GB)
MICROSOFT WINDOWS 10 15063 RS2 REFRESH (Creators Update, July 2017)
x86 (2.36 GB)
x64 (3.08 GB)
MICROSOFT WINDOWS 10 15063 RS2 REFRESH (Creators Update, June 2017)
x86 (3.64 GB)
x64 (4.7 GB)
MICROSOFT WINDOWS 10 15063 RS2 (Creators Update, March 2017)
x86 (2.21 GB)
x64 (2.85 GB)
MICROSOFT WINDOWS 10 14393 RS1 REFRESH (Anniversary Update REFRESH, January 2017)
x86 (3.1 GB)
x64 (3.9 GB)
MICROSOFT WINDOWS 10 14393 RS1 (Anniversary Update, August 2 2016)
x86 (2.31 GB)
x64 (2.88 GB)
MICROSOFT WINDOWS 10 10586 TH2 REFRESH (April 26, 2016)
x64 (2.92 GB)
x86 (2.29 GB)
MICROSOFT WINDOWS 10 10586 TH2 REFRESH (February 12, 2016)
x64 (2.79 GB)
x86 (2.18 GB)
MICROSOFT WINDOWS 10 10240 TH1 REFRESH (September 15, 2015)
x64 (2.76 GB)
x86 (2.09 GB)
Decrypt
UUP from Windows Update servers
UUP (Unified Update Platform) Generation Project (v2.4.11) [by @rgadguard & whatever127] (rg-adguard.net)
UUP dump
Около недели назад, решил проверить наличие обновлений, для установленной у меня на ноутбуке операционной системы Windows 10 Pro. Так как, автоматическое обновление и большинство шпионских и потребляющих трафик утилит и программ у меня отключены, то для проверки и установки обновлений, я использовал стороннюю утилиту Windows Update MiniTool.
Запустив проверку, я с радостью обнаружил, новое “Обновление функций до Windows 10, версия 1703”, но которое к сожалению, имело довольно большой размер 3,77 Гб, и поэтому мне пришлось отложить автоматическое скачивание и установку с помощью утилиты Windows Update MiniTool.
Поясню, почему я не использовал утилиту, а начал “заморачиватся”, со всей этой конвертацией и дешифрацией.
В нашей стране, в рамках моего тарифного плана на подключение к Интернету, существует ограничения на трафик. Именно поэтому, я решил скопировать только ссылки на скачивание обновления, а сам файл скачать на работе где трафик не лимитирован.
Скачав обновление, я обнаружил странное расширение у файл “esd”, как на рисунке выше. Поискав решение в сети, и опробовав разные варианты, я остановился на “decrypter”.
Decrypter — Это автоматический скрипт (набор команд) который преобразует (шифрует и дешифрует) оригинальный ESD-файл от Microsoft в форматы ISO / WIM / ESD расшифрованный.
И так, пошаговая инструкция по преобразованию оригинального файла с расширением “esd” в стандартный формат ISO.
1. Скачайте и разархивируйте файл decrypter.zip в папку с названием “esd” (для примера) на раздел С:\.
2. Перенесите файл с расширением “esd” в папку с названием “esd”.
3. Запустите командную строку от имени администратора щелкнув правой клавишей мышки на файле decrypt.cmd
4. В появившемся меню командной строки, обратите внимание на пункт 5, если у Вас есть пункт “Decrypt ESD file only”, то ваш файл зашифрован, введите цифру 5.
5. После расшифровки выберите пункт “Create Full ISO with Compressed install.esd”, введя цифру 2.
Начнется процесс преобразования, который будет отображаться информационными сообщениями.
6. По завершению процесса (“Done”), нажмите любую клавишу, для выхода и закрытия командной строки.
Созданный файл формата ISO, под новым именем, Вы найдете в папке (esd) из которой запускали скрипт “decrypt.cmd”.
P.S Открыв полученный ISO файл, в проводнике, я без труда выполнил обновление Windows 10 Pro, до новой версии, без потери данных и приложений.
Автор Ruterk
1 сентября 2017 г.