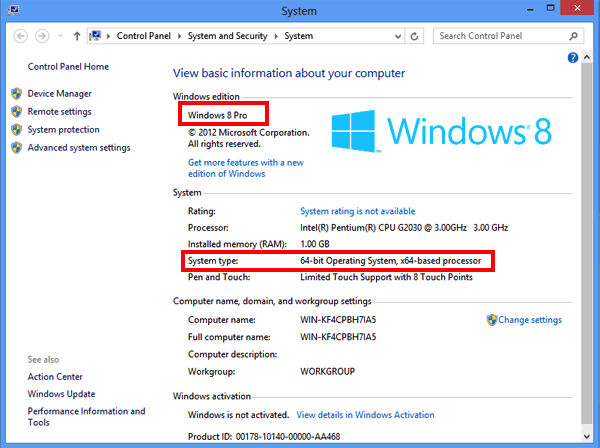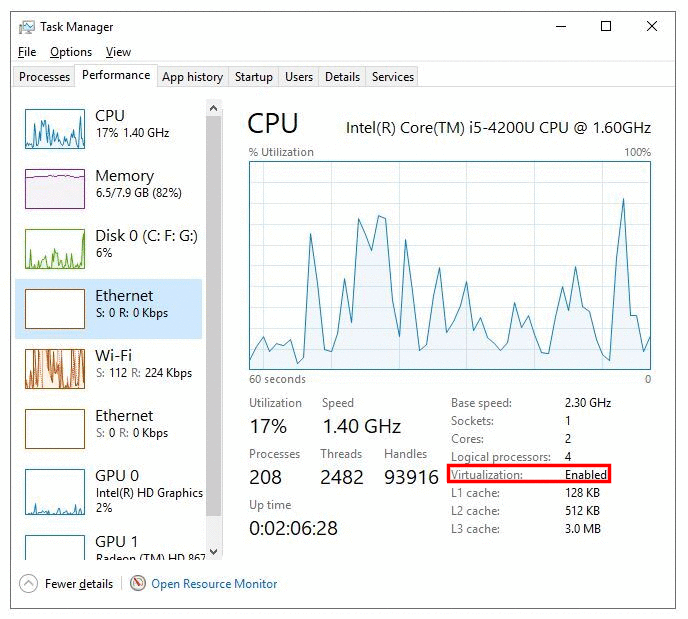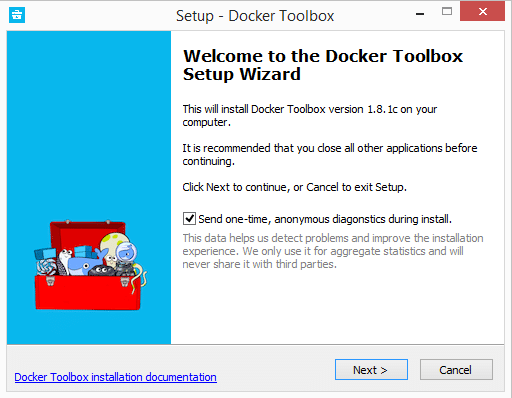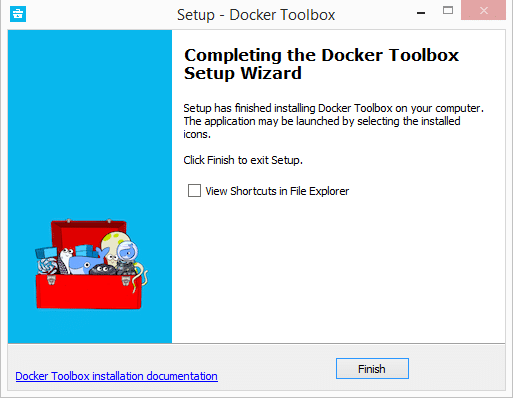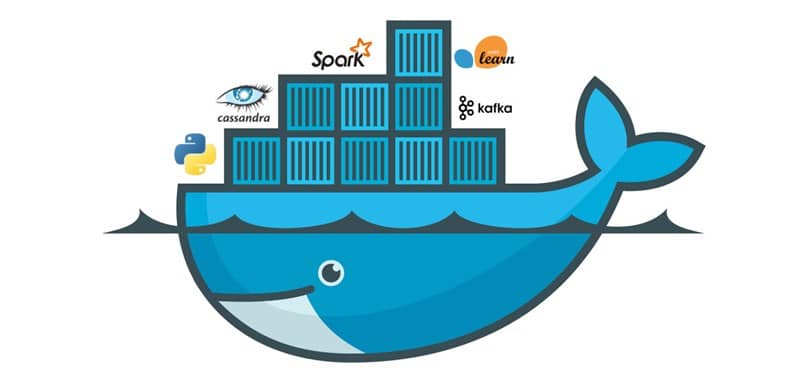Search code, repositories, users, issues, pull requests…
Provide feedback
Saved searches
Use saved searches to filter your results more quickly
Sign up
Install Docker for Windows
Windows users use Docker Toolbox to install Docker software. Docker Toolbox includes the following Docker tools:
- Docker CLI client for running Docker Engine to create images and containers
- Docker Machine so you can run Docker Engine commands from Windows terminals
- Docker Compose for running the
docker-composecommand - Kitematic, the Docker GUI
- the Docker QuickStart shell preconfigured for a Docker command-line environment
- Oracle VM VirtualBox
Because the Docker Engine daemon uses Linux-specific kernel features, you can’t
run Docker Engine natively in Windows. Instead, you must use the Docker Machine
command, docker-machine, to create and attach to a small Linux VM on your
machine. This VM hosts Docker Engine for you on your Windows system.
Step 1: Check your version
To run Docker, your machine must have a 64-bit operating system running Windows 7 or higher. Additionally, you must make sure that virtualization is enabled on your machine.
To verify your machine meets these requirements, do the following:
-
Right click the windows message and choose System.
If you aren’t using a supported version, you could consider upgrading your
operating system.If you have a newer system, specifically 64bit Windows 10 Pro, with Enterprise and Education (1511 November update, Build 10586 or later), consider using Docker for Windows instead. It runs natively on the Windows, so there is no need for a pre-configured Docker QuickStart shell. It also uses Hyper-V for virtualization, so the instructions below for checking virtualization will be out of date for newer Windows systems. Full install prerequisites are provided in the Docker for Windows topic in What to know before you install.
-
Make sure your Windows system supports Hardware Virtualization Technology and that virtualization is enabled.
For Windows 8 or 8.1
Choose Start > Task Manager and navigate to the Performance tab.
Under CPU you should see the following:If virtualization is not enabled on your system, follow the manufacturer’s instructions for enabling it.
For Windows 7
-
Verify your Windows OS is 64-bit (x64)
How you do this verification depends on your Windows version. For details, see the Windows
article How to determine whether a computer is running a 32-bit version or 64-bit version
of the Windows operating system.
In this section, you install the Docker Toolbox software and several “helper” applications. The installation adds the following software to your machine:
- Docker Client for Windows
- Docker Toolbox management tool and ISO
- Oracle VM VirtualBox
- Git MSYS-git UNIX tools
If you have a previous version of VirtualBox installed, do not reinstall it with the Docker Toolbox installer. When prompted, uncheck it.
If you have Virtual Box running, you must shut it down before running the
installer.
-
Go to the Docker Toolbox page.
-
Click the installer link to download.
-
Install Docker Toolbox by double-clicking the installer.
The installer launches the “Setup — Docker Toolbox” dialog.
If Windows security dialog prompts you to allow the program to make a
change, choose Yes. The system displays the Setup — Docker Toolbox for
Windows wizard. -
Press Next to accept all the defaults and then Install.
Accept all the installer defaults. The installer takes a few minutes to install all the components:
-
When notified by Windows Security the installer will make changes, make sure you allow the installer to make the necessary changes.
When it completes, the installer reports it was successful:
-
Uncheck “View Shortcuts in File Explorer” and press Finish.
Step 3: Verify your installation
The installer places Docker Toolbox and VirtualBox in your Applications folder.
In this step, you start Docker Toolbox and run a simple Docker command.
-
On your Desktop, find the Docker Toolbox icon.
-
Click the icon to launch a Docker Toolbox terminal.
If the system displays a User Account Control prompt to allow VirtualBox to make changes to your computer. Choose Yes.
The terminal does several things to set up Docker Toolbox for you. When it is done, the terminal displays the
$prompt.The terminal runs a special
bashenvironment instead of the standard Windows command prompt. Thebashenvironment is required by Docker. -
Make the terminal active by click your mouse next to the
$prompt.If you aren’t familiar with a terminal window, here are some quick tips.
The prompt is traditionally a
$dollar sign. You type commands into the
command line which is the area after the prompt. Your cursor is indicated
by a highlighted area or a|that appears in the command line. After
typing a command, always press RETURN. -
Type the
docker run hello-worldcommand and press RETURN.The command does some work for you, if everything runs well, the command’s
output looks like this:$ docker run hello-world Unable to find image 'hello-world:latest' locally Pulling repository hello-world 91c95931e552: Download complete a8219747be10: Download complete Status: Downloaded newer image for hello-world:latest Hello from Docker. This message shows that your installation appears to be working correctly. To generate this message, Docker took the following steps: 1. The Docker Engine CLI client contacted the Docker Engine daemon. 2. The Docker Engine daemon pulled the "hello-world" image from the Docker Hub. (Assuming it was not already locally available.) 3. The Docker Engine daemon created a new container from that image which runs the executable that produces the output you are currently reading. 4. The Docker Engine daemon streamed that output to the Docker Engine CLI client, which sent it to your terminal. To try something more ambitious, you can run an Ubuntu container with: $ docker run -it ubuntu bash For more examples and ideas, visit: https://docs.docker.com/userguide/
Looking for troubleshooting help?
Typically, the above steps work out-of-the-box, but some scenarios can cause problems. If your docker run hello-world didn’t work and resulted in errors, check out Troubleshooting for quick fixes to common problems.
A Windows specific problem you might encounter has to do with the NDIS6 host network filter driver, which is known to cause issues on some Windows
versions. For Windows Vista systems and newer, VirtualBox installs NDIS6 driver by default. Issues can range from system slowdowns to networking problems for the virtual machine (VM). If you notice problems, re-run the Docker Toolbox installer, and select the option to install VirtualBox with the NDIS5 driver.
Removing Toolbox involves removing all the Docker components it includes.
A full uninstall also includes removing the local and remote machines you created with Docker Machine. In some cases, you might want to keep machines created with Docker Machine.
For example, if you plan to re-install Docker Machine as a part of Docker for Windows you can continue to manage those machines through Docker. Or, if you have remote machines on a cloud provider and you plan to manage them using the provider, you wouldn’t want to remove them. So the step to remove machines is described here as optional.
To uninstall Toolbox on Windows, do the following:
-
List your machines.
$ docker-machine ls NAME ACTIVE DRIVER STATE URL SWARM dev * virtualbox Running tcp://192.168.99.100:2376 my-docker-machine virtualbox Stopped default virtualbox Stopped -
Optionally, remove each machine. For example:
$ docker-machine rm my-docker-machine Successfully removed my-docker-machine -
Uninstall Docker Toolbox using Window’s standard process for uninstalling programs through the control panel.
Note: This process does not remove the
docker-install.exefile. You must delete that file yourself.
Introduction
Before we begin talking about how to install Docker Toolbox on Windows 7 and above, let’s briefly understand – What is Docker?
Docker is a platform that uses OS-level virtualization to deliver software in packages called containers. More than that, it is a popular tool to make build and deployments easier.
You’ll install Docker Toolbox on Windows 7 and above in this tutorial. Also, we will answer some FAQs regarding Docker installation.
- Cross-platform portability: Docker Toolbox allows developers to build and deploy applications consistently across different operating systems.
- Easy setup: Docker Toolbox provides a simple and straightforward installation process for managing Docker containers on your local machine.
- Isolation and security: Docker Toolbox isolates applications in containers, ensuring they are secure and do not interfere with the host system.
- Resource efficiency: Docker Toolbox uses minimal resources, optimizing system performance and allowing for efficient utilization of hardware.
- Scalability: With Docker Toolbox, it’s easy to scale applications by quickly spinning up additional containers to handle increased workload demands.
Prerequisites
- 64-bit Windows 7 (or higher)
- Virtualization enabled
With Docker Toolbox you can use Docker on Windows systems which doesn’t meet the minimum system requirements (i.e. Windows 7) for Docker Desktop.
- Docker-Machine
- Kitematic, the Docker GUI
- Docker-Engine
- Oracle VM VirtualBox
- Docker-Compose
- Docker Quickstart Terminal App
Step 1 – Check your System Configuration
1) Check Windows OS version
- Go to “Control Panel -> System and Security -> System”.
2) After that, verify if Virtualization is enabled or not?
- Now, Go to “Task Manager -> Performance”. Check if virtualization is enabled or not.
💡
If virtualization is not enabled in your machine, please check how to enable it in your BIOS by following your manufacturer’s instructions.
1) Visit Toolbox Releases to download the latest version of Docker Toolbox.
Note: If VirtualBox is already installed in your machine then do not reinstall it with Docker Toolbox. When prompted, uncheck it.
💡
Shut down the already running Virtual Box before starting the installation.
Note: You will get an unsigned warning (verified publisher dialog) during the installation process as Docker no longer maintains the download.docker.com url for Docker Toolbox.
2) Double click on the installer to install Docker Toolbox.
The installer launches the “Setup – Docker Toolbox” dialog.
Choose YES, if the Windows security dialog prompts you to allow the program to make a change.
3) After that, press Next to accept all the defaults and then Install.
4) Now, you will be notified by Windows Security that the installer will make changes. Ensure you are allowing the installer to make the necessary changes.
When it completes, another dialog box will open:
5) After that, uncheck “View Shortcuts in File Explorer” and press Finish.
Step 3 – Verify Installation
Follow these steps to verify your installation:
1) Your desktop should now have the following three icons:
- Docker Quickstart Terminal
- Kitematic
- Oracle VM VirtualBox
2) After that, launch the Docker Quickstart Terminal by clicking the corresponding icon. This will start the creation of the Docker machine and all its components.
- Click near the $ symbol to activate the terminal.
- Type the following command and press Enter:
docker run hello-world
Docker will download and run the “Hello world” container and you will get a confirmation message in the terminal.
Docker is Installed Successfully on Windows
This indicates that your Docker installation is successful.
If you followed the process and everything went well, you should have Docker installed on your Windows machine, the service should be running and waiting to host containers with various apps.
What is Docker Toolbox?
Docker Toolbox is an installer for quick setup and launch of a Docker environment on previous versions of Mac and Windows systems that do not meet the requirements of the new Docker Desktop.
How can I verify if Docker Toolbox is installed correctly?
Open a command prompt or Docker Quickstart Terminal and enter the command docker version. It should display the Docker version information if installed correctly.
Which tools are included in Docker Toolbox?
Following tools are present in Docker Toolbox:
- Docker-Machine
- Docker-Engine
- Docker- Compose
- Kitematic, the Docker GUI
- Docker Quickstart Terminal App
- Oracle VM VirtualBox
What is Docker Engine?
It is a lightweight and powerful open source containerization technology combined with a workflow for building and containerizing your applications.
What is Docker Kitematic?
Kitematic automates the Docker installation and setup process and provides an intuitive graphical user interface (GUI) for running Docker containers.
Can I use Docker Toolbox to manage Docker Swarm clusters?
Yes, Docker Toolbox includes all the necessary tools to create and manage Docker Swarm clusters for container orchestration.
How can I update Docker Toolbox to the latest version?
To update Docker Toolbox, download the latest version from the Docker website and follow the same installation process as before. It will upgrade the existing installation.
Conclusion
We hope this simple guide helped you understand how to install Docker on your Windows machine. To learn more about Docker installation for Windows, check out the official Docker Toolbox install documentation.
If you have any queries, please leave a comment below and we’ll be happy to respond to them for sure.
Docker — DevOps Tutorials — VegaStack
VegaStack publishes DevOps Tutorials about Git, CI/CD, DevSecOps, Cloud, Developer Hacks, Docker, Kubernetes, Serverless and more.
DevOps Tutorials — VegaStack
Skip to content
How to install Docker Toolbox on Windows 10
In this tutorial, we will see how to install docker toolbox on Windows 10 Operating system.
How to install Docker Toolbox on Windows:
A step by step guide to install Docker toolbox.
System Information:
I am installing Docker toolbox on the below configurations. However, it is okay if your system meets the prerequisites also.
- Windows 10 Pro (64 Bit)
- RAM 8GB
- HDD 1TB
- Git 2.21
Prerequisites:
- Windows 8 Or High – 64 Bit Operating System
- RAM 2GB
- GIT 1.7 or Higher
Install Docker Toolbox on Windows:
Follow the below steps to download docker toolbox and install it. You can also see my previous article on how to install Docker Desktop on Windows 10 Operating system.
Get Docker Toolbox:
Download the latest Docker toolbox from the official website. Upon clicking the given link, you will be redirected to Docker Toolbox downloads page; there you could see the below options to download.
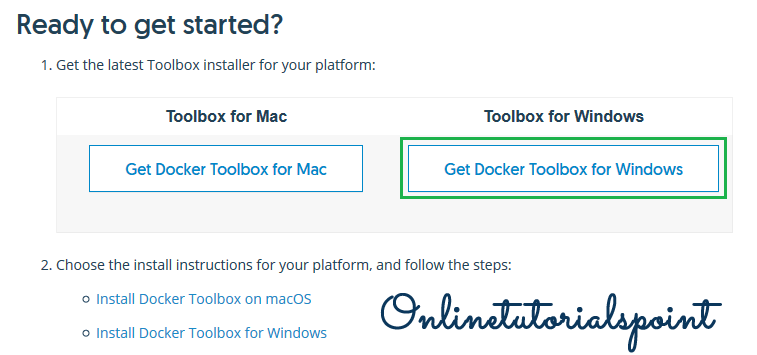
Click on the above highlighted Get Docker Toolbox for Windows button. An installer will be downloaded into your system.
Install Docker Toolbox:
Upon successful download, double click on the DockerToolbox.exe file, then you would see the below Setup Wizard.

Click on the Next button. Then you will be prompted to provide the installation directory. If you would like to give another location, you can click on the Browse button.
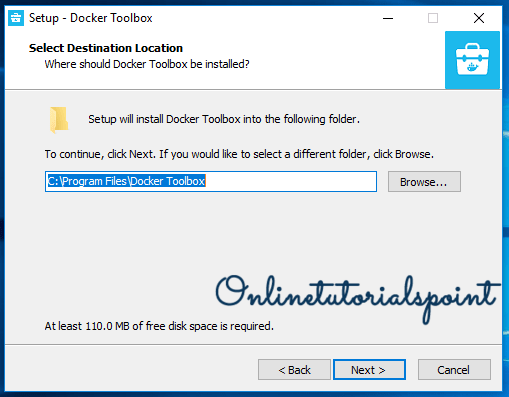
For now, I am leaving this as is and click on the Next button.
This window is used to select the components which you want to install.
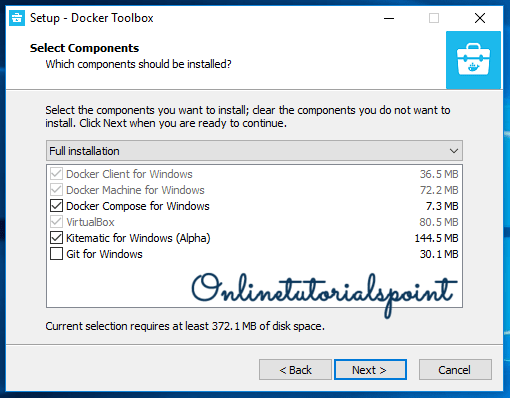
On the above checklist, I deselect the Git for Windows as I have Git on my system already. You can select if you want and click on the Next button.
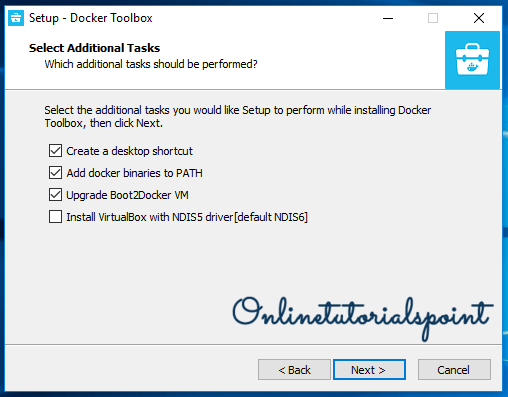
The above window provides some additional task to be performed along with installation – Like creating a desktop shortcut and setting the PATH to docker binaries so that you no need to set PATH manually.
Click on the Next button.
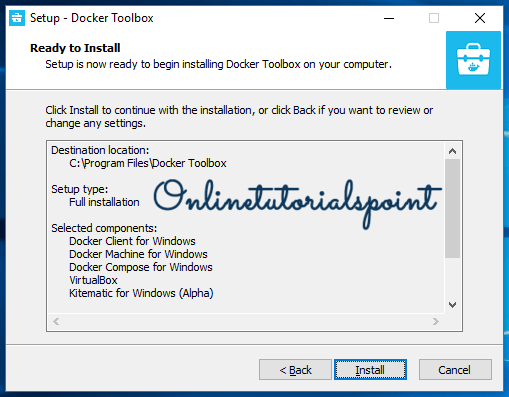
Review the selected components and click on the Install button.

You can see the installation process; if everything went well, you could see the below success window.
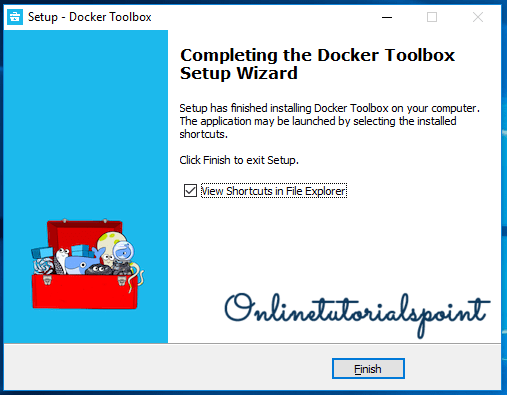
Click on the Finish button to close the window. Till now we installed the Docker Toolbox on Windows 10 operating system lets start to access this.
Access Docker Toolbox:
Upon successful installation, you could see the following three icons on your Windows desktop.
- Oracle VM VirtualBox
- Docker Quickstart
- Kitematic
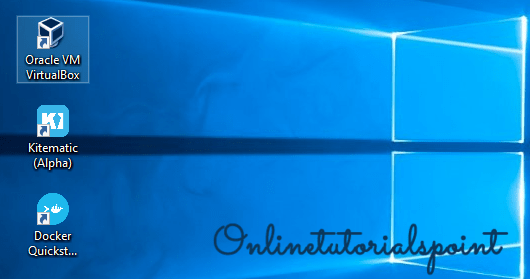
Double click on Docker Quickstart icon, then you would see the below docker terminal (docker interactive shell).
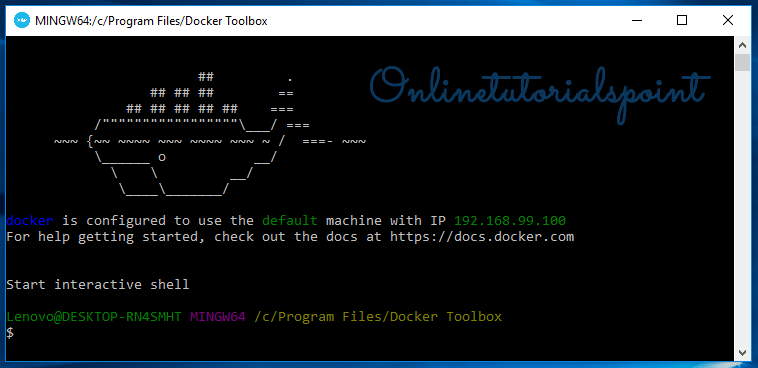
Verification:
To verify the installation, check the docker version (docker –version), then you would see the installed docker version as a result.
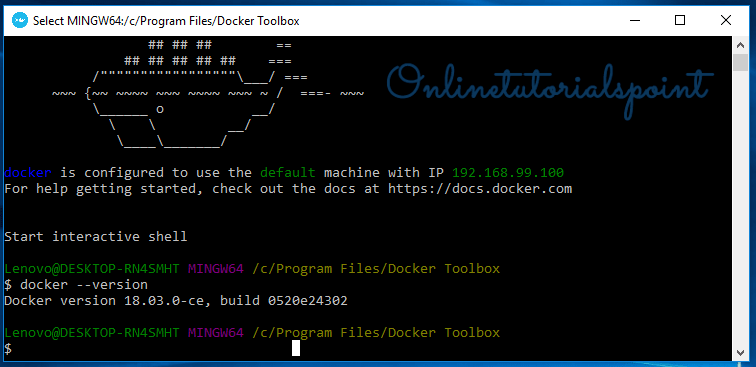
Done!
References:
- Download Docker Toolbox
- Install Docker Desktop on Windows 10
Happy Learning:)
Share a word.
Related Posts
Page load link
Today’s technology has given us the ability to make lots of activities much easier through the computer or mobile devices. Because, whether with applications or programs, we can carry out many activities that we did not think possible before.
To the point that taking professional photos, videos or talking to other people through the most popular social networks is a very different activity than it was a couple of decades ago. But if it had not been for the efforts of different people with programming knowledge, current technology would not be what it is.
All the applications, programs and operating systems that we handle today are the product of the efforts of lots of people. All this, in order to give us the best tools with which to work and with which to feel comfortable in any type of situation.
And, in order to support all this effort, different tools are often designed with which to develop new technologies. It is always looking to design new programs through which you can experiment with what has been programmed or modified in different programs or applications.
And, although many programs have been released on the market through which different actions can be carried out in the programming department, few have been as magnificent as Docker. This program that is based on packages of different programs or processes has become something important for many people.
Therefore, if you like to experiment with different programs, processes or your work involves dealing with different aspects of programming or computing, you may want to read on to find out what Docker is and how you can download it.
Docker Toolbox is a tool that provides Docker with everything you need to run this program, but if you have Windows 10 you should have no problem downloading the normal version. You see, Docker Toolbox is a program designed to be used on older versions of Windows, like Windows 7, so we recommend that you go for the original program.
However, you always have the opportunity to download Docker Toolbox from your computer to be able to run it with all its components. Each Docker Toolbox contains several programs to be able to use Docker.
This includes VirtualBox, so you just have to make sure that your computer has the virtualization option and that it is 64-bit. With this assured, all you have to do is go to the site and directly download the Docker Toolbox “Setup” and run it following the instructions on the screen and you will already have Docker Toolbox on your computer.