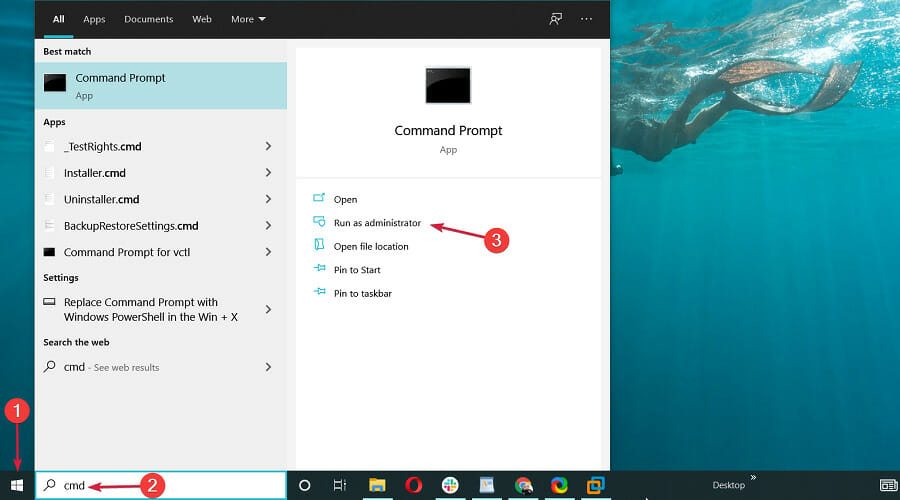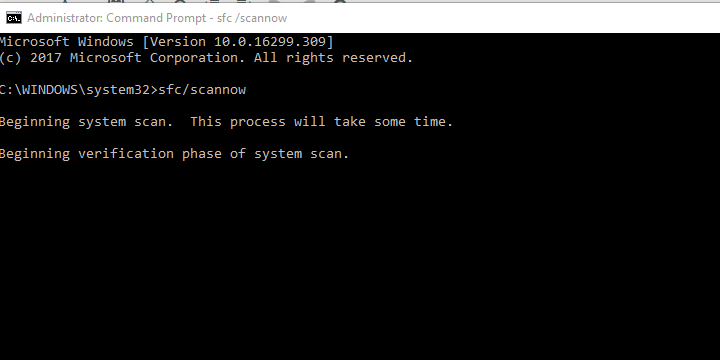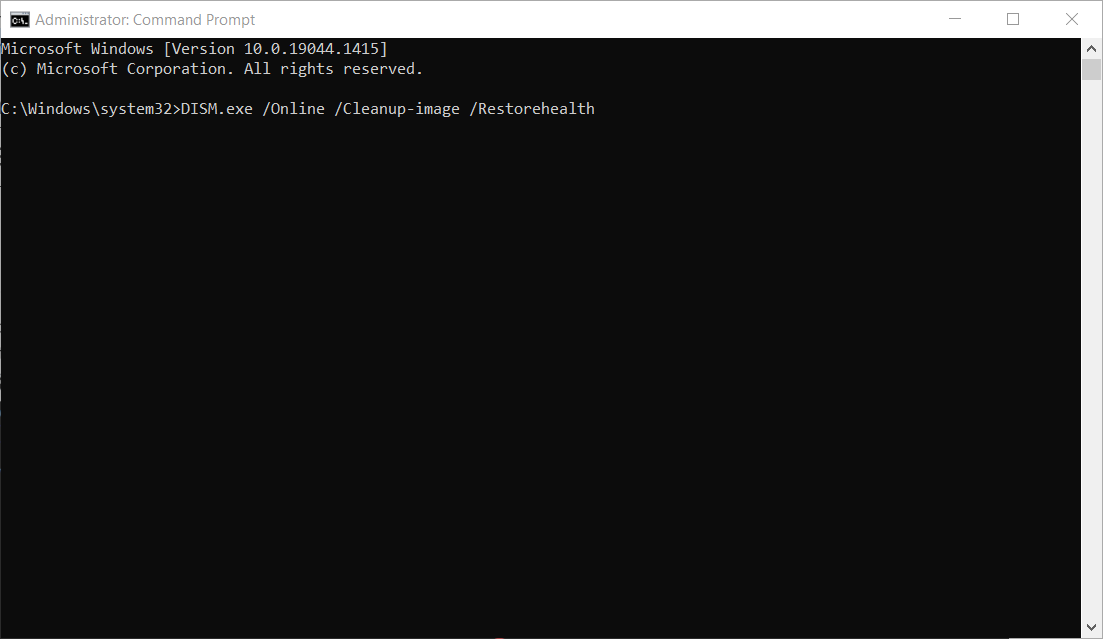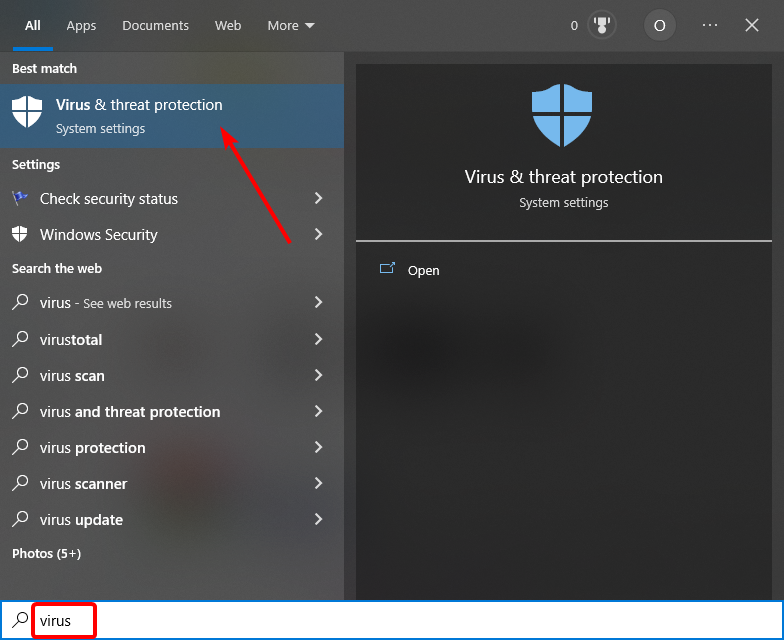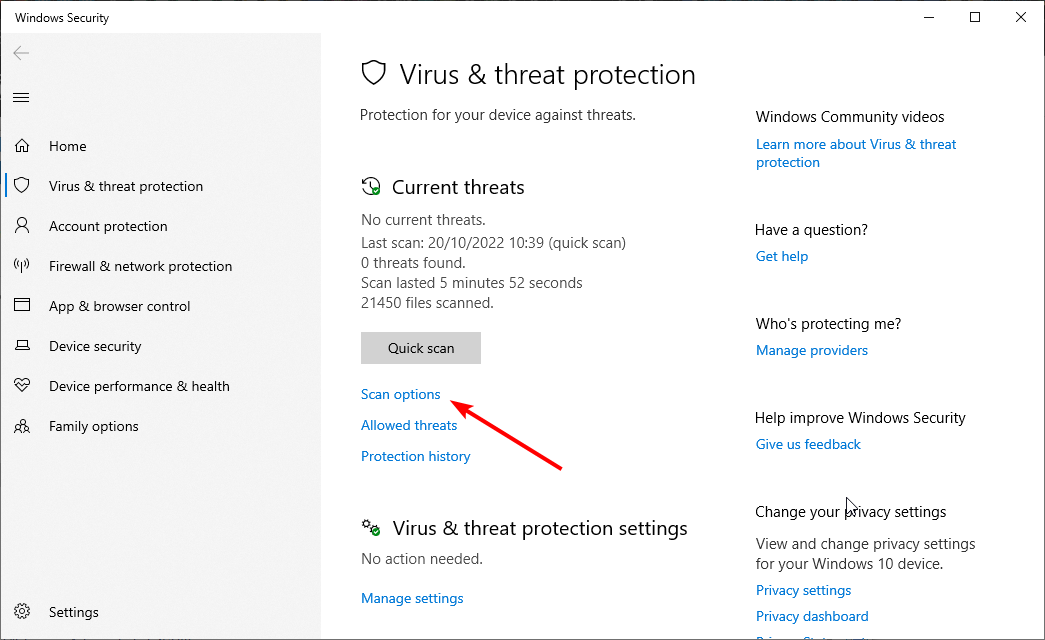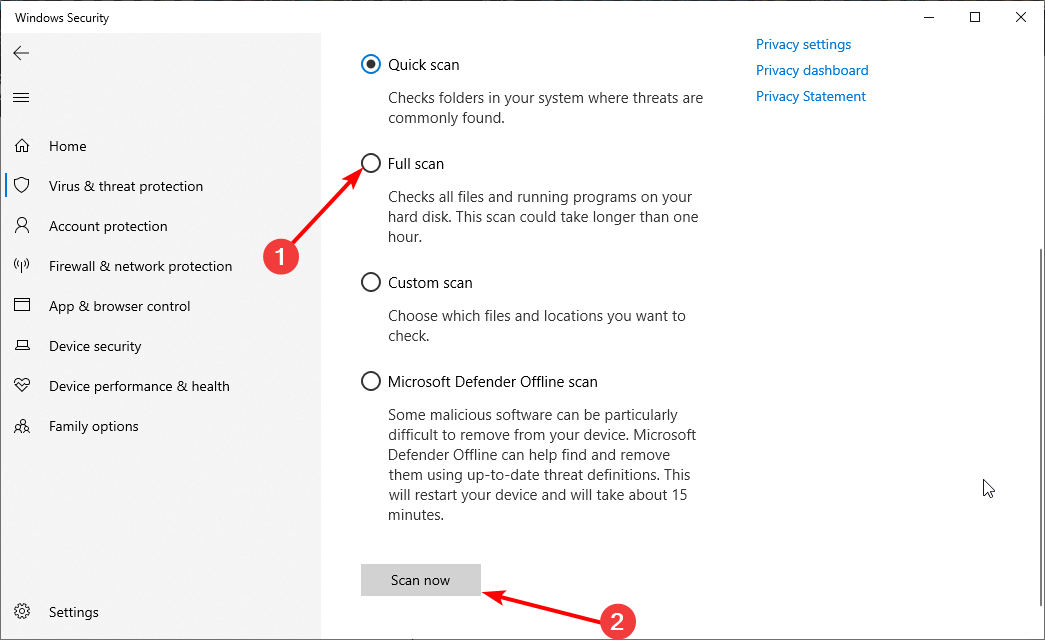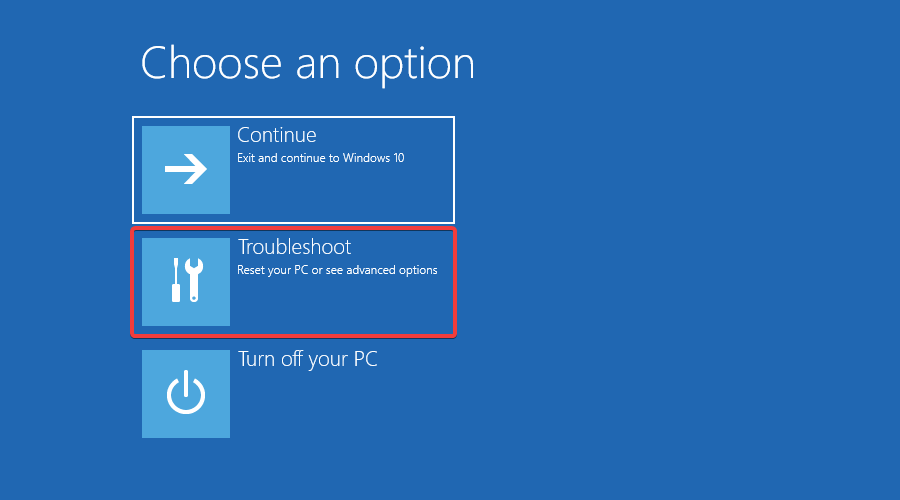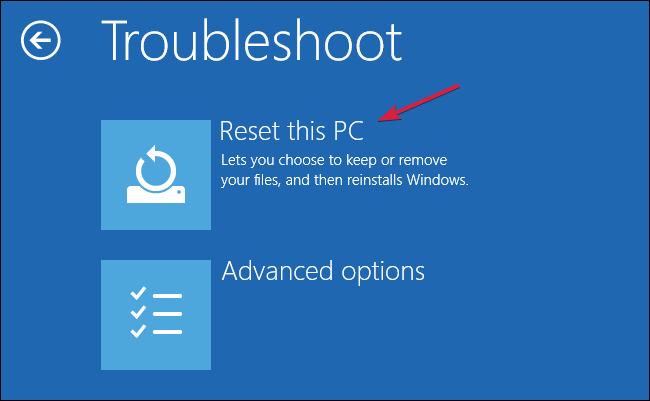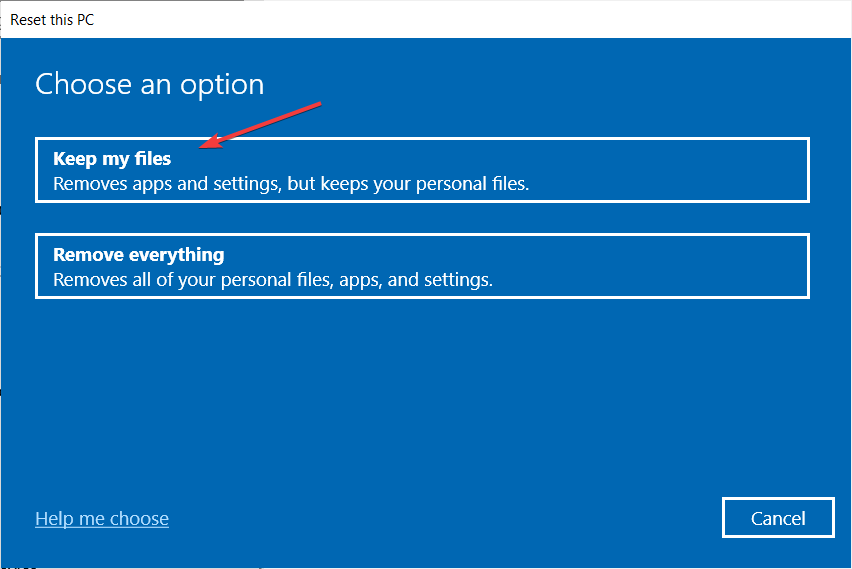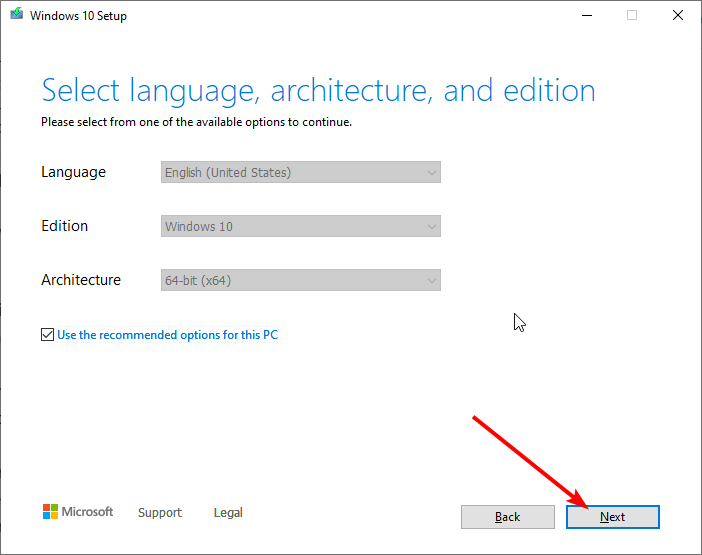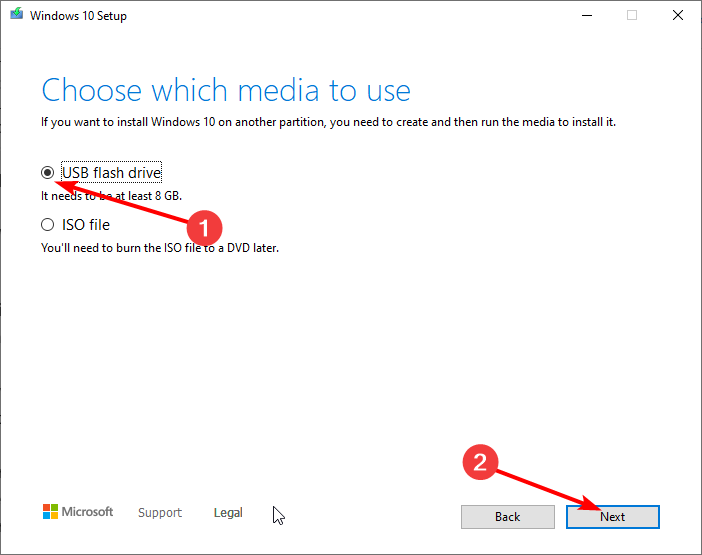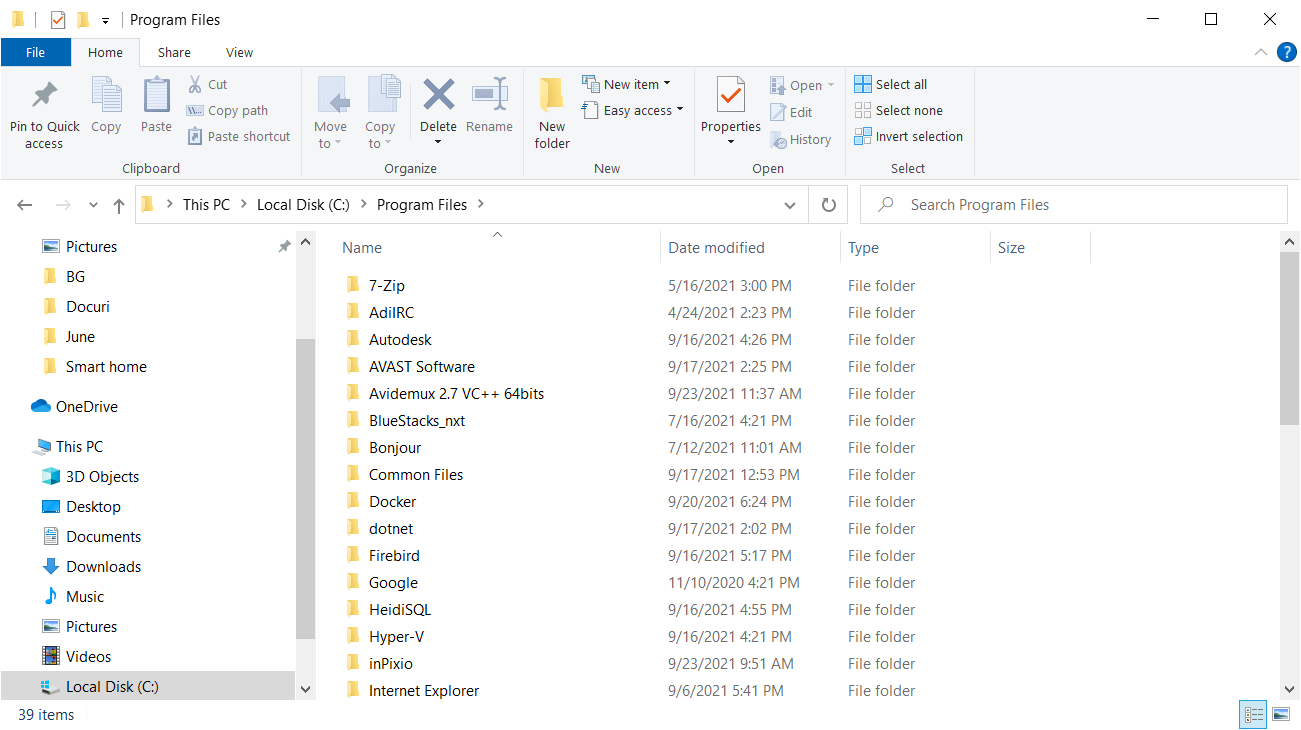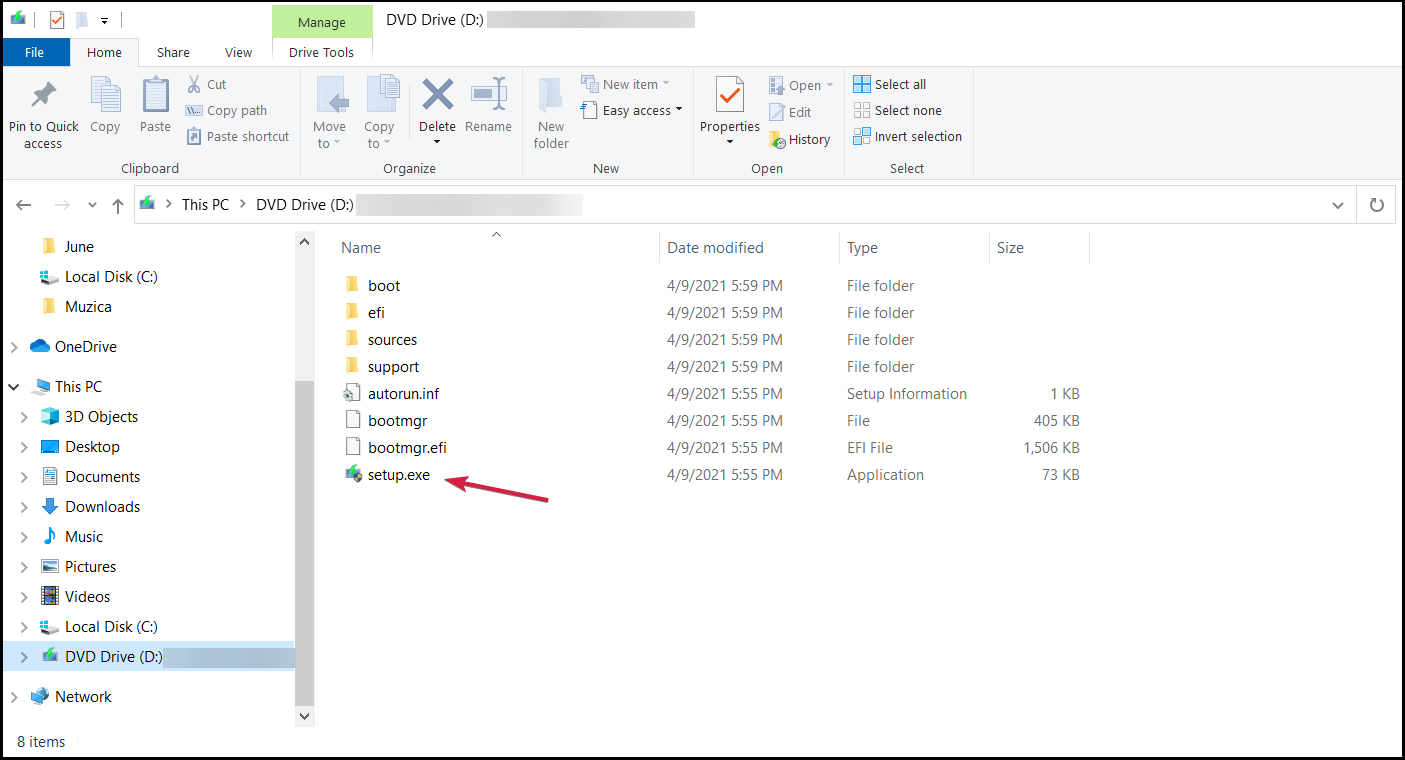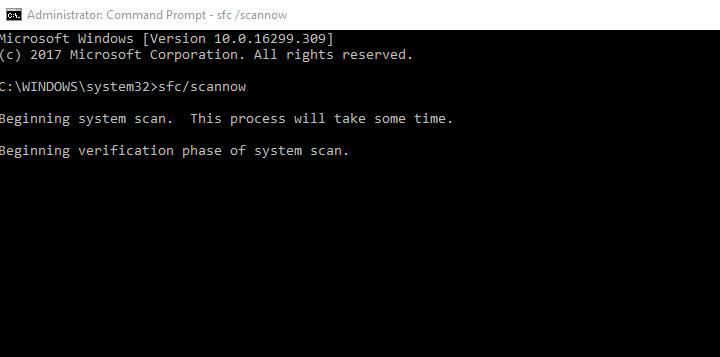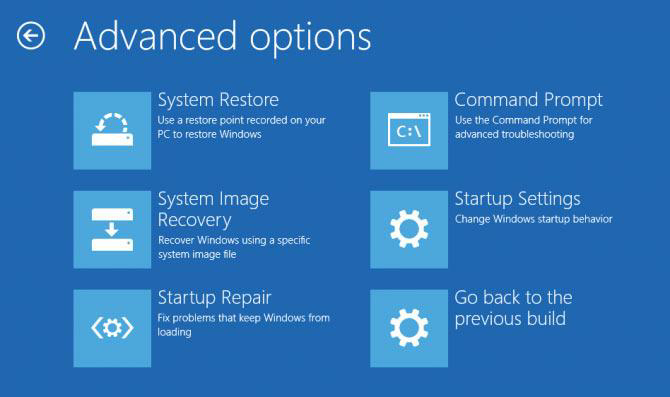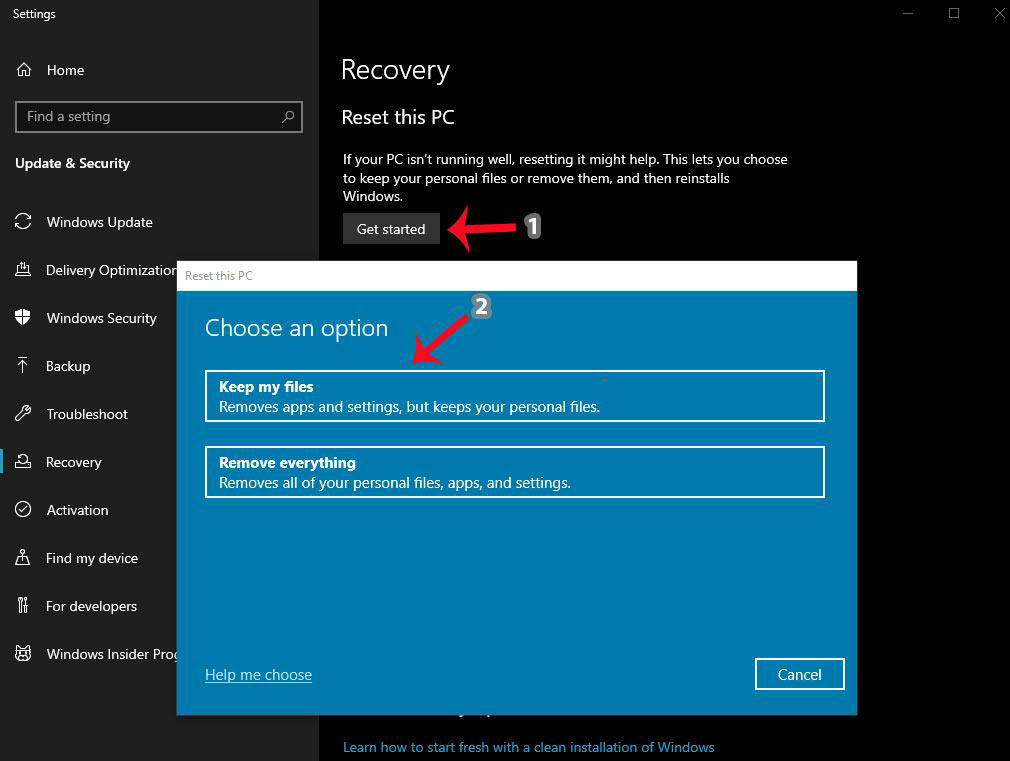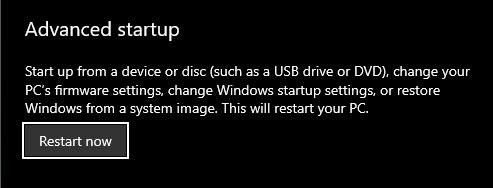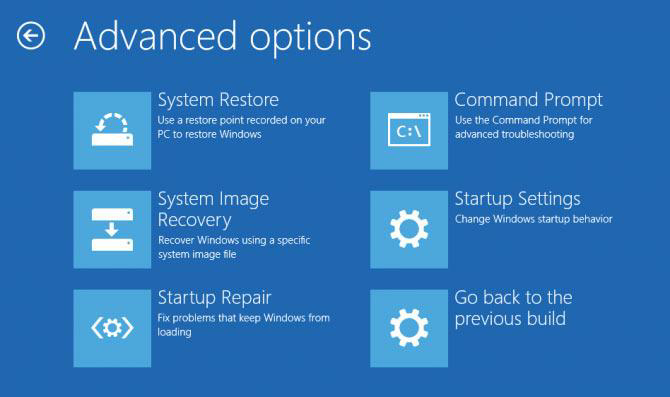Surefire solutions to reset your PC without a media creation tool
by Aleksandar Ognjanovic
Aleksandar’s main passion is technology. With a solid writing background, he is determined to bring the bleeding edge to the common user. With a keen eye, he always… read more
Updated on
- If you tried resetting Windows 10 or 11, you might have encountered the Insert your Windows installation or recovery media error.
- This doesn’t usually happen and can be triggered by file system corruption or malware infection.
- You can solve the problem by repairing your system files with built-in tools or specialized software.
XINSTALL BY CLICKING THE DOWNLOAD
FILE
Recovery options exist, so you don’t have to turn to a clean reinstallation whenever the system shows critical signs. That’s one of the best things about Windows PC.
However, what happens when even the recovery option gives you a hard time? Some users who, for particular reasons, tried resetting Windows PC have had difficulties. The re-appearing error is Insert your Windows installation or recovery media.
If you’re in this group and the error is reoccurring after multiple tries to reset Windows 10, try out the solutions we provided below.
Below are the two main reasons for the insert your Windows installation or recovery media to continue error:
- Corrupt system files: If you insert your Windows installation disc and restart your computer prompt, the system files needed for the reset process are likely corrupt or broken. The solution here is to restore and repair these files.
- Presence of malware: Another cause of this problem is the activities of malware on your PC. It can change the system files or give off a false alarm. You need to perform a deep virus scan using one of the best antiviruses for Windows PC.
1. Use a dedicated repair tool
As this is a system-related problem, it might be pretty hard to solve, and that’s why, if you can still boot your PC normally, we recommend using a dedicated tool to repair it.
How we test, review and rate?
We have worked for the past 6 months on building a new review system on how we produce content. Using it, we have subsequently redone most of our articles to provide actual hands-on expertise on the guides we made.
For more details you can read how we test, review, and rate at WindowsReport.
2. Run SFC and DISM scans
- Click the Start button, type cmd, and select Run as administrator.
- In the command line, type the command below and press Enter:
sfc/scannow - After the process is finished, type the following commands, one by one, and press Enter after each to perform a DISM scan:
DISM /online /Cleanup-Image /ScanHealthDISM /Online /Cleanup-Image /RestoreHealth
Whether viruses or something else deleted some essential files, the recovery option will lack the resources to restore your PC to factory values. This can lead to the insert Windows installation or recovery media error.
Because of that, we recommend running System File Checker and DISM, respectively. These two utilities are built into the system and run through the elevated command line.
3. Perform a virus scan
- Press the Windows key, type virus, and select Virus & threat protection.
- Select Scan options.
- Now, select the Full Scan option and click the Scan now button.
One of the major causes of the insert your Windows installation or recovery media prompt is file corruption caused by viruses. Whether you can fix the files or not, performing a deep virus scan is recommended to eliminate any malware on your PC.
To make sure you remove even the most stubborn viruses quickly, we recommend using a third-party antivirus in ESET NOD32. This unique software will search even the deepest corners of your PC and remove any malware that can cause problems.
4. Run Reset this PC from a recovery menu
- Reboot your PC 3 times in sequence until the Advanced Recovery menu appears, and choose Troubleshoot.
- Click on Reset this PC.
- Choose to keep your files and continue with the procedure.
Suppose you are getting the insert your Windows installation or recovery media error message while trying to reset your PC from Settings. In that case, you might want to try doing it from the Advanced recovery menu.
- How to enter recovery mode in Windows 11
- Recovery drive is full on Windows 10/11
- Can’t factory reset Windows 10/11? Try these solutions
5. Install Windows 10 clean
- Go to the Microsoft download page and click the Download tool under Create Windows 10 installation media.
- Run the Media Creation Tool executable file after the download finishes.
- After you accept the license agreement, check the Create installation media box and hit Next.
- Click Next or change the language and version of the OS if needed.
- Now, select the USB flash drive option and click Next.
- Ensure you insert the USB flash drive into your PC, select the correct drive on the list, and hit Next.
- The system will now download the Windows kit and create a bootable image on your USB drive. Wait patiently until the process is finished.
- You can either boot from that media or access it by pressing the Windows key + E to start File Explorer.
- Now, look for the removable drive and click on the Setup.exe file.
- The installation process will start shortly. Follow the onscreen instructions to complete the process.
Finally, if none of the solutions was helpful, you can only reinstall Windows 10 from scratch.
Of course, if there’s a way to back up your data, you should do it before formatting the system partition. That’s why backing up your data regularly is of utmost importance. If, for any reason, you can’t create bootable media, try to do it on another PC.
You can also read our guide on creating a USB bootable media.
If you’re unsure how to perform the procedure, our guide on reinstalling Windows 10 will provide all the information needed.
That should do it. If you have any questions or suggestions concerning the insert your windows installation or recovery media error, we encourage you to share them.
You can do so in the comments section below.
However, what happens when even the recovery option gives you a hard time? Some users who, for particular reasons, tried resetting Windows PC have had difficulties. The re-appearing error is Insert your Windows installation or recovery media.
If you’re in this group and the error is reoccurring after multiple tries to reset Windows 10, try out the solutions we provided below.
Below are the two main reasons for the insert your Windows installation or recovery media to continue error:
Corrupt system files: If you insert your Windows installation disc and restart your computer prompt, the system files needed for the reset process are likely corrupt or broken. The solution here is to restore and repair these files. Presence of malware: Another cause of this problem is the activities of malware on your PC. It can change the system files or give off a false alarm. You need to perform a deep virus scan using one of the best antiviruses for Windows PC.
1. Use a dedicated repair tool
As this is a system-related problem, it might be pretty hard to solve, and that’s why, if you can still boot your PC normally, we recommend using a dedicated tool to repair it.
Many software can perform that task, but we tried and tested Restoro, which worked like a charm on restoring our systems.
One of the best features of this solution is to automatically fix all the problems with just a single click, including any security issues that may be causing this issue.
⇒ Get Restoro
2. Run SFC and DISM scans
Whether viruses or something else deleted some essential files, the recovery option will lack the resources to restore your PC to factory values. This can lead to the insert Windows installation or recovery media error.
Because of that, we recommend running System File Checker and DISM, respectively. These two utilities are built into the system and run through the elevated command line.
SPONSORED
3. Perform a virus scan
One of the major causes of the insert your Windows installation or recovery media prompt is file corruption caused by viruses. Whether you can fix the files or not, performing a deep virus scan is recommended to eliminate any malware on your PC.
To make sure you remove even the most stubborn viruses quickly, we recommend using a third-party antivirus in ESET NOD32. This unique software will search even the deepest corners of your PC and remove any malware that can cause problems.
Suppose you are getting the insert your Windows installation or recovery media error message while trying to reset your PC from Settings. In that case, you might want to try doing it from the Advanced recovery menu.
5. Install Windows 10 clean
Finally, if none of the solutions was helpful, you can only reinstall Windows 10 from scratch.
Of course, if there’s a way to back up your data, you should do it before formatting the system partition. That’s why backing up your data regularly is of utmost importance. If, for any reason, you can’t create bootable media, try to do it on another PC.
You can also read our guide on creating a USB bootable media.
If you’re unsure how to perform the procedure, our guide on reinstalling Windows 10 will provide all the information needed.
That should do it. If you have any questions or suggestions concerning the insert your windows installation or recovery media error, we encourage you to share them.
You can do so in the comments section below.
SPONSORED
Name *
Email *
Commenting as . Not you?
Save information for future comments
Comment
Δ

Contents
- 1 3 Methods To Fix Insert Your Windows Installation Or Recovery Media Error Techno Faq
- 2 [solved] Could Not Find The Recovery Environment | Insert Your Windows Installation Recovery Media
- 2.1 Conclusion
- 2.1.1 Related image with 3 methods to fix insert your windows installation or recovery media error techno faq
- 2.1.2 Related image with 3 methods to fix insert your windows installation or recovery media error techno faq
- 2.1 Conclusion
Prepare to embark on a captivating journey through the realms of 3 Methods To Fix Insert Your Windows Installation Or Recovery Media Error Techno Faq. Our blog is a haven for enthusiasts and novices alike, offering a wealth of knowledge, inspiration, and practical tips to delve into the fascinating world of 3 Methods To Fix Insert Your Windows Installation Or Recovery Media Error Techno Faq. Immerse yourself in thought-provoking articles, expert interviews, and engaging discussions as we navigate the intricacies and wonders of 3 Methods To Fix Insert Your Windows Installation Or Recovery Media Error Techno Faq. Installation error installation insert methods- fix to methods operatingsystem troubleshooting media windows fix your error or 3 recovery

3 Methods To Fix Insert Your Windows Installation Or Recovery Media
3 Methods To Fix Insert Your Windows Installation Or Recovery Media
Solution 1: run the sfc (system file checker) command the sfc command works as a ‘master key’ for almost all the windows and system files related issues that your pc may experience. when you run sfc, the command scans all your mission critical files, and detects and fixes any problems or inconsistencies that they may have. Download and install fortect. launch the app to start the scan process. wait for it to detect all stability issues. press the start repair button to resolve all issues. restart your pc to see if all changes are applied.

3 Methods To Fix Insert Your Windows Installation Or Recovery Media
3 Methods To Fix Insert Your Windows Installation Or Recovery Media
Run sfc scannow with the following result: c:\windows\system32>sfc scannow beginning system scan. this process will take some time. beginning verification phase of system scan. verification 100% complete. windows resource protection found corrupt files but was unable to fix some of them. Method 1: run system file checker the “reset” utility is built into windows, so resetting a windows pc doesn’t necessarily require an external connection (or using installation media). however, when malware or a virus attacks your pc, it damages, encrypts, or deletes essential files that make your computer function as it;s supposed to. 1. type “ cmd ” in the windows search box and press enter. locate the result command prompt, right click on it and select run as administrator. 2. type “ reagentc info ” (without quotes) and press enter. 3. if it is disabled, just type “ reagentc enable ” to re enable it. Solution 1: start the sfc (system file checker) command the sfc function acts as a “master key” for practically all windows and system file issues that your pc may encounter. when you run sfc, it analyses all of your mission critical files, detecting and correcting any flaws or inconsistencies.

How To Fix Insert Your Windows Installation Or Recovery Media Error
How To Fix Insert Your Windows Installation Or Recovery Media Error
1. type “ cmd ” in the windows search box and press enter. locate the result command prompt, right click on it and select run as administrator. 2. type “ reagentc info ” (without quotes) and press enter. 3. if it is disabled, just type “ reagentc enable ” to re enable it. Solution 1: start the sfc (system file checker) command the sfc function acts as a “master key” for practically all windows and system file issues that your pc may encounter. when you run sfc, it analyses all of your mission critical files, detecting and correcting any flaws or inconsistencies. 3 methods to fix insert your windows installation or recovery media error #operatingsystem #troubleshooting #error #fix #installation #methods. Connect the installation media you created to your pc and reinstall windows 11. open file explorer and select the drive with the installation media. from the root directory of the drive, double click setup.exe, and then select yes when asked if you’d like to allow the app to make changes to your device.
Insert Windows Installation Or Recovery Media To Continue Microsoft
Insert Windows Installation Or Recovery Media To Continue Microsoft
3 methods to fix insert your windows installation or recovery media error #operatingsystem #troubleshooting #error #fix #installation #methods. Connect the installation media you created to your pc and reinstall windows 11. open file explorer and select the drive with the installation media. from the root directory of the drive, double click setup.exe, and then select yes when asked if you’d like to allow the app to make changes to your device.

Fix Insert Your Windows Installation Or Recovery Media Error
Fix Insert Your Windows Installation Or Recovery Media Error
[solved] Could Not Find The Recovery Environment | Insert Your Windows Installation Recovery Media
[solved] Could Not Find The Recovery Environment | Insert Your Windows Installation Recovery Media
subscribe for daily vids ▻ bit.ly computicslab | ☆ designdestination more video on couldnotfind #therecoveryenvironment #windows10 hii friends welcome back my channel mk tech . in this best fix if you can’t reset windows 10 and get error could not find the recovery environment windows 10. unable to reset pc fix could not find the recovery environment windows 10 ▻▻▻subscribe for more: on this video, i will show you how to fix factory reset problem in windows 11 ,10, windows 8 and windows 7 with the following error on this video, i will show you how to fix factory reset problem in windows 10, windows 8 and windows 7 with the following error thank you everyone so much for watch my video on » fix could not find the recovery environment || insert your windows how to fix could not find the recovery environment windows 11 fix can’t reset windows 10 8 & 7 in this video i’ll be showing in this video i will show you two ways to fix the «could not find the recovery environment» error. how to fix could not find the recovery environment in windows 10 11 if you cannot reset pc windows 10 using the normal reset this tutorial helps to fix could not find recovery environment can’t reset windows 11 10 00:00 intro 00:17 method 1
Conclusion
Having examined the subject matter thoroughly, it is clear that post delivers valuable insights concerning 3 Methods To Fix Insert Your Windows Installation Or Recovery Media Error Techno Faq. From start to finish, the writer demonstrates a wealth of knowledge about the subject matter. In particular, the section on Y stands out as particularly informative. Thank you for the post. If you have any questions, please do not hesitate to contact me via email. I look forward to your feedback. Moreover, here are a few similar content that you may find useful:
If your Windows PC is not functioning properly, you may need to restore it to its original settings. To do this, you will need to use your Windows installation or recovery media. This article will explain how to use your Windows installation or recovery media to restore your PC.
First, you will need to locate your Windows installation or recovery media. This media may have been provided to you when you purchased your PC, or you may have created it yourself. If you are unsure where to find it, you can search for it on your computer or contact the manufacturer of your PC.
Once you have located your Windows installation or recovery media, you will need to insert it into your computer. This can be done by inserting the media into the CD/DVD drive or USB port of your computer.
Once the media is inserted, you will need to restart your computer. When the computer restarts, you will be prompted to boot from the media. You will need to select the option to boot from the media and follow the on-screen instructions.
The instructions will guide you through the process of restoring your PC. This may include selecting the type of installation you want to perform, selecting the language and time zone, and selecting the type of user account you want to create.
Once the installation is complete, your PC will be restored to its original settings. You may need to reinstall any programs or applications that were installed after the original installation.
By following these steps, you can use your Windows installation or recovery media to restore your PC. This process can help you get your computer back up and running if it is not functioning properly.
When attempting to install or recover Windows, it can be extremely frustrating when the process fails. Fortunately, there are a few steps you can take to troubleshoot the issue and get your system back up and running.
First, check the media you are using. Make sure the disc or USB drive is clean and free of scratches or other damage. If the media is damaged, you may need to obtain a new copy of the installation or recovery media.
Next, check your system’s BIOS settings. Make sure the boot order is set to boot from the CD/DVD drive or USB drive first. If the settings are incorrect, you may need to change them in order to boot from the media.
If the media is in good condition and the BIOS settings are correct, you may need to check the hardware components of your system. Make sure all cables are securely connected and that all components are functioning properly. If any components are not working, you may need to replace them.
Finally, if all else fails, you may need to contact the manufacturer of your system for assistance. They may be able to provide you with a new copy of the installation or recovery media, or they may be able to provide you with additional troubleshooting steps.
By following these steps, you should be able to get your system up and running again. If you are still having trouble, it is best to contact the manufacturer of your system for further assistance.
If you are experiencing issues with inserting your Windows installation or recovery media, there are a few troubleshooting tips that may help.
First, make sure that the media you are using is compatible with your computer. Different versions of Windows require different types of media, so be sure to check the system requirements before attempting to install or recover your Windows system.
Second, check the media for any physical damage. If the media is scratched or otherwise damaged, it may not be able to be read by your computer. If the media is damaged, you may need to purchase a new copy.
Third, check the connections between your computer and the media. Make sure that the media is securely connected to your computer and that all cables are properly connected.
Fourth, check the BIOS settings on your computer. Make sure that the BIOS is set to boot from the correct device.
Finally, if all else fails, you may need to contact Microsoft Support for assistance. They can help you troubleshoot the issue and provide additional resources to help you get your Windows installation or recovery media working properly.

Windows slows down over time, partly because of the plethora of installed apps, internal registries piling up and scattering of data on partitions (especially on a platter-based hard drive).
Therefore, it becomes essential to reset/clean install Windows 10 or earlier modern versions of Windows to provide a fresh start for your computer. The computer exudes a feeling of being new, with faster operations for all sorts of works.
However, it is not always a walk in the park resetting your Windows PC. Snags often come up, which stops the reset process with errors such as “Could not find the recovery environment Insert your windows installation or recovery media error, “being the most common one amongst other errors. If you often find yourself in need of Windows support, contact BCA for more information.
Reasons For the Error
There can be a variety of reasons for the error appearing while clean installing, refreshing/resetting the Windows PC. Some of them are user-induced while others prompt up because of the backend of your computer’s hardware and software.
- Windows Recovery Environment could be disabled from the settings. It is not uncommon to see the feature disabled, often by manufacturers or remote computer troubleshooting services.
- The Windows recovery image stored on a partition has become corrupted.
- You lost/accidentally deleted the recovery image kept for the purpose of refreshing, resetting Windows PC.
Solution #1 – Run SFC and DISM
Using Recovery options shouldn’t be a difficult task. Nevertheless, if you arrive at a snag in it, there are simple ways to overcome the problems and get back to recovery.
Fortunately, Windows ships with SFC (System File Check) and DISM (Deployment Image Servicing and Management) tools. Both tools can be run through the command prompt.
Here is how you run SFC in command prompt.
- First of all, open the command prompt in the administrator mode.
- To run in administrator mode, right-click on command prompt and select run as administrator.
- In the command line of the command prompt, type sfc/scannow and press ENTER to start the scanning.
It will take a few mins, depending on the size of the partition to repair, replace or modify the invalid files.
And now, we run the DISM tool in the command prompt.
- Open the command prompt in administrator mode as we did with the SFC tool. Fix Insert Your Windows Installation or Recovery Media Error.
- When the command prompt has opened up. Type the following commands and press Enter after each of them.
DISM /online /Cleanup-Image /ScanHealth DISM /Online /Cleanup-Image /RestoreHealth
3. The tool will take some time to complete the procedure.
This procedure will look for corrupted images of the Windows and repair them for successful recovery, refreshing of the computer.
Solution #2 – RESET THIS PC from Advanced Recovery Menu
When the RESET THIS PC option does not work from the control panel, there is an advanced option known as Advanced Recovery Menu that can be accessed at the time of booting up.
There are many ways to reach the menu. Here is the easiest way to reach the recovery menu is by tapping F11 continuously while the computer boots up.
In any case, if that does not work, then you may follow the below steps:
- Navigate to the settings. First of all, head to Start Menu and type reset the pc. Press ENTER to open the recovery options of the control panel with the Reset option.
- Click on Get Started to get the Reset this PC wizard on the screen.
- There will be two options on the screen. If you want your personal files, and remove apps, settings then choose the first option. Or else, go with the second option.
The Alternative method
Head to the same Recovery wizard and scroll to the bottom to find the Advanced Startup section. Click on the Restart Now button.
After that, your computer will restart, and the Options menu will open. Go to Troubleshoot > Advanced options for repairing corrupted, damaged images of Windows.
Solution#3: External Bootable media
When the above two solutions are not working as they are supposed to be, we approach the problem with a hint of practicality and efforts.
A bootable media can be created with the windows installation on it, using the official Windows USB/DVD tool, with the help of instructions given on Dell’s site.
After you are done making a USB media, follow the simple steps:
- Insert/plugin your bootable media(USB/DVD) into the port/drive.
- Head to My Computer/This PC and find the media drive.
- Run the setup.exe of the Windows installation.
- After that, follow the instructions as they appear on the screen, similar to the bootable Windows installation menu.
Solution#4: Clean Windows Installation
When nothing else seems to work, clean Windows installation is the answer.
Before moving forward, it is crucial to backup your essential data from the Windows partition. Or, you can choose to shift your stuff from the Windows partition, which will be formatted.
Clean installation requires a DVD/USB media with a bootable Windows image. Users with a physical copy of their original Windows can simply use it to install it.
On the other hand, for the uninitiated and underprepared, there is a way to do that. You can use your USB flash drive to create a bootable Windows 10 or earlier. Use that to clean install the operating system on the partition that was previously a Windows partition.
To reinstall Windows OS without losing data, check out this post.
Note: The boot menu shortcut key varies for different motherboard/laptop manufacturers.
Conclusion
The error we discussed is not standard as others, but it can be an unwanted hassle when it comes up for you, out of the blue. Talking about the solutions, if any of the above ones do not work, consider contacting your computer/laptop’s manufacturer to get further assistance in repairing it.
Tags: error, fix, installation, methods, recovery media, windows
About the Author

I’m the leader of Techno FAQ. Also an engineering college student with immense interest in science and technology. Other interests include literature, coin collecting, gardening and photography. Always wish to live life like there’s no tomorrow.