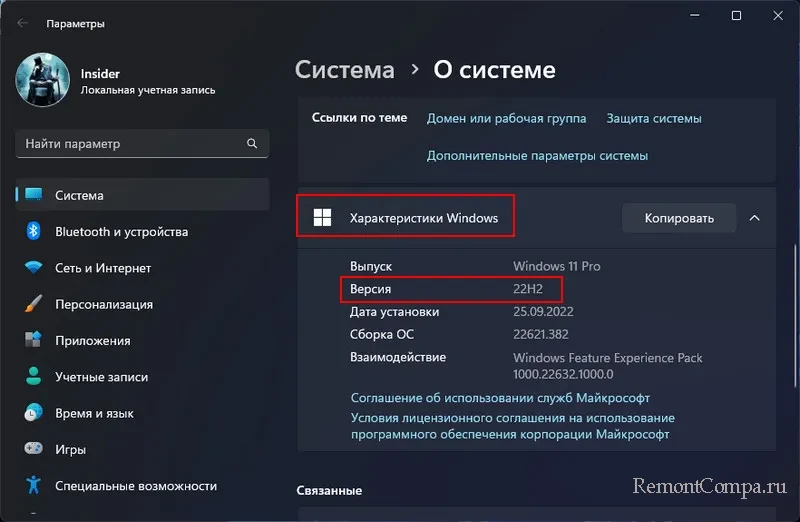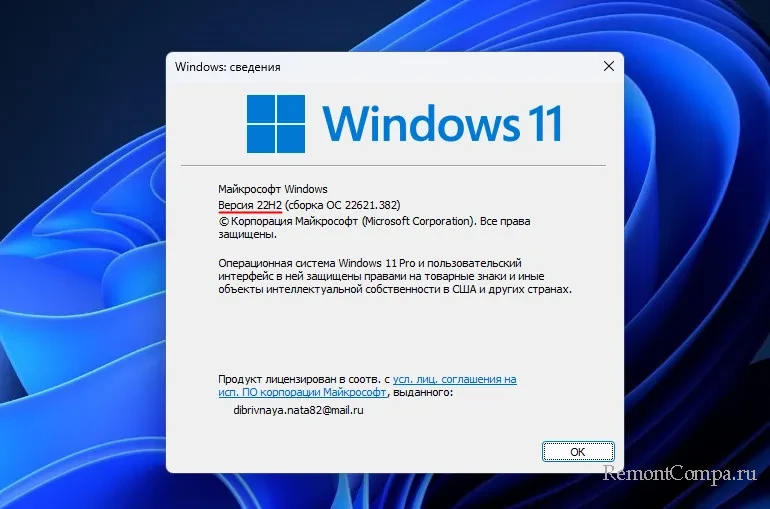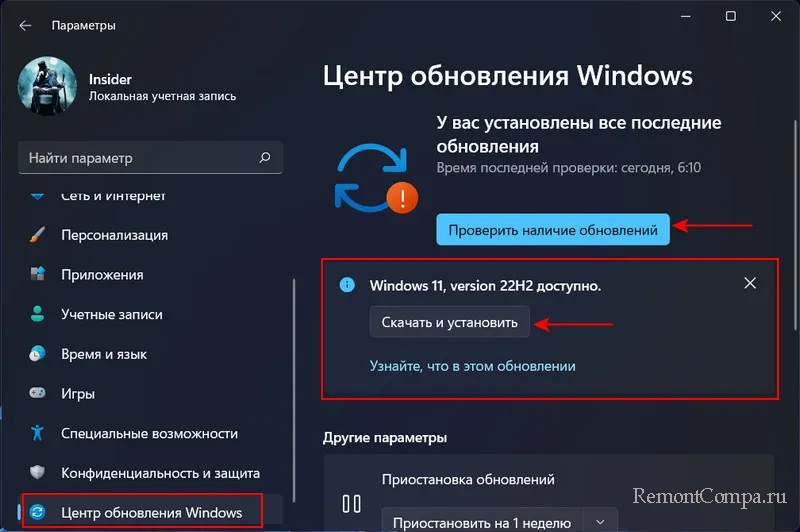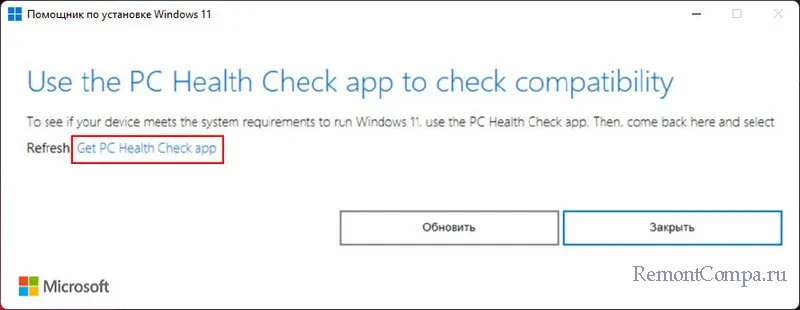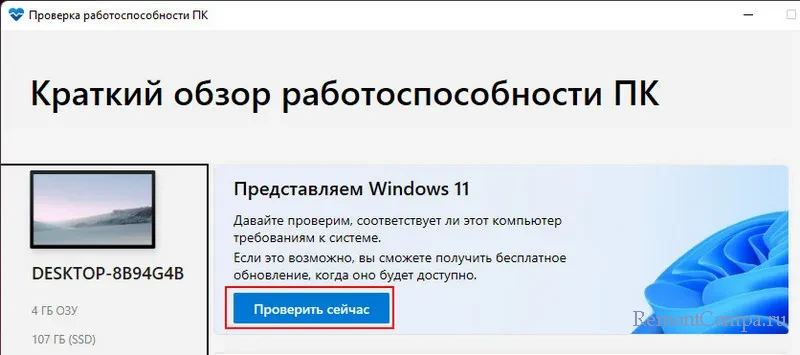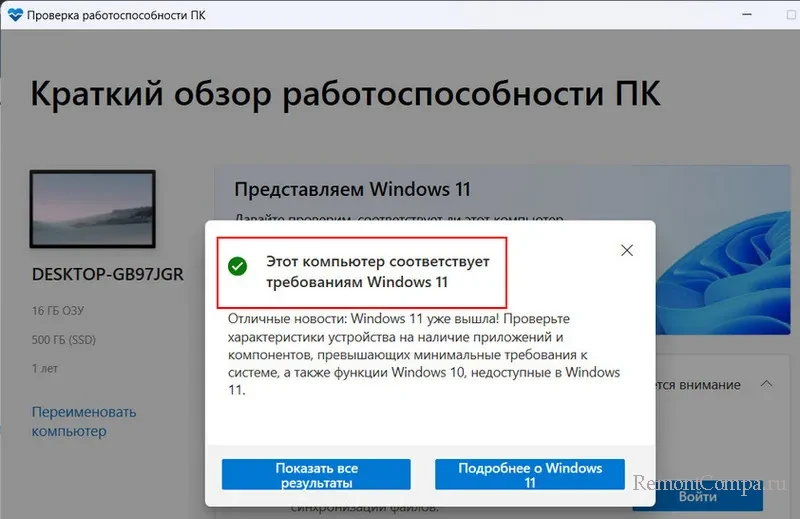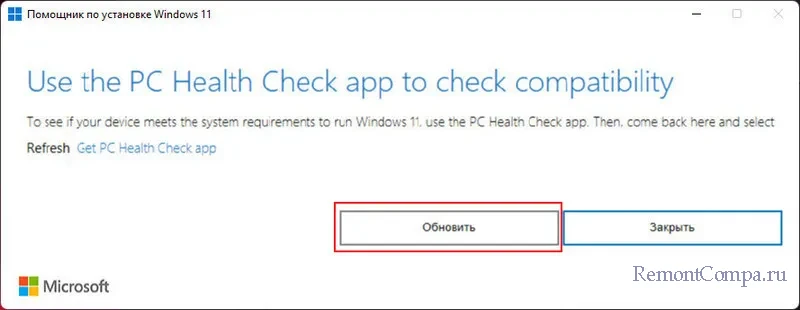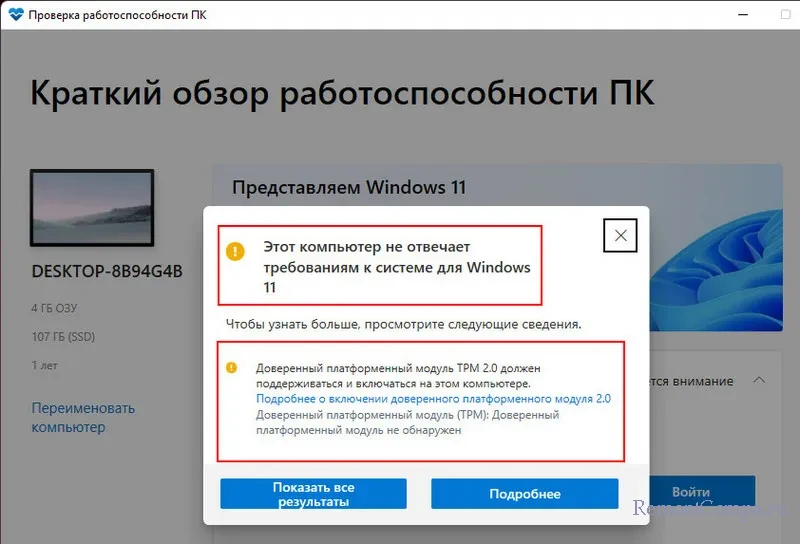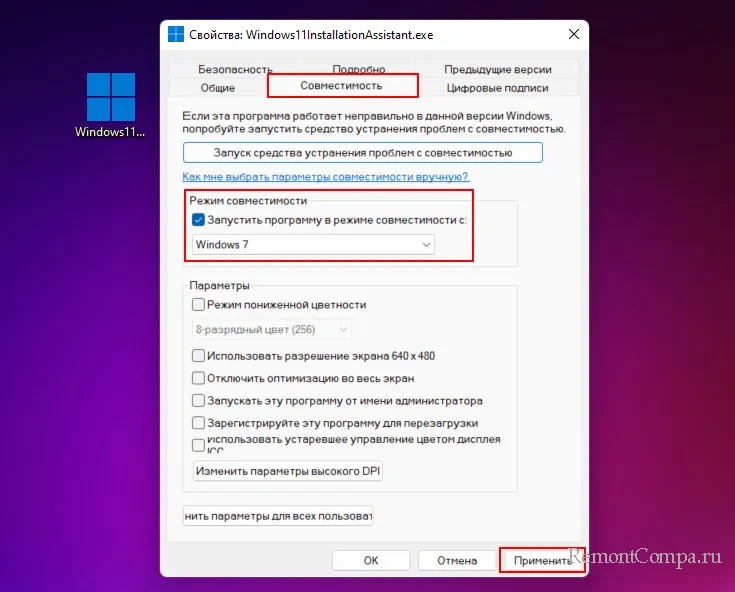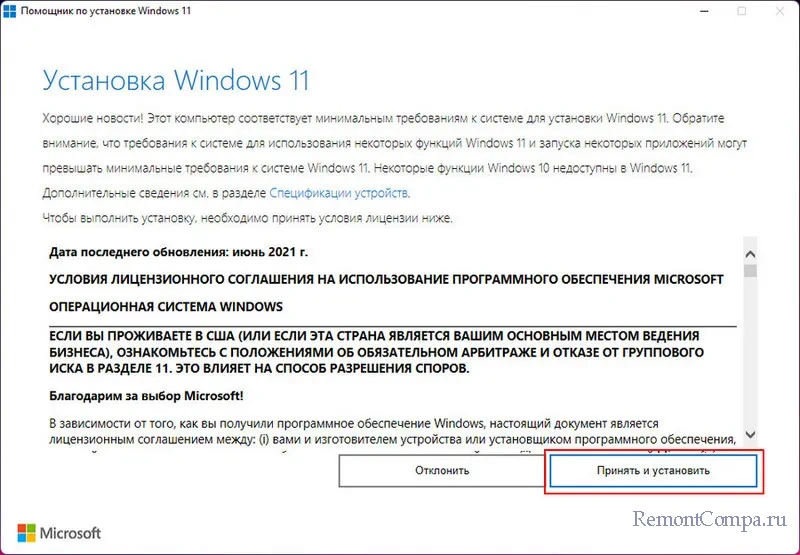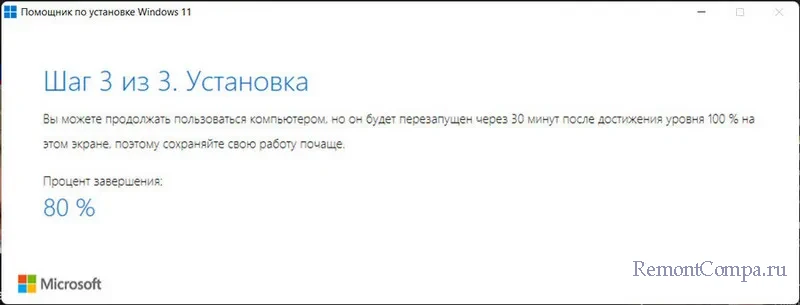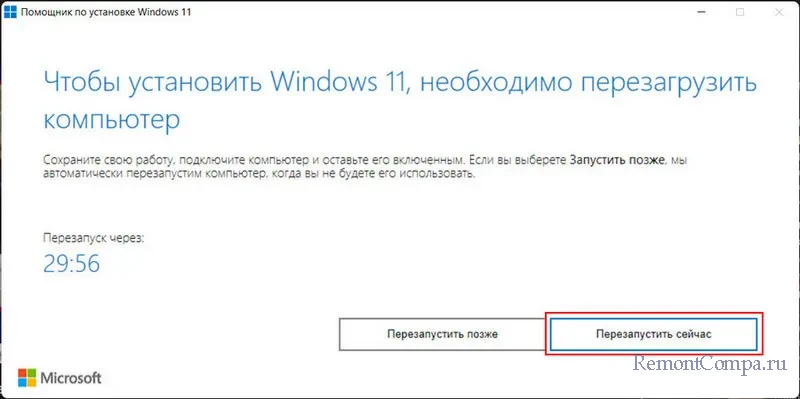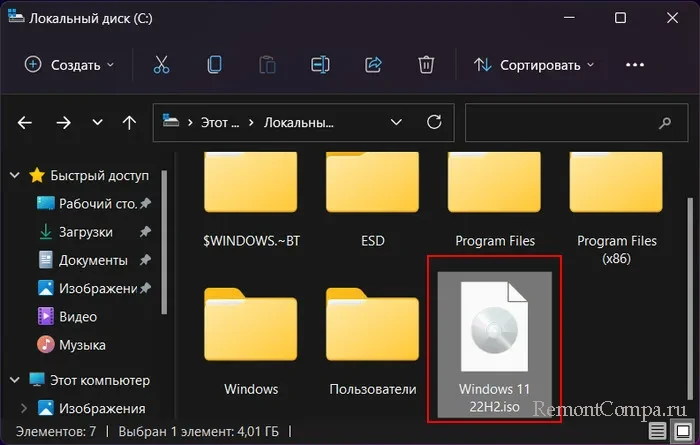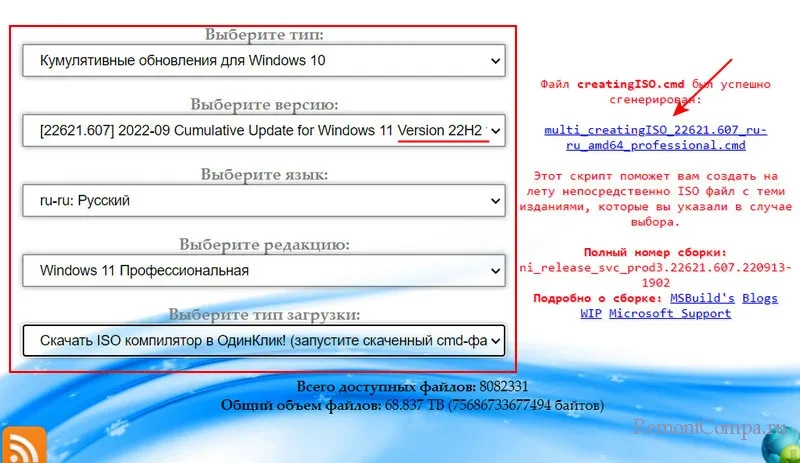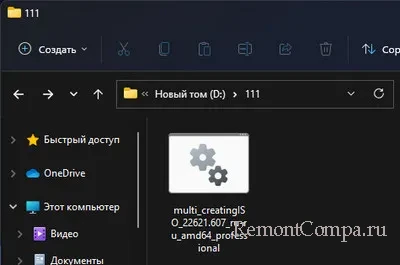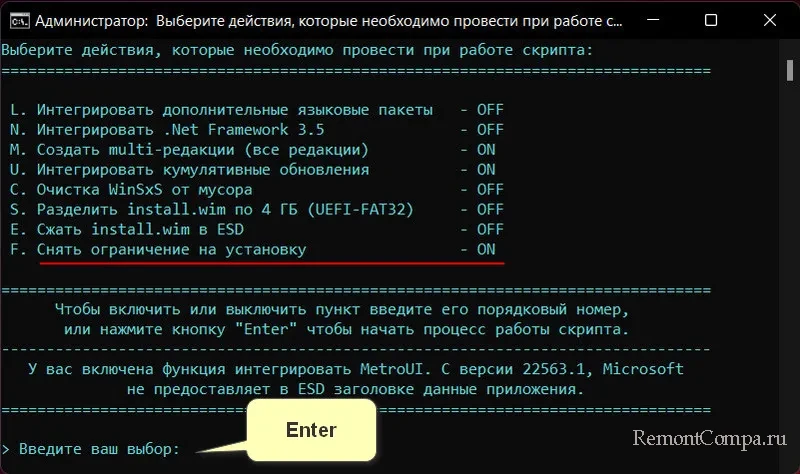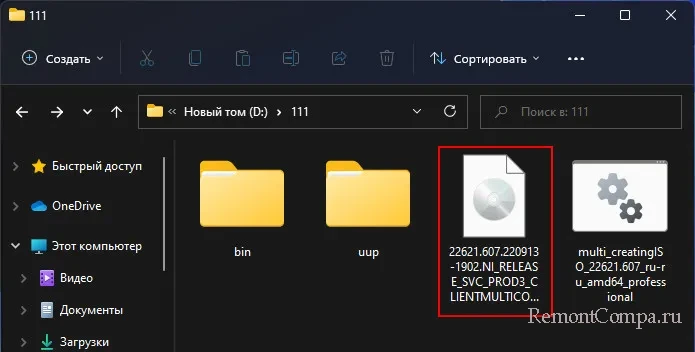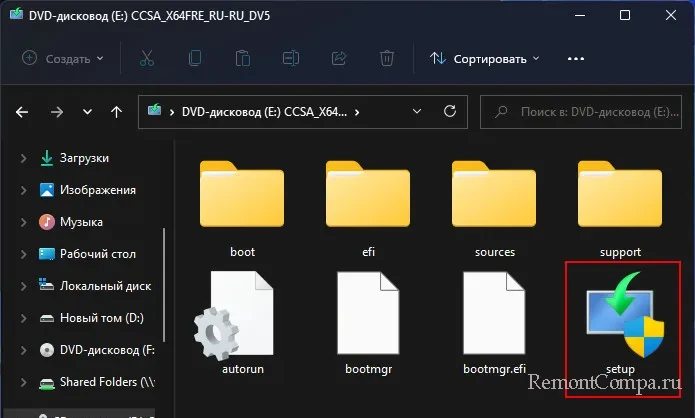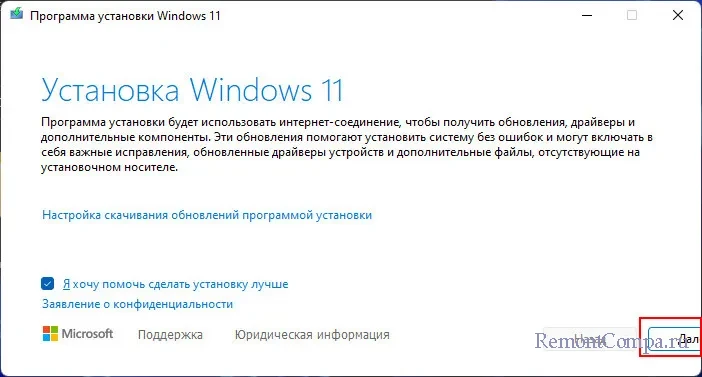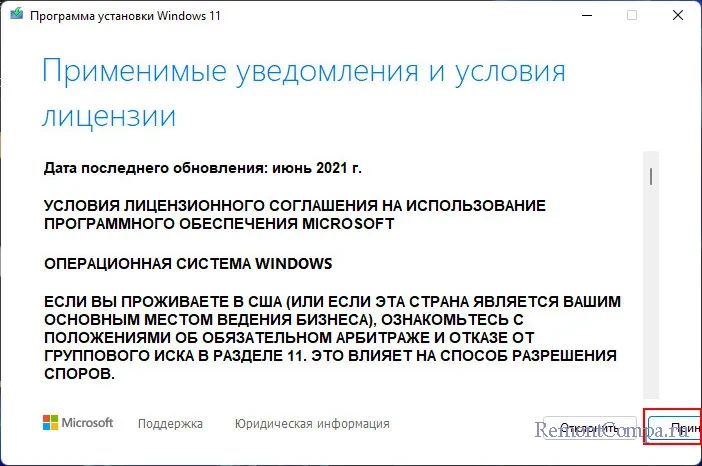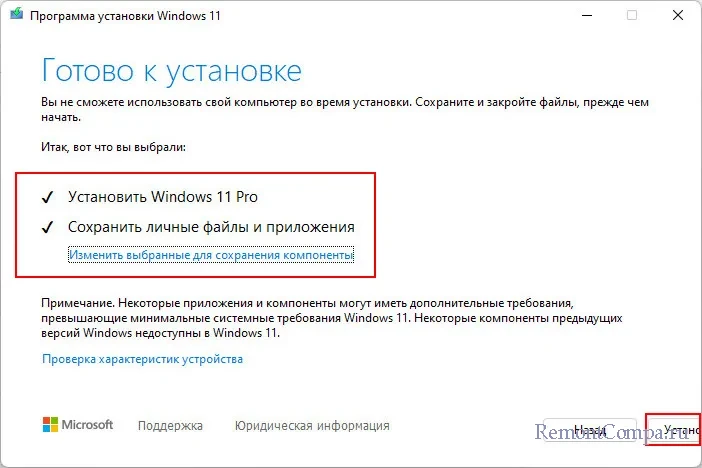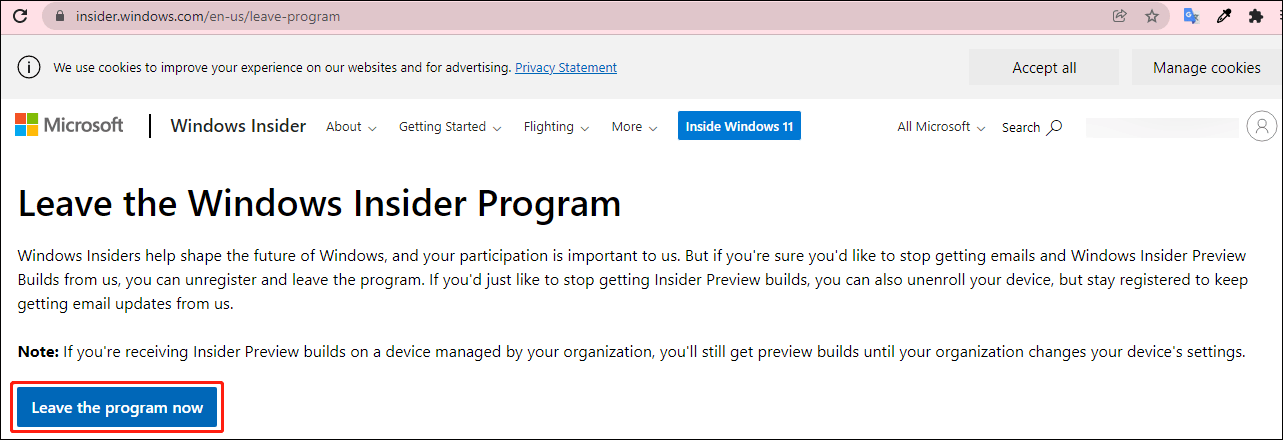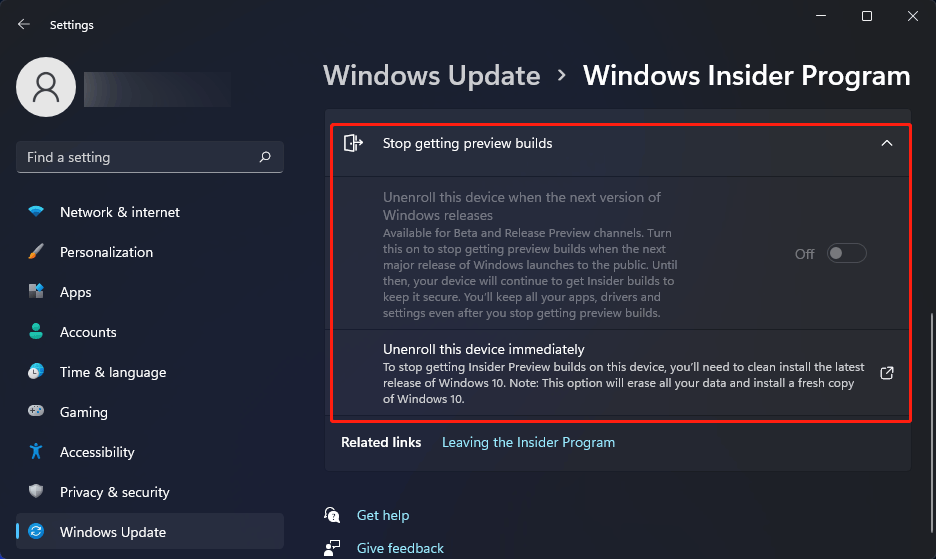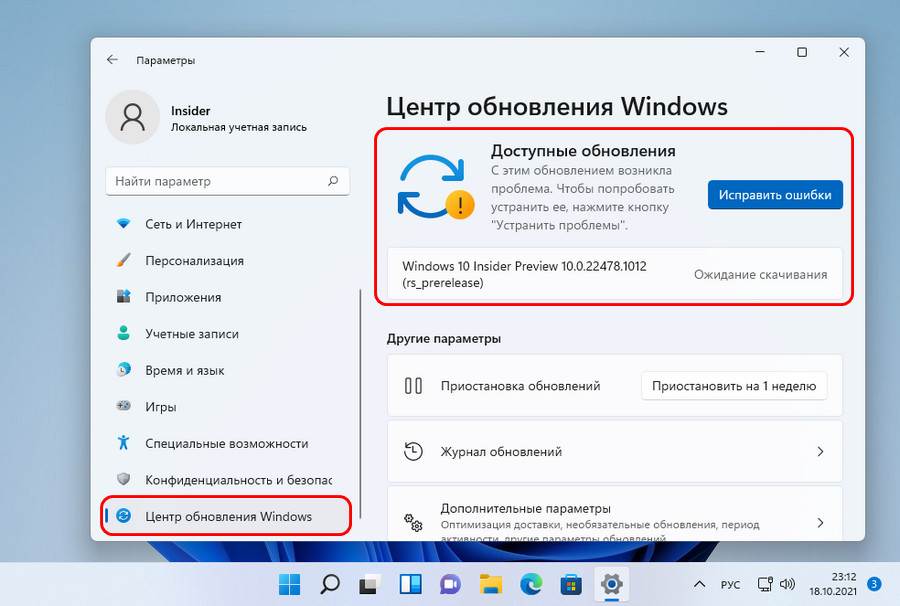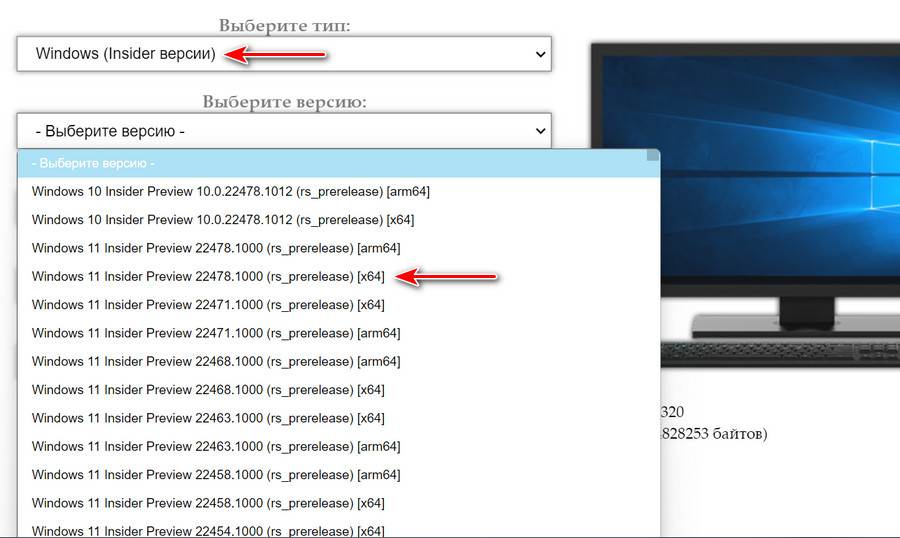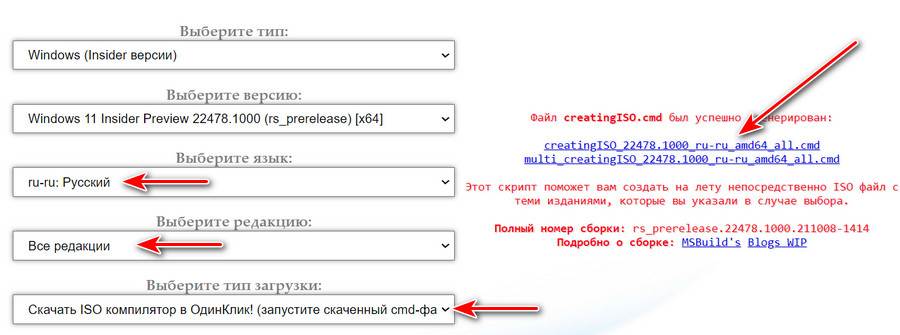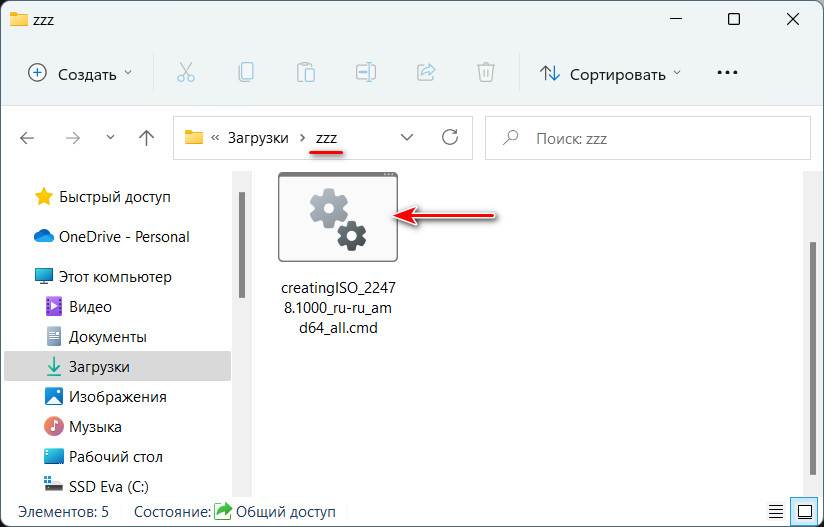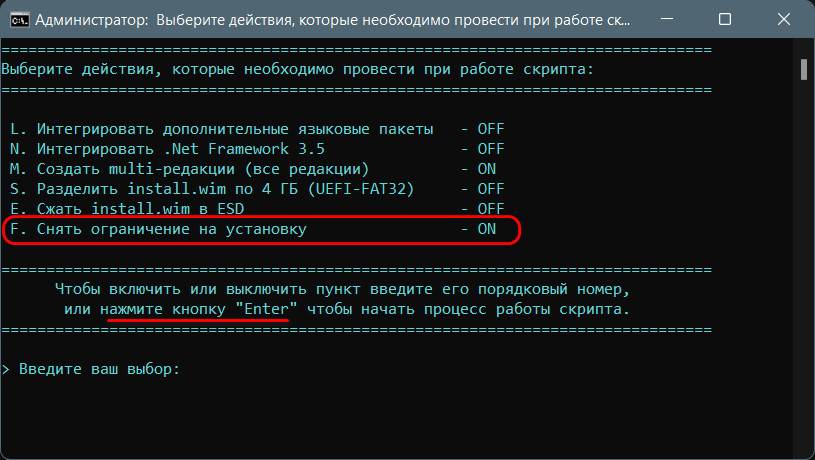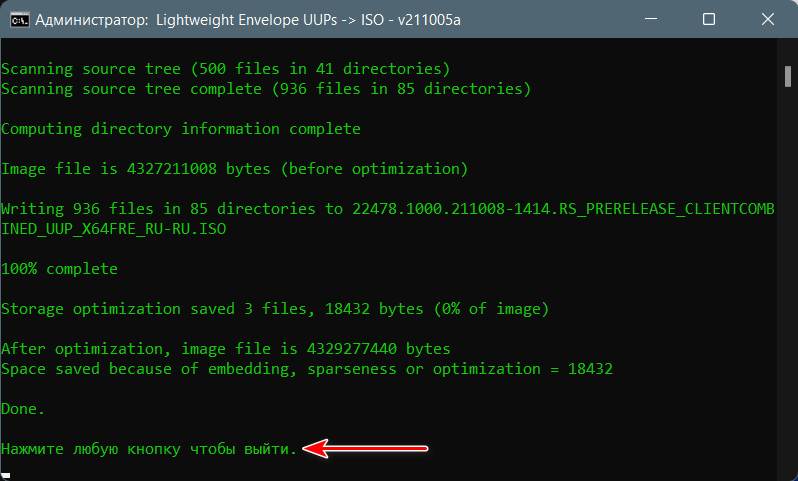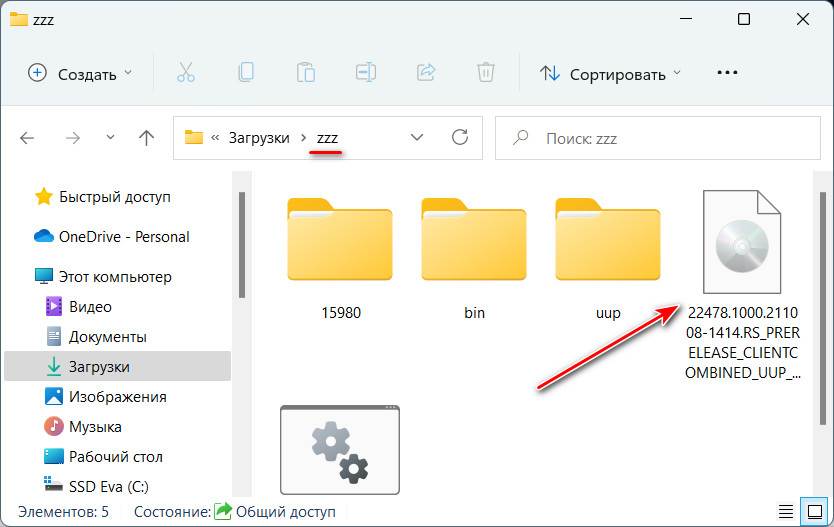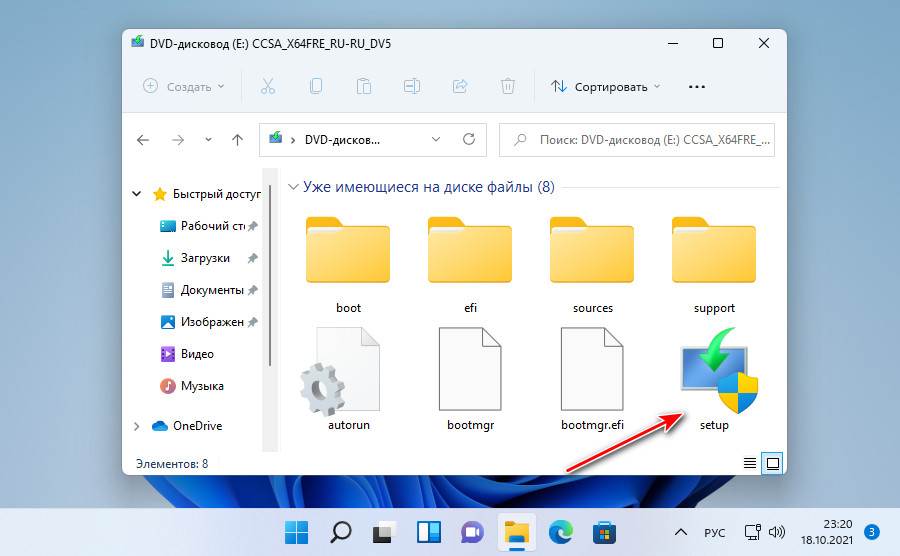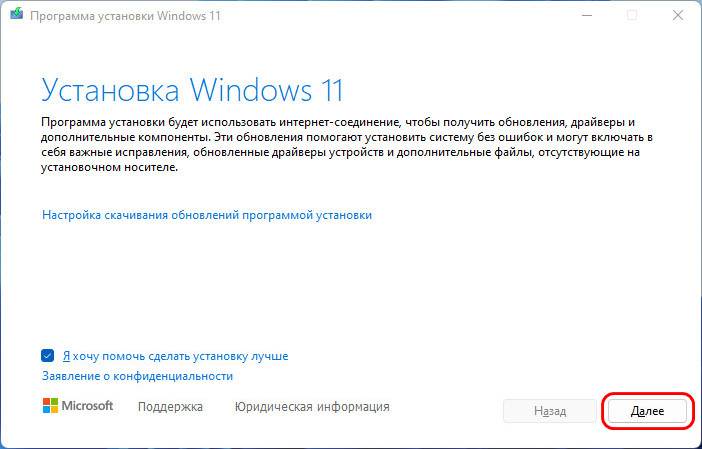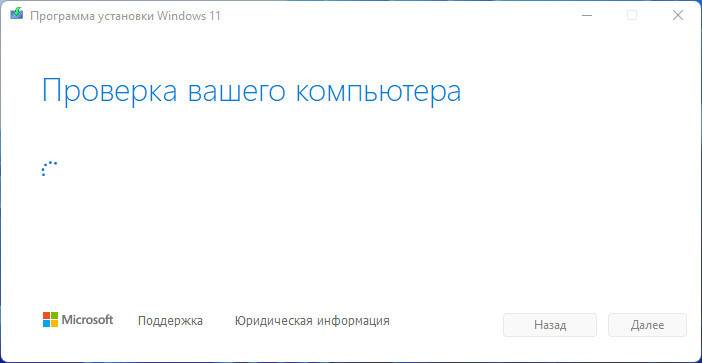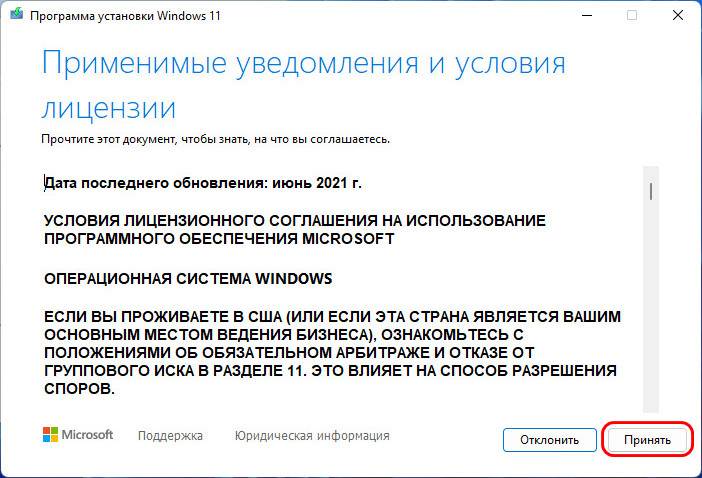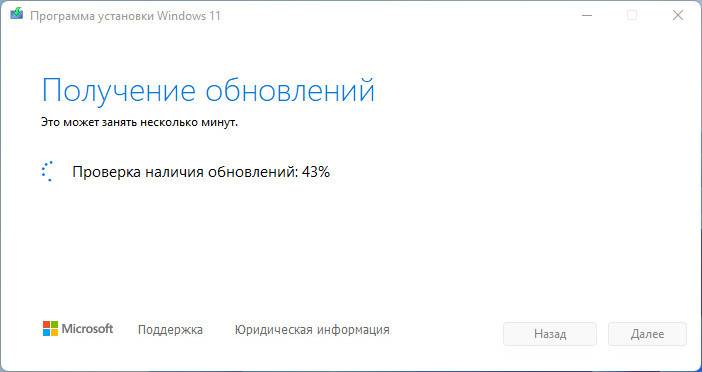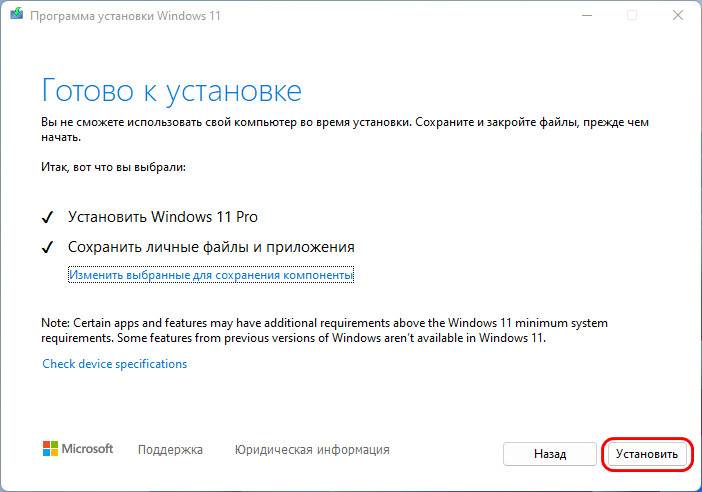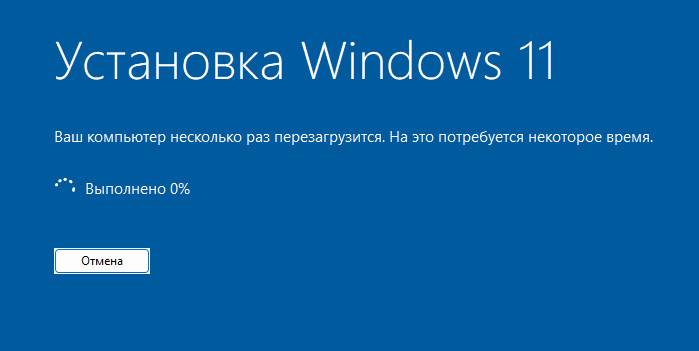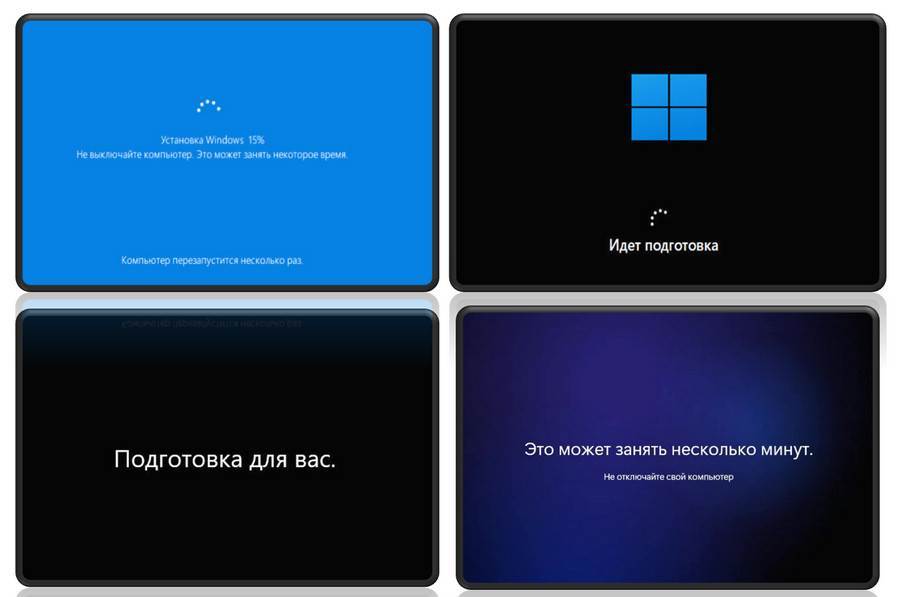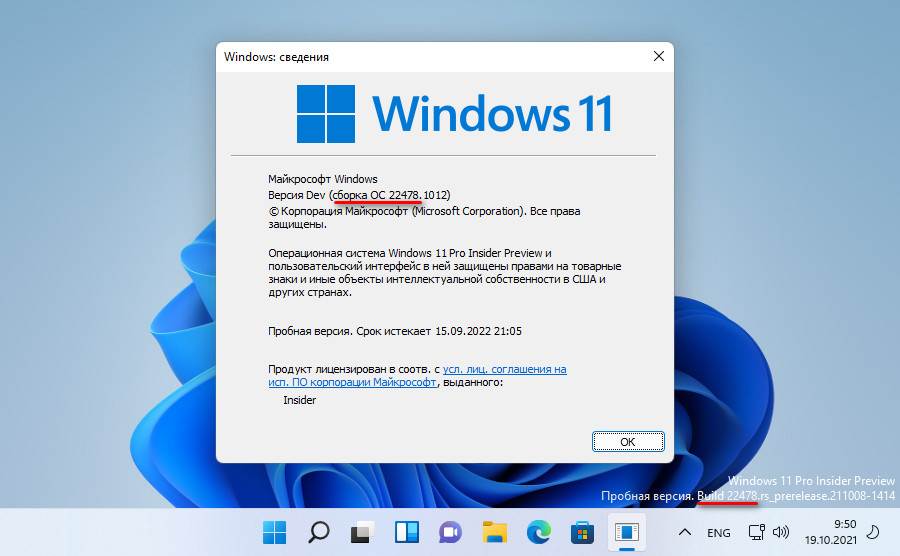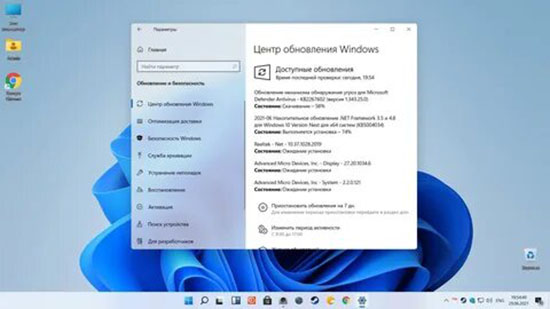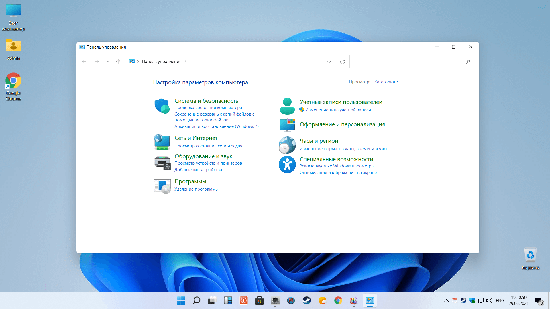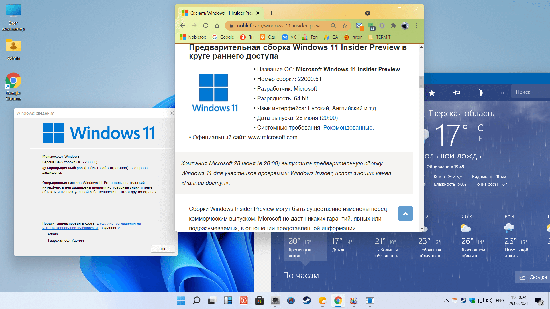Если вы участвуете в инсайдерской программе предварительной оценки Windows 11 и хотите переключиться с каналов Beta или Release Preview на стабильную версию при следующем обновлении, просто отмените их получение в параметрах.

Если вы планируете использовать стабильную сборку Windows 11 после ее запуска 5 октября 2021 года и используете каналы Beta или Release Preview, то можно отменить регистрацию Windows 11 в программе предварительной оценки (Insider Preview) после выхода следующей основной стабильной версии.
После релиза операционной системы Windows 11 необходимо дождаться крупного обновления, чтобы переключение на финальную сборку произошло автоматически. Если вы этого не сделаете, то останетесь на каналах бета-версии или предварительного выпуска Windows 11.
Примечание. Переход с канала Dev на финальную версию невозможен, вам необходимо выполнить чистую установку.
Как перейти с инсайдерской программы на стабильную версию Windows 11
1. Откройте параметры Windows, нажав Windows + i на клавиатуре. Или просто задействуйте соответствующую кнопку в меню «Пуск».
2. Нажмите «Центр обновления Windows» на боковой панели, затем выберите «Программа предварительной оценки Windows».
3. В настройках программы предварительной оценки Windows разверните раздел «Прекратить получение предварительных сборок» (щелкнув его). Затем переведите переключатель рядом с «Отменить регистрацию этого устройства, после выхода следующей версии Windows» в положение «Вкл».
В следующий раз, когда Microsoft выпустит крупное стабильное обновление для Windows 11, ваш компьютер выйдет из программы предварительной оценки и переключится на обычную стабильную сборку.
Источник: How-To Geek
В этой публикации, друзья, рассмотрим, как обновить Windows 11 до последней её версии. Обновить без потери данных на диске С и установленных программ. Это не столь простое дело, как обновление до последней версии Windows 10. Поскольку в случае с Windows 11 имеем официальное и неофициальное использование этой операционной системы. И при последнем необходимо задействовать способы с обходом ограничений. Плюс ко всему, имеем ещё и ограничения в плане официальной поставки дистрибутива Windows для пользователей из РФ и Беларуси. Но, со всеми этими сложностями мы разберёмся.
Итак, версия Windows 11. Узнать её текущую можем с помощью клавиш Win+Pause. Откроются системные характеристики. И в блоке характеристик Windows будет указана версия Windows 11.
Либо можем в системный поиск ввести:
winver
И в окошке сведений получим информацию о версии Windows 11.
Каждый год Windows 11 получает масштабное обновление, повышающее её версию (в формате 21H2, 22H2 и т.д.). Такое обновление привносит в операционную систему новые функциональные возможности, которые могут быть нам интересны. Но более важен другой момент. Через 2 или 3 года (в зависимости от редакции) версия Windows 11 становится неактуальной и перестаёт поддерживаться компанией Microsoft. Ибо таково условие поддержки Windows 11 как продукта с современной политикой жизненного цикла. Подробнее в статьях «Жизненный цикл и обновления Windows 11» и «Как узнать дату окончания поддержки нужной версии Windows 11».
Для возобновления поддержки неподдерживаемой версии Windows 11 её необходимо обновить до последней версии. Сделать это беспрепятственно можно только на компьютерах, которые отвечают системным требованиям Windows 11. Т.е. если вы устанавливали Windows 11 или обновлялись до неё с предыдущих Windows официально. Если ваш компьютер не отвечает системным требованиям Windows 11, и вы установили её или обновились до неё неофициально, то и обновляться до её новых версий вам необходимо также неофициально.
Ну а теперь давайте рассматривать непосредственно способы официального и неофициального обновления до последней версии Windows 11.
Самый простой способ обновиться до последней версии Windows 11 – с помощью её центра обновления. Этот способ только для официального обновления. В настроечном приложении «Параметры» идём в раздел «Центр обновления Windows». Запустится проверка обновлений, либо сами запускаем такую проверку. Если обновление до новой версии доступно для нашего устройства, оно отобразится. И нам просто нужно нажать его кнопку загрузки и установки.
Когда обновление установится в центре обновления, перезагружаем компьютер. И далее у нас уже будет новая версия Windows 11.
Но вместе с простотой этого способа обновления до последней версии Windows 11 имеем его недостатки. Во-первых, наше устройство может не быть в числе первых, для которых обновление будет доступно. Во-вторых, оно может быть вообще недоступно пользователям из РФ и Беларуси из-за блокировки поставки дистрибутива Windows компанией Microsoft.
Способ, доступный нам вне очерёдности нашего устройства на получение обновления до последней версии Windows 11 – с помощью специальной утилиты от Microsoft Windows11 Installation Assistant, она же «Помощник по установке Windows 11».
Скачиваем эту утилиту на сайте Microsoft. Если сайт недоступен, используем VPN для разблокировки доступа. Запускаем утилиту. Кликаем ссылку «Get PC Health Check aрр».
Скачается утилита Microsoft «Проверка работоспособности ПК». Устанавливаем её. Жмём «Проверить сейчас».
И получаем вердикт. Наш компьютер либо соответствует требованиям Windows 11, либо нет. Если соответствует,
возвращаемся в окошко помощника по установке Windows 11 и жмём «Обновить». И далее мы будем обновляться официально.
Если компьютер не соответствует требованиям Windows 11,
закрываем помощник по установке Windows 11. Открываем его свойства – в контекстном меню на его ярлыке жмём «Свойства». Во вкладке «Совместимость» в блоке «Режим совместимости» указываем Windows 7. Жмём «Применить».
И таким образом мы будем обновляться неофициально. Снова запускаем помощник по установке Windows 11. Жмём «Обновить».
Далее действия будут идентичными что для официального, что для неофициального обновления. Соглашаемся с лицензионными условиями.
Ожидаем скачивания и установки обновления.
Перезагружаем компьютер.
По итогу получаем обновлённую версию Windows 11.
Простой и удобный способ, как обновить Windows 11 до последней версии или до инсайдерской ветви на компьютерах, которые не отвечают требованиям операционной системы – бесплатная утилита WinPass11. Детально об этом способе – в статье «WinPass11: как обновить Windows 10 и 11 до актуальной Windows 11 без TPM и прочих требований».
Резервный способ, как обновиться до последней версии Windows 11 – с помощью её установочного образа. Непосредственно процесс обновления идентичен что для официального обновления, что для неофициального. Но будет разниться способ получения установочного образа.
При официальном обновлении можем скачать установочный образ последней версии Windows 11 с сайта Microsoft. Опять же, если сайт недоступен, используем VPN для разблокировки доступа. Скачанный образ двойным кликом открываем для отображения его содержимого в проводнике.
При неофициальном обновлении установочный образ последней версии Windows 11 скачиваем с сайта UUP (Unified Update Platform). На этом сайте указываем тип дистрибутива «Кумулятивные обновления для Windows 10». Выбираем последнюю версию Windows 11. Выбираем язык и скачивание ISO-компилятора. Загружаем этот компилятор по ссылке.
Компилятор являет собой сценарий командной строки. Переносим его в отдельную папку с любым названием (на латинице или в виде цифр). Желательно, чтобы папка была не на диске С. Запускаем компилятор.
Его фишка в том, что он может создавать установочный образ Windows 11 для компьютеров, не отвечающих её системным требованиям. На это указывает предустановленный параметр создания образа «Снять ограничение на установку». Жмём Enter.
Дожидаемся завершения работы компилятора. И получаем в папке ISO-образ установки Windows 11. Двойным кликом подключаем его для отображения в проводнике.
Что при официальном, что при неофициальном обновлении далее действуем одинаково. Запускаем файл setup.exe.
Жмём «Далее» в окне установки Windows 11.
Принимаем лицензионные условия.
Ожидаем проверки доступности обновлений. В окне «Готово к установке» смотрим, чтобы нам были доступны условия обновления с сохранением файлов и приложений. Дело в том, что сохранение приложений может быть недоступно. Так может быть при разных системных глюках или если вы, например, скачали образ с языковой локализацией, отличной от языковой локализации имеющейся у вас Windows 11. И в таком случае мы, соответственно, теряем все установленные и настроенные в системе программы. Если приложения сохраняются, жмём «Установить».
Дожидаемся установки обновления.
Компьютер перезагрузится, и установится последняя версия Windows 11.
If you want to switch from a Dev Insider build to a stable build of Windows 11 or switch from a Beta Insider build to a stable build of Windows 11, do you know how to do it? In this article, MiniTool Software shows you different methods to switch from Insider to a stable build of Windows 11 under different Channels.
Want to Switch to a Stable Build of Windows 11 from Insider?
Before the final release of Windows 11, Microsoft released many Insider preview builds for testing to Insiders in the Dev Channel, the Beta Channel, and the Release Preview Channel of the Windows Insider Program.
In the beginning, Microsoft only rolled out preview builds to the Dev Channel. When the Windows 11 preview builds became stable, the company gradually released preview builds to the Beta Channel and then the Release Preview Channel. Since Windows 11 preview build 22000.160, Microsoft began to prompt Insiders who want to use stable Windows 11 builds to switch to Dev Channel if they are still in the Dev Channel.
Now, Microsoft continues to release Windows 11 builds to the Dev Channel, the Beta Channel, and the Release Preview Channel. But the Windows 11 preview builds in the Dev Channel don’t match the official and stable Windows 11 builds any more. The preview builds in the Dev Channel are higher.
Windows 11 was official released on October 5, 2021. Since then, you can free upgrade from Windows 10 to Windows 11 as long as your device is Windows 11 eligible. But many users are still in the Windows Insider Program. If you are one of them, do you know how to switch from Insider to a stable build of Windows 11?
There are three different Channels in the Windows Insider Program. Different Channels have different methods to switch from Windows 11 preview to full. Now, we will show you how to switch from Insider to a stable build of Windows 11 under different Channels.
How to Switch from a Beta/Release Preview Insider Build to a Stable Build of Windows 11?
Since the Windows 11 preview builds in the Beta Channel and the Release Preview Channel still match Windows 11 full and official versions, it is easy to switch from Windows 11 Insider preview to full under these two Channels. You just need to leave the Windows Insider Program and then upgrade to the latest Windows 11 version via Windows Update in the Settings app.
Now, we will show you how to leave the Beta/Release Preview Channel and get the full version of Windows 11.
Step 1: Leave the Windows Insider Program
If you want to use a stable and official version of Windows 11, it’s time to leave the Windows Insider Program now.
1. Go to Start > Settings > Windows Update.
2. Click Windows Insider Program from the right panel.
3. Click Stop getting preview builds on the next page.
4. Here, you will see two options:
- Unenroll this device when the next version of Windows releases
- Unenroll this device immediately.
If you are in the Beta Channel or the Release Preview Channel, both of these two options are available. However, if you just want to switch from a Beta/Release Preview Insider build to a stable build of Windows 11, the first option is enough. You need to turn on the button next to this option (Unenroll this device when the next version of Windows releases) to stop getting Windows 11 preview builds.
5. Click the Leaving the Insider Program link at the bottom to continue.
6. You will be guided to a webpage where you can click the Leave the program now button to opt out of the Windows Insider Program.
Now, you leave the Windows Insider Program. Your device will not receive Windows 11 preview builds. If you want to get a stable version of Windows 11, you need to continue with the next step.
Step 2: Upgrade to Windows 11
You are not in the Windows Insider Program. But currently you are still running a Windows 11 preview build. If you need to switch to a stable Windows 11 version, you need to check for updates on your computer.
It is easy to do this:
- Go to Start > Settings > Windows Update.
- Click the Check for updates button to get the latest version of Windows 11. Your system will automatically download and install Windows 11 full version on your computer. The whole process may last for even hours and your computer may restart several times. You should wait patiently until the whole process ends.
Another Choice: Reset This PC
After leaving the Windows Insider Program, you can also use the Reset This PC tool to reinstall the latest version of official Windows 11 on your computer.
- Go to Start > Settings > System > Recovery.
- Click the Reset PC button under Recovery options.
- On the pop-up interface, select Keep my files or Remove everything according to your requirements.
- Select Cloud download or Local reinstall to continue.
- Follow the on-screen guide to reset your computer and get the stable Windows 11 version.
TIP: Back up Your Data
If you choose to remove everything during the PC reset process, you should make a full back up of your important files in advance. You can use MiniTool ShadowMaker, professional data backup software, to do this job.
This software focuses on files/folders/partitions/disks/systems backup and restore. It even supports automatic backup, full backup, differential backup, and incremental backup. You can use the trial edition of this software to experience it for free within 30 days.
MiniTool ShadowMaker TrialClick to Download100%Clean & Safe
To protect your data, you’d better back up your Windows 11 files to an external hard drive using MiniTool ShadowMaker. After resetting your computer, you can use this software to restore the backup files to your device.
If you want to switch from a Beta Insider build to a stable build of Windows 11, here is a guide.Click to Tweet
How to Switch from a Dev Insider Build to a Stable Build of Windows 11?
If you are still in the Dev Channel now, you will be unable to use the above method to switch to a stable version of Windows 11. The Windows 11 preview builds in the Dev Channel are higher versions. You can’t switch to the Dev Channel or the Release Preview Channel from the Dev Channel now. Besides, you can’t stop your device from receiving the preview builds unless you clean install Windows 11 on your computer.
How to confirm?
Now, you can go to Start > Settings > Windows Update > Windows Insider Program > Stop getting preview builds to see if the Unenroll this device when the next version of Windows releases option is available.
You can see the first option is greyed out. From the following explanation, you can see that this option is only available for the Beta and Preview Release Channels.
Then, you can continue to read the explanation of the second option:
To stop getting Insider Preview builds on this device, you’ll need to clean install the latest release of Windows 10. Note: This option will erase all your data and install a fresh copy of Windows 10.
However, if you want to use Windows 11, you can also choose to clean install Windows 11 on your computer.
Now, we will show you how to switch from a Dev Insider build to a stable build of Windows 11.
Step 1: Leave the Windows Insider Program
If you want to use the official Windows 11, you should leave the Windows Insider Program first. Likewise, you can go to Start > Settings > Windows Update > Windows Insider Program > Stop getting preview builds, click the Leave the Insider Program link, and then click the Leave the program now button on the pop-up webpage to opt out of the Windows Insider Program.
Step 2: Back up Your Files Using MiniTool ShadowMaker
Since a Windows 11 clean install will erase all files on your computer, you should back up your data in advance. As we have mentioned above, you can use MiniTool ShadowMaker to do the job.
MiniTool ShadowMaker TrialClick to Download100%Clean & Safe
Step 3: Create a Windows 11 Installation USB Drive
You can use Windows 11 Media Creation Tool to create a Windows 11 Installation USB drive. Here is a guide:
- Go to Windows 11 software download page.
- Click the Download now button under Create Windows 11 Installation Media to download Windows 11 Media Creation Tool on your computer.
- Prepare a USB flash drive that has at least 8GB space and connect it with your computer. All files on the USB drive will be deleted during the creation process. So, you should make sure that there is no important data on it.
- Open the downloaded Windows 11 Media Creation Tool.
- If you see the User Account Control interface, click Yes to continue.
- Click Accept.
- Select the language and edition according to your requirements.
- Click Next.
- Select USB flash drive.
- Click Next.
- Select the connected USB flash drive from the next page.
- Click Next.
Windows 11 Media Creation Tool will begin to create a Windows 11 installation USB drive. You should wait until the whole process ends.
Step 4: Clean Install Windows 11 on Your PC
- Close your computer.
- Make sure the Windows 11 installation USB drive is connected to your computer.
- Boot your computer into BIOS and set the PC to start from the USB drive.
- You will see the Windows Setup interface. Select your needed language, time, and keyboard layout.
- Click Next.
- Click Install now on the next page.
- Click I don’t have a product key.
- Select the operating system you want to install.
- Click Next.
- Select I accept the Microsoft Software License Terms.
- Click Next.
- Click Custom: Install Windows only (advanced).
- Select the partition drive you want to install Windows 11 to. Usually, it is the Drive 0 Partition 1.
- Click Delete.
- Click OK to confirm the operation.
- Select the deleted drive and click Next.
- Windows 11 installing process starts. The process will last for some minutes. You should wait until the whole process ends.
After cleaning install Windows 11, you still need to continue with the Windows 11 out-of-box experience (OOBE) to complete the whole settings.
Step 5: Recover Your Lost Files Using MiniTool Power Data Recovery
If you lost your important files after cleaning install Windows 11 on your computer but there is no available backup, you can use MiniTool Power Data Recovery to get them back.
This software is a free file recovery tool. With it, you can recover data from all kinds of data storage devices including computer hard drives, memory cards, USB flash drives, SD cards , and more.
This software has a trial edition. You can first use it to scan the drive you want to recover data from. If this data recovery software can find the files you want to recover, you can use a full edition to recover all your needed files.
MiniTool Power Data Recovery TrialClick to Download100%Clean & Safe
Bottom Line
How to switch from Insider to a stable build of Windows 11 without data loss? After reading this article, you should know how to do it no matter you are in the Dev Channel, or the Beta/Preview Release Channel. Should you have any other related issues, you can let us know in the comments. You can also contact us via [email protected].
Содержание
- Шаг 1: Включение программы предварительной оценки через «Параметры»
- Шаг 2: Регистрация в программе предварительной оценки Windows
- Шаг 3: Ручная загрузка обновления сборки Insider
- Шаг 4: Скачивание ISO с Insider-сборками
Шаг 1: Включение программы предварительной оценки через «Параметры»
В первую очередь вам необходимо убедиться в том, что вы можете принять участие в программе предварительной оценки Windows 11, а также активировать функциональность, нажав по соответствующей кнопке. Осуществляется это через одну из категорий в разделе с обновлениями для операционной системы, а выглядит следующим образом:
- Откройте меню «Пуск» и перейдите в «Параметры», кликнув по значку с изображением шестеренки.
- На панели слева выберите раздел «Центр обновления Windows» и перейдите в «Программа предварительной оценки Windows».
- Теперь понадобится подождать немного, пока ОС проведет сканирование вашего устройства на совместимость со всеми требованиями.
- Если на экране появилось уведомление о том, что вы не можете принять участие в тестировании, поскольку компьютер не соответствует минимальным требованиям, скорее всего, ситуацию исправить не получится и версии Insider вам будет недоступны. Если же все нормально, на экране отобразится кнопка «Начать», после нажатия по которой вы должны стать участником программы предварительной оценки.

Понадобится немного разобраться в теме участия в программе предварительной оценки в Windows 11. У вас обязательно должна быть лицензионная версия операционной системы, а также зарегистрирована учетная запись, к которой привязан текущий компьютер. Вместе с этим сама установка должна была происходить без обхода ограничений, которые есть у Виндовс 11, то есть ваш ПК обязательно должен поддерживать TPM 2.0 и удовлетворять минимальным системным требованиям. Если во всем этом вы уверены, но кнопки для начала принятия участия в программе предварительной оценки так и не появилось, попробуйте решить ситуацию при помощи методов, описанных в статье по ссылке ниже.
Подробнее: Решение проблем с работой программы предварительной оценки в Windows 11
Возможно, в вашей ситуации этот шаг окажется не обязателен для выполнения, поскольку форма для регистрации появляется сразу при включении программы предварительной оценки в Windows 11. Однако она отображается не всегда, поэтому мы рекомендуем вручную привязать учетную запись, чтобы не только получать обновления и необходимые уведомления, но и иметь возможность скачать ISO с любой сборкой Insider Windows 10 или 11.
Регистрация в программе предварительной оценки Windows
- Перейдите по ссылке выше, чтобы попасть на необходимую страницу для регистрации, где нажмите кнопку с соответствующим названием.
- Далее нажмите «Войти сейчас», чтобы авторизоваться с той учетной записью, которой вы пользуетесь в операционной системе на своем компьютере.
- После успешного входа примите условия соглашения и нажмите «Зарегистрироваться».
- Вы будете уведомлены о том, что регистрация выполнена успешно, нажмите «Начать тестирование» для перехода к следующему шагу.
- Будет предложено сразу открыть приложение «Параметры», чтобы через него завершить все подготовительные действия. Компьютер перезагрузится несколько раз, а также вам понадобится читать сообщения от разработчиков на экране и выбирать оптимальные для себя настройки.
Шаг 3: Ручная загрузка обновления сборки Insider
Если после произведения всех настроек, отображающихся на экране после регистрации, вы перезагрузили компьютер и все еще обнаруживаете стандартную сборку Windows 11, понадобится самостоятельно запустить проверку обновлений, чтобы найти последнюю сборку Insider на серверах Майкрософт и установить ее на свой компьютер.
- Для этого в «Параметрах» на панели слева выберите «Центр обновления Windows» и нажмите кнопку «Проверить наличие обновлений».
- Ожидайте окончания поиска апдейтов и ознакомьтесь с тем, какие файлы вам предлагают установить. Если среди них будет сборка с названием «Insider», скачивайте и инсталлируйте ее, чтобы после перезагрузки ПК перейти к тестированию.
- Дополнительно обратите внимание на то, что в категории «Программа предварительной оценки» вы сможете управлять каналами, чтобы получать определенные сборки раньше или скачивать технические версии, если такие вам требуются.

Шаг 4: Скачивание ISO с Insider-сборками
Данный шаг стоит выполнять только в том случае, если после подключения программы предварительной оценки Windows 11 вы хотите не просто получать обновления, а загрузить полноценные сборки со многими новыми функциями. У вас будет возможность скачивать как ISO с Windows 10, так и с Виндовс 11, выбирая ревизии на свое усмотрение.
Открыть страницу Windows Insider Preview Downloads
- Нажмите по ссылке выше, чтобы перейти на страницу со сборками. Обязательно войдите на ней в свою учетную запись, с которой регистрировались в программе предварительной оценки, иначе загрузки будут недоступны.
- Разверните список с редакциями и найдите подходящую для себя. Каждый номер сборки имеет свою страницу на официальном сайте, где на английском языке перечислены все тестируемые функции. В этом же списке вы найдете и версии для Китая, если вас интересуют именно такие.
- После выборка сборки щелкните по «Confirm» для перехода к следующему шагу.
- Укажите язык для установки и снова подтвердите действие.
- Ссылка для скачивания сборки будет сформирована, поэтому нажмите «64-bit Download» для скачивания ISO.
- Ожидайте завершения загрузки, и можете запускать полученный файл прямо через встроенное средство монтирования образов. Далее процесс инсталляции ничем не отличается от стандартного.

Еще статьи по данной теме:
Помогла ли Вам статья?
В этой публикации, друзья, рассмотрим, как обновить Windows 11 Insider на несовместимых компьютерах. Т.е. на компьютерах, которые не отвечают системным требованиям Windows 11. На таковых не сможем официально участвовать в программе предварительной оценки Windows 11 — Windows Insider, но ничто не мешает нам участвовать неофициально, обновляя вручную инсайдерские сборки на выбранном канале – Dev, Beta или Release Preview. Инсайдерское тестирование Windows 11 – это передовой фронт разработки Windows. Microsoft сместила свой фокус внимания с Windows 10 на Windows 11, и все новинки в эволюции Windows мы сможем наблюдать именно в инсайдерской ветви Windows 11. Ну а как быть с тем, что Windows 11, в частности, инсайдерская недоступна для старых и относительно таковых компьютеров, давайте разбираться.
Итак, друзья, Windows 11 Insider. Забив на Windows 10, все передовые разработки Microsoft будет внедрять в Windows 11, и программа предварительной оценки Windows 11 Insider – это возможность исследовать эти разработки раньше других. Windows 11 Insider – это проект тестирования сборок Windows 11 на разных каналах готовности внедрения новых разработок:
- Dev – канал свежайших разработок, здесь поставляются ранние неотлаженные сборки, в которые внедряются новейшие разработки Microsoft;
- Beta – канал бета-тестирования, здесь поставляются сборки более-менее отлаженные;
- Release Preview – канал предрелизных сборок, здесь поставляются поздние сборки, отлаженные после бета-тестирования.
Изначально для участия в Windows 11 Insider необходимо зарегистрироваться в программе, обновиться с Windows 10 или стабильной Windows 11 до инсайдерской на выбранном канале и получать обновления до новых сборок в системном центре обновления. Но для этого нужно, чтобы компьютер соответствовал системным требованиям Windows 11. Если ваш компьютер не соответствует этим требованиям, вы либо вообще не сможете подключиться к программе Windows 11 Insider, либо подключитесь, но не сможете получать новые сборки через центр обновления. Новые сборки зависнут незагруженными, поскольку процесс обновления будет блокироваться проверкой компьютера на предмет соответствия системным требованиям Windows 11.
В таком случае вы можете работать с инсайдерской Windows 11 на виртуальной машине в гипервизоре, который поддерживает эмуляцию TPM 2.0. Или можете использовать обходной путь подключения к Windows 11 Insider и получения новых сборок через центр обновления с использованием твикеров с GitHub. Друзья, как подключиться к Windows 11 Insider на совместимых и несовместимых с Windows 11 компьютерах, детально описано в статье сайта «Как установить Windows 11 Insider Preview». Но у рассмотренных там решений для несовместимых с Windows 11 компьютеров есть недостатки. Так, не каждому подойдёт использование Windows 11 Insider на виртуальной машине, а обходной путь подключения к инсайдерской программе и получения новых сборок может сработать, а может нет.
Что точно сработает на компьютерах, не отвечающих требованиям Windows 11 – так это обновление вручную до новых инсайдерских сборок. Для этого вам не нужно официально быть участником программы Windows 11 Insider, и не нужно, чтобы компьютер соответствовал каким-то системным требованиям. Более того, вы сами будете решать, стоит ли вам обновляться до новой инсайдерской сборки или нет. Вы можете следить за новинками в инсайдерских сборках Windows 11 на ресурсах Microsoft или на сторонних ресурсах в Интернете. И обновляться только до тех сборок, в которых есть интересные вам исправления, доработки и новые функции.
Обновиться до любой сборки Windows 11 Insider можно по принципу обновления вручную с использованием установочного ISO-образа этой сборки. Такое обновление сохраняет все наши данные и установленные программы. Обновиться можем с Windows 10, стабильной Windows 11 или любой предшествующей инсайдерской сборки Windows 11 Insider. Этот установочный ISO-образ должен быть избавлен от проверки соответствия компьютера системным требованиям Windows 11, и есть сайт, который может предложить нам такие образы – это сайт UUP (Unified Update Platform).
Простой и удобный способ, как обновить Windows 11 до последней версии или до инсайдерской ветви на компьютерах, которые не отвечают требованиям операционной системы – бесплатная утилита WinPass11. Детально об этом способе – в статье «WinPass11: как обновить Windows 10 и 11 до актуальной Windows 11 без TPM и прочих требований».
Сайт UUP (Unified Update Platform) – это ресурс по типу единой платформы обновлений Windows, где нам предлагаются установочные образы разных Windows, созданные методом компиляции этих образов. На сайте мы скачиваем компилятор образа, т.е. скрипт командной строки, запускаем его, и он, подтягивая нужные файлы с серверов Microsoft, компилирует установочный образ согласно заданным параметрам сборки операционной системы. Это способ поставки только чистых дистрибутивов, здесь всё автоматизировано, никаких кастомизаций и вмешательств в такие образы не производится. Идём на сайт UUP. Выбираем тип Windows «Insider версии». Здесь нам предлагаются инсайдерские сборки из активной ветви разработки Windows 11, а это пока что только сборки на канале Dev. Мы выберем последнюю инсайдерскую сборку на этом канале. Друзья, при выборе сборки будьте внимательны: если у вас не ARM-процессор, не выбирайте сборку, заточенную под такие процессоры с допиской в конце «arm64». У вас сборка должна быть с допиской в конце «x64».
Дальше мы выбираем язык, редакции и указываем скачивание ISO-компилятора в один клик. И качаем этот компилятор, т.е. скрипт.
После скачивания скрипт помещаем в отдельную папку, по возможности не на диске С. Имя папке даём на латинице или из цифр, но не на кириллице. Запускаем скрипт.
И нам предлагаются некоторые параметры компиляции установочного образа Windows. В числе этих параметров – снятие ограничений на установку, т.е. решение вопроса необходимости соответствия компьютера системным требованиям Windows 11. Это, собственно, то, что нам нужно, и этот параметр установлен по умолчанию, нам ничего не нужно менять. Если вам нужны другие параметры ISO, можете применить их путём ввода их буквы. Если не нужны, просто жмём Enter для запуска работы скрипта.
Друзья, может быть так, что параметров компиляции установочного образа не будет, и скрипт начнёт свою работу автоматически. В таком случае он создаст обычный ISO без снятия ограничений на установку. Если вы столкнулись с этим, подождите какое-то время и скачайте скрипт по новой.
По завершении работы скрипта выходим из командной строки.
В папке, куда мы помещали скрипт, теперь у нас будет установочный ISO инсайдерской Windows 11. Двойным кликом подключаем образ.
В подключённом образе запускаем файл setup.exe.
Перед нами появится программа установки Windows 11. Жмём «Далее».
Происходит проверка нашего компьютера, и никаких проблем в плане соответствия Windows 11 она не находит.
Принимаем лицензионные условия.
Ожидаем получения обновлений.
Жмём «Установить».
Запустится установка новой сборки Windows 11.
Потом компьютер перезагрузится, проведёт работу с обновлениями, всё подготовит.
И по итогу обновления будем наблюдать на компьютере новую инсайдерскую сборку Windows 11.
Уже совсем скоро инсайдерам на канале Dev станет доступна первая предварительная сборка Windows 11, так что это отличный шанс лично оценить новую операционную систему и проверить её работу на своём устройстве.
Но из-за обновлённых минимальных системных требований такая возможность доступна не всем пользователям. Если ваш компьютер несовместим с Windows 11 и вы не использовали инсайдерские сборки с канала Dev, то при открытии раздела «Программа предварительной оценки Windows» в «Параметрах» вам будет доступен только канал Release Preview, где продолжится тестирование обновлений для Windows 10.
К счастью, энтузиасты уже нашли несколько способов принудительно перейти на канал Dev, даже если ваше устройство признано несовместимым. Оба способа связаны с редактированием реестра, а один уже в прошлом применялся инсайдерами для перехода на канал Skip Ahead, доступ в который был ограничен.
Способ 1
Этот способ связан с простым редактированием имеющихся значений от программы Windows Insider в реестре. Однако стоит отметить, что в любой момент настройка вновь может сброситься на значение по умолчанию, а значит процедуру придётся проделать заново.
- Откройте «Параметры» и перейдите в раздел «Обновление и безопасность» -> «Программа предварительной оценки Windows».
- Присоединитесь к программе Windows Insider, если не сделали это ранее, а затем убедитесь, что у вас выбран единственный доступный канал — Release Preview.
- Нажмите комбинацию WIN + R, введите regedit и нажмите Enter.
- Перейдите в ветку:
HKEY_LOCAL_MACHINESOFTWAREMicrosoftWindowsSelfHostUISelection - Двойным кликом нажмите по названию ключа UIBranch и измените его значение на Dev.
- Перейдите в ветку:
HKEY_LOCAL_MACHINESOFTWAREMicrosoftWindowsSelfHostApplicability - Установите для ключа BranchName значение Dev.
- Установите для ключа ContentType значение Mainline.
- Установите для ключа Ring значение External.
- Закройте редактор реестра и перезагрузите ПК.
Если всё прошло успешно, то в разделе «Обновление и безопасность» -> «Программа предварительной оценки Windows» должен отображаться канал Dev. Также вверху страницы будет отображаться сообщение о том, что ваш ПК несовместим с Windows 11, но его можно игнорировать. В «Центре уведомлений Windows» вы, вероятно, сможете увидеть обновление до инсайдерской сборки Windows 11.
Дополнение. Вы действительно сможете загрузить сборку Windows 11 через Windows Update, однако в процессе обновления появится окно, сообщающее о несовместимости вашего ПК с новой ОС. Для решения этой проблемы воспользуйтесь следующими шагами:
- Откройте папку C:$WINDOWS.~BTSources (она может быть скрытой).
- Скачайте архив appraiserres.zip [20.74 Kb] (cкачиваний: 3280)
(либо с Cloud.Mail.ru), откройте его и распакуйте файл appraiserres.dll в папку Sources, согласившись на замену.
- В свойствах файла установите галочку «Только для чтения».
- [Начиная со сборки 22000.132] Откройте папку C:$WINDOWS.~BTDUDownloadSetupWindows10.0-KB5005661-x64 и также поместите туда файл appraiserres.dll из архива, согласившись на замену.
- Нажмите кнопку «Повторить» в «Центр обновления Windows».
- После этого процесс обновления должен работать. Если это не помогло, то вы можете попробовать попросту удалить файл appraiserres.dll из обеих папок.
Данную процедуру придётся проводить при каждом крупном обновлении системы. Однако велика вероятность, что вплоть до релиза Microsoft будет присылать только накопительные обновления, а для их установки подмена DLL не нужна. Достаточно подключиться к каналу Dev.
Также прикладываем REG-файлы для быстрого переключения каналов Windows Insider:
- Переключение на Dev: windows-insider-dev.zip [364 b] (cкачиваний: 1563)
(или с Cloud.Mail.ru)
- Переключение на Release Preview: windows-insider-rp.zip [371 b] (cкачиваний: 840)
(или с Cloud.Mail.ru)
Способ 2
Второй способ заключается в использовании утилиты OfflineInsiderEnroll, которая использует недокументированные параметры программы Windows Insider. Причём этот метод будет работать даже с локальными учётными записями, так что входить в аккаунт Microsoft не придётся.
- Скачайте OfflineInsiderEnroll 2.6.1 от abbodi1406 с GitHub, перейдя по этой ссылке и нажав Ctrl + S.
- Запустите скачанный скрипт OfflineInsiderEnroll.cmd от имени администратора.
- В окне командной строки выберите канал Dev, введя число 1 и нажав Enter.
- Перезагрузите компьютер.
Дополнение. Вы действительно сможете загрузить сборку Windows 11 через Windows Update, однако в процессе обновления появится окно, сообщающее о несовместимости вашего ПК с новой ОС. Для решения этой проблемы воспользуйтесь следующими шагами:
- Откройте папку C:$WINDOWS.~BTSources (она может быть скрытой).
- Скачайте архив appraiserres.zip [20.74 Kb] (cкачиваний: 3280)
(либо с Cloud.Mail.ru), откройте его и распакуйте файл appraiserres.dll в папку Sources, согласившись на замену.
- [Начиная со сборки 22000.132] Откройте папку C:$WINDOWS.~BTDUDownloadSetupWindows10.0-KB5005661-x64 и также поместите туда файл appraiserres.dll из архива, согласившись на замену.
- Нажмите кнопку «Повторить» в «Центр обновления Windows».
- После этого процесс обновления должен работать. Если это не помогло, то вы можете попробовать попросту удалить файл appraiserres.dll из обеих папок.
Данную процедуру придётся проводить при каждом крупном обновлении системы. Однако велика вероятность, что вплоть до релиза Microsoft будет присылать только накопительные обновления, а для их установки подмена DLL не нужна. Достаточно подключиться к каналу Dev.
Если вы участвуете в инсайдерской программе предварительной оценки Windows 11 и хотите переключиться с каналов Beta или Release Preview на стабильную версию при следующем обновлении, просто отмените их получение в параметрах.

Если вы планируете использовать стабильную сборку Windows 11 после ее запуска 5 октября 2021 года и используете каналы Beta или Release Preview, то можно отменить регистрацию Windows 11 в программе предварительной оценки (Insider Preview) после выхода следующей основной стабильной версии.
После релиза операционной системы Windows 11 необходимо дождаться крупного обновления, чтобы переключение на финальную сборку произошло автоматически. Если вы этого не сделаете, то останетесь на каналах бета-версии или предварительного выпуска Windows 11.
Примечание. Переход с канала Dev на финальную версию невозможен, вам необходимо выполнить чистую установку.
Как перейти с инсайдерской программы на стабильную версию Windows 11
1. Откройте параметры Windows, нажав Windows + i на клавиатуре. Или просто задействуйте соответствующую кнопку в меню «Пуск».
2. Нажмите «Центр обновления Windows» на боковой панели, затем выберите «Программа предварительной оценки Windows».
3. В настройках программы предварительной оценки Windows разверните раздел «Прекратить получение предварительных сборок» (щелкнув его). Затем переведите переключатель рядом с «Отменить регистрацию этого устройства, после выхода следующей версии Windows» в положение «Вкл».
В следующий раз, когда Microsoft выпустит крупное стабильное обновление для Windows 11, ваш компьютер выйдет из программы предварительной оценки и переключится на обычную стабильную сборку.
Источник: How-To Geek
Системные требования, которым должен отвечать компьютер, чтобы на нём можно было официально установить Windows 11, касаются и стабильной ветви операционной системы, и ветви её инсайдерского тестирования. Без криптомодуля TPM 2.0 и прочих компонентов, что должны соответствовать 11-й Windows, либо не сможем вовсе подключиться к инсайдерской программе, либо не сможем получать обновления до новых сборок. Как же стать инсайдером Win11 и обновляться до новых сборок на несовместимых с этой операционной системой компьютерах? Есть несколько решений этой проблемы, мы рассмотрим самое простое и рабочее – обновление до новой инсайдерской сборки с помощью её установочного образа со снятием ограничений на установку.
Итак, если компьютер не соответствует требованиям 11-й Windows, на таком компьютере сможем обходными путями установить начисто инсайдерскую сборку, но не сможем впредь её обновлять обычным образом через системный центр обновления. Скачивание обновлений будет стопориться на определённом этапе, и система покажет нам уведомление о несоответствии компьютерного оборудования её системным требованиям.
А затем обновление до новой сборки повиснет с ошибкой.
Самый простой способ обновиться до новой инсайдерской сборки – запустить обновление вручную с помощью установочного образа этой новой сборки, созданного компилятором с ресурса Unified Update Platform (https://uup.rg-adguard.net). Сайт следит за активной веткой разработки Windows 11, и здесь всегда есть свежие инсайдерские сборки. Что такое активная ветка разработки? Это то, что пошло в развитии Windows 11 далее её финального релиза, выпущенного на данный момент в версии 21H2 в октябре 2021 года. И на данный момент сборки активной ветки есть только на канале Dev. Вообще же следить за актуальностью сборок на разных каналах активной разработки можно на ресурсе Microsoft, на специальной страничке Flight Hub (https://docs.microsoft.com/en-us/windows-insider/flight-hub/). Сейчас же мы просто выбираем на сайте Unified Update Platform в качестве типа дистрибутива инсайдерские версии. И выбираем последнюю сборку на Dev-канале.
Далее выбираем язык, предпочитаемые редакции, выбираем скачивание ISO-компилятора.
Скачиваем компилятор, это сценарий командной строки, который будет выполнять операции по созданию установочного ISO-образа. Помещаем этот компилятор в папку с названием латиницей или с использованием одних лишь цифр. Желательно создать папку для компилятора и поместить его туда не на диске С. Далее запускаем компилятор. И обратим внимание на один из предустановленных параметров работы компилятора: он делает возможным снятие ограничений на установку. Это и есть то самое простое решение для компьютеров, не отвечающих требованиям Win11. В окне компилятора жмём Enter.
Дожидаемся завершения его работы.
И в папке с компилятором у нас будет установочный образ инсайдерской Windows 11. С такого образа можно установить инсайдерскую Win11 с нуля, а можно обновить на несовместимых компьютерах. Делаем двойной клик на образе для подключения его в проводнике.
Запускаем файл setup.
В окне программы установки Win11 нажимаем «Далее».
Принимаем условия.
Через какое-то время жмём «Установить».
Запустится процесс установки Win11. Никакие наши данные не пострадают, все файлы и программы останутся на месте.
Далее компьютер перезагрузится. И будет произведена работа с обновлениями.
После чего компьютер запустится уже с новой инсайдерской сборкой Win11.
Далее мы открываем магазин Microsoft Store. Идём в раздел библиотеки. Жмём «Получать обновления».
Затем – «Обновить все».
В инсайдерском тестировании Win11 важно обновлять приложения магазина, многое что в процессе активной разработки новой операционной системы связано именно с системными UWP-приложениями.
Видео
Обновление до Windows 11 без TPM 2.0 на неподдерживаемом компьютереСкачать
Как Обновиться до Windows 11 на любом ПК?Скачать
⚙️Как обновить Windows 10 до Windows 11 на совместимом устройстве или неподдерживаемом компьютере⚙️Скачать
Windows 11 Insider Preview Build 22000.168. Обновление минимальных системных требований Windows 11.Скачать
Каждый пользователь, который принимает участие непосредственно в разработанной инсайдерской программе предварительной оценки ОС Виндовс 11, причем изъявил желание произвести переключение с имеющегося канала Beta или же Release Preview непосредственно на стабильный классический вариант исполнения при последующих обновления, требуется отменить автоматическое получение в установленных по умолчанию параметрах. Дополнительно требуется знать о некоторых ключевых особенностях.
Изначально требуется четко понимать, что каждый пользователь, который планирует настроить эксплуатацию стабильного функционирования сборки ОС Виндовс 11 непосредственно после официального запуска в октябре 2021 года, оставляют за собой полное право на отмену имеющейся по умолчанию регистрации в программе предварительной оценки, причем при последующих выходах обновлений.
После официального релиза ОС Виндовс 11, настоятельно рекомендуется пользователям дождаться соответствующего крупного обновления. В конечном итоге это позволяет рассчитывать на процедуру переключения непосредственно на финальную сборку в автоматическом режиме. В случае игнорирования рассматриваемого выхода из сложившейся ситуации, есть риски остаться на имеющихся по умолчанию каналах-бета либо непосредственно предварительного выпуска ОС Виндовс 11.
Пользователи, которые четко понимать, что скрывается под рассматриваемой терминологией Insider Preview, указывают на многочисленные путаницы. Сложностей в освоении не выявлено. Главная задача заключается в том, чти если пользователи в силу определенных обстоятельств не планируют или не хотят инициировать активацию лицензии ОС Виндовс 11, при этом имеется ключ безопасности к предыдущей, предусматривается автоматическое вступление в программу предварительной оценки. В таком случае отсутствует сложностей в поиске альтернативного метода выхода из сложившейся ситуации.
Чтобы войти непосредственно в программу требуется придерживаться следующей последовательности действий:
- Изначально выполняется переход в раздел пользовательских настроек.
- Далее выбирается из предложенного перечня категорию обновления и безопасности.
- На следующем этапе требуется нажать на программу предварительной оценки ОС Виндовс.
- Нажимается клавиша начала работы.
Чтобы добиться поставленных целей, пользователям требуется придерживаться системных уведомлений на экране монитора, после чего выбирается опция и интересующий канал непосредственно получения сборки.
Как выйти с Insider Preview на полную Windows 11
Чтобы выполнить поставленную задачу, пользователям настоятельно рекомендуется придерживаться четкой последовательности действий. Разработчики предлагают структурированный алгоритм, который подразумевает под собой:
- На начальном этапе требуется инициировать запуск пользовательских параметров Виндовс. Для этого требуется нажать на графическую иконку Виндовса + I на клавиатуре. В качестве альтернативного метода выделяют нажатие на интересующую иконку в меню Пуск.
- После этого требуется нажать на клавишу центра обновления Виндовса , которая расположена в интегрированной боковой панели. В результате выполненных манипуляций из представленного автоматически системой перечня выбирается функция программы предварительной оценки Виндовс.
- На следующем этапе требуется в настройках программного обеспечения непосредственно программы предварительной оценки ОС Виндовс 11 инициировать разворачивание опции прекращения получения предварительных имеющихся сборок.
- После этого пользователям требуется инициировать переключение установленной отметки возле ссылки отмены регистрации интересующего устройства, причем непосредственно после выхода последующего обновления ПО в положение по умолчанию «Включено».
- На завершающем этапе требуется нажать на клавишу сохранения внесенных изменений путем нажатия на одноименную клавишу. Дополнительных действий предпринимать не требуется, о чем свидетельствуют многочисленные отзывы пользователей. Перезагрузка используемого стационарного персонального компьютера не требуется.
Дополнительно требуется обращать внимание на то, что последующие действия, когда разработчики компании Майкрософт примут решение о выпуске специализированного крупного программного обновления для ОС Виндовс 11, используемый персональный компьютер автоматически совершает выход из утилиты предварительной оценки. В результате выполненных манипуляций осуществляется последующее переключение на стандартный тип стабильной сборки. Дополнительных многочисленных манипуляций предпринимать не требуется.
Наличие встроенного логического интерфейса исключает риски возникновения многочисленных ошибок и недопонимания. Главное придерживаться предложенной выше исчерпывающей последовательности действий, чтобы исключить формирование ошибок и недопонимания с вытекающими негативными последствиями.
( 4 оценки, среднее 1 из 5 )
Наконец, 5 октября Microsoft выпустила Windows 11 для широкой публики. Однако бета-версия Windows 11 существует уже довольно давно для тех, кто участвует в программе Windows Insider.
Многие пользователи установили последнюю версию операционной системы для настольных ПК на свои ПК, чтобы испытать обновленный пользовательский интерфейс с центрированной панелью задач, новой анимацией и многим другим. Но, поскольку это инсайдерская сборка, есть некоторые ошибки, и время автономной работы также сильно снизилось.
Из-за этих проблем многие пользователи хотят перейти на стабильную версию Windows 11 с инсайдерской сборки. Итак, сегодня мы собираемся сделать это, чтобы помочь вам легко переключиться на сборку общедоступной версии.
И знаете, что самое лучшее? Этот процесс также работает на неподдерживаемых компьютерах, на которых установлена предварительная сборка Insider.
Предпосылки
- Активное интернет-соединение
- Не менее 5 ГБ свободного места на диске
- Заряд более 50%
Метод 1: официально поддерживаемые ПК
Этот метод работает только на компьютерах, отвечающих минимальным требованиям к оборудованию Windows 11, и требует полной очистки данных, если вы используете последнюю предварительную сборку для инсайдеров. Вы можете проверить, соответствует ли ваш компьютер минимальным требованиям к оборудованию, используя приложение проверки работоспособности ПК.
Однако, если вы используете более старую сборку, вы можете переключиться, не стирая данные, но попробуйте это на свой страх и риск.
- Скачать Windows 11 ISO
- После загрузки откройте файловый менеджер и найдите файл. Здесь дважды щелкните загруженный файл ISO.
- Появится новое окно с содержимым ISO. Ищите установочный файл и дважды щелкните по нему.
- Здесь нажмите на дополнительную информацию и выберите Все равно беги.
- Теперь следуйте инструкциям на экране, и начнется чистая установка Windows 11.
- В процессе вы увидите три варианта. Поскольку мы находимся на последней инсайдерской сборке канала предварительного просмотра, у нас нет опции сохранения данных. Но если вы находитесь на бета-канале или на старом инсайдерском канале, вы можете выбрать опцию сохранения файлов.
- После выбора нажмите «Далее», и начнется установка Windows 11 на ваш компьютер.
Метод 2: неподдерживаемые ПК без поддержки TPM 2.0
Этот метод — один из самых простых способов переключиться с инсайдерской сборки на стабильную, и черт возьми; он работает даже при обновлении с Windows 10.
Измененный файл CMD позволяет нам это делать, и мы благодарны разработчикам, которые сделали это возможным. Так чего же мы ждем? Давайте рассмотрим подробнее.
- Загрузите Инструмент создания модифицированных медиа zip-файл и распакуйте его.
- После распаковки запустите «Инструмент для создания медиаBat файл от имени администратора.
- Вам будет предложено предупреждение, нажмите на дополнительную информацию и выберите все равно бежать.
- После этого появится окно CMD; здесь, подождите несколько секунд, и появится раскрывающееся меню.
- Не запутайтесь с количеством опций и просто дважды щелкните «11«.
- После нажатия на «11» появится другое меню. Выбирать Автоматическая настройка в этом.
- Теперь он начнет установку Windows 11 на ваш компьютер. (Примечание. Процесс установки займет некоторое время, и компьютер может несколько раз перезагрузиться во время процесса, поэтому проявите терпение)
Если вы не используете последнюю версию предварительной версии / бета-версии канала предварительной оценки, вы можете попробовать развернуть свой компьютер с помощью программы предварительной оценки Windows и проверить наличие обновлений. Давайте посмотрим, как вы можете это сделать.
- Откройте настройки Windows и в раскрывающемся списке выберите «Обновления Windows».
- Теперь нажмите «Программа предварительной оценки Windows. »
- Здесь нажмите «Остановить получение предварительных сборок».
- Опция развернуть это устройство будет отключена по умолчанию; включите опцию «НА« и перезагрузите компьютер.
- Вы должны увидеть обновление сейчас, но следуйте двум другим методам, о которых мы рассказали выше, если вы не видите обновление.
Легко переходите с Windows 11 Insider Preview на Windows 11 Public
Используя один из описанных выше методов, вы должны успешно переключаться между сборкой для предварительной оценки и общедоступной версией. Если после переключения вы все еще сталкиваетесь с некоторыми проблемами и хотите вернуться к Windows 10, вы можете обратиться к этому руководству.
Каждый пользователь, который принимает участие непосредственно в разработанной инсайдерской программе предварительной оценки ОС Виндовс 11, причем изъявил желание произвести переключение с имеющегося канала Beta или же Release Preview непосредственно на стабильный классический вариант исполнения при последующих обновления, требуется отменить автоматическое получение в установленных по умолчанию параметрах. Дополнительно требуется знать о некоторых ключевых особенностях.
Изначально требуется четко понимать, что каждый пользователь, который планирует настроить эксплуатацию стабильного функционирования сборки ОС Виндовс 11 непосредственно после официального запуска в октябре 2021 года, оставляют за собой полное право на отмену имеющейся по умолчанию регистрации в программе предварительной оценки, причем при последующих выходах обновлений.
После официального релиза ОС Виндовс 11, настоятельно рекомендуется пользователям дождаться соответствующего крупного обновления. В конечном итоге это позволяет рассчитывать на процедуру переключения непосредственно на финальную сборку в автоматическом режиме. В случае игнорирования рассматриваемого выхода из сложившейся ситуации, есть риски остаться на имеющихся по умолчанию каналах-бета либо непосредственно предварительного выпуска ОС Виндовс 11.
Пользователи, которые четко понимать, что скрывается под рассматриваемой терминологией Insider Preview, указывают на многочисленные путаницы. Сложностей в освоении не выявлено. Главная задача заключается в том, чти если пользователи в силу определенных обстоятельств не планируют или не хотят инициировать активацию лицензии ОС Виндовс 11, при этом имеется ключ безопасности к предыдущей, предусматривается автоматическое вступление в программу предварительной оценки. В таком случае отсутствует сложностей в поиске альтернативного метода выхода из сложившейся ситуации.
Чтобы войти непосредственно в программу требуется придерживаться следующей последовательности действий:
- Изначально выполняется переход в раздел пользовательских настроек.
- Далее выбирается из предложенного перечня категорию обновления и безопасности.
- На следующем этапе требуется нажать на программу предварительной оценки ОС Виндовс.
- Нажимается клавиша начала работы.
Чтобы добиться поставленных целей, пользователям требуется придерживаться системных уведомлений на экране монитора, после чего выбирается опция и интересующий канал непосредственно получения сборки.
Как выйти с Insider Preview на полную Windows 11
Чтобы выполнить поставленную задачу, пользователям настоятельно рекомендуется придерживаться четкой последовательности действий. Разработчики предлагают структурированный алгоритм, который подразумевает под собой:
- На начальном этапе требуется инициировать запуск пользовательских параметров Виндовс. Для этого требуется нажать на графическую иконку Виндовса + I на клавиатуре. В качестве альтернативного метода выделяют нажатие на интересующую иконку в меню Пуск.
- После этого требуется нажать на клавишу центра обновления Виндовса , которая расположена в интегрированной боковой панели. В результате выполненных манипуляций из представленного автоматически системой перечня выбирается функция программы предварительной оценки Виндовс.
- На следующем этапе требуется в настройках программного обеспечения непосредственно программы предварительной оценки ОС Виндовс 11 инициировать разворачивание опции прекращения получения предварительных имеющихся сборок.
- После этого пользователям требуется инициировать переключение установленной отметки возле ссылки отмены регистрации интересующего устройства, причем непосредственно после выхода последующего обновления ПО в положение по умолчанию «Включено».
- На завершающем этапе требуется нажать на клавишу сохранения внесенных изменений путем нажатия на одноименную клавишу. Дополнительных действий предпринимать не требуется, о чем свидетельствуют многочисленные отзывы пользователей. Перезагрузка используемого стационарного персонального компьютера не требуется.
Дополнительно требуется обращать внимание на то, что последующие действия, когда разработчики компании Майкрософт примут решение о выпуске специализированного крупного программного обновления для ОС Виндовс 11, используемый персональный компьютер автоматически совершает выход из утилиты предварительной оценки. В результате выполненных манипуляций осуществляется последующее переключение на стандартный тип стабильной сборки. Дополнительных многочисленных манипуляций предпринимать не требуется.
Наличие встроенного логического интерфейса исключает риски возникновения многочисленных ошибок и недопонимания. Главное придерживаться предложенной выше исчерпывающей последовательности действий, чтобы исключить формирование ошибок и недопонимания с вытекающими негативными последствиями.