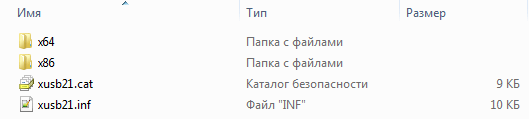Известно, что многие игры оптимизированы для использования геймпада Xbox 360. Однако, при обновлении операционной системы до Windows 11 может возникнуть проблема с совместимостью геймпада и драйверов. В этой статье мы расскажем о возможных причинах и решениях для работы Inno Gamepad Xbox 360 на Windows 11.
Прежде всего, следует отметить, что Microsoft официально подтвердила совместимость геймпадов Xbox 360 с Windows 11. Однако, в некоторых случаях возникают проблемы с установкой драйверов или их работой.
Если у вас возникли проблемы с установкой драйверов, первым шагом рекомендуется проверить версию драйверов, которые вы пытаетесь установить. Убедитесь, что вы скачиваете и устанавливаете последнюю версию драйвера для Inno Gamepad Xbox 360, совместимую с Windows 11.
Если проблема с установкой драйверов сохраняется, попробуйте перезапустить компьютер и подключить геймпад заново. Если это не помогает, попробуйте использовать другой USB-порт или кабель.
Inno gamepad xbox 360 драйвер windows 11
Inno Gamepad Xbox 360 – это геймпад, который может использоваться с игровыми консолями Xbox 360 и компьютерами под управлением операционной системы Windows 11. Для использования геймпада Inno Gamepad Xbox 360 на компьютере под управлением Windows 11 необходимо установить соответствующий драйвер.
Inno Gamepad Xbox 360 драйвер для Windows 11 включает в себя необходимые файлы и программное обеспечение, которые позволяют подключить геймпад к компьютеру и использовать его для игры. Драйвер обеспечивает правильную работу всех функций геймпада, включая кнопки, джойстики, вибрацию и поддержку различных игровых режимов.
Для установки Inno Gamepad Xbox 360 драйвера на компьютере под управлением Windows 11, следуйте инструкциям, предоставляемым на официальном сайте производителя геймпада. Обычно для установки драйвера необходимо скачать соответствующий файл с официального сайта, запустить его и следовать дальнейшим инструкциям установщика.
После установки драйвера Inno Gamepad Xbox 360 на компьютере под управлением Windows 11, геймпад будет автоматически обнаружен системой и готов к использованию. Вам необходимо только подключить геймпад к компьютеру с помощью кабеля USB, и он будет готов к использованию в играх и других приложениях, поддерживающих геймпады Xbox 360.
Благодаря драйверу Inno Gamepad Xbox 360 для Windows 11, пользователи могут наслаждаться играми на компьютере, используя удобный геймпад Xbox 360, который обеспечивает точную и отзывчивую управляемость в играх различных жанров.
| Удобство использования | – геймпад Xbox 360 имеет эргономичный дизайн и удобные кнопки, что делает его идеальным для игры на компьютере. |
| Поддержка множества игр | – Inno Gamepad Xbox 360 драйвер для Windows 11 обеспечивает совместимость геймпада с большим количеством игр различных жанров. |
| Высокая точность управления | – геймпад Xbox 360 обладает высокой точностью управления, что позволяет игрокам получить максимальное удовольствие от игрового процесса. |
| Поддержка вибрации | – геймпад Xbox 360 поддерживает функцию вибрации, которая усиливает ощущение присутствия в игре. |
В целом, использование Inno Gamepad Xbox 360 драйвера для Windows 11 позволяет пользователю наслаждаться играми на компьютере с использованием удобного и функционального геймпада Xbox 360.
Установка драйвера для Inno gamepad xbox 360 на Windows 11
Шаг 1: Подключите Inno gamepad xbox 360 к компьютеру с помощью USB-кабеля. Убедитесь, что контроллер включен.
Шаг 2: Откройте Панель управления, выберите раздел «Устройства и принтеры».
Шаг 3: В разделе «Устройства и принтеры» найдите Inno gamepad xbox 360. Если контроллер не отображается, перезагрузите компьютер и повторите попытку.
Шаг 4: Щелкните правой кнопкой мыши на значке Inno gamepad xbox 360 и выберите «Свойства».
Шаг 5: В открывшемся окне «Свойства» выберите вкладку «Драйвер» и нажмите на кнопку «Обновить драйвер».
Шаг 6: В появившемся окне выберите «Автоматический поиск обновленного программного обеспечения драйвера».
Шаг 7: Windows начнет поиск и установку драйвера для Inno gamepad xbox 360. Подождите, пока процесс завершится.
Шаг 8: Когда установка драйвера будет завершена, вы увидите сообщение о успешном завершении процесса. Нажмите «Готово» или «Закрыть» для закрытия окна.
Шаг 9: После установки драйвера перезагрузите компьютер, чтобы изменения вступили в силу.
Шаг 10: После перезагрузки компьютера проверьте работу Inno gamepad xbox 360. Подключите контроллер к компьютеру и убедитесь, что он распознается и работает корректно.
Примечание: Если Inno gamepad xbox 360 не работает после установки драйвера, попробуйте повторить шаги установки или обратитесь в службу поддержки Inno для получения дополнительной помощи.
Поиск по ID
Microsoft Xbox 360 Wireless Gamepad Drivers v.2.1.0.1349 Windows XP / Vista / 7 / 8 / 8.1 /10 32-64
Подробнее о пакете драйверов:Тип: драйвер |
Драйвер игрового контроллера Xbox 360 Wireless Gamepad версии 2.1.0.1349 от компании Microsoft. Предназначен для установки на Windows XP, Windows Vista, Windows 7, Windows 8, Windows 8.1, Windows 10.
Для установки необходимо запустить файл — Xbox360_32Eng.exe.
Внимание! Перед установкой драйвера Microsoft Xbox 360 Wireless Gamepad Drivers рекомендутся удалить её старую версию. Удаление драйвера особенно необходимо — при замене оборудования или перед установкой новых версий драйверов для видеокарт. Узнать об этом подробнее можно в разделе FAQ.
Скриншот файлов архива
Скриншоты с установкой Microsoft Xbox 360 Wireless Gamepad Drivers
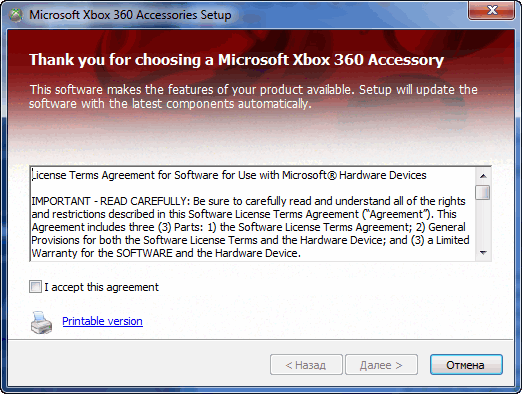
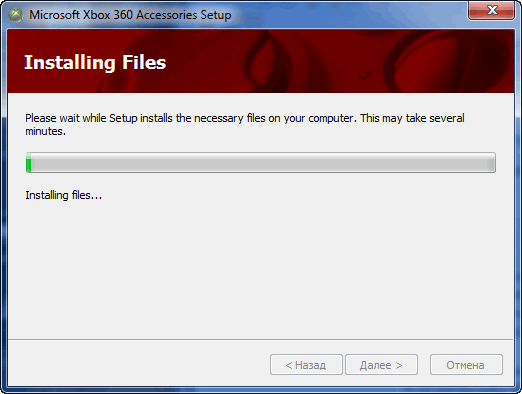
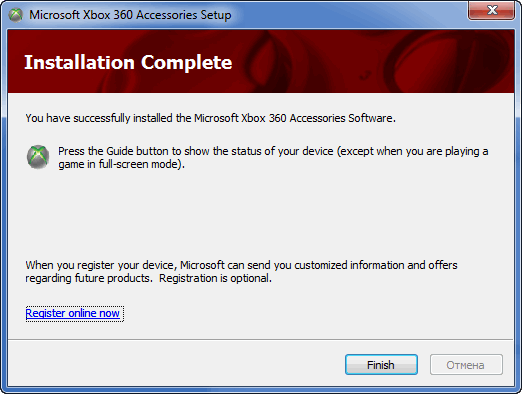
Файлы для скачивания (информация)
Поддерживаемые устройства (ID оборудований):
| USB\Vid_045E&Pid_028E | Microsoft Corp. Xbox360 Controller |
| USB\Vid_045E&Pid_0719 | Microsoft Corp. Xbox 360 Wireless Adapter |
| USB\Vid_045E&Pid_028F | Microsoft Corp. Xbox360 Wireless Controller |
| USB\Vid_045E&Pid_028F | Microsoft Corp. Xbox360 Wireless Controller |
| USB\VID_046D&PID_C21F&REV_0305 | Logitech, Inc. F710 Wireless Gamepad [XInput Mode] |
| USB\VID_046D&PID_C21F | Logitech, Inc. F710 Wireless Gamepad [XInput Mode] |
| USB\MS_COMP_XUSB10 | |
| USB\MS_COMP_XUSB20 |
Другие драйверы от Microsoft
Сайт не содержит материалов, защищенных авторскими правами. Все файлы взяты из открытых источников.
© 2012-2023 DriversLab | Каталог драйверов, новые драйвера для ПК, скачать бесплатно для Windows
kamtizis@mail.ru
Страница сгенерирована за 0.037813 секунд
Инно геймпад является популярным устройством для игр на компьютере, особенно для игроков, предпочитающих использовать геймпад вместо клавиатуры и мыши. Однако, для корректной работы геймпада на операционной системе Windows 11 необходимо иметь соответствующий драйвер.
Драйвер — это программное обеспечение, которое позволяет операционной системе взаимодействовать с аппаратным устройством, в данном случае, с геймпадом. Без драйвера геймпад может работать некорректно или вовсе не распознаваться операционной системой.
Скачать драйвер для Инно геймпада на Windows 11 можно с официального сайта Inno, где доступны последние версии драйверов для различных операционных систем. Обычно, на сайте можно найти драйвера для всех популярных моделей геймпадов Inno.
Чтобы скачать драйвер, необходимо перейти на страницу загрузки драйверов, выбрать модель геймпада и операционную систему (в данном случае Windows 11), и нажать кнопку «Скачать». После скачивания драйвера, его нужно установить, следуя указаниям инсталлятора.
Содержание
- Inno gamepad xbox 360 драйвер windows 11
- Скачать драйвер для Инно геймпада на Windows 11
- Шаг 1: Подключите геймпад к компьютеру
- Шаг 2: Откройте браузер и посетите официальный веб-сайт Inno
- Шаг 3: Найдите раздел «Поддержка» или «Скачать драйверы»
- Шаг 4: Введите модель геймпада и операционную систему
- Шаг 5: Скачайте и установите драйвер
- Шаг 6: Перезагрузите компьютер
Inno gamepad xbox 360 драйвер windows 11
Как известно, геймпады являются одним из наиболее популярных устройств для игр на ПК. Они позволяют более комфортно управлять персонажами в играх и предоставляют больше возможностей по сравнению с клавиатурой и мышью.
Один из популярных геймпадов — Inno gamepad xbox 360. Он обладает всеми функциями контроллера от Xbox 360 и может использоваться на ПК с операционной системой Windows 11.
Чтобы подключить этот геймпад к компьютеру, вам понадобятся драйверы, которые обеспечивают работу устройства. Драйверы — это программы, позволяющие операционной системе взаимодействовать с геймпадом и обеспечивать его функциональность.
Для установки драйверов для Inno gamepad xbox 360 на Windows 11, вы можете воспользоваться официальным сайтом производителя или сайтами, специализирующимися на сборке и предоставлении драйверов для различных устройств.
После установки драйверов, ваш Inno gamepad xbox 360 будет готов к использованию на ПК с операционной системой Windows 11. Вы сможете наслаждаться играми и контролировать своих персонажей с удобством и комфортом, которые предоставляет геймпад.
Скачать драйвер для Инно геймпада на Windows 11
Если вы планируете использовать геймпад Inno на операционной системе Windows 11, вам потребуется установить драйвер для корректной работы устройства. В этой статье вы узнаете, как скачать и установить драйвер для Инно геймпада на Windows 11.
Шаг 1: Подключите геймпад к компьютеру
Перед тем, как приступить к установке драйвера, убедитесь, что ваш геймпад Inno подключен к компьютеру. Подключите его используя USB-кабель в свободный порт USB.
Шаг 2: Откройте браузер и посетите официальный веб-сайт Inno
Вам понадобится браузер для скачивания драйвера. Откройте любимый браузер и введите в адресной строке официальный веб-сайт Inno (https://www.inno.com).
Шаг 3: Найдите раздел «Поддержка» или «Скачать драйверы»
На веб-сайте Inno найдите раздел, который называется «Поддержка» или «Скачать драйверы». Обычно он расположен в верхнем меню или в нижней части страницы.
Шаг 4: Введите модель геймпада и операционную систему
В разделе скачивания драйверов оно может потребоваться ввести модель геймпада и операционную систему. Укажите модель вашего геймпада Inno и выберите операционную систему Windows 11.
Шаг 5: Скачайте и установите драйвер
После того как вы укажете модель геймпада и операционную систему, вам будут предоставлены ссылки для скачивания драйвера. Нажмите на ссылку, чтобы начать загрузку.
Как только загрузка будет завершена, откройте скачанный файл и следуйте инструкциям на экране, чтобы установить драйвер. Обычно это простой процесс, требующий всего несколько щелчков мыши.
Шаг 6: Перезагрузите компьютер
После установки драйвера перезагрузите компьютер. Это поможет завершить процесс установки и обеспечить правильную работу геймпада Inno на Windows 11.
Теперь ваш геймпад Inno должен быть готов к использованию на операционной системе Windows 11. Вы можете проверить его работу, подключив его к компьютеру и запустив любимую игру.
The Xbox 360 Controller is the primary controller for Microsoft’s Xbox 360 console and was introduced at E3 2005. The Xbox 360 controller comes in both wired and wireless versions. Original Xbox controllers are not compatible with the Xbox 360. The controller is also compatible with PCs; the wireless version requires a Wireless Gaming Receiver.
The wireless controllers run on either AA batteries or a rechargeable battery pack. The wired controllers may be connected to any of the USB ports on the console, or to an attached USB hub.
The Xbox 360 controller has the same basic familiar button layout as the Controller S except that a few of the auxiliary buttons have been moved. The «back» and «start» buttons have been moved to a more central position on the face of the controller, and the «white» and «black» buttons have been removed and replaced with two new bumpers that are positioned over the analog triggers on the back of the controller. The controller has a 2.5 mm TRS connector on the front, allowing users to connect a headset for voice communication. It also features a proprietary USB connector (which is split into 2 parts on either side of the headset connector) for use with additional accessories, such as the chatpad.
On August 31, 2010, Microsoft’s Larry Hryb (a.k.a. Major Nelson) revealed a new design of the Xbox 360 controller which is set to replace the Wireless controller bundled with the Play & Charge Kit. Among small changes such as the shape of the analog stick tops and grey-colored face buttons, the new controller features an adjustable directional pad which can be changed between a disc type D-pad or a plus shaped D-pad. The control pad was released in North America exclusively with Play & Charge Kits on November 9, 2010 and was released in Europe during February 2011.
Layout
A standard Xbox 360 controller features eleven* digital buttons, two analog triggers, two analog sticks and a digital D-pad. The right face of the controller features four digital actions buttons; a green «A» button, red «B» button, blue «X» button and amber «Y» button. The lower right houses the right analog stick, in lower left is a digital D-pad and on the left face is the left analog stick. Both analog sticks can also be «clicked in» to activate a digital button beneath. In the center of the controller face are digital «Start», «Back» and «Guide» buttons. The «Guide» button is labelled with the Xbox logo, and is used to turn on the console/controller and to access the guide menu. It is also surrounded by the «ring of light», which indicates the controller number, as well as flashing when connecting and to provide notifications. The left and right «shoulders» each feature a digital shoulder button, or «bumper», and an analog trigger.
The Xbox 360 controller has a Guide button in the center of its face that provides a new functionality. This button is surrounded by a ring of lights divided into four quadrants that provide gamers with different types of information during game play. For instance, during a split screen multiplayer match, a particular quadrant will light up to indicate to a player which part of the screen he or she is playing on at that time. In this case, when the user pushes the button, he or she accesses the Xbox guide; a menu which provides access to features like messaging friends, downloading content, voice chat and customizing soundtracks, while staying in the game. The Guide button also allows users to turn off the controller or the console by holding the button for a few seconds (rather than simply pressing it).
Basic Specs:
Release date
November 22, 2005
Input
- 2× Clickable analog sticks
- 2× Analog triggers
- 2× Shoulder buttons
- 4× Action button
- 3× Other buttons (wireless)
- Digital D-Pad
ConnectivityWireless (proprietary 2.4 GHz protocol), USB, 2.5 mm headset jack
PowerNickel-metal hydride battery; 2 × AA; USB host powered
DimensionsWireless version:
154 × 105 × 61.3 mm
6.05 × 4.13 × 2.41 in
Wired version:
152 × 107 × 54.0 mm
5.98 × 4.21 × 2.13 in
(Cable 3.0 m / 9.8 ft)
MassWireless version (with batteries):
265 g / 9.35 oz
Wired version:
300 g / 10.6 oz
Xbox 360 Controller is a gaming console like PlayStation. We can play diversions with Xbox 360 controllers, which are exceptionally agreeable to play with. The Controllers are fundamentally remote and utilize the battery to work.
You can utilize these controllers with your Xbox comfort and your companion’s support, you simply need to interface through a solitary press of a catch on the reassuring. These Xbox controllers can likewise be utilized with PCs (Personal Computers) on Windows 10 effortlessly, you can associate them with your PC by wire and remotely.
Wired Connection
- To begin with, you need to purchase a link wire that is good for your controller.
- At that point, you need to associate that wire with your remote and interface the opposite end with the USB port of the PC.
- Presently your Windows 10 will recognize that an Xbox controller has been associated.
- After this, Windows 10 will scan for the drivers of the controller in the PC.
- On the off chance that there are no drivers introduced already then windows 10 will begin downloading the drivers, you don’t need to stress over the drivers.
- Presently your controller is effectively associated with the Computer and you can play your recreations.
- On the off chance that the drivers don’t download manually or your Windows 10 does not identify your controller at that point, check whether your windows 10 has been refreshed to the most recent form.
Remote Connection
- You can likewise interface your Xbox controller to your PC remotely.
- You simply need to purchase an Xbox 360 remote gaming getting gadget. This recipient enables you to interface 4 controllers to your PC (Windows 10).
- Associate that collector gadget to your Personal Computer by means of the USB port.
- You should introduce the collector’s product on the PC.
- Switch on your Xbox controller and after that press the associate catch on the Receiver (the green light will streak).
- Presently the collector will interface with your remote and a remote association will be set up with the PC (Windows 10).
Numerous PC games let you play with an Xbox one Controller rather than a keyboard or mouse. you can interface your controller to a Windows PC by utilizing a USB cable, the Xbox Wireless Adapter for Windows, or over Bluetooth. A few PCs additionally accompany Xbox Wireless built-in so you can associate a controller directly without an adapter.
These keywords will help you to find relevant drivers for your Xbox 360 directly from here, which you can see in the list below.
Xbox 360 Wireless Controller Driver Windows 10
Xbox 360 Controller Driver Windows 7 32 bit
Xbox 360 Controller for Windows Driver
Xbox Controller Driver Windows 10 Download
Microsoft Controller Driver Windows 10
Xbox 360 Driver Windows 10
Xbox Peripherals Driver Windows 10
Xbox 360 Controller Driver Windows 10 64 Bit
Microsoft Xbox 360 Controller Driver 1.2 64-bit
Related Posts↴
- Xbox One Controller Driver Windows XP
- Wireless Gamepad Driver Download
- Xbox One Wired Controller Driver Windows 10
- USB Gamepad Driver Windows 8 64 Bit