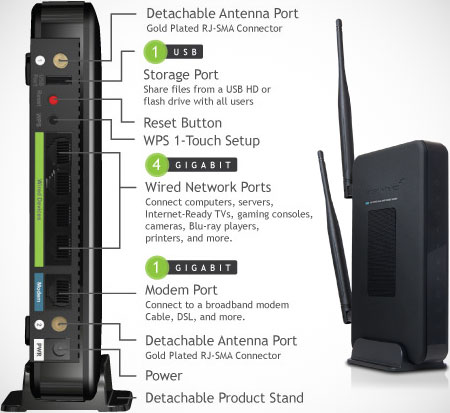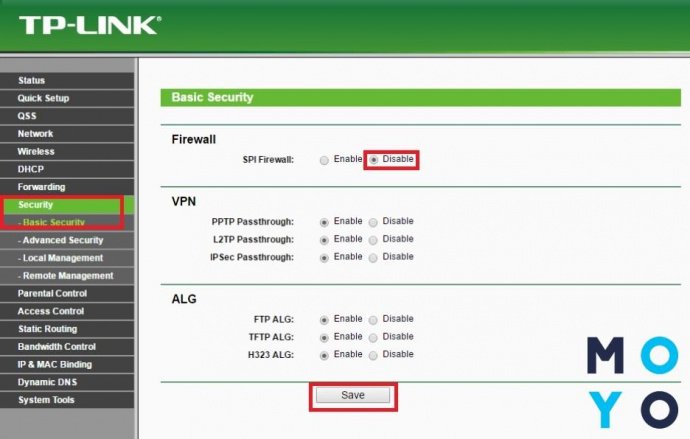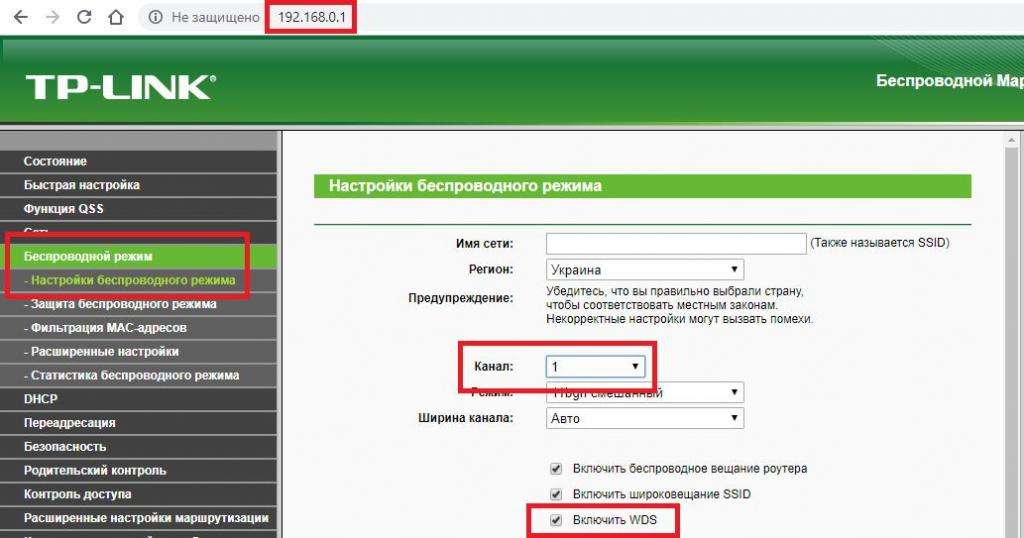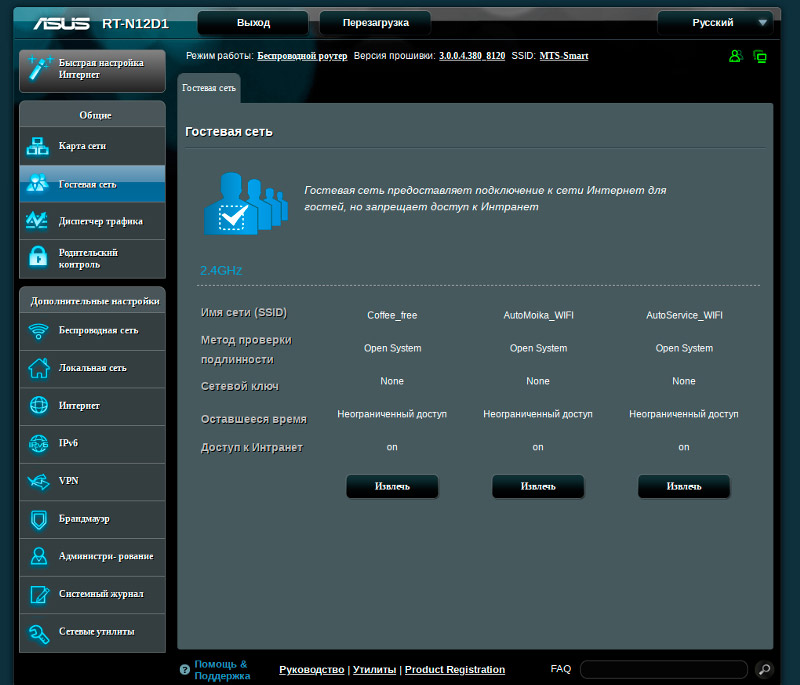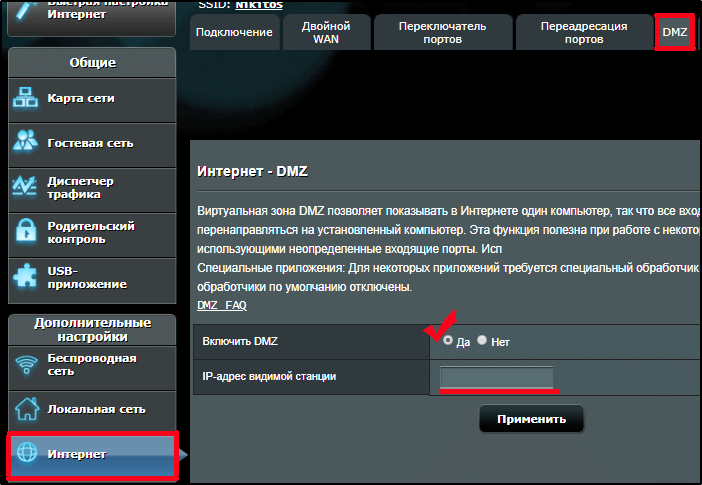Друзья, эта статья будет посвящена еще одному «ростелекомовскому» роутеру Innbox E70 Iskratel. В помощь всем тем, кто столкнулся с какой-то проблемой и захотел решить ее самостоятельно без терзаний родных, близки и техподдержки своего провайдера. А так, конечно, же не стесняемся им звонить)
Статья будет ОЧЕНЬ краткой с фокусом лишь на самое важное, т.к. я уверен, что этот роутер никто в здравом уме не будет использовать по максимуму. Поэтому если вдруг остались какие-то вопросы – традиционно задаем их в комментарии.
Содержание
- Краткое описание
- Разъемы
- Индикаторы
- Подключение
- Вход в настройщик
- Быстрая настройка
- Ручная настройка
- Настройка интернета
- Режим моста
- IPTV
- Изменение пароля Wi-Fi
- Прошивка
- Полезные ссылки
- Инструкции
- Видео по теме
- Задать вопрос автору статьи
Краткое описание
Сама по себе модель вполне даже допустима для текущего использования, но лично я продолжаю быть скептиком и ставлю домой модели других производителей:
- Wi-Fi 5 (802.11ac). Само по себе использование в роутере провайдера двухдиапазонного нормального Wi-Fi – это уже хорошо.
- Гигабитные порты (WAN и LAN).
- Наличие USB 3.0.
- Поддержка телефонии.
Разъемы
Сзади нас ожидает много интересных разъемов для подключения:
Слева-направо:
- PHONE. Сюда подключаем домашний телефон.
- WAN. Сюда подключаем провод интернета.
- LAN. Четыре порта для подключения домашних устройств – компьютер, телевизор, IPTV-приставка, игровая консоль и т.д.
- USB. Сюда подключаем внешние USB-устройства.
- Reset. Кнопка сброса на заводские настройки. Механизм сброса здесь немного странный – просто нажимаем на кнопку, индикаторы должны выключиться. Заходим в настройщик и сохраняем конфигурацию, иначе должно все откатиться.
- WPS/WLAN. Объединенная традиционная кнопку. Зажали надолго – выключится весь Wi-Fi, быстро нажали – активируется функция подключения устройств по WPS (подключение к Wi-Fi без пароля, если грубо).
- Power. Гнездо для адаптера питания.
- On/off. Физическая кнопка выключения роутера. Очень удобно для ручной перезагрузки.
Индикаторы
Роутер оснащен индикаторами. На всякий случай даю расшифровку по каждому из них.
- Status. Есть интернет или нет (в общем случае есть ли соединение). Горит – все нормально, мигает быстро – передаются данные, мигает медленно – обновляется прошивка.
- WAN. Индикатор порта WAN, подключено ли к нему что-то. Не горит, если линия не подключена или плохо кабелю стало. Горит зеленым – 1 Гбит/с. Горит оранжевым – линия 100 Мбит/с.
- LAN. Подключение локальных устройств к портам LAN.
- Wireless 2.4G и Wireless 5G. Статусы Wi-Fi точек доступа для 2.4 ГГц и 5 ГГц. Горит – включена, не горит – выключено, быстро мигает – идет передача данных, медленно мигает – активирована функция WPS.
- USB. Если горит – значит устройство подключено к USB.
- Phone. Если горит или мигает – телефонная линия подключена и доступна.
- Power. Горит всегда, если роутер подключен к питанию.
Подключение
Если все правильно подключить, то никаких проблем с настройкой не должно возникнуть. Большая часть обращений к нам упиралось именно в проблему с подключением. Поэтому относимся внимательно и с головой, даже по опытности впопыхах можно просто что-то напутать или забыть.
- Подключаем роутер к питанию. Убеждаемся, что индикатор POWER горит. Если не горит – не забываем, что здесь есть еще отдельная кнопка питания, которая может быть выключена.
- Подключаем кабель интернета в порт WAN.
Далее нужно подключить все локальные домашние устройства:
- Компьютер, игровые консоли, телевизоры и т.д. можно подключить по кабелю. Один конец кабеля вставляем в ваше устройство, другой в разъем LAN (любой, если используете IPTV приставку, рекомендую оставить для нее порт LAN4 свободным).
- IPTV приставка. Если будете настраивать как в этой инструкции, подключаем ее в разъем LAN
Некоторые роутеры изначально уже предустановлены, поэтому останется только их подключить к сети, и все заработает. Но для того же входа в настройщик для ручной настройки можно использовать два способа:
- Подключиться по кабелю. Так проще всего и меньше проблем.
- Подключиться по Wi-Fi. Удобно для настройки с телефона, но на этапе смены настроек Wi-Fi, возможно, придется переподключиться к сети с новыми настройками. Этот момент я отдельно вынес в разделе с настройками.
Вход в настройщик
Вход в настройки (если все подключили правильно, то никаких проблем не должно возникать):
Страница входа: 192.168.0.1 (можно перейти по ссылке)
Имя пользователя: admin
Пароль: (пустой, нет пароля, ничего вводить не нужно)
После авторизации вы попадете в настройщик роутера, где уже можно творить всякие добрые вещи во благо интернета в квартире.
Если логин и пароль вдруг не подходят, настоятельно рекомендую сделать сброс роутера на заводские настройки. Тогда точно всё подойдет.
Быстрая настройка
Сразу же после первой авторизации в роутере вы должны попасть в «Мастер быстрой настройки». Для простого домашнего пользователя это один из самых быстрых способов настроить свой роутер, чтобы все заработало. Есть и другой способ попасть сюда – через меню «СТАТУС – Информация» и нажать на кнопку «Мастер быстрой настройки». Но думаю, что вы уже попали сюда.
- На первом этапе нас попросят задать пароль к роутеру. Это пароль для доступа к этому конфигуратору (не путать с Wi-Fi, который настроится чуть позже). Задаем и нажимаем далее:
- На втором шаге настраиваем Wi-Fi. Задаем названия точек доступа для обеих сетей (2.4 ГГц и 5 ГГц) и ПАРОЛИ от них:
- Если вы были подключены к роутеру по Wi-Fi для первичной настройки, то после сохранения придется переподключиться к сети уже с теми значениями, которые ввели вы:
- Снова авторизуемся в настройщике и переходим в «Мастер быстрой настройки»:
- Выбираем свое расположение (примерно, хотя можно и ошибиться, ничего страшного здесь нет) и подключаемые услуги (только интернет, интернет+тв, интернет+тв+домашний телефон). От этого выбора будет зависеть количество дальнейших шагов:
- Вводим логин и пароль от интернета (смотрим договор, уточняем у техподдержки или используем личный кабинет). По умолчанию тип подключения уже установлен как PPPoE, поэтому если вдруг вы будете подключать этот роутер к другому провайдеру, лучше на предыдущем шаге перейти в режим ручной настройки.
- Уточняем порт для подключения IPTV приставки. В нашем случае ставим четвертый порт:
- Переходим к настройке домашнего телефона. Эти данные уточняем у провайдера, от региона и от времени они могут меняться. Попробуйте найти самостоятельно, если не получается – звоним в техподдержку:
Все готово. Остальные моменты можно детально настроить в режиме ручной настройки.
Ручная настройка
В этом разделе хотелось бы показать основные моменты по настройке интернета. Хотя вполне себе можно снова войти в «Мастер быстрой настройки» и пробежать по шагам, вполне себе можно изменять эти свойства по отдельности (например, изменили пароль от интернета, но свой старый Wi-Fi захотелось сохранить).
Настройка интернета
В меню настройщика переходим сюда:
СЕТЬ – WAN
Если здесь пролистать до самого низу, то можно увидеть, что какое-то подключение уже добавлено. Если у вас также – смело удаляем его:
После этого добавляем новое подключение. Главные настройки для Ростелекома:
- Тип соединения: PPPoE (обычно именно так, но можете уточнить у техподдержки или глянуть в договор).
- Имя пользователя: смотрим договор.
- Пароль: смотрим договор.
Все остальное можно оставлять как есть. После сохранения всё должно заработать.
Для справки. Если у вас используется тип подключения L2TP (например, тот же Билайн), то подключение к интернету нужно делать через меню «СЕТЬ – VPN» с вводом всех параметров из договора. И так все работает нормально.
Режим моста
Были случаи, что этот роутер используют просто как посредника между нормальным роутером и провайдером (причины для Ростелекома я так и не нашел, может подскажете ее в комментариях). Для этой цели нужно роутер перевести в режим моста, а уже за ним для подключения к провайдеру использовать другой роутер или даже простой домашний компьютер с созданием подключения.
Для настройки как в прошлом разделе переходим в «Сеть – WAN», а вместо PPPoE добавляем «Режим моста»:
А далее уже подключайтесь как хотите, роутер больше в этом деле не принимает участия.
IPTV
Специального раздела на текущей версии прошивки для IPTV здесь нет, но подключение работает, если сделать так:
- Заходим в «Сеть – Группы интерфейсов» и создаем новую группу с именем «tv» (можно назвать как вам больше нравится):
- Переходим к редактированию только что созданной группы:
- Добавляем нужные интерфейсы, к которым будем цеплять нашу IPTV приставку. Здесь мы прокидываем ее на 4й порт (LAN4). Интерфейс WAN указываем как 2:
Все сохраняете, на всякий случай перезагружаете роутер, радуетесь.
Изменение пароля Wi-Fi
Расписывать особо не желаю – на панели для этой задачи вынесен отдельный раздел Wi-Fi, пользуемся.
Прошивка
Если вдруг появилось желание залить новую прошивку (или стороннюю), идем в «СИСТЕМА – Обновление ПО», выбираем свой файл прошивки и нажимаем на кнопку «Обновить»:
После обновления прошивки не забывает повторить процедуру настройки. Для некоторых регионов с разными типами подключения прошивки могут меняться – уточняем это уже на сайте своего региона, для всех остальных, выбирающих альтернативные прошивки – без разницы.
Полезные ссылки
Так как роутер получился вполне себе в меру народным, многие вещи при его использовании выходят за формат нашего портала. Поэтому оставляю ссылку на эту модель на 4PDA:
Страница Innbox E70 Iskratel
Там есть много чего интересного для любителей поколупаться в своем роутере и сделать его чуток умнее: доступ в инженерную морду, настройка SSH, прошивки, спецификации железа.
Инструкции
Специально для тех, кто любит читать официальные инструкции.
Скачать
Скачать
Видео по теме
Сегодняшние пользователи всё больше требуют от своего домашнего интернета: нужна высокая скорость, стабильная работа и возможность подключения множества устройств одновременно. Новый Innbox e70 home gateway — это идеальное решение для тех, кто ищет надежный и современный роутер.
Оснащенный передовыми техническими характеристиками, Innbox e70 предлагает беспроводной интернет следующего поколения. Скорость передачи данных на частоте 2,5 ГГц достигает 300 Мбит/c, в то время как на 5 ГГц – имеет потенциальную емкость до 1300 Мбит/c. Это значит, что вы сможете насладиться высокой скоростью интернета и загрузкой контента на разных устройствах без потери качества.
Кроме высоких скоростей, Gateway e70 предлагает и другие преимущества, которые сделают вашу сеть более стабильной и безопасной. Помимо умного канала Wi-Fi, который автоматически прекращает соединение с малополезными источниками, Innbox e70 оснащен функцией дополнительной обработки сигнала. Благодаря этому, устройство само определяет, где и какую мощность передатчика использовать, чтобы обеспечить наилучший сигнал и скорость.
Этот home gateway также предлагает беспроводную связь через 4G LTE. Если ваш домашний интернет отключиться или станет недоступным, Innbox e70 автоматически переключится на мобильный интернет и позволит вам оставаться онлайн. Таким образом, у вас всегда будет подключение к сети, даже в случае срыва соединения с провайдером.
В заключение, Innbox e70 home gateway – это надежное, быстрое и безопасное решение для вашей домашней сети. Благодаря передовым технологиям и инновационным функциям, вы сможете наслаждаться высококачественным интернетом и оставаться связанными в любое время.
Содержание
- Какие функции предлагает Innbox e70 home gateway?
- Описание и возможности
- Преимущества и особенности использования
Какие функции предлагает Innbox e70 home gateway?
Innbox e70 home gateway является полнофункциональным маршрутизатором и предлагает широкий набор функций для обеспечения надежной и безопасной сети в домашних условиях.
- Высокоскоростной доступ в интернет: Innbox e70 поддерживает высокоскоростную передачу данных по технологии VDSL2, что позволяет обеспечить стабильный доступ в Интернет со скоростью до 100 Мбит/с. Это особенно полезно для провайдеров, предлагающих широкополосный доступ в интернет.
- Wi-Fi: Маршрутизатор поддерживает Wi-Fi стандарта 802.11ac, что позволяет получить высокоскоростной и стабильный беспроводной интернет внутри дома для подключения нескольких устройств одновременно.
- Множество портов: Оборудование оборудовано портами Fast Ethernet (10/100 Мбит/с) и Gigabit Ethernet (10/100/1000 Мбит/с), что позволяет подключить несколько устройств, таких как компьютеры, телевизоры и принтеры, и обеспечить высокоскоростной доступ к сети.
- Гигабитный порт USB: Встроенный гигабитный порт USB позволяет подключить внешние жесткие диски, принтеры или другие USB-устройства для обмена файлами и создания сетевых резервных копий данных.
- Защита и безопасность: Маршрутизатор обладает различными функциями безопасности, такими как брандмауэр, виртуальная частная сеть (VPN) и контроль доступа, чтобы обеспечить защиту сети и данных от несанкционированного доступа.
- Удобный интерфейс: Интерфейс маршрутизатора представлен в виде веб-панели управления, что обеспечивает удобную настройку и мониторинг сети.
Все эти функции делают Innbox e70 home gateway отличным выбором для создания стабильной и безопасной домашней сети с высокой скоростью интернет-подключения.
Описание и возможности
Иннбокс e70 — это домашний шлюз с множеством функций и характеристик, которые делают его идеальным выбором для вашей домашней сети.
- Высокая производительность: Иннбокс e70 оснащен мощным процессором и достаточным объемом оперативной памяти, что обеспечивает высокую скорость передачи данных и стабильную работу во время обработки большого объема информации.
- Беспроводной доступ: Шлюз поддерживает беспроводное подключение по стандарту Wi-Fi, что позволяет подключать к нему множество устройств без необходимости использования проводного подключения.
- Многофункциональность: Иннбокс e70 предоставляет возможность не только подключаться к Интернету, но и выполнять множество других задач. С его помощью можно настраивать домашнюю сеть, управлять доступом к Интернету, настраивать беспроводную связь и т.д.
- Высокая безопасность: Шлюз оснащен механизмами защиты информации, которые обеспечивают безопасность передаваемых данных и предотвращают несанкционированный доступ к вашей сети.
- Простота установки и настройки: Иннбокс e70 имеет удобный интерфейс, который позволяет легко установить и настроить все необходимые параметры.
- Гибкость и масштабируемость: Шлюз предоставляет возможность подключить и настроить несколько сетевых устройств, таких как компьютеры, принтеры, смартфоны и другие, что делает его идеальным выбором для использования в домашней и офисной сетях.
Иннбокс e70 — это мощное и универсальное устройство, которое обеспечивает стабильную работу вашей домашней сети, обеспечивает защиту информации и предоставляет широкие возможности для настройки и управления.
Преимущества и особенности использования
1. Надежность и стабильная работа
Innbox e70 home gateway обеспечивает надежную и стабильную работу в вашем домашнем сетевом окружении. Он оснащен надежными компонентами и прошивкой, которая ограждает его от внешних угроз и обеспечивает безопасную передачу данных.
2. Высокая производительность
Этот домашний шлюз имеет высокую производительность и обеспечивает стабильную скорость передачи данных. Благодаря этому вы сможете стримить видео, играть в онлайн-игры, загружать и скачивать файлы без задержек и прерываний.
3. Широкий функционал
Innbox e70 home gateway обладает широким функционалом, позволяющим управлять вашим домашним сетевым окружением. С помощью этого устройства вы сможете контролировать доступ к интернету, настраивать беспроводные сети, создавать гостевые сети и многое другое.
4. Удобный интерфейс
Устройство имеет интуитивно понятный и удобный интерфейс, что позволяет легко настраивать и управлять его функциями. Вы сможете быстро настроить все необходимые параметры и внести изменения по мере необходимости.
5. Безопасность
Одним из важных преимуществ Innbox e70 home gateway является его высокий уровень безопасности. Устройство оснащено защитными механизмами, включая межсетевой экран и VPN-сервер, обеспечивающие защиту ваших данных и сети от внешних угроз.
6. Легкая установка и настройка
Установка и настройка Innbox e70 home gateway очень просты и интуитивно понятны. Вам не понадобится специальные знания или навыки, чтобы подключить и настроить это устройство. Все необходимые инструкции и подсказки доступны в документации.
7. Поддержка стандарта Wi-Fi 6
Innbox e70 home gateway поддерживает стандарт Wi-Fi 6, который обеспечивает более высокую скорость передачи данных и увеличенную площадь покрытия сети. Это позволит вам наслаждаться быстрым и стабильным интернетом в любой точке вашего дома.
Сегодня я хочу подробно рассказать про оптические терминалы GPON от Ростелеком, которые оператор связи предоставляет клиентам при подключении Интернета через пассивные оптические сети технологии xPON. Тем более, что 2020-м году оператор начал постепенно уходить от «зверинца» оконечных устройств, введя в оборот брендированную линейку роутеров со своими индексами и фирменными прошивками. Я покажу все известные мне модели, вкратце расскажу про их характеристики и особенности, а так же по возможности выложу актуальную прошивку для каждой модели. Погнали!
Логически всю линейку оптических Интернет терминалов в Ростелекоме разделили на 3 класса:
- Low — Простейший
- Medium — Средний
- Premium — Высший (Премиальный)
Различаются они не только по стоимости, а ещё и по функционалу, и по выполняемым задачам.. Например, в LOW-сегменте отсутствует WiFi, а Premium предлагается в паре со специальными тарифами.
Оптические Интернет терминалы Low-уровня
В этот сегмент входят устройства доступа, которые ещё называют PON-розетка. Фактически это более «умный» медиаконвертер для пассивной оптики, имеющий WAN-порт с разъёмом SC, несколько LAN-портов и опционально телефонный разъём для подключения стационарного телефона.
Есть два варианта использования PON-розетки.
Первый вариант — это простейший дешевый вариант подключения к Интернету. Тут всё понятно.
Второй вариант — подойдёт для более продвинутых пользователей и подразумевает установку дополнительно Wi-Fi роутера или даже целой Mesh-системы. И вот я советую использовать именно такой вариант. Почему? Дело в том, что на момент написания статьи ни у одного производителя я не встречал ни одного оптического PON-терминала с WiFI, который имел бы хорошую зону покрытия. Как правило, она или плохая или так себе. И это не только у Ростелекома, но и у всех других операторов. Возможно у самого топового оптического роутера RT-X дела обстоят получше, но пока протестировать возможности не было. Так вот использование PON-розетки позволяет поставить хороший мощный роутер или МЕШ-систему и забыть о проблемах с беспроводной сетью.
1. Huawei HG8120H (HW 867.A)
Самая распространённая и надёжная PON-розетка Ростелеком. Модель HG8120H широко используется у разных провайдеров и потому обычно не имеет проблем с совместимостью со станционными OLT-терминалами. На Авито можно купить достаточно дёшево.
Порты:
1 х GPON тип SC/APC
1 x LAN GigabitEthernet 100/1000Base-T
1 x LAN FastEthernet 100Base-TХ
1 x POTS FXS
Прошивка Huawei HG8210H: скачать
Стандартный IP-адрес: 192.168.100.1
Авторизация:
PLOAM пароль — 1234567890 или 000000000
ПО Ростелеком: логин — admin, пароль admin, изменяется при первой настройки.
ПО Huawei:логин — telecomadmin, пароль – admintelecom
2. ZTE F612 (HW V6.0)
Ещё один достаточно распространённый упрощённый абонентский Интернет-терминал (PON-розетка) — ZTE F612. В представленной аппаратной версии HW Ver.6 является практически двойником Huawei HG8210H.
Порты:
1 х GPON тип SC/APC
1 x LAN GigabitEthernet 100/1000Base-T
1 x LAN FastEthernet 100Base-TХ
1 x POTS FXS
Прошивка ZTE F612: Скачать
Стандартный IP-адрес: 192.168.0.1
Авторизация: PLOAM пароль — 1234567890 или 000000000
логин — admin, пароль – при установке
Суперпользователь — superadmin, пароль Zte521zTE@ponXXXXX
где XXXXX — последние 5 символов GPON SN из наклейки.
3. Qtech QONT-RT-1G1F1V (HW V1.0)
Ну и третья разновидность гигабитная GPON-розетка Ростелеком в обычной компоновке. На сегодня это самая редко встречающаяся модель.
Порты:
1 х GPON тип SC/APC
1 x LAN GigabitEthernet 100/1000Base-T
1 x LAN FastEthernet 100Base-TХ
1 x POTS FXS
Прошивка Qtech QONT-RT-1G1F1V: Скачать
Стандартный IP-адрес: 192.168.0.1
логин — admin, пароль – уникальный, на наклейке
4. Rotek RTK6251 (HW: RTK6251)
Характеристики:
Чип — Realtek RTL9603
ПЗУ — 128 МБ
ОЗУ — 128 МБ
Порты:
1 х GPON тип SC/APC
1 x Gigabit Ethernet 100/1000Base-T
1 x Fast Ethernet 100Base-T
1 x POTS FXS RJ-11
Оптический терминал идёт в белом корпусе.
Прошивка Rotek RTK6251 — скачать
Стандартный IP-адрес: 192.168.0.1
логин — admin, пароль – уникальный, на наклейке
GPON терминалы Ростелеком с WiFi
Средний Medium-уровень оптических роутеров представлен сейчас шестью моделями, имеющими индекс RT-GM-<номер>. Кроме этого ,я покажу ещё несколько абонентских GPON терминалов Ростелеком, которые так же можно встретить в ряде филиалов. Схема подключения такого устройства практически не отличается от обычного FTTB-маршрутизатора, к которым все уже привыкли, за той лишь разницей, что аплинк — оптика.
Каждый из представленных ONT-роутеров двухдиапазонный, то есть работает как в классическом диапазоне 2.4 ГГц, так и в пока ещё новом для россиян диапазоне 5 ГГц. Сразу скажу — не ждите от этих устройств хорошего Вай-Фая. Во-первых, антенны у них у всех внутренние, что уже не «айс». А во-вторых у них достаточно невысокая мощность беспроводной точки доступа и, как следствие, просто отвратительная зона покрытия. У Sercomm и Huawei она ещё более-менее нормальная, а вот Элтекс и ZTE очень слабые.
Примечание! Специально для хейтеров Ростелекома замечу — сейчас на рынке GPON-терминалов выбор особо-то и не велик, а среди того, что есть — это самые ходовые модели, которые используются и в МГТС, и в Дом.ру и Сибирский Медведь не исключение, И в принципе, для большинства неискушённых абонентов их возможностей хватит. Но если Вы хотите реально покрыть Wi-Fi большую квартиру или коттедж с участком вместе — рассмотрите вариант «PON-розетка плюс MESH-система».
RT-GM-1 SERCOMM (HW ver.4)
Базовая двухдиапазонная модель, которая достаточно неплохо себя зарекомендовала. RT-GM-1 представляет собой по факту известную ещё с 2017 года и модель Sercomm RV6699 v2. Внутри практически всё то же самое. Оптический трансивер достаточно неплох, по силе сигнала на пару Децибел лучше чем у Eltex.
Характеристики:
Чип — Broadcom BCM68380 (600 MHz, 2 ядра)
ПЗУ — 128 МБ
ОЗУ — 256 МБ
WiFi 2,4 GHz — чип BCM43217T 802.11n
WiFi 5 GHz — чип BCM4360 802.11ac
Порты:
1 х GPON тип SC/APC
4 x Gigabit Ethernet 100/1000Base-T
1 x POTS FXS RJ-11
2 X USB 2.0
Может поставляться как чёрном, так и в белом корпусе.
Прошивка RT-GM-1: Скачать
Стандартный IP-адрес: 192.168.0.1
Авторизация: логин — admin, пароль – уникальный, на наклейке
Из особенностей модели:
— встречаются случаи с браком блока питания. В этом случае ONT-роутер начинает самопроизвольно перезагружаться по несколько раз в час.
— не работает wifi в диапазоне 5 ГГц. Сеть включена в интерфейсе, но упорно не вещается. Нужно пробовать перепрошивать.
RT-GM-2 Huawei (HW 1B2D.A)
Оптический GPON-терминал Ростелеком RT-GM-2 представляет собой ничто иное, как перелицованный ONU-маршрутизатор крупнейшего производителя сетевого оборудования, компании Huawei, а именно модель EchoLife HG8145U. Было мнение, что это другая, более дорогая модель Huawei EchoLife K5 Pro, но несмотря на некоторую схожесть, K5 Pro классом выше и уже тянет на Премиум.
Характеристики:
Чип — SD5117P
ПЗУ — 128 МБ
ОЗУ — 256 МБ
WiFi 2,4 GHz — чип Hi1151
WiFi 5 GHz — чип SD1151
Порты:
1 х GPON тип SC/APC
4 x Gigabit Ethernet 100/1000Base-T
2 x POTS FXS RJ-11
1 X USB 2.0
Прошивка RT-GM-2: Скачать
Стандартный IP-адрес: 192.168.0.1
Авторизация: логин — admin, пароль – уникальный, на наклейке
Из статистики использования — были единичные жалобы на скачки скорости по Wi-FI в диапазоне 5 GHz, но причин, связанных именно с аппаратной частью или прошивкой ПОН терминала Ростелеком не выявилось.
RT-GM-3 Iskratel (HW A2)
Под маской оптического Интернет-терминала Ростелеком RT-GM-3 скрывается ONU Iskratel Innbox G78. В нашу область изделия данного производителя не поставлялись и объективная статистика использования отсутствует.
Характеристики:
Чип — ECONET EN7526GT
ПЗУ — 128 МБ
ОЗУ — 256 МБ
WiFi 2,4 GHz — чип MT7592
WiFi 5 GHz — чип MT7615B
Порты:
1 х GPON тип SC/APC
4 x Gigabit Ethernet 100/1000Base-T
1 x POTS FXS RJ-11
1 X USB 2.0
Прошивка RT-GM-3: Скачать
Стандартный IP-адрес: 192.168.0.1
Авторизация: логин — admin, пароль – уникальный, на наклейке
RT-GM-4 ZTE (HW Ver. 2.0)
Ещё один известный ещё с 2017 года и широко распространённый ONT-терминал ZTE ZXHK F670 скрывается за индексом RT-GM-4 с разницей в аппаратных ревизиях. Хотя в одном и том же филиале провайдера можно встретить и ZTE F670 V1 и RT-GM-4. К сожалению, самая проблемная модель по качеству работы беспроводной сети.
Характеристики:
Чип — ZX2791-00a
ПЗУ — 128 МБ
ОЗУ — 128 МБ
WiFi 2,4 GHz — чип AR9287-BL1A
WiFi 5 GHz — чип QCA9880-BR4A
Порты:
1 х GPON тип SC/APC
4 x Gigabit Ethernet 100/1000Base-T
1 x POTS FXS RJ-11
1 X USB 2.0
Прошивка RT-GM-4: Скачать
Стандартный IP-адрес: 192.168.0.1
Авторизация: логин — admin, пароль – уникальный, на наклейке
Известные проблемы :
— сильное проседание скорости wi-fi при подключении видеокамеры или Bluetooth наушников
— низкая скорость wi-fi на смартфонах Xiaomi Redmi и устройствах на чипах qualcomm
RT-GM-5 ZTE (HW Ver. 6.0)
И ещё один ONT-роутер от компании ZTE с индексом ZXHN F680 скрывается под шкурой PON-терминала Ростелеком RT-GM-5. Правда, эта модель уже более свежая (2019 год) и вообще более интересна в техническом плане. Тут и более мощный процессор и новые чипы радио-модуля. У некоторых пользователей были нарекания по зоне покрытия Вай-Фай. У нас на стенде он простоял несколько месяцев и каких-то отличий от других ONU этой линейки не замечено.
Характеристики:
Чип — ZX279128
ПЗУ — 128 МБ
ОЗУ — 128 МБ
WiFi 2,4 GHz — чип MT7603EN(2*2)
WiFi 5 GHz — чип MT7615N(3*3)
Порты:
1 х GPON тип SC/APC
4 x Gigabit Ethernet 100/1000Base-T
1 x POTS FXS RJ-11
1 X USB 2.0
Прошивка RT-GM-5: Скачать
Стандартный IP-адрес: 192.168.0.1
Авторизация: логин — admin, пароль – уникальный, на наклейке
RT-GM-6 SERCOMM (HW Ver. 5)
Второй в линейке терминал от Sercomm — RT-GM-6. Особых отличий от RT-GM-1, кроме как чуть иного процессора, я не обнаружил и потому сделал вывод, что это ещё одна аппаратная ревизия модели RV6699 — поправьте меня, если я не прав. По качеству работы — вполне прилично. Проблем со стабильностью не замечено, зона покрытия — средняя, от других терминалов серии «Medium» не отличается.
Характеристики:
Чип — BCM68461
ПЗУ — 128 МБ
ОЗУ — 256 МБ
WiFi 2,4 GHz — чип BCM43217T
WiFi 5 GHz — чип BCM4360
Порты:
1 х GPON тип SC/APC
4 x Gigabit Ethernet 100/1000Base-T
1 x POTS FXS RJ-11
1 X USB 2.0
Прошивка RT-GM-6: Скачать
Стандартный IP-адрес: 192.168.0.1
Авторизация: логин — admin, пароль – уникальный, на наклейке
Серия Medium 2
Transservice – TS-4022 (V 4.0.0)
Первый ONT-роутер производства компании Transservice в линейке оператора. Во время тестирования на стенде ONT TS-4022 выдал очень хорошие показатели по скорости беспроводной сети и по зоне покрытия Wi-Fi. Однозначно лучше любой модели предыдущей серии Medium. Зато нет ни одного разъёма для телефонии и USB так же отсутствует.
Характеристики:
Чип — Realtek RTL9607C
ОЗУ — 128 МБ
ПЗУ — 128 МБ
WiFi 2,4 GHz — чип Realtek RTL8192FR
WiFi 5 GHz — чип Realtek RTL8812FR
Порты:
1 х GPON тип SC/APC
4 x Gigabit Ethernet 100/1000Base-T
POTS FXS RJ-11 — нет
USB-порт — нет
Прошивка Transservice TS-4022 — скачать
Стандартный IP-адрес: 192.168.0.1 ( http://rt )
Авторизация: логин — admin, пароль – уникальный, на наклейке
RT-GM2-9 Iskratel (HW A3)
Внешне — практически брат-близнец уже знакомой модели RT-GM-3, Отсутствуют только телефонные разъёмы POTS FXS. Срок появления в филиалах компании — октябрь-ноябрь 2022 года. При активации терминала через систему ACS времени уходит чуть больше чем обычно. По мере появления статистики дополню информацию по качеству работы устройства.
Характеристики:
Чип — EN7526GT EcoNet/MediaTek
ПЗУ — 256 МБ
ОЗУ — 128 МБ
WiFi 2,4 GHz MIMO 2×2 — чип MT7592 MediaTek
WiFi 5 GHz MIMO 3×3 — чип MT7615B MediaTek
Порты:
1 х GPON тип SC/APC
4 x Gigabit Ethernet 100/1000Base-T
1 X USB 2.0
Прошивка RT-GM2-9 — скачать
Стандартный IP-адрес: 192.168.0.1 ( http://rt )
Авторизация: логин — admin, пароль – уникальный, на наклейке
Игровой терминал Ростелеком Game RT-X
На момент написания статьи это самый технически продвинутый, самый дорогой (почти 9000 рублей) и самый интересный GPON терминал Ростелеком. Модель RT-X представлена как игровой оптический роутер специально для геймеров c использованием технологий искусственного интеллекта, отдельной приоритезацией трафика и сокращением времени обмена данными с удаленными серверами. Заявлено наличие нейросетевого модуля, который распознаёт игровой трафик и повышает его приоритет по отношению к остальным данным.
Судя по тому, что роутер Game RT-X представлен как совместная разработка Ростелеком и Huawei, в котором участвовали специалисты обеих компаний, то непосредственного прообраза среди существующих моделей у устройства нет. Возможно что-то взято как раз от упомянутого выше Huawei Echolife K5 Pro, но это не только предположения.
Характеристики:
Чип — SD5117V
ПЗУ — 256 МБ
ОЗУ — 128 МБ
WiFi 2,4 GHz — чип SD1151 V742
WiFi 5 GHz — чип SD1151 V740
Порты:
1 х GPON тип SC/APC
4 x Gigabit Ethernet 100/1000Base-T
2 x POTS FXS RJ-11
1 X USB 2.0
Прошивка Game RT-X: Скачать
Стандартный IP-адрес: 192.168.0.1
Авторизация: логин — admin, пароль – уникальный, на наклейке
Прочие модели Интернет-терминалов
Ниже представлены ещё несколько моделей оптических GPON-роутеров Ростелеком, которые так же можно достаточно часто встретить в разных регионах.
Eltex NTU-RG-5420G-Wac
Этот ONT ONU терминал появился в Ростелекоме осенью 2022 года, вместе с приходом новой линейки устройств Medium-2. По отзывам инсталляторов Eltex NTU-RG-5420G-Wac — вполне нормальный роутер по качеству работы и зоне покрытия Wi-Fi. В начале были проблемы с OLT Huawei, но на актуальных версиях прошивки это уже должно быть устранено!
Характеристики:
Чип — RTL9607C
ПЗУ — 256 МБ
ОЗУ — 128 МБ
WiFi 2,4 GHz — чип RTL8192FR
WiFi 5 GHz — чип RTL8812FR
Порты:
1 х GPON тип SC/APC
4 x Gigabit Ethernet 100/1000Base-T
1 X USB 2.0
Прошивка Eltex NTU-RG-5420G-Wac — скачать
Внимание! При прошивке обычного ONT Eltex фирменной прошивкой оператора, стандартные логин и пароль для авторизации производителя могут измениться!
Стандартный IP-адрес:
С прошивкой провайдера — 192.168.0.1
С заводской прошивкой — 192.168.1.1
Авторизация:
Заводской логин — user, пароль – user
Прошивка от Ростелеком: логин — admin, пароль — на наклейке
Eltex NTU-RG-5420G-WZ
В мае 2023 года появилась новая модель Eltex NTU-RG-5420G-WZ. По внутренностям это почти полный двойник представленного выше ONT NTU-RG-5420G-Wac за той лишь разницей, что у новинки есть контроллер Z-Wave. Видимо Ростелеком готовит устройства под концепцию умного дома. В настоящий момент функционал не реализован, но в дальнейшем, возможно, ситуация изменится.
Характеристики:
Чип — RTL9607C
ПЗУ — 256 МБ
ОЗУ — 128 МБ
WiFi 2,4 GHz — чип RTL8192FR
WiFi 5 GHz — чип RTL8812FR
Порты:
1 х GPON тип SC/APC
4 x Gigabit Ethernet 100/1000Base-T
1 X USB 2.0
Прошивка Eltex NTU-RG-5420G-WZ — скачать
Внимание! При прошивке обычного ONT Eltex фирменной прошивкой оператора, стандартные логин и пароль для авторизации производителя могут измениться!
Стандартный IP-адрес:
С прошивкой провайдера — 192.168.0.1
С заводской прошивкой — 192.168.1.1
Авторизация:
Заводской логин — user, пароль – user
Прошивка от Ростелеком: логин — admin, пароль — на наклейке
Eltex NTU-RG-1421G-Wac
Эта модель очень широко распространена практически у всех провайдеров, имеющих пассивную оптику. И вроде бы недорогая и стабильно работает, но есть одна существенная «ложка дёгтя» — слабая зона покрытия WiFi.
Характеристики:
Чип — SD5117V
ПЗУ — 256 МБ
ОЗУ — 128 МБ
WiFi 2,4 GHz — чип SD1151 V742
WiFi 5 GHz — чип SD1151 V740
Порты:
1 х GPON тип SC/APC
4 x Gigabit Ethernet 100/1000Base-T
2 x POTS FXS RJ-11
2 X USB 2.0
Прошивка Eltex NTU-RG-1421G-Wac: Скачать
Внимание! При прошивке обычного ONT Eltex фирменной прошивкой оператора, стандартные логин и пароль для авторизации производителя могут измениться!
Стандартный IP-адрес: 192.168.1.1
Авторизация:
Заводской логин — user, пароль – user
Прошивка для Ростелеком: логин — admin, пароль — на наклейке
QTech QONT-9-4G-2V-2W-1U
Этот оптический роутер встречается редко и в основном его можно встретить в МРФ «Урал». Уже достаточно устаревший экземпляр — 2017-й год, но тем не менее ещё актуален, можно купить на Авито за 300-500 рублей и пользоваться.
Характеристики:
Чип — BCM68380i
ПЗУ — 128 МБ
ОЗУ — 128 МБ
WiFi 2,4 GHz — чип BCM43217+
WiFi 5 GHz — чип BCM4360
Порты:
1 х GPON тип SC/APC
4 x Gigabit Ethernet 100/1000Base-T
2 x POTS FXS RJ-11
1 X USB 2.0
SERCOMM RV6699 (HW v2)
Это устройство полностью повторяет и GPON-терминал Ростелеком RT-GM-1 внешне и по характеристикам, так что дублировать одну и ту же информацию я смысла не вижу. Лично у меня такой роутер стоит на стенде уже несколько месяцев и, за исключением зоны покрытия беспроводной сети, меня всем устраивает.
Прошивка Sercomm RV6699 V2: Скачать
Стандартный IP-адрес: 192.168.0.1
Авторизация: логин — admin, пароль – уникальный, на наклейке
Huawei HG8245 / HG8245T / HG8245H
Это по праву самый-самый распространённый оптический Интернет-терминал и в нашей стране, и за рубежом. Его можно купить на Авито и заказать в Китае на Алиэкспресс. Аппаратных ревизий за последние годы сделано достаточно много и в разных филиалах провайдера можно так же встретить абсолютно разные версии. На мой взгляд, именно у этих ONU самый лучший и самый мощный модуль Wi-Fi.
Прошивка: Скачать
Стандартный IP-адрес: заводское ПО- 192.168.100.1 , если ПО Ростелеком — 192.168.1.1
Авторизация: логин — root, пароль – admin. Если не подходит — смотрим тут — ссылка.
ZTE ZXHK F670 (HW V1.0)
Точно так же как и в случае с Серкоммом выше, оптический Интернет терминал ZTE F670 является двойником модели RT-GM-4. Болячки у них так же полностью идентичные.
Прошивка ZTE F670: Скачать
Стандартный IP-адрес: 192.168.0.1
Авторизация: логин — admin, пароль – уникальный, на наклейке
P.S.: Как Вы уже поняли, в большинстве случаев можно не брать в аренду оптический роутер у Ростелеком, а купить недорого на Авито и пользоваться. Но вот с совместимостью могут возникнуть проблемы. Именно поэтому предваритительно свяжитесь с техническими специалистами именно своего филиала провайдера и уточните этот момент!
Поиск по сайту:
Подписывайтесь на канал «ФортеНота».
И будет Вам Счастье!
Наши смешные
ТикТошки:
оптимальная настройка wi-fi роутера
Вот такие вопросы задают наши пользователи:
Почему обрывается интернет через Wi-Fi роутер?
Нестабильно работает Wi-Fi.
При использовании данного роутера наблюдаются кратковременные
обрывы связи по wi-fi, примерно раз в 2-4 часа.
В принципе терпимо, но неприятно, а в некоторых случаях категорически неприятно.
Сбои бывают в двух диапазонах, как в в 2.4 так и в 5 ГГц.
Что может быть? Куда копать?
Мы предлагаем вам сделать оптимальные (расширенные) настройки на примере роутера
GPON Innbox G84 :
Итак, приступаем.
Роутер у вас до этого был настроен,
но переодически сбоит (обрывает связь).
Подключаемся к роутеру проводом LAN (используем ноут или комп) и вводим в адресной строке 192.168.1.1 и видим такую картинку:
В поле «Имя пользователя» вводим admin и пароль admin
(у других роутеров могут быть другие логин и пароль — в основном, они написаны на шильдике на тыльной стороне аппарата).
Входим в интерфейс настроек маршрутизатора.
В основном нас интересуют некоторые позиции расширенных настроек.
Все эти настройки применимы для двух диапазонов частот — 2,4 и 5 ГГц.
Если вы используйте только 5 ГГц сеть (современную) — советуем в настройках выключить 2,4 ГГц сеть!
(Не забывайте после настроек нажимать кнопку СОХРАНИТЬ!)
Входим в раздел «Расширенные настройки Wi-Fi»
и приступаем к настройкам:
1. Повышаем мощность Wi-Fi.
2. Выключаем автоматический выбор канала
(по умолчанию у всех роутеров стоит фиксированный канал передачи).
3. Выбрать свободный канал
(по умолчанию у всех ваших соседей настроен одинаковый канал передачи).
Как оптимально выбрать свободный канал расскажем ниже.
4. Максимальную мощность передатчика устанавливаем.
Если сделаете эти основные 4 настройки — вы забудете про сбои в сети Wi-Fi.
Все настроили!
Теперь, как это проверить с помощью прибора анализатора,
но у вас такого нет!
Не расстраивайтесь — его заменит приложение на вашем смартфоне
«Wi-Fi Analyzer».
Установите на смартфон это приложение и запустите его:
Можно проверить 2 диапазона частот 2,4 или 5 ГГц.
Ниже приводим 2 картинки.
Первая — это до оптимальной настройки роутера.
Мы видим, что все ваши соседи работают на одном и том-же канале и мешают друг другу (в сети постоянные сбои происходят).
Вторая картинка — это после оптимальной настройки — мы выбрали свободный канал в расширенных настройках (сбои прекратились).
В расширенных настройках роутера вы можете выбрать любой свободный канал.
С помощью этого анализатора можно так-же проверить:
скорость интернет-передачи, расстояния до вашего или соседского роутера, мощность сигнала и многое другое…
Ну, как- бы всё !
Если вы сделаете эти расширенные настройки своего роутера, то будете комфортно работать в инете по сети Wi-Fi.
Если у вас будут какие вопросы или дополнения — пишите в комментариях.
Удачи!

PC-PORTAL
МЕНЮ
Обновлено: 08.10.2023
Читайте также:
- Lock edge lock no edge что это значит коврики
- Raid shadow legends черный рыцарь как одеть
- Toshiba satellite не устанавливается windows



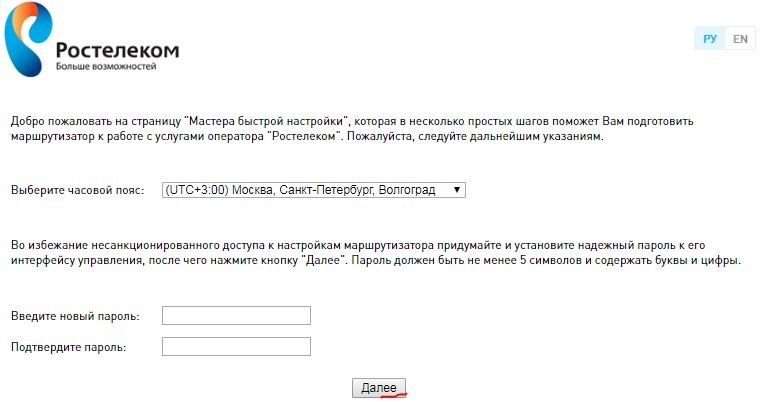
















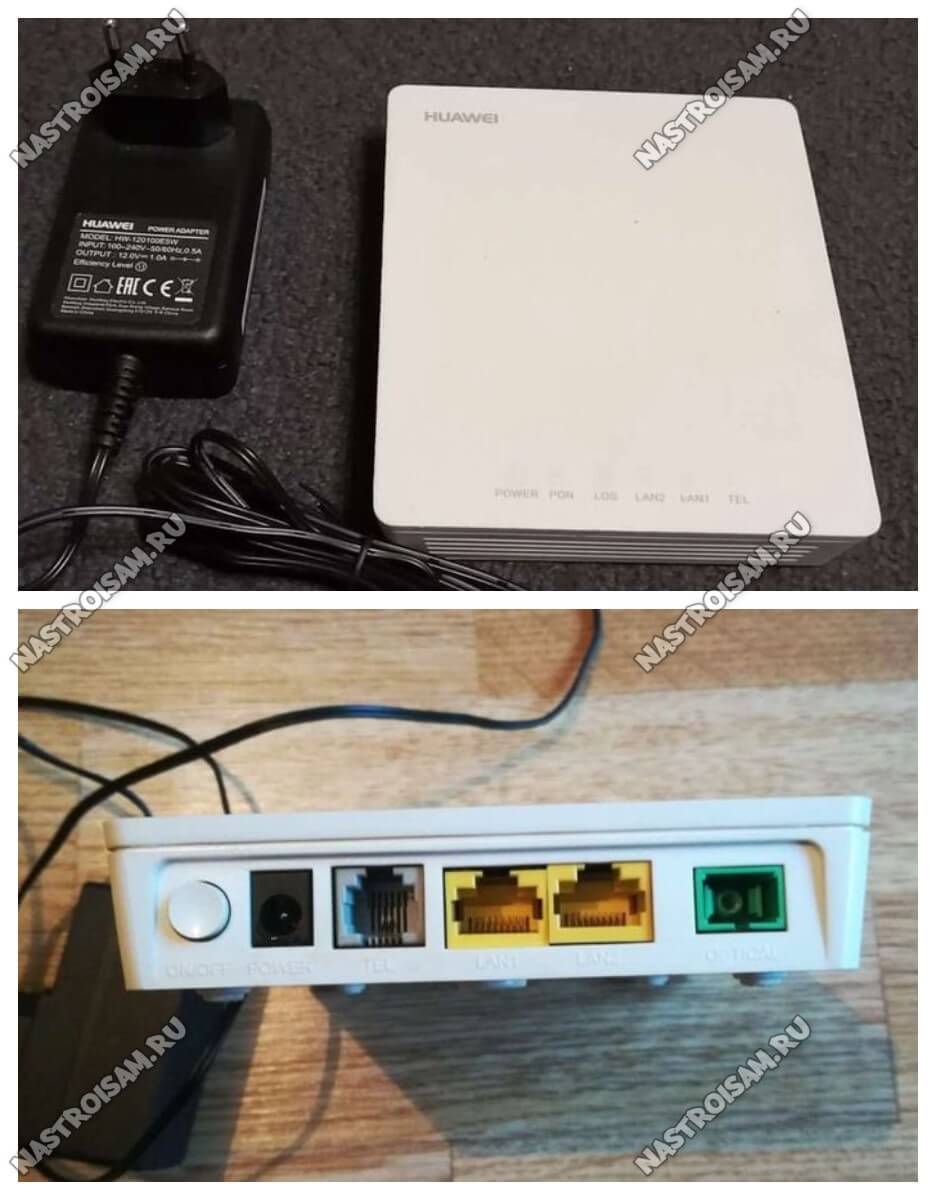
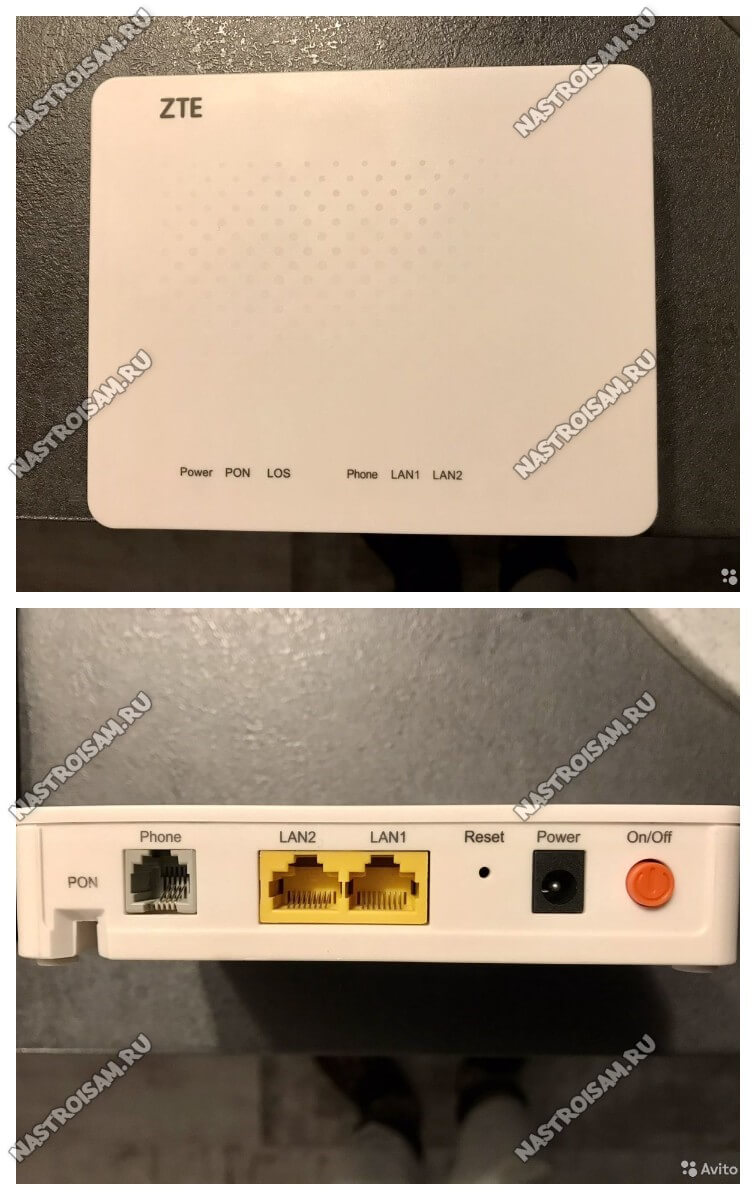




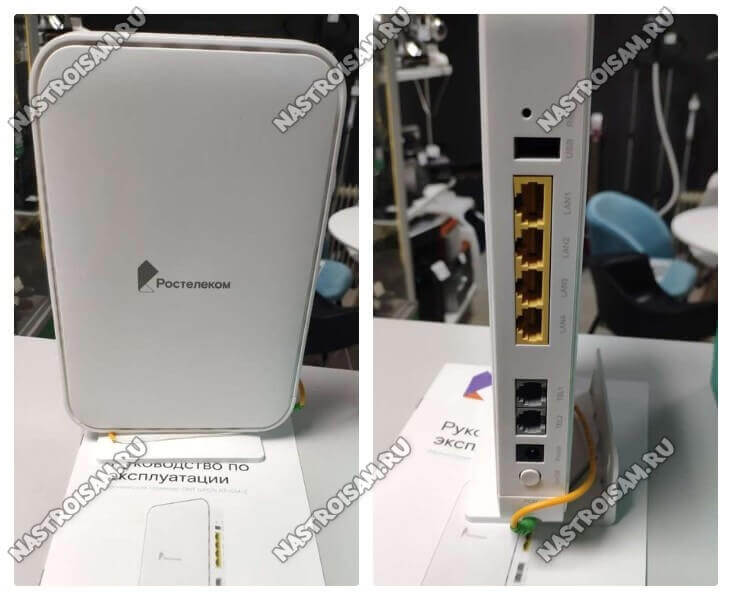

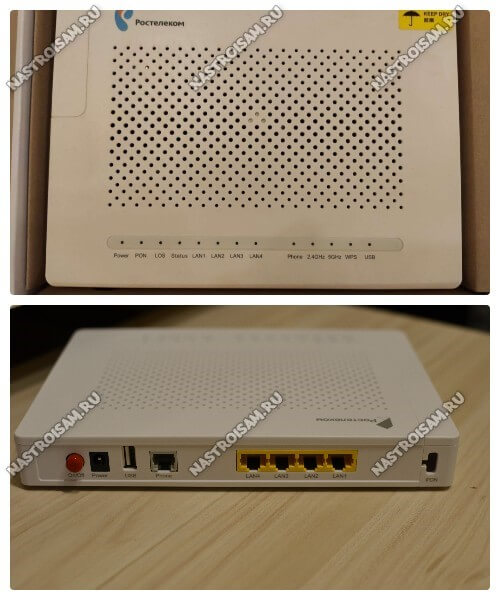
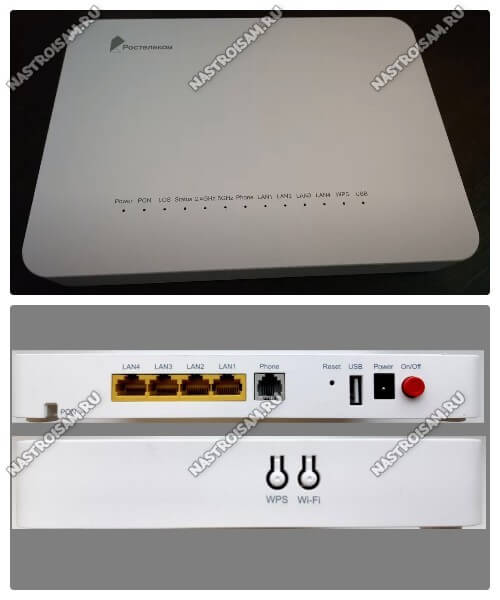



































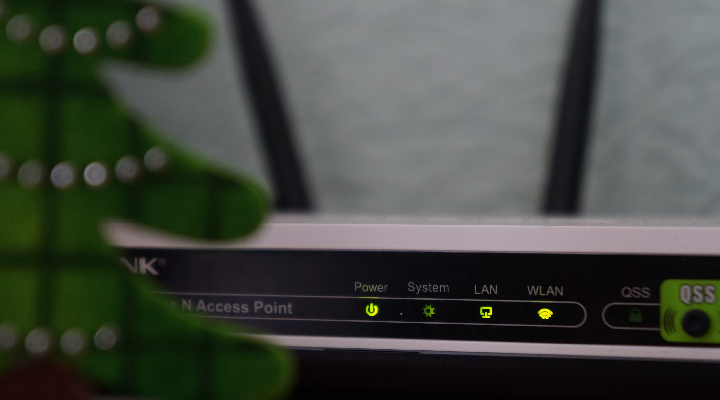


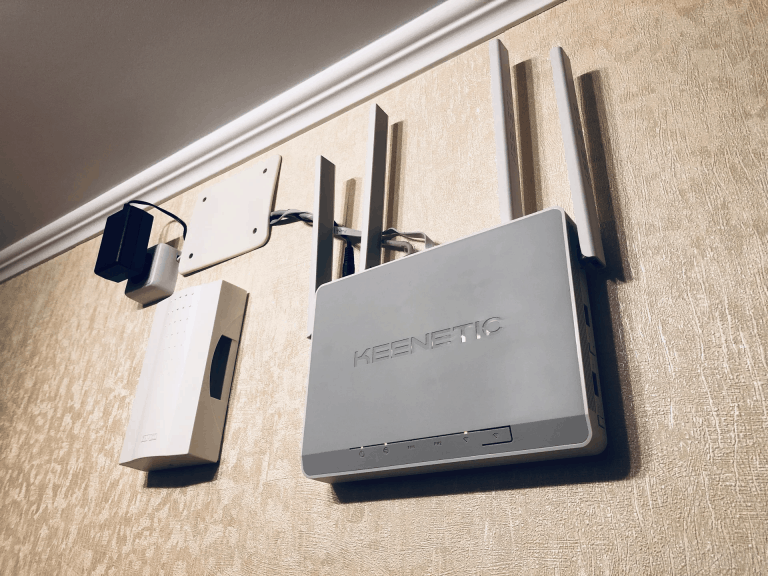




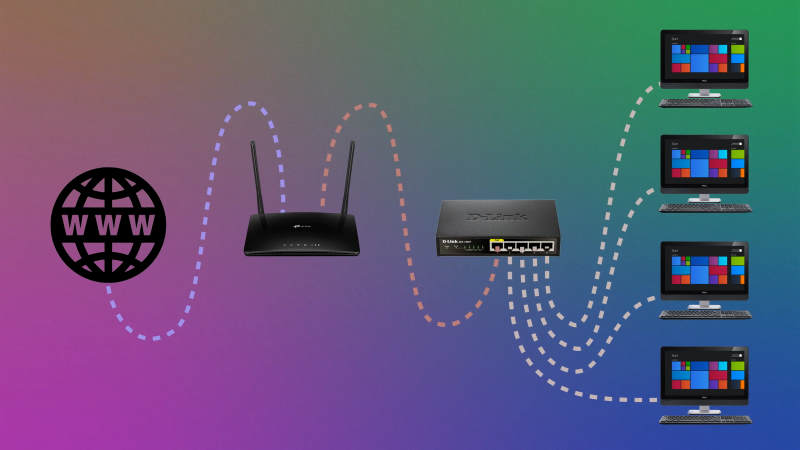










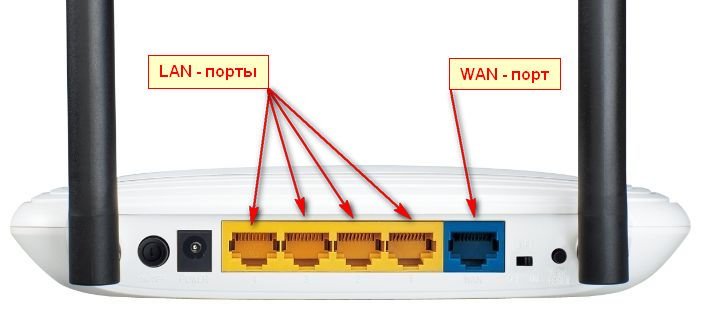







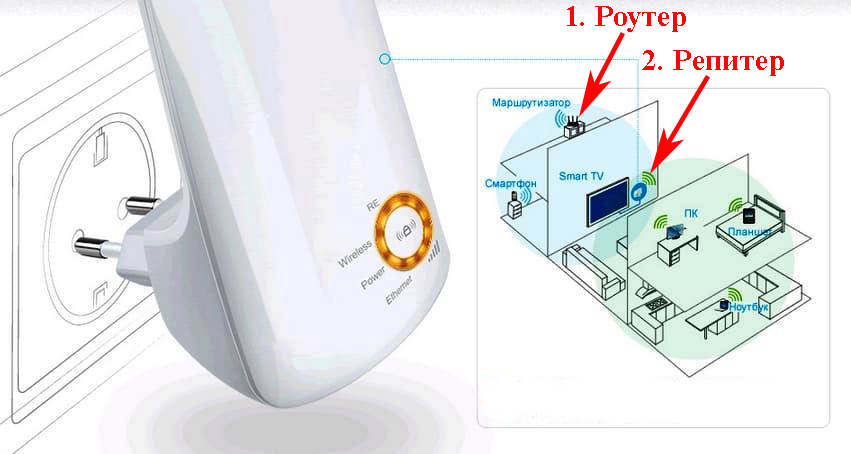




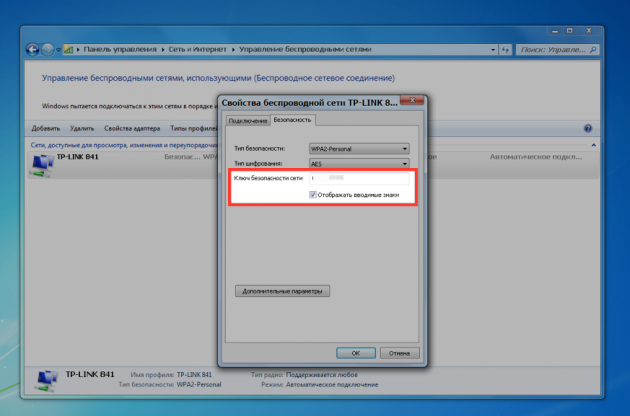



-696x392.jpg)