
Научиться настраивать MikroTik с нуля или систематизировать уже имеющиеся знания можно на углубленном курсе по администрированию MikroTik. Автор курса, сертифицированный тренер MikroTik Дмитрий Скоромнов, лично проверяет лабораторные работы и контролирует прогресс каждого своего студента. В три раза больше информации, чем в вендорской программе MTCNA, более 20 часов практики и доступ навсегда.
Сначала пару слов о принципиальных отличиях iSCSI от иных сетевых систем хранения данных. Cети хранения данных — SAN (Storage Area Network) предусматривают передачу данных в сети в «сыром» виде по протоколу SCSI, также, как если бы они передавались между системой и локальным диском на низком уровне. iSCSI устройства воспринимаются системой практически также, как локальные диски — перед использованием на них нужно создать разделы и отформатировать.
В тоже время привычные всем сетевые хранилища — NAS (Network Area Storage) обеспечивают доступ на уровне файловой системы, используя протоколы передачи файлов, такие как SMB или NFS.
Проще говоря: NAS — это привычные всем общие сетевые папки, SAN — подключаемые по сети диски. Из этого следует второе важное отличие. Сетевая папка может обслуживать множество клиентов. Устройство SAN может быть подключено к единственному клиенту, точно также как обычный HDD может быть подключен только к одному ПК. Исключение — кластеры, когда к одному SAN-устройству имеют доступ сразу несколько нод, в этом случае используется дополнительный уровень абстракции — кластерная файловая система, например Microsoft Cluster Shared Volumes (CSV) или VMware VMFS.
Перед тем, как приступать к практическому освоению данной технологии, следует познакомиться с принятой терминологией:
- Инициатор iSCSI (iSCSI Initiator) — клиентская часть, направляет запросы цели iSCSI, может быть выполнена программно, в виде драйвера или аппаратно, в виде iSCSI-адаптера;
- Цель iSCSI (iSCSI Target, таргет) — серверная часть, принимает подключения от инициатора и предоставляет ему доступ к связанным с ним блочными устройствами — виртуальными дисками, LUN. Может быть реализован как программно, так и в виде аппаратной СХД.
Одна цель iSCSI может быть связана с несколькими блочными устройствами, которые будут доступны подключившемуся к цели инициатору. Один инициатор может быть подключен к нескольким целям и использовать все связанные с ними устройства. Одна цель также может принимать подключения от нескольких инициаторов, но каждое отдельное устройство может быть доступно только одному из инициаторов.
Еще один момент, теперь уже связанный с практической реализацией iSCSI-хранилищ. Для SAN крайне желательно выделить отдельную сеть, изолированную от сети предприятия.
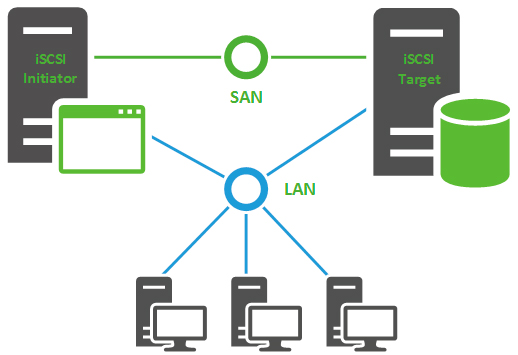
В состав Windows Server 2008 R2 роль цели iSCSI не входит и для ее развертывания необходимо скачать Microsoft iSCSI Software Target. Распаковываем его и устанавливаем пакет iscsitarget_public.msi из папки x64. Установка предельно проста и мы не будем заострять на ней внимание.
После установки перейдем к консоли управления iSCSI: Пуск — Администрирование — Программная цель iSCSI. Прежде всего создадим новую цель (таргет). Для этого щелкнем правой кнопкой на Цели iSCSI — Создать цель iSCSI.
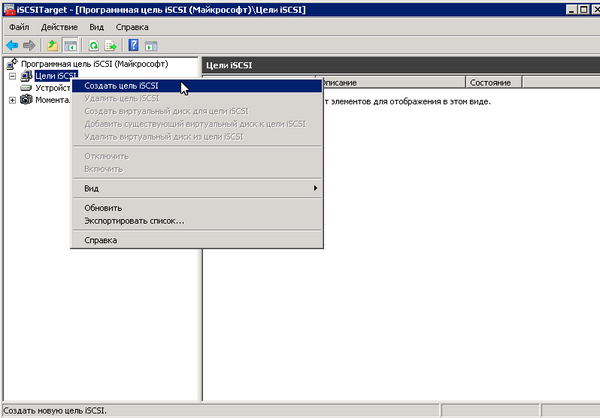
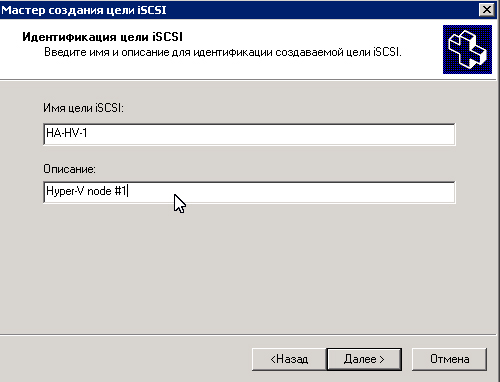
- year-mo — год регистрации доменного имени;
- reversed_domain_name -доменное имя, записанное наоборот;
- unique_name — уникальное имя устройства, например таргет здесь будет содержать указанное вами имя, а инициатор имя хоста.
Например, в программных решениях Microsoft IQN по умолчанию имеет формат iqn.1991-05.com.microsoft:unique_name.
Чтобы узнать IQN перейдем на инициатор iSCSI, в нашем случае это сервер под управлением Windows Server 2012, но алгоритм действий будет одинаков для любых иных версий Windows. Переходим в Панель управления — Инициатор iSCSI, на предложение задать ее автоматический запуск отвечаем утвердительно:
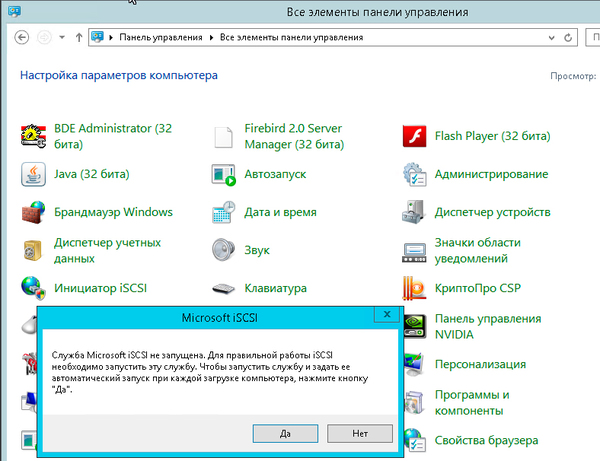
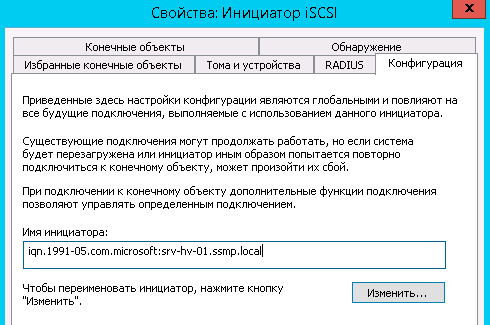


На этом создание цели завершено и мы можем создать и привязать к ней один или несколько дисков. Для этого переходим к пункту Устройства и в меню правой кнопки мыши выбираем Создать виртуальный диск.
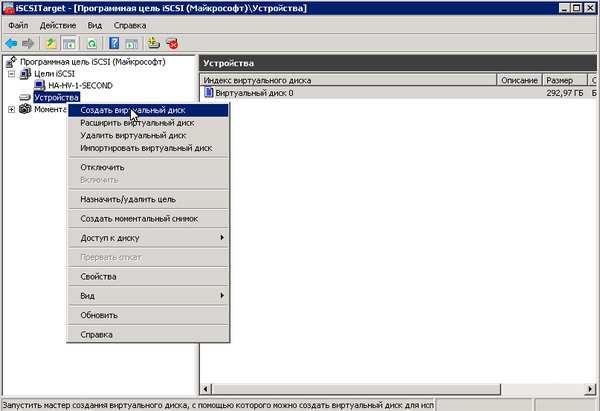
Затем укажем желаемый размер в МБ
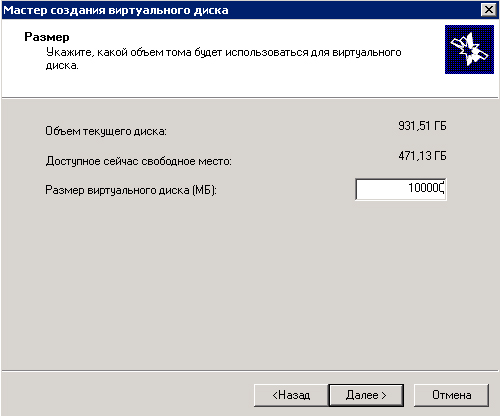
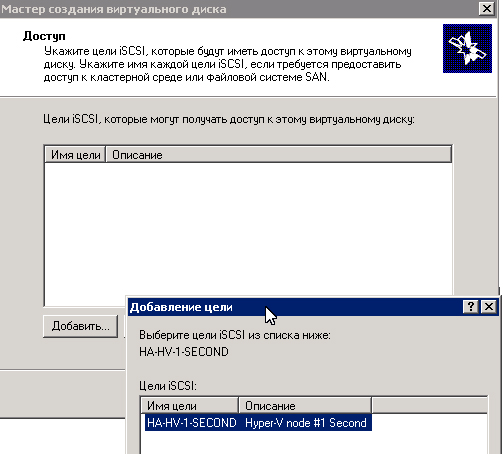
Поэтому переходим на закладку Обнаружение и нажимаем Обнаружить портал, затем вводим имя сервера с ролью цели iSCSI.
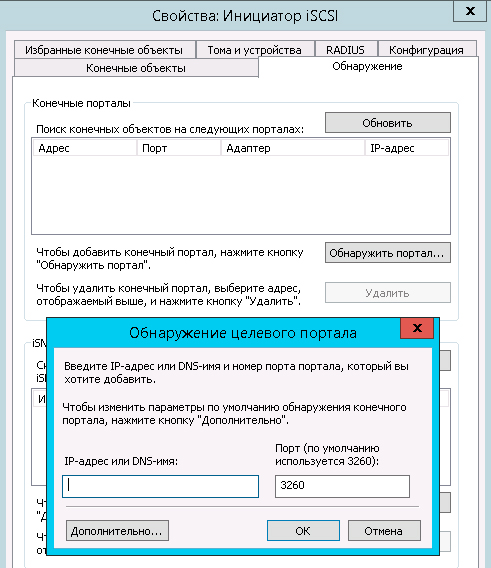
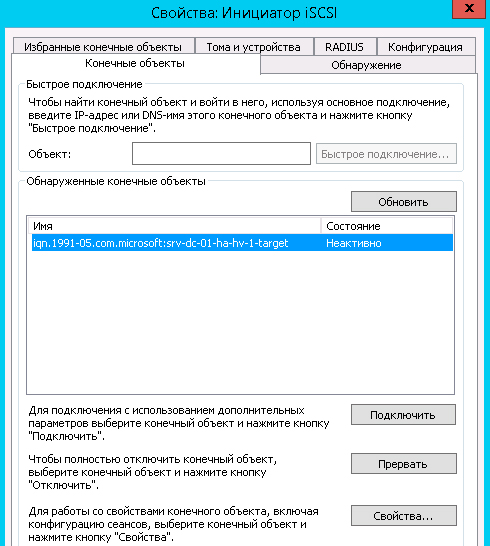

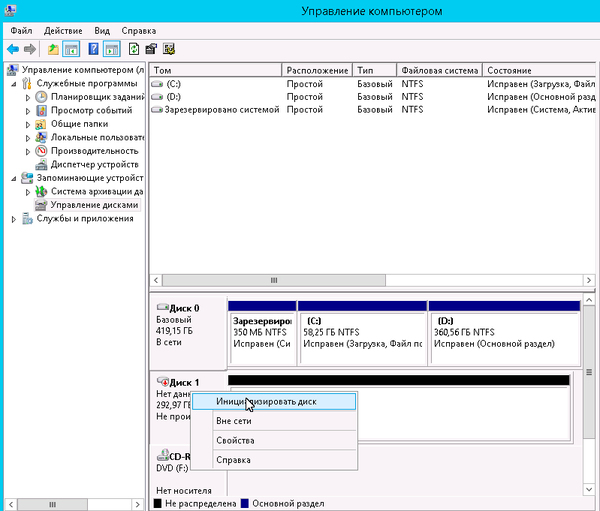
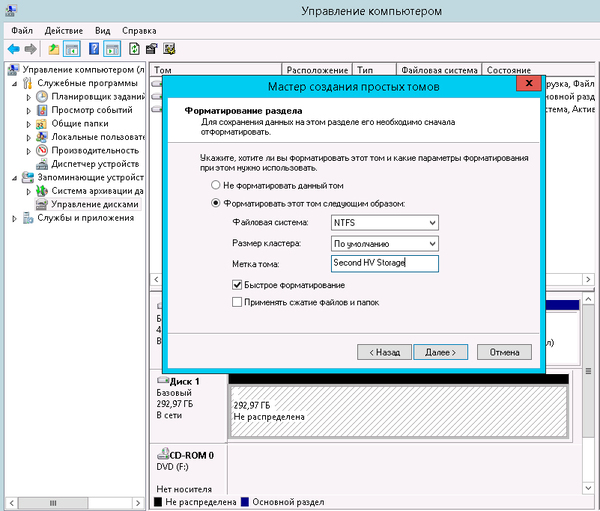
Научиться настраивать MikroTik с нуля или систематизировать уже имеющиеся знания можно на углубленном курсе по администрированию MikroTik. Автор курса, сертифицированный тренер MikroTik Дмитрий Скоромнов, лично проверяет лабораторные работы и контролирует прогресс каждого своего студента. В три раза больше информации, чем в вендорской программе MTCNA, более 20 часов практики и доступ навсегда.
iSCSI (Internet Small Computer System Interface) — это протокол, который позволяет использовать сеть TCP/IP для подключения и управления удаленными хранилищами данных. В Windows Server 2008 R2 предоставляется возможность настроить iSCSI, чтобы расширить доступ к хранилищам данных и обеспечить отказоустойчивость.
Для начала установите дополнительные роли iSCSI target и iSCSI initiator на вашем сервере. iSCSI target — это компонент, который предоставляет хранилище данных, а iSCSI initiator — это компонент, который подключается к хранилищу и использует его в качестве локального диска.
После установки ролей iSCSI target и iSCSI initiator, настройте iSCSI target, указав параметры доступа к хранилищу данных. Затем настройте iSCSI initiator, чтобы он мог подключаться к хранилищу. После всех настроек вы сможете использовать удаленное хранилище данных как локальный диск на вашем сервере.
Использование iSCSI в Windows Server 2008 R2 — это эффективный способ расширить объем доступного дискового пространства и обеспечить надежность в случае сбоя основного хранилища. Это руководство поможет вам установить и настроить iSCSI в Windows Server 2008 R2, чтобы использовать его в своих проектах и обеспечить непрерывность работы системы.
Содержание
- Установка Windows Server 2008 R2
- Включение и настройка служб iSCSI
- Настройка сетевых соединений
- Создание и настройка iSCSI-подключений
- Настройка и управление хранилищами данных
- Настройка аутентификации и безопасности
- Мониторинг и управление iSCSI
Установка Windows Server 2008 R2
Установка операционной системы Windows Server 2008 R2 производится с помощью установочного диска или образа, который можно загрузить с официального сайта Microsoft.
Для начала установки необходимо:
- Вставить установочный диск или подключить образ виртуального диска.
- Перезагрузить компьютер и выбрать загрузку с установочного носителя.
После этого начнется загрузка установочного процесса, который состоит из следующих шагов:
- Выбор языка, временной зоны и раскладки клавиатуры.
- Нажатие на кнопку «Установить» для начала процесса установки.
- Принятие лицензионного соглашения.
- Выбор типа установки (обычная или настраиваемая).
- Выбор диска для установки операционной системы и указание его раздела.
- Ожидание завершения установки операционной системы.
- После завершения установки сервер будет перезагружен.
После перезагрузки необходимо указать пароль администратора и выполнить настройку сети. Затем можно приступить к установке и настройке iSCSI на Windows Server 2008 R2.
Включение и настройка служб iSCSI
Для настройки iSCSI в Windows Server 2008 R2 необходимо выполнить следующие шаги:
- Открыть «Панель управления».
- Выбрать «Службы» в разделе «Администрирование».
- В списке служб найти «iSCSI Initiator».
- Щелкнуть правой кнопкой мыши на «iSCSI Initiator» и выбрать «Свойства».
- В открывшемся окне перейти на вкладку «General».
- В разделе «Startup type» выбрать «Automatic».
- Нажать кнопку «Start» для запуска службы iSCSI Initiator.
После выполнения этих шагов служба iSCSI Initiator будет включена и готова к настройке подключений iSCSI.
Настройка сетевых соединений
Перед тем, как приступить к настройке iSCSI, необходимо убедиться, что сетевые соединения между серверами настроены правильно.
Во-первых, убедитесь, что каждому серверу назначен уникальный IP-адрес в сети. Для этого можно воспользоваться командой ipconfig или просмотреть настройки сетевых адаптеров в Панели управления.
Во-вторых, проверьте, что сетевые адаптеры на серверах подключены к правильным коммутаторам или маршрутизаторам. Убедитесь, что соединения стабильны и отсутствуют пакетные потери.
Также, рекомендуется настроить специальные сетевые интерфейсы для использования с протоколом iSCSI. Это может быть отдельная сеть, которая не будет использоваться для других целей, чтобы избежать перегрузки сети и повысить производительность.
Необходимо также убедиться, что все сервера имеют правильно настроенные DNS-серверы. Проверьте, что DNS-записи конфигурации сети корректно настроены, и обеспечьте доступность DNS-серверов для всех серверов, с которыми планируется настраивать соединение iSCSI.
Важно отметить, что настройка сетевых соединений должна быть выполнена перед настройкой iSCSI, чтобы гарантировать стабильность и надежность подключения.
Создание и настройка iSCSI-подключений
Перед настройкой iSCSI-подключений необходимо убедиться, что у вас установлен и настроен iSCSI-инициатор на сервере. Если вы еще не установили его, выполните следующие шаги:
1. Откройте Панель управления и выберите «Программы и компоненты».
2. Нажмите на «Включение или отключение компонентов Windows».
3. В открывшемся окне найдите и отметьте «iSCSI-инициатор».
4. Нажмите «OK» и дождитесь завершения установки.
После установки iSCSI-инициатора вы можете приступить к созданию и настройке iSCSI-подключений:
1. Запустите iSCSI-инициатор, открыв меню «Пуск» и выбрав «iSCSI-инициатор».
2. В открывшемся окне нажмите на вкладку «Подключение» и выберите «Создать».
3. Введите IP-адрес или DNS-имя iSCSI-сервера в поле «Цель iSCSI».
4. Нажмите «Далее» и дождитесь завершения процесса.
5. В открывшемся окне выберите вкладку «Глобальные идентификаторы» и нажмите «Добавить».
6. Введите имя идентификатора и нажмите «ОК».
7. Нажмите «Далее» и «Готово», чтобы завершить настройку iSCSI-подключения.
После завершения настройки вы можете использовать iSCSI-подключение для доступа к удаленному iSCSI-устройству. Если вам нужно создать дополнительные iSCSI-подключения, повторите вышеуказанные шаги для каждого подключения.
Настройка и управление хранилищами данных
Для начала настройки хранилища данных вам потребуется обеспечить подключение iSCSI. Для этого перейдите в Панель управления > Администрирование > Конфигурация iSCSI и выберите опцию «Добавить адрес iSCSI». Введите IP-адрес целевого хранилища данных и установите соединение.
После установки соединения вы можете приступить к созданию виртуального диска. Для этого перейдите в Панель управления > Администрирование > Служба iSCSI и выберите опцию «Создать виртуальный диск». Введите имя виртуального диска, выберите размер и файловую систему. Затем выберите целевое хранилище данных и завершите процесс создания виртуального диска.
После создания виртуального диска вы можете приступить к его управлению. Для этого перейдите в Панель управления > Администрирование > Служба iSCSI и выберите виртуальный диск. Вы можете выполнить различные операции, такие как монтирование, размонтирование, расширение или сжатие виртуального диска.
Также вы можете настроить доступ к виртуальному диску для других серверов. Для этого перейдите в Панель управления > Администрирование > Служба iSCSI и выберите виртуальный диск. Затем выберите опцию «Настроить доступ» и добавьте серверы, которым нужен доступ к виртуальному диску.
Настройка и управление хранилищами данных с помощью iSCSI позволяет эффективно организовать хранение и управление информацией в Windows Server 2008 R2. Вам потребуется всего несколько простых шагов для создания и настройки виртуального диска, а также для предоставления доступа к нему другим серверам.
Настройка аутентификации и безопасности
При настройке iSCSI в Windows Server 2008 R2 необходимо учесть вопросы аутентификации и безопасности. Ниже приведены основные шаги по настройке этих параметров:
1. Выберите метод аутентификации:
Для настройки аутентификации в iSCSI можно использовать следующие методы:
| Метод | Описание |
|---|---|
| CHAP (Challenge-Handshake Authentication Protocol) | Этот метод использует обмен вызовами и откликами между клиентом и сервером для аутентификации. При этом на клиенте и сервере задается общий пароль. |
| Kerberos | Этот метод предлагает аутентификацию на основе службы Kerberos, которая использует доверие централизованной аутентификации. |
| None (без аутентификации) | Если выбран этот метод, то нет проверки аутентификации, и любой может получить доступ к iSCSI-данным. |
2. Настройка безопасности:
Помимо аутентификации, iSCSI обеспечивает механизмы безопасности для защиты передаваемых данных. В Windows Server 2008 R2 можно настроить следующие параметры безопасности:
| Параметр | Описание |
|---|---|
| IPsec (Internet Protocol security) | IPsec предоставляет аутентификацию и шифрование данных, передаваемых по сети. Вы можете настроить IPsec для iSCSI, чтобы защитить данные от несанкционированного доступа. |
| Маркеры даты и времени | Маркеры даты и времени позволяют проверять дату и время при передаче данных iSCSI. При изменении даты и времени может возникнуть ошибка при передаче данных. |
| Аудит | Аудит служит для регистрации и контроля доступа к iSCSI-ресурсам. Вы можете настроить аудит для отслеживания активности пользователей и регистрации попыток несанкционированного доступа. |
3. Проверьте разрешения доступа:
После настройки аутентификации и безопасности важно проверить разрешения доступа iSCSI-ресурсам. Убедитесь, что только авторизованные пользователи имеют доступ к ресурсам, а несанкционированные лица не могут получить доступ к данным.
Мониторинг и управление iSCSI
Мониторинг и управление iSCSI-подключениями в Windows Server 2008 R2 обеспечиваются с помощью инструментов диспетчера сервера и утилиты iSCSI Initiator.
Для мониторинга iSCSI-подключений можно использовать диспетчер сервера. В нем необходимо выбрать раздел «Службы для файлов и хранения», а затем перейти в разделы «Службы iSCSI» и «iSCSI-адаптеры». В этих разделах можно увидеть список доступных iSCSI-адаптеров и их статус, а также информацию о iSCSI-сессиях и подключенных томах.
Управление iSCSI-подключениями осуществляется с помощью утилиты iSCSI Initiator. Ее можно найти в меню «Пуск» -> «Панель управления» -> «Администрирование» -> «Инструменты сервера». В iSCSI Initiator можно добавлять новые iSCSI-адаптеры с помощью команды «Добавить адрес сервера iSCSI». Также можно настраивать параметры iSCSI-подключений, устанавливать и разрывать iSCSI-сессии, а также управлять подключенными томами.
Для удобства мониторинга и управления iSCSI-подключениями можно использовать также сторонние инструменты, например, программное обеспечение от производителей SAN-устройств. Они позволяют более подробно отслеживать и контролировать работу iSCSI-адаптеров, сессий и томов, а также получать уведомления об ошибках и проблемах в системе хранения.
Goal
These days, in large environments, iSCSI has become the defacto standard to make block storage readily available to other computers. A possible deployment scenario is attaching an iSCSI target to a Windows server to create backups using the built-in Windows backup software.
However, the Windows installation DVD (which is required for a BMR, Bare-Metal Restore) doesn’t come with the Microsoft iSCSI initiator. So we’re going to add it ourselves.
This works for all installation DVD’s starting with Windows Vista up to Windows 7 including all server versions.
Updates
25/01/2012: the registry entries are now a hyperlink to a file you can download. WordPress was leaving out the “\ 0” (without the space) which could lead to all sorts of errors including “initiator instance does not exist”.
Prerequisites
- The Windows Automated Installation Kit, installed, specific for the operating system you wish to restore. If you want to restore a Windows 2008 server, you need the Windows Vista AIK, if you want to restore a Windows 2008 R2 server, you need the Windows 7 AIK.
- A Windows Vista/7/Server 2008/Server 2008R2/SBS 2008/SBS 2011 DVD.
- A clean Windows installation. Preferably install a new machine.
- This also works with the Small Business Server 2008 or 2011 operating system. SBS 2008 is based on Windows 2008 Server (which, in turn, is based on Windows Vista) and SBS 2011 on Windows 2008R2 Server (which is based on Windows 7).
Caveats
- The major release of Windows you wish to restore must match the DVD you’re creating. You cannot use a Windows 7 DVD to restore a Windows Vista/2008 Server and you cannot use a Windows Vista/2008 Server DVD to restore a Windows 7. So:
- Restore Windows Vista/2008 Server -> Windows Vista AIK & DVD
- Restore Windows 7/2008 R2 Server -> Windows 7 AIK & DVD
- Basically we’re going to be ripping out the necessary components out of an existing Windows installation and put these components on the installation DVD.
- We’re going to use the pre-installation environment from the Windows DVD because the pre-installation environment from the AIK, winpe.wim, doesn’t contain recenv.exe, what you need to restore a backup.
- All systems involved should have the same architecture.
Stealing the iSCSI initiator components
For this you’ll need a clean installed Windows OS. You need to copy the following files from it:
%systemroot%\System32\drivers\msiscsi.sys
%systemroot%\System32\en-US\iscsicli.exe.mui
%systemroot%\System32\en-US\iscsicpl.dll.mui
%systemroot%\System32\en-US\iscsicpl.exe.mui
%systemroot%\System32\en-US\iscsidsc.dll.mui
%systemroot%\System32\en-US\iscsiexe.dll.mui
%systemroot%\System32\en-US\iscsilog.dll.mui
%systemroot%\System32\iscsicli.exe
%systemroot%\System32\iscsicpl.dll
%systemroot%\System32\iscsicpl.exe
%systemroot%\System32\iscsidsc.dll
%systemroot%\System32\iscsied.dll
%systemroot%\System32\iscsiexe.dll
%systemroot%\System32\iscsilog.dll
%systemroot%\System32\iscsium.dll
%systemroot%\System32\iscsiwmi.dll
%systemroot%\System32\oledlg.dll
Keep the tree intact.
Setting up the root
Open the Deployment Tools Command Prompt as Administrator and use the included copype script to set up the root:
In the command prompt:
C:\Program Files\Windows AIK\Tools\PETools>copype
Usage: copype [x86 | amd64 | ia64] destination
Example: copype x86 c:\windowspe-x86
C:\Program Files\Windows AIK\Tools\PETools>copype amd64 c:\tmp
===================================================
Creating Windows PE customization working directory
c:\tmp
===================================================
1 file(s) copied.
1 file(s) copied.
1 file(s) copied.
1 file(s) copied.
1 file(s) copied.
C:\Program Files\Windows AIK\Tools\PETools\amd64\boot\bcd
C:\Program Files\Windows AIK\Tools\PETools\amd64\boot\boot.sdi
C:\Program Files\Windows AIK\Tools\PETools\amd64\boot\bootfix.bin
C:\Program Files\Windows AIK\Tools\PETools\amd64\boot\efisys.bin
C:\Program Files\Windows AIK\Tools\PETools\amd64\boot\efisys_noprompt.bin
C:\Program Files\Windows AIK\Tools\PETools\amd64\boot\etfsboot.com
C:\Program Files\Windows AIK\Tools\PETools\amd64\boot\fonts\chs_boot.ttf
C:\Program Files\Windows AIK\Tools\PETools\amd64\boot\fonts\cht_boot.ttf
C:\Program Files\Windows AIK\Tools\PETools\amd64\boot\fonts\jpn_boot.ttf
C:\Program Files\Windows AIK\Tools\PETools\amd64\boot\fonts\kor_boot.ttf
C:\Program Files\Windows AIK\Tools\PETools\amd64\boot\fonts\wgl4_boot.ttf
11 File(s) copied
C:\Program Files\Windows AIK\Tools\PETools\amd64\EFI\boot\bootx64.efi
C:\Program Files\Windows AIK\Tools\PETools\amd64\EFI\microsoft\boot\bcd
C:\Program Files\Windows AIK\Tools\PETools\amd64\EFI\microsoft\boot\fonts\chs_boot.ttf
C:\Program Files\Windows AIK\Tools\PETools\amd64\EFI\microsoft\boot\fonts\cht_boot.ttf
C:\Program Files\Windows AIK\Tools\PETools\amd64\EFI\microsoft\boot\fonts\jpn_boot.ttf
C:\Program Files\Windows AIK\Tools\PETools\amd64\EFI\microsoft\boot\fonts\kor_boot.ttf
C:\Program Files\Windows AIK\Tools\PETools\amd64\EFI\microsoft\boot\fonts\wgl4_boot.ttf
7 File(s) copied
1 file(s) copied.
Success
Updating path to include peimg, cdimage, imagex
C:\Program Files\Windows AIK\Tools\PETools\
C:\Program Files\Windows AIK\Tools\PETools\..\AMD64
c:\tmp>
You should now have the following directory structure:
Copying boot.wim from the installation DVD
Insert your Windows installation DVD and copy the following file
\sources\boot.wim
to
C:\tmp\ISO\sources
Mounting the .wim image
We must mount the boot.wim image using imagex, this will allow us to edit the files inside the .wim file. A .wim file can contain multiple images (that’s how they create DVD’s that can install multiple editions of Windows 7), so it’s important we supply the correct image_number argument. We can check which images a .wim file contains using the same imagex tool:
C:\tmp>imagex /info /?
ImageX Tool for Windows
Copyright (C) Microsoft Corp. All rights reserved.
Version: 6.1.7600.16385
IMAGEX [FLAGS] /INFO img_file [img_number | img_name] [new_name] [new_desc]
Returns the stored XML descriptions for the specified WIM or image.
img_file - The path of the WIM file to be queried for XML information.
img_number - The number that identifies an image within the WIM file.
img_name - The name that identifies an image within the WIM file.
new_name - The new unique name for the specified image.
new_desc - The new description for the specified image.
Accepted FLAGS:
/BOOT
Marks a volume image as bootable. Available for Windows PE images only.
/CHECK
If not provided, existing checks are removed during updates.
/TEMP
Specifies the path where temporary files are stored.
/XML
Returns the output as well-formed XML.
Example:
imagex /info d:\imaging\data.wim
C:\tmp>imagex /info C:\tmp\ISO\sources\boot.wim
ImageX Tool for Windows
Copyright (C) Microsoft Corp. All rights reserved.
Version: 6.1.7600.16385
WIM Information:
----------------
Path: C:\tmp\ISO\sources\boot.wim
GUID: {868be8f0-f22c-494b-b20a-e9d997a921e5}
Image Count: 2
Compression: LZX
Part Number: 1/1
Boot Index: 2
Attributes: 0x8
Relative path junction
Available Image Choices:
------------------------
<WIM>
<TOTALBYTES>168641635</TOTALBYTES>
<IMAGE INDEX="1">
<DIRCOUNT>2182</DIRCOUNT>
<FILECOUNT>9853</FILECOUNT>
<TOTALBYTES>985750801</TOTALBYTES>
<HARDLINKBYTES>334277841</HARDLINKBYTES>
<CREATIONTIME>
<HIGHPART>0x01CB88D1</HIGHPART>
<LOWPART>0xDB7CCA61</LOWPART>
</CREATIONTIME>
<LASTMODIFICATIONTIME>
<HIGHPART>0x01CB88D1</HIGHPART>
<LOWPART>0xDBE0C44B</LOWPART>
</LASTMODIFICATIONTIME>
<WINDOWS>
<ARCH>9</ARCH>
<PRODUCTNAME>Microsoft® Windows® Operating System</PRODUCTNAME>
<EDITIONID>WindowsPE</EDITIONID>
<INSTALLATIONTYPE>WindowsPE</INSTALLATIONTYPE>
<PRODUCTTYPE>WinNT</PRODUCTTYPE>
<PRODUCTSUITE></PRODUCTSUITE>
<LANGUAGES>
<LANGUAGE>en-US</LANGUAGE>
<DEFAULT>en-US</DEFAULT>
</LANGUAGES>
<VERSION>
<MAJOR>6</MAJOR>
<MINOR>1</MINOR>
<BUILD>7601</BUILD>
<SPBUILD>17514</SPBUILD>
<SPLEVEL>1</SPLEVEL>
</VERSION>
<SYSTEMROOT>WINDOWS</SYSTEMROOT>
</WINDOWS>
<NAME>Microsoft Windows PE (x64)</NAME>
<DESCRIPTION>Microsoft Windows PE (x64)</DESCRIPTION>
<FLAGS>9</FLAGS>
</IMAGE>
<IMAGE INDEX="2">
<DIRCOUNT>2413</DIRCOUNT>
<FILECOUNT>10532</FILECOUNT>
<TOTALBYTES>1072858042</TOTALBYTES>
<HARDLINKBYTES>379422568</HARDLINKBYTES>
<CREATIONTIME>
<HIGHPART>0x01CB88D1</HIGHPART>
<LOWPART>0xEA7C5A8E</LOWPART>
</CREATIONTIME>
<LASTMODIFICATIONTIME>
<HIGHPART>0x01CB8951</HIGHPART>
<LOWPART>0x471198E5</LOWPART>
</LASTMODIFICATIONTIME>
<WINDOWS>
<ARCH>9</ARCH>
<PRODUCTNAME>Microsoft® Windows® Operating System</PRODUCTNAME>
<EDITIONID>WindowsPE</EDITIONID>
<INSTALLATIONTYPE>WindowsPE</INSTALLATIONTYPE>
<PRODUCTTYPE>WinNT</PRODUCTTYPE>
<PRODUCTSUITE></PRODUCTSUITE>
<LANGUAGES>
<LANGUAGE>en-US</LANGUAGE>
<DEFAULT>en-US</DEFAULT>
</LANGUAGES>
<VERSION>
<MAJOR>6</MAJOR>
<MINOR>1</MINOR>
<BUILD>7601</BUILD>
<SPBUILD>17514</SPBUILD>
<SPLEVEL>1</SPLEVEL>
</VERSION>
<SYSTEMROOT>WINDOWS</SYSTEMROOT>
</WINDOWS>
<NAME>Microsoft Windows Setup (x64)</NAME>
<DESCRIPTION>Microsoft Windows Setup (x64)</DESCRIPTION>
<FLAGS>2</FLAGS>
</IMAGE>
</WIM>
C:\tmp\>
Mount the image. The one we want is the “Microsoft Windows Setup (x64)”, which has number 2.
C:\tmp>imagex /mountrw /?
ImageX Tool for Windows
Copyright (C) Microsoft Corp. All rights reserved.
Version: 6.1.7600.16385
IMAGEX [FLAGS] /MOUNTRW [image_file image_number | image_name image_path]
Mounts a WIM image with read/write permission, to a specified path.
image_file - The path of the WIM file containing the specified image.
image_number - The number that identifies the image within the WIM file.
image_name - The name that identifies the image within the WIM file.
image_path - The path where the specified image will be mounted.
Without FLAGS:
Lists mounted images.
Accepted FLAGS:
/CHECK
Enables WIM integrity checking. If not provided, existing checks are removed.
Example:
imagex /mountrw d:\imaging\data.wim 2 c:\mounted_images
C:\tmp>imagex /mountrw c:\tmp\ISO\sources\boot.wim 2 C:\tmp\mount
ImageX Tool for Windows
Copyright (C) Microsoft Corp. All rights reserved.
Version: 6.1.7600.16385
Mounting: [c:\tmp\ISO\sources\boot.wim, 2] -> [C:\tmp\mount]...
[ 100% ] Mounting progress
Successfully mounted image.
Total elapsed time: 47 sec
C:\tmp>
If we now visit C:\tmp\mount, what we see is actually the content of boot.wim.
Integrating the iSCSI initiator components
Copying files
Copy the files you retrieved from your source installation to where you mounted the boot.wim tree. The files must match in location, so if you had for example
C:\Windows\System32\iscsicli.exe
This must become
C:\tmp\mount\Windows\System32\iscsicli.exe
Verify all files stated above are present.
Modifying the registry
Next up is modifying the registry to integrate the iSCSI initiator driver in the Windows setup environment. Open the Windows registry editor (regedit.exe) and select the HKEY_LOCAL_MACHINE root. This will allow you to load an external registry file. We have to load two hives. Select File -> Load Hive and browse to:
C:\tmp\mount\Windows\System32\config\SYSTEM
Key Name: PE_Sys
Next up, load:
C:\tmp\mount\Windows\System32\config\SOFTWARE
Key Name: PE_Soft
The result should look like this:
Right click and save the following .reg file:
http://users.telenet.be/redshift/iscsi.reg
Then select File -> Import and import the .reg file you just downloaded.
Unload the loaded hives by selecting File -> Unload Hive on PE_Soft and PE_Sys.
You’re done, all necessary components have been integrated. If you want you can extra drivers (storage, networking, etc…) using the dism tool.
Saving changes to the .wim file
Make sure there are no open explorer windows on C:\tmp\mount and the registry hives are unloaded. We use the same imagex tool to commit the changes and unmount the .wim file:
C:\tmp>imagex /commit /? ImageX Tool for Windows Copyright (C) Microsoft Corp. All rights reserved. Version: 6.1.7600.16385 IMAGEX [FLAGS] /COMMIT mount_path ["image_name"] Commits the changes made to a mounted image without unmounting the image. mount_path - The path of the mounted image to commit. image_name - If the /append flag is set, then a unique image name must be provided. Accepted FLAGS: /APPEND Captures the changes made to the wim into a new image in the wim. /TEMP Specifies the path where temporary files are stored. Example: imagex /commit c:\mounted_images imagex /commit /append c:\mounted_images new_image_name C:\tmp>imagex /commit c:\tmp\mount ImageX Tool for Windows Copyright (C) Microsoft Corp. All rights reserved. Version: 6.1.7600.16385 Committing: [c:\tmp\mount]... [ 100% ] Committing Image progress Successfully committed image. Total elapsed time: 19 sec C:\tmp>imagex /unmount /? ImageX Tool for Windows Copyright (C) Microsoft Corp. All rights reserved. Version: 6.1.7600.16385 IMAGEX /UNMOUNT [/COMMIT] [image_path] Unmounts a WIM image from the specified path. image_path - The path to be unmounted. Without FLAGS: Lists mounted images. Accepted FLAGS: /COMMIT Saves changes to the mounted WIM file. If not specified changes are discarded. Example: imagex /unmount /commit c:\mounted_images C:\tmp>imagex /unmount c:\tmp\mount ImageX Tool for Windows Copyright (C) Microsoft Corp. All rights reserved. Version: 6.1.7600.16385 Unmounting: [c:\tmp\mount]... [ 100% ] Mount cleanup progress Successfully unmounted image. Total elapsed time: 7 sec C:\tmp>
You can combine these last two steps by using
imagex /unmount /commit c:\tmp\mount
Creating a bootable ISO
We use the oscdimg tool to create a bootable image:
oscdimg -u2 -bc:\tmp\etfsboot.com c:\tmp\ISO c:\tmp\image.iso
This will result in a file C:\tmp\image.iso. You can burn this ISO to disc.
Testing
After you’ve created the image, you should test it. Boot up a machine with it. What will first appear is the regular Windows Setup phase. You won’t be able to install Windows with it, as install.wim is missing. However, you can still use all the other tools present. After selecting languages, click “Repair your computer”. The system will offer to repair an existing Windows installation if there is one present in the machine’s disk. Be sure to deselect the OS it’s offering by clicking in the blank space. Then press Next >. Now we have a window with System Recovery Options.
First we need to initialize networking. Do this by selecting Command Prompt and enter:
wpeutil initializenetwork
Verify network operating with ipconfig:
ipconfig
Continue on by starting the msiscsi service:
net start msiscsi
Now start the iSCSI initiator applet:
iscsicpl
Configure your iSCSI backup target in the initiator. Select System Image Recovery in the System Recovery Options menu to start restoring a backup.
References
Microsoft: Deployment Image Servicing and Management Technical Reference
Протокол iSCSI (Internet Small Computer System Interface) является одним из способов подключения удаленной памяти или хранилища к компьютеру. В операционной системе Windows 2008 R2 этот протокол широко используется для обеспечения доступа к хранилищу данных с высокой производительностью и надежностью.
Настройка iSCSI в Windows 2008 R2 является относительно простой задачей. Во-первых, необходимо настроить соединение между компьютером и удаленным хранилищем посредством сетевого адаптера. Затем, необходимо установить и настроить iSCSI-клиент на компьютере для обеспечения коммуникации с удаленным хранилищем.
Для оптимизации использования iSCSI в Windows 2008 R2 можно применить несколько приемов. Во-первых, рекомендуется использовать сетевые адаптеры высокой пропускной способности для соединения с удаленным хранилищем. Также, важно правильно настроить параметры iSCSI-клиента, например, установить оптимальное время ожидания подключения и передачи данных.
Важно отметить, что использование iSCSI в Windows 2008 R2 требует соответствующего анализа и планирования, особенно при работе с большими объемами данных или в условиях сети с ограниченной пропускной способностью. Правильная настройка и оптимизация протокола поможет обеспечить максимальную производительность и надежность при работе с удаленным хранилищем данных.
В этой статье мы рассмотрим подробный процесс настройки и оптимизации iSCSI в Windows 2008 R2, что позволит вам использовать удаленное хранилище данных с максимальной эффективностью.
Содержание
- Как использовать iSCSI в Windows 2008 R2: настройка и оптимизация
- Установка и настройка iSCSI в Windows 2008 R2
- Основные принципы работы с iSCSI в Windows 2008 R2
- Оптимизация iSCSI в Windows 2008 R2 для повышения производительности
Как использовать iSCSI в Windows 2008 R2: настройка и оптимизация
Настройка iSCSI в Windows 2008 R2 включает несколько шагов:
- Установка iSCSI провайдера.
- Конфигурация iSCSI инфраструктуры.
- Настройка подключений к удаленным хранилищам.
- Оптимизация производительности iSCSI.
Для установки iSCSI провайдера следует выполнить следующие действия:
- Открыть Панель управления, выбрать Программы, затем Включение или отключение компонентов Windows.
- В окне Компоненты Windows найти и выбрать iSCSI Initiator.
- Нажать ОК и дождаться завершения установки.
После установки провайдера необходимо настроить iSCSI инфраструктуру:
- Запустить Панель управления, выбрать Администрирование и iSCSI Initiator.
- В открывшемся окне выбрать Discovery, затем Add Target.
- Ввести IP-адрес удаленного хранилища и нажать OK.
- На вкладке Targets выбрать добавленный удаленный хранилище и нажать Connect.
- Настройки iSCSI на этой стадии можно оставить по умолчанию, нажав OK.
После настройки инфраструктуры, можно приступить к настройке подключений к удаленным хранилищам:
- Открыть Диспетчер дисков и выбрать Дополнительно, затем Инициализировать диск.
- Выбрать тип раздела и нажать ОК.
- Создать новый том на инициализированном диске, выбрав Создать новый простой том.
- Указать размер тома и завершить настройку мастера.
Для оптимизации производительности iSCSI можно использовать следующие рекомендации:
- Использовать разделенную сеть только для iSCSI трафика.
- Настроить jumbo frames для увеличения пропускной способности.
- Настроить многопутевую (multipath) конфигурацию для повышения отказоустойчивости.
В результате правильной настройки и оптимизации iSCSI в Windows 2008 R2, вы сможете эффективно использовать сетевое хранилище для хранения и обмена данными, а также повысить производительность и отказоустойчивость вашей системы.
Установка и настройка iSCSI в Windows 2008 R2
Чтобы установить и настроить iSCSI в Windows 2008 R2, следуйте инструкциям ниже:
- Откройте «Панель управления».
- Выберите «Администрирование».
- Откройте «iSCSI-инициатор».
- В появившемся окне iSCSI-инициатора перейдите на вкладку «Конфигурация» и нажмите на кнопку «Настройка» рядом с «iSCSI-инициатор».
- В открывшемся окне выберите опцию «Запуск iSCSI-инициатора после загрузки системы».
- Нажмите на кнопку «Ok».
Теперь iSCSI в Windows 2008 R2 установлен и настроен.
Основные принципы работы с iSCSI в Windows 2008 R2
Протокол iSCSI (Internet Small Computer System Interface) представляет собой стандартную технологию для передачи блоков данных по сети TCP/IP. В Windows 2008 R2 iSCSI можно использовать для доступа к удаленным хранилищам данных, используя сетевое подключение.
Основными компонентами iSCSI в Windows 2008 R2 являются:
1. iSCSI инициатор – это программное обеспечение, которое устанавливается на сервере и позволяет ему подключаться к удаленным iSCSI-хранилищам данных.
2. iSCSI-цель – это удаленное хранилище данных, которое предоставляет доступ к блочным устройствам, таким как жесткие диски или RAID-массивы. Для каждой цели в iSCSI необходимо настроить уникальный идентификатор IQN (iSCSI Qualified Name).
3. iSCSI-сессия – это виртуальное соединение между инициатором и целью, через которое передаются данные. Сессия устанавливается при подключении и закрывается при отключении.
4. iSCSI-логический блок – это блок данных, который передается по сети между инициатором и целью. Логические блоки объединяются в логические единицы (LUN), которые могут быть связаны с физическими устройствами хранения данных.
Для настройки iSCSI в Windows 2008 R2 необходимо выполнить следующие шаги:
1. Установить и настроить iSCSI инициатор на сервере.
2. Настроить идентификатор IQN для каждой iSCSI-цели.
3. Создать iSCSI-сессию для подключения к цели.
4. Создать и настроить логический блок для передачи данных между инициатором и целью.
5. После успешного подключения можно использовать iSCSI-хранилище данных для хранения и обмена файлами в Windows 2008 R2.
Оптимизация работы с iSCSI в Windows 2008 R2 может включать в себя:
1. Использование сетевых адаптеров с высокой пропускной способностью.
2. Настройка отказоустойчивости с помощью мультипасштабирования.
3. Использование iSCSI Offload технологий для разгрузки процессора сервера.
4. Мониторинг и настройка кэширования для оптимизации производительности.
Использование iSCSI в Windows 2008 R2 позволяет эффективно использовать сетевое хранилище данных, обеспечивая надежность и производительность при передаче блочных данных через сеть.
Оптимизация iSCSI в Windows 2008 R2 для повышения производительности
Использование iSCSI в Windows 2008 R2 может быть оптимизировано для достижения более высокой производительности. Вот несколько рекомендаций для оптимизации вашей системы:
1. Правильная конфигурация сети:
Убедитесь, что ваша сеть поддерживает достаточную пропускную способность и минимальную задержку, чтобы обеспечить оптимальную работу iSCSI. Используйте высокоскоростные коммуникационные каналы, такие как Gigabit Ethernet или Fibre Channel, который предлагает высокую скорость передачи данных.
Также рекомендуется использовать отдельные сети для iSCSI-трафика, чтобы минимизировать конкуренцию с другими сетевыми приложениями.
2. Правильная настройка и настройка хранилища:
Убедитесь, что ваше хранилище настроено на оптимальную производительность. Включите кэширование на уровне контроллера iSCSI и установите правильный размер блока. Используйте множество дисков в массиве RAID, чтобы увеличить пропускную способность и отказоустойчивость.
3. Установка оптимальных параметров Windows:
Настройте параметры Windows, чтобы оптимизировать производительность iSCSI. Некоторые важные параметры включают размер TCP-буфера, масштабирование TCP-окна и тайм-ауты TCP.
Примечание: Значения параметров могут отличаться в зависимости от конкретных требований вашей системы и сетевой инфраструктуры.
4. Оптимизация на уровне операционной системы:
Для улучшения производительности iSCSI в Windows 2008 R2, рекомендуется использовать функции операционной системы, такие как многонитевое трансферное сжатие (MPIO) для распределения нагрузки на несколько сетевых адаптеров или использование корректирующего сжатия для уменьшения объема передаваемых данных.
5. Мониторинг и профилирование производительности:
Стабильность и производительность iSCSI-соединения могут быть проконтролированы с помощью мониторинга и профилирования производительности. Используйте инструменты мониторинга Windows или сторонние программные решения, чтобы получить полную картину о производительности вашей iSCSI-инфраструктуры и принять необходимые меры в случае обнаружения проблем.
Соблюдение этих рекомендаций поможет оптимизировать iSCSI в Windows 2008 R2 и повысить производительность вашей системы. Проявите гибкость и проверьте различные настройки и конфигурации, чтобы найти оптимальное соотношение производительности и надежности для вашего конкретного случая использования.
Windows Server 2008 R2 Datacenter Windows Server 2008 R2 Enterprise Windows Server 2008 R2 Foundation Windows Server 2008 R2 Standard Еще…Меньше
Обзор
В данной статье описывается, как настроить функцию Microsoft многопутевого ввода-вывода для тома StorSimple в Windows Server 2008 R2.
Дополнительные сведения
Многопутевого ввода-вывода Microsoft (MPIO) является необязательной. По умолчанию он не установлен в Windows Server. Как функцию через диспетчер сервера должен быть установлен MPIO. В этой статье описаны действия, которые следует выполнить для установки и использования компонентов MPIO в Windows Server 2008 R2. Статья содержит следующие разделы:
Установка MPIO в Windows Server 2008 R2
Чтобы установить компонент MPIO в Windows Server 2008 R2, выполните следующие действия.
Примечание. После выполнения этих действий необходимо перезапустить сервер.
-
Откройте диспетчер сервера. Для этого нажмите кнопку Пуск, выберите пункт Администрированиеи выберите команду Диспетчер сервера.
-
В диспетчере сервера нажмите кнопку функциии выберите команду Добавить компоненты.
-
Выберите компонент Многопутевого ввода -вывода для установки и нажмите кнопку Далее.
-
Завершите установку путем подтверждения выбора, а затем перезагрузите сервер.
Настройка MPIO для тома StorSimple
MPIO должен быть настроен для идентификации тома StorSimple. Чтобы настроить MPIO для распознавания StorSimple тома, выполните следующие действия.
-
Откройте конфигурацию MPIO. Чтобы сделать это, нажмите кнопку Пуск, выберите пункт Администрированиеи щелкните MPIO.
-
В окне MPIO нажмите кнопку Добавить на вкладке MPIO устройства .
-
Введите Модель SSIMPLE в окне Добавление поддержки MPIO, в поле Код оборудования для устройства.
-
При появлении запроса перезапустите сервер.
Подключить том StorSimple в Windows Server 2008 R2
После настройки MPIO на сервере тома, созданные на StorSimple устройстве можно монтировать и могут воспользоваться преимуществами MPIO для избыточности. Чтобы подключить том, выполните следующие действия:
-
Откройте диалоговое окно свойств инициатора iSCSI на сервере. Для этого нажмите кнопку Пуск, выберите пункт Администрированиеи щелкните инициатор iSCSI.
-
В диалоговом окне свойств инициатора iSCSI перейдите на вкладку Обнаружение и нажмите кнопку Обнаружения портала.
-
Введите IP-адрес порта «Данные» на StorSimple устройстве.
Примечание. При использовании частных сетей для подключения iSCSI, введите IP-адрес порта данных, подключенный к частной сети.
-
Перейдите на вкладку конечные объекты в диалоговом окне свойств инициатора iSCSI . Откроется StorSimple устройства полное имя iSCSI (IQN) в разделе Обнаруженные конечные объекты .
-
Нажмите кнопку Подключить для установления сеанса iSCSI с StorSimple устройством. В диалоговом окне Подключения к целевой щелкните установите флажок Включить поддержку многопутевых накопителей .
-
Откройте диспетчер сервера. Для этого нажмите кнопку Пуск, выберите пункт Администрированиеи выберите команду Диспетчер сервера.
-
В диспетчере сервера щелкните хранилищеи выберите пункт Управление дисками. Тома, созданные на StorSimple устройстве и, являются видимыми для этого сервера отображаются в разделе «Управление дисками» как новые диски.
-
Инициализируйте диск и создать новый том. В процессе форматирования выберите размер блока 64 килобайт (КБ).
-
В разделе «Управление дисками»щелкните правой кнопкой мыши диск и выберите команду Свойства.
-
В SSIMPLE модель ### свойства устройства многопутевых дисков диалоговое окно, перейдите на вкладку MPIO , нажмите кнопку Подробности в разделе DSM имя и убедитесь, что параметры заданы параметры по умолчанию.
Примечание. Не изменяйте параметры по умолчанию.
Параметры по умолчанию:
-
Период проверки пути = 30
-
Число повторов = 3
-
Период удаления PDO = 20
-
Интервал повтора = 1
-
Проверьте путь включен = неограниченный
-
Настройка MPIO на высокую ДОСТУПНОСТЬ и балансировка нагрузки
Примечание. Для балансировки нагрузки и высокой доступности (HA) для каждого хост-интерфейс и пары интерфейс данных StorSimple, настроенной используется отдельный IP-подсети. При нескольких подсетей не параметр, можно настроить несколько интерфейсов в той же подсети для целей только высокого уровня доступности.
Основе multipath высокой ДОСТУПНОСТИ и балансировки нагрузки должны быть вручную добавлены несколько сеансов для объявления различных путей, которые доступны. Например если узел имеет два интерфейса, которые подключены к сети хранения данных (SAN) и устройство имеет два интерфейса, подключенных к сети SAN, четырех сеансов необходимы и должны быть настроены с помощью перестановок правильный путь.
Для добавления сеансов при подключении устройства, который имеет два сетевых адаптера для узла, который имеет два сетевых адаптера, выполните следующие действия.
-
Обнаружение цели. В диалоговом окне свойств инициатора iSCSI на вкладке Обнаружение щелкните Обнаружить портал. Откроется диалоговое окно подключение к цели .
-
Укажите IP-адрес одного из интерфейсов устройства.
-
Нажмите кнопку ОК , чтобы вернуться в диалоговое окно свойств инициатора iSCSI .
-
В диалоговом окне свойств инициатора iSCSI на вкладке целевые объекты обнаруженные оконечные выделите и нажмите кнопку Подключить. Откроется диалоговое окно подключение к цели .
-
В диалоговом окне подключение к цели выполните следующие действия:
-
Оставьте выбранные цели по умолчанию Добавить это подключение, список избранных целей. Это позволяет системе автоматически попытаться перезапустить соединения каждый раз при перезагрузке компьютера.
-
Установите флажок Включить поддержку многопутевых накопителей .
-
Нажмите кнопку Дополнительно , чтобы открыть диалоговое окно Дополнительные параметры .
-
-
В диалоговом окне Дополнительные параметры выполните следующие действия:
-
В раскрывающемся списке Адаптер локальной сети выберите инициатора Microsoft iSCSI.
-
Для Инициатора IPвыберите IP-адрес хоста.
-
Для Целевого портала IPукажите IP-адрес интерфейса устройства.
-
Нажмите кнопку ОК.
-
-
Нажмите кнопку ОК , чтобы вернуться в диалоговое окно свойств инициатора iSCSI .
-
Нажмите кнопку Свойства. В отображаемом диалоговом окне Свойства нажмите кнопку Добавить сеанс.
-
В диалоговом окне подключение к цели выполните следующие действия:
-
Выберите Включить поддержку многопутевых накопителей.
-
Нажмите кнопку Дополнительно.
-
-
В диалоговом окне Дополнительные параметры выполните следующие действия:
-
В раскрывающемся списке адаптера локальной сети выберите инициатора Microsoft iSCSI.
-
Для Инициатора IPвыберите IP-адрес, соответствующий интерфейсу второго узла.
-
Для Целевого портала IPвыберите IP-адрес для второй интерфейс данных, запущенного на устройстве.
-
Нажмите кнопку ОК , чтобы вернуться в диалоговое окно свойств инициатора iSCSI . Вы добавили второй сеанс в целевой объект.
-
-
Повторите шаги 8-10, чтобы добавить дополнительные сеансы (пути) в целевой объект. С двумя интерфейсами на узле и два на устройстве могут быть добавлены в общей сложности четырех семинаров.
После добавления нужного сеансов (пути), выберите целевой объект в диалоговом окне свойств инициатора iSCSI и нажмите кнопку Свойства , чтобы открыть диалоговое окно. На вкладке « сеансы » Обратите внимание четыре сеанса идентификаторов, которые соответствуют всех комбинаций возможных путей. Для отмены сеанса, установите флажок рядом с идентификатором сеанса и выберите команду Отключить.
-
Чтобы просмотреть устройства, которые будут представлены в сеансах, перейдите на вкладку устройства .
-
Чтобы настроить политику MPIO для выбранного устройства, нажмите кнопку MPIO. Откроется диалоговое окно Сведения об устройстве .
-
На вкладке MPIO можно выбрать соответствующие параметры Политики балансировки нагрузки . Можно также просмотреть, является ли тип пути активного или ждущий режим.
Нужна дополнительная помощь?
Нужны дополнительные параметры?
Изучите преимущества подписки, просмотрите учебные курсы, узнайте, как защитить свое устройство и т. д.
В сообществах можно задавать вопросы и отвечать на них, отправлять отзывы и консультироваться с экспертами разных профилей.















