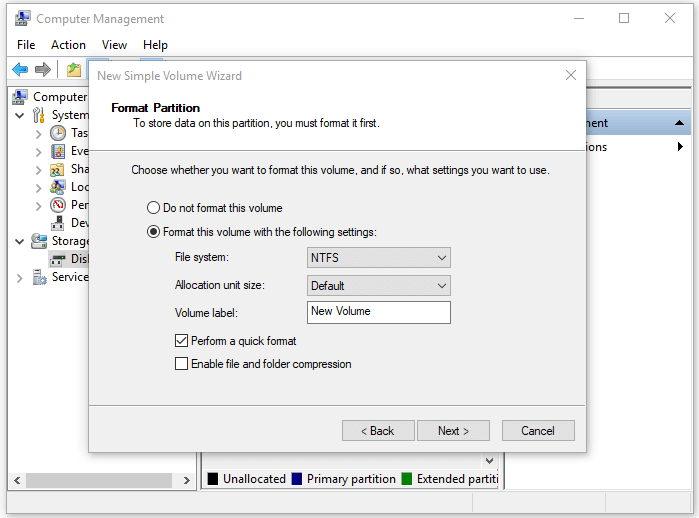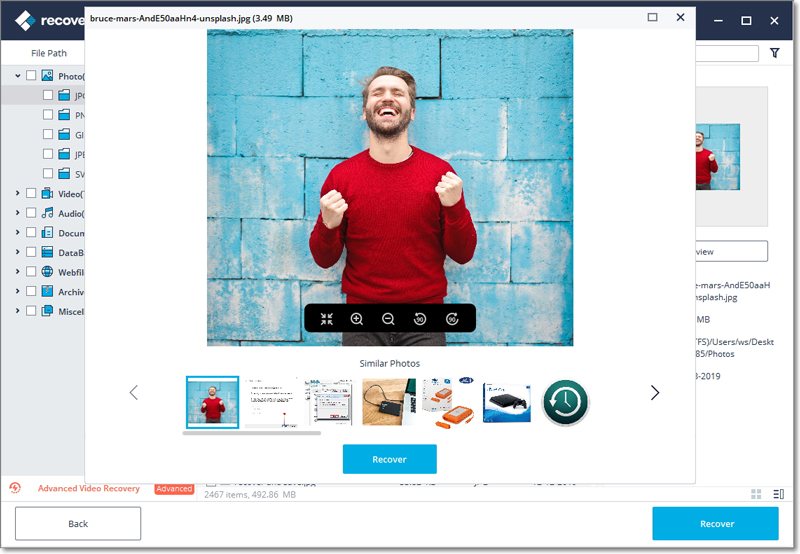Решение 1, Решение 2 и Решение 3 применяются для исправления ошибки «диск не инициализирован», при этом он отображается как «не распределен». Решение 4, Решение 5 и Решение 6 используются для исправления ошибки «диск не инициализирован», при этом не отображается объём дискового пространства. Следуйте этому краткому руководству:
Диск 1 Неизвестен, Не Инициализирован, Не Распределён
Когда я подключил мой внешний жёсткий диск, Western Digital My Passport 0740 (500GB), компьютер сообщил, что он успешно установлен, однако, он не появился в Мой Компьютер. Также, когда я открыл системные инструменты, там было написано, что disk 1 неизвестен, не инициализирован, не распределён. Хоть кто-нибудь знает как восстановить данные, когда жёсткий диск не инициализирован, или как инициализировать диск без потери данных?»
Симптомы
В описанном случае выше, проблема «Диск Неизвестен Не Инициализирован» может появиться неожиданно в любой версии Windows, включая Windows 10, 8, 7, и это раздражает пользователей. Когда проблема появляется, ваш внешний жёсткий диск может отображаться как «нераспределённое пространство» или может не показывать объём диска в Управлении Дисками (как показано на изображении ниже), и поэтому вы не сможете открыть и получить доступ к данным на этом диске.
Причины
Несмотря на то, что диск отображается как «Неизвестный, Не инициализированный», в обоих случаях отправляется разная информация об объёме дискового пространства, что означает, ошибки вызваны разными причинами.
Если вместе с «диск неизвестен не инициализирован» также есть ошибка «не распределён», то возможно они вызваны повреждением MBR жёсткого диска. MBR (Master Boot Record) — это первый сектор на MBR или GPT диске. Он предоставляет информацию для загрузки Windows и о разделах на диске. Поэтому, если он повреждён, то конечно будут проблемы, например, диск будет отображаться как «Не инициализирован».
Однако, если ваш диск 1, диск 2 или другой диск стал «Не Инициализирован» без какой-либо информации о дисковом пространстве, то это может быть вызвано проблемами подключения, ошибкой драйвера диска или физическим повреждением диска.
Как Исправить Ошибки Диск Неизвестен Не Инициализирован в Windows 10/8/7
В зависимости от ситуации, воспользуйтесь наиболее подходящим решением проблемы «диск не инициализирован» на вашем компьютере, будь-то внутренний диск или внешний жёсткий диск.
Чтобы диск не стал «Неинициализированным» как в описанных случаях, вы можете инициализировать диск вручную. Возникает вопрос — удаляет ли данные инициализация диска? Действительно, инициализация диска восстанавливает главную загрузочную запись. Это действие НЕ ОЧИЩАЕТ данные на диске. Однако, чтобы диск стал пригодным к использованию, далее потребуется поделить на разделы и отформатировать диск, а это уже удалит файлы на вашем жёстком диске. Поэтому, чтобы исправить ошибку «диск не инициализирован», вам нужно:
- Инициализировать жёсткий диск
- Восстановить данные с диска и создать новые тома
- Поделить и отформатировать диск, чтобы на нём снова можно было хранить данные
Решение 1. Инициализация Диска
Применимо к: Исправление ошибки, когда диск не инициализирован и отображается как нераспределенный.
Это самый простой способ исправить проблему «диск неизвестен не инициализирован». Это также работает для инициализации нового жесткого диска.
Шаг 1. Щелкните правой кнопкой мыши «Мой компьютер» > «Управление», чтобы запустить Управление дисками.
Шаг 2. Далее, щелкните правой кнопкой мыши жесткий диск и выберите «Инициализировать диск».
Шаг 3. В диалоговом окне выберите диск (и) для инициализации и выберите тип раздела MBR или GPT.
После инициализации диска вы можете восстановить данные с него. В зависимости от ваших потребностей, можно восстановить только данные с диска или восстановить как разделы, так и файлы на нем.
Решение 2. Восстановление Данных с Жёсткого Диска и Создание Новых Разделов
Применимо к ошибке: «диск не инициализирован» и отображается как «не распределён».
Если на внешнем жёстком диске у вас есть важные файлы, то попробуйте программу для восстановления жёстких дисков — EaseUS Data Recovery Wizard для восстановления файлов с недоступных дисков.
1. Загрузите и установите на свой компьютер EaseUS Data Recovery Wizard.
2. Используйте установленную программу для поиска и восстановления потерянных данных. Выберите раздел диска или папку, из которой «пропали» ваши данные. Затем нажмите кнопку «Сканировать».
3. Когда сканирование будет завершено, найдите в списке результатов нужные вам файлы и папки.
Выберите их и нажмите кнопку «Восстановить». При выборе места для сохранения восстановленных данных не следует использовать тот же диск, который вы сканировали!
Если вам нужно только восстановить данные, тогда нужно будет разбить диск на разделы самостоятельно, следуя этой инструкции.
Шаг 1. Щелкните правой кнопкой мыши «Этот компьютер» и выберите «Управление» > «Управление дисками».
Шаг 2. Щелкните правой кнопкой мыши незанятое пространство и выберите «Новый простой том …»
Шаг 3. В мастере создания простого тома нажмите «Далее», чтобы продолжить.
Шаг 4. Следуйте указаниям мастера, чтобы указать размер тома, назначить букву диска и затем отформатировать раздел.
Если вы не хотите создавать разделы самостоятельно, вы можете восстановить разделы на диске, который отображается как «Не инициализирован», это поможет вам восстановить исходные разделы на жестком диске.
Решение 3. Выполните Восстановление Раздела
Применимо к ошибкам: «диск не инициализирован» и отображается как «не распределен».
Скачайте и запустите надёжный инструмент для работы с разделами — EaseUS Partition Master на свой компьютер.
Кроме того, вы также можете восстановить MBR и попытаться исправить ошибку «диск неизвестен не инициализирован».
Решение 4. Проверьте Подключение Диска
Применимо к ошибкам: «диск не инициализирован» и нет информации о объёме диска.
Незначительные проблемы с подключением могут вызвать серьезные проблемы, подобно тем, о которых было написано выше. Чтобы проверить подключение диска:
- Подключите внешний жесткий диск Toshiba к другому USB-порту на вашем компьютере, также можно использовать USB-порт сзади системного блока.
- Используйте оригинальный кабель для подключения жесткого диска
- Попробуйте другой кабель для подключения жесткого диска Toshiba.
- Подключите жесткий диск Toshiba к другому компьютеру.
Решение 5. Обновление Драйвера Устройства
Применимо к ошибкам: «диск не инициализирован» и нет информации о объёме диска.
Устаревший или поврежденный драйвер диска также может быть виновником. В этом случае, вы можете обновить драйвер устройства с помощью Диспетчера Устройств.
Шаг 1. Щелкните правой кнопкой мыши «Этот компьютер» (в Windows 10) и выберите «Свойства».
Шаг 2. Щелкните «Диспетчер устройств», затем разверните «Дисковые накопители». Найдите проблемный диск, щелкните правой кнопкой мыши и выберите «Обновить драйвер».
Шаг 3. Щелкните «Автоматический поиск программного обеспечения драйвера в Интернете».
Шаг 4. Подождите, пока драйвер обновится, затем перезагрузите компьютер. После этого попробуйте повторно подключить USB-накопитель к ПК и проверить, отображается ли USB-накопитель или нет.
Решение 6. Отдать в Ремонт
Применимо к ошибкам: «диск не инициализирован» и нет информации о объёме диска.
Физическое повреждение неизбежно приведет к серьезным проблемам с носителем, и могут быть ошибки «диск неизвестен, не инициализирован». Если описанные выше способы не помогли решить проблему, то отнести устройство в сервисную мастерскую — будет хорошим решением.
Дополнительный Совет: Как Исправить Ошибку, Если Невозможно Инициализировать Диск в Windows
Ошибки «диск неизвестен, не инициализирован» часто появляются из-за того, что вы не можете инициализировать диск, т.к. появляется сообщение «Запрос не может быть выполнен из-за ошибок I/O». Это приводит к тому, что ваш диск отображается как Неизвестный или Неинициализированный.
Когда вы не можете инициализировать жесткий диск, то ошибки «диск неизвестен не инициализирован» — не единственная проблема, с которой вы можете столкнуться. Подробные объяснения и соответствующие решения можно найти в нашей статье о как исправить ошибку устройства ввода-вывода..
Если это руководство не помогло вам решить проблему, то настоятельно рекомендуется обратиться за помощью к специалистам из сервисного центра или просто заменить диск на новый.
Подводим Итоги
Хотя процесс инициализации диска не приводит к стиранию данных на устройстве, дальнейшие операции могут это сделать. Поэтому, если вы хотите исправить неинициализированный диск без потери данных, вам понадобится программа для восстановления данных. Однако, если на ваш диск отображается как «Неизвестен, Не инициализирован» из-за физического повреждения, то никакое программное обеспечение для восстановления данных не поможет, нужно нести диск в ремонт и тогда есть шанс, что данные будут восстановлены.
Часто Задаваемые Вопросы О Диске, Который Не Инициализирован
1. Что делать, если диск 1 неизвестен и не инициализирован?
Как указано в этом руководстве, существует 6 способов исправить ошибку Диск Неизвестен Не инициализирован:
- 1). Инициализируйте диск с помощью инструмента Управление Дисками
- 2). Восстановите данные с неизвестного жесткого диска и создайте новые тома.
- 3). Выполните восстановление раздела с нераспределенного и неинициализированного диска.
- 4). Проверьте подключение жесткого диска
- 5). Обновите драйвер жесткого диска
- 6). Отправьте жесткий диск в ремонт.
Для получения подробных инструкций вы можете обратиться к основному контенту на этой странице и попробовать любой из приведённых способов, чтобы ваш диск снова заработал.
2. Как принудительно инициализировать жесткий диск?
Для нового жесткого диска вы можете выполнить следующие действия, чтобы инициализировать его.
Что касается бывшего в употреблении жесткого диска, вам может потребоваться сначала скопировать или создать резервную копию всех данных на другое устройство. Затем используйте «Управление дисками», чтобы удалить все существующие разделы. Затем выполните следующие действия для инициализации диска:
Шаг 1. Откройте Управление дисками.
Шаг 2. Щелкните правой кнопкой мыши неинициализированный HDD/SSD и выберите «Инициализировать диск».
Шаг 3. Далее, в появившимся диалоговом окне выберите диск для инициализации и установите тип раздела диска MBR или GPT.
3. Будут ли удалены данные в процессе инициализации диска?
Сама по себе инициализация диска не приведет к стиранию данных. Но, чтобы можно было пользоваться диском, потребуется дополнительно разбить на разделы и отформатировать диск, что приведет к потере данных.
Поэтому, если вы не хотите потерять файлы, хранящиеся на жестком диске, необходимо использовать программное обеспечение для восстановления данных. Также, ознакомьтесь со статьёй Восстановление Данных Неизвестного Неинициализированного Жесткого Диска для получения более подробных инструкций.
Check all the information in this article before proceding
by Aleksandar Ognjanovic
Aleksandar’s main passion is technology. With a solid writing background, he is determined to bring the bleeding edge to the common user. With a keen eye, he always… read more
Updated on
- If you can’t initialize the disk, there might be a wrong setting or the drive has bad sectors.
- A new empty disk won’t initialize, you can simply format it, and then you can use it.
- Make sure to check the disk status if you can’t initialize the hard drive by reconnecting it.
- If no solution works and you cannot initialize the disk, it might be a serious hardware issue.
Issues with initializing a brand-new hard drive are easy to overcome by simply formatting it in GPT or MBR partition.
However, what to do if a once fully functional disk won’t initialize? Well, hardly anything. But, before surrendering and formatting the drive, there are some things we can try.
First of all, make sure you plug out all the memory cards and USB sticks from your PC or laptop.
If you can’t initialize the disk in Windows 10, try the steps below to solve the problem.
Why can’t I initialize my external hard drive?
Well, you should definitely know that the disk, not being initialized issue usually occurs unexpectedly in all the Windows versions out there, so you aren’t the only one experiencing it.
When it happens, your external hard drive may show unallocated space or nothing about the disk capacity in Disk Management.
As a result, you cannot open and access the data on this disk. We’re also about to show you the main causes that can lead to this unfortunate situation.
- Virus or Malware: A system infection can very well lead to such situations, so make sure you keep your device protected.
- Bad sectors: We all know that one of the most common reasons behind the failure of an external hard drive is the presence of bad sectors, which can cause read/write problems.
- Incorrect hardware usage: Even though many of us like to skip this step, it is highly recommended that before unplugging the storage device, you select the Safely Remove Hardware and Eject Media. Also, we advise that you do not remove the device in the middle of data transfer.
- Mechanical failure: Noticing clicking sounds inside the drive and seeing that your disk is freezing continuously is a clear sign of an internal mechanical failure causing the drive to malfunction.
- Power Cable/USB Port: We strongly recommend you check the USB port and the condition of your data cable before using the storage device, as your system’s BIOS will not detect the hard drive if there is a problem with the power cable.
How do I fix a disk that won’t initialize?
- Why can’t I initialize my external hard drive?
- How do I fix a disk that won’t initialize?
- 1. Make sure the disk is online
- 2. Run Disk test
- 3. Try fixing the drive
- 4. Initialize the drive
- What to do if I can’t initialize disk on Windows 11?
- Should I initialize disk as MBR or GPT?
- How do I initialize a hard drive without losing data?
1. Make sure the disk is online
- Right-click on the Start button and choose Disk Management.
- Right-click on the uninitialized drive in the bottom left and choose Online from the contextual menu.
- Try accessing the drive.
Note: The first thing you need to do is confirm that the disk is online. Flash drives do not need to be set online while configuring, but that’s not the case for standard HDD drives. So, before doing something drastic, enable the drive using the steps above.
2. Run Disk test

If the disk still won’t initialize, consider running a disk test. You can use the system resources, but we prefer downloading and using a third-party diagnostic tool in this scenario. What we need to do is find out the drive is fully functional and without corruption.
How we test, review and rate?
We have worked for the past 6 months on building a new review system on how we produce content. Using it, we have subsequently redone most of our articles to provide actual hands-on expertise on the guides we made.
For more details you can read how we test, review, and rate at WindowsReport.
Also, along with the software inspection, make sure that your cables are properly connected. In case this is an external drive with the portable case, take it out and reconnect it. After that, give it another try.
Software-wise, try with one of these programs to check for errors. The important thing is not to manually initialize the drive as this requires wiping all data. And if you have anything of value on that drive, wiping it probably not what you want.
3. Try fixing the drive
- Open Disk Management (as explained in the first solution).
- Right-click on the affected disk and open Properties.
- Choose Tools.
- Under the Error Checking section, click Check.
- The procedure might take some time depending on the size of the drive.
Note: If the drive is visible in Disk Management, you can try and repair it with the Error Checking tool. This might or might not work, as the drive might appear as Unknown.
- Fix: This Alias Cannot be Added to Your Account Error on Windows 11
- How to fix the Thinkpad if it Won’t Wake Up
- Fix: Control Panel is Not Showing All Programs on Windows 11
4. Initialize the drive
- Open Disk Management.
- In the bottom left, click on the uninitialized disk and choose Initialize Disk from the contextual menu.
- Choose the partition style, GPT or MBR. This will wipe everything from the disk storage.
- Click Ok and try accessing the drive.
Note: Finally, if you’re unable to initialize the drive, the only thing you can do is format the drive and start from scratch.
Of course, before doing this, try some of the free or paid recovery software to get your data out of it. You can try one of these programs to do so but have in mind that you’ll hardly manage to get the 100% of the data.
- Second hard drive not detected in Windows 10/11
- External hard drive not showing up on Windows 10/11
- New hard drive not showing up in Windows 10/11
What to do if I can’t initialize disk on Windows 11?
If you’ve upgraded to Windows 11, you probably discovered that apart from some new features and an improved design, the new OS is not much different from the old Windows 10.
And unfortunately, it inherited a lot of the issues from the old OS, including the problem where the system can’t initialize the disk.
Fortunately, having the same main core, all the solutions we presented above for Windows 10 will work on Windows 11 with small changes on the design part.
After fixing the problem with the disk in Windows 11, we also recommend opening the File Explorer app and performing a Disk Cleanup, as shown in our screenshot above.
That procedure not only will free some space on your drive but also get rid of some of the junk accumulated over time.
The above solutions will help you whenever you can’t initialize the hard drive in Windows 10 and 11 and we hope that now, the situation has been restored.
Should I initialize disk as MBR or GPT?
Before you decide which partition style to choose, you should first know what is the volume of your hard disk.
So, if it is smaller than 2TB, you might as well initialize it to MBR, as MBR disk supports at most 2TB per partition.
That being said, if it proves to be bigger than 2TB, you must initialize to GPT to ensure all of the disk space is usable, but you can’t always do it.
For that to happen, you must also ensure your motherboard with UEFI and your operating system support GPT.
Furthermore, Microsoft officially declared that Windows 11 system only supports UEFI if you use the Check for update feature to upgrade to Windows 11 from Windows 10, users will have to choose a GPT disk for the Win 11 upgrade.
Know that this error message can come in many forms, as we are about to show you right now:
- Can’t initialize disk Access Denied
- Can’t initialize disk Device not Ready
- Can’t initialize disk in Disk Management
- Can’t initialize disk I/O Device Error
- Can’t initialize disk Incorrect Function
- Can’t initialize disk Fatal Device Hardware error
- Can’t initialize Disk Cyclic Redundancy
How do I initialize a hard drive without losing data?
For you to successfully do this you must use some specialized hard drive recovery software that can not only perform common deleted file recovery, formatted data recovery, and RAW drive recovery but also recover data from inaccessible disks, like in this case.
If you’re still unable to initialize the disk, consider replacing it. The most likely reason for this is the hardware malfunction and it’s hard to fix it.
You might also be interested in our guide on what to do if the hard drive is missing after a Windows 10/11 update because it’s also a pretty common occurrence.
This is all you need to know in case you want to check the initialized disk without losing data, or if you can’t access it due to the disk being unknown, not initialized, or unallocated.
For any other questions or suggestions, we invite you to use our comments section below and tell us all about them.
Диск не инициализирован, как восстановить
Автор:
Обновлено: 17.02.2019
Иногда на компьютере уже используемый жесткий диск начинает требовать своей инициализации. Состояние «Unknown, Not Initialized» («Неизвестен, Не инициализирован») может возникать как на внешних, так и на внутренних дисках во всех версиях Windows.
Диск не инициализирован, как восстановить
Содержание
- Диск не инициализирован, что это за ошибка
- Диск неизвестен, не инициализирован, не распределен. Процесс инициализации
- Восстановить MBR
- Проверить и исправить поврежденные сектора и ошибки диска
- Восстановление дискового раздела
- Восстановление информации на жестком диске
- Если у не инициализированного диска не указан размер
- Проверить жесткий диск и заменить, если он неисправен
- Видео — Инициализация жёсткого диска ( HDD ) в ОС Windows
Диск не инициализирован, что это за ошибка
Состояние диска «Unknown, Not Initialized, Unllocated» («Неизвестен, Не инициализирован, Не распределен») появляется, когда еще не использованный жесткий диск впервые подключается к компьютеру.
Новый диск при этом инициализируется, размечается и форматируется с помощью инструментов Windows.
Как правило, состояние «Не инициализирован» у используемого диска может быть вызвано:
- вирусной атакой;
- повреждением секторов;
- потерей раздела на диске;
- повреждением файловой системы ПК;
- повреждением основной загрузочной записи, и т.д.
Когда это происходит, жесткий диск показывает нераспределенную область в «Управление дисками», и информация, находящаяся на диске, становится недоступной.
Не инициализированный жесткий диск показывает нераспределенную область в «Управление дисками», находящаяся информация становится недоступной
Возможна также ситуация, когда у диска не отображается дисковое пространство.
Не инициализированный диск не отображает дисковое пространство
Инициализация диска, как и его форматирование, стирает данные на жестком диске.
При проблеме неизвестного, не инициализированного диска, если причина ситуации неизвестна, наиболее приемлемым вариантом является инициализация диска и использование программного обеспечения для восстановления с него стертых файлов.
Диск неизвестен, не инициализирован, не распределен. Процесс инициализации
Чтобы начать инициализацию жесткого диска, необходимо открыть «Управление дисками Windows».
Шаг 1. Нажать «Win+R».
Нажимаем одновременно клавиши «Win+R»
Шаг 2. Напечатать «diskmgmt.msc» и нажать «OK».
Печатаем «diskmgmt.msc» и нажимаем «OK»
Найти в «Управление дисками» неинициализированный диск. Если его емкость указана, это означает, что операционная система распознала диск, но по каким-то причинам у диска утерян раздел или повреждена MBR.
Важно! Инициализация диска может привести к потере на нем всех сохраненных данных. Если данные на диске важны, указанное решение не является оптимальным.
Шаг 3. Если на диске отсутствуют сохраненные важные файлы, щелкнуть на нем правой кнопкой мыши и выбрать функцию «Инициализировать диск».
Щелкаем на не инициализированном диске правой кнопкой мыши, выбираем функцию «Инициализировать диск»
Шаг 4. Выбрать MBR при размере диска менее 2 Тб, и GPT, если более. Щелкнуть «OK».
Выбираем стиль MBR при размере диска менее 2 Тб, или GPT, если более, щелкаем «OK»
Шаг 5. Щелкнуть на диске правой кнопкой мыши и выбрать «Создать простой том…».
Щелкаем на диске правой кнопкой мыши и выбираем «Создать простой том…»
Шаг 6. Нажать «Далее».
Нажимаем «Далее»
Шаг 7. Оставить данные «как есть» и щелкнуть «Далее».
Оставляем данные по умолчанию и щелкаем «Далее»
Шаг 8. Выбрать букву, обозначающую диск в ОС, и нажать «Далее».
Выбираем букву, обозначающую диск в ОС, и нажимаем «Далее»
Шаг 9. Выбрать систему NTFS, отметить галочкой «Быстрое форматирование» и щелкнуть «Далее».
Выбираем систему NTFS, отмечаем галочкой «Быстрое форматирование» и щелкаем «Далее»
Шаг 10. Нажать «Готово».
Нажимаем «Готово»
Диск появится в проводнике «Мой компьютер».
Инициализированный диск появится в проводнике «Мой компьютер»
Восстановить MBR
MBR – главная загрузочная запись, расположенная в начале жесткого диска. MBR может быть повреждена из-за вредоносного ПО, случайного сбоя питания и т.д.
Если MBR повреждена, операционная система не может обратиться к данным на диске, выдавая информацию «диск неизвестен, не инициализирован». В такой ситуации необходимо перестроить MBR.
Чтобы исправить поврежденную MBR, можно воспользоваться бесплатным ПО EaseUS Partition Master.
Шаг 1. Перейти по URL: https://www.easeus.com/partition-manager/ и нажать «Free Trial».
Переходим по URL-адресу, нажимаем «Free Trial»
Шаг 2. Запустить инсталляцию программы двойным кликом мыши.
Запускаем инсталляцию программы двойным кликом мыши
Шаг 3. Выбрать язык и щелкнуть «OK».
Выбираем язык и щелкаем «OK»
Шаг 4. Нажать «Accept» («Принять»).
Нажимаем «Accept»
Шаг 5. Нажать в следующем окне «Next» («Далее»), отметив пункты, как на картинке.
Нажимаем «Next», отметив пункты, как на картинке
Шаг 6. Снять галочку с дополнительного софта, кликнуть «Next».
Снимаем галочку с дополнительного софта, кликаем «Next»
Шаг 7. Отметьте пункт «Пользовательская установка», снимите галочку с опции «Установить SHAREit», нажмите «Next».
Отмечаем пункт «Пользовательская установка», снимаем галочку с опции «Установить SHAREit», нажимаем «Next»
Шаг 8. Отметьте пункт «I do not accept», кликните по «Next».
Отмечаем пункт «I do not accept», кликаем по «Next»
Шаг 9. Для получения информационной рассылки от разработчиков можете ввести адрес электронной почты, если не хотите, просто нажмите «Next».
Нажимаем «Next»
Шаг 10. Нажать «Finish» («Закончить»), оставив галочку на пункте автоматического запуска утилиты после установки.
Нажимаем «Finish» («Закончить»), оставив галочку на пункте автоматического запуска утилиты после установки
Шаг 11. После запуска программы выбрать правой кнопкой мыши жесткий диск и нажать левой «Rebuild MBR» («Восстановить MBR»).
Выбираем правой кнопкой мыши жесткий диск и нажимаем левой «Rebuild MBR»
Шаг 12. Нажать «Execute 1 Operation» («Выполнить операцию»), чтобы выполнить ожидающую операцию восстановления загрузочной записи.
Нажимаем «Execute 1 Operation»
Проверить и исправить поврежденные сектора и ошибки диска
Шаг 1. Щелкнуть в «Partition Master» правой кнопкой мыши на разделе, который нужно проверить, и выбрать «Check File System» («Проверить файловую систему»).
Щелкаем в «Partition Master» правой кнопкой мыши на разделе, который нужно проверить, и выбираем «Check File System»
Шаг 2. Оставить выбранным параметр «Try to fix errors…» («Исправлять ошибки») и нажать «Start» («Начать»).
Оставляем выбранным параметр «Try to fix errors…», нажимаем «Start»
Программное обеспечение начнет проверку файловой системы дискового раздела.
Шаг 3. По завершении операции нажать «Finish» («Готово»).
Нажимаем «Finish»
Узнайте более подробную информацию, как восстановить битые сектора на жестком диске, из нашей новой статьи.
Восстановление дискового раздела
Исправление MBR не всегда решает проблему инициализации жесткого диска. Если в разделе «Управление дисками» диск по-прежнему имеет нераспределенное пространство, необходимо выполнить восстановление его раздела.
Важно! Жесткие диски, как MBR, так и GPT, имеющие проблему инициализации, отображаются в мастере разделов как MBR-диск. GPT-диск, отображаемый как MBR, перед восстановлением раздела должен быть преобразован в GPT, иначе возможен его сбой.
Шаг 1. Нажать в программе на «Partition Recovery» («Восстановление раздела») в верхней части основного окна.
Нажимаем в программе на «Partition Recovery»
Шаг 2. Выбрать диск и нажать «Scan» («Сканировать») для поиска утерянных разделов.
Выбираем диск и нажимаем «Scan»
Программа проведет сканирование в двух режимах: «Quick Scan» («Быстрое сканирование») и «Deep Scan» («Глубокое сканирование»), чтобы найти все утерянные разделы и данные.
Примечание! «Quick Scan» находит последний удаленный раздел, а «Deep Scan» ранее удаленные разделы.
Шаг 3. Дождаться завершения сканирования.
Процесс сканирования, ожидаем завершения
Шаг 4. Выбрать утерянный раздел, помеченный как «Deleted» («Удаленный») с предыдущими метками, емкостью и т.д., и нажать «Proceed» («Продолжить»).
Выбираем утерянный раздел, помеченный как «Deleted», нажимаем «Proceed»
Шаг 5. Нажать «Recover Now» («Восстановить»).
Нажимаем «Recover Now»
Шаг 6. Нажать «Execute 1 Operation» («Выполнить операцию») и щелкнуть «Apply» («Применить»), чтобы реанимировать раздел.
Нажимаем «Execute 1 Operation», щелкаем «Apply»
Восстановление информации на жестком диске
Если на диске имеются важные файлы, можно попробовать извлечь их после инициализации диска, используя ПО компании EaseUS.
Шаг 1. Перейти по URL: https://www.easeus.com/datarecoverywizard/free-data-recovery-software.htm и щелкнуть «Free Download».
Переходим на сайт разработчика по URL, щелкаем «Free Download»
Шаг 2. Запустить скачанный файл левым щелчком мыши.
Запускаем скачанный файл левым щелчком мыши
Шаг 3. Выбрать язык и нажать «OK».
Выбираем язык и нажимаем «OK»
Шаг 4. Нажать «Далее».
Жмем «Далее»
Шаг 5. Нажать «Принять».
Нажимаем «Принять»
Шаг 6. Далее нажать «Подтвердить».
Жмем «Подтвердить»
Шаг 7. В следующем окне нажать «Установить».
Нажимаем «Установить»
Шаг 8. Нажать «Закончить».
Нажимаем «Закончить»
Шаг 7. Выбрать диск и нажать «Сканирование», чтобы начать сканирование удаленных данных.
Выбираем диск и нажимаем «Scan»
Шаг 8. После сканирования можно просмотреть утерянные файлы, выбирая категории и папки слева. Выделив нужные файлы в центральном окне, нажать справа внизу «Восстановить».
Отмечаем категории и папки слева, отметив нужные файлы в центральном окне, нажимаем справа внизу «Восстановить»
Шаг 9. Выбрать папку для сохранения восстанавливаемых файлов и нажать «ОК».
Выбираем папку для сохранения восстанавливаемых файлов и нажимаем «ОК»
Через некоторое время данные будут восстановлены.
Процесс восстановления завершен, переходим в папку с восстановленными файлами
Откроется папка с восстановленными файлами.
Папка с восстановленными файлами
Если у не инициализированного диска не указан размер
Если в управлении дисками нет информации о жестком диске, он не показывает емкость, или нельзя выполнить операции в разделе «Управление дисками» с выдачей ошибки ввода-вывода, возможно, это связано с проблемой самого диска или контейнера внешнего жесткого диска.
Если это внешний жесткий диск, заменить его контейнер.
Если внешний жесткий диск не инициализирован, меняем его контейнер
Если это внутренний диск, выполнить следующие шаги.
Шаг 1. Выключить компьютер, отсоединить от него все провода, запомнив порядок их отключения. Извлечь аккумулятор, если это портативное устройство.
Извлекаем аккумулятор ноутбука
Шаг 2. Снять крышку системного блока ПК, отвинтив крепящие ее винты.
Снимаем крышку системного блока, отвинтив крепящие ее винты
Шаг 3. Отсоединить кабели данных и питания от проблемного жесткого диска.
Отсоединяем кабели данных и питания от проблемного жесткого диска
Шаг 4. Снять батарею CMOS, расположенную на материнской плате ПК, на десять минут, обнулив настройки BIOS. Вставить батарею обратно.
Извлекаем батарейку CMOS на материнской плате компьютера на 10 минут
Извлечение батарейки CMOS на ноутбуке
Шаг 5. Подключить кабели данных и питания к диску.
Подключаем кабели данных и питания к диску
Шаг 6. Собрать компьютер в обратном отключению порядке и включить его.
Собираем компьютер в обратном отключению порядке и включаем его
Шаг 7. Перейти в «Управление дисками» Windows и посмотреть, показывает ли жесткий диск свой размер, нажав правой кнопкой мыши по иконке «Этот компьютер», и кликнув по строке «Управление». Затем выделить подраздел «Управление дисками» и посмотреть на состояние диска. Если диска нет, перейти к следующему решению.
Нажимаем правой кнопкой мыши по иконке «Этот компьютер», и кликаем по строке «Управление»
Нажимаем левой кнопкой мыши по подразделу «Управление дисками»
Проверить жесткий диск и заменить, если он неисправен
Подключить жесткий диск с неопределенным размером к другому компьютеру и попробовать инициализировать его.
Если проблема не решается, необходимо отправить диск в сервисный центр для проверки плохих секторов. Если на диске имеется физические ошибки, жесткий диск требуется заменить.
Видео — Инициализация жёсткого диска ( HDD ) в ОС Windows
Рекомендуем похожие статьи
На чтение 4 мин. Просмотров 6.6k. Опубликовано
Проблемы с инициализацией совершенно нового диска легко решить, просто отформатировав его в разделе GPT или MBR. Тем не менее, что делать, если когда-то полностью функциональный диск не будет инициализирован? Ну, вряд ли что-нибудь. Но, прежде чем сдать и отформатировать диск, есть несколько вещей, которые мы можем попробовать. Если вы не можете инициализировать диск в Windows 10, попробуйте выполнить следующие действия.
Содержание
- Диск не инициализируется в Windows 10
- Решение 1. Убедитесь, что диск подключен
- Решение 2. Запустите проверку диска
- Решение 3. Попробуйте починить диск
- Решение 4. Используйте стороннюю программу для резервного копирования данных и инициализации диска.
Диск не инициализируется в Windows 10
- Убедитесь, что диск подключен
- Запустить тест диска
- Попробуйте починить диск
- Используйте стороннюю программу для резервного копирования ваших данных и инициализации диска
Решение 1. Убедитесь, что диск подключен
Первое, что вам нужно сделать, это подтвердить, что диск подключен к сети. При настройке флэш-накопителей не требуется подключать к сети, но это не относится к стандартным жестким дискам. Итак, прежде чем делать что-то радикальное, давайте сначала включим привод.
Это означает, что он работает, а в автономном режиме он появляется в настройках BIOS, но не в системе. Имейте в виду, что это, в случае повреждения жесткого диска, не будет слишком много пользы.
Вот как установить диск как онлайн:
- В панели поиска Windows введите Управление дисками и откройте « Создание и форматирование разделов жесткого диска ».
-
Нажмите правой кнопкой мыши на неинициализированный диск в левом нижнем углу и выберите Онлайн в контекстном меню.
- Попробуйте получить доступ к диску.
Решение 2. Запустите проверку диска
Если диск по-прежнему не инициализируется, попробуйте запустить тест диска. Вы можете использовать системные ресурсы, но мы предпочитаем загружать и использовать сторонние средства диагностики в этом сценарии. Что нам нужно сделать, так это выяснить, что диск полностью функционален и не имеет повреждений.
Кроме того, наряду с проверкой программного обеспечения, убедитесь, что ваши кабели правильно подключены. В случае, если это внешний накопитель с переносным корпусом, выньте его и снова подключите. После этого, попробуйте еще раз.
Программно, попробуйте с одной из этих программ для проверки ошибок. Важно не инициализировать диск вручную, так как для этого требуется очистить все данные. И если у вас есть что-то ценное на этом диске, вытирать его, вероятно, не то, что вы хотите.
Решение 3. Попробуйте починить диск
Еще одна вещь, пусть и надуманная, – попытаться восстановить диск с помощью системных ресурсов. Если диск отображается в разделе «Управление дисками», вы можете попробовать восстановить его с помощью средства проверки ошибок. Это может или не может работать, так как диск может отображаться как Неизвестный. Тем не менее, вы можете попробовать и, возможно, решить проблему.
Вот как можно исправить неинициализированный диск:
- Откройте Управление дисками (как описано в первом решении).
- Нажмите правой кнопкой мыши на уязвимом диске и откройте Свойства .
- Выберите Инструменты .
-
В разделе Проверка ошибок нажмите Проверить .
- Процедура может занять некоторое время в зависимости от размера диска.
Решение 4. Используйте стороннюю программу для резервного копирования данных и инициализации диска.
Наконец, если вы не можете инициализировать диск, единственное, что вы можете сделать, это отформатировать диск и начать с нуля. Конечно, прежде чем делать это, попробуйте бесплатное или платное программное обеспечение для восстановления, чтобы извлечь из него свои данные. Вы можете попробовать одну из этих программ, но имейте в виду, что вам вряд ли удастся получить 100% данных.
После того, как вы это сделали, вот как инициализировать диск с помощью Disk Management:
- Откройте Управление дисками .
- В левом нижнем углу нажмите на неинициализированный диск и выберите Initialize Disk в контекстном меню.
- Выберите стиль раздела (GPT или MBR). Это сотрет все с дискового хранилища.
- Нажмите Ok и попробуйте получить доступ к диску.
С учетом сказанного мы можем завершить эту статью. Если вы все еще не можете инициализировать диск, подумайте о его замене. Наиболее вероятная причина этого – неисправность оборудования, и ее трудно исправить.
Не инициализируется жесткий диск — поиск и решение проблемы
Внешний жесткий диск может не инициализироваться при подключении. Это — довольно распространенная ошибка. Расскажем, как проинициализировать hard disk drive и что вообще делать, если такая ошибка была вами обнаружена. Прежде всего, разберем, что такое вообще инициализация и как она влияет на сохраняемые данные.
“Диск не инициализирован” что это за ошибка?
Ошибка инициализации диска проявляется следующим образом: вы заходите в “Мой компьютер” и видите, что установленный новый диск не отображается в списке доступных. Если вы видите надпись “Диск не инициализирован”, это значит, что диск не читается и данные на нем находятся под угрозой. Об этом будет оповещать компьютер: “Вы боитесь потерять свои данные?”.
Инициализация диска похожа на процедуру форматирования. Она так же стирает все хранящиеся данные и тем самым обеспечивает работоспособность накопителя. Обычно компьютер запрашивает инициализацию тех дисков, которые вообще еще ни разу не использовались, то есть новых.
Ошибка “неинициализированный” или “неопределенный диск может появляться по следующим причинам:
- Вредоносное или вирусное программное обеспечение. Вирус может воздействовать на жесткий диск, непосредственно подключенный к компьютеру и повреждать его логическую структуру или скрывать данные, делать работу с устройством невозможной. Для защиты от вредоносного программного обеспечения рекомендуется установить мощную антивирусную программу и регулярно обновлять ее до последней версии.
- Появление битых секторов на диске. Из-за появление сбойных, нарушенных секторов внешние жесткие диски часто выходят из стоя, из-за чего и возникают проблемы чтения или записи.
- Оборудование используется с нарушением правил. Например, пользователь проигнорировал «Безопасное извлечение оборудования и носителя» и просто выключил технику или же решил извлечь устройство непосредственно в процессе передачи данных (либо же это произошло непреднамеренно).
- Возник механический сбой. Например, диск может часто зависать или издавать какие-то посторонние звуки. При обнаружении таких дефектов лучше всего будет сразу отдать HDD на диагностику, чтобы избежать дальнейших, более серьезных поломок и нарушений.
- Неисправности, связанные с состоянием кабеля питания или порта USB. Действительно, BIOS ОС может не обнаружить жесткий диск, если с кабелем питания проблемы.
Если вы заметили ошибку “Диск не инициализирован”, то в первую очередь нужно попробовать подключить винчестер к другому компьютеру или же отключить диск и снова подключить его к тому же ПК. Если после этого ошибка осталась, то нужно переходить к более активным действиям. Расскажем подробнее.
Как устранить ошибку “Диск не инициализирован”?
Устранить ошибку с инициализацией жесткого диска можно путем перезагрузки компьютера. Выключение ПК и его последующее включение может решить проблему, и после таких простых манипуляций BIOS нормально прочитает диск. Просто нажмите на “Пуск”, выберите “Перезагрузить” и проверьте, заработало ли оборудование.
Есть и другие способы устранения ошибки с инициализацией. Расскажем о них подробнее.
Инициализация внешнего жесткого диска
Если вы запустили утилиту управления дисками и при проверке состояния обнаружили рядом со значком внешнего накопителя незанятое пространство, необходимо провести процесс инициализации.
Для этого:
- откройте «Управление дисками» (служебную программу), используя меню “Пуск”.
- выберите нужный жесткий диск и нажмите «Инициализировать диск»;
- во всплывающем окне снова выберите нужный диск;
- укажите стиль раздела диска — MBR или GPT. Здесь важно учитывать, что GPT поддерживается только в Windows 10 и в старых версиях недоступен, так что если вам нужен более универсальный вариант, который подойдет для различных сервий операционной системы, отдавайте предпочтение MBR.
Проведите восстановление MBR
Master Boot Record представляет собой первый сектор жесткого диска и раздел, который сообщает компьютеру, как именно разделен диск хранения. Этот элемент весьма восприимчив к различным вирусам загрузочного сектора: если MBR окажется поврежден или удален, вы увидите проблему «диск не инициализирован и не распределен». В основном, такая основная загрузочная запись MBR используется на 32-битных старых компьютерах.
Проблема решается путем перестройки MBR с помощью утилиты командной строки Windows.
Делается это следующим образом:
- откройте командную строку;
- введите соответствующую букву раздела внешнего жесткого диска;
- нажмите Enter;
- вводите в окне cmd поочередно три команды: bootrec.exe /fixmbr, bootrec.exe /fixboot, bootrec.exe /rebuildbcd;
- нажимайте Enter после каждого ввода;
- после успешного завершения cmd перезагрузить компьютер.
Можно восстановить и очистить диск путем запуска CHKDSK
Средство CHKDSK проверит целостность файловой системы и обнаружит хорошие и плохие сектора. Функция запускается с помощью командной строки.
Чтобы запустить команду в утилите Windows cmd, потребуется:
- открыть командную строку;
- запустить программу от имени администратора;
- в окне утилиты cmd ввести стандартную команду для проверки диска: chkdsk J: /r /f где J — буква внешнего жесткого диска, а / r и / f — параметры CHKDSK;
- нажать Enter, чтобы запустить сканирование;
- после завершения сканирования диск нужно извлечь диск и снова подключить его к ПК.
Командная строка также поможет запустить очистку диска.
Для этого следует:
- ввести Disk Part в окне командной строки;
- нажать Enter;
- ввести list disk и снова нажать Enter;
- выбрать диск из списка и ввести Select Disk X (X — номер вашего внешнего жесткого диска);
- выбрать Clean all и нажать Enter, после чего командная строка очистит диск, удалив все данные.

Также может потребоваться восстановить данные, если окажется, что диск не инициализирован. Для самостоятельного проведения таких работ можно использовать специализированную утилиту — например, Recoverit Восстановление Данных для Windows от Wondershare. Компания, выпустившая это ПО, гарантирует успешное извлечение данных с эффективностью 96%. Утилиту можно скачать бесплатно. Затем программа запускается из меню “Пуск”, после чего вам важно выбрать свой диск в разделе “Внешние устройства”. После этого следует нажать на кнопку “Начать”. Запустится процедура автоматического сканирования: ее продолжительность будет зависеть от того, какого объема ваш внешний жесткий диск.
После завершения сканирования вы услышите звуковой сигнал и на экране появится всплывающее окно. Файлы, доступные для восстановления, вы сможете просмотреть в разделе программы «Тип файла» и «Путь к файлу». 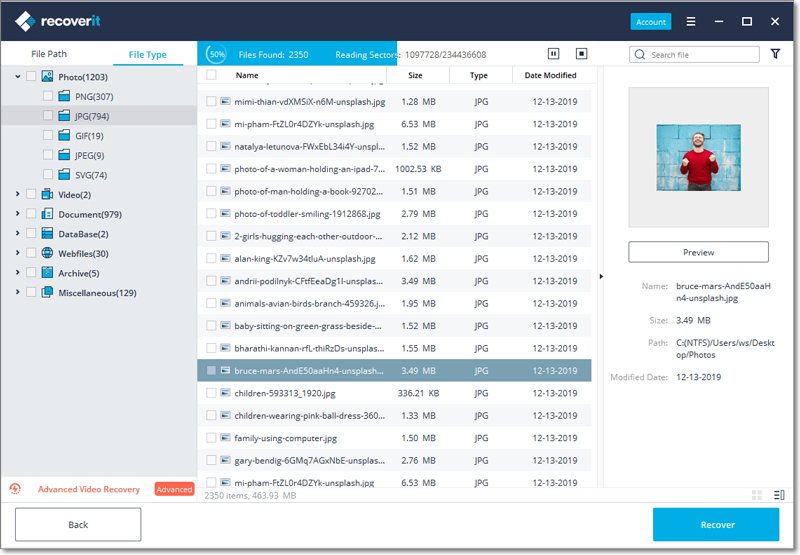
Заказать восстановление жесткого диска в Москве
Зачастую ошибка с инициализацией сигнализирует об ошибках оборудования. Самостоятельно провести диагностику в этом случае сложно. Именно поэтому рекомендуется обращаться в специализированные компании. Наша лаборатория по восстановлению данных Айкен с офисом в Москве специализируется на ремонте и восстановлении разных видов накопителей, вне зависимости от емкости и производителя.
Если вы обнаружили проблему с винчестером, позвоните нашим специалистам, и мы сразу расскажем, как безопасно отключить оборудование. Заявки на ремонт принимаем круглосуточно. Важно, что диагностика у нас остается бесплатной: вы оплачиваете только выполненные работы, то есть, в том случае, если восстановление было проведено успешно. Кроме того, у нас есть курьерская доставка — принимаем на ремонт оборудование со всей России.