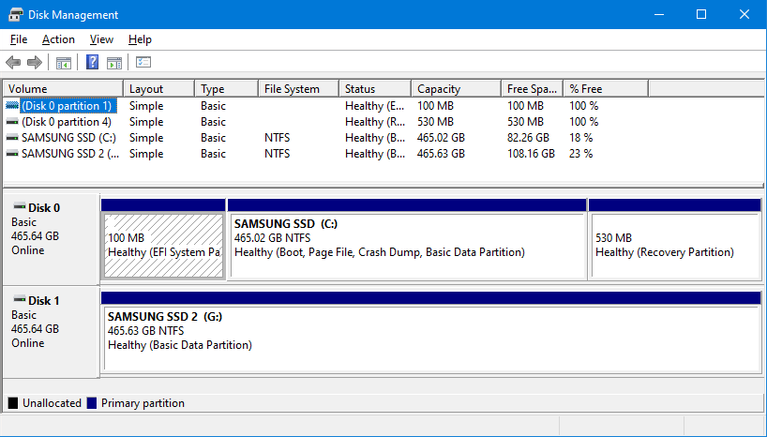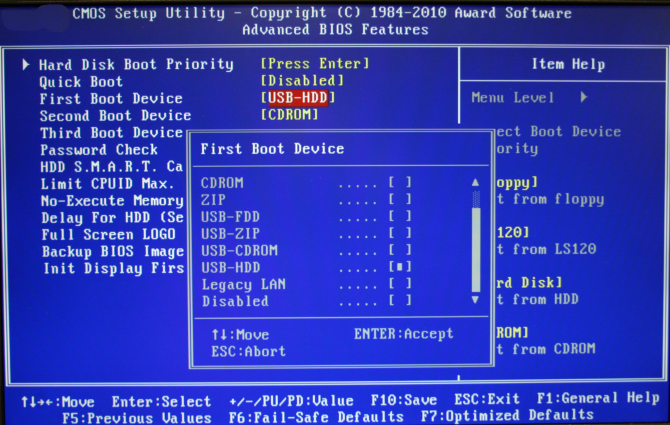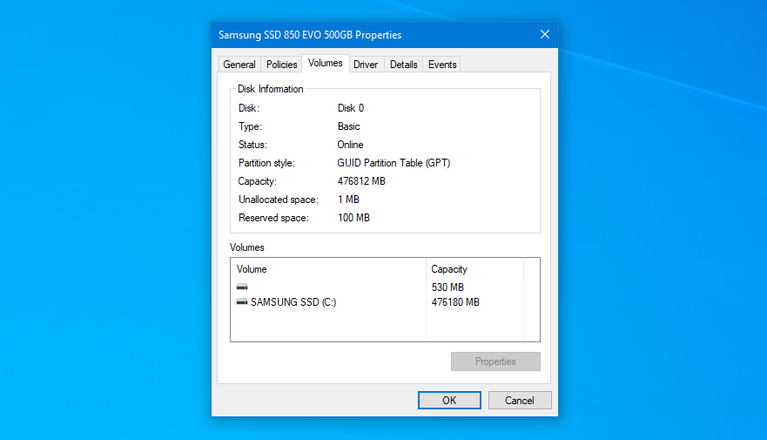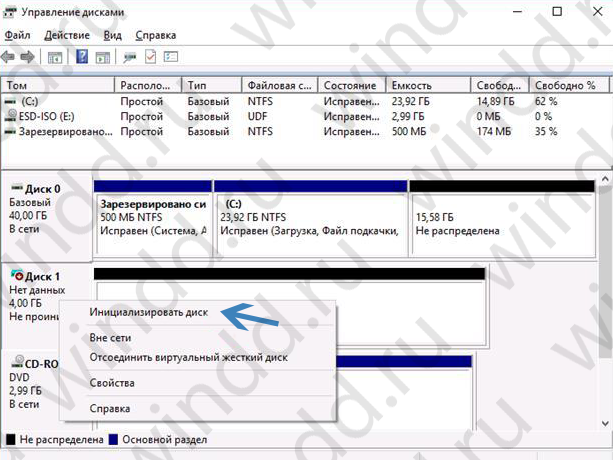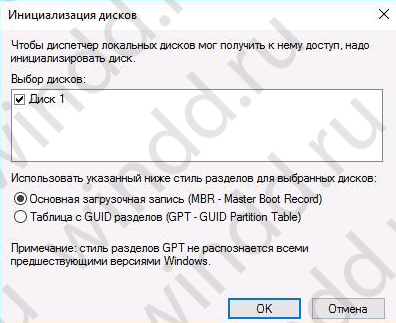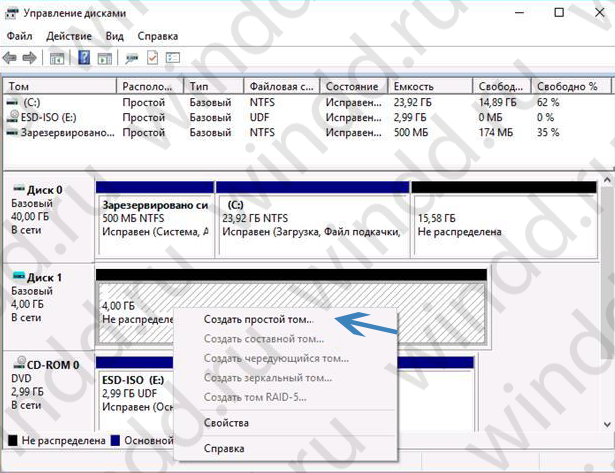Как выглядит MBR по сравнению с GPT? Узнайте, какой тип SSD лучше всего подходит под ваши потребности. В этой статье рассказывается о твердотельных накопителях с MBR и GPT.
При подключении диска к компьютеру на Windows нужно выбрать между основной загрузочной записью (MBR) и таблицей разделов GUID (GPT). Это методы сохранения информации о лежащих на диске данных. Как понять, какой вариант выбрать?
В этой статье рассмотрены различия между MBR и GPT, какой вариант лучше подходит для Windows 10, какой лучше годится для вашего SSD. GPT является более современной версией и у неё больше преимуществ, но в некоторых случаях лучше отдать предпочтение MBR.
Разделы представляют собой секции накопителя, где хранятся данные. На диске должен быть как минимум один раздел или на нём нельзя будет хранить информацию. У вас может быть лишь один физический диск, но его можно разбить на множество разделов и обозначить каждый из них своей буквой.
MBR позволяет создавать только четыре основных раздела. Можно обойти это ограничение, используя логические разделы. Это означает, что можно создать три основных раздела и расширенный раздел. Внутри расширенного раздела можно создавать логические разделы.
Главное ограничение в данном случае в том, что нельзя использовать логические разделы в качестве загрузочных томов. Это тип раздела, который хранит файлы операционной системы Windows. Например, можно размещать Windows 10 на одном разделе, а Windows 7 на другом. В большинстве случаев это не станет проблемой, если вы не хотите загружать разные операционные системы с одного диска.
GPT лишена подобных ограничений. Можно создавать до 128 разделов на одном диске с GPT без использования логических разделов. Число 128 задаёт Windows, в других операционных системах оно больше. Вряд ли вам потребуется такое количество разделов на своём диске.
Итог: MBR может иметь 4 основных раздела; GPT может иметь 128.
MBR и GPT: вместимость
Твердотельные накопители дороже жёстких дисков, хотя разница уменьшается. Вместимость потребительских SSD постепенно растёт. Сейчас в продаже можно найти немало накопителей объёмом в терабайт или несколько. В зависимости от этого делается выбор между MBR и GPT.
Технические аспекты достаточно сложные, но MBR ограничивается вместимостью диска и числом секторов. Для отображения логических секторов доступно только 32 бита. Это означает, что MBR может использовать только 2 Тб дискового пространства. Остальное место помечается неразмеченным и недоступно для работы.
GPT использует 64-бит, что означает ограничение объёма хранилища в 9,4 Зб. Зеттабайт означает секстиллион байтов или триллион гигабайт. В реальной жизни это значит безграничной объём. Какой бы жёсткий диск или твердотельный накопитель вы не купили, GPT сможет использовать всё его пространство.
Итог: MBR поддерживает объём до 2 Тб, GPT до 9,4 Зб.
MBR и GPT: восстановление
MBR хранит все разделы и загрузочные данные в одном месте. Это означает, что если будет повреждение, возникнут проблемы. В таком случае система с большой вероятностью не сможет загрузиться. Восстановление с MBR возможно, но не всегда.
GPT в этом плане имеет значительное превосходство, поскольку хранит многочисленные копии загрузочных данных в разных разделах в начале и конце заголовка таблицы. Если один раздел повреждён, можно использовать для восстановления другой раздел.
GPT дополнительно обладает кодом обнаружения ошибок, который оценивает таблицы раздела при загрузке и видит, когда что-то не так. Если обнаруживаются ошибки, GPT может исправить их самостоятельно.
Итог: GPT имеет намного большую устойчивость к ошибкам.
MBR и GPT: совместимость
BIOS и UEFI отвечают за загрузку компьютера. Хотя цель у них одна, методы работы разные.
BIOS существует с 1980-х годов. Если ваш компьютер и материнская плата куплены в последнее десятилетие, скорее всего там будет применяться UEFI.
Возможность использовать MBR и GPT зависит от того, какой из этих интерфейсов поддерживает система:
- Для 64-битных Windows 10, 8/8.1, 7 и Vista требуется система на основе UEFI для загрузки с диска GPT.
- 32-разрядные версии Windows 10 и 8/8.1 требуют, чтобы система на основе UEFI загружалась с диска GPT.
- 32-битные Windows 7 и Vista не могут загрузиться с диска GPT.
- Все упомянутые версии Windows могут читать и записывать на диск GPT.
Итог: MBR годится для устаревших операционных систем, GPT больше подходит для современных систем и компьютеров.
MBR и GPT: какой вариант лучше?
GPT имеет преимущество. Этот вариант обязателен, если вместимость вашего диска больше 2 Тб. GPT лучше противостоит ошибкам и лучше управляет разделами. Это более современный и надёжный стандарт.
Принцип работы SSD отличается от HDD и одно из его главных преимуществ заключается в более быстрой загрузке Windows. MBR и GPT выполняют свою задачу, но для получения высокой скорости вам нужна система с поддержкой UEFI. В таком случае при выборе между MBR или GPT для SSD последний является лучшим вариантом.
Когда же использовать MBR? Только если вы хотите загрузить старую операционную систему. Вряд ли среднестатистический пользователь будет заниматься этим, тем более что SSD лучше подходят для современных систем вроде Windows 10. Использование SSD на Windows XP значительно сократит срок его работы и уменьшит производительность из-за отсутствия поддержки функции TRIM.
Итог: используйте GPT.
Как узнать, использует ваш диск MBR или GPT
Если вы хотите проверить диск своего компьютера на наличие MBR или GPT, это делается очень просто.
- Нажмите Windows + X.
- Нажмите «Управление дисками».
- Найдите нужный диск в панели внизу, нажмите на неё правой кнопкой мыши, нажмите «Свойства».
- Перейдите на вкладку «Тома».
- Рядом со строкой «Стиль раздела» показывается либо основная загрузочная запись (MBR), либо таблица разделов GUID (GPT).
Как преобразовать MBR в GPT
Как сказано выше, GPT имеет явные преимущества. Если вы не знаете, какой вариант хотите, используйте GPT.
Если на вашем диске применяется MBR, а вы хотите GPT, существуют инструменты для изменения таблицы раздела без потери данных. Они простые в применении и к тому же бесплатные.
Об авторе
Александр
Специалист по информационной безопасности с 10-ти летним опытом. Отец троих детей. Независимый консультант по вопросам кибер безопасности. 6 лет опыта интеграции решений кибербезопасности с другими продуктами в существующих инфраструктурах на корпоративном уровне.
Выбор формата инициализации диска — MBR или GPT, является важным аспектом при установке операционной системы на SSD накопитель в Windows 10. Оба формата имеют свои преимущества и недостатки, и правильный выбор зависит от конкретных потребностей и особенностей вашей системы.
MBR (Master Boot Record) является стандартным форматом инициализации диска для компьютеров со старым BIOS. Он поддерживает до 4 основных разделов диска и используется в большинстве компьютеров до сих пор. Однако, MBR имеет ограничения по размеру диска (2 ТБ) и не поддерживает некоторые современные технологии, такие как UEFI и Secure Boot.
GPT (GUID Partition Table) является новым стандартом инициализации диска, который поддерживается в UEFI-системах. GPT может использоваться на дисках любого размера и поддерживает до 128 разделов. Он также обладает надежной защитой от повреждений данных и поддерживает современные функции, такие как Secure Boot.
При выборе формата инициализации диска необходимо учитывать совместимость вашей системы с определенным форматом, а также размер диска и требования вашего окружения. Если вы не уверены, какой формат выбрать, рекомендуется использовать GPT, особенно если ваша система поддерживает UEFI и Secure Boot. В то же время, если у вас старый компьютер или вам не требуются преимущества GPT, MBR может быть хорошим выбором.
Важно помнить, что при форматировании диска все данные на нем будут потеряны, поэтому обязательно создайте резервные копии важных файлов перед инициализацией диска. Также рекомендуется проконсультироваться с документацией производителя SSD диска или обратиться к специалистам, чтобы получить дополнительную информацию и рекомендации.
Содержание
- Инициализация SSD диска в Windows 10: выбор между MBR и GPT
- Понятие и важность инициализации диска
- Различия между MBR и GPT
- Преимущества MBR
- Ограничения MBR
- Преимущества GPT
- Ограничения GPT
- Как выбрать между MBR и GPT при инициализации SSD диска в Windows 10
Инициализация SSD диска в Windows 10: выбор между MBR и GPT
SSD-диски стали популярными решениями для хранения данных благодаря своей высокой производительности и надежности. Однако перед началом использования SSD-диска в Windows 10, необходимо выполнять его инициализацию. Один из важных шагов при инициализации – выбор между использованием MBR (Master Boot Record) или GPT (GUID Partition Table).
MBR – это старый стандарт разделения диска. Он поддерживает до четырех основных разделов (Primary Partition) или три основных с одним расширенным (Extended Partition), с вложенными логическими разделами. Максимальный размер раздела MBR составляет 2 ТБ.
GPT – это новый стандарт разделения диска, поддерживаемый UEFI (Unified Extensible Firmware Interface). GPT поддерживает до 128 основных разделов. Каждый из разделов представлен уникальным идентификатором. Кроме того, GPT поддерживает более большие размеры разделов, исчисляемые в зеттабайтах.
Основным преимуществом GPT является его возможность работать с дисками объемом более 2 ТБ. Для того чтобы использовать GPT в Windows 10, ваша система должна быть настроена в режиме UEFI. Если вы решаете инициализировать SSD-диск в Windows 10 и не планируете использовать его для загрузки операционной системы, то GPT – лучший выбор.
В то же время MBR не поддерживает диски объемом более 2 ТБ, и используется в основном для загрузки операционной системы на диске. Если вам нужно инициализировать SSD-диск для загрузки ОС Windows 10, то MBR будет более подходящим вариантом.
Следует отметить, что MBR может быть настроен как на диске до 2 ТБ, так и на дисках до 4 ТБ с использованием технологии GPT Hybrid MBR. Однако использование Hybrid MBR не рекомендуется, так как это может привести к проблемам с совместимостью и потере данных.
В итоге, выбор между MBR и GPT при инициализации SSD-диска в Windows 10 зависит от вашего варианта использования диска. Если вам нужно использовать диск объемом более 2 ТБ, или вы не планируете использовать его для загрузки операционной системы, то выбирайте GPT. В обратном случае MBR будет более подходящим вариантом.
Понятие и важность инициализации диска
Инициализация диска — это процесс, во время которого диск становится готовым к использованию операционной системой. Он включает в себя создание разделов на диске, установку необходимых параметров и форматирование файловой системы. Инициализация диска является важным шагом при подготовке нового диска к использованию или при переформатировании существующего.
Важность инициализации диска заключается в том, что она определяет, как операционная система будет взаимодействовать с ним. Неправильный выбор типа разметки диска или форматирования может привести к проблемам с доступом к данным или даже к потере информации.
При инициализации диска необходимо выбрать тип разметки диска — MBR (Master Boot Record) или GPT (GUID Partition Table). MBR является более старым и ограниченным по возможностям форматом, поддерживающим только диски размером до 2 ТБ и до 4 основных разделов. GPT, с другой стороны, является более современным форматом, который может поддерживать диски большего объема и более гибкую разметку.
Правильный выбор типа разметки диска зависит от требований операционной системы и задач, которые вы планируете выполнить на диске. Например, если вы планируете установить Windows 10 на SSD диск, рекомендуется выбрать GPT для полной совместимости с операционной системой и использования всех возможностей диска.
Инициализация диска также позволяет установить параметры диска, такие как байтовый размер сектора и метку тома. Корректное установление этих параметров обеспечивает правильное чтение и запись данных на диск, а также более эффективное использование его ресурсов.
Кроме того, при инициализации диска можно выбрать тип файловой системы, который будет использоваться на нем. Наиболее распространенными файловыми системами для Windows являются NTFS и FAT32. NTFS обладает более высокой производительностью, поддерживает файлы большего размера и обеспечивает более надежное хранение данных. FAT32, с другой стороны, является более универсальным форматом, подходящим для совместного использования с другими операционными системами.
В целом, инициализация диска является важным шагом при подготовке диска к использованию. Правильный выбор типа разметки диска, параметров и файловой системы обеспечивает оптимальную работу диска и сохранность данных.
Различия между MBR и GPT
MBR (Master Boot Record) и GPT (GUID Partition Table) — это два различных метода разметки диска, которые определяют структуру разделов на нем и способ первоначальной загрузки в операционную систему. Вот основные различия между ними:
1. Размер и ограничения:
- MBR использует 32-битные записи и ограничивает количество разделов до 4.
- GPT использует 64-битные записи и позволяет создавать до 128 разделов.
2. Безопасность и надежность:
- MBR не предоставляет механизмов для проверки целостности данных и восстановления после ошибок.
- GPT имеет встроенные функции проверки целостности данных, а также резервные копии загрузочной информации для более надежной загрузки системы.
3. Поддержка размера диска:
- MBR поддерживает диски только до 2 ТБ из-за ограничений 32-битных записей.
- GPT поддерживает диски более 2 ТБ и может разметить диски большого размера без потери производительности.
4. Совместимость с операционными системами:
- MBR полностью совместим с более старыми операционными системами, такими как Windows XP.
- GPT обычно требует более новые ОС, такие как Windows 10, чтобы загружаться с GPT-дисков.
5. Резервирование диска:
- MBR резервирует только первый сектор диска (MBR-запись), а остальное пространство доступно для разделов.
- GPT резервирует начало и конец диска для хранения загрузочной информации, что позволяет избежать конфликтов с программами загрузки.
Различия между MBR и GPT определяют, как диск будет использоваться и какие операционные системы смогут загружать с него. Выбор между ними зависит от ваших требований и совместимости с текущей системой.
Преимущества MBR
- Совместимость: MBR (Master Boot Record) является более широко поддерживаемым стандартом загрузочного раздела. Он позволяет создавать загрузочные диски, которые могут быть распознаны и запущены на широком спектре компьютеров и операционных систем, включая старые системы, которые не поддерживают GPT.
- Универсальность: MBR поддерживает диски емкостью до 2 ТБ. Это означает, что он является лучшим вариантом для небольших SSD дисков или старых жестких дисков.
- Простота: Основное преимущество MBR заключается в его простоте и понятности. Конфигурация разделов с использованием MBR сравнительно проста и может быть выполнена без дополнительных инструментов.
- Поддержка: MBR широко поддерживается большинством операционных систем, включая Windows, Linux и macOS. Это означает, что диски с MBR могут быть использованы без проблем на различных платформах.
Ограничения MBR
MBR (Master Boot Record) – классическая схема разделов диска, которая была разработана для использования с жесткими дисками считывающими данные напрямую с магнитного носителя. Однако, MBR имеет ряд ограничений:
- Размер диска: MBR может адресовать только первые 2 терабайта (2 TB) дискового пространства. Это означает, что для дисков с более большим объемом (например, 3 TB или 4 TB) MBR не будет использоваться полностью, и лишняя часть диска будет недоступна для использования.
- Количество разделов: MBR поддерживает до 4 основных разделов. Основные разделы используются для хранения операционных систем и обычно имеют буквы дисков (например, C:, D: и т. д.). Однако, только один из этих основных разделов может быть активным в любой момент времени. Кроме 4 основных разделов, MBR также может содержать до 3 расширенных разделов, которые в свою очередь могут содержать множество логических разделов. Однако, наличие дополнительных разделов требует более сложной конфигурации.
- Совместимость с UEFI: MBR не является полностью совместимой с UEFI (Unified Extensible Firmware Interface). Большинство современных компьютеров используют UEFI вместо старой системы BIOS для загрузки операционной системы. Для запуска компьютера с MBR диском на UEFI-системе необходимо использовать режим совместимости, который может быть менее эффективным и стабильным.
Все эти ограничения MBR привели к созданию новой схемы разделов GPT (GUID Partition Table), которая обходит эти ограничения и предлагает более современный и гибкий подход к управлению разделами диска. Однако, MBR до сих пор широко используется и может быть подходящим для простых систем или устаревших компьютеров, не требующих большого объема данных или совместимости с UEFI.
Преимущества GPT
- Большие разделы: В отличие от MBR, GPT может создавать разделы объемом более 2 ТБ, что особенно полезно для больших SSD дисков.
- Более надежная таблица разделов: GPT использует резервные копии таблицы разделов, что делает ее более устойчивой к повреждениям, чем MBR. Это снижает вероятность потери данных в случае сбоев.
- Более безопасная загрузка: GPT содержит проверочные суммы в таблице разделов, что позволяет обнаружить ошибки при загрузке. Это позволяет избежать проблем, связанных с загрузкой операционной системы.
- Поддержка большего количества разделов: GPT поддерживает до 128 разделов, в то время как MBR ограничен 4 разделами. Это особенно полезно для пользователей, которым требуется разделение диска на несколько логических разделов.
- Поддержка UEFI: GPT применяется при использовании UEFI (Unified Extensible Firmware Interface) для загрузки операционной системы. UEFI предоставляет более современный и быстрый интерфейс, чем старый BIOS.
Ограничения GPT
Таблица разделов GPT (GUID Partition Table) является современной структурой разметки диска, широко применяемой для инициализации SSD-дисков в Windows 10. Однако она также имеет свои ограничения, которые важно учитывать.
Одно из основных ограничений GPT — это несовместимость с некоторыми старыми операционными системами, такими как Windows XP и более ранние версии. Эти системы могут не распознавать и не считывать диски, отформатированные в формате GPT. Поэтому, если вам нужно использовать SSD-диск на компьютере с такой старой ОС, вам придется использовать старую структуру разметки диска MBR (Master Boot Record).
Еще одно ограничение GPT связано с возможностью загрузки операционной системы с GPT-диска на некоторых старых системах BIOS. Эти системы могут поддерживать загрузку только с дисков в формате MBR. Поэтому, если вам нужно загружать операционную систему с SSD-диска на компьютере с такой старой системой BIOS, вам также придется использовать структуру разметки MBR.
Еще одно ограничение GPT связано с размером дисков. Структура разметки MBR позволяет работать с дисками размером до 2 ТБ. GPT, в свою очередь, позволяет работать с дисками размером более 2 ТБ. Однако, некоторые старые системы могут не поддерживать диски размером более 2 ТБ в формате GPT. Если вы планируете использовать большой SSD-диск, вам следует убедиться, что ваша система поддерживает GPT и диски большого размера.
Также стоит отметить, что GPT требует поддержки UEFI (Unified Extensible Firmware Interface), в отличие от MBR, которая может работать с обычными BIOS. Поэтому, если вы хотите использовать GPT, убедитесь, что ваша система поддерживает технологию UEFI.
Необходимо учитывать эти ограничения GPT при выборе структуры разметки диска при инициализации SSD-диска в Windows 10. В зависимости от ваших потребностей и особенностей системы, высокая производительность и простота использования GPT могут перевесить ее ограничения.
Как выбрать между MBR и GPT при инициализации SSD диска в Windows 10
При инициализации SSD диска в операционной системе Windows 10 можно выбрать между двумя форматами разделов: MBR (Master Boot Record) и GPT (GUID Partition Table). Выбор между этими форматами зависит от ваших потребностей и особенностей вашей системы.
MBR (Master Boot Record)
MBR является более старым форматом, который поддерживается всеми операционными системами Windows. Он имеет ограничение на количество разделов — не более 4-х основных разделов или 3-х основных разделов и 1-го расширенного раздела.
MBR хранит информацию о разделах в специальном загрузочном секторе (Master Boot Record), который находится в начале диска. В MBR также содержится таблица разделов, в которой записывается информация о разделах, их размерах и положении на диске.
MBR рекомендуется использовать в следующих случаях:
- Вам нужно загрузить систему в BIOS Legacy режиме;
- Вам нужно создать менее 4-х разделов;
- Ваше оборудование или программное обеспечение не поддерживает GPT.
GPT (GUID Partition Table)
GPT является новым форматом разделов и предназначен для использования на более современных системах, особенно с UEFI (Unified Extensible Firmware Interface) BIOS.
GPT может иметь до 128-ми разделов и не имеет ограничения на их количество. Он также сохраняет несколько копий загрузочной информации в разных местах на диске, что увеличивает надежность.
При использовании GPT диска вы также можете настроить разделы на диске для защиты от повреждений и восстановления данных. GPT также поддерживает более объемные диски (более 2 ТБ).
GPT рекомендуется использовать в следующих случаях:
- Ваше оборудование и операционная система поддерживают UEFI (Unified Extensible Firmware Interface) BIOS;
- Вам нужно создать более 4-х разделов;
- Вам необходимы расширенные возможности защиты и восстановления данных.
| MBR (Master Boot Record) | GPT (GUID Partition Table) |
|---|---|
| Ограничение на количество разделов (4) | Максимум 128 разделов |
| Поддерживается всеми операционными системами Windows | Поддерживается на более современных системах с UEFI BIOS |
| Рекомендуется для загрузки в BIOS Legacy режиме | Рекомендуется для систем с UEFI BIOS |
| Ограничение на размер диска (2 ТБ) | Поддерживает более объемные диски |
| Не имеет встроенной защиты данных | Поддерживает расширенную защиту и восстановление данных |
В итоге, выбор между MBR и GPT зависит от ваших потребностей и оборудования. Если вы не уверены, какой формат выбрать, рекомендуется использовать GPT, особенно если ваше оборудование и операционная система поддерживают UEFI BIOS.
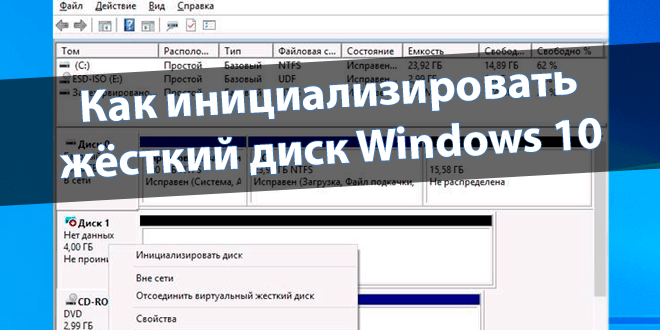
После подключения нового накопителя может понадобиться его инициализация. Вам будет достаточно воспользоваться средствами операционной системы Windows 10. И неважно, какой накопитель Вы будете инициализировать, SSD или жёсткий диск. Для них процесс идентичен.
Эта статья расскажет, как инициализировать жёсткий диск Windows 10. Собственно на примере средства управления дисками или классической командной строки. Ещё нужно определиться с таблицей стилей разделов. Пользователи не знают, что лучше выбрать для диска: GPT или MBR.
Нужно будет инициализировать диск, чтобы диспетчер локальных дисков мог получить к нему доступ. Можно использовать указанные ниже стили разделов для выбранных дисков:
- Основная загрузочная запись (MBR — Master Root Record) — это традиционная структура используемая для управления разделами диска. Загрузочная запись расположена в первом секторе жёсткого диска. Совместима с большинством систем и по-прежнему используется.
- Таблица с GUID разделов ( GPT — GUID Partition Table) — для определения структуры разделов используются глобальные уникальные идентификаторы. Допускает создание неограниченного количества разделов и нет ограничений размера. Он является частью UEFI.
Управление дисками
Чтобы открыть управление дисками, выполните команду diskmgmt.msc в окошке Win+R. В контекстном меню нездорового накопителя выберите параметр Инициализировать диск.
В окне инициализации выберите более универсальный MBR — Master Boot Record. Примечание: стиль разделов GPT не распознаётся всеми предшествующими версиями Windows.
Диск будет инициализирован за считаные секунды. Напротив Вашего накопителя будет написано Не распределена. Вкратце рассмотрим, как использовать мастер создания томов.
В контекстном меню выберите Создать простой том… Далее Вам нужно Назначить букву диска. В итоге выбираем Форматировать этот том следующим образом (указав тип NTFS).
Командная строка
Все действия можно выполнить с помощью консольной утилиты Diskpart. Обязательно запускайте командную строку от имени администратора в Windows 10. Теперь нужно по очереди выполнить все ниже указанные команды. Ознакомьтесь с описанием каждой из них.
| diskpart |
команда запускает утилиту Diskpart (для управления которой используется командная строка) |
| list disk | вывести список всех доступных дисков с нумерацией (запомните номер диска, который нужно инициализировать) |
| select disk 1 | выбираем диск под номером 1 (необходимо указать порядковый номер своего диска) |
| clean | автоматическое удаление всех данных и разделов накопителя |
| convert gpt | конвертация диска в стиль GPT (для дисков больше 2 Тб) или укажите MBR |
| create partition primary | создание раздела (можно указать size=S, значение в МБ, если нужно создать несколько) |
| format quick fs=ntfs | быстрое форматирование созданного пространство (тип файловой системы NTFS) |
| assign letter=K | присвоение буквы K для нового дискового пространства |
| exit | собственно завершение работы утилиты и выход из командной строки |
Заключение
Процесс инициализации дисков проще, чем Вам может показаться. И занимает буквально несколько минут с использованием средств самой системы. Нужно понимать какой стиль разделов Вам подходит. У меня на всех дисках используется основная загрузочная запись MBR.
Если у Вас жёсткий диск до 2 Тб, то в общем без разницы какая схема. Но если больше или Вы собираетесь создавать много разделов (более 4-х), то Вам подойдёт только в GPT. О разнице между схемами MBR и GPT говорят много. Обычному пользователю первой будет достаточно.
(4 оценок, среднее: 4,00 из 5)
Администратор и основатель проекта Windd.pro. Интересуюсь всеми новыми технологиями. Знаю толк в правильной сборке ПК. Участник программы предварительной оценки Windows Insider Preview. Могу с лёгкостью подобрать комплектующие с учётом соотношения цены — качества. Мой Компьютер: AMD Ryzen 5 3600 | MSI B450 Gaming Plus MAX | ASUS STRIX RX580 8GB GAMING | V-COLOR 16GB Skywalker PRISM RGB (2х8GB).
Updated by
Sherly on Aug 29, 2023
A quick guide on how to initialize SSD Windows 10 with Disk Management:
Move your mouse to the lower-left corner of your desktop and right-click on the Start icon, then select «Disk Management». When Disk Management opens, a pop-up will appear and prompt you to initialize SSD. Select MBR (Master Boot Record) or GUID partition table (GPT) and click «OK». Right-click in the area that says Unallocated and begin to create a new volume with the on-screen wizard. In the Format Partition screen, decide on a drive letter and click «Next». Thus, you can set up a new SSD.
| Workable Solutions | Step-by-step Troubleshooting |
|---|---|
| Method 1. Using EaseUS Partition Master — a Free Disk Management Tool | (Partition Master) Step 1: Open EaseUS Partition Master. Connect the SSD to PC…Full steps |
| Method 2. Using Disk Management to Initialize SSD | Step 1: In Windows 10/8, press the «Windows + R» key, type «diskmgmt.msc» and click OK to launch…Full steps |
| Method 3. Using Diskpart Commands to Initialize SSD | Step 1: Open the Start Menu, type diskpart, press Enter; Step 2: Type these commands if you want to initialize the disk…Full steps |
This article shows you how to initialize SSD in Windows 10/8/7 by using a third-party free partition tool, Disk Management or Diskpart commands respectively.
Method 1. Using EaseUS Partition Master — a Free Disk Management Tool
If you are a computer novice, the best way to manage your disk is by using an easy-to-use disk management software. In this way, you can avoid any harm to your computer due to misoperations, such as running wrong command lines in Command Prompt.
EaseUS Partition Master Free enables you to initialize an SSD with a click. It’s that simple. What’s more, this partition management program provides other one-stop partition and disk management solutions for your Windows computer as listed below.
Now, download this free partition manager and follow the steps below to initialize SSD in Windows 10, 8, and 7. As for initializing SSD to GPT or MBR, you can read the next part.
Step 1. Open EaseUS Partition Master and got to Partition Manager.
Step 2. Right-click the target disk — HDD or SSD and select «Initialize to MBR» or «Initialize to GPT». Click «Execute Task» and «Apply» to save the changes.
0:00-0:18 Initialize to MBR; 0:19-0:44 Initialize to GPT;
After the initialization, all the disk space remains unallocated and so still impossible to be used for program installation or file storage. To use the MBR or GPT disk, you can continue using EaseUS free partition software to create partitions and set the file system. Check the video tutorial below.
Alongside initializing SSDs, partitioning SSD, you can also apply the following features in EaseUS Partition Master to manage and optimize the SSD disk performance with success:
- Resize/move partitions to optimize disk (the Pro version allows to directly transfer free space from other drives to the target drive without deleting or formatting, like move space from D drive to C drive)
- Format SSD with no harm to it.
- Copy and clone an entire disk to another even the target partition is smaller than the source
- Convert a logical partition to primary or primary partition to logical, convert FAT32 to NTFS partition, MBR disk to GPT, or GPT disk to MBR
- Completely wipe out all the data on the hard disk to prevent information from being leaked or recovered
Method 2. Using Disk Management to Initialize SSD
Step 1. In Windows 10/8, press the «Windows + R» key, type «diskmgmt.msc» and click OK to launch Disk Management. In Windows 7, right-click Computer and then select Manage option to run Disk Management.
Step 2. Find and right-click the SSD you want to initialize, and then click «Initialize Disk». If the disk is listed as Offline, first right-click it and select Online.
Step 3. In the Initialize Disk dialog box, select the correct disk to initialize. And then click OK to accept the default partition style, or you can change the partition style (GPT or MBR) as you want.
If you want to initialize an HDD, click the following link to help.
Method 3. Using Diskpart Commands to Initialize SSDs
Step 1. Open the Start Menu, type diskpart, press Enter.
Step 2. Type these commands if you want to initialize the disk to MBR/GPT, and press Enter after each command.
list disk > select disk # > convert MBR/GPT
Step 3. If you would like to continue to create the primary partition on the MBR disk directly, you can run the following commands.
list disk > select disk # > clean > create partition primary > format quick fs=ntfs > assign > exit
Step 4. If you need to create the primary partition on the GPT disk, please use the commands below.
list disk > select disk # > clean > convert gpt > create partition primary > format quick fs=ntfs > assign > exit
These commands might be complicated, so you can share this full tutorial to help more people.
MBR VS GPT | Initialize SSD as MBR or GPT
MBR and GPT are two popular partitions styles on Windows-based computers. MBR is short for Master Boot Record and GPT stands for GUID Partition Table. The advantage of GPT (GUID Partition Table) is that it’s more stable and supports 4K alignment, which is good for SSD.
MBR (Master Boot Record) only supports up to 2 TB partition size and create only four primary partitions. But a GPT disk can support larger than 2 TB volumes and create unlimited partitions. Windows 7 can only be partitioned with MBR, and Windows 8 and Windows 10 are recommended to use GPT.
Which partition style you choose has a lot to do with whether your computer is BIOS booted or UEFI booted. The BIOS+MBR mode or UEFI+GPT mode is commonly used nowadays.
If you want to learn more about MBR and GPT, click on the link and read the full guides:
Bonus Tip: How to Convert SSD from MBR to GPT or GPT to MBR Without Data Loss
You can choose to initialize an SSD to MBR or GPT depending on the size of your disk, the boot mode of your system, and the number of partitions you want.
But sometimes you need to convert disk styles, for example: when you install Windows operating system on your computer and run into «Windows cannot be installed to this disk. «The selected disk has an MBR partition table» or «Windows Cannot be Installed to This Disk. The Selected Disk is of the GPT Partition Style». In this case, converting the initialized SSD from MBR to GPT, or from GPT to MBR can help solve this problem.
The following steps show you how to use EaseUS Partition Master to convert MBR to GPT. To convert GPT to MBR in the vice versa, the operations are the same.
Read More: When Do You Need to Initialize SSD
1. Got a brand new SSD, but it is not showing up in File Explorer.
When you plug a new blank solid-state disk (SSD) to your PC running Windows 10/8/7 but don’t see it in File Explorer, you might need to add a drive letter or initialize it before using it.
2. Get error «Disk Unknown Not Initialized».
Sometimes, you may get «Disk 1 is unknown, not initialized, unallocated» when you are trying to access an SSD. When this issue occurs in Windows 10/8/7, you may need to find a way to initialize the disk for proper use.
3. Get error «You must initialize a disk before Logical Disk Manager can access it».
When you connect the SSD to your computer but find it doesn’t show in My Computer/This PC, you may see this error message when going into Disk Management to check what’s up. To fix this matter, you need to initialize a disk and format it with a file system to start using it.
- Warning
- Initializing a disk that has already got files on it will result in the loss of all the data stored. If you have to proceed with the initialization, you can try EaseUS Todo Backup Free to back up the SSD at a fast speed and recover the backup to anywhere secure.
Summary on How to Initialize an SSD
We believe that you must know how to initialize SSD after reading this article. In general, you can initialize an SSD in three ways: using EaseUS Partition Master — the free ultimate Windows partition management software, Disk Management, or Command Prompt. For ease of use and security, we highly recommend you use EaseUS Partition Master. It is suitable for beginners as well as experts to manage disk or drives easily.
FAQs on How to Initialize SSD Windows 10
The following are the top four highly relevant questions on how to initialize an SSD. If you also have any of these problems, you can find the methods here.
How do I initialize an SSD in Windows 10?
How to initialize SSD? The simplest way to initialize SSD is using EaseUS Partition Master Free:
Step 1. Connect your SD to PC. Run EaseUS Partition Master.
Step 2. Right-click the SSD and select «Initialize to MBR» or «Initialize to GPT» as you want.
Step 3. Execute the operation and wait for the process to complete.
Do I need to initialize SSD before cloning?
Should I initialize SSD before cloning? It is unnecessary to initialize SSD if you are performing a clean installation of your operating system, or cloning HDD to SSD, both of which will initialize and format the new SSD during the process.
Should I initialize my SSD as MBR or GPT?
MBR and GPT work with different interfaces. MBR only supports up to 2 TB partition size and create only four primary partitions. But a GPT disk can support larger than 2 TB volumes and create theoretically unlimited partitions. Moreover, GPT disks have better performance on security. You can read more about MBR VS GPT on what’s the difference and which is better.
Besides, you can convert MBR to GPT with EaseUS Partition Master without formatting.
Why won’t my SSD show up?
Is your SSD not showing up in Windows File Explorer or Disk Management? The causes of SSD won’t show up can be:
- The drive letter of SSD is missing or conflicting.
- SSD is not initialized.
- The file system of SSD is not supported.
- There are disk driver issues.
For these four reasons, there are four solutions. You can fix SSD not showing up problem by re-assigning the drive letter, initializing SSD, changing the file system, or upgrading or reinstalling the SSD drive.
How do I get my computer to recognize a new SSD?
If SSD not showing up in Windows 10, you can try to get your computer to recognize the new SSD with the methods below:
- Assign a new drive letter for the SSD
- Initialize SSD on Windows 10
- Format the SSD with a proper file system
- Update SSD divers
01.10.2023
Когда вы подключаете диск к Windows, система просит вас выбрать между главной загрузочной записью (MBR) и таблицей разделов GUID (GPT). Это схемы разделов, содержащие информацию о том, как данные хранятся на диске. Но какой из этих методов лучше?
В данной статье рассмотрим различия между MBR и GPT, что лучше выбрать для SSD под Windows 10 и Windows 11. Несколько опережая ход изложения отмечу, что хотя ГПТ более современен и имеет в целом больше преимуществ, есть несколько случаев, когда стоит всё-таки остановиться на МБР.
- MBR или GPT: разделы
- MBR или GPT: ёмкость
- MBR или GPT: восстановление
- MBR или GPT: совместимость
- MBR или GPT: что лучше?
MBR или GPT: разделы
Разделы — это секции на диске, в которых хранятся данные. Вам всегда нужен хотя бы один раздел на диске, иначе вы ничего не сможете сохранить. У вас может быть только один физический диск, но вы всегда можете разбить его на разделы и назначить каждому отдельную букву.
MBR позволяет создать только четыре основных раздела. Однако это ограничение можно обойти, используя логические разделы. На практике это означает, что вы можете создать три основных раздела плюс один расширенный, а уже внутри этого расширенного раздела вы можете иметь логические разделы.
Самое большое ограничение заключается в том, что вы не можете использовать логические разделы в качестве загрузочных, то есть тех, которые содержат файлы операционной системы Windows.
GPT в свою очередь не имеет такого ограничения. Вы можете создать до 128 разделов на одном диске ГПТ.
Вывод: MBR может иметь до 4-х основных разделов; GPT может иметь до 128-и.
MBR или GPT: ёмкость
Твердотельные накопители (SSD) дороже по сравнению с их аналогами на жестких дисках (HDD), хотя в последнее время разрыв в стоимости становится всё менее значителен. Емкость SSD также постепенно растет, и сейчас уже несложно найти твердотельные накопители емкостью свыше терабайта.
Благодаря особенностям технологии MBR, этот метод может использовать только до 2 ТБ дискового пространства. Всё пространство свыше этого значения помечается как нераспределенное и непригодное для использования.
GPT может использоваться на дисках размеров до 9.4 ZB. Фактически это означает, что вы можете купить диск абсолютно любой емкости, и ГПТ сможет использовать всё его пространство.
1 Зеттабайт [ZB] = 1 073 741 824 Терабайт [TB]
Вывод: MBR может поддерживать до 2 ТБ; GPT обрабатывает до 9.4 ZB.
MBR или GPT: восстановление
MBR хранит все данные вместе. Это означает, что любое их повреждение может иметь катастрофические последствия. Если какие-либо данные будут повреждены MBR, скорее всего, вы узнаете об этом только тогда, когда ваша система не загрузится. Восстановление из МБР возможно, но не всегда приносит желаемый результат.
GPT хранит дубликаты загрузочных данных в нескольких разделах в начале и конце заголовков таблицы. Если один раздел поврежден, то для восстановления могут использоваться другие разделы.
Кроме того, в GPT есть код обнаружения ошибок, который проверяет таблицы разделов при загрузке и тестирует их на наличие ошибок. Если ошибки будут обнаружены, ГПТ может попытаться восстановить себя.
Вывод: GPT более устойчив к ошибкам по сравнению с MBR.
MBR или GPT: совместимость
BIOS и UEFI — это интерфейсы, которые загружают ваш компьютер. Хотя они оба служат одной и той же цели, они разные. BIOS можно всё еще встретить на очень старых ПК, а новые материнские платы используют UEFI. Разницу между БИОС и UEFI легко понять посмотрев данное видео:
Ваша возможность использовать схему разделов MBR или GPT будет зависеть от того, какой интерфейс поддерживает ваша система. При этом важно помнить следующее:
- Все версии Windows, как 32-битные, так и 64-битные, могут читать и записывать на диск GPT.
- Для загрузки с диска GPT потребуется система на основе UEFI.
- 32- bit Windows 7 и Vista не могут загружаться с диска GPT.
Вывод: MBR хорош для старых операционных систем, GPT больше подходит для современных компьютеров.
MBR или GPT: что лучше?
Если подвести краткий итог всему вышенаписанному, то GPT является наиболее рациональным выбором, и вот почему:
- GPT работает на дисках свыше 2 ТБ.
- GPT более устойчив к повреждениям и имеет лучшее управление разделами.
- Это более новый и надежный стандарт.
SSD накопители работают иначе, чем жесткие диски, и одним из основных их преимуществ является то, что они могут быстро загружать Windows. И чтобы воспользоваться этими скоростями, вам в любом случае понадобится система на основе UEFI. Таким образом, когда дело доходит до выбора между MBR или GPT для SSD, то ГПТ является более логичным выбором, основанным на совместимости. Это верно независимо от форм-фактора вашего SSD, например M.2.
Когда же следует использовать MBR? По правде говоря, только если вы хотите запускать старые операционные системы. Обычному пользователю, скорее всего, не захочется это делать, тем более что твердотельные накопители лучше подходят для современных операционных систем, таких как Windows 10 и 11. Например, использование SSD в Windows XP значительно сократит срок службы и производительность накопителя из-за отсутствия поддержки функции под названием TRIM.
Похожие публикации:
- Как быстро найти картинку другого размера в Яндекс и Google
- Как очень просто проверить монитор на битые пиксели
- Что о Вас знает Яндекс и как удалить свои персональные данные?
- Тормозит и лагает видео с Ютуб? Быстрое решение проблемы
- Nahimic — что это такое и как значительно улучшить качество звука в играх, музыке и фильмах?
Понравилось? Поделитесь с друзьями!
Сергей Сандаков, 43 года.
С 2011 г. пишу обзоры полезных онлайн сервисов и сайтов, программ для ПК.
Интересуюсь всем, что происходит в Интернет, и с удовольствием рассказываю об этом своим читателям.