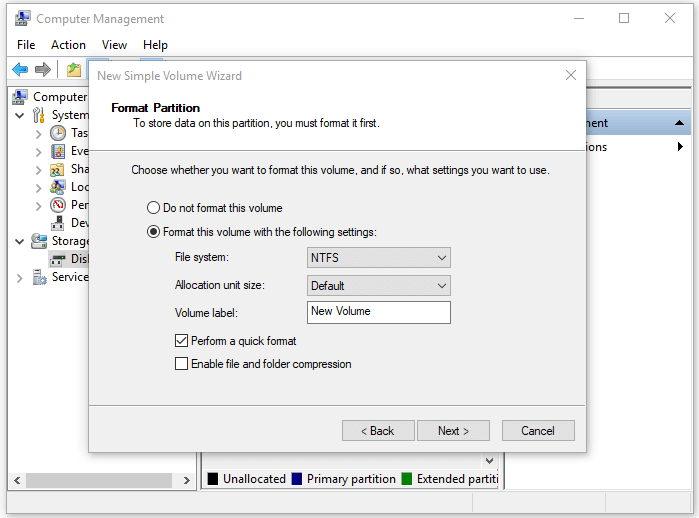Непроинициализирован и нераспределенный диск — это типичная проблема с жестким диском, которая может прервать вашу работу. Когда жесткий диск становится неинициализированным, вы не можете открыть там свои данные. Затем, в этот момент, вашей главной заботой становится то, как инициализировать диск без потери данных. Если у вас есть диск, который отображается как «Не проинициализирован», и вам интересно, «стирает ли инициализация диска данные «, не волнуйтесь. Вы можете инициализировать жесткий диск, не мучаясь из-за этого. Здесь вы узнаете все, что вам нужно знать об инициализации диска и о том, как не потерять данные, сохраненные на этом диске.
[5 Способов] Как исправить Диск нет данных, Не проинициализирован без потери данных?
Часть 1: Что Означает Инициализация Диска?
При добавлении нового диска на ваш компьютер он появится не сразу. Вам необходимо физически инициализировать недавно добавленный жесткий диск, прежде чем работать с ним. Инициализация делает диск пригодным для использования Windows. Это позволяет создавать разделы, а затем форматировать диск для дальнейшего использования.
Старые диски с большим количеством данных дополнительно должны быть инициализированы. Это происходит из-за различных ошибок фреймворка. Здесь вы узнаете, как Windows инициализирует диск и снова запускает ваш компьютер.
Часть 2: Почему Диспетчер дисков Настаивает на том, что Вы должны Инициализировать Диск?
Вы должны понимать, что проблема «Вы должны инициализировать диск» может возникнуть с SSD, жестким диском, USB и так далее. В какой-то момент, если ваш диск не будет эффективно установлен или подключен к вашей операционной системе, ОС Windows не будет иметь возможности считывать гаджет, и вы даже можете получить сообщение о проблеме / ошибке. Удобным решением этой проблемы является отключение диска от компьютера, проверка подключения SATA и power link и точное повторное подключение его к компьютеру.
Вы можете столкнуться с этой проблемой по двум причинам:
- Диск новый, и вам нужно будет инициализировать диск, чтобы разбить его на разделы. Через некоторое время отформатируйте раздел, чтобы подготовить его к хранению данных.
- Диск использовался некоторое время и внезапно становится неинициализированным.
Часть 3: Стирает ли Инициализация Диска данные?
MBR (Главная загрузочная запись) — это первый сектор MBR или GPT-диска. В этот момент, когда MBR на вашем диске поврежден, вы увидите, что ваш диск отображается как диск, не проинициализирован. Таким образом, инициализация диска предполагает изменение MBR, что не приведет к удалению данных на вашем диске.
На этом этапе вам необходимо инициализировать MBR или GPT диска без потери данных. Кроме того, простая инициализация Диска не приведет к повторному использованию Диска. Вашему диску требуются разделы и форматирование, что, несомненно, приведет к удалению данных с вашего диска. По этой причине люди скажут вам, что инициализация диска может привести к потере данных на диске.
Часть 4: Как инициализировать Диск без потери данных?
Подготовка: Сначала восстановите данные с Непроинициализированного диска
Перед инициализацией диска мы настоятельно рекомендуем вам извлечь данные с непроинициализированного диска. Самое простое и надежное решение — это использование профессионального инструмента восстановления данных, который поможет вам в этом!
Tenorshare 4DDiG специализируется на восстановлении данных с поврежденных или нераспознанных дисков или устройств. С помощью этого инструмента вы можете восстановить любые потерянные или удаленные данные с Windows / Mac / USB-накопителя / SD-карты / внешнего жесткого диска и многого другого всего за 3 шага. В приведенном ниже руководстве вы узнаете, как восстановить данные с непроинициализированного диска.
- Восстановите 1000+ типов данных, таких как фото, видео, аудио, документы и т.д. с помощью Tenorshare 4DDiG.
- Поддерживает Windows 11/10/8.1/8/7.
- Поддержка чипов T2, M1, M1 Pro, M1 Max и macOS Sonoma/macOS Big Sur/macOS 10.15 (Catalina) и ниже.
- Восстановление данных из разрушенной системы.
- Восстановление файлов с нескольких устройств, таких как внешний жесткий диск/USB флэш-накопитель/SD-карта/цифровая камера.
- Поддерживает APFS, HFS+, FAT32, exFAT, NTFS.
- Шаг 1:Выберите не проинициализирован диск
- Шаг 2:Сканировать диск на наличие файлов
- Шаг 3: Предварительный просмотр и восстановление потерянных файлов
После установки Tenorshare 4DDiG перейдите на домашнюю страницу, на которой показаны устройства и диски. Не проинициализирован раздел может быть назван в пользовательском интерфейсе как «Потерянный раздел», и вы можете выбрать его, а затем нажать кнопку Начинать, чтобы продолжить.
4DDiG быстро сканирует выбранный вами диск в поисках потерянных данных. Существует панель продвижения, показывающая, какая сумма была тщательно проверена. Кроме того, вы можете приостановить или остановить сканирование всякий раз, когда отыскиваете идеальные файлы для восстановления.
Затем вы можете увидеть результат сканирования, который показывает количество файлов, которые были признаны эффективными. Вы можете нажать кнопку Глубокое сканирование, чтобы выполнить тщательный поиск удаленных файлов, что может занять больше времени.
Вы можете выбрать идеальные файлы в зависимости от их категории, просмотреть их, а затем нажать на кнопку Восстановить, чтобы восстановить их с вашего жесткого диска.
После нажатия на кнопку Восстановить откроется выпадающее окно с запросом области, из которой вы хотите извлечь файлы. Выберите идеальное, но уникальное местоположение и нажмите ОК. Не сохраняйте данные в той же области, где вы их потеряли, поскольку это может привести к перезаписи диска и длительной потере данных.
Как инициализировать диск?
После успешного извлечения данных с непроинициализированного диска теперь можно приступить к инициализации диска, выполнив следующие действия:
Щелкните правой кнопкой мыши этот компьютер на рабочем столе и перейдите в меню Управление > Управление дисками.
Щелкните правой кнопкой мыши Диск с надписью «Не инициализирован» и нажмите «Инициализировать диск», чтобы он снова заработал.
В окне «Инициализация диска» вам нужно выбрать MBR или GPT в качестве стиля раздела для Диска. Затем, в этот момент, нажмите «ОК», чтобы продолжить.
Разметить и Отформатировать диск
В настоящее время вы можете создавать новые тома на своем диске, не беспокоясь о потере всех ваших файлов.
Щелкните правой кнопкой мыши этот компьютер на рабочем столе и перейдите в меню Управление > Управление дисками.
Нажмите на «Новый простой том», щелкнув правой кнопкой мыши на нераспределенном пространстве.
Нажмите «Далее», чтобы продолжить работу в Мастере создания простых томов.
Следуйте инструкциям мастера, чтобы назначить размер тома, назначить тому символ диска (алфавит), а затем отформатировать раздел.
Часть 5: Часто задаваемые вопросы об инициализации диска/span>
1. Что произойдет, если я инициализирую диск?
Инициализация, возможно, требуется, когда диск не использовался, т.е. не имеет файловых систем. После инициализации диска вы можете создавать разделы и форматировать их, чтобы создать файловую систему. Windows также показывает это, если вы помещаете на диск файловую систему из операционной системы, которую она не читает, например, Linux или Mac, и даже диски Xbox One.
Примечание:Просто потому, что Windows показывает Инициализировать диск, это не значит, что на нем нет данных. У него может быть незнакомая файловая система (Mac или Linux), которую Windows не читает, и ее добавление приведет к удалению файловой системы.
2. Можете ли вы восстановить данные после инициализации?
Чтобы воспроизвести восстановление данных после инициализации диска, вам может потребоваться специальная утилита восстановления данных. Tenorshare 4DDiG — это такая программа. Это позволяет вам восстанавливать данные во всех ситуациях потери данных в Windows 11/10/8/7. Это надежное программное обеспечение может поддерживать все типы документов, такие как фотографии, записи и различные файлы.
3. Как инициализировать внешний жесткий диск без потери данных?
Перейдите в раздел «Пуск», щелкнув правой кнопкой мыши и выбрав пункт «Управление дисками».
В другом окне нажмите на новый жесткий диск. Если он находится в «Автономном режиме», измените статус на «Онлайн», чтобы продолжить.
Затем, в этот момент, щелкните по нему правой кнопкой мыши и выберите опцию «Инициализировать новый диск».
Таким образом, вы можете инициализировать свой диск, не рискуя потерять ценные данные. В любом случае, мы настоятельно рекомендуем использовать инструмент восстановления данных для восстановления ваших данных перед инициализацией внешнего жесткого диска.
4. Как исправить ошибку инициализации диска без потери данных?
Чтобы исправить ошибку «Необходимо инициализировать диск», вы можете попробовать один из следующих пяти способов:
- Инициализируйте дисковод с помощью Управления дисками
- Переустановите дисковод жесткого диска
- Переустановите контроллеры Универсальной последовательной шины (USB)
- Сбросьте настройки CMOS
- Проверьте поврежденный сектор
Заключение:
Будет ли инициализация диска стирать данные на нем? Соответствующим ответом на этот запрос будет как «Да», так и «Нет», в частности, инициализация диска не приведет к удалению его данных. Но в то же время, чтобы использовать дисковод, вам необходимо добавить разделы на дисковод и отформатировать его, что приведет к потере данных. Программное обеспечение для восстановления данных Tenorshare 4DDiG — лучшее решение. Таким образом, использование программного обеспечения для восстановления данных, такого как Tenorshare 4DDiG, необходимо, если вы предпочитаете не терять файлы, существующие на вашем жестком диске.
(Нажмите, чтобы оценить этот пост)
Вы оценили 4.5 ( участвовали)
Вам Также Может Понравиться
-
Home>>
- SD карта >>
- Стирает ли данные инициализация Диска windows 10 ?
Решение 1, Решение 2 и Решение 3 применяются для исправления ошибки «диск не инициализирован», при этом он отображается как «не распределен». Решение 4, Решение 5 и Решение 6 используются для исправления ошибки «диск не инициализирован», при этом не отображается объём дискового пространства. Следуйте этому краткому руководству:
Диск 1 Неизвестен, Не Инициализирован, Не Распределён
Когда я подключил мой внешний жёсткий диск, Western Digital My Passport 0740 (500GB), компьютер сообщил, что он успешно установлен, однако, он не появился в Мой Компьютер. Также, когда я открыл системные инструменты, там было написано, что disk 1 неизвестен, не инициализирован, не распределён. Хоть кто-нибудь знает как восстановить данные, когда жёсткий диск не инициализирован, или как инициализировать диск без потери данных?»
Симптомы
В описанном случае выше, проблема «Диск Неизвестен Не Инициализирован» может появиться неожиданно в любой версии Windows, включая Windows 10, 8, 7, и это раздражает пользователей. Когда проблема появляется, ваш внешний жёсткий диск может отображаться как «нераспределённое пространство» или может не показывать объём диска в Управлении Дисками (как показано на изображении ниже), и поэтому вы не сможете открыть и получить доступ к данным на этом диске.
Причины
Несмотря на то, что диск отображается как «Неизвестный, Не инициализированный», в обоих случаях отправляется разная информация об объёме дискового пространства, что означает, ошибки вызваны разными причинами.
Если вместе с «диск неизвестен не инициализирован» также есть ошибка «не распределён», то возможно они вызваны повреждением MBR жёсткого диска. MBR (Master Boot Record) — это первый сектор на MBR или GPT диске. Он предоставляет информацию для загрузки Windows и о разделах на диске. Поэтому, если он повреждён, то конечно будут проблемы, например, диск будет отображаться как «Не инициализирован».
Однако, если ваш диск 1, диск 2 или другой диск стал «Не Инициализирован» без какой-либо информации о дисковом пространстве, то это может быть вызвано проблемами подключения, ошибкой драйвера диска или физическим повреждением диска.
Как Исправить Ошибки Диск Неизвестен Не Инициализирован в Windows 10/8/7
В зависимости от ситуации, воспользуйтесь наиболее подходящим решением проблемы «диск не инициализирован» на вашем компьютере, будь-то внутренний диск или внешний жёсткий диск.
Чтобы диск не стал «Неинициализированным» как в описанных случаях, вы можете инициализировать диск вручную. Возникает вопрос — удаляет ли данные инициализация диска? Действительно, инициализация диска восстанавливает главную загрузочную запись. Это действие НЕ ОЧИЩАЕТ данные на диске. Однако, чтобы диск стал пригодным к использованию, далее потребуется поделить на разделы и отформатировать диск, а это уже удалит файлы на вашем жёстком диске. Поэтому, чтобы исправить ошибку «диск не инициализирован», вам нужно:
- Инициализировать жёсткий диск
- Восстановить данные с диска и создать новые тома
- Поделить и отформатировать диск, чтобы на нём снова можно было хранить данные
Решение 1. Инициализация Диска
Применимо к: Исправление ошибки, когда диск не инициализирован и отображается как нераспределенный.
Это самый простой способ исправить проблему «диск неизвестен не инициализирован». Это также работает для инициализации нового жесткого диска.
Шаг 1. Щелкните правой кнопкой мыши «Мой компьютер» > «Управление», чтобы запустить Управление дисками.
Шаг 2. Далее, щелкните правой кнопкой мыши жесткий диск и выберите «Инициализировать диск».
Шаг 3. В диалоговом окне выберите диск (и) для инициализации и выберите тип раздела MBR или GPT.
После инициализации диска вы можете восстановить данные с него. В зависимости от ваших потребностей, можно восстановить только данные с диска или восстановить как разделы, так и файлы на нем.
Решение 2. Восстановление Данных с Жёсткого Диска и Создание Новых Разделов
Применимо к ошибке: «диск не инициализирован» и отображается как «не распределён».
Если на внешнем жёстком диске у вас есть важные файлы, то попробуйте программу для восстановления жёстких дисков — EaseUS Data Recovery Wizard для восстановления файлов с недоступных дисков.
1. Загрузите и установите на свой компьютер EaseUS Data Recovery Wizard.
2. Используйте установленную программу для поиска и восстановления потерянных данных. Выберите раздел диска или папку, из которой «пропали» ваши данные. Затем нажмите кнопку «Сканировать».
3. Когда сканирование будет завершено, найдите в списке результатов нужные вам файлы и папки.
Выберите их и нажмите кнопку «Восстановить». При выборе места для сохранения восстановленных данных не следует использовать тот же диск, который вы сканировали!
Если вам нужно только восстановить данные, тогда нужно будет разбить диск на разделы самостоятельно, следуя этой инструкции.
Шаг 1. Щелкните правой кнопкой мыши «Этот компьютер» и выберите «Управление» > «Управление дисками».
Шаг 2. Щелкните правой кнопкой мыши незанятое пространство и выберите «Новый простой том …»
Шаг 3. В мастере создания простого тома нажмите «Далее», чтобы продолжить.
Шаг 4. Следуйте указаниям мастера, чтобы указать размер тома, назначить букву диска и затем отформатировать раздел.
Если вы не хотите создавать разделы самостоятельно, вы можете восстановить разделы на диске, который отображается как «Не инициализирован», это поможет вам восстановить исходные разделы на жестком диске.
Решение 3. Выполните Восстановление Раздела
Применимо к ошибкам: «диск не инициализирован» и отображается как «не распределен».
Скачайте и запустите надёжный инструмент для работы с разделами — EaseUS Partition Master на свой компьютер.
Кроме того, вы также можете восстановить MBR и попытаться исправить ошибку «диск неизвестен не инициализирован».
Решение 4. Проверьте Подключение Диска
Применимо к ошибкам: «диск не инициализирован» и нет информации о объёме диска.
Незначительные проблемы с подключением могут вызвать серьезные проблемы, подобно тем, о которых было написано выше. Чтобы проверить подключение диска:
- Подключите внешний жесткий диск Toshiba к другому USB-порту на вашем компьютере, также можно использовать USB-порт сзади системного блока.
- Используйте оригинальный кабель для подключения жесткого диска
- Попробуйте другой кабель для подключения жесткого диска Toshiba.
- Подключите жесткий диск Toshiba к другому компьютеру.
Решение 5. Обновление Драйвера Устройства
Применимо к ошибкам: «диск не инициализирован» и нет информации о объёме диска.
Устаревший или поврежденный драйвер диска также может быть виновником. В этом случае, вы можете обновить драйвер устройства с помощью Диспетчера Устройств.
Шаг 1. Щелкните правой кнопкой мыши «Этот компьютер» (в Windows 10) и выберите «Свойства».
Шаг 2. Щелкните «Диспетчер устройств», затем разверните «Дисковые накопители». Найдите проблемный диск, щелкните правой кнопкой мыши и выберите «Обновить драйвер».
Шаг 3. Щелкните «Автоматический поиск программного обеспечения драйвера в Интернете».
Шаг 4. Подождите, пока драйвер обновится, затем перезагрузите компьютер. После этого попробуйте повторно подключить USB-накопитель к ПК и проверить, отображается ли USB-накопитель или нет.
Решение 6. Отдать в Ремонт
Применимо к ошибкам: «диск не инициализирован» и нет информации о объёме диска.
Физическое повреждение неизбежно приведет к серьезным проблемам с носителем, и могут быть ошибки «диск неизвестен, не инициализирован». Если описанные выше способы не помогли решить проблему, то отнести устройство в сервисную мастерскую — будет хорошим решением.
Дополнительный Совет: Как Исправить Ошибку, Если Невозможно Инициализировать Диск в Windows
Ошибки «диск неизвестен, не инициализирован» часто появляются из-за того, что вы не можете инициализировать диск, т.к. появляется сообщение «Запрос не может быть выполнен из-за ошибок I/O». Это приводит к тому, что ваш диск отображается как Неизвестный или Неинициализированный.
Когда вы не можете инициализировать жесткий диск, то ошибки «диск неизвестен не инициализирован» — не единственная проблема, с которой вы можете столкнуться. Подробные объяснения и соответствующие решения можно найти в нашей статье о как исправить ошибку устройства ввода-вывода..
Если это руководство не помогло вам решить проблему, то настоятельно рекомендуется обратиться за помощью к специалистам из сервисного центра или просто заменить диск на новый.
Подводим Итоги
Хотя процесс инициализации диска не приводит к стиранию данных на устройстве, дальнейшие операции могут это сделать. Поэтому, если вы хотите исправить неинициализированный диск без потери данных, вам понадобится программа для восстановления данных. Однако, если на ваш диск отображается как «Неизвестен, Не инициализирован» из-за физического повреждения, то никакое программное обеспечение для восстановления данных не поможет, нужно нести диск в ремонт и тогда есть шанс, что данные будут восстановлены.
Часто Задаваемые Вопросы О Диске, Который Не Инициализирован
1. Что делать, если диск 1 неизвестен и не инициализирован?
Как указано в этом руководстве, существует 6 способов исправить ошибку Диск Неизвестен Не инициализирован:
- 1). Инициализируйте диск с помощью инструмента Управление Дисками
- 2). Восстановите данные с неизвестного жесткого диска и создайте новые тома.
- 3). Выполните восстановление раздела с нераспределенного и неинициализированного диска.
- 4). Проверьте подключение жесткого диска
- 5). Обновите драйвер жесткого диска
- 6). Отправьте жесткий диск в ремонт.
Для получения подробных инструкций вы можете обратиться к основному контенту на этой странице и попробовать любой из приведённых способов, чтобы ваш диск снова заработал.
2. Как принудительно инициализировать жесткий диск?
Для нового жесткого диска вы можете выполнить следующие действия, чтобы инициализировать его.
Что касается бывшего в употреблении жесткого диска, вам может потребоваться сначала скопировать или создать резервную копию всех данных на другое устройство. Затем используйте «Управление дисками», чтобы удалить все существующие разделы. Затем выполните следующие действия для инициализации диска:
Шаг 1. Откройте Управление дисками.
Шаг 2. Щелкните правой кнопкой мыши неинициализированный HDD/SSD и выберите «Инициализировать диск».
Шаг 3. Далее, в появившимся диалоговом окне выберите диск для инициализации и установите тип раздела диска MBR или GPT.
3. Будут ли удалены данные в процессе инициализации диска?
Сама по себе инициализация диска не приведет к стиранию данных. Но, чтобы можно было пользоваться диском, потребуется дополнительно разбить на разделы и отформатировать диск, что приведет к потере данных.
Поэтому, если вы не хотите потерять файлы, хранящиеся на жестком диске, необходимо использовать программное обеспечение для восстановления данных. Также, ознакомьтесь со статьёй Восстановление Данных Неизвестного Неинициализированного Жесткого Диска для получения более подробных инструкций.
Диск не инициализирован, как восстановить
Автор:
Обновлено: 17.02.2019
Иногда на компьютере уже используемый жесткий диск начинает требовать своей инициализации. Состояние «Unknown, Not Initialized» («Неизвестен, Не инициализирован») может возникать как на внешних, так и на внутренних дисках во всех версиях Windows.
Диск не инициализирован, как восстановить
Содержание
- Диск не инициализирован, что это за ошибка
- Диск неизвестен, не инициализирован, не распределен. Процесс инициализации
- Восстановить MBR
- Проверить и исправить поврежденные сектора и ошибки диска
- Восстановление дискового раздела
- Восстановление информации на жестком диске
- Если у не инициализированного диска не указан размер
- Проверить жесткий диск и заменить, если он неисправен
- Видео — Инициализация жёсткого диска ( HDD ) в ОС Windows
Диск не инициализирован, что это за ошибка
Состояние диска «Unknown, Not Initialized, Unllocated» («Неизвестен, Не инициализирован, Не распределен») появляется, когда еще не использованный жесткий диск впервые подключается к компьютеру.
Новый диск при этом инициализируется, размечается и форматируется с помощью инструментов Windows.
Как правило, состояние «Не инициализирован» у используемого диска может быть вызвано:
- вирусной атакой;
- повреждением секторов;
- потерей раздела на диске;
- повреждением файловой системы ПК;
- повреждением основной загрузочной записи, и т.д.
Когда это происходит, жесткий диск показывает нераспределенную область в «Управление дисками», и информация, находящаяся на диске, становится недоступной.
Не инициализированный жесткий диск показывает нераспределенную область в «Управление дисками», находящаяся информация становится недоступной
Возможна также ситуация, когда у диска не отображается дисковое пространство.
Не инициализированный диск не отображает дисковое пространство
Инициализация диска, как и его форматирование, стирает данные на жестком диске.
При проблеме неизвестного, не инициализированного диска, если причина ситуации неизвестна, наиболее приемлемым вариантом является инициализация диска и использование программного обеспечения для восстановления с него стертых файлов.
Диск неизвестен, не инициализирован, не распределен. Процесс инициализации
Чтобы начать инициализацию жесткого диска, необходимо открыть «Управление дисками Windows».
Шаг 1. Нажать «Win+R».
Нажимаем одновременно клавиши «Win+R»
Шаг 2. Напечатать «diskmgmt.msc» и нажать «OK».
Печатаем «diskmgmt.msc» и нажимаем «OK»
Найти в «Управление дисками» неинициализированный диск. Если его емкость указана, это означает, что операционная система распознала диск, но по каким-то причинам у диска утерян раздел или повреждена MBR.
Важно! Инициализация диска может привести к потере на нем всех сохраненных данных. Если данные на диске важны, указанное решение не является оптимальным.
Шаг 3. Если на диске отсутствуют сохраненные важные файлы, щелкнуть на нем правой кнопкой мыши и выбрать функцию «Инициализировать диск».
Щелкаем на не инициализированном диске правой кнопкой мыши, выбираем функцию «Инициализировать диск»
Шаг 4. Выбрать MBR при размере диска менее 2 Тб, и GPT, если более. Щелкнуть «OK».
Выбираем стиль MBR при размере диска менее 2 Тб, или GPT, если более, щелкаем «OK»
Шаг 5. Щелкнуть на диске правой кнопкой мыши и выбрать «Создать простой том…».
Щелкаем на диске правой кнопкой мыши и выбираем «Создать простой том…»
Шаг 6. Нажать «Далее».
Нажимаем «Далее»
Шаг 7. Оставить данные «как есть» и щелкнуть «Далее».
Оставляем данные по умолчанию и щелкаем «Далее»
Шаг 8. Выбрать букву, обозначающую диск в ОС, и нажать «Далее».
Выбираем букву, обозначающую диск в ОС, и нажимаем «Далее»
Шаг 9. Выбрать систему NTFS, отметить галочкой «Быстрое форматирование» и щелкнуть «Далее».
Выбираем систему NTFS, отмечаем галочкой «Быстрое форматирование» и щелкаем «Далее»
Шаг 10. Нажать «Готово».
Нажимаем «Готово»
Диск появится в проводнике «Мой компьютер».
Инициализированный диск появится в проводнике «Мой компьютер»
Восстановить MBR
MBR – главная загрузочная запись, расположенная в начале жесткого диска. MBR может быть повреждена из-за вредоносного ПО, случайного сбоя питания и т.д.
Если MBR повреждена, операционная система не может обратиться к данным на диске, выдавая информацию «диск неизвестен, не инициализирован». В такой ситуации необходимо перестроить MBR.
Чтобы исправить поврежденную MBR, можно воспользоваться бесплатным ПО EaseUS Partition Master.
Шаг 1. Перейти по URL: https://www.easeus.com/partition-manager/ и нажать «Free Trial».
Переходим по URL-адресу, нажимаем «Free Trial»
Шаг 2. Запустить инсталляцию программы двойным кликом мыши.
Запускаем инсталляцию программы двойным кликом мыши
Шаг 3. Выбрать язык и щелкнуть «OK».
Выбираем язык и щелкаем «OK»
Шаг 4. Нажать «Accept» («Принять»).
Нажимаем «Accept»
Шаг 5. Нажать в следующем окне «Next» («Далее»), отметив пункты, как на картинке.
Нажимаем «Next», отметив пункты, как на картинке
Шаг 6. Снять галочку с дополнительного софта, кликнуть «Next».
Снимаем галочку с дополнительного софта, кликаем «Next»
Шаг 7. Отметьте пункт «Пользовательская установка», снимите галочку с опции «Установить SHAREit», нажмите «Next».
Отмечаем пункт «Пользовательская установка», снимаем галочку с опции «Установить SHAREit», нажимаем «Next»
Шаг 8. Отметьте пункт «I do not accept», кликните по «Next».
Отмечаем пункт «I do not accept», кликаем по «Next»
Шаг 9. Для получения информационной рассылки от разработчиков можете ввести адрес электронной почты, если не хотите, просто нажмите «Next».
Нажимаем «Next»
Шаг 10. Нажать «Finish» («Закончить»), оставив галочку на пункте автоматического запуска утилиты после установки.
Нажимаем «Finish» («Закончить»), оставив галочку на пункте автоматического запуска утилиты после установки
Шаг 11. После запуска программы выбрать правой кнопкой мыши жесткий диск и нажать левой «Rebuild MBR» («Восстановить MBR»).
Выбираем правой кнопкой мыши жесткий диск и нажимаем левой «Rebuild MBR»
Шаг 12. Нажать «Execute 1 Operation» («Выполнить операцию»), чтобы выполнить ожидающую операцию восстановления загрузочной записи.
Нажимаем «Execute 1 Operation»
Проверить и исправить поврежденные сектора и ошибки диска
Шаг 1. Щелкнуть в «Partition Master» правой кнопкой мыши на разделе, который нужно проверить, и выбрать «Check File System» («Проверить файловую систему»).
Щелкаем в «Partition Master» правой кнопкой мыши на разделе, который нужно проверить, и выбираем «Check File System»
Шаг 2. Оставить выбранным параметр «Try to fix errors…» («Исправлять ошибки») и нажать «Start» («Начать»).
Оставляем выбранным параметр «Try to fix errors…», нажимаем «Start»
Программное обеспечение начнет проверку файловой системы дискового раздела.
Шаг 3. По завершении операции нажать «Finish» («Готово»).
Нажимаем «Finish»
Узнайте более подробную информацию, как восстановить битые сектора на жестком диске, из нашей новой статьи.
Восстановление дискового раздела
Исправление MBR не всегда решает проблему инициализации жесткого диска. Если в разделе «Управление дисками» диск по-прежнему имеет нераспределенное пространство, необходимо выполнить восстановление его раздела.
Важно! Жесткие диски, как MBR, так и GPT, имеющие проблему инициализации, отображаются в мастере разделов как MBR-диск. GPT-диск, отображаемый как MBR, перед восстановлением раздела должен быть преобразован в GPT, иначе возможен его сбой.
Шаг 1. Нажать в программе на «Partition Recovery» («Восстановление раздела») в верхней части основного окна.
Нажимаем в программе на «Partition Recovery»
Шаг 2. Выбрать диск и нажать «Scan» («Сканировать») для поиска утерянных разделов.
Выбираем диск и нажимаем «Scan»
Программа проведет сканирование в двух режимах: «Quick Scan» («Быстрое сканирование») и «Deep Scan» («Глубокое сканирование»), чтобы найти все утерянные разделы и данные.
Примечание! «Quick Scan» находит последний удаленный раздел, а «Deep Scan» ранее удаленные разделы.
Шаг 3. Дождаться завершения сканирования.
Процесс сканирования, ожидаем завершения
Шаг 4. Выбрать утерянный раздел, помеченный как «Deleted» («Удаленный») с предыдущими метками, емкостью и т.д., и нажать «Proceed» («Продолжить»).
Выбираем утерянный раздел, помеченный как «Deleted», нажимаем «Proceed»
Шаг 5. Нажать «Recover Now» («Восстановить»).
Нажимаем «Recover Now»
Шаг 6. Нажать «Execute 1 Operation» («Выполнить операцию») и щелкнуть «Apply» («Применить»), чтобы реанимировать раздел.
Нажимаем «Execute 1 Operation», щелкаем «Apply»
Восстановление информации на жестком диске
Если на диске имеются важные файлы, можно попробовать извлечь их после инициализации диска, используя ПО компании EaseUS.
Шаг 1. Перейти по URL: https://www.easeus.com/datarecoverywizard/free-data-recovery-software.htm и щелкнуть «Free Download».
Переходим на сайт разработчика по URL, щелкаем «Free Download»
Шаг 2. Запустить скачанный файл левым щелчком мыши.
Запускаем скачанный файл левым щелчком мыши
Шаг 3. Выбрать язык и нажать «OK».
Выбираем язык и нажимаем «OK»
Шаг 4. Нажать «Далее».
Жмем «Далее»
Шаг 5. Нажать «Принять».
Нажимаем «Принять»
Шаг 6. Далее нажать «Подтвердить».
Жмем «Подтвердить»
Шаг 7. В следующем окне нажать «Установить».
Нажимаем «Установить»
Шаг 8. Нажать «Закончить».
Нажимаем «Закончить»
Шаг 7. Выбрать диск и нажать «Сканирование», чтобы начать сканирование удаленных данных.
Выбираем диск и нажимаем «Scan»
Шаг 8. После сканирования можно просмотреть утерянные файлы, выбирая категории и папки слева. Выделив нужные файлы в центральном окне, нажать справа внизу «Восстановить».
Отмечаем категории и папки слева, отметив нужные файлы в центральном окне, нажимаем справа внизу «Восстановить»
Шаг 9. Выбрать папку для сохранения восстанавливаемых файлов и нажать «ОК».
Выбираем папку для сохранения восстанавливаемых файлов и нажимаем «ОК»
Через некоторое время данные будут восстановлены.
Процесс восстановления завершен, переходим в папку с восстановленными файлами
Откроется папка с восстановленными файлами.
Папка с восстановленными файлами
Если у не инициализированного диска не указан размер
Если в управлении дисками нет информации о жестком диске, он не показывает емкость, или нельзя выполнить операции в разделе «Управление дисками» с выдачей ошибки ввода-вывода, возможно, это связано с проблемой самого диска или контейнера внешнего жесткого диска.
Если это внешний жесткий диск, заменить его контейнер.
Если внешний жесткий диск не инициализирован, меняем его контейнер
Если это внутренний диск, выполнить следующие шаги.
Шаг 1. Выключить компьютер, отсоединить от него все провода, запомнив порядок их отключения. Извлечь аккумулятор, если это портативное устройство.
Извлекаем аккумулятор ноутбука
Шаг 2. Снять крышку системного блока ПК, отвинтив крепящие ее винты.
Снимаем крышку системного блока, отвинтив крепящие ее винты
Шаг 3. Отсоединить кабели данных и питания от проблемного жесткого диска.
Отсоединяем кабели данных и питания от проблемного жесткого диска
Шаг 4. Снять батарею CMOS, расположенную на материнской плате ПК, на десять минут, обнулив настройки BIOS. Вставить батарею обратно.
Извлекаем батарейку CMOS на материнской плате компьютера на 10 минут
Извлечение батарейки CMOS на ноутбуке
Шаг 5. Подключить кабели данных и питания к диску.
Подключаем кабели данных и питания к диску
Шаг 6. Собрать компьютер в обратном отключению порядке и включить его.
Собираем компьютер в обратном отключению порядке и включаем его
Шаг 7. Перейти в «Управление дисками» Windows и посмотреть, показывает ли жесткий диск свой размер, нажав правой кнопкой мыши по иконке «Этот компьютер», и кликнув по строке «Управление». Затем выделить подраздел «Управление дисками» и посмотреть на состояние диска. Если диска нет, перейти к следующему решению.
Нажимаем правой кнопкой мыши по иконке «Этот компьютер», и кликаем по строке «Управление»
Нажимаем левой кнопкой мыши по подразделу «Управление дисками»
Проверить жесткий диск и заменить, если он неисправен
Подключить жесткий диск с неопределенным размером к другому компьютеру и попробовать инициализировать его.
Если проблема не решается, необходимо отправить диск в сервисный центр для проверки плохих секторов. Если на диске имеется физические ошибки, жесткий диск требуется заменить.
Видео — Инициализация жёсткого диска ( HDD ) в ОС Windows
Рекомендуем похожие статьи
Hard Drive Showing Unknown, Not Initialized
«Disk (0, 1, 2…), unknown, not initialized and unallocated» is a common hard disk error that upsets us. You can no longer access data when a hard drive becomes uninitialized. Then, how to initialize disk without losing data becomes a problem. You may see a disk showing «Disk Unknown, Not Initialized» in two situations:
- The disk is brand new. You need to initialize the disk to partition it. Afterward, you must format the partition to prepare it for data storage.
- The disk has been used for a period of time and suddenly becomes «Not Initialized».
What Does Initialize Disk Mean
When adding a brand new disk to your PC, it will show up as «Not Initialized» and won’t appear in File Explorer immediately. You need to manually initialize the newly-added hard drive before working with it without worrying about data loss. Here is the detailed information on initializing a new disk from Microsoft.
However, a disk that has been used for a period of time may also become «Not Initialized». This is due to a number of system errors. In such a case, most users have files or folders stored in the disk and are eager to know whether initializing a disk erases its data.
Will initializing a drive erase data? Initializing a disk erases everything on it and prepares it for use by Windows, after which you can format it and then store files on it. That is to say. You will lose your data during the disk initialization and formatting.
But don’t panic. If you want to know how to initialize a disk without losing data, you’ve come to the right place. This article will show you the full steps to initialize your hard drive in a data-secure way. You can first recover data from an uninitialized disk with powerful file recovery software, then initialize your disk safely.
Now you know that disk initialization erases and delete data. Share it on your social media platforms to spread the word.
How to Initialize Disk Without Losing Data (3 Steps)
Based on the information given above, the correct procedures to handle a disk that is not initialized without losing data are:
| 1️⃣First, recover data | Recover data from the not initialized hard drive to keep data safe. |
| 2️⃣Second, initialize disk | Initialize disk to MBR/GPT. See MBR VS GPT — difference. |
| 3️⃣Third, format hard drive | Create new simple volumes on the drive. |
Procedure 1. Recover Data from Uninitialized Disk First
You may notice the hard drive status is not «Not Initialized» and «Unallocated», which means the disk is inaccessible and unusable. Before initializing and creating a new volume on the drive, you need to recover data from the disk in advance to protect your crucial files with a data recovery tool.
We recommend you try EaseUS Data Recovery Wizard. It can perfectly perform deleted file recovery, formatted data recovery, RAW drive recovery, and recover data from inaccessible disks, like in this case.
Download EaseUS data recovery program and follow the steps below to restore your data.
Step 1. Select and scan the lost partition
Launch EaseUS Data Recovery Wizard, select «Lost Partition» and click «Scan» to search for all the lost data. If there are many lost partitions, you can identify them through its partition size.
Note: Since the Windows system doesn’t support the Linux file system, the Ext2 or Ext3 partition will be recognized as lost partition with no drive letter in the software. If you want to recover data from Ext2/Ext3 partition, you can follow these steps.
Step 2. Filter the scanned results
Because there will be a lot of scanned files, you can choose a file category for quick filtering, such as Pictures, Videos, Documents, Audio, and Others. Or if you remember the file name, you can just look it up in the search box in the upper right corner.
Step 3. Preview and recover data from the lost partition
Before recovery, you can preview the file to make sure it is the data you need. Choose all the files you need and click «Recover» to restore them.
You can also try to rescue lost, deleted, and corrupted data with EaseUS data recovery services, which has helped millions of users to recover data from hard disk which is not detecting, or restore files from unallocated hard drive partition, RAW hard drive, formatted hard drive, virus-infected hard drive and more.
When your hard drive data is lost after fixing the drive that becomes unknown, not initialized, or unallocated, you can always try to bring lost data back with simple steps.
Consult with EaseUS Data Recovery Experts for one-on-one manual recovery service. We could offer the following services after FREE diagnosis:
- Repair corrupted RAID structure, unbootable Windows OS, and corrupted virtual disk file (.vmdk, .vhd, .vhdx, etc.)
- Recover/repair lost partition and re-partitioned drive
- Unformat the hard drive and fix RAW drive (BitLocker encrypted drive)
- Fix disks that become GPT-protected partitions
Procedure 2. Initialize Disk MBR or GPT
Now that you’ve retrieved your files, you can start initializing the disk safely.
Step 1. Press the Win+R keys to start the Run dialog box. Type diskmgmt.msc and press Enter. Disk Management will open.
Step 2. Right-click the disk showing «Not Initialized» and choose «Initialize Disk»
Step 3. In the «Initialize Disk» windows, you need to choose a partition style for the disk, MBR or GPT. Then click «OK» to continue.
Procedure 3. Partition and Format the Disk
Now you can create new volumes on your disk without worrying about losing all your files.
Step 1. Right-click «This PC» and choose «Manage» > «Disk Management».
Step 2. Right-click the unallocated space and choose «New Simple Volume…»
Step 3. In New Simple Volume Wizard, click «Next» to continue.
Step 4. Follow the wizard to specify the volume size, assign a drive letter to the volume, and then format the partition.
The Bottom Line
Will initializing the disk erase data on it? The answer is both «Yes» and «No». Solely initializing a disk won’t erase its data. But in order to use the disk, you need to further partition and format the disk, which will cause data loss. Thus, if you don’t want to lose files on your hard drive, EaseUS data recovery software is necessary.
Share this tutorial on your social media accounts if you found it helpful.
Initialize Disk Without Losing Data FAQs
Have you learned how to initialize disks without losing data? You will learn more in this part by reading the following answers:
Can I initialize a hard drive without losing data?
You can initialize a hard drive without losing data by following this tutorial:
- 1. Open Disk Management on your PC.
- 2. Initialize the hard drive by right-clicking the disk.
- 3. Choose a partition style.
- 4. Recover data from the hard drive.
- 5. Recreate the partitions and format the disk.
Does Initializing a Disk Erase Data?
When you need to install a new hard drive on your computer, you will be told to initialize the hard drive first. Does initializing a disk erase data? Initializing a disk will not affect any sectors in the MBR partition table, so initializing a hard drive will not erase data.
Should I initialize the hard drive MBR or GPT?
If you have a hard drive that you would like to use and it is 2 TB or smaller, select MBR when you initialize the hard drive for the first time. If you have a hard drive that you would like to use but not boot from and it is larger than 2 TB, select GPT (GUID).
Can I recover data after initializing the hard drive?
Yes, you can recover data after initializing the hard drive with EaseUS Data Recovery Wizard.
- 1. Launch this hard drive recovery tool and scan the target hard drive.
- 2. Filter the files and select every file you want to recover.
- 3. Click «Recover» to get back everything you want.
Установка в компьютер/ноутбук новых накопителей – задача вовсе не рутинная, особенно это касается мобильных ПК. Как правило, жёсткие диски «живут» долго – 8-10 лет, а то и более. У их твердотельных аналогов «срок годности» поменьше, но тоже исчисляется годами. Так что даже если вы считаете себя продвинутым пользователем, процедура замены диска на новый может вызвать затруднения. Опустим вопрос, касающийся технического аспекта, в случае с настольным ПК снять крышку, отсоединить кабель питания и интерфейсный кабель, а также открутить четыре винта – не проблема даже для школьника. Но что касается программной части, то здесь нужны специфические знания, а не умение держать в руках отвёртку. Этими знаниями мы и намерены поделиться с нашими читателями.
Что такое инициализация HDD/SSD диска
Подключения нового диска к компьютеру недостаточно для того, чтобы операционная система его увидела. Дело в том, что в заводских условиях диски производятся «девственно чистыми», а чтобы сделать его видимым, его необходимо подготовить, и эта процедура именуется инициализацией. По существу, инициализировать диск означает, что в его особенный «нулевой» сектор записывается информация, которая включает сведения об используемой операционной системе и структуре самого накопителя. Понятно, что вводить такие данные на заводе не имеет смысла, поскольку неизвестно, на какой компьютер будет установлен этот накопитель.
Как инициализировать жёсткий или твердотельный накопитель, мы расскажем ниже, а пока отметим, что процедуру инициализации можно применять и к старым носителям, но при этом важно знать, что все имеющиеся на носителе данные будут безвозвратно утеряны.
Поэтому к выполнению процедуры следует подходить с максимальной ответственностью, чтобы случайно не уничтожить важные данные. Такие ЧП случаются с завидной регулярностью.
Инициализация жёсткого диска
Не секрет, что довольно весомая часть компьютерного парка, по крайней мере, в нашей стране – это устаревшие ПК со слабым железом, так что активно продвигаемая Microsoft Windows 10 для таких компьютеров – непосильная ноша. Согласно некоторым статистическим данным, в настоящее время от 2 до 5 процентов пользователей всё ещё используют ХР, и около 40% – Windows 7. Доля «десятки» растёт, но пока ещё не превысила рубеж в 50%. Между тем интерфейс и функционал этих ОС существенно отличаются, в том числе и процедура инициализации дисков.
Рассмотрим, как производится инициализация дисков в Windows 7 (для ХР процедура практически идентична, за исключением способа вызова управляющей консоли):
В Windows XP всё точно так же, только утилита управления дисками вызывается немного по-другому (в «Панели управления» щёлкаем по вкладке «Администрирование», заходим в «Управление компьютером» и здесь выбираем вкладку «Запоминающие устройства», а затем уже вызываем «Управление дисками»).
Инициализация нового жёсткого или SSD диска в Windows 10 выполняется по-другому:
- в меню «Пуск» в поисковой строке вводим diskmgmt.msc;
- вверху в результатах поиска появится соответствующая строка, кликаем по ней;
- альтернативный способ – нажатие комбинации Win + R, после которого появится консоль запуска программ, и набрать здесь diskmgmt, подтвердив нажатием кнопки ОК;
- в результате откроется окно утилиты управления дисками, в котором отобразятся все диски, обнаруженные в BIOS. В нижнем блоке ищем новый накопитель, который системой не опознан и обозначен как не проинициализированный (такие объекты помечаются пиктограммой красной стрелки, направленной вниз);
- кликаем по пиктограмме носителя ПКМ и в появившемся меню выбираем опцию «Инициализировать диск»;
- завершающий этап такой же, как для других версий Windows: ставим галочку напротив диска, подлежащего инициализации, а ниже указываем, в каком формате будет записана управляющая информация, в виде MBR (выбираем этот пункт, если объём нашего диска менее 2 ТБ), или GUID, если диск большой (жёсткий это диск или ССД, не имеет значения). Отметим, что второй вариант может оказаться несовместимым с некоторыми версиями Windows.
Но знания процедуры, как правильно инициализировать жёсткий или SSD диск, недостаточно для его использования. Его ещё нужно разметить, то есть задать структуру.
Создаем новый том
В результате инициализации диска можно увидеть, что он вроде бы уже доступен, и даже высветится его объём, но появится надпись «Не распределена», и наша задача – распределить имеющееся в нашем распоряжении дисковое пространство. Делается это следующим образом:
- щёлкаем ПКМ по пустому (нераспределённому) пространству нового накопителя;
- в появившемся контекстном меню выбираем опцию «Создать простой том»;
- запустится соответствующий мастер, в котором после нажатия кнопки «Далее» появится окно с предложением указать объём тома (с указанием минимально возможного размера). По умолчанию будет стоять верхний предел. Жмём «Далее»;
- теперь нашему тому нужно назначить букву. Любую, но только из числа доступных. По умолчанию будет стоять первая из свободных букв, и чтобы потом не путаться, лучше её и оставить;
- завершающий этап – форматирование диска, для Windows наиболее корректный вариант – файловая система NTFS. Можно поставить галочку напротив пункта «Быстрое форматирование», но если время вас не ограничивает, лучше этого не делать;
- жмём кнопку «Далее», соглашаемся со всеми окнами, где вас попытаются предупредить о возможной потере данных, и дожидаемся окончания процесса. Всё, новый диск готов к использованию.
В заключение дадим некоторые пояснения касательно выбора типа раздела, GPT или MBR. Здесь может возникнуть некоторое недопонимание, что лучше выбрать и нужно ли обязательно использовать MBR, если объём винчестера меньше 2 ТБ. В принципе это требование необязательно, и конечному пользователю «париться» по этому поводу не стоит – Windows автоматически распознаёт тип раздела и будет работать с ним корректно. Исключение – Windows ХР, для которой накопители GPT воспринимаются как защищённые, а носитель объёмом 3 ТБ будет распознан как двухтерабайтный. И это, кстати, один из основных поводов, чтобы перейти на семёрку или десятку, если позволяет железо.