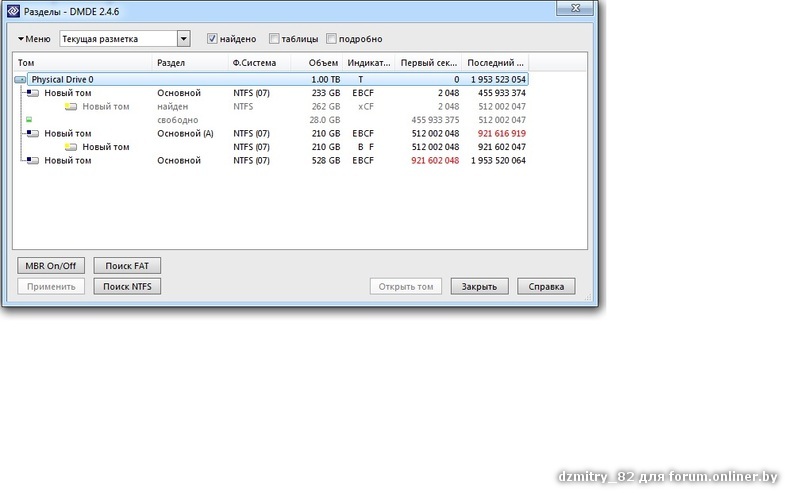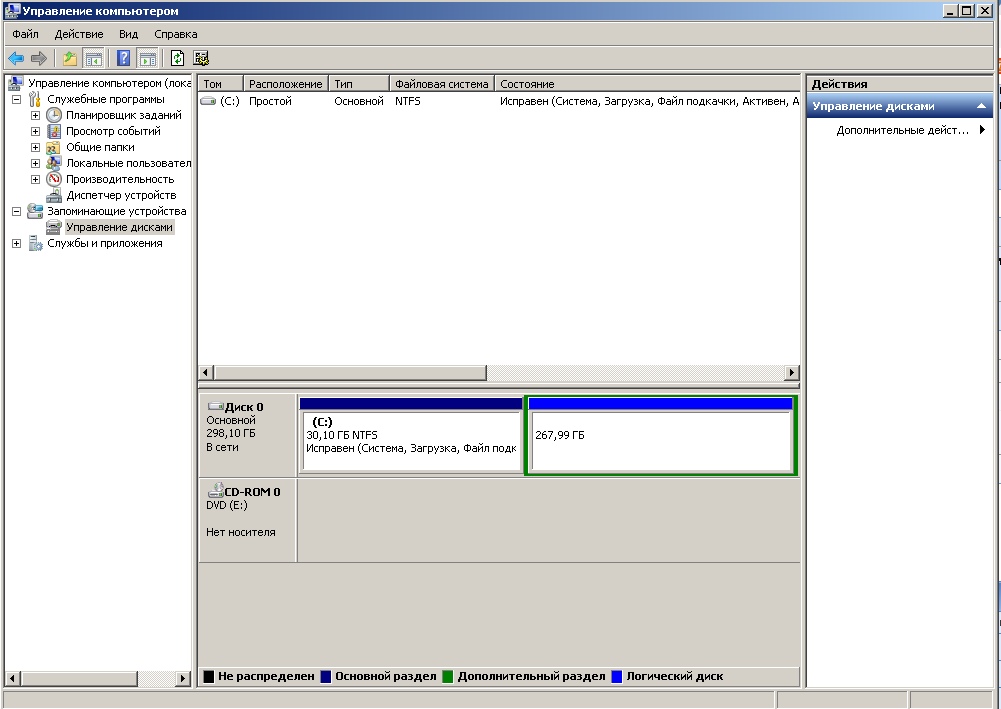Оснастка диспетчера дисков на операционной системе Windows 10 предоставляет пользователю возможность управления жесткими дисками и разделами. Однако иногда может возникнуть ситуация, когда информация в диспетчере дисков не обновляется автоматически после совершения изменений. В данной статье мы расскажем о нескольких способах обновления информации в диспетчере дисков на Windows 10.
1. Обновление информации вручную
Если вы внесли изменения в диски или разделы (создали новый раздел, изменили размер раздела и т.д.), но они не отображаются в оснастке диспетчера дисков, попробуйте обновить информацию вручную. Для этого выполните следующие действия:
- Откройте диспетчер дисков, нажав правой кнопкой мыши на кнопку «Пуск» и выбрав «Диспетчер дисков».
- В оснастке диспетчера дисков нажмите клавишу F5 или щелкните правой кнопкой мыши на свободном пространстве и выберите «Обновить».
2. Перезагрузка дискового устройства
Если обновление информации вручную не помогло, попробуйте перезагрузить дисковое устройство. Для этого выполните следующие действия:
- Откройте диспетчер устройств, нажав правой кнопкой мыши на кнопку «Пуск» и выбрав «Диспетчер устройств».
- В диспетчере устройств найдите раздел «Диски» и разверните его.
- Щелкните правой кнопкой мыши на дисковое устройство и выберите «Отключить».
- Подождите несколько секунд и щелкните правой кнопкой мыши на дисковое устройство еще раз, выбрав «Включить».
После выполнения этих действий информация в оснастке диспетчера дисков должна обновиться и отобразить последние изменения, внесенные в диски и разделы.
Обновление информации в оснастке диспетчера дисков на Windows 10 может понадобиться в случае, когда изменения, совершенные с жесткими дисками или разделами, не отображаются автоматически. Для решения этой проблемы можно воспользоваться методами обновления информации вручную или перезагрузки дискового устройства. Следуя нашим советам, вы сможете быстро и легко обновить информацию в диспетчере дисков на Windows 10.
Содержание
- Установка и настройка оснастки диспетчера дисков
- Шаг 1: Открытие диспетчера дисков
- Шаг 2: Изменение размера раздела
- Шаг 3: Создание нового раздела
- Шаг 4: Другие операции с разделами
- Шаг 1: Открытие диспетчера дисков
- Шаг 2: Обновление информации о диске
- Шаг 3: Изменение параметров диска
- Шаг 4: Проверка целостности диска
- Шаг 5: Удаление диска
- Шаг 6: Предупреждения и ошибки диспетчера дисков
- 1. Ошибка «Не удалось смонтировать том»
- 2. Предупреждение «Диск будет сконфигурирован как динамический»
- 3. Ошибка «Недостаточно места на диске»
Установка и настройка оснастки диспетчера дисков
Оснастка диспетчера дисков на Windows 10 предоставляет возможность управления разделами жесткого диска, изменения их размеров, создания новых разделов и многое другое. Для установки и настройки оснастки диспетчера дисков следуйте инструкциям ниже.
Шаг 1: Открытие диспетчера дисков
- Нажмите правой кнопкой мыши на кнопке «Пуск» в левом нижнем углу экрана и выберите «Диспетчер дисков».
- Откроется окно диспетчера дисков, где вы сможете увидеть список всех доступных дисков и разделов.
Шаг 2: Изменение размера раздела
- Выберите раздел, размер которого вы хотите изменить.
- Нажмите правой кнопкой мыши на выбранный раздел и выберите «Изменить размер тома».
- В появившемся окне вы сможете указать новый размер раздела.
- Нажмите «ОК», чтобы применить изменения.
Шаг 3: Создание нового раздела
- Нажмите правой кнопкой мыши на свободном пространстве на диске и выберите «Создать простой том».
- В появившемся мастере создания тома выберите тип раздела и следуйте инструкциям на экране.
- Укажите размер нового раздела и выберите букву диска или путь к разделу.
- Нажмите «ОК», чтобы завершить создание раздела.
Шаг 4: Другие операции с разделами
- Для удаления раздела выберите его, нажмите правой кнопкой мыши и выберите «Удалить том».
- Для изменения буквы диска или пути к разделу выберите раздел, нажмите правой кнопкой мыши и выберите «Изменить пути к тому».
- Для форматирования раздела выберите его, нажмите правой кнопкой мыши и выберите «Форматировать».
Теперь у вас есть необходимые знания для установки и настройки оснастки диспетчера дисков на Windows 10. Хорошего использования!
Шаг 1: Открытие диспетчера дисков
Для обновления информации в оснастке диспетчера дисков на Windows 10 необходимо сначала открыть сам диспетчер. Для этого следуйте простым инструкциям:
- Нажмите сочетание клавиш Win + X на клавиатуре. (Вы также можете щелкнуть правой кнопкой мыши на кнопке «Пуск» в левом нижнем углу экрана и выбрать пункт «Диспетчер дисков» во всплывающем меню.)
- Во всплывающем меню выберите пункт «Диспетчер дисков».
После этого откроется оснастка диспетчера дисков, где можно увидеть информацию о всех доступных дисках и их разделах. Если вы уже открыли диспетчер ранее, то просто перейдите к следующему шагу для обновления информации.
Шаг 2: Обновление информации о диске
После выбора диска в оснастке диспетчера дисков, вы можете обновить информацию о диске, такую как название и буква диска.
Для обновления информации о диске выполните следующие шаги:
- Щелкните правой кнопкой мыши на выбранном диске в оснастке диспетчера дисков.
- В контекстном меню выберите опцию «Изменить букву диска и пути…».
- В появившемся окне «Изменение буквы дисков и путей» нажмите кнопку «Изменить».
- Выберите новую букву из доступного списка или введите новую букву диска в поле ввода.
- Нажмите кнопку «ОК», чтобы сохранить изменения.
После выполнения этих шагов информация о диске будет обновлена и отобразится в оснастке диспетчера дисков.
Шаг 3: Изменение параметров диска
После выбора нужного диска в оснастке диспетчера дисков на Windows 10, можно изменить его параметры с помощью нескольких простых шагов.
- Щелкните правой кнопкой мыши на выбранном диске и выберите пункт «Свойства» в контекстном меню.
- В открывшемся окне «Свойства диска» выберите вкладку «Параметры».
- На этой вкладке вы можете изменить следующие параметры диска:
- Имя диска: Введите новое имя для выбранного диска.
- Снимок: Создайте или удалите снимок диска.
- Размер файла подкачки: Измените размер файла подкачки для диска.
- Двойное нажатие: Определите действие, которое будет выполняться при двойном нажатии на выбранный диск.
После внесения необходимых изменений в параметры диска, нажмите кнопку «Применить» и «ОК», чтобы сохранить изменения.
Теперь вы знаете, как изменить параметры диска в оснастке диспетчера дисков на Windows 10.
Шаг 4: Проверка целостности диска
Проверка целостности диска является важной процедурой для выявления и исправления повреждений файловой системы на диске. Повреждения могут быть вызваны различными факторами, такими как ошибки при записи данных, сбои в работе системы, атаки вредоносного ПО и другие проблемы.
Для выполнения проверки целостности диска в оснастке диспетчера дисков на Windows 10 следуйте этим шагам:
- Откройте оснастку диспетчера дисков. Для этого щелкните правой кнопкой мыши по кнопке «Пуск» и выберите пункт «Диспетчер дисков».
- В окне диспетчера дисков найдите диск, который вы хотите проверить целостность, и щелкните правой кнопкой мыши по его имени.
- В контекстном меню выберите пункт «Свойства».
- На вкладке «Сервис» найдите раздел «Проверка ошибок» и щелкните кнопку «Проверить».
- В открывшемся диалоговом окне выберите опции проверки, которые вы хотите выполнить: «Автоматическая проверка ошибок файловой системы» и/или «Поиск и исправление неполадок в разделах».
- Нажмите кнопку «Начать» и дождитесь завершения проверки. Процесс может занять некоторое время, в зависимости от размера и состояния диска.
- По окончании проверки вы увидите отчет о результатах. Если были обнаружены повреждения, система предложит исправить их.
Проверка целостности диска рекомендуется выполнять периодически, чтобы обеспечить надежную работу системы и сохранность ваших данных. Если при проверке были обнаружены повреждения, рекомендуется их исправить как можно скорее, чтобы избежать возможных проблем в дальнейшем.
Шаг 5: Удаление диска
Порой возникает необходимость удалить ненужный диск с вашего компьютера. В данном разделе мы рассмотрим, как удалить диск с помощью оснастки диспетчера дисков на Windows 10.
- Откройте оснастку диспетчера дисков, следуя подробным инструкциям из предыдущих шагов.
- В списке дисков найдите диск, который вы хотите удалить.
- Щелкните правой кнопкой мыши на выбранном диске и выберите опцию «Удалить том».
- Появится предупреждающее окно, которое сообщит, что удаление диска приведет к потере всех данных, хранящихся на нем. Убедитесь, что у вас есть резервные копии всех необходимых файлов, и нажмите «Да», чтобы подтвердить удаление диска.
- Диск будет удаляться, и процесс может занять некоторое время.
- После завершения удаления диска, он исчезнет из списка дисков в оснастке диспетчера дисков.
Внимательно следуйте указанным шагам, чтобы не ошибиться при удалении диска. Помните, что удаление диска приведет к потере всех данных, хранящихся на нем, поэтому перед удалением рекомендуется создать резервные копии всех важных файлов.
Шаг 6: Предупреждения и ошибки диспетчера дисков
В процессе работы с оснасткой диспетчера дисков на Windows 10 могут возникать различные предупреждения и ошибки, которые важно знать и уметь решать. Ниже представлены некоторые из наиболее распространенных проблем и способы их устранения.
1. Ошибка «Не удалось смонтировать том»
Эта ошибка может возникнуть при попытке монтирования нового или существующего тома. Причиной может быть неполадка в файловой системе или конфликт с другими программами или службами. Для исправления этой ошибки можно попробовать выполнить следующие действия:
- Перезагрузите компьютер и повторите попытку монтирования тома.
- Убедитесь, что у вас есть права администратора для выполнения операции.
- Проверьте, не запущены ли другие программы или службы, которые могут заблокировать доступ к тому. Возможно, вам придется закрыть некоторые процессы перед повторной попыткой монтирования.
- Если файловая система повреждена, попробуйте восстановить ее с помощью инструментов операционной системы.
2. Предупреждение «Диск будет сконфигурирован как динамический»
Когда вы подключаете новый жесткий диск к компьютеру, оснастка диспетчера дисков может предупредить вас о том, что конфигурация диска будет изменена на динамическую. Динамическая конфигурация позволяет использовать дополнительные функции, такие как создание объединенных томов или зеркальных наборов. Если вы не планируете использовать эти функции, вы можете отказаться от динамической конфигурации. Чтобы это сделать, следуйте этим инструкциям:
- Нажмите правой кнопкой мыши на новом диске и выберите «Преобразовать в основной».
- Следуйте инструкциям мастера преобразования и подтвердите отказ от динамической конфигурации.
3. Ошибка «Недостаточно места на диске»
Если вам при попытке создания нового раздела или изменения размеров существующих разделов выводится сообщение о недостатке свободного места на диске, вам следует освободить место на диске перед продолжением операции. Для этого можно использовать следующие методы:
- Удалите ненужные файлы или программы с диска, чтобы освободить место.
- Переместите файлы на другой диск или на внешний носитель.
- Увеличьте размер диска, добавив новое оборудование или заменив существующий жесткий диск.
При обнаружении предупреждений и ошибок диспетчера дисков важно принимать меры по их устранению. В некоторых случаях может потребоваться обратиться к специалисту или проконсультироваться с сообществом пользователей операционной системы Windows 10.
Произошла ошибка при выполнении операции так как информация в оснастке диспетчера дисков устарела
Потребовалось увеличить размер системного раздела на физическом диске, поделенном на 2 раздела, рабочего сервера 2008 R 2. На втором разделе размещены данные (небольшой объём). Данные со второго раздела были скопированы на внешний носитель. Далее второй раздел штатными средствами менеджера диска был удален, и за счет части пространства бывшего второго раздела увеличен размер раздела, на котором размещается система. На следующем шаге предполагалось на оставшемся не распределенном месте от второго раздела создать новый раздел и перекопировать на него данные, сохраненные ранее. Однако при попытке создать раздел появилось сообщение: «Произошла ошибка при выполнении операции, так как информация в оснастке диспетчера дисков устарела. Обновите данные при помощи операции обновления. Если ошибка сохранится, закройте окно оснастки диспетчера дисков, затем перезапустите эту службу или перезагрузите компьютер». После данной операции возможно лишь удалить созданный раздел, любые другие операции, активные в меню раздела, приводят к появлению того же самого сообщения. Предложенные в сообщении действия не привели к успеху. Результат выполнения команды DiskPart приведен ниже
Как запустить CHKDSK для диска, не имеющего буквы
или другая ошибка «Файловая система тома не распознана».
Открываем командную строку от имени администратора и вводим команду:
mountvol (данная команда позволяет подключать тома, не имеющие буквы диска. В этом случае отображаются возможные значения имен томов с помощью приставки \\?\Volume и уникального идентификатора — GUID, к примеру — <468deff1-7da5-11e7-8727-08002766b6ff>.
В нашем случае два подключенных к системе тома не имеют букв, это
*** НЕТ ТОЧЕК ПОДКЛЮЧЕНИЯ *** — принадлежит флешке с файловой системой RAW.
*** НЕТ ТОЧЕК ПОДКЛЮЧЕНИЯ *** — принадлежит Среде восстановления Windows (Windows RE), первый скрытый раздел без буквы, размер 450 Мб.
Чтобы исправить ошибки файловой системы на томе, который не имеет буквы диска, нужно запустить команду CHKDSK с ключами /f и /r, указав в команде приставку \\?\Volume и уникальный идентификатор необходимого тома. Для нашей флешки команда будет выглядеть так:
chkdsk /f \\?\Volume
К сожалению данной флешке это не помогло, но в моей практике часто случалось, что CHKDSK исправлял ошибки файловой системы даже в том случае, если она определялась как RAW.
Таким же способом исправить ошибки файловой системы на первом скрытом разделе без буквы, размер 450 Мб, принадлежащем Среде восстановления Windows (Windows RE).
Вводим в командной строке команду:
chkdsk /f \\?\Volume <2769841b-c3f7-40f3-9419-6484821e8a95>и данная команда производит восстановление файловой системы на данном разделе.
Под конец статьи хотел бы заметить, что уникальный идентификатор GUID в командах нужно вводить правильно и без слеша на конце, например, если ввести команду со слешем
то вы получите ошибку: «Имя указанного тома не содержит точки подключения или буквы диска».
Статьи на данную тему:
Комментарии (5)
Рекламный блок
Навигация
Облако тегов
Архив статей
Сейчас обсуждаем
Отличная статья. Но надо бы еще писать какое энергопотребление у компов с такими процессорами.
Здравствуйте! Я создал загрузочную флешку официальным способом, затем в биос выставляю загрузку с
VitCOM
Я сделал из старого ноута на atom сервер умного дома (HomeAssistant).
Гость МИХАИЛ
А как настроить разрешение (помимо панели нвидиа), если в разделе «Масштаб и макет» скрыто
Гость Александр
Помогло снять галочку.
О проекте RemontCompa.ru
RemontCompa — сайт с огромнейшей базой материалов по работе с компьютером и операционной системой Windows. Наш проект создан в 2010 году, мы стояли у истоков современной истории Windows. У нас на сайте вы найдёте материалы по работе с Windows начиная с XP. Мы держим руку на пульсе событий в эволюции Windows, рассказываем о всех важных моментах в жизни операционной системы. Мы стабильно выпускаем мануалы по работе с Windows, делимся советами и секретами. Также у нас содержится множество материалов по аппаратной части работы с компьютером. И мы регулярно публикуем материалы о комплектации ПК, чтобы каждый смог сам собрать свой идеальный компьютер.
Наш сайт – прекрасная находка для тех, кто хочет основательно разобраться в компьютере и Windows, повысить свой уровень пользователя до опытного или профи.
Произошла ошибка при выполнении операции так как информация в оснастке диспетчера дисков устарела
Сообщения: 3
Благодарности: 0
1. Средствами Windows 7 сдвинуть правую границу раздела с Windows влево — обрезать на 150 KiB. »
Извините, а можно поподробнее? Что-то я не нашел пункта на изменени размера раздела. «Сжать том» это то?
ЗЗЫ С первым способом Вы и сами справиться сможете. Только по ошибке границу вправо не сместите — не дай Бог затрёте. »
Сообщения: 6211
Благодарности: 1393
Сжал на 1 мб(минимально было 1 мб) и все теперь видит. »
Гуд, но у Вас небольшая проблемка осталась — дело в том, что Windows хранит за пределами тома в последнем секторе раздела резервную копию boot-сектора тома…
Это значит, что Windows залез на чужую территорию и затёр 1 сектор на Вашем пропавшем разделе.
Выполните утилиту nfi.exe Марка Русиновича См.
Утилиты Sysinternals Suite для работы с файлами и дисками
http://ab57.ru/syssuite.html
nfi.exe Диск Номер сектора
nfi.exe C: 655234 — отобразить имя файла, которому принадлежит сектор 655234
Вам надо задать сектор LBA 301 — от начала раздела секторы надо считать…
Узнайте имя битого файла или что там ещё…
Сообщения: 3
Благодарности: 0
Вам надо задать сектор LBA 301 — от начала раздела секторы надо считать… »
Сообщения: 6211
Благодарности: 1393
А опять же, можно поподробнее, пожалуйста?) Каким образом считать? »
Да тут ничего сложного.
На физическом харде секторы идут : LBA 0, LBA1, … LBAEnd.
1. Раздел $Noname02 начинается в секторе LBA 204802048. Это базовый адрес — относительно него файловая система кластеры считает.
2. Раздел $Noname01 заканчивается в секторе LBA 204802349. Windows XP и Seven хранят копию boot-сектора в последнем секторе раздела (Windows 2000 хранить посередине раздела). В Вашем случае это содержимое сектора LBA 2048 сохраняется/дублируется в секторе LBA 204802349 на всякий пожарный случай, но только если раздел форматировали штатными средствами Windows. Акронис, например, не хранит копию. Также после каждого запуска CHKDSK эта копия переписывается. К слову этот последний сектор входит в раздел, но не входит в NTFS том, опять же, чтобы не потереть. Том как минимум на единичку меньше раздела.
Так получилось, что раздел $Noname01 наехал на начало раздела $Noname02 и перекрыл ему кислород, — поэтому раздел не смонтировался. Ну и понятно, что потоптался на чужой терртории — потёр один сектор под копию. При плохом раскладе могло и больше потереть, но это вряд-ли — слабо, да и незачем Windows 7 сходу в конец тома лезть…
Тогда относительно раздела $Noname02 этот сектор будет иметь LBA адрес (номер) 204802349 – 204802048 = 301. Вот и интересно посмотреть какой файл или что эта копия стоптала… Скорее всего, что ничего страшного, но мало ли…
Пропал диск после переустановки windows
Известная проблема.
В управлении дисками на диске С выбираете — сжать том. Сжимаете том, ну например, на 10Мб. Profit!
13 лет на сайте
пользователь #200922
SashOK_BY, а можете попунктно расказать?
Просто я уже сжимал С на 10 мб и ничего не произошло, а только появилось незанятое пространство или может я чтото не доделал?
13 лет на сайте
пользователь #248351
Vilborn, 1. Возьмите дисковый редактор DMDE 2.10.0 GUI для Windows.
Редактор прост в использовании и не требует установки.
Запустите программу. —
Выберите проблемный физический диск и приведите скриншот поиска разделов (глубокий поиск запускать не нужно).
Картинка должна выглядеть примерно так.
См. правую в верхнем ряду.
2. Покажите картинку из Управления дисками.
Пуск ===> Выполнить ===> diskmgmt.msc
13 лет на сайте
пользователь #200922
Облегчил себе задачу, просто удалил раздел и свободное место объеденил с другим диском
13 лет на сайте
пользователь #248351
Vilborn:
Облегчил себе задачу, просто удалил раздел и свободное место объеденил с другим диском
Это худшее из решений. — Этим Вы данные из пропавшего раздела не восстановили (а первоначально хотели. ), да и с разбиением (MBR/PT) не разобралиcь.
13 лет на сайте
пользователь #241988
Такая же ситуация как у топикстартера, не определяются 2 раздела жесткого диска, вот скриншот
7 лет на сайте
пользователь #1807099
Не могли бы мне помоч
8 лет на сайте
пользователь #1691106
случилась такая же проблема. есть шансы что-то сделать? спасти информацию..
10 лет на сайте
пользователь #724620
Восстановить можно всё, если немного помучатся ) И данные и раздел.
13 лет на сайте
пользователь #198604
SweetFreedom:
случилась такая же проблема
SweetFreedom, установите драйвер на чипсет.
8 лет на сайте
пользователь #1691106
опишу подробнее. после перезагрузки слетели буквы с томов С и F. на С была винда. через акронис на диске С устатановила букву, подтянула его загрузочным. сделала восстановление, всё ок, винда загрузилась. но вот диск F не удается подцепить. через акронис проверила — все данные на месте, но ничего с разделам сделать не могу. удалять не рискнула
что возможно сделать, если можно, посоветуйте прогу или статейки какие
9 лет на сайте
пользователь #963032
перекинуть инфу на другой раздел\диск
отформатировать раздел
переместить инфу назад
выложить тут смарт
Оснастка диспетчера дисков в операционной системе Windows 10 предоставляет пользователю возможность управлять различными аспектами своих физических и виртуальных дисков. Однако иногда информация в этой оснастке может не обновляться автоматически, что может вызвать некоторые проблемы. В этом руководстве мы расскажем, как обновить информацию в оснастке диспетчера дисков, чтобы убедиться, что вы всегда видите актуальные данные о своих дисках.
Первым шагом для обновления информации в оснастке диспетчера дисков в Windows 10 является открытие этой оснастки. Сделать это можно несколькими способами: через панель управления, через контекстное меню «Пуск» или через командную строку. После открытия оснастки диспетчера дисков вы должны увидеть список всех установленных дисков на вашем компьютере.
Для обновления информации в оснастке диспетчера дисков, щелкните правой кнопкой мыши по любому из дисков в списке и выберите пункт меню «Обновить». После этого оснастка диспетчера дисков обновит данные о выбранном диске, и вы увидите актуальную информацию о его состоянии, доступном объеме памяти и других параметрах. Если информация не обновилась автоматически, вы можете повторить этот шаг для каждого из дисков в списке.
Содержание
- Как обновить информацию в оснастке диспетчера дисков в Windows 10?
- Почему стоит обновить информацию в диспетчере дисков?
- Как открыть диспетчер дисков в Windows 10?
- Как обновить информацию о диске в оснастке диспетчера дисков?
- Как обновить информацию о диске в оснастке диспетчера дисков с помощью командной строки?
- Как повторно выполнить сканирование дисков и обновить информацию в оснастке диспетчера дисков?
Как обновить информацию в оснастке диспетчера дисков в Windows 10?
Оснастка диспетчера дисков в Windows 10 позволяет управлять разделами и дисками на компьютере. Иногда может возникнуть ситуация, когда в оснастке диспетчера дисков отображается устаревшая информация. В таком случае, важно обновить информацию, чтобы иметь актуальное представление о состоянии дисков.
Чтобы обновить информацию в оснастке диспетчера дисков в Windows 10, следуйте этим простым шагам:
- Откройте меню «Пуск» и перейдите в раздел «Настройки».
- В настройках выберите раздел «Система».
- В разделе «Система» найдите и выберите «Диспетчер устройств».
- В Диспетчере устройств найдите и раскройте раздел «Дисковые устройства».
- Найдите нужный диск или раздел в списке устройств.
- Щелкните правой кнопкой мыши по диску или разделу и выберите «Обновить информацию» из контекстного меню.
После выполнения этих шагов информация о диске или разделе в оснастке диспетчера дисков должна обновиться. В случае, если информация все еще не обновлена, вы можете попробовать выполнить этот процесс для других дисков и разделов на вашем компьютере.
Обновление информации в оснастке диспетчера дисков в Windows 10 поможет вам иметь актуальное представление о состоянии дисков на вашем компьютере и облегчит управление ими.
Почему стоит обновить информацию в диспетчере дисков?
Диспетчер дисков в операционной системе Windows 10 является мощным инструментом для управления вашими физическими и виртуальными дисками. Этот инструмент позволяет вам просматривать список доступных дисков, создавать новые разделы, изменять размеры разделов, форматировать диски и многое другое.
Однако иногда может возникнуть ситуация, когда информация в диспетчере дисков не отображается корректно или устарела. В этом случае обновление информации в диспетчере дисков становится необходимостью.
Вот несколько причин, почему стоит обновить информацию в диспетчере дисков:
- Отображение новых дисков: Если вы подключили новый физический диск или виртуальный диск к вашему компьютеру, то обновление информации в диспетчере дисков позволит отобразить этот новый диск и начать работу с ним.
- Изменение размеров разделов: Если вы изменили размеры какого-либо раздела на вашем диске, то обновление информации в диспетчере дисков позволит отобразить актуальные размеры разделов.
- Форматирование дисков: При форматировании диска в диспетчере дисков необходимо обновить информацию, чтобы отобразить актуальный статус диска.
- Отображение информации о свободном пространстве: Если вы создали новый раздел на вашем диске или освободили пространство на существующем разделе, то обновление информации в диспетчере дисков позволит вам увидеть актуальное количество свободного пространства.
Обновление информации в диспетчере дисков в Windows 10 не является сложным процессом. Вам просто потребуется нажать на кнопку «Обновить» или использовать соответствующую команду в меню диспетчера дисков.
Обновление информации в диспетчере дисков позволяет вам работать с актуальными данными о вашем дисковом пространстве и управлять им более эффективно. Поэтому, если вы заметили, что информация в диспетчере дисков устарела или отображается некорректно, необходимо обновить ее, чтобы продолжить безопасную и эффективную работу с вашими дисками.
Как открыть диспетчер дисков в Windows 10?
Диспетчер дисков — это встроенная утилита в операционной системе Windows 10, которая позволяет управлять разделами и дисками на компьютере. С ее помощью вы можете создавать, изменять размеры, форматировать и удалять разделы, а также выполнять другие операции с дисками.
Вот несколько способов открыть диспетчер дисков в Windows 10:
- Щелкните правой кнопкой мыши по кнопке «Пуск» в левом нижнем углу экрана. В открывшемся контекстном меню выберите пункт «Диспетчер дисков».
- Нажмите сочетание клавиш «Win + X» на клавиатуре, а затем выберите пункт «Диспетчер дисков» в открывшемся меню.
- Откройте панель управления, выберите категорию «Система и безопасность», а затем нажмите на ссылку «Создание и форматирование разделов жестких дисков» в разделе «Администрирование». Это откроет диспетчер дисков.
После открытия диспетчера дисков вы увидите список всех установленных на вашем компьютере дисков и разделов. Вы можете выполнять различные операции с этими дисками, щелкая правой кнопкой мыши по нужному разделу или диску и выбирая соответствующие действия из контекстного меню.
Будьте осторожны при выполнении операций с дисками, так как неправильные действия могут привести к потере данных. Перед внесением изменений всегда сделайте резервную копию важных файлов.
Как обновить информацию о диске в оснастке диспетчера дисков?
Оснастка диспетчера дисков в операционной системе Windows 10 предоставляет возможность управлять разделами и дисками на компьютере. Важно иметь актуальную информацию о дисках, чтобы правильно планировать их использование и избежать потери данных. В данной статье мы рассмотрим, как обновить информацию о диске в оснастке диспетчера дисков.
Чтобы обновить информацию о диске в оснастке диспетчера дисков, выполните следующие шаги:
- Откройте оснастку диспетчера дисков. Для этого можно воспользоваться несколькими способами:
- Нажмите сочетание клавиш Win + X и выберите пункт «Диспетчер дисков» в контекстном меню.
- Щелкните правой кнопкой мыши на кнопке «Пуск», выберите пункт «Диспетчер дисков» в контекстном меню.
- Откройте окно «Панель управления», выберите категорию «Система и безопасность», затем перейдите в раздел «Администрирование» и выберите пункт «Диспетчер дисков».
- В окне оснастки диспетчера дисков найдите нужный диск, информацию о котором вы хотите обновить. Обычно каждый диск представлен в виде прямоугольника с его объемом.
- Щелкните правой кнопкой мыши на прямоугольнике диска и выберите пункт «Обновить» в контекстном меню.
После выполнения этих шагов информация о диске в оснастке диспетчера дисков будет обновлена. Вы сможете увидеть актуальные данные о размере, типе файловой системы, доступном объеме и других характеристиках диска.
Обновление информации о диске в оснастке диспетчера дисков позволяет быть в курсе текущего состояния дисковой системы вашего компьютера. Это может быть полезно при планировании размещения файлов и папок, создании новых разделов или форматировании диска.
Теперь вы знаете, как обновить информацию о диске в оснастке диспетчера дисков в операционной системе Windows 10. Этот простой процесс поможет вам быть в курсе актуальной информации о дисках и эффективно управлять ими.
Как обновить информацию о диске в оснастке диспетчера дисков с помощью командной строки?
Оснастка диспетчера дисков в Windows 10 позволяет управлять различными дисковыми накопителями, включая жесткие диски и флешки. Обновление информации о диске может понадобиться, если вы добавили или удалили разделы, или если диск не отображается корректно. В этом руководстве рассмотрим, как обновить информацию о диске с помощью командной строки.
- Откройте командную строку: нажмите клавиши Win + R, введите «cmd» и нажмите Enter.
- Введите команду «diskpart» и нажмите Enter. Эта команда запустит утилиту дискового раздела.
- Введите команду «list disk» и нажмите Enter. Утилита отобразит список доступных дисков.
- Найдите диск, информацию о котором вы хотите обновить, и запомните его номер.
- Введите команду «select disk X», заменив «X» на номер диска, который вы запомнили, и нажмите Enter.
- Введите команду «rescan» и нажмите Enter. Утилита обновит информацию о выбранном диске.
- Введите команду «exit» и нажмите Enter, чтобы закрыть утилиту дискового раздела.
Теперь информация о выбранном диске будет обновлена в оснастке диспетчера дисков. Вы сможете увидеть изменения, такие как добавленные или удаленные разделы.
Обновление информации о диске с помощью командной строки может быть полезным, особенно если оснастка диспетчера дисков не отображает изменения автоматически. Убедитесь, что вы осуществляете изменения с осторожностью и остерегайтесь потери данных при работе с дисками.
Как повторно выполнить сканирование дисков и обновить информацию в оснастке диспетчера дисков?
Оснастка диспетчера дисков в Windows 10 позволяет управлять разделами и дисками на компьютере. Однако иногда возникают ситуации, когда информация в диспетчере дисков может быть устаревшей или неточной. Чтобы обновить информацию и повторно выполнить сканирование дисков, следуйте следующим шагам:
-
Откройте оснастку диспетчера дисков. Для этого можно нажать комбинацию клавиш Win + X и выбрать пункт «Диспетчер дисков».
-
В оснастке диспетчера дисков вы увидите список всех доступных дисков и разделов на компьютере. Если информация устарела или некорректна, то мы должны повторно выполнить сканирование дисков.
-
Нажмите ПКМ (правую кнопку мыши) на любой свободной области списка дисков и разделов. Из появившегося контекстного меню выберите пункт «Обновить».
-
После выполнения данной операции диспетчер дисков обновит информацию о дисках и разделах на компьютере. Вы увидите актуальные данные о доступных дисках, объеме памяти и т. д.
-
Если после обновления информации все еще остались проблемы с некорректными данными в диспетчере дисков, то попробуйте выполнить повторное сканирование дисков.
-
Для этого снова нажмите ПКМ (правую кнопку мыши) на свободной области списка дисков и разделов и выберите пункт «Сканирование».
-
Ожидайте завершения сканирования. Это может занять некоторое время в зависимости от объема памяти и скорости вашего компьютера.
-
После завершения сканирования диспетчер дисков обновит информацию о дисках и разделах на компьютере. Проверьте их наличие и корректность данных.
Теперь вы знаете, как повторно выполнить сканирование дисков и обновить информацию в оснастке диспетчера дисков в Windows 10. Эти действия помогут вам устранить возможные проблемы с устаревшей информацией и обновить данные о дисках и разделах на компьютере.
201 польз. нашли этот ответ полезным
К сожалению, это не помогло.
Отлично! Благодарим за отзыв.
Благодарим за отзыв, он поможет улучшить наш сайт.
Во время работы с персональным компьютером может возникнуть необходимость в изменении, добавлении или удалении разделов жёсткого диска.
Если при первоначальной установке Windows 7 создание разделов проходит в диалоговом режиме и интуитивно понятно, то внесение изменений в созданные разделы требует определённого навыка.
Из-за отсутствия какого-либо опыта в этих вопросах пользователь может неверно выполнить необходимые действия, что впоследствии приведёт к полной потере данных или вовсе к выходу из строя жёсткого диска. Облегчить процесс создания и изменения разделов дисков поможет утилита «Управление дисками».
Утилита «Управление дисками» — инструмент для выполнения различных операций с жёсткими дисками и их разделами.
Запустить программу можно несколькими способами.
В открывшемся окне «Управление компьютером» нажимаем на «Управление дисками».
Откроется окно программы «Управление дисками».
Кликаем по меню «Пуск», выбираем «Панель управления».
Нажимаем «Панель управления»
В поисковой строке вводим «администрирование» и кликаем на появившийся раздел «Администрирование».
Кликаем на раздел «Администрирование»
В списке выбираем «Управление компьютером».
Выбираем «Управление компьютером»
В открывшемся окне «Управление компьютером» кликаем на «Управление дисками».
Кликаем на «Управление дисками»
Бывают ситуации, когда консоль «Управление дисками» не открывается или открывается, но окно консоли пусто, и появляется предупреждение «Не удалось подключиться к службе диспетчера логических дисков».
Причины, вызвавшие появление этой проблемы, могут быть различными. Чтобы исключить их влияние на процесс управления дисками, необходимо выполнить следующие действия:
- Провести антивирусную проверку. Запуск антивирусной программы рекомендуется делать с оптического диска или с защищённой флешки. После проверки открыть «Карантин» антивируса. Если библиотека dmdskmgr.dll оказалась в «Карантине», то вернуть её на место.
- Выполнить команду Rundll32 setupapi, InstallHinfSection DefaultInstall 132 %windir%infdmreg.inf через меню «Пуск» и окна «Выполнить».
- Пройти путь «Панель управления» — «Администрирование» — «Службы» и убедиться, что «Диспетчер логических дисков» (Logical Disk Manager) и «Службы администрирования диспетчера логических дисков» (Logical Disk Manager Administrative Service) запущены. Если они остановлены, то включить их.
- Войти в меню базовой системы ввода-вывода (BIOS). Для этого во время включения компьютера следует нажимать Del, F2 или Esc (выбор клавиши зависит от производителя компьютера). Если в стартовой панели нет сведений о подключённом HDD, то проверить соединительные шлейфы в местах подключения к накопителю.
Самые первые жёсткие диски, впервые созданные корпорацией IBM в 1973 году, содержали 30 цилиндров, каждый из которых разбивался на 30 дорожек.
По аналогии с автоматическими винтовками, использующими патрон .30–30 Winchester, такие диски назвали «винчестерами».
Со временем в разговорной речи слово «винчестер» трансформировалось в «винт».
Большинство «винчестеров» продаются уже подготовленными к установке Windows, т. е. основной раздел на них уже создан.
Остальные операции проводятся в процессе инсталляции системы. Инсталляция осуществляется с загрузочного оптического диска или USB-устройства.
На одном из этапов установки появится окно с предложением выбрать пространство для установки системы.
Выбираем пространство для установки системы
Далее действия выполняются согласно появляющимся на экране инструкциям. Программа сама проведёт по всем пунктам установки.
Если же «винчестер» перед поступлением в продажу не был подготовлен к немедленной установке системы, то все операции придётся делать пользователю. Для этого потребуется загрузочный оптический диск или USB-накопитель.
Перед установкой настраиваем в BIOS (базовой системе ввода-вывода) загрузку с DVD-диска или USB-накопителя:
- На начальном этапе загрузки компьютера нажимаем клавишу F11, F12 или Esc (выбор клавиши зависит от производителя компьютера) для вызова Boot Menu.
- В появившемся меню выбираем накопитель, с которого вам нужно загрузить систему.
В появившемся меню выбираем накопитель, с которого вам нужно загрузить систему
При формировании раздела на «винчестере» используется всё свободное пространство, а дополнительные разделы создаются после инсталляции Windows 7.
Если есть возможность, то лучше воспользоваться загрузкой Windows PE, в которую встроены программы Acronis Disk Director или Partition Magic. Эти утилиты предназначены для управления разделами жёсткого накопителя.
Среда предустановки Windows (Windows PE) используется для подготовки компьютера к установке Windows. Она является встроенным элементом других средств установки и восстановления системы и не предназначена для использования в качестве основной операционной системы.
При отсутствии такого загрузочного диска, как Windows PE, можно:
- Выполнить загрузку с диска, содержащего программную оболочку Volkov Commander.
В этой оболочке выполнить запуск системной утилиты fdisk.exe для создания основного и дополнительного разделов.
Создаём основной и дополнительный разделы
Созданные логические диски нужно отформатировать с помощью утилиты format.com. Теперь можно перейти к установке Windows 7.
Управление логическими дисками «винчестера»
Управлять разделами жёсткого накопителя можно через контекстное меню каждого из них. В них представлен набор команд, необходимых для работы.
Сжатие раздела
Команда на сжатие логического диска задаётся в контекстном меню.
- Щёлкнем правой кнопкой мыши по разделу и в открывшемся контекстном меню выбираем «Сжать том».
В контекстном меню выбираем «Сжать том»
Вводим размер сжимаемого пространства в мегабайтах и щёлкаем клавишу «Сжать».
Вводим размер сжимаемого пространства и щёлкаем клавишу «Сжать»
Во время работы с персональным компьютером может возникнуть необходимость в изменении, добавлении или удалении разделов жёсткого диска. Если при первоначальной установке Windows 7 создание разделов проходит в диалоговом режиме и интуитивно понятно, то внесение изменений в созданные разделы требует определённого навыка. Из-за отсутствия какого-либо опыта в этих вопросах пользователь может неверно выполнить необходимые действия, что впоследствии приведёт к полной потере данных или вовсе к выходу из строя жёсткого диска. Облегчить процесс создания и изменения разделов дисков поможет утилита «Управление дисками».
Через командную строку
Нажимаем клавиши Win и R
В открывшемся диалоговом окне «Выполнить» вводим команду «diskmgmt.msc» и нажимаем «ОК».
Вводим команду «diskmgmt.msc» и нажимаем «ОК»
Через «Панель управления»
Нажимаем «Панель управления»
В поисковой строке вводим «администрирование» и кликаем на появившийся раздел «Администрирование».
Кликаем на раздел «Администрирование»
В списке выбираем «Управление компьютером».
Выбираем «Управление компьютером»
В открывшемся окне «Управление компьютером» кликаем на «Управление дисками».
Кликаем на «Управление дисками»
Почему не открывается «Управление дисками»
Бывают ситуации, когда консоль «Управление дисками» не открывается или открывается, но окно консоли пусто, и появляется предупреждение «Не удалось подключиться к службе диспетчера логических дисков».
Причины, вызвавшие появление этой проблемы, могут быть различными. Чтобы исключить их влияние на процесс управления дисками, необходимо выполнить следующие действия:
- Провести антивирусную проверку. Запуск антивирусной программы рекомендуется делать с оптического диска или с защищённой флешки. После проверки открыть «Карантин» антивируса. Если библиотека dmdskmgr.dll оказалась в «Карантине», то вернуть её на место.
- Выполнить команду Rundll32 setupapi, InstallHinfSection DefaultInstall 132 %windir%infdmreg.inf через меню «Пуск» и окна «Выполнить».
- Пройти путь «Панель управления» — «Администрирование» — «Службы» и убедиться, что «Диспетчер логических дисков» (Logical Disk Manager) и «Службы администрирования диспетчера логических дисков» (Logical Disk Manager Administrative Service) запущены. Если они остановлены, то включить их.
- Войти в меню базовой системы ввода-вывода (BIOS). Для этого во время включения компьютера следует нажимать Del, F2 или Esc (выбор клавиши зависит от производителя компьютера). Если в стартовой панели нет сведений о подключённом HDD, то проверить соединительные шлейфы в местах подключения к накопителю.
Как создать логический диск
Самые первые жёсткие диски, впервые созданные корпорацией IBM в 1973 году, содержали 30 цилиндров, каждый из которых разбивался на 30 дорожек. По аналогии с автоматическими винтовками, использующими патрон .30–30 Winchester, такие диски назвали «винчестерами». Со временем в разговорной речи слово «винчестер» трансформировалось в «винт».
Большинство «винчестеров» продаются уже подготовленными к установке Windows, т. е. основной раздел на них уже создан. Остальные операции проводятся в процессе инсталляции системы. Инсталляция осуществляется с загрузочного оптического диска или USB-устройства. На одном из этапов установки появится окно с предложением выбрать пространство для установки системы.
Выбираем пространство для установки системы
Далее действия выполняются согласно появляющимся на экране инструкциям. Программа сама проведёт по всем пунктам установки.
Если же «винчестер» перед поступлением в продажу не был подготовлен к немедленной установке системы, то все операции придётся делать пользователю. Для этого потребуется загрузочный оптический диск или USB-накопитель.
Перед установкой настраиваем в BIOS (базовой системе ввода-вывода) загрузку с DVD-диска или USB-накопителя:
- На начальном этапе загрузки компьютера нажимаем клавишу F11, F12 или Esc (выбор клавиши зависит от производителя компьютера) для вызова Boot Menu.
- В появившемся меню выбираем накопитель, с которого вам нужно загрузить систему.
В появившемся меню выбираем накопитель, с которого вам нужно загрузить систему
При формировании раздела на «винчестере» используется всё свободное пространство, а дополнительные разделы создаются после инсталляции Windows 7.
Если есть возможность, то лучше воспользоваться загрузкой Windows PE, в которую встроены программы Acronis Disk Director или Partition Magic. Эти утилиты предназначены для управления разделами жёсткого накопителя.
Среда предустановки Windows (Windows PE) используется для подготовки компьютера к установке Windows. Она является встроенным элементом других средств установки и восстановления системы и не предназначена для использования в качестве основной операционной системы.
При отсутствии такого загрузочного диска, как Windows PE, можно:
- Выполнить загрузку с диска, содержащего программную оболочку Volkov Commander.
В этой оболочке выполнить запуск системной утилиты fdisk.exe для создания основного и дополнительного разделов.
Создаём основной и дополнительный разделы
Созданные логические диски нужно отформатировать с помощью утилиты format.com. Теперь можно перейти к установке Windows 7.
Создание раздела
Новый раздел создаётся в свободной области жёсткого накопителя, которая ещё не относится к форматированному тому. Внизу консоли «Управление дисками» это пространство подсвечено ярко-зелёным цветом, а в строке легенды обозначается как «Свободно».
- По завершении сжатия раздела щёлкаем правой кнопкой по незанятому пространству и в контекстном меню выбираем «Создать простой том».
Щёлкаем правой кнопкой по незанятому пространству и в контекстном меню выбираем «Создать простой том»
Запустится «Мастер создания простого тома».
После запуска «Мастера создания простого тома» нажимаем «Далее»
Указываем размер нового тома.
Указываем размер нового тома
Присваиваем диску литеру (букву).
Присваиваем диску литеру (букву)
Проводим форматирование раздела
В последнем окне нажимаем на кнопку «Готово» и создаём новый логический диск.
Нажимаем на кнопку «Готово»
Форматирование раздела
Выбираем команду «Форматировать…»
Можно установить слово для метки тома, выбрать файловую систему для переформатирования. Размер кластера рекомендуется оставить по умолчанию. Нажимаем на «ОК».
Выбираем метку тома, файловую систему NTFS и нажимаем на «ОК»
После проведения переформатирования том готов к использованию.
Изменение литеры раздела
- В контекстном меню выбираем пункт «Изменить букву диска или путь к диску».
Выбираем пункт «Изменить букву диска или путь к диску»
В раскрывшемся окне кликаем по кнопке «Изменить», меняем литеру и нажимаем на «ОК».
Меняем литеру раздела и нажимаем на «ОК»
Объединение разделов
Когда возникает необходимость сократить количество логических дисков, проводится объединение двух в один совместный логический диск. Перед объединением необходимая информация с удаляемого логического диска копируется на другой диск или на съёмный носитель.
Чтобы объединить один диск с другим:
- Выделяем том, который хотим присоединить, и вызываем контекстное меню. Нажимаем на «Удалить том».
Выделяем том, вызываем контекстное меню и нажимаем на «Удалить том»
В раскрывшемся окне появится сообщение, что все данные тома будут удалены. Подтвердить удаление.
Кликаем правой кнопкой мыши по секции, к которой будет присоединён пустой раздел, и в контекстном меню выбираем «Расширить том»
В следующем окне отмечаем пустой том и выполняем присоединение к основному тому.
Отмечаем пустой том и выполняем присоединение к основному тому
После завершения объединения перезагрузите Windows 7, чтобы избежать ошибок и потери информации.
Программы для управления дисками
Для управления дисками, кроме стандартной утилиты «Управление дисками», существует несколько программ. Они получили широкое распространение благодаря понятному и удобному интерфейсу. К таким программам относятся:
- Acronis Disk Director — программа, обеспечивающая управление логическими дисками и отвечающая за обслуживание «винчестеров»;Обеспечивает управление логическими дисками и отвечает за обслуживание «винчестеров»
- Partition Magic — программа, обладающая меньшим количеством функций по сравнению с Acronis Disk Director. Эта утилита устарела и не поддерживается большинством производителей, но входит в комплект программного обеспечения на старых загрузочных дисках;Эта утилита устарела и не поддерживается большинством производителей, но входит в комплект программного обеспечения на старых загрузочных дисках
- AOMEI Partition Assistant — менее известная программа для работы с разделами «винчестера». Одно из преимуществ этой программы — способность преобразовывать главную загрузочную запись из формата MBR в формат GPT без потери информации. Эта функция может пригодиться при переходе с Windows 7 на Windows 8, и необходима пользователям, работающим с этими системами.Одно из преимуществ этой программы — способность преобразовывать главную загрузочную запись из формата MBR в формат GPT без потери информации
Кроме указанных утилит, в интернете можно найти и другие разработки, предназначенные для работы с разделами жёсткого диска.
Несмотря на всё разнообразие утилит для работы с жёсткими дисками, лучше остановить свой выбор на одной, изучить её и использовать в работе, так как неправильное использование программ может привести к удалению важных данных, накопленных за долгие годы работы. Восстановление потерянной информации займёт много времени и сил, но может и не привести к желаемому результату.
- Виталий Овчинников
- Распечатать
Оснастка диспетчера дисков устарела что делать?
Во время работы с персональным компьютером может возникнуть необходимость в изменении, добавлении или удалении разделов жёсткого диска.
Если при первоначальной установке Windows 7 создание разделов проходит в диалоговом режиме и интуитивно понятно, то внесение изменений в созданные разделы требует определённого навыка.
Из-за отсутствия какого-либо опыта в этих вопросах пользователь может неверно выполнить необходимые действия, что впоследствии приведёт к полной потере данных или вовсе к выходу из строя жёсткого диска. Облегчить процесс создания и изменения разделов дисков поможет утилита «Управление дисками».
Оснастка диспетчера дисков устарела что делать
Во время работы с персональным компьютером может возникнуть необходимость в изменении, добавлении или удалении разделов жёсткого диска.
Если при первоначальной установке Windows 7 создание разделов проходит в диалоговом режиме и интуитивно понятно, то внесение изменений в созданные разделы требует определённого навыка.
Из-за отсутствия какого-либо опыта в этих вопросах пользователь может неверно выполнить необходимые действия, что впоследствии приведёт к полной потере данных или вовсе к выходу из строя жёсткого диска. Облегчить процесс создания и изменения разделов дисков поможет утилита «Управление дисками».
Как обновить данные в диспетчере дисков. Оснастка диспетчера дисков устарела что делать. Изменение литеры раздела
Оснастка диспетчера дисков устарела что делать?
Во время работы с персональным компьютером может возникнуть необходимость в изменении, добавлении или удалении разделов жёсткого диска.
Если при первоначальной установке Windows 7 создание разделов проходит в диалоговом режиме и интуитивно понятно, то внесение изменений в созданные разделы требует определённого навыка.
Из-за отсутствия какого-либо опыта в этих вопросах пользователь может неверно выполнить необходимые действия, что впоследствии приведёт к полной потере данных или вовсе к выходу из строя жёсткого диска. Облегчить процесс создания и изменения разделов дисков поможет утилита «Управление дисками».
Как открыть управление дисками в Windows 10 (1 способ)
Сейчас мы посмотрим, как в Виндовс 10 открыть управление дисками самым простым способом. Этот вариант работает в Windows 10 и в Windows 8.1 из-за особенностей интерфейса данных операционных систем.
В Windows 10 или в Windows 8.1 сделайте следующее:
- Щелкните правой кнопкой мыши по меню «Пуск».
- В открывшемся меню нажмите на пункт «Управление дисками».
- На Рабочем столе компьютера откроется окно «Управление дисками».
Как открыть управление дисками в Windows 8.1 (2 способ)
Следующий способ работает в операционных системах Windows 8.1 и Windows 10. Здесь также используется контекстное меню правой кнопки мыши из меню «Пуск», только оно вызывается с клавиатуры.
Выполните следующие действия:
- Нажмите на клавиши клавиатуры «Win» + «X».
- В левой нижней части экрана откроется окно, в котором нужно выбрать пункт «Управление дисками».
Как открыть управление дисками в Windows из окна «Выполнить» (3 способ)
Сейчас мы разберем, как войти в управление дисками при помощи универсального способа, работающего в разных версиях операционной системы Windows. Получить доступ к управлению дисками, нам поможет выполнение команды из диалогового окна «Выполнить».
Пройдите следующие шаги:
- Нажимаем на клавиатуре «Win» + «R».
- В окне «Выполнить», в поле «Открыть:» введите команду «diskmgmt.msc» (без кавычек), а затем нажмите на кнопку «ОК».
Как открыть управление дисками в Windows 7, Windows 8, Windows 10 (4 способ)
Еще один способ: воспользуйтесь услугами встроенного поиска Windows. Доступ к поисковой строке отличается в разных версиях Windows, мы не будем это описывать в данной статье.
Рассмотрим необходимые действия на примере Windows 7:
- Войдите в меню «Пуск».
- В поле «Найти программы и файлы» введите выражение: «diskmgmt.msc» (без кавычек).
- Из результатов поиска запустите найденное средство на компьютере.
Открытие оснастки «Управление дисками» из Проводника (5 способ)
Теперь давайте войдем в управление дисками из встроенного файлового менеджера — Проводника Windows.
- Откройте Проводник на Рабочем столе.
- В поле «Расположение» введите «diskmgmt.msc» (без кавычек), а затем нажмите на клавишу «Enter».
Запуск «Управление дисками» из Панели управления (6 способ)
Данный вариант можно использовать во всех версиях Windows, при помощи «Панели управления».
- Запустите Панель управления на ПК.
- В окне «Панель управления» войдите в «Администрирование»
- В окне «Администрирование» кликните два раза левой кнопкой мыши по «Управление компьютером».
- В окне консоли «Управление компьютером», в разделе «Запоминающие устройства» нажмите на «Управление дисками».
Вход в управление дисками через «Этот компьютер» (7 способ)
Если на Рабочем столе вашего компьютера находится значок «Этот компьютер» («Компьютер», «Мой компьютер»), вы можете попасть в управление дисками через консоль «Управление компьютером».
Произошла ошибка при выполнении операции, так как информация в
оснастке диспетчера дисков устарела. Обновите данные при помощи операции
обновления. Если ошибка сохранится, закройте окно оснастки диспетчера
дисков, затем перезапустите эту службу или перезагрузите
компьютер.
Причина: Повреждена файловая система или диск был отформатирован в более ранней версии
Windows. Решение: 1.Удалите значения в ветке реестра HKLMSystemMountedDevises2.Выполните в командной строке от имени администратора: set devmgr_show_nonpresent_devices=1start devmgmt.msc
3.В окне диспетчера устройств, нажмите Вид, Показать скрытые устройства.
4.Удалите полупрозрачные устройства в разделах «Дисковые устройства», «Тома запоминающих устройств».
5.Если проблема не устранилась:
a).Подключить HDD к ранее установленной
Windows на другом компьютере, скопировать информацию, удалить логический том, подключить к поздней Windows, создать логический раздел.
b).Воспользоваться Live-CD/USB для сохранения данных.
c).Отформатировать логический раздел средствами Windows.
Столкнулся с такой проблемой: при подключении любого съёмного внешнего жесткого USB диска / флешки Windows не назначает ему букву диска. При подключении диска появляется сообщение об установке нового устройства, диск появляется в диспетчере устройств, но в проводнике не отображается.
Чтобы диск стал доступен в системе, ему каждый раз приходится вручную назначать букву диска через консоль Disk Management (Управление дисками). Для этого нужно открыть консоль Управление компьютером (через меню Win+X) и перейти в раздел Запоминающие устройства -> Управление дисками. В списке дисков найдите подключенное съемное USB устройство. Как вы видите, диск исправен, на нем один создан раздел с файловой системой NTFS, но ему не назначена буква диска. Чтобы назначить ему букву, щелкните по разделу правой кнопкой мыши и выберите пункт меню «Изменить букву диска или путь к диску».
В появившемся окне нажмите кнопку «Добавить», выберите пункт «Назначить букву диска (A-Z)» и в выпадающем списке выберите букву, которую вы хотите назначить диску (например, F:) и нажмите ОК.
После этого подключенный USB диск появляется в проводнике с назначенной ему буковй диска. Однако после отключения USB устройства или перезагрузки компьютера, ему опять не назначается буква диска. Приходится опять назначать букву вручную через управление дисками – что несколько надоедает.
Такое ощущение, что не срабатывает какая-то функция автоматического обнаружения разделов на внешних жестких дисках.
Как можно решить проблему?
В первую очередь проверьте, запущена ли служба Virtual Disk (в русифицированной версии Windows служба называется Виртуальный диск). Проверить статус службы можно через консоль управления службами (services.msc).
или из командной строки:
SERVICE_NAME: vds
TYPE : 10 WIN32_OWN_PROCESS
STATE : 1 STOPPED
WIN32_EXIT_CODE : 0 (0x0)
SERVICE_EXIT_CODE : 0 (0x0)
CHECKPOINT : 0x0
WAIT_HINT : 0x0
Если служба остановлена, запустите ее из графической оснастки (кнопка Start) или так:
Проверьте, сохранилась ли проблема. Если включение службы Виртуальный диск не помогло, проверим, включена ли функция автоматического монтирования новых томов.
Откройте окно командной строки (с правами администратора) и выполните команды:
В рамках diskpart проверим, включено ли автоматическое монтирование для новых томов:
Automatic mounting of new volumes disabled.
Как мы видим, автомонтирование отключено. Включим его
Automatic mounting of new volumes enabled.
Автоматическое подключение новых томов включено.
Завершим работу с diskpart
Leaving DiskPart.
Перезагрузите компьютер и проверьте, назначаются ли буквы внешним дискам.
Проверьте, не установлен ли для раздела на USB диске атрибуты скрытый и «не назначат букву диска». В командной строке Diskpart выполните:
- Выведите список дисков: list disk
- Найдите номер вашего USB диска(в этом примере 1) и выберите его: select disk 1
- Выведите список разделов на диске: list part
- Выберите нужный раздел: select partition 2
- Проверьте атрибуты раздела: attributes volume
- Как вы видите, для данного раздела включены атрибуты «Скрытый» и «Нет буквы диска по умолчанию».
- Отключите данные атрибуты командами: attributes volume clear NoDefaultDriveLetter
attributes volume clear hidden - Завершите сеанс diskpart, набрав: exit
После этого данному разделу на флешке должна автоматически назначаться буква диска на любом компьютере.
Также имейте в виду, что если на USB флешке имеется несколько разделов, то Windows будет видеть только первый раздел. Возможность создавать несколько разделов на съёмных USB накопителях появилась только в Windows 10 1703 (до этого, чтобы вы второй и последующие разделы на флешки были доступны в Windows приходилось пользоваться трюком, заставляющим Windows считать съемный USB накопитель обычным жестким диском).
Если ваша флешка не появляется в консоли управления дисками, попробуйте использовать другой USB порт, кабель. Попробуйте подключить флешку напрямую к компьютеру (без USB хаба), проверьте включено ли на ней питание, и определяется ли она на других компьютерах.
При различных программных и аппаратных сбоях, особенно при внезапном обесточивании компьютера, на диске нередко появляются ошибки файловой системы и сбойные сектора. Для исправления этих ошибок в Windows имеется встроенная утилита Chkdsk. Утилита успешно исправляет логические ошибки, блокирует сбойные сектора, восстанавливает неопределенную файловую систему RAW в исходную.
Запустить Chkdsk с параметрами или без параметров можно через интерфейс Windows или через командную строку, но запуск утилиты возможен только если проверяемому диску присвоена буква. А как быть, если носитель не имеет буквы, при этом присвоить её не представляется возможным по причине появления ошибок? Так, попытки присвоить носителю букву могут сопровождаться уведомлениями «Произошла ошибка при выполнении операции, так как информация в оснастке диспетчера дисков устарела» либо «Файловая система тома не распознана» .
Как их обойти и проверить диск Chkdsk? Запускать проверку чекдиск для носителей без буквы умеют некоторые программы, например, Acronis Disk Director, но можно обойтись и без них, воспользовавшись встроенной в Windows консольной утилитой mountvol , позволяющей монтировать не имеющие буквы тома, используя для этого приставку ?Volume и уникальный идентификатор. Вот как это выглядит на деле.
Откройте командную строку от имени администратора и выполните в ней такую команду:
mountvol
При этом в консоли будет выведен список всех подключенных к компьютеру дисков.
Нам нужны диски с меткой «НЕТ ТОЧЕК ПОДКЛЮЧЕНИЯ», это как раз и будут носители, не имеющие буквы.
Первым в списке обычно идёт раздел «Зарезервировано системой». Его, если только не собирались проверять, пропускаем. Теперь как проверить утилитой Chkdsk нужный раздел, не имеющий буквы. Скопируйте в буфер обмена его идентификатор с приставкой ?Volume и вставьте после Chkdsk.
Команда с параметрами будет выглядеть примерно так:
chkdsk /f ?Volume
Chkdsk тут же начнёт проверку диска или раздела.
Обратите внимание, что слеш в конце команды не используется, хотя в списке носителей он присутствует. Если вы добавите слеш, команда завершится ошибкой.
Содержание
- Информация в оснастке дисков устарела
- Информация в оснастке диспетчера устарела
- Сведения о вопросе
Информация в оснастке дисков устарела
Произошла ошибка при выполнении операции, так как информация в
оснастке диспетчера дисков устарела. Обновите данные при помощи операции
обновления. Если ошибка сохранится, закройте окно оснастки диспетчера
дисков, затем перезапустите эту службу или перезагрузите
компьютер.
Причина: Повреждена файловая система или диск был отформатирован в более ранней версии
Windows. Решение: 1.Удалите значения в ветке реестра HKLMSystemMountedDevises2.Выполните в командной строке от имени администратора: set devmgr_show_nonpresent_devices=1start devmgmt.msc
3.В окне диспетчера устройств, нажмите Вид, Показать скрытые устройства.
4.Удалите полупрозрачные устройства в разделах «Дисковые устройства», «Тома запоминающих устройств».
5.Если проблема не устранилась:
a).Подключить HDD к ранее установленной
Windows на другом компьютере, скопировать информацию, удалить логический том, подключить к поздней Windows, создать логический раздел.
b).Воспользоваться Live-CD/USB для сохранения данных.
c).Отформатировать логический раздел средствами Windows.
Столкнулся с такой проблемой: при подключении любого съёмного внешнего жесткого USB диска / флешки Windows не назначает ему букву диска. При подключении диска появляется сообщение об установке нового устройства, диск появляется в диспетчере устройств, но в проводнике не отображается.
В появившемся окне нажмите кнопку «Добавить», выберите пункт «Назначить букву диска (A-Z)» и в выпадающем списке выберите букву, которую вы хотите назначить диску (например, F:) и нажмите ОК.
После этого подключенный USB диск появляется в проводнике с назначенной ему буковй диска. Однако после отключения USB устройства или перезагрузки компьютера, ему опять не назначается буква диска. Приходится опять назначать букву вручную через управление дисками – что несколько надоедает.
Такое ощущение, что не срабатывает какая-то функция автоматического обнаружения разделов на внешних жестких дисках.
Как можно решить проблему?
В первую очередь проверьте, запущена ли служба Virtual Disk (в русифицированной версии Windows служба называется Виртуальный диск). Проверить статус службы можно через консоль управления службами (services.msc).
или из командной строки:
SERVICE_NAME: vds
TYPE : 10 WIN32_OWN_PROCESS
STATE : 1 STOPPED
WIN32_EXIT_CODE : 0 (0x0)
SERVICE_EXIT_CODE : 0 (0x0)
CHECKPOINT : 0x0
WAIT_HINT : 0x0
Если служба остановлена, запустите ее из графической оснастки (кнопка Start) или так:
Проверьте, сохранилась ли проблема. Если включение службы Виртуальный диск не помогло, проверим, включена ли функция автоматического монтирования новых томов.
Откройте окно командной строки (с правами администратора) и выполните команды:
В рамках diskpart проверим, включено ли автоматическое монтирование для новых томов:
Automatic mounting of new volumes disabled.
Как мы видим, автомонтирование отключено. Включим его
Automatic mounting of new volumes enabled.
Автоматическое подключение новых томов включено.
Завершим работу с diskpart
Leaving DiskPart.
Перезагрузите компьютер и проверьте, назначаются ли буквы внешним дискам.
Проверьте, не установлен ли для раздела на USB диске атрибуты скрытый и «не назначат букву диска». В командной строке Diskpart выполните:
После этого данному разделу на флешке должна автоматически назначаться буква диска на любом компьютере.
Также имейте в виду, что если на USB флешке имеется несколько разделов, то Windows будет видеть только первый раздел. Возможность создавать несколько разделов на съёмных USB накопителях появилась только в Windows 10 1703 (до этого, чтобы вы второй и последующие разделы на флешки были доступны в Windows приходилось пользоваться трюком, заставляющим Windows считать съемный USB накопитель обычным жестким диском).
Если ваша флешка не появляется в консоли управления дисками, попробуйте использовать другой USB порт, кабель. Попробуйте подключить флешку напрямую к компьютеру (без USB хаба), проверьте включено ли на ней питание, и определяется ли она на других компьютерах.
При различных программных и аппаратных сбоях, особенно при внезапном обесточивании компьютера, на диске нередко появляются ошибки файловой системы и сбойные сектора. Для исправления этих ошибок в Windows имеется встроенная утилита Chkdsk. Утилита успешно исправляет логические ошибки, блокирует сбойные сектора, восстанавливает неопределенную файловую систему RAW в исходную.
Откройте командную строку от имени администратора и выполните в ней такую команду:
mountvol
При этом в консоли будет выведен список всех подключенных к компьютеру дисков.
Нам нужны диски с меткой «НЕТ ТОЧЕК ПОДКЛЮЧЕНИЯ», это как раз и будут носители, не имеющие буквы.
Первым в списке обычно идёт раздел «Зарезервировано системой». Его, если только не собирались проверять, пропускаем. Теперь как проверить утилитой Chkdsk нужный раздел, не имеющий буквы. Скопируйте в буфер обмена его идентификатор с приставкой ?Volume и вставьте после Chkdsk.
Команда с параметрами будет выглядеть примерно так:
chkdsk /f ?Volume
Chkdsk тут же начнёт проверку диска или раздела.
Обратите внимание, что слеш в конце команды не используется, хотя в списке носителей он присутствует. Если вы добавите слеш, команда завершится ошибкой.
Источник
Информация в оснастке диспетчера устарела
Произошла ошибка при выполнении операции, так как информация в
оснастке диспетчера дисков устарела. Обновите данные при помощи операции
обновления. Если ошибка сохранится, закройте окно оснастки диспетчера
дисков, затем перезапустите эту службу или перезагрузите
компьютер.
Причина: Повреждена файловая система или диск был отформатирован в более ранней версии
Windows. Решение: 1.Удалите значения в ветке реестра HKLMSystemMountedDevises2.Выполните в командной строке от имени администратора: set devmgr_show_nonpresent_devices=1start devmgmt.msc
3.В окне диспетчера устройств, нажмите Вид, Показать скрытые устройства.
4.Удалите полупрозрачные устройства в разделах «Дисковые устройства», «Тома запоминающих устройств».
5.Если проблема не устранилась:
a).Подключить HDD к ранее установленной
Windows на другом компьютере, скопировать информацию, удалить логический том, подключить к поздней Windows, создать логический раздел.
b).Воспользоваться Live-CD/USB для сохранения данных.
c).Отформатировать логический раздел средствами Windows.
Редактировать | Профиль | Сообщение | Цитировать | Сообщить модератору Здравствуйте, попался SSD-диск Radeon R5SL120G, прошивка SBFS72W0 (контроллер AS2258-BN, три чипа памяти не промаркированы), при подключении по SATA он определяется в диспетчере устройств с именем AS00SSD, а также он виден в управлении дисками с объемом 111,79 Гб но он не проинициализирован (у меня Win 10 x64 версия 1803)
При попытке инициализации в MBR ничего не происходит даже после перезагрузки, а при инициализации в GPT получаю сообщение:
Произошла ошибка при выполнении операции, так как информация в оснастке диспетчера дисков устарела. Обновите данные при помощи операции обновления. Если ошибка сохранится, закройте окно оснастки диспетчера дисков, затем перезапустите эту службу или перезагрузите компьютер.
Перезагрузка ПК ничего не меняет. Также пробовал кучу разных программ вроде акрониса для работы с диском но везде получаю разные ошибки.
Нашел что эти SSD производит некая фирма Galt но прошивку нигде найти не могу.
Утилита RadeonToolbox_v4.7.1.358 не видит диска.
Утилита Pattriot Tool Box_Complete_v1.15 видит диск, но при прошивке выдает ошибку. скриншоты:
https://i.paste.pics/3YA42.png (окно с общей информацией)
https://i.paste.pics/3YA44.png (окно с ошибкой при прошивке)
Ищу прошивку на этот диск и информацию о утилите для прошивки.
Всего записей: 8 | Зарегистр. 12-02-2010 |
Отправлено:
21:58 22-10-2018 | Исправлено: designermix, 22:00 22-10-2018
Редактировать | Профиль | Сообщение | Цитировать | Сообщить модератору designermix
отчетик phison_flash_id покажите.
вообще же это phison s11, который впал в protect mode.
но как у прошивок данной модификации – интересно. Всего записей: 743 | Зарегистр. 26-04-2009 | Отправлено: 05:00 24-10-2018
Редактировать | Профиль | Сообщение | Цитировать | Сообщить модератору wlo
Отчет:
v0.75a
Drive: 2(ATA)
Model: AS00SSD
Fw : SBFS72W0
Size : 114473 MB
P/N :
Bank00: 0x2c,0xb4,0x78,0x32,0xaa,0x4,0x0,0x0 – Micron TLC 384Gb/CE 384Gb/die
Bank04: 0x2c,0xb4,0x78,0x32,0xaa,0x4,0x0,0x0 – Micron TLC 384Gb/CE 384Gb/die
Bank08: 0x2c,0xb4,0x78,0x32,0xaa,0x4,0x0,0x0 – Micron TLC 384Gb/CE 384Gb/die
Controller : Possible PS3109/11
Flash CE : 3
PS3105/3108/3109/3111 only:
Flash Channel: 2
Dram Size,MB : 32
PS3110 only :
Flash Channel: 3
Interleave : 2
Flash Mode/Clk: 0/0 (S9) or 5/7 (S11)
Defects All Early Later
Bank00: 33 32 1
Bank04: 13 13 0
Bank08: 15 15 0
Total : 61 60 1
Early defect list
Bank00: 2 5 6 11 13 14 22 42 46 96 97 98 99 252 255 364 660 661 1036 1037 1224 1226 1632 1920 1921 1928 1929 1930 1931 1932 1933 1934
Bank04: 96 97 98 99 1632 1920 1921 1928 1929 1930 1931 1932 1934
Bank08: 10 18 96 97 98 99 1632 1920 1921 1928 1929 1930 1931 1932 1934
Later defect list
Bank00: 583
Кстати ранее я делал отчет и программа почему-то выдавала ошибку, а сейчас заработала.
По запросу «phison s11» нагуглил утилиту для прошивки UpgradeFW_SBFM51.2_v1.00, она увидела диск (работал как в режиме AHCI так и в IDE) но при прошивке выдает ошибку:
https://i.paste.pics/3YKRF.png
Спасибо за наводку что это phison, получается AS2258-BN это перемаркированный phison?
Всего записей: 8 | Зарегистр. 12-02-2010 |
Отправлено:
10:46 24-10-2018
Редактировать | Профиль | Сообщение | Цитировать | Сообщить модератору designermix
v0.75a
где такую раздают, интересно?
лучше свежей: phison_flash_id.rar
Later defect list
Bank00: 583
видимо из-за этого.
По запросу «phison s11» нагуглил утилиту для прошивки UpgradeFW_SBFM51.2_v1.00, она увидела диск (работал как в режиме AHCI так и в IDE) но при прошивке выдает ошибку:
не стоит туда лить 51 прошивку – она для другого флеша. надо например 71.1.
s11-flasher.rar
а как называлась версия прошивки при жизни?
получается AS2258-BN это перемаркированный phison?
равно как и inic6081.
Всего записей: 743 | Зарегистр. 26-04-2009 |
Отправлено:
15:37 24-10-2018
Редактировать | Профиль | Сообщение | Цитировать | Сообщить модератору
Цитата:
v0.776a
Drive: 0(ATA)
OS: 6.1 build 7601 Service Pack 1
Model: AS00SSD
Fw : SBFS72W0
Size : 114473 MB
P/N :
S11fw: SBFS72.0, 2017Aug 3
Bank00: 0x2c,0xb4,0x78,0x32,0xaa,0x4,0x0,0x0 – Micron 32L(B0KB) TLC 384Gb/CE 384Gb/die
Bank04: 0x2c,0xb4,0x78,0x32,0xaa,0x4,0x0,0x0 – Micron 32L(B0KB) TLC 384Gb/CE 384Gb/die
Bank08: 0x2c,0xb4,0x78,0x32,0xaa,0x4,0x0,0x0 – Micron 32L(B0KB) TLC 384Gb/CE 384Gb/die
Controller : Possible PS3109 or PS3111
Flash CE : 3
PS3105/3108/3109/3111 only:
Flash Channel: 2
Dram Size,MB : 32
PS3110 only :
Flash Channel: 3
Interleave : 2
Flash Mode/Clk: 0/0 (S9) or 5/7 (S11)
Defects All Early Later
Bank00: 33 32 1
Bank04: 13 13 0
Bank08: 15 15 0
Total : 61 60 1
Early defect list
Bank00: 2 5 6 11 13 14 22 42 46 96 97 98 99 252 255 364 660 661 1036 1037 1224 1226 1632 1920 1921 1928 1929 1930 1931 1932 1933 1934
Bank04: 96 97 98 99 1632 1920 1921 1928 1929 1930 1931 1932 1934
Bank08: 10 18 96 97 98 99 1632 1920 1921 1928 1929 1930 1931 1932 1934
Later defect list
Bank00: 583
PS3111 smart configuration:
Attr Tresh Flags ValId WrstId RawId Description
0x01: 0x32 0x0B 0x0000 0x0000 0x0100 – Number of ECC Error
0x05: 0x32 0x13 0x0000 0x0000 0x0302 – Total Later Bad Block Count
0x09: 0x00 0x12 0x0000 0x0000 0x0600 – Power on hours
0x0C: 0x00 0x12 0x0000 0x0000 0x0607 – Power on/off cycles
0xA3: 0x32 0x03 0x0000 0x0000 0x0301 – Total Early Bad Block Count
0xA6: 0x00 0x00 0x0000 0x0000 0x0302 – Total Later Bad Block Count
0xA7: 0x00 0x22 0x0000 0x0000 0x0702 – Protect Mode
0xAC: 0x00 0x12 0x0000 0x0000 0x0502 – Erase Failure Count
0xC0: 0x00 0x12 0x0000 0x0000 0x0608 – Unexpected Power Loss Count
0xC2: 0x00 0x23 0x0300 0x0300 0x0800 – Current Temp/Min Temp/Max Temp
0xC4: 0x00 0x00 0x0000 0x0000 0x0302 – Total Later Bad Block Count
0xC6: 0x00 0x12 0x0000 0x0000 0x0001 – Return All Zero Data
0xC7: 0x32 0x0B 0x0000 0x0000 0x0104 – CRC Error Count
0xF1: 0x00 0x12 0x0000 0x0000 0x0402 – Host Write (GB)
0xF2: 0x00 0x12 0x0000 0x0000 0x0422 – Host Read (GB)
а как называлась версия прошивки при жизни?
В шапке я указывал название прошивки с которой диск ко мне попал – SBFS72W0, что было до этого не знаю.
Как доберусь до компа попробую прошивальщик из архива, прошивки скачал с usbdev по ссылке из readme. Кстати впервые этот прошивальщик встречаю, попробую разобраться.
Сведения о вопросе
При выборе «Изменить букву диска или путь к диску» постоянно появляется сообщение: «Произошла ошибка при выполнении операции, т.к. информация в оснастке диспетчера дисков устарела. Обновите данные при помощи операции обновления. Если ошибка сохранится, закройте окно оснастки диспетчера дисков, затем перезапустите эту службу или перезагрузите компьютер». » Прошу извинить мою вспыльчивость, но бьюсь не первую неделю над этой проблемой: внешний USB жесткий диск в Windows 7 определяется как БЕЗ-буквенный с естественной для такого состояния недоступностью данных. При этом: при подключении этого диска в любую другую машину с той же Windows XP всё работает просто отлично, из чего отрезвляющий вывод: 1) никакие версии дефекта диска заведомо не рассматриваются – он был много раз проверен, и сейчас в идеальном состоянии, 2) никакие версии о вирусах и проч. вредоносном ПО не рассматриваются – диск был четырежды перепроверен разными антивирусниками на разных машинах, и не был виден даже на стерильно новой операционке, 3) все советы на тему «зайди, смени букву» не рассматриваются, потому что см. выше (» «Произошла ошибка при выполнении операции. «).
Этот ответ помог 189 польз.
Это помогло устранить вашу проблему?
К сожалению, это не помогло.
Великолепно! Спасибо, что пометили это как ответ.
Насколько Вы удовлетворены этим ответом?
Благодарим за отзыв, он поможет улучшить наш сайт.
Источник
Произошла ошибка при выполнении операции так как информация в оснастке диспетчера дисков устарела
БЕСПЛАТНЫЕ компьютерные консультации. ДНЕПР запись закреплена
ОБРАТИЛИСЬ С ПРОБЛЕМОЙ
Здравствуйте.
Пропал раздел жесткого диска (D, если быть конкретным) после установки Windows 7.
В управлении дисками, раздел показывается, но ему не задана буква. При попытке задать букву выдает ошибку «Произошла ошибка при выполнении операции, так как информация в оснастке диспетчера дисков устарела. Обновите данные при помощи операции обновления.Если ошибка сохранится, закройте окно оснастки диспетчера дисков, затем перезапустите эту службу или перезагрузите компьютер». Перезагрузка ничего не дала.
Прочитал уже кучу форумов с подобной проблемой, но, похоже, у каждой проблемы индивидуальное решение.
РЕШЕНИЕ
Откройте диспетчер устройств. Это можно сделать, введя «Диспетчер устройств» или «devmgmt.msc» в поле поиска меню «Пуск».
После открытия диспетчера устройств щелкните «Тома запоминающих устройств», чтобы развернуть раздел «Тома запоминающих устройств» дерева устройств.
В разделе «Тома запоминающих устройств» должен отобразиться том, указанный как «Неизвестное устройство.» Щелкните его правой кнопкой мыши и выберите команду «Удалить.» После отображения запроса на подтверждение нажмите кнопку «ОК».
Перезапустите систему, если появится соответствующее уведомление. Том должен быть доступен после окончания перезагрузки. Если уведомление о перезагрузке системы не отображается, щелкните правой кнопкой диспетчер устройств и выберите параметр «Обновить конфигурацию оборудования.» После завершения обновления и установки тома вы сможете получить доступ к нему.
Александра Зарянова
Произошла ошибка при выполнении операции так как информация в оснастке диспетчера дисков устарела
Для отключения данного рекламного блока вам необходимо зарегистрироваться или войти с учетной записью социальной сети.
Сообщения: 7
Благодарности: 0
fox_cub, как все сурьезно Я просто не хотел лишний раз копировать, то что уже есть.
Понятия не имею, что произошло, ибо я с жестким диском и в помине не работал. Просто включил ноутбук и вижу, что у меня нет «диска Д». (До этого был только сеанс увлекательного веб-сёрфинга).
Через стандартное виндосовское средство увидел, что диск как бы есть, но у него нет буквы и назначить ее я не могу («Произошла ошибка при выполнении операции, так как информация в оснастке диспетчера дисков устарела. Обновите данные при помощи операции обновления.Если ошибка сохранится, закройте окно оснастки диспетчера дисков, затем перезапустите эту службу или перезагрузите компьютер»:
Пошел гуглить, нашел эту тему. Скачал DMDE, а там вот такое:
Пробовал советы из темы, но стандартными средствами ужать не смог, т.к. «нельзя сжать том дальше области расположения неперемещаемых файлов.», а попытка подогнать как надо красные циферки успехом не увенчалась (сложности с пониманием работы программы, а экспериментировать не хочу, т.к. боюсь потереть всё ) Еще пробовал через акронис с загрузочной флешки, но там тоже ошибка и он не разрешает двигать границы разделов. Через DMDE все файлы на диске видно.
Вопрос, собственно, в том, как восстановить доступ к разделу, без потери всей информации (или хотя бы с минимальными потерями).
Сообщения: 3806
Благодарности: 822
экспериментировать не хочу, т.к. боюсь потереть всё»
Сообщения: 7
Благодарности: 0
Сообщения: 8626
Благодарности: 2127
chingchong, какую бяку запускали на компьютере, Partition Magic небось (достаточно запустить чтобы только посмотреть)?
Из Управления дисками сожмите диск С: (где Диск 0: правой кнопкой по диску С: —> Сжать том. ) на пяток-десяток мегабайт (хотя достаточно и на три — но ни килобайтом меньше) и перезагрузитесь.
Появилось? Тогда покажите снова скриношт DMDE: надо будет и второй том поджать, но уже посильнее.
PS
Или вы именно диск C: и пробовали сжимать?
Последний раз редактировалось mwz, 03-03-2019 в 17:03 .
Сообщения: 7
Благодарности: 0
mwz, Как-раз партишн маджик, вроде бы, и запускал. Правда ничего в нем не делал.
По поводу сжатия — не сжимается.
Или вы именно диск C: и пробовали сжимать? »
Сообщения: 8626
Благодарности: 2127
Как-раз партишн маджик, вроде бы, и запускал. Правда ничего в нем не делал. »
А ничего и не надо делать, достаточно как раз просто запустить чтобы получить такую картину, как показывает DMDE: с перекрытием разделов и с верхней границей последнего раздела, вылезающей за пределы максимально возможного сектора диска. Причём, насколько помню, гадит именно ломаная версия, лежащая на многих пиратках.
Можно попробовать сделать то же самое с помощью бесплатной Standard Edition AOMEI Partition Assistant (но не акронисовыми поделками!): «Изменить размер тома» и щёлкнуть один, максимум два раза по стрелочке «вниз» справа от размера раздела так, чтобы получить уменьшение (строкой ниже) хотя бы на 3 мегабайта.
Но у вас этот диск с системой, поэтому проблемы с изменением раздела всё равно возможны. И тогда надо будет вынуть винчестер и подключить его к другому компьютеру: возможно удастся справится там с помощью штатного Управления дисками, а если нет — то снова AOMEI Partition Assistant.
Кроме того, раз сейчас система говорит, что там сейчас есть неперемещаемые файлы — то возможно что они, появившись там, зацепили критичное начало диска, примыкающего к C: — и тогда с этим вторым диском придётся ковыряться дальше.
пропал локальный диск D, букву менять пробовал, не получается. Что делать?
Произошла ошибка при выполнении операции, так как информация в
оснастке диспетчера дисков устарела. Обновите данные при помощи операции
обновления. Если ошибка сохранится, закройте окно оснастки диспетчера
дисков, затем перезапустите эту службу или перезагрузите
компьютер.
Причина: Повреждена файловая система или диск был отформатирован в более ранней версии
Windows. Решение: 1.Удалите значения в ветке реестра HKLMSystemMountedDevises2.Выполните в командной строке от имени администратора: set devmgr_show_nonpresent_devices=1start devmgmt.msc
3.В окне диспетчера устройств, нажмите Вид, Показать скрытые устройства.
4.Удалите полупрозрачные устройства в разделах «Дисковые устройства», «Тома запоминающих устройств».
5.Если проблема не устранилась:
a).Подключить HDD к ранее установленной
Windows на другом компьютере, скопировать информацию, удалить логический том, подключить к поздней Windows, создать логический раздел.
b).Воспользоваться Live-CD/USB для сохранения данных.
c).Отформатировать логический раздел средствами Windows.
d).Сохранение данных, удаление всех разделов на жестком диске, переустановка Windows.
Произошла ошибка при выполнении операции, так как информация в
оснастке диспетчера дисков устарела. Обновите данные при помощи операции
обновления. Если ошибка сохранится, закройте окно оснастки диспетчера
дисков, затем перезапустите эту службу или перезагрузите
компьютер.
Причина: Повреждена файловая система или диск был отформатирован в более ранней версии
Windows. Решение: 1.Удалите значения в ветке реестра HKLMSystemMountedDevises2.Выполните в командной строке от имени администратора: set devmgr_show_nonpresent_devices=1start devmgmt.msc
3.В окне диспетчера устройств, нажмите Вид, Показать скрытые устройства.
4.Удалите полупрозрачные устройства в разделах «Дисковые устройства», «Тома запоминающих устройств».
5.Если проблема не устранилась:
a).Подключить HDD к ранее установленной
Windows на другом компьютере, скопировать информацию, удалить логический том, подключить к поздней Windows, создать логический раздел.
b).Воспользоваться Live-CD/USB для сохранения данных.
c).Отформатировать логический раздел средствами Windows.
Newbie
Редактировать | Профиль | Сообщение | Цитировать | Сообщить модератору Здравствуйте, попался SSD-диск Radeon R5SL120G, прошивка SBFS72W0 (контроллер AS2258-BN, три чипа памяти не промаркированы), при подключении по SATA он определяется в диспетчере устройств с именем AS00SSD, а также он виден в управлении дисками с объемом 111,79 Гб но он не проинициализирован (у меня Win 10 x64 версия 1803)
При попытке инициализации в MBR ничего не происходит даже после перезагрузки, а при инициализации в GPT получаю сообщение:
Цитата:
Произошла ошибка при выполнении операции, так как информация в оснастке диспетчера дисков устарела. Обновите данные при помощи операции обновления. Если ошибка сохранится, закройте окно оснастки диспетчера дисков, затем перезапустите эту службу или перезагрузите компьютер.
Перезагрузка ПК ничего не меняет. Также пробовал кучу разных программ вроде акрониса для работы с диском но везде получаю разные ошибки.
Нашел что эти SSD производит некая фирма Galt но прошивку нигде найти не могу.
Утилита RadeonToolbox_v4.7.1.358 не видит диска.
Утилита Pattriot Tool Box_Complete_v1.15 видит диск, но при прошивке выдает ошибку. скриншоты:
https://i.paste.pics/3YA42.png (окно с общей информацией)
https://i.paste.pics/3YA44.png (окно с ошибкой при прошивке)
Ищу прошивку на этот диск и информацию о утилите для прошивки.
Всего записей: 8 | Зарегистр. 12-02-2010 |
Отправлено:
21:58 22-10-2018 | Исправлено: designermix, 22:00 22-10-2018
Advanced Member
Редактировать | Профиль | Сообщение | Цитировать | Сообщить модератору designermix
отчетик phison_flash_id покажите.
вообще же это phison s11, который впал в protect mode.
но как у прошивок данной модификации – интересно.
Всего записей: 743 | Зарегистр. 26-04-2009 |
Отправлено:
05:00 24-10-2018
Newbie
Редактировать | Профиль | Сообщение | Цитировать | Сообщить модератору wlo
Отчет:
Код:
v0.75a
Drive: 2(ATA)
Model: AS00SSD
Fw : SBFS72W0
Size : 114473 MB
P/N :
Bank00: 0x2c,0xb4,0x78,0x32,0xaa,0x4,0x0,0x0 – Micron TLC 384Gb/CE 384Gb/die
Bank04: 0x2c,0xb4,0x78,0x32,0xaa,0x4,0x0,0x0 – Micron TLC 384Gb/CE 384Gb/die
Bank08: 0x2c,0xb4,0x78,0x32,0xaa,0x4,0x0,0x0 – Micron TLC 384Gb/CE 384Gb/die
Controller : Possible PS3109/11
Flash CE : 3
PS3105/3108/3109/3111 only:
Flash Channel: 2
Dram Size,MB : 32
PS3110 only :
Flash Channel: 3
Interleave : 2
Flash Mode/Clk: 0/0 (S9) or 5/7 (S11)
Defects All Early Later
Bank00: 33 32 1
Bank04: 13 13 0
Bank08: 15 15 0
Total : 61 60 1
Early defect list
Bank00: 2 5 6 11 13 14 22 42 46 96 97 98 99 252 255 364 660 661 1036 1037 1224 1226 1632 1920 1921 1928 1929 1930 1931 1932 1933 1934
Bank04: 96 97 98 99 1632 1920 1921 1928 1929 1930 1931 1932 1934
Bank08: 10 18 96 97 98 99 1632 1920 1921 1928 1929 1930 1931 1932 1934
Later defect list
Bank00: 583
Кстати ранее я делал отчет и программа почему-то выдавала ошибку, а сейчас заработала.
По запросу «phison s11» нагуглил утилиту для прошивки UpgradeFW_SBFM51.2_v1.00, она увидела диск (работал как в режиме AHCI так и в IDE) но при прошивке выдает ошибку:
https://i.paste.pics/3YKRF.png
Спасибо за наводку что это phison, получается AS2258-BN это перемаркированный phison?
Всего записей: 8 | Зарегистр. 12-02-2010 |
Отправлено:
10:46 24-10-2018
Advanced Member
Редактировать | Профиль | Сообщение | Цитировать | Сообщить модератору designermix
v0.75a
где такую раздают, интересно?
лучше свежей: phison_flash_id.rar
Later defect list
Bank00: 583
видимо из-за этого.
По запросу «phison s11» нагуглил утилиту для прошивки UpgradeFW_SBFM51.2_v1.00, она увидела диск (работал как в режиме AHCI так и в IDE) но при прошивке выдает ошибку:
не стоит туда лить 51 прошивку – она для другого флеша. надо например 71.1.
s11-flasher.rar
а как называлась версия прошивки при жизни?
получается AS2258-BN это перемаркированный phison?
равно как и inic6081.
Всего записей: 743 | Зарегистр. 26-04-2009 |
Отправлено:
15:37 24-10-2018
Newbie
Редактировать | Профиль | Сообщение | Цитировать | Сообщить модератору
Цитата:
лучше свежей
Отчет:
Код:
v0.776a
Drive: 0(ATA)
OS: 6.1 build 7601 Service Pack 1
Model: AS00SSD
Fw : SBFS72W0
Size : 114473 MB
P/N :
S11fw: SBFS72.0, 2017Aug 3
Bank00: 0x2c,0xb4,0x78,0x32,0xaa,0x4,0x0,0x0 – Micron 32L(B0KB) TLC 384Gb/CE 384Gb/die
Bank04: 0x2c,0xb4,0x78,0x32,0xaa,0x4,0x0,0x0 – Micron 32L(B0KB) TLC 384Gb/CE 384Gb/die
Bank08: 0x2c,0xb4,0x78,0x32,0xaa,0x4,0x0,0x0 – Micron 32L(B0KB) TLC 384Gb/CE 384Gb/die
Controller : Possible PS3109 or PS3111
Flash CE : 3
PS3105/3108/3109/3111 only:
Flash Channel: 2
Dram Size,MB : 32
PS3110 only :
Flash Channel: 3
Interleave : 2
Flash Mode/Clk: 0/0 (S9) or 5/7 (S11)
Defects All Early Later
Bank00: 33 32 1
Bank04: 13 13 0
Bank08: 15 15 0
Total : 61 60 1
Early defect list
Bank00: 2 5 6 11 13 14 22 42 46 96 97 98 99 252 255 364 660 661 1036 1037 1224 1226 1632 1920 1921 1928 1929 1930 1931 1932 1933 1934
Bank04: 96 97 98 99 1632 1920 1921 1928 1929 1930 1931 1932 1934
Bank08: 10 18 96 97 98 99 1632 1920 1921 1928 1929 1930 1931 1932 1934
Later defect list
Bank00: 583
PS3111 smart configuration:
Attr Tresh Flags ValId WrstId RawId Description
0x01: 0x32 0x0B 0x0000 0x0000 0x0100 – Number of ECC Error
0x05: 0x32 0x13 0x0000 0x0000 0x0302 – Total Later Bad Block Count
0x09: 0x00 0x12 0x0000 0x0000 0x0600 – Power on hours
0x0C: 0x00 0x12 0x0000 0x0000 0x0607 – Power on/off cycles
0xA3: 0x32 0x03 0x0000 0x0000 0x0301 – Total Early Bad Block Count
0xA6: 0x00 0x00 0x0000 0x0000 0x0302 – Total Later Bad Block Count
0xA7: 0x00 0x22 0x0000 0x0000 0x0702 – Protect Mode
0xAC: 0x00 0x12 0x0000 0x0000 0x0502 – Erase Failure Count
0xC0: 0x00 0x12 0x0000 0x0000 0x0608 – Unexpected Power Loss Count
0xC2: 0x00 0x23 0x0300 0x0300 0x0800 – Current Temp/Min Temp/Max Temp
0xC4: 0x00 0x00 0x0000 0x0000 0x0302 – Total Later Bad Block Count
0xC6: 0x00 0x12 0x0000 0x0000 0x0001 – Return All Zero Data
0xC7: 0x32 0x0B 0x0000 0x0000 0x0104 – CRC Error Count
0xF1: 0x00 0x12 0x0000 0x0000 0x0402 – Host Write (GB)
0xF2: 0x00 0x12 0x0000 0x0000 0x0422 – Host Read (GB)
Цитата:
а как называлась версия прошивки при жизни?
В шапке я указывал название прошивки с которой диск ко мне попал – SBFS72W0, что было до этого не знаю.
Как доберусь до компа попробую прошивальщик из архива, прошивки скачал с usbdev по ссылке из readme. Кстати впервые этот прошивальщик встречаю, попробую разобраться.
Добавлено:
wlo
Попробовал встроить в прошивальщик все прошивки начинающиеся на SBFM71, к сожалению ошибка идентична CRC for Section_1 failed (0xFFFFFFFF) !!
Сведения о вопросе
При выборе «Изменить букву диска или путь к диску» постоянно появляется сообщение: «Произошла ошибка при выполнении операции, т.к. информация в оснастке диспетчера дисков устарела. Обновите данные при помощи операции обновления. Если ошибка сохранится, закройте окно оснастки диспетчера дисков, затем перезапустите эту службу или перезагрузите компьютер». » Прошу извинить мою вспыльчивость, но бьюсь не первую неделю над этой проблемой: внешний USB жесткий диск в Windows 7 определяется как БЕЗ-буквенный с естественной для такого состояния недоступностью данных. При этом: при подключении этого диска в любую другую машину с той же Windows XP всё работает просто отлично, из чего отрезвляющий вывод: 1) никакие версии дефекта диска заведомо не рассматриваются – он был много раз проверен, и сейчас в идеальном состоянии, 2) никакие версии о вирусах и проч. вредоносном ПО не рассматриваются – диск был четырежды перепроверен разными антивирусниками на разных машинах, и не был виден даже на стерильно новой операционке, 3) все советы на тему «зайди, смени букву» не рассматриваются, потому что см. выше (» «Произошла ошибка при выполнении операции. «).
Этот ответ помог 189 польз.
Это помогло устранить вашу проблему?
К сожалению, это не помогло.
Великолепно! Спасибо, что пометили это как ответ.
Насколько Вы удовлетворены этим ответом?
Благодарим за отзыв, он поможет улучшить наш сайт.
-
Новое за 24 часа
-
Пользователи
-
Vilborn
MemberАвтор темы188
#
26 октября 2014 21:09Редактировалось Vilborn, 1 раз.
Диск у меня пропадал уже не в первый раз после переустановки винды, но все решалось просто — Заходил в управление дисками и просто присваивал букву диску…
Но теперь эта инструкция не работает и сейчас когда я хочу присвоить ему букву у меня выскакивает сообщение:
Произошла ошибка при выполнении операции, так как информация в оснастке диспетчера дисков устарела. Обновите данные при помощи операции обновления. Если ошибка сохранится, закройте окно оснастки диспетчера дисков, затем перезапустите эту службу или перезагрузите компьютер
Можно конечно просто удалить этот диск через управление и осводившееся пространство распределить или заново создать диск, но не хочетьсяя терять много нужной информации.
На просторах нашел немного инфы по этому поводу, но ничего толком понять не получаеться, может есть какиенибудь предложения? -
SashOK_BY
Senior Member776
#
26 октября 2014 22:22Известная проблема.
В управлении дисками на диске С выбираете — сжать том. Сжимаете том, ну например, на 10Мб. Profit! -
Vilborn
MemberАвтор темы188
#
27 октября 2014 07:15SashOK_BY, а можете попунктно расказать?
Просто я уже сжимал С на 10 мб и ничего не произошло, а только появилось незанятое пространство или может я чтото не доделал? -
Tau_0
Senior Member1017
#
27 октября 2014 13:17Vilborn, 1. Возьмите дисковый редактор DMDE 2.10.0 GUI для Windows.
Редактор прост в использовании и не требует установки.
Запустите программу. —
Выберите проблемный физический диск и приведите скриншот поиска разделов (глубокий поиск запускать не нужно).
Картинка должна выглядеть примерно так.
См. правую в верхнем ряду.2. Покажите картинку из Управления дисками…
Пуск ===> Выполнить ===> diskmgmt.msc -
Vilborn
MemberАвтор темы188
#
27 октября 2014 21:26Облегчил себе задачу, просто удалил раздел и свободное место объеденил с другим диском
-
Tau_0
Senior Member1017
#
27 октября 2014 22:40Vilborn:
Облегчил себе задачу, просто удалил раздел и свободное место объеденил с другим диском
Это худшее из решений… — Этим Вы данные из пропавшего раздела не восстановили (а первоначально хотели…), да и с разбиением (MBR/PT) не разобралиcь…
-
dzmitry_82
Member384
#
21 апреля 2015 17:20Такая же ситуация как у топикстартера, не определяются 2 раздела жесткого диска, вот скриншот
-
1807099
Neophyte Poster6
#
21 декабря 2015 02:40Tau_0:
diskmgmt.msc
Не могли бы мне помоч
-
SweetFreedom
Neophyte Poster19
#
10 октября 2016 11:12случилась такая же проблема. есть шансы что-то сделать? спасти информацию..
-
Privet1978
Senior Member562
#
10 октября 2016 11:48Восстановить можно всё, если немного помучатся ) И данные и раздел.
-
kode
Senior Member10124
#
10 октября 2016 12:04SweetFreedom:
случилась такая же проблема
SweetFreedom, установите драйвер на чипсет.
В этом мире все не такое, каким кажется.
-
SweetFreedom
Neophyte Poster19
#
10 октября 2016 12:20опишу подробнее. после перезагрузки слетели буквы с томов С и F. на С была винда. через акронис на диске С устатановила букву, подтянула его загрузочным. сделала восстановление, всё ок, винда загрузилась. но вот диск F не удается подцепить. через акронис проверила — все данные на месте, но ничего с разделам сделать не могу. удалять не рискнула
что возможно сделать, если можно, посоветуйте прогу или статейки какие
-
Alhlm
Senior Member32666
#
10 октября 2016 12:21Редактировалось Alhlm, 1 раз.
rstudio
Добавлено спустя 39 секунд
перекинуть инфу на другой разделдиск
отформатировать раздел
переместить инфу назад
выложить тут смарт -
SweetFreedom
Neophyte Poster19
#
10 октября 2016 12:41благодарю, буду пробовать вечерком после работы
-
Compiller
Senior Member7872
#
10 октября 2016 13:46Для начала проще попробовать бесплатный TestDisk — y может просто починить побитую таблицу разделов или информацию о разделе на нём самом.
IT сантехник-ассенизатор
-
Alhlm
Senior Member32666
#
10 октября 2016 13:50а убить таблицу окончательно он не может?
Добавлено спустя 58 секунд
..да и разбираться в ней нужно
-
Compiller
Senior Member7872
#
10 октября 2016 13:53Так он бэкап сделать предлагает, а если раздел не находится — хуже ему уже не сделать с помощью TestDisk.
Хотя в «умелых» руках возможно всё.IT сантехник-ассенизатор
-
Alhlm
Senior Member32666
#
10 октября 2016 13:55Редактировалось Alhlm, 1 раз.
Compiller:
Так он бэкап сделать предлагает,
Так проще вручную перекинуть в прогах с более дружественным интерфейсом нужную инфу
-
SweetFreedom
Neophyte Poster19
#
10 октября 2016 14:59на тест диск у меня вчера уже не хватило ни терпения, ни времени. вот хз, запускать ли. долго он шуршит
-
Alhlm
Senior Member32666
#
10 октября 2016 15:06манипуляции с таблицей не должны занять много времени
Столкнулся с такой проблемой: при подключении любого съёмного внешнего жесткого USB диска / флешки Windows не назначает ему букву диска. При подключении диска появляется сообщение об установке нового устройства, диск появляется в диспетчере устройств, но в проводнике не отображается.
Чтобы диск стал доступен в системе, ему каждый раз приходится вручную назначать букву диска через консоль Disk Management (Управление дисками). Для этого нужно открыть консоль Управление компьютером
(через меню Win+X) и перейти в раздел Запоминающие устройства
-> Управление дисками
. В списке дисков найдите подключенное съемное USB устройство. Как вы видите, диск исправен, на нем один создан раздел с файловой системой NTFS, но ему не назначена буква диска. Чтобы назначить ему букву, щелкните по разделу правой кнопкой мыши и выберите пункт меню «Изменить букву диска или путь к диску
».
В появившемся окне нажмите кнопку «Добавить
», выберите пункт «» и в выпадающем списке выберите букву, которую вы хотите назначить диску (например, F:) и нажмите ОК.
После этого подключенный USB диск появляется в проводнике с назначенной ему буковй диска. Однако после отключения USB устройства или перезагрузки компьютера, ему опять не назначается буква диска. Приходится опять назначать букву вручную через управление дисками – что несколько надоедает.
Совет
. Убедитесь, что Windows определяет раздел(ы) на подключенном диске и раздел отформатирован в файловую систему NTFS/FAT32/ . Если , или диск неразмечен, скорее всего USB диск просто новый или же повреждена таблица разделов и вам придется сначала восстановить файловую систему.
Такое ощущение, что не срабатывает какая-то функция автоматического обнаружения разделов на внешних жестких дисках.
Как можно решить проблему?
В первую очередь проверьте, запущена ли служба Virtual Disk
(в служба называется Виртуальный диск
). Проверить статус службы можно через консоль управления службами (services.msc
).
или из командной строки:
Sc query vds
SERVICE_NAME: vds
TYPE: 10 WIN32_OWN_PROCESS
STATE: 1 STOPPED
WIN32_EXIT_CODE: 0 (0x0)
SERVICE_EXIT_CODE: 0 (0x0)
CHECKPOINT: 0x0
WAIT_HINT: 0x0
Если служба остановлена, запустите ее из графической оснастки (кнопка Start) или так:
Net start vds
Совет
. В некоторых случаях для корректной работы службы Виртуальный диск приходится менять тип ее запуска на Автоматический (см. ).
Проверьте, сохранилась ли проблема. Если включение службы Виртуальный диск
не помогло, проверим, включена ли функция автоматического монтирования новых томов.
Примечание
. При включенной функции automount (автомонтирования), Windows автоматически монтирует файловые системы новых дисков, подключаемых к системе и сама назначает буквы дисков разделам. Если функция automount отключена, Windows обнаруживает новые диски, но не производит их автоматическую установку и не назначает новым томам буквы дисков.
Откройте окно командной строки (с правами администратора) и выполните команды:
Diskpart
В рамках diskpart проверим, включено ли автоматическое монтирование для новых томов:
DISKPART> automount
Automatic mounting of new volumes disabled.
Как мы видим, автомонтирование отключено. Включим его
DISKPART> automount enable
Automatic mounting of new volumes enabled.
Автоматическое подключение новых томов включено.
Завершим работу с diskpart
DISKPART> exit
Leaving DiskPart…
Примечание
. Кстати говоря, функция automount также отвечает за то, что система запоминает букву диска, назначенную диску. Благодаря этому при следующем подключении USB диска разделам на внешнем диске будут назначены те же самые буквы, как и при предыдущем его подключении (естественно, если эти буквы не заняты). Чтобы очистить сохраненные ассоциации, нужно воспользоваться командой automount
scrub
.
Перезагрузите компьютер и проверьте, назначаются ли буквы внешним дискам.
Проверьте, не установлен ли для раздела на USB диске атрибуты скрытый и «не назначат букву диска». В командной строке Diskpart выполните:
После этого данному разделу на флешке должна автоматически назначаться буква диска на любом компьютере.
Также имейте в виду, что если на USB флешке имеется несколько разделов, то Windows будет видеть только первый раздел. Возможность создавать появилась только в Windows 10 1703 (до этого, чтобы вы второй и последующие разделы на флешки были доступны в Windows приходилось пользоваться трюком, заставляющим ).
Если ваша флешка не появляется в консоли управления дисками, попробуйте использовать другой USB порт, кабель. Попробуйте подключить флешку напрямую к компьютеру (без USB хаба), проверьте включено ли на ней питание, и определяется ли она на других компьютерах.
Добро пожаловать! Этот блог посвящен интернету и компьютерам, а, точнее был им посвящен.
Наверное, сразу видно, что уже много лет на сайте не появлялось новых статей. Да, такова судьба большинства блогов.
Когда-то этот проект был амбициозным начинанием, и у автора, как и у многих других, писавших в то время,
были масштабные планы стать одним из лучших российских блоггеров. Что же, если сейчас посмотреть, то
из тех блогов, что создавались одновременно с моим, большинство уже растворилось в вечности.
И у меня банально стало не хватать времени на блог. Так что да, он больше не обновляется.
Хотя когда-то мы с этим сайтом выиграли в конкурсе «Блог рунета 2011».
У меня даже была мысль удалить все это, но потом я пересмотрел старые материалы, и понял, что они все еще могут быть полезны читателям.
Да, некоторые статьи устарели (если у меня хватит сил, то они получат соответствующие пометки), но сайт, например, может быть полезен начинающим —
здесь можно прочитать про базовые понятия интернета, научиться настраивать интернет, Windows
или даже решиться перейти на Linux. Так что посмотрите на рубрики и выберите ту, которая подойдет именно вам.
И, все-таки, я надеюсь, что это — больше, чем просто блог, а настоящий путеводитель по интернету.
Сайт можно смотреть в режиме справочника ,
где все имеющиеся статьи структурированы по категориям. И, кто знает, может быть, в один день здесь начнут появляться
новые качественные статьи.
Сандер
Picodi.ru — это скидочный портал от компании International Coupons , польского эксперта в области экономии и дешёвых покупок. Поляки считаются одной из самой экономных наций на свете, поэтому неудивительно, что такого типа проект вырос именно из польского стартапа kodyrabatowe.pl . Чем может пригодиться этот портал рядовому пользователю интернета в России?
Современные телефоны под управлением android это больше, чем телефоны. Вы привыкаете к набору установленных программ, к истории своих звонков и текстовых сообщений, коллекции фотографий и многому другому. Но время идет, и устраивавший вас полностью аппарат начинает тормозить, глючить, или же просто теряет презентабельный вид из-за сколов на корпусе или царапин на экране. Возникает вопрос выбора нового телефона и смены android телефона. И если вопрос выбора мы сейчас обойдем стороной, то «переезд» на новый телефон остается серьезной проблемой — совершенно не хочется заводить все данные с нуля. Вот об этом мы сегодня и поговорим.
Большинство из читателей этого блога, скорей всего, никогда с системами контроля версий не сталкивались и в ближайшее время не столкнутся.
А жалко. Это чрезвычайно удобное изобретение достаточно широко используется программистами, но, на мой взгляд, могло бы очень пригодиться
и тем, кто активно работает с текстами. Но, наверное, сейчас нет ни одной системы контроля версий, которую было бы легко начать использовать
для «офисной» (Microsoft Office) работы. Тем не менее, мне думается, что материал, изложенный в статье, может быть интересным для всех читателей.
Если вы задумывались о том, как с вашего телевизора смотреть фильмы по сети и выходить в интернет, эта статья для вас.
Нет, я знаю о том, что у некоторых телевизоров и так есть функциональность Smart TV, однако я ни разу не видел, чтобы
она работала нормально. Видимо поэтому недавно корпорация Google продемонстрировала совершенно потрясающее устройство, немедленно ставшее сенсацией. Речь идет о медиа-стримере Chromecast (Хромкаст), более совершенной и доступной версии прошлогоднего провального плеера Nexus Q.
Донгл Хромкаст, размеры которого не превышают 2 дюймов, подключается к порту HDMI телевизора и позволяет наслаждаться просмотром потокового веб-контента. Для управления стримером можно использовать любое устройство (планшет, ПК, смартфон) базирующееся на операционной платформе iOS, Windows, Android или Mac OS.
Эта статья посвящена устройству системной памяти android, проблемам, которые могут возникать из-за ее нехватки и способам их решения.
Я сам не так давно столкнулся с тем, что мой телефон на базе android стал регулярно выдавать сообщения о нехватке памяти при попытке
установить то или иное приложение. Что было для меня очень странно при том, что по описанию на маркете там должно было иметься
около 16GB, да еще и я увеличил этот объем при помощи дополнительной карты памяти. Однако проблема имелась,
и пришлось основательно повозиться, прежде чем я нашел правильное решение, не требующее получения root-доступа
или полного восстановления телефона к заводскому состояние.
Во время работы с персональным компьютером может возникнуть необходимость в изменении, добавлении или удалении разделов жёсткого диска.
Если при первоначальной установке Windows 7 создание разделов проходит в диалоговом режиме и интуитивно понятно, то внесение изменений в созданные разделы требует определённого навыка.
Из-за отсутствия какого-либо опыта в этих вопросах пользователь может неверно выполнить необходимые действия, что впоследствии приведёт к полной потере данных или вовсе к выходу из строя жёсткого диска. Облегчить процесс создания и изменения разделов дисков поможет утилита «Управление дисками».
Утилита «Управление дисками» и её функции
Утилита «Управление дисками» — инструмент для выполнения различных операций с жёсткими дисками и их разделами.
С её помощью можно:
- создавать, удалять, объединять тома на диске;
- сжимать тома;
- форматировать тома;
- назначать литеры для томов;
- добавлять тома без перезагрузки;
- управлять локальными и удалёнными дисками в сети.
Открытие «Управления дисками»
Запустить программу можно несколькими способами.
Через меню «Пуск»
- Кликаем на меню «Пуск» и нажимаем правой кнопкой мыши на «Компьютер». Выбираем «Управление».
Нажимаем правой кнопкой мыши на «Компьютер» и выбираем «Управление»
- В открывшемся окне «Управление компьютером» нажимаем на «Управление дисками».
Выбираем «Управление дисками»
- Откроется окно программы «Управление дисками».
Окно утилиты «Управление дисками»
- Нажимаем клавиши Win и R одновременно.
Нажимаем клавиши Win и R
- В открывшемся диалоговом окне «Выполнить» вводим команду «diskmgmt.msc» и нажимаем «ОК».
Вводим команду «diskmgmt.msc» и нажимаем «ОК»
- Кликаем по меню «Пуск», выбираем «Панель управления».
Нажимаем «Панель управления»
- В поисковой строке вводим «администрирование» и кликаем на появившийся раздел «Администрирование».
Кликаем на раздел «Администрирование»
- В списке выбираем «Управление компьютером».
Выбираем «Управление компьютером»
- В открывшемся окне «Управление компьютером» кликаем на «Управление дисками».
Кликаем на «Управление дисками»
Бывают ситуации, когда консоль «Управление дисками» не открывается или открывается, но окно консоли пусто, и появляется предупреждение «Не удалось подключиться к службе диспетчера логических дисков».
Причины, вызвавшие появление этой проблемы, могут быть различными. Чтобы исключить их влияние на процесс управления дисками, необходимо выполнить следующие действия:
- Провести антивирусную проверку. Запуск антивирусной программы рекомендуется делать с оптического диска или с защищённой флешки. После проверки открыть «Карантин» антивируса. Если библиотека dmdskmgr.dll оказалась в «Карантине», то вернуть её на место.
- Выполнить команду Rundll32 setupapi, InstallHinfSection DefaultInstall 132 %windir%infdmreg.inf через меню «Пуск» и окна «Выполнить».
- Пройти путь «Панель управления» — «Администрирование» — «Службы» и убедиться, что «Диспетчер логических дисков» (Logical Disk Manager) и «Службы администрирования диспетчера логических дисков» (Logical Disk Manager Administrative Service) запущены. Если они остановлены, то включить их.
- Войти в меню базовой системы ввода-вывода (BIOS). Для этого во время включения компьютера следует нажимать Del, F2 или Esc (выбор клавиши зависит от производителя компьютера). Если в стартовой панели нет сведений о подключённом HDD, то проверить соединительные шлейфы в местах подключения к накопителю.
Самые первые жёсткие диски, впервые созданные корпорацией IBM в 1973 году, содержали 30 цилиндров, каждый из которых разбивался на 30 дорожек.
По аналогии с автоматическими винтовками, использующими патрон.30–30 Winchester, такие диски назвали «винчестерами».
Со временем в разговорной речи слово «винчестер» трансформировалось в «винт».
Большинство «винчестеров» продаются уже подготовленными к установке Windows, т. е. основной раздел на них уже создан.
Остальные операции проводятся в процессе инсталляции системы. Инсталляция осуществляется с загрузочного оптического диска или USB-устройства.
На одном из этапов установки появится окно с предложением выбрать пространство для установки системы.
Выбираем пространство для установки системы
Если же «винчестер» перед поступлением в продажу не был подготовлен к немедленной установке системы, то все операции придётся делать пользователю. Для этого потребуется загрузочный оптический диск или USB-накопитель.
Перед установкой настраиваем в BIOS (базовой системе ввода-вывода) загрузку с DVD-диска или USB-накопителя:
- На начальном этапе загрузки компьютера нажимаем клавишу F11, F12 или Esc (выбор клавиши зависит от производителя компьютера) для вызова Boot Menu.
- В появившемся меню выбираем накопитель, с которого вам нужно загрузить систему.
В появившемся меню выбираем накопитель, с которого вам нужно загрузить систему
При формировании раздела на «винчестере» используется всё свободное пространство, а дополнительные разделы создаются после инсталляции Windows 7.
Если есть возможность, то лучше воспользоваться загрузкой Windows PE, в которую встроены программы Acronis Disk Director или Partition Magic. Эти утилиты предназначены для управления разделами жёсткого накопителя.
Среда предустановки Windows (Windows PE) используется для подготовки компьютера к установке Windows. Она является встроенным элементом других средств установки и восстановления системы и не предназначена для использования в качестве основной операционной системы.
При отсутствии такого загрузочного диска, как Windows PE, можно:
- Выполнить загрузку с диска, содержащего программную оболочку Volkov Commander.
Находим fdisk.exе
- В этой оболочке выполнить запуск системной утилиты fdisk.exe для создания основного и дополнительного разделов.
Создаём основной и дополнительный разделы
Созданные логические диски нужно отформатировать с помощью утилиты format.com. Теперь можно перейти к установке Windows 7.
Управление логическими дисками «винчестера»
Управлять разделами жёсткого накопителя можно через контекстное меню каждого из них. В них представлен набор команд, необходимых для работы.
Сжатие раздела
Команда на сжатие логического диска задаётся в контекстном меню.
- Щёлкнем правой кнопкой мыши по разделу и в открывшемся контекстном меню выбираем «Сжать том».
В контекстном меню выбираем «Сжать том»
- Вводим размер сжимаемого пространства в мегабайтах и щёлкаем клавишу «Сжать».
Вводим размер сжимаемого пространства и щёлкаем клавишу «Сжать»
Создание раздела
Новый раздел создаётся в свободной области жёсткого накопителя, которая ещё не относится к форматированному тому. Внизу консоли «Управление дисками» это пространство подсвечено ярко-зелёным цветом, а в строке легенды обозначается как «Свободно».
- По завершении сжатия раздела щёлкаем правой кнопкой по незанятому пространству и в контекстном меню выбираем «Создать простой том».
Щёлкаем правой кнопкой по незанятому пространству и в контекстном меню выбираем «Создать простой том»
- Запустится «Мастер создания простого тома».
После запуска «Мастера создания простого тома» нажимаем «Далее»
- Указываем размер нового тома.
Указываем размер нового тома
- Присваиваем диску литеру (букву).
Присваиваем диску литеру (букву)
- Определяемся с файловой системой, размером кластера и меткой тома.
- Проводим форматирование раздела.
Проводим форматирование раздела
- В последнем окне нажимаем на кнопку «Готово» и создаём новый логический диск.
Нажимаем на кнопку «Готово»
Форматирование раздела
- В контекстном меню выбираем команду «Форматировать».
Выбираем команду «Форматировать…»
- Можно установить слово для метки тома, выбрать файловую систему для переформатирования. Размер кластера рекомендуется оставить по умолчанию. Нажимаем на «ОК».
Выбираем метку тома, файловую систему NTFS и нажимаем на «ОК»
После проведения переформатирования том готов к использованию.
Изменение литеры раздела
- В контекстном меню выбираем пункт «Изменить букву диска или путь к диску».
Выбираем пункт «Изменить букву диска или путь к диску»
- В раскрывшемся окне кликаем по кнопке «Изменить», меняем литеру и нажимаем на «ОК».
Меняем литеру раздела и нажимаем на «ОК»
Объединение разделов
Когда возникает необходимость сократить количество логических дисков, проводится объединение двух в один совместный логический диск. Перед объединением необходимая информация с удаляемого логического диска копируется на другой диск или на съёмный носитель.
Чтобы объединить один диск с другим:
- Выделяем том, который хотим присоединить, и вызываем контекстное меню. Нажимаем на «Удалить том».
Выделяем том, вызываем контекстное меню и нажимаем на «Удалить том»
- В раскрывшемся окне появится сообщение, что все данные тома будут удалены. Подтвердить удаление.
Подтверждаем удаление
- На месте удалённого тома появится раздел со статусом «Свободно». Выделяем его и в контекстном меню выбираем «Удалить раздел».
- Для присоединения пустого тома к нужному логическому диску кликаем правой кнопкой мыши по секции, к которой будет присоединён пустой раздел, и в контекстном меню выбираем «Расширить том».
Кликаем правой кнопкой мыши по секции, к которой будет присоединён пустой раздел, и в контекстном меню выбираем «Расширить том»
- В следующем окне отмечаем пустой том и выполняем присоединение к основному тому.
Отмечаем пустой том и выполняем присоединение к основному тому
После завершения объединения перезагрузите Windows 7, чтобы избежать ошибок и потери информации.
Программы для управления дисками
Для управления дисками, кроме стандартной утилиты «Управление дисками», существует несколько программ. Они получили широкое распространение благодаря понятному и удобному интерфейсу. К таким программам относятся:
- Acronis Disk Director — программа, обеспечивающая управление логическими дисками и отвечающая за обслуживание «винчестеров»;Обеспечивает управление логическими дисками и отвечает за обслуживание «винчестеров»
- Partition Magic — программа, обладающая меньшим количеством функций по сравнению с Acronis Disk Director. Эта утилита устарела и не поддерживается большинством производителей, но входит в комплект программного обеспечения на старых загрузочных дисках;Эта утилита устарела и не поддерживается большинством производителей, но входит в комплект программного обеспечения на старых загрузочных дисках
- AOMEI Partition Assistant — менее известная программа для работы с разделами «винчестера». Одно из преимуществ этой программы — способность преобразовывать главную загрузочную запись из формата MBR в формат GPT без потери информации. Эта функция может пригодиться при переходе с Windows 7 на Windows 8, и необходима пользователям, работающим с этими системами.Одно из преимуществ этой программы — способность преобразовывать главную загрузочную запись из формата MBR в формат GPT без потери информации
Кроме указанных утилит, в интернете можно найти и другие разработки, предназначенные для работы с разделами жёсткого диска.
Несмотря на всё разнообразие утилит для работы с жёсткими дисками, лучше остановить свой выбор на одной, изучить её и использовать в работе, так как неправильное использование программ может привести к удалению важных данных, накопленных за долгие годы работы. Восстановление потерянной информации займёт много времени и сил, но может и не привести к желаемому результату.
Источник: https://kompkimi.ru/sovety/windows-7-upravlenie-diskami
Открываем msc windows оснастки через командную строку
msc windows оснастки
Добрый день уважаемые читатели и подписчики блога, сегодня мы с вами поговорим на тему как открыть msc windows оснастки через командную строку, для чего это может быть вам нужно и как это поможет в повседневной практике системного администратора.
Поверьте полученные знания в этой статье, в будущем смогут вам сэкономить огромное количество времени и нервных клеток, не говоря уже о возможности блеснуть задротскими знаниями перед вашими коллегами, просто если вы активно используете linux системы и знаете основные команды в консоли, то вам будет интересны и эти. Всегда по возможности стремитесь изучать по мимо GUI интерфейсов, еще и альтернативные методы настройки, так как при настройке Windows Server, все чаще выбирают режим core с минималистическим интерфейсом.
Что такое msc оснастка
И так msc в Windows расшифровывается как Microsoft System Console, еще проще это окна или как их еще называют оснастки, для управления теми или иными функциями операционной системы. Ранее я вас уже знакомил с методом создания удобной оснастки mmc, в которой мы добавляли все, что нужно системному администратору для повседневного администрирования.
И вы наверно спросите, а при чем тут командная строка и все такое, а вот при чем.
Представим себе ситуацию, у вас в организации существует домен Active Directory, рядовые пользователи не имеют прав локального администратора на своих рабочих станциях, все идет и работает как часы, случается ситуация, что например вам нужно у пользователя поменять какие либо настройки, и сделать нужно сейчас, так что искать эти настройки в групповой политике нет времени. Что делать заходить под собой не вариант, так как нужно произвести изменения в другом профиле пользователя, и как открыть например оснастку Управление компьютером или Система.
Во тут нам и поможет знание названия msc windows оснасток и командная строка.
Все что вам нужно это открыть командную строку от имени администратора и ввести нужное название msc оснастки. Ниже представлен список. Как видите открыв командную строку cmd.
exe я для примера ввел значение открывающее панель управления с правами администратора системы.
Элементы оснастки Консоли управления msc
- appwiz.cpl
— Установка и удаление программ - certmgr.msc
— Сертификаты - ciаdv.msc
— Служба индексирования - cliconfg
— Программа сетевого клиента SQL - clipbrd
— Буфер обмена - compmgmt.msc
— Управление компьютером - dcomcnfg
— Консоль управления DCOM компонентами - ddeshare
— Общие ресурсы DDE (на Win7 не работает) - desk.cpl
— Свойства экрана - devmgmt.msc
— Диспетчер устройств - dfrg.msc
— Дефрагментация дисков - diskmgmt.msc
— Управление дисками - drwtsn32
— Dr.Watson - dxdiag
— Служба диагностики DirectX - eudcedit
— Редактор личных символов - eventvwr.msc
— Просмотр событий - firewall.cpl
— настройки файерволла Windows - gpedit.msc
— Груповая политика - fsmgmt.msc —
Общие папки - fsquirt
— Мастер передачи файлов Bluetooth - chkdsk
— Проверка дисков (обычно запускается с параметрами буква_диска: /f /x /r) - control printers
— Принтеры и факсы — запускается не всегда - control admintools
— Администрирование компьютера — запускается не всегда - control schedtasks
— Назначенные задания (планировщик) - control userpasswords2 —
Управление учётными записями - compmgmt.msc
— Управление компьютером (compmgmt.msc /computer=pc — удаленное управление компьютером pc) - lusrmgr.msc
— Локальные пользователи и группы - mmc
— создание своей оснастки - mrt.exe
— Удаление вредоносных программ - msconfig
— Настройка системы (автозапуск, службы) - mstsc
— Подключение к удаленному рабочему столу - ncpa.cpl
— Сетевые подключения
- ntmsmgr.msc
— Съёмные ЗУ - mmsys.cpl
— Звук - ntmsoprq.msc
— Запросы операторов съёмных ОЗУ (для XP) - odbccp32.cpl
— Администратор источников данных - perfmon.msc
— Производительность - regedit
— Редактор реестра - rsop.msc
— Результатирующая политика - secpol.msc
— Локальные параметры безопасности (Локальная политика безопасности) - services.msc
— Службы - sfc /scannow
— Восстановление системных файлов - sigverif
— Проверка подписи файла - sndvol
— управление громкостью - sysdm.cpl
— Свойства системы - syskey —
Защита БД учётных записей - taskmgr
— Диспетчер задач - utilman
Диспетчер служебных программ - verifier
Диспетчер проверки драйверов - wmimgmt.msc
— Инфраструктура управления WMI
Список msc оснасток для Windows Server
Давайте рассмотрим как запускаются Административные оснастки Windows из командной строки cmd.exe
- domain.msc — Active Directory домены и доверие
- dsa.msc — Active Directory Пользователи и компьютеры (AD Users and Computers)
- tsadmin.msc — Диспетчер служб терминалов (Terminal Services Manager)
- gpmc.msc — Консоль управления GPO (Group Policy Management Console)
- gpedit.msc — Редактор объектов локальной политики (Group Policy Object Editor)
- tscc.msc — Настройка терминального сервера (TS Configuration)
- rrasmgmt.msc — Маршрутизация и удаленый доступ (Routing and Remote Access)
- dssite.msc — Active Directory Сайты и Доверие (AD Sites and Trusts)
- dompol.msc — Политика безопасности домена (Domain Security Settings)
- dсpol.msc — Политика безопасности контроллера домена (DC Security Settings)
- dfsgui.msc — Распределенная файловая система DFS (Distributed File System)
- dnsmgmt.msc — DNS
- iscsicpl.exe — Инициатор ISCSI
- odbcad32.exe — Администратор источника данных ODBC 32 бита
- odbcad64.exe — Администратор источника данных ODBC 64 бита
- powershell.exe -noexit -command import-module ActiveDirectory — Модуль powershell Active Directory
- dfrgui.exe — Оптимизация дисков
- taskschd.msc /s — Планировщик заданий
- dsac.exe — Центр администрирования Active Directory
- printmanagement.msc — Управление печатью
- vmw.exe — Средство активации корпоративных лицензий
- eventvwr.msc /s — Просмотр событий
- adsiedit.msc — Редактор ADSIedit
- wbadmin.msc — Система архивации данных Windows Server
- ServerManager.exe — Диспетчер серверов
Как видите msc windows оснастки очень полезные инструменты системного администрирования.
Мне даже некоторые оснастки быстрее открыть чем щелкать мышкой по куче окон, особенно если сервер или компьютер тормозит или нет мышки. Да и в любом случае знать такие вещи всегда полезно.
Большая часть всего, что мы используем хранится в c:WindowsSystem32. Если вы пройдете в эту папку то сможете обнаружить очень много интересного.
nbtstat -a pc
— имя пользователя работающего за удаленной машиной pc
net localgroup group user /add
— Добавить в группу group, пользователя user
net localgroup
group user
/delete
— Удалить пользователя из группы
net send pc «»текст »
» — отправить сообщение пользователю компьютера pc
net sessions
— список пользователей
net session /delete
— закрывает все сетевые сессии
net use l: \имя компапапка
— подключить сетевым диском l: папку на удаленном компьютере
net user имя /active:no
— заблокировать пользователя
net user имя /active:yes
— разблокировать пользователя
net user имя /domain
— информация о пользователе домена
net user Имя /add
— добавить пользователя
net user Имя /delete
— удалить пользователя
netstat -a
— список всех подключений к компьютеру
reg add
— Добавить параметр в реестр
reg compare
— Сравнивать части реестра.
reg copy
— Копирует из одного раздела в другой
reg delete
— Удаляет указанный параметр или раздел
reg export
— Экспортировать часть реестра
reg import
— Соответственно импортировать часть реестра
reg load
— Загружает выбранную часть реестра
reg query
— Выводит значения заданной ветки реестра
reg restore
— Восстанавливает выбранную часть реестра из файла
reg save
— Сохраняет выбранную часть реестра
reg unload
— Выгружает выбранную часть реестра
shutdown
— выключение компьютера, можно удаленно выключить другой.
SystemInfo /s machine
— покажет много полезного об удаленной машине
Списка команд элементов Панели управления Windows
- control /name Microsoft.AutoPlay — Автозапуск
- control /name Microsoft.OfflineFiles — Автономные файлы
- control /name Microsoft.AdministrativeTools — Администрирование
- control /name Microsoft.BackupAndRestore — Архивация и восстановление
- control /name Microsoft.WindowsFirewall — Брандмауэр Windows Windows
- control /name Microsoft.Recovery — Восстановление
- control /name Microsoft.DesktopGadgets — Гаджеты рабочего стола
- control /name Microsoft.DateAndTime — Дата и Время
- control /name Microsoft.DeviceManager — Диспетчер устройств
- control /name Microsoft.CredentialManager — Диспетчер учетных данных
- control /name Microsoft.HomeGroup — Домашняя группа
- Windowscontrol /name Microsoft.WindowsDefender — Защитник Windows
- control /name Microsoft.Sound — Звук
- control /name Microsoft.NotificationAreaIcons — Значки области уведомлений
- control /name Microsoft.GameControllers — Игровые устройства
- Keyboardcontrol /name Microsoft.Keyboard — Клавиатура
- control /name Microsoft.Mouse — Мышь
- control /name Microsoft.TaskbarAndStartMenu — Панель задач и меню «Пуск»
- control — Панель управления
- control /name Microsoft.Fonts — Папка «Fonts»
- control /name Microsoft.IndexingOptions — Параметры индексирования
- control /name Microsoft.FolderOptions — Параметры папок
- control /name Microsoft.PenAndTouch — Перо и сенсорные устройства
- control /name Microsoft.Personalization — Персонализация
- control /name Microsoft.RemoteAppAndDesktopConnections — Подключения к удаленным рабочим столам
- control /name Microsoft.GetPrograms — Получение программ
- control /name Microsoft.GettingStarted — Приступая к работе
- control /name Microsoft.ProgramsAndFeatures — Программы и компоненты
- сontrol /name Microsoft.DefaultPrograms — Программы по умолчанию
- control /name Microsoft.SpeechRecognition — Распознавание речи
- control /name Microsoft.ParentalControls — Родительский контроль
- control /name Microsoft.InternetOptions — Свойства обозревателя
- control /name Microsoft.TextToSpeech — Свойства речи
- control /name Microsoft.System — Система
- control /name Microsoft.ScannersAndCameras — Сканеры и камеры
- control /name Microsoft.PerformanceInformationAndTools — Счетчики и средства производительности
- control /name Microsoft.PhoneAndModem — Телефон и модем
- control /name Microsoft.ColorManagement — Управление цветом
- control /name Microsoft.Troubleshooting — Устранение неполадок
- control /name Microsoft.DevicesAndPrinters — Устройства и принтеры
- control /name Microsoft.UserAccounts — Учетные записи пользователей
- control /name Microsoft.MobilityCenter — Центр мобильности
- control /name Microsoft.WindowsUpdate — Центр обновления
- control /name Microsoft.ActionCenter — Центр поддержки
- control /name Microsoft.SyncCenter — Центр синхронизации
- control /name Microsoft.EaseOfAccessCenter — Центр специальных возможностей
- control /name Microsoft.NetworkAndSharingCenter — Центр управления сетями и общим доступом
- control /name Microsoft.BitLockerDriveEncryption — Шифрование диска
- control /name Microsoft.Display — Экран
- control /name Microsoft.PowerOptions — Электропитание
- control /name Microsoft.RegionAndLanguage — Язык и региональные стандарты
просмотров
Привет друзья! Сегодня для вас очень интересный материал. А именно, мы узнаем, как запустить CHKDSK для диска, не имеющего буквы.
Все вы наверняка знаете, что в процессе работы на компьютере в операционной системе иногда возникают ошибки файловой системы. Причин тому много, например некорректная работа драйверов или программ, деструктивная деятельность вирусов, внезапное завершение работы системы из-за внезапного отключения электричества и так далее. В следствии этого на жёстком диске появляются ошибки файловой системы. Данные ошибки система может исправлять сама, но в некоторых сложных случаях пользователям вручную приходится запускать специальную утилиту командной строки — CHKDSK (о которой на нашем сайте есть подробная статья). И всё бы хорошо, но опытные пользователи знают, что запустить CHKDSK можно, если какой-либо том на жёстком диске (или флешка) имеют букву диска. Например, чтобы исправить ошибки на диске (D:), нужно открыть командную строку администратора и ввести команду: chkdsk D: /f, что обозначает запустить проверку диска (D:) для устранения ошибок файловой системы (ключ /f). А вот что делать, когда накопитель информации не имеет буквы диска и присвоить её не получается из-за ошибки. Или флешка имеет неопределённую файловую систему RAW и при этом не имеет буквы и присвоить эту букву не представляется возможным, выходит ошибка? Или вы хотите проверить на ошибки скрытый служебный раздел операционной системы без буквы диска? Вот об этом и пойдёт сегодня речь.
Как запустить CHKDSK для диска, не имеющего буквы
Для примера возьмём два реальных случая.
Имеем компьютер с Windows 10 и подсоединённой к нему флешкой, на которой имеются значительные ошибки файловой системы. Надо сказать, что Windows даже не смогла определить тип файловой системы и классифицировала её как RAW (неопределённая файл. система)
При попытке присвоить букву диска флешке выходит ошибка «Произошла ошибка при выполнении операции, так как информация в оснастке диспетчера дисков устарела»
или другая ошибка «Файловая система тома не распознана».
Открываем командную строку от имени администратора и вводим команду:
mountvol (данная команда позволяет подключать тома, не имеющие буквы диска. В этом случае отображаются возможные значения имен томов с помощью приставки \?Volume и уникального идентификатора — GUID, к примеру — {468deff1-7da5-11e7-8727-08002766b6ff}.
В нашем случае два подключенных к системе тома не имеют букв, это
\?Volume{468deff1-7da5-11e7-8727-08002766b6ff}
*** НЕТ ТОЧЕК ПОДКЛЮЧЕНИЯ *** — принадлежит флешке с файловой системой RAW.
\?Volume{2769841b-c3f7-40f3-9419-6484821e8a95}
*** НЕТ ТОЧЕК ПОДКЛЮЧЕНИЯ *** — принадлежит Среде восстановления Windows (Windows RE), первый скрытый раздел без буквы, размер 450 Мб.
Чтобы исправить ошибки файловой системы на томе, который не имеет буквы диска, нужно запустить команду CHKDSK с ключами /f и /r, указав в команде приставку \?Volume и уникальный идентификатор необходимого тома. Для нашей флешки команда будет выглядеть так:
chkdsk /f \?Volume{468deff1-7da5-11e7-8727-08002766b6ff}
К сожалению данной флешке это не помогло, но в моей практике часто случалось, что CHKDSK исправлял ошибки файловой системы даже в том случае, если она определялась как RAW.
Таким же способом исправить ошибки файловой системы на первом скрытом разделе без буквы, размер 450 Мб, принадлежащем Среде восстановления Windows (Windows RE).
Вводим в командной строке команду:
chkdsk /f \?Volume{2769841b-c3f7-40f3-9419-6484821e8a95} и данная команда производит восстановление файловой системы на данном разделе.
Под конец статьи хотел бы заметить, что уникальный идентификатор GUID в командах нужно вводить правильно и без слеша на конце, например, если ввести команду со слешем
chkdsk /f \?Volume{2769841b-c3f7-40f3-9419-6484821e8a95}
то вы получите ошибку: «Имя указанного тома не содержит точки подключения или буквы диска».
Статьи на данную тему:
- Chkdsk в Windows 10, для чего он нужен и как его использовать
- Ошибка «Недостаточно места на диске…» при проверке утилитой Chkdsk
-
Новое за 24 часа
-
Пользователи
-
Vilborn
MemberАвтор темы188
#
26 октября 2014 21:09Редактировалось Vilborn, 1 раз.
Диск у меня пропадал уже не в первый раз после переустановки винды, но все решалось просто — Заходил в управление дисками и просто присваивал букву диску…
Но теперь эта инструкция не работает и сейчас когда я хочу присвоить ему букву у меня выскакивает сообщение:
Произошла ошибка при выполнении операции, так как информация в оснастке диспетчера дисков устарела. Обновите данные при помощи операции обновления. Если ошибка сохранится, закройте окно оснастки диспетчера дисков, затем перезапустите эту службу или перезагрузите компьютер
Можно конечно просто удалить этот диск через управление и осводившееся пространство распределить или заново создать диск, но не хочетьсяя терять много нужной информации.
На просторах нашел немного инфы по этому поводу, но ничего толком понять не получаеться, может есть какиенибудь предложения? -
SashOK_BY
Senior Member776
#
26 октября 2014 22:22Известная проблема.
В управлении дисками на диске С выбираете — сжать том. Сжимаете том, ну например, на 10Мб. Profit! -
Vilborn
MemberАвтор темы188
#
27 октября 2014 07:15SashOK_BY, а можете попунктно расказать?
Просто я уже сжимал С на 10 мб и ничего не произошло, а только появилось незанятое пространство или может я чтото не доделал? -
Tau_0
Senior Member1017
#
27 октября 2014 13:17Vilborn, 1. Возьмите дисковый редактор DMDE 2.10.0 GUI для Windows.
Редактор прост в использовании и не требует установки.
Запустите программу. —
Выберите проблемный физический диск и приведите скриншот поиска разделов (глубокий поиск запускать не нужно).
Картинка должна выглядеть примерно так.
См. правую в верхнем ряду.2. Покажите картинку из Управления дисками…
Пуск ===> Выполнить ===> diskmgmt.msc -
Vilborn
MemberАвтор темы188
#
27 октября 2014 21:26Облегчил себе задачу, просто удалил раздел и свободное место объеденил с другим диском
-
Tau_0
Senior Member1017
#
27 октября 2014 22:40Vilborn:
Облегчил себе задачу, просто удалил раздел и свободное место объеденил с другим диском
Это худшее из решений… — Этим Вы данные из пропавшего раздела не восстановили (а первоначально хотели…), да и с разбиением (MBR/PT) не разобралиcь…
-
dzmitry_82
Member384
#
21 апреля 2015 17:20Такая же ситуация как у топикстартера, не определяются 2 раздела жесткого диска, вот скриншот
-
1807099
Neophyte Poster6
#
21 декабря 2015 02:40Tau_0:
diskmgmt.msc
Не могли бы мне помоч
-
SweetFreedom
Neophyte Poster19
#
10 октября 2016 11:12случилась такая же проблема. есть шансы что-то сделать? спасти информацию..
-
Privet1978
Senior Member564
#
10 октября 2016 11:48Восстановить можно всё, если немного помучатся ) И данные и раздел.
-
kode
Senior Member10124
#
10 октября 2016 12:04SweetFreedom:
случилась такая же проблема
SweetFreedom, установите драйвер на чипсет.
В этом мире все не такое, каким кажется.
-
SweetFreedom
Neophyte Poster19
#
10 октября 2016 12:20опишу подробнее. после перезагрузки слетели буквы с томов С и F. на С была винда. через акронис на диске С устатановила букву, подтянула его загрузочным. сделала восстановление, всё ок, винда загрузилась. но вот диск F не удается подцепить. через акронис проверила — все данные на месте, но ничего с разделам сделать не могу. удалять не рискнула
что возможно сделать, если можно, посоветуйте прогу или статейки какие
-
Alhlm
Senior Member32683
#
10 октября 2016 12:21Редактировалось Alhlm, 1 раз.
rstudio
Добавлено спустя 39 секунд
перекинуть инфу на другой раздел\диск
отформатировать раздел
переместить инфу назад
выложить тут смарт -
SweetFreedom
Neophyte Poster19
#
10 октября 2016 12:41благодарю, буду пробовать вечерком после работы
-
Compiller
Senior Member8113
#
10 октября 2016 13:46Для начала проще попробовать бесплатный TestDisk — y может просто починить побитую таблицу разделов или информацию о разделе на нём самом.
IT сантехник-ассенизатор
-
Alhlm
Senior Member32683
#
10 октября 2016 13:50а убить таблицу окончательно он не может?
Добавлено спустя 58 секунд
..да и разбираться в ней нужно
-
Compiller
Senior Member8113
#
10 октября 2016 13:53Так он бэкап сделать предлагает, а если раздел не находится — хуже ему уже не сделать с помощью TestDisk.
Хотя в «умелых» руках возможно всё.IT сантехник-ассенизатор
-
Alhlm
Senior Member32683
#
10 октября 2016 13:55Редактировалось Alhlm, 1 раз.
Compiller:
Так он бэкап сделать предлагает,
Так проще вручную перекинуть в прогах с более дружественным интерфейсом нужную инфу
-
SweetFreedom
Neophyte Poster19
#
10 октября 2016 14:59на тест диск у меня вчера уже не хватило ни терпения, ни времени. вот хз, запускать ли. долго он шуршит
-
Alhlm
Senior Member32683
#
10 октября 2016 15:06манипуляции с таблицей не должны занять много времени