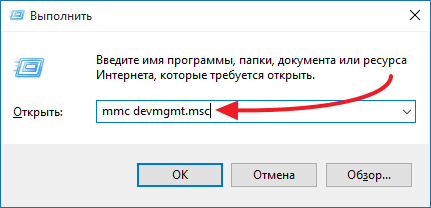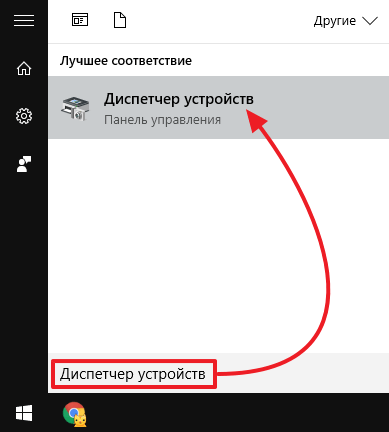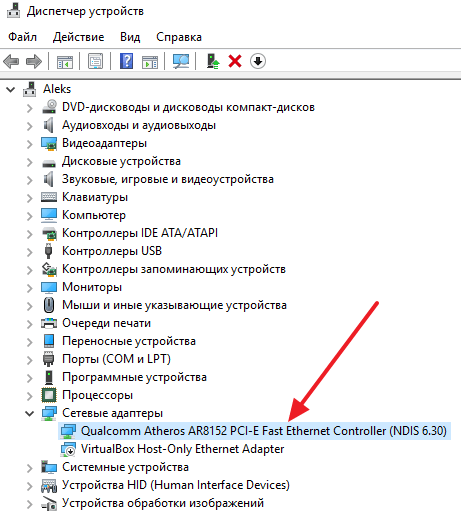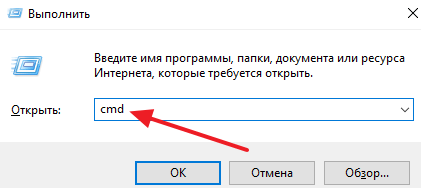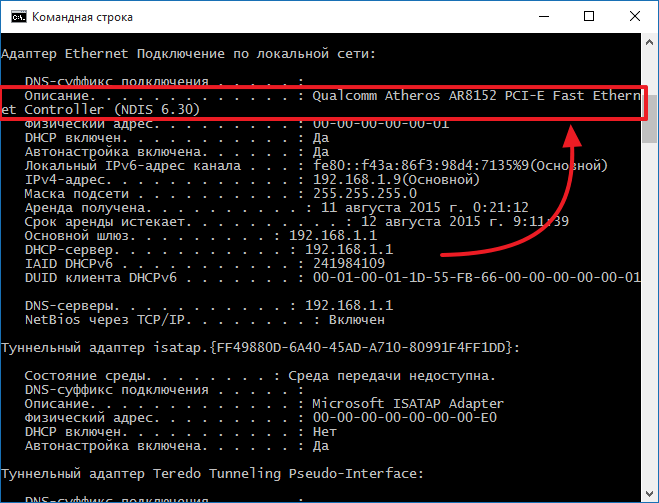Как узнать какая у меня сетевая карта
Довольно часто после переустановки Windows пользователи сталкиваются с тем, что у них не работает локальная сеть и Интернет. Очевидно, что нужно устанавливать драйверы, но для какой сетевой карты непонятно. В таких случаях пользователи задаются вполне закономерным вопросом, как узнать какая у меня сетевая карта.
Если вы используете операционную систему Windows 7, 8 или 10, то для того чтобы узнать какая у вас сетевая карта вам необходимо отрыть «Диспетчер устройств». Самый простой способ открыть «Диспетчер устройств» это выполнить команду «mmc devmgmt.msc».
Для этого нажмите комбинацию клавиш Windows+R и в открывшемся окне введите команду «mmc devmgmt.msc» (без кавычек, естественно).
После этого перед вами появится окно «Диспетчер устройств». Здесь нужно открыть раздел «Сетевые адаптеры». В данном разделе будет отображаться название вашей сетевой карты.
Обратите внимание, некоторые программы могут создавать виртуальные сетевые адаптеры, которые потом отображаются в списке сетевых адаптеров в «Диспетчере устройств». Отличить такие виртуальные адаптеры довольно просто. Поскольку они имеют такое же название, как и программа. Например, на скриншоте выше есть виртуальный адаптер от программы VirtualBox.
Как узнать какая у меня сетевая карта на Windows XP
В операционной системе Windows XP все точно также, как описано выше. Вам нужно открыть «Диспетчер устройств» с помощью команды «mmc devmgmt.msc» и посмотреть название сетевой карты. Единственное отличие, в Windows XP раздел с сетевыми картами называется не «Сетевые адаптеры», а «Сетевые платы».
Как узнать какая у меня сетевая карта с помощью командной строки
Также вы можете узнать название сетевой карты с помощью командной строки. Для этого откройте «Командную строку Windows» и введите команду «ipconfig/all».
После этого в командной строке появится информация о всех сетевых подключениях на данном компьютере. Напротив, пункта «Описание», для каждого из сетевых подключений будет указано название сетевой карты.
Другие способы просмотра информации о сетевой карте
Все выше описанные способы получения информации о сетевой карте используют встроенные в операционную систему средства. Но, вы можете прибегнуть к помощи сторонних программ. Например, можно использовать программу AIDA64. В данной программе нужно открыть раздел «Устройства – Устройства Windows – Сетевые адаптеры».
В данном разделе будет указано название сетевой карты, а также другая информация о ней.
Кроме IP-адреса, с которого сетевой адаптер выходит в интернет, он ещё имеет физический, так называемый MAC-адрес, представляющий собой уникальный идентификатор, присвоенный данному аппаратному устройству. Получить о нём сведения можно с помощью сторонних программ вроде Everest, но для этого также сгодится консольная утилита wmic. Эта маленькая и неприметная утилита позволяет получать подробную информацию об оборудовании и системе, кроме того, её часто используют для управления процессами и компонентами.
Откройте командную строку от имени администратора и выполните такую команду:
wmic nic get AdapterType, Name, MACAddress, Speed
В данном примере утилита покажет тип адаптера, его имя, физический адрес и поддерживаемую скорость.
Всё, что идёт после «wmic nic get» — это параметры или свойства адаптера, причём каждый параметр может принимать несколько значений.
В приведённой нами команде перечислена лишь малая толика доступных свойств, полный же их список вы можете просмотреть на официально страничке msdn.microsoft.com/en-us/library/aa394216(v=vs.85).aspx.
Подставляя в запрос различные параметры, можно получить сведения о производителе, состоянии подключения, дате, GUID, максимальной поддерживаемой скорости и много другой полезной информации.
К сожалению, сведения о доступных параметрах и их значениях на официальной странице Microsoft доступны только на английском языке, русского перевода пока что нет. Кроме того, вывод сведений в командной строке структурирован не самым лучшим образом, что может привести к некоторым затруднениям при их чтении.
Загрузка…
Как узнать какая сетевая карта стоит на компьютере
Сетевая карта – это компонент компьютера, который используется для подключения к локальной сети. Эти устройства редко доставляют какие-либо проблемы поэтому в большинстве случаев пользователи даже не знают, какая сетевая карта стоит на их компьютере.
Однако такая информация может понадобится, например, для поиска подходящих драйверов. В этом материале мы рассмотрим сразу 3 способа, как можно узнать название сетевой карты используемой на компьютере.
Способ № 1. Диспетчер устройств.
Если вы хотите узнать какая сетевая карта стоит на вашем компьютере, то самый простой способ — это воспользоваться «Диспетчером устройств». Открыть «Диспетчер устройств» можно разными способами. Самый простой вариант, это нажать комбинацию клавиш Windows-R и в появившемся окне ввести команду «mmc devmgmt.msc».
Также можно воспользоваться поиском в меню «Пуск». Для этого откройте меню «Пуск» и введите в поисковую строку «Диспетчер устройств». После этого система найдет нужную программу и предложит открыть ее.
После открытия «Диспетчера устройств», раскройте список «Сетевые адаптеры». В данном списке вы увидите название сетевой карты, которая установлена на вашем компьютере.
Нужно отметить, что иногда в списке «Сетевые адаптеры» могут находится виртуальные сетевые карты. Такие карты могут появиться после установки некоторых программ (например, программы VirtualBox).
Способ № 2. Командная строка.
Также вы можете узнать какая сетевая карта стоит на вашем компьютере с помощью «Командной строки Windows». Для этого сначала нужно запустить командную строку. Сделать это можно по-разному. Например, вы можете нажать комбинацию клавиш Windows-R и в появившемся окне выполнить команду «cmd».
После открытия командной строки в ней нужно выполнить команду «ipconfig/all».
В результате на экране появится информация о всех сетевых подключениях, используемых на вашем компьютере.
Здесь, среди прочей информации, для каждого сетевого подключения будет указано название сетевой карты. Оно будет указываться в строке «Описание».
Способ № 3. Программы.
Также вы можете узнать название сетевой карты, которая стоит на компьютере, с помощью специальных программ для просмотра характеристик компьютера. Например, можно использовать бесплатную программу Piriform Speccy. Установите данную программу на свой компьютер и запустите ее.
После запуска программы откройте раздел «Сеть». Здесь будет вся возможная информация о ваших сетевых подключениях и сетевых картах.
Посмотрите также:
- Схема обжима витой пары
- Как узнать IP адрес своего компьютера
- Как посмотреть IP адрес компьютера
- Как узнать MAC адрес компьютера на Windows 7
- Неопознанная сеть без доступа к Интернету
Автор
Александр Степушин
Создатель сайта comp-security.net, автор более 2000 статей о ремонте компьютеров, работе с программами, настройке операционных систем.
Остались вопросы?
Задайте вопрос в комментариях под статьей или на странице
«Задать вопрос»
и вы обязательно получите ответ.