-
СравнитьArcher AX80
Двухдиапазонный Wi‑Fi роутер AX6000 с портом WAN/LAN 2,5 Гбит/с и поддержкой Mesh
- До 1148 Мбит/с + до 4804 Мбит/с
- Порт WAN/LAN 2,5 Гбит/с
- 4 гигабитных порта
- Порт USB 3.0
- Клиент и сервер VPN
-
СравнитьArcher AX6000
Двухдиапазонный гигабитный Wi‑Fi роутер AX6000 с поддержкой Mesh
- 4804 Мбит/с + 1148 Мбит/с
- 1 порт 2,5 Гбит/с + 8 гигабитных портов
- 1 порт USB-C 3.0 + 1 порт USB‑A 3.0
- 4-ядерный процессор 1,8 ГГц
-
СравнитьArcher AX73
Двухдиапазонный гигабитный Wi‑Fi роутер AX5400 с поддержкой Mesh
- 4804 Мбит/с + 574 Мбит/с
- 5 гигабитных портов
- 1 порт USB 3.0
- Трёхъядерный процессор 1,5 ГГц
-
Скоро
СравнитьArcher AX5400
Двухдиапазонный гигабитный Wi‑Fi роутер AX5400 с поддержкой Mesh
- 574 Мбит/с + 4804 Мбит/с
- 5 гигабитных портов
- 1 порт USB 3.0
-
СравнитьArcher AX72
Двухдиапазонный гигабитный Wi‑Fi роутер AX5400 с поддержкой Mesh
- 574 Мбит/с + 4804 Мбит/с
- 5 гигабитных портов
- 1 порт USB 3.0
-
Новинка
СравнитьArcher AX55 Pro
Двухдиапазонный Wi-Fi роутер AX3000 с портом WAN/LAN 2,5 Гбит/с и поддержкой Mesh
- Скорость Wi-Fi: до 574 Мбит/с + до 2402 Мбит/с
- Порт WAN/LAN 2,5 Гбит/с
- 4 гигабитных порта
- Порт USB 3.0
- Клиент и сервер VPN
-
Новинка
СравнитьArcher Air R5
Двухдиапазонный Wi-Fi роутер AX3000 с поддержкой Mesh
- Скорость Wi-Fi: до 574 Мбит/с + до 2402 Мбит/с
- Толщина корпуса: 8 мм
- Умные антенны
-
СравнитьArcher AX55
Двухдиапазонный гигабитный Wi‑Fi роутер AX3000 с поддержкой Mesh
- 2402 Мбит/с + 574 Мбит/с
- 5 гигабитных портов
- 1 порт USB 3.0
- Мощный процессор
-
СравнитьArcher AX53
Двухдиапазонный гигабитный Wi‑Fi роутер AX3000 с поддержкой Mesh
- До 2402 Мбит/с + до 574 Мбит/с
- Пять гигабитных портов
- Мощный процессор
-
Новинка
СравнитьArcher AX3000
Двухдиапазонный гигабитный Wi‑Fi роутер AX3000
- Скорость Wi-Fi: до 574 Мбит/с + до 2402 Мбит/с
- 5 гигабитных портов
- Порт USB 2.0
-
СравнитьArcher AX50
Двухдиапазонный гигабитный Wi‑Fi роутер AX3000
- 2402 Мбит/с + 574 Мбит/с
- 5 гигабитных портов
- 1 порт USB 3.0
- 2-ядерный процессор
-
СравнитьArcher AX23
Двухдиапазонный гигабитный Wi‑Fi роутер AX1800 с поддержкой Mesh
- 574 Мбит/с + 1201 Мбит/с
- 5 гигабитных портов
- Двухъядерный процессор
-
СравнитьArcher AX1800
Двухдиапазонный гигабитный Wi‑Fi роутер AX1800
- 574 Мбит/с + 1201 Мбит/с
- 5 гигабитных портов
- Двухъядерный процессор
-
Новинка
СравнитьArcher AX17
Двухдиапазонный гигабитный Wi‑Fi роутер AX1500 с поддержкой Mesh
- До 300 Мбит/с + до 1201 Мбит/с
- 4 гигабитных порта
-
Новинка
СравнитьArcher AX12
Двухдиапазонный гигабитный Wi‑Fi роутер AX1500 с поддержкой Mesh
- До 300 Мбит/с + до 1201 Мбит/с
- 4 гигабитных порта
-
СравнитьArcher AX10
Двухдиапазонный гигабитный Wi‑Fi роутер AX1500 с поддержкой Mesh
- 1201 Мбит/с + 300 Мбит/с
- 5 гигабитных портов
- 3-ядерный процессор 1,5 ГГц
-
СравнитьArcher AX1500
Двухдиапазонный гигабитный Wi‑Fi роутер AX1500
- До 300 Мбит/с + до 1201 Мбит/с
- 5 гигабитных портов
- Трёхъядерный процессор 1,5 ГГц
-
СравнитьArcher A8
Двухдиапазонный гигабитный Wi-Fi роутер AC1900 с поддержкой Mesh и MU‑MIMO
- 1300 Мбит/c + 600 Мбит/c
- 5× гигабитных портов
- Beamforming
-
СравнитьArcher C86
Двухдиапазонный гигабитный Wi-Fi роутер AC1900 с поддержкой Mesh и MU‑MIMO
- До 600 Мбит/с + до 1300 Мбит/с
- Пять гигабитных портов
- Beamforming
- Шесть антенн
-
СравнитьArcher C80
Двухдиапазонный гигабитный Wi-Fi роутер AC1900 с поддержкой Mesh и MU‑MIMO
- 1300 Мбит/с + 600 Мбит/с
- 5 гигабитных портов
- Beamforming
-
СравнитьArcher C6
Двухдиапазонный гигабитный Wi‑Fi роутер AC1300 с поддержкой Mesh и MU‑MIMO
- 867 Мбит/с + 400 Мбит/с
- Пять гигабитных портов
-
СравнитьArcher A64
Двухдиапазонный гигабитный Wi-Fi роутер AC1300 с поддержкой Mesh и MU‑MIMO
- 867 Мбит/с + 400 Мбит/с
- Пять гигабитных портов
- Beamforming
- MU-MIMO
-
СравнитьArcher C6U
Двухдиапазонный гигабитный Wi-Fi роутер AC1200 с поддержкой MU-MIMO
- 867 Мбит/с + 300 Мбит/с
- 5 гигабитных портов
-
СравнитьArcher C64
Двухдиапазонный гигабитный Wi-Fi роутер AC1200 с поддержкой Mesh и MU‑MIMO
- 867 Мбит/с + 300 Мбит/с
- Пять гигабитных портов
- Beamforming
- MU-MIMO
На чтение 14 мин Просмотров 469к.
Юрий Санаев
Системный администратор. Менеджер по продажам компьютеров и wi-fi оборудования. Опыт работы – 10 лет. Знает о «железе» и софте все и даже больше.
Компания TP-Link выпускает надежные и качественные маршрутизаторы, недорогие и простые в обращении. Перед использованием важно правильно выполнить подключение и настройку роутера TP-Link. В пошаговой инструкции разберем технические характеристики маршрутизаторов этой компании, познакомимся с возможными разъемами и индикаторами, а также рассмотрим все тонкости ручной и автоматической настройки.
Содержание
- Особенности и технические характеристики
- Подключение
- Вход в настройки роутера
- Автоматическая настройка
- Ручная настройка
- Настройка через мобильное приложение
- Подключение и параметры Wi-Fi
- Настройка IP TV
- Смена пароля
- Режим повторителя
- Обновление прошивки
- Сброс настроек
- Отзывы
Особенности и технические характеристики
Маршрутизаторы TP-Link представлены в разных ценовых сегментах, от бюджетного до премиального. В зависимости от возможностей и технических характеристик, они подходят для решения разных задач – настройки Wi-Fi в маленькой квартире или беспроводной сети в большом офисе. Приборы предлагают разную скорость по Wi-Fi – от 150 до 3000 Мбит/с и поддерживают скорость Интернета от 100 до 3000 Мбит/с.
Устройства имеют разные режимы – их можно использовать не только для настройки проводной или беспроводной сети, но и в режиме повторителя или точки доступа.
Роутеры TP-Link работают с разными видами подключений – с их помощью можно настроить соединение через оптоволокно, телефонную линию или USB-модем.
Важная особенность продукции компании – это простота настройки. Создать подключение, выбрать режим работы, задать параметры проводной или беспроводной сети можно как через WEB-интерфейс, так и в мобильном приложении (для моделей среднего и премиального ценового сегмента). В веб-интерфейсе для всех маршрутизаторов есть мастер быстрой настройки, с помощью которого сможет настроить соединение даже неопытный пользователь.
Дополнительный функционал роутеров TP-Link очень широк. Технику можно использовать для доступа к IP TV, создания VPN-туннелей, гостевых сетей, настройки файл-, медиа-, FTP- и принт-серверов (через USB) или для решения иных задач.
Сравнить модели и подобрать наиболее подходящую для решения своих задач можно на сайте производителя по ссылке https://www.tp-link.com/ru/home-networking/wifi-router/?page=1
Подключение
Перед тем как подключить роутер, нужно правильно его установить в помещении. Если планируется настраивать беспроводную сеть, устройство рекомендуется расположить в ее центре. Так будет обеспечен равномерный сигнал во всех комнатах. При необходимости роутер можно повесить на стену — на нижней стороне большинства моделей есть отверстия для вертикального монтажа.
Прибор должен быть размещен так, чтобы кабель Ethernet или питания не был натянут – так его можно выдернуть неосторожным движением. Не нужно убирать устройство в нишу, крепить слишком высоко или придвигать вплотную к стене – так будет затруднен доступ к кнопкам на корпусе.
После установки к роутеру нужно подвести кабель от поставщика. Телефонный провод подключается к разъему ADSL, Ethernet-кабель – к порту WAN. Далее от разъемов LAN проводится сетевой кабель к аналогичным входам на системном блоке ПК или других устройствах. Адаптер питания подключается к разъему на корпусе, а затем вставляется в розетку. Если есть кнопка включения, нужно нажать на нее, чтобы запустить роутер, иначе он заработает сразу после подключения к сети.
Перед тем, как приступить к настройке, нужно подготовить договор, полученный от провайдера, и найти в нем данные для установки подключения. Если его нет, уточнить необходимую информацию можно, позвонив в службу поддержки поставщика услуг.
Вход в настройки роутера
Чтобы настроить соединение с Интернетом на маршрутизаторе, нужно знать, как подключиться к TP-Link для решения этой задачи. Все операции с устройством выполняются через WEB-интерфейс.
Инструкция:
- Запустить любой браузер, в адресной строке ввести IP-адрес 192.168.0.1 или 192.168.1.1.
- Появится окно, в котором нужно заполнить учетные данные. Если роутер новый, то значения с завода – «admin/admin».
- Нажать на кнопку ввода.
Откроется веб-интерфейс, в котором пользователь сможет установить подключение к Сети и настроить роутер TP-Link для дальнейшей работы.
В зависимости от модели маршрутизатора, встречаются 3 типа интерфейса – синий, зеленый и черный. Инструкции для них похожи, но названия и местоположение разделов могут отличаться. Если пользователя интересует настройка для конкретной модели роутера, лучше найти руководство именно для нее.
Читайте, что делать, если не получается зайти в настройки TP-Link.
Автоматическая настройка
Автоматическая или быстрая настройка роутера TP-Link – это самый простой способ настроить соединение с Интернетом. Пошаговый мастер поможет создать подключение даже неопытным пользователям.
Инструкция:
- Нажать «Быстрая настройка» или «Quick Setup».
- Выбрать часовой пояс.
- Установить «Тип подключения». Если маршрутизатор поддерживает такую функцию, кликнуть «Автоопределение», чтобы он самостоятельно выбрал тип соединения.
- Если провайдер использует Динамический IP, других данных указывать не потребуется. Если же выбраны Статический IP, PPPOE, PPTP или L2TP, потребуется ввести дополнительные данные – логин, пароль, IP-адрес и т.д., в зависимости от способа подключения. Эту информацию можно получить у поставщика услуг.
- Выбрать «Не клонировать MAC-адрес».
- Настроить беспроводную сеть – указать название, включить шифрование, придумать пароль. Если роутер работает на двух частотах, повторить действие для беспроводной сети на второй частоте.
- Проверить правильность внесенных настроек, если все верно, нажать «Сохранить».
Быстрая настройка роутера завершена. В зависимости от модели маршрутизатора и типа веб-интерфейса некоторых шагов может не быть, либо они будут отличаться. Если возникнут затруднения, в инструкции к конкретной модели будет более подробное описание.
Ручная настройка
Пошаговая ручная настройка роутера TP-Link более гибкая в сравнении с автоматической. В ней пользователю доступно больше параметров, которые можно изменить, в отличие от быстрой, где представлены только основные установки.
Выполнить ручную настройку TP-Link на ноутбуке или компьютере можно с помощью пошаговой инструкции:
- Кликнуть «Базовая настройка».
- Нажать «Автоопределение», чтобы маршрутизатор вручную определил тип подключения. Если такой опции нет, нужно узнать у провайдера, какое он поддерживает подключение, и выбрать необходимый вид в списке. Обычно это «Динамический IP», он автоматизирован и не требует ввода каких-либо данных.
- При выборе «Статического IP» потребуется вручную заполнить IP, маску подсети, шлюз и DNS-сервер.
- Подключение PPPOE требует указания логина и пароля, предоставленных поставщиком услуг.
- При установке L2TP или PPTP соединения заполняют имя пользователя, пароль и IP. Если IP-адрес статический, дополнительно вводят маску подсети, шлюз и предпочтительный DNS-сервер.
- После внесения изменений в работу маршрутизатора сохранить изменения.
Чтобы настройки вступили в силу, роутер будет перезагружен.
Перенастроить маршрутизатор на другой тип подключения можно в разделе «Сеть», вкладка «Интернет».
Настройка через мобильное приложение
Управлять маршрутизаторами TP-Link можно с помощью приложения для Android и iOS. Это функциональная программа, которая работает не со всеми моделями роутеров. Чтобы познакомиться со списком поддерживаемых устройств, нужно открыть страницу приложения в Google Play или в App Store.
Среди возможностей программы:
- просмотр состояния маршрутизатора;
- установка статуса для подключенных пользователей;
- настройка родительского контроля;
- создание гостевых сетей;
- управление роутером на большом расстоянии;
- настройка маршрутизатора: создание подключения, имени и пароля для Wi-Fi сети;
- управление беспроводной сетью в режиме настоящего времени: просмотр подключившихся пользователей, блокировка нежелательных клиентов.
Для работы с маршрутизатором нужно скачать и установить приложение на смартфон, а затем запустить его. Приложение потребует регистрации через электронную почту.
Чтобы управлять роутером, нужно просто подключиться к нему по Wi-Fi. Если необходимо настроить новый прибор, его нужно включить в розетку, а затем подключиться к появившейся стандартной беспроводной сети (имя и пароль находятся на наклейке на нижней части маршрутизатора).
Теперь необходимо запустить приложение. Роутер появится в списке обнаруженных устройств. Чтобы начать управлять им, нужно ввести логин и пароль («admin»/«admin» или установленные пользователем).
На главной странице показана схема сети. Можно нажать на любое подключенное устройство и заблокировать его, если оно нежелательно.
Во вкладке «Управление» можно включить или отключить беспроводную сеть, изменить пароль или имя, сделать ее открытой.
В разделе «Родительский контроль» происходит добавление или отключение устройств, к которым применяются установленные параметры. Сама настройка правил выполняется через браузер.
Вкладка «Заблокированные клиенты» показывает заблокированные устройства.
Раздел «Подключение к Интернету» используется при первой настройке роутера. Здесь выбирается тип подключения (Динамический IP, Статический IP и т.д.) и вводятся данные (имя пользователя, пароль, адрес IP и т.д.), которые предоставляет провайдер. Более глубокие настройки выполняются через WEB-интерфейс.
В разделе «Система» выполняется сброс роутера до заводских параметров, перезагрузка, смена паролей для входа в приложение и в веб-интерфейс.
Подключение и параметры Wi-Fi
Создание беспроводной сети на маршрутизаторах TP-Link выполняется в процессе быстрой настройки, но если пользователь ее не сделал, настройку Wi-Fi сети он может выполнить позднее в WEB-интерфейсе роутера.
Роутеры TP-Link могут работать в одном или двух диапазонах, а значит, создать на них можно одну или две вай-фай сети.
Руководство на примере двухдиапазонного маршрутизатора Archer C20:
- Кликнуть «Выбор рабочей частоты», указать обе частоты или выбрать одну.
- Нажать «Беспроводной режим 2,4 ГГц». Установить метку в поле «Включить», ввести название сети, включить широковещание SSID, чтобы созданная Wi-Fi сеть была видна в поиске на подключаемых устройствах. Если убрать метку, сеть не будут видеть посторонние, но на своей технике вводить ее название и пароль потребуется вручную.
- Кликнуть «Защита беспроводного режима». Выбрать тип «WPA/WPA2-Personal», придумать и ввести пароль.
- Выбрать беспроводной режим 5 ГГц, повторить действия по созданию и защите сети, описанные в шагах 2-3.
Для маршрутизаторов с одним диапазоном не нужно выбирать рабочую частоту. В их веб-интерфейсе необходимо кликнуть «Беспроводной режим», включить сеть, ввести имя и пароль, выбрать, скрывать SSID или нет.
Настройка IP TV
Если роутер поддерживает IP TV, пользователь сможет настроить просмотр интерактивного телевидения на всех своих устройствах, подключенных к беспроводной сети.
Руководство:
- Подключить IP TV приставку к разъему LAN на корпусе маршрутизатора.
- В веб-интерфейсе открыть «Сеть» — «IP TV».
- Включить «IGMP прокси» (если отсутствует кнопка, пропустить шаг).
- Выбрать разъем LAN, к которому подключена приставка.
- Для большинства провайдеров выбрать режим «Мост» и сохранить изменения.
- Некоторые поставщики услуг (Ростелеком) требуют при подключении указание значения VLAN ID. Этот параметр нужно узнать у специалиста поддержки, а затем вместо режима «Мост» выбрать «802.1Q Tag VLAN».
- Отключить «VLAN TAG для Интернет», в поле «Идентификатор VLAN для услуги IP TV» вписать значение, полученное от провайдера. Выбрать порт для IP TV. Сохранить изменения.
В зависимости от веб-интерфейса, чтобы открыть вкладку «IP TV», потребуется перейти в раздел «Дополнительные настройки», а затем в «Сеть».
Смена пароля
Смену пароля нужно выполнить в обязательном порядке, чтобы к роутеру не получили доступ посторонние и не изменили его настройки. Для этого нужно:
- Открыть вкладку «Системные инструменты».
- Выбрать «Пароль».
- Ввести старый логин и пароль (если роутер новый, нужно ввести «admin/admin»).
- Указать новый логин, придумать, ввести и повторить новый пароль.
- Сохранить изменения.
Новые логин и пароль не должны быть длиннее 15 символов и содержать пробелы.
Режим повторителя
Режим повторителя (репитера, усилителя сигнала) – удобная опция, позволяющая маршрутизатору получать и усиливать беспроводной сигнал от основного роутера, чтобы расширить площадь его покрытия.
Данный режим присутствует не у всех моделей маршрутизаторов TP-Link. Узнать о его наличии можно в технических характеристиках определенного устройства или в его веб-интерфейсе. Если прибор имеет несколько режимов работы, у него будет раздел «Рабочий режим». Нужно открыть его и найти «Усилитель сигнала», выбрать и нажать «Сохранить».
Роутер перезагрузится. Во вкладке «Состояние» будет видно, что режим работы изменился на «Усилитель Wi-Fi сигнала».
Теперь нужно открыть «Беспроводной режим», выбрать «Подключение к сети» и запустить «Поиск». При необходимости можно вручную прописать имя основной сети и MAC-адрес. Когда маршрутизатор найдет ее, нужно нажать «Подключить», ввести пароль и нажать «Сохранить».
Теперь роутер должен подключиться к действующей Wi-Fi сети и расширить ее.
Обновление прошивки
Обновление прошивки маршрутизатора выполняется двумя способами – автоматическим (часть моделей) или ручным. Новые версии для обновления вручную следует скачивать только с официального сайта по ссылке https://www.tp-link.com/ru/support/download/. Загрузка программного обеспечения с других ресурсов может привести не только к поломке роутера, но и к заражению компьютера вирусами или установке вредоносного ПО.
Инструкция по автоматическому обновлению прошивки:
- Открыть «Дополнительные настройки» и перейти в раздел «Системные инструменты».
- Выбрать «Обновление встроенного ПО».
- Кликнуть «Проверить наличие обновлений».
- Если новая версия ПО будет найдена, появится соответствующее уведомление и предложение установить ее. Нужно подтвердить действие, а затем дождаться завершения загрузки и установки прошивки.
Обновление онлайн рекомендуется выполнять только при стабильном Интернет-соединении, подключившись к провайдеру через кабель. Беспроводные сети менее надежны, а разрыв связи может привести к сбою в процессе обновления и поломке устройства.
Руководство по обновлению прошивки вручную:
- Загрузить официальный сайт производителя https://www.tp-link.com/ru/support/download/.
- Выбрать тип устройства и название модели маршрутизатора, перейти на страницу прибора и во вкладке «Встроенное ПО» скачать последнюю версию программного обеспечения. Распаковать архив, извлечь файл.
- Открыть «Дополнительные настройки» -«Системные инструменты» — «Обновление встроенного ПО».
- Нажать «Обзор», указать путь к файлу с прошивкой, нажать «Обновить».
- Дождаться завершения процесса.
В ходе установки обновления запрещено выключать роутер. Это может стать причиной его поломки.
Сброс настроек
Сброс настроек маршрутизатора выполняют, если устройство некорректно работает после установки новой прошивки, технического сбоя или неправильных действий пользователя.
Инструкция:
- Открыть «Дополнительные настройки», выбрать вкладку «Системные инструменты».
- Кликнуть «Резервная копия и восстановление».
- Нажать «Восстановить заводские настройки».
Роутер будет перезагружен, его параметры будут возвращены к начальным, а пользовательские установки стерты. Настройку маршрутизатора придется выполнить заново.
Часть моделей поддерживают восстановление устройства другим способом. Если на корпусе прибора есть кнопка «Reset», нужно нажать на нее, а затем не менее 10 секунд удерживать нажатой, пока не моргнут индикаторы на корпусе. Будет выполнена перезагрузка роутера и сброс параметров к заводским.
Отзывы
Стоимость маршрутизаторов TP-Link — от 1000 рублей. Техника компании представлена в бюджетном, среднем и премиальном ценовом сегменте, но, независимо от принадлежности к любому из них, все устройства имеют примерно один и те же достоинства и недостатки.
простота настройки
стабильный сигнал
стоимость в сравнении с устройствами с аналогичными параметрами от конкурентов
средний радиус покрытия
недорогие модели подвисают, пропадает сигнал
Некоторые пользователи отмечают, что недорогие роутеры плохо справляются с большой площадью покрытия, но это не их задачи. Для таких целей следует покупать устройства средней или премиальной ценовой категории или воспользоваться несколькими приборами с помощью режима повторителя.
Маршрутизаторы TP-link – это надежная техника, выделяющаяся доступной ценой и простотой настройки. Среди нее представлены решения для самых разных задач, будь то настройка беспроводной сети для маленькой квартиры или создание Wi-Fi сети в большом офисе. В статье представлены общие пошаговые инструкции по настройке роутеров TP-Link. Более точную информацию по настройке какой-либо функции можно получить в руководстве к определенной модели.
В этой статье речь пойдет о Wi-Fi роутере TP-Link Archer C54. Данное устройство было взято в качестве повторителя (репитера, усилителя) основной точки с возможностью работы и в других режимах. Роутер поддерживает стандарты Wi-Fi 4 (802.11n), 5 (802.11ac) и соответствует классу AC1200 (1167 Мбит/с).
Внешний вид
Устройство поставляется в традиционной для TP-Link солидной картонной коробке. На бирюзовом фоне с лицевой стороны изображен сам Wi-Fi роутер. Также здесь сообщается о наличии трех режимов работы (роутер, точка доступа, усилитель Wi-Fi) и трехлетней гарантии на устройство. Помимо этого, присутствует информация о работе в двух диапазонах Wi-Fi с высокой скоростью, поддержке высокой пропускной способности одновременно для нескольких устройств. Роутер обладает возможностью включения родительского контроля и гостевой сети, а также улучшенной безопасностью WPA3 приложением для управления Tether.

На обратной стороне коробки имеется наклейка с информацией о производителе импортере данного товара. Также присутствует схема разъемов и портов на задней панели устройства, описан каждый из трех возможных режимов работы аппарата. В нижней части подробно описаны преимущества данного роутера в работе с двухдиапазонным Wi-Fi.

Коробка роутера упакована в прозрачную пленку, что хорошо видно при просмотре с боковой стороны. Она помогает избежать загрязнений при транспортировке и хранении. Помимо этого, покупатель может быть уверен, что устройство ранее не эксплуатировалось. На боковой стороне сообщается о простой настройке оборудования и возможность конфигурирования через веб-интерфейс, либо с помощью приложения Tether.
Также здесь описаны особенности устройства, в частности, настройка приоритета гаджетов, поддержка IPTV, предустановленные настройки для различных провайдеров, и возможность крепления устройства на стену. В нижней части сообщаются габаритные размеры роутера и комплект поставки.
Внутри коробки находится прочная картонная подложка, на которой размещен комплект поставки.

Он включает в себя сам Wi-Fi роутер, адаптер питания, кабель для подключения к локальной сети и различную документацию.

Корпус Wi-Fi роутера имеет компактные размеры (без учета антенн приблизительно 105*105 мм). Таким образом, его легко можно будет поместить практически в любом месте. Устройство имеет черный цвет. Поверхность матовая, на верхней крышке выдавлен логотип и наименование компании TP-Link. По бокам прикреплены 4 антенны.

На лицевой стороне Wi-Fi роутера левая часть поверхности выполнена в виде волн, а правая ровная. На ней присутствует 5 отверстий с установленными в них индикаторами. Рядом присутствуют их обозначения.

С противоположной стороны присутствует гнездо для штекера питания. Далее следуют 5 гнезд для коннекторов RJ-45 локальной сети. Первый (WAN) имеет синий цвет, а оставшиеся 4 (LAN) желтый. Последней на панели расположена кнопка WPS/Reset.

Роутер Wi-Fi оснащен 4 всенаправленными антеннами, которые защищены снаружи прозрачной пленкой. Антенны имеют возможность вращения приблизительно на 270° и оснащены механизмом наклона. С некоторых ракурсов виден провод, находящийся внутри.
На снимках ниже представлены некоторые варианты поворота и наклона антенн.
На задней крышке роутера находятся элементы для крепежа и установки устройства.

Здесь имеются отверстия для подвешивания роутера (допускается два варианта, перпендикулярные друг другу). Чтобы исключить повреждение внутренней платы при монтаже на стену, в углублении присутствует пластиковая защитная пластина. Для того чтобы поместить Wi-Fi роутер на столе, на корпусе выступают 4 пластиковые ножки. Поскольку прорезиненного покрытия на них нет, существует вероятность проскальзывания по поверхности.
В центре находится наклейка с информацией об устройстве. Здесь сообщается модель Wi-Fi роутера и его класс скорости, параметры электропитания (9В, 0,85А), знаки соответствия товара требованиям различных стран. Также присутствует знак использования роутера только внутри помещения, запрета на утилизацию с бытовыми отходами. Для быстрого подключения к Wi-Fi имеется QR-код. В правой части наклейки сообщается модель устройства и его версия, серийный номер, MAC-адрес наименование точки доступа и пароль по умолчанию.

В комплекте присутствует кабель длиной около 1 метра для подключения роутера к локальной сети. В нем присутствует только две витые пары, поскольку устройство ограничено по скорости 100 Мбит/с. Также есть адаптер питания с кабелем черного цвета. На корпусе адаптера присутствуют углубления для удобства его извлечения из розетки.
Адаптер имеет маркировку TP-Link, предназначен для работы от напряжения 100-240 В и имеет максимальную мощность 7,65 Вт. Длина кабеля составляет около 140 см, чего должно хватить в большинстве случаев.
Основные характеристики
| Модель | TP-Link Archer C54 |
| Тип подключения / Поддержка | Ethernet / IPv6 есть |
| Стандарт Wi-Fi | 4 (802.11n), 5 (802.11ac) |
| Класс Wi-Fi / Максимальная скорость по частоте 2.4 ГГц / 5 ГГц | AC1200 / 300 Мбит/с / 867 Мбит/с |
| Одновременная работа в двух диапазонах / Многопотоковая передача данных | есть / MU-MIMO |
| Мощность передатчика / Тип и количество антенн внешняя несъемная | 20 dBm / x4 |
| Безопасность соединения | WEP, WPA, WPA-PSK, WPA2-Enterprise, WPA2-PSK |
| Количество LAN портов Скорость передачи по проводному подключению | 4 / 100 Мбит/с |
| Межсетевой экран (Firewall) / Гостевая сеть / Родительский контроль | есть / есть / есть |
| Управление | Web-интерфейс, мобильное приложение |
| Режимы работы | маршрутизатор, точка доступа, усилитель |
| Тип и напряжение питания | блок питания 9В/0.85А |
| Габариты | 115*106.7*24.3 мм |
| Страна-производитель | Китай |
| Гарантия | 36 мес. |
Надежность модели 99,63%. Статистика предоставлена на основе продаж в сети магазинов DNS.
Эксплуатация
Для начала эксплуатации Wi-Fi роутера TP-Link Archer C54 его необходимо подключить к электросети. При этом кратковременно светятся все индикаторы на передней панели, после остаются только задействованные в настоящий момент.
Отсканировав QR-код на передней панели, мы получаем возможность подключиться к нашему устройству.

Если скачать на смартфон приложение Tether, то можно выполнять администрирование устройства с помощью него. Выбирается нужный объект и осуществляется вход.

Далее необходимо выбрать режим работы устройства. Изначально установлен «Wi-Fi маршрутизатор», но нам нужен «Усилитель сигнала», поэтому переключаемся на него. Для этого потребуется перезагрузка оборудования.

По итогу расширения основной сети, наше устройство позволяет усиливать ее на двух частотах 2,4 и 5 ГГц. В именах (SSID) к наименованию основной сети прибавляется окончание _EXT.

После успешного входа, можно перейти на вкладку инструменты. На ней сосредоточены различные настройки, количество которым может отличаться в зависимости от выбранного режима работы. В нашем случае присутствуют параметры расширенной сети, роль которой будет выполнять наше устройство, параметры основной сети, помощник выбора местоположения. Также можно поделиться параметрами подключения в символьном виде, либо через QR-код.

Помимо этого,можно выключать индикаторы на передней панели постоянно, либо в определенное время суток. При необходимости можно отключать неиспользуемый диапазон Wi-Fi или оба сразу. Также можно с помощью приложения производить перезагрузку устройства и некоторые другие операции.
При необходимости, можно воспользоваться веб-версией администрирования. Если приложением Tether можно пользоваться не в зоне действия Wi-Fi передатчика, а с помощью любого другого выхода в интернет, то веб-версия подключается локально и имеет немного большие возможности администрирования.
В частности, здесь можно производитель обновление прошивки из локального каталога. Некоторые модели роутеров TP-Link позволяют обновиться онлайн с помощью приложения, но здесь такая возможность мною не найдена.
Устройство имеет возможность включения родительского контроля и активации Яндекс.DNS
Далее был проведен тест с помощью программы Wi-Fi Analizer для определения возросшего диапазона охвата сигналом помещения. В качестве основного роутера используется TENDA <AC5>. Устройства размещены на расстоянии около 8 метров друг от друга. В режиме 2,4 ГГц на расстоянии 4 м от нашего роутера TP-Link Archer C54 в режиме повторителя, его уровень сигнала был несколько выше, чем у основного, который находился за кирпичной стеной. Отойдя еще на 5 метров + стена тенденция сохранилась. А вот на расстоянии 20 м в прямой видимости обоих устройств сигнал нашего повторителя не определился.
На частоте 5ГГц уровень сигнала отличался тоже незначительно, но на большом расстоянии и прямой видимости повторитель превзошел основной роутер.
Помимо этого, TP-Link Archer C54 был проверен на скорость передачу данных по локальной сети (порты LAN). На снимках экрана представлена скорость напрямую между двумя компьютерами и через наше устройство. Как видите, скорость упала очень незначительно.
Плюсы
- Компактные размеры и симпатичный внешний вид
- Три режима работы и два диапазона, но нет поддержки Wi-Fi 6 (AX)
- Поддержка управления через приложение Tether
- Возможность монтажа на стену
- 4 порта LAN
- 3 года гарантии и бюджетная цена
Минусы
- Уровень сигнала не слишком высок на частоте 2,4 ГГц
- Нет поддержки MESH
- Нет возможности скачивать обновления через интернет
- Скорость локальных портов ограничена 100 Мбит/с
Выводы

Опыт знакомства с Wi-Fi роутером TP-Link Archer C54 оставил о нем, в целом, положительное впечатление. Он поддерживает два диапазона Wi-Fi, имеет три режима работы, компактные размеры и длительный срок гарантии. Данный роутер подойдет, если скорость от провайдера не превышает 100 Мбит/с и вам не потребуется Wi-Fi 6 (AX).
Сегодня уже можно считать стандарт Wi-Fi 6 состоявшимся, так что покупать домашние роутеры без его поддержки почти нет смысла. Тем более что большинство ведущих производителей уже имеет в своем каталоге широкий выбор продуктов с его поддержкой. В частности, у TP-Link их уже более десяти. Различаются они классом Wi-Fi, что непосредственно связано с максимальной скоростью работы беспроводных клиентов, а также наличием портов USB, производительностью платформы и другими параметрами. При этом и стоимость отличается в разы. Наиболее востребованными являются модели класса AX3000, однако можно встретить и более доступные устройства класса AX1800. В разрезе Wi-Fi 6 это означает отсутствие поддержки канала 160 МГц — максимальная скорость подключения клиентов с таким оборудованием составляет 1201 Мбит/с. Формально это говорит о том, что возможности клиентов, большинство из которых поддерживает скорости до 2402 Мбит/с, не будут полностью раскрыты. Однако на практике это может и не требоваться, если речь не идет о каких-то специальных требованиях или задачах. Да и интернет-канал с высокой скоростью доступен не всем.

В этой статье мы познакомимся с одной из наиболее доступных моделей TP-Link с Wi-Fi — роутером Archer AX23. При стоимости около 6000 рублей на момент публикации обзора он может предложить гигабитные порты, класс AX1800, поддержку OneMesh и других дополнительных функций в прошивке.
Комплект поставки и внешний вид
Модель поставляется в стандартной картонной коробке. Оформление характерное для данного производителя. Используются фирменные цвета и глянцевый лак. Есть фотографии, технические характеристики, описание ключевых возможностей и другая подобная информация.

Особенно выделяется поддержка OneMesh и четыре года гарантии. Присутствует и ссылка на фирменное мобильное приложение для локального и облачного управления.

Комплект поставки ничем особенным не выделяется — роутер, блок питания, патч-корд и немного печатной документации.

Блок питания стандартный в формате для установки в розетку. Корпус у него небольшой, соседние места в «пилоте» занимать не будет. Параметры — 12 В 1 А, кабель длиной 1,5 м заканчивается обычным круглым штекером ∅5,5 мм. Патч-корд светло-серого цвета, категории CAT 5E, длина составляет 1,1 м.
В разделе поддержки сайта производителя можно скачать обновления прошивки, электронные версии документации, а также ознакомиться с FAQ и другой полезной информацией о настройке и эксплуатации роутера.

Корпус устройства изготовлен из черного пластика. Габаритные размеры без учета антенн для данного класса могут показаться большими — 260×126×40 мм. Четыре несъемные антенны имеют по две степени свободы и расположены на задней панели роутера. Длина подвижной части составляет порядка 140 мм.

На нижней части корпуса есть четыре ножки из пластика, а также отверстия для настенного крепления антеннами вниз или вверх. Большинство пространства занято решеткой вентиляции. Есть и традиционная информационная наклейка.
На верхней панели тоже есть решетка вентиляции, а также выполненная в форме креста глянцевая вставка. Под ней находится логотип производителя.
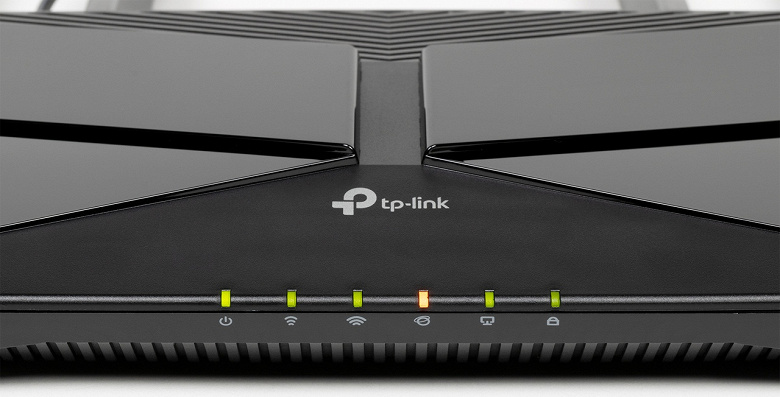
Индикаторные светодиоды в количестве шести штук расположены на ребре. Они относительно яркие, но могут быть выключены в настройках.

На боковых торцах ничего нет.

Сзади кроме антенн мы видим кнопку WPS/Wi-Fi, скрытую кнопку сброса, четыре порта LAN и один порт WAN, вход питания и выключатель. Сетевые порты все гигабитные, индикаторов на них нет. Узнать статус подключения к порту можно через веб-интерфейс.
В целом вполне стандартная и достаточно удобная конструкция. Дизайн также можно оценить положительно, если не учитывать наличие собирающих пыль глянцевых панелей.
Аппаратные характеристики
Роутер собран на популярной платформе Mediatek, которая сейчас широко распространена в недорогих моделях с поддержкой Wi-Fi 6. Основной процессор MT7621DAT имеет два вычислительных ядра с архитектурой MIPS1104Kc, работающих на частоте 880 МГц. Объем встроенной в SoC оперативной памяти составляет 128 МБ. Для прошивки установлено 16 МБ флеш-памяти. Гигабитный сетевой коммутатор расположен внутри основного процессора. Для реализации Wi-Fi 6 (протокола 802.11ax) применяется внешний радиоблок MT7905DAN+MT7975DN, работающий сразу и с 2,4 ГГц, и с 5 ГГц. Во втором случае поддерживаются только каналы 36—48. На каждый диапазон выделено по две антенны. Поддерживаются все актуальные стандарты Wi-Fi и распространенные технологии включая MU-MIMO, WPA3 и Beamforming. Максимальные скорости подключения составляют 574 Мбит/с в 2,4 ГГц и 1201 Мбит/с в 5 ГГц (оба варианта — с 802.11ax), что соответствует классу AX1800. Никаких вопросов к температурному режиму нет — данная платформа потребляет очень мало. Тем более, что у этой модели TP-Link относительно крупный корпус и печатная плата почти вся закрыта металлической теплораспределительной пластиной.
Тестирование проводилось с релизной прошивкой версии 1.0.4 Build 20211126 Rel. 35282(4555).
Настройка и возможности
Как мы не раз писали, прошивки роутеров разных моделей у одного производителя обычно очень похожи. Так что в этот раз не будем уделять этому много внимания, поскольку относительно недавно уже был опубликован материал о роутере TP-Link Archer AX55. Впрочем, определенные отличия все-таки есть — в TP-Link Archer AX23 нет порта USB и, соответственно, связанных с этим функций, а также отсутствует технология HomeShield.
И все-таки несколько слов про настройку сказать стоит. При первом включении или после сброса предлагается установить пароль администратора, причем к нему предъявляются требования сложности. Далее идет мастер настройки — время, подключение к интернету, изменение MAC, настройка Wi-Fi, проверка подключения к интернету, обновление ПО, подключение к облаку.
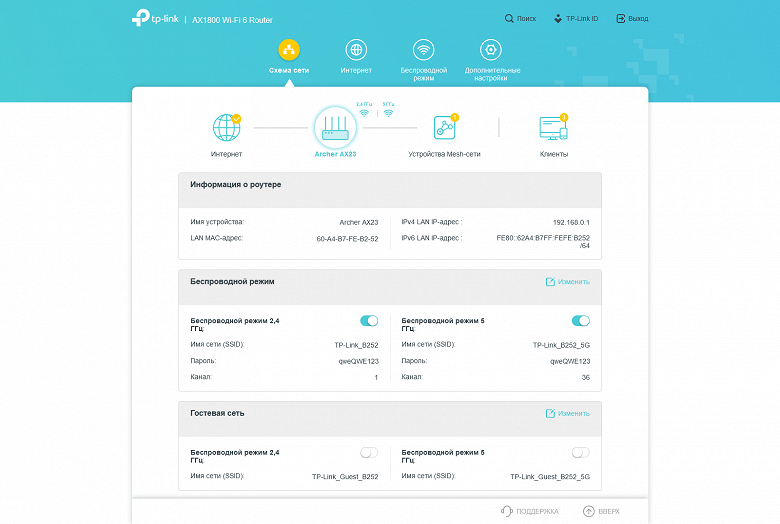
Веб-интерфейс поддерживает русский язык. В нем есть ссылки на поддержку и пояснения к некоторым опциям. На верхнем уровне меню расположены страницы проверки состояния роутера и сети, настройки подключения к провайдеру и Wi-Fi. Во многих случаях этого может быть и достаточно для эффективного использования устройства. Если нужно что-то особенное — заходим в раздел «Дополнительные настройки».
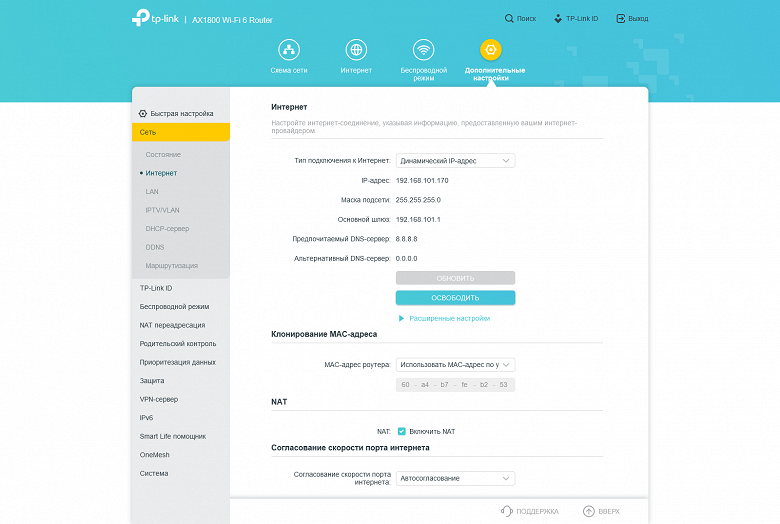
Для подключения к интернету можно использовать режимы IPoE, PPPoE, PPTP и L2TP. Есть поддержка IPTV c мультикаст, выделением порта и VLAN. Предусмотрена работа с IPv6, встроенный клиент DDNS и добавление статических маршрутов.
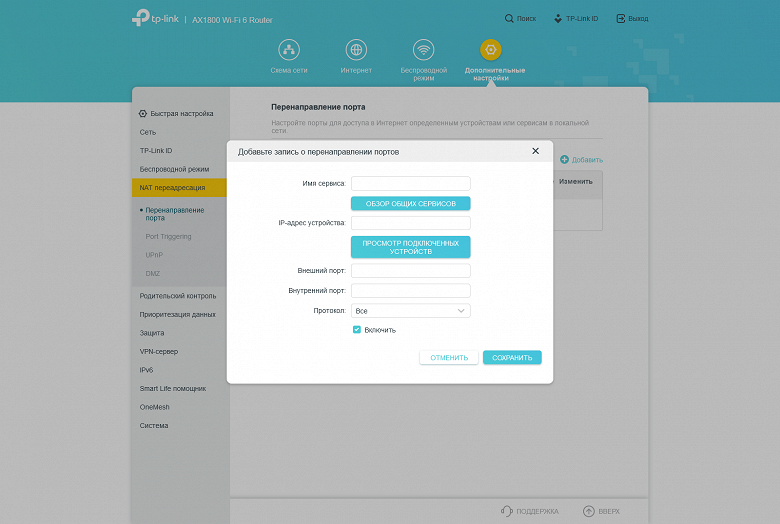
Доступ из интернета в локальную сеть можно реализовать через проброс портов, переключение портов, UPnP или DMZ. Есть также ALG для популярных протоколов.
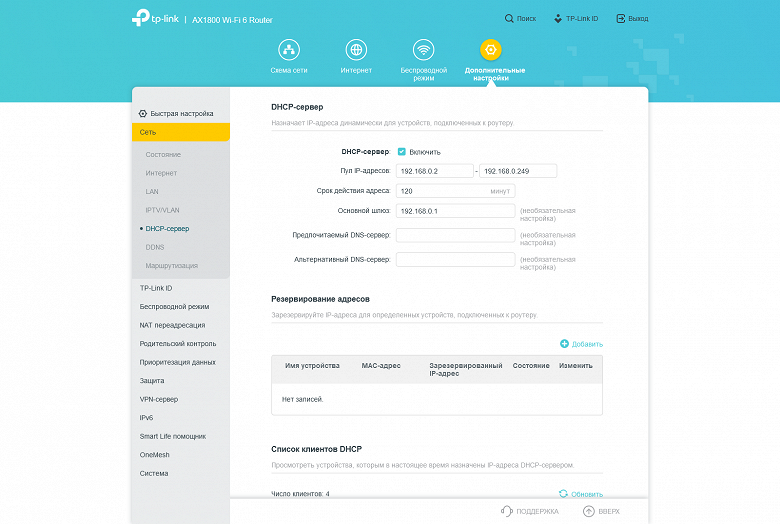
В локальной сети работает сервер DHCP для раздачи адресов клиентам. Есть возможность настройки резервирования адресов.
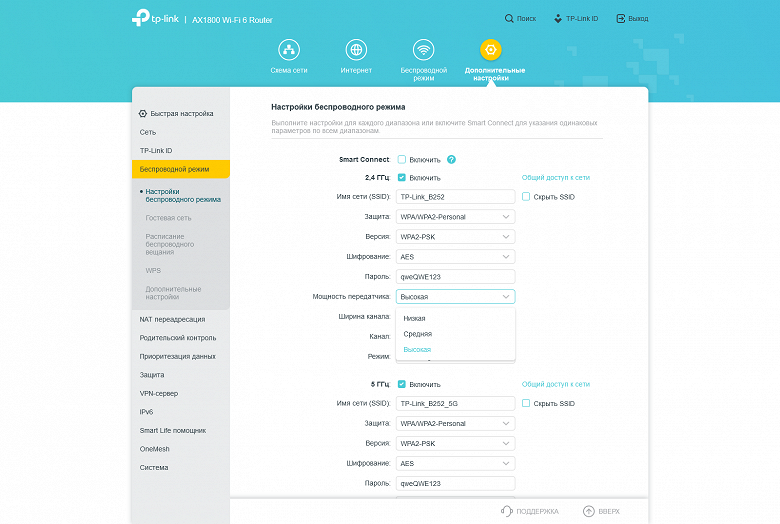
Для беспроводных сетей предусмотрены обычные настройки, выключая выбор имени, пароля, канала, подключение по WPS и так далее. Есть возможность выбора мощности передатчика, работа по расписанию и организация гостевых сетей. Не забыли и про поддержку OneMesh — системы расширения зоны покрытия беспроводной сети от TP-Link. О ней мы расскажем далее немного подробнее.
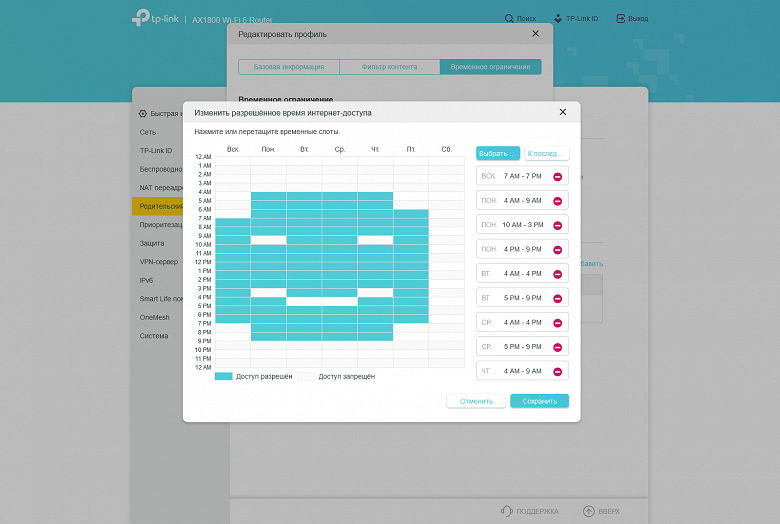
Несмотря на отсутствие HomeShield, в прошивке есть такие функции как «Родительский контроль» и приоритизация трафика. В первом случае речь идет о создании профилей, для участников которых применяются ограничения на длительность нахождения в сети, расписании доступа в сеть, а также фильтрации сайтов по URL. Приоритизация же работает в упрощенном формате — выбираются конкретные устройства, которым система предоставляет повышенный приоритет всегда, на определенное время или по расписанию.
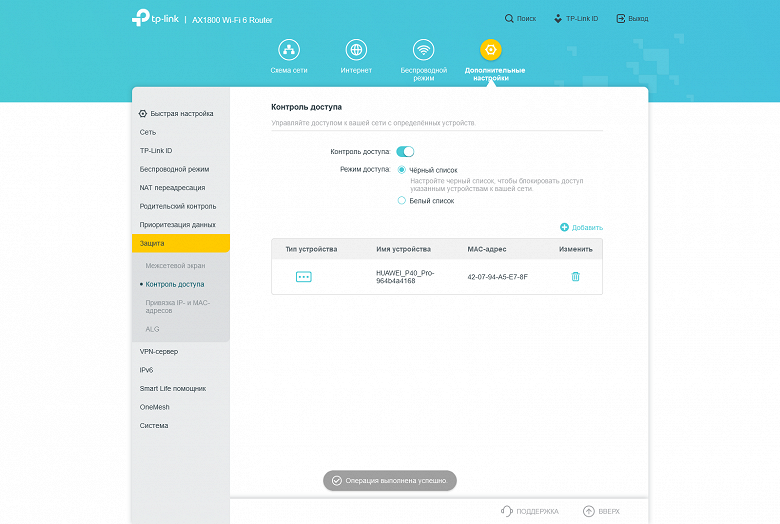
Встроенный межсетевой экран не имеет каких-то сложных настроек. В нем реализована привязка IP—MAC и возможность блокировки доступа к сети по MAC.
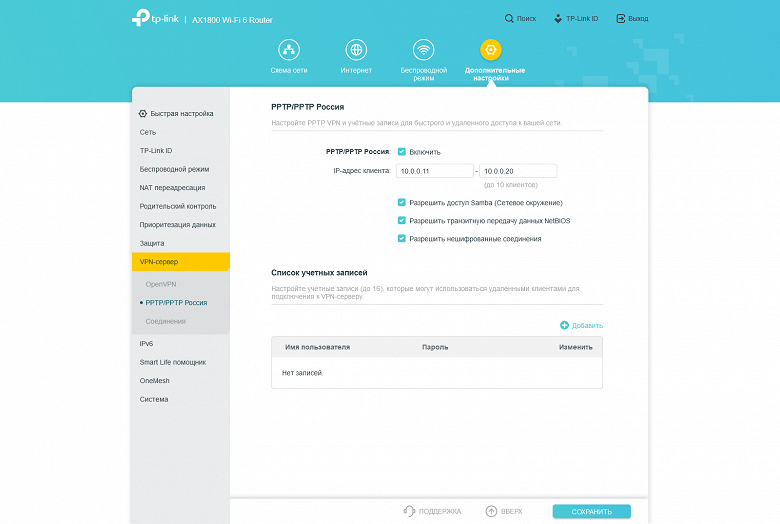
Сервер VPN позволяет организовать безопасный доступ к локальной сети с использованием протоколов PPTP и OpenVPN. Напомним, что для этого вам потребуется «белый» адрес от провайдера.
Роутер можно подключить к облачной системе управления через TP-Link ID. В этом случае вы сможете настраивать его через мобильное приложение даже если провайдер выдает «серый» адрес. Дополнительно роутер может быть интегрирован с системой голосового ассистента Alexa.
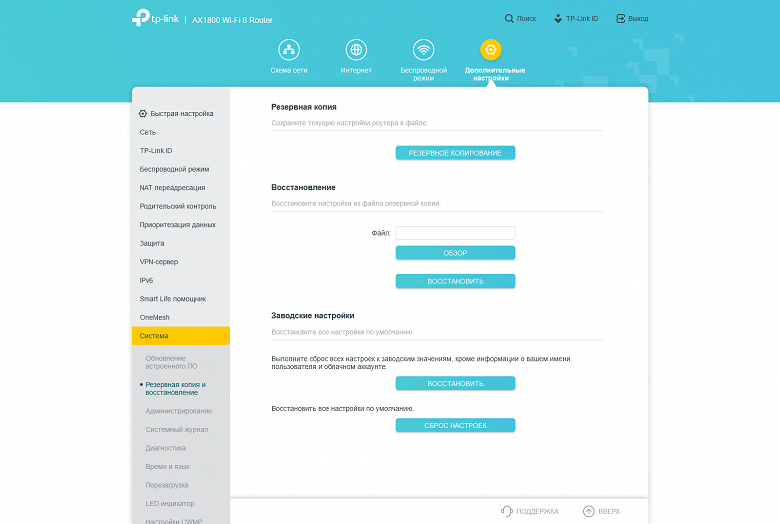
Системные настройки также традиционны — обновление прошивки, работа с конфигурацией, настройка часов, удаленное управление, перезагрузка, диагностические утилиты. Также для данной модели предусмотрена удаленная настройка по TR-069, возможность отключения светодиодных индикаторов и переключение из режима роутера в режим точки доступа.
TP-Link OneMesh
В сложных помещениях или на больших площадях редко когда удается решить вопрос качественного покрытия беспроводной сети использованием только одного устройства. Дело тут в том, что важно не только передать сигнал от точки доступа к клиенту, но и принять обратный, а эту проблему исключительно на стороне роутера не всегда можно решить. Так что для таких задач используются так называемые Mesh-системы из нескольких узлов, которые объединяются между собой кабелем или по беспроводной связи. Многие компании предлагают готовые комплекты из нескольких «кубиков», или же интегрируют данную технологию в роутеры и точки доступа. Второй вариант может помочь пользователю немного сэкономить — к примеру произвести апгрейд основного роутера на более мощную модель, а старый использовать как дополнительный узел Mesh-сети.
У TP-Link данная технология называется OneMesh и реализована в трех десятках устройств. Правда стоит отметить, что описанный выше вариант апгрейда роутера у этого производителя не сработает — технология позволяет использовать в Mesh-сети только один роутер как главное устройство и подключать к нему повторители. Традиционно в маркетинговых материалах заявлены такие возможности как устранение «мертвых зон», бесшовный Wi-Fi, простое управление и невысокая стоимость.
В текущей реализации дополнительные узлы подключаются к основному роутеру только по беспроводной связи. При этом проводные порты на них могут быть использованы для подключения дополнительных клиентов. Производитель рекомендует создавать сеть не более чем с парой узлов для обеспечения комфортной скорости работы, но технических ограничений на их число нет. Отмечается также, что в работе сети используются протоколы 802.11k/v/r.

Для тестирования мы использовали усилитель TP-Link RE505X. Это устройство имеет относительно небольшие размеры и корпус, рассчитанный на прямое подключение в розетку. С одной стороны это упрощает установку, поскольку не нужно думать про место установки, а с другой — может ограничивать варианты, если скажем подходящая розетка находится за мебелью или в розетках удлинителя недостаточно места. Модель относится к классу AX1500 — в диапазоне 2,4 ГГц она работает только с 802.11n и максимальной скоростью подключения 300 Мбит/с, а вот в 5 ГГц уже есть Wi-Fi 6 (802.11ax) и максимальная скорость подключения составляет 1201 Мбит/с. Кроме того, на устройстве есть один гигабитный сетевой порт для проводного подключения.

Вариантов включение повторителя в сеть OneMesh несколько — можно использовать мобильное приложение, подключиться клиентом к повторителю и настроить его через браузер или же воспользоваться технологией WPS. Последний вариант самый простой и быстрый. Так что мы использовали именно его.
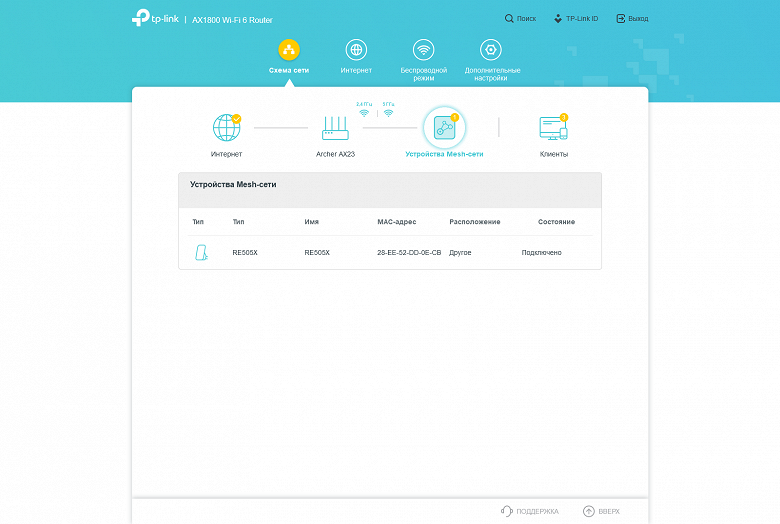
После интеграции дополнительного узла в сеть он будет отображаться в интерфейсе роутера в разделе «Схема сети». В списке показываются тип, модель, MAC-адрес, расположение (пользователь может указать название комнаты или помещения) и состояние. При этом данных про IP-адрес или силу сигнала, к сожалению, нет.
Клиенты, которые подключены через повторитель, отображаются в общем списке клиентов роутера без каких-либо пометок. В том числе это касается и устройств на проводном порту повторителя. Правда про уровень сигнала здесь не очень понятно — относится ли он к линку роутер-повторитель или повторитель-клиент.
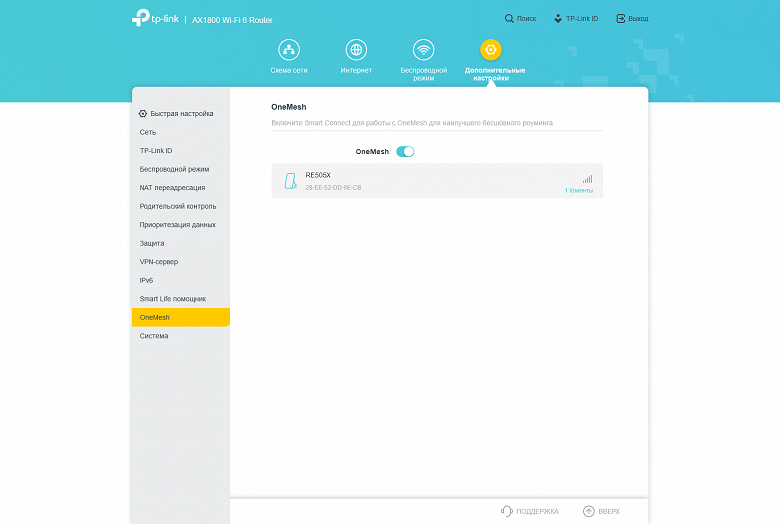
Для проверки работы системы можно также заглянуть в раздел OneMesh дополнительных настроек. Здесь мы снова видим список узлов сети, не включая роутер, а также информацию о качестве связи и числе клиентов на них.
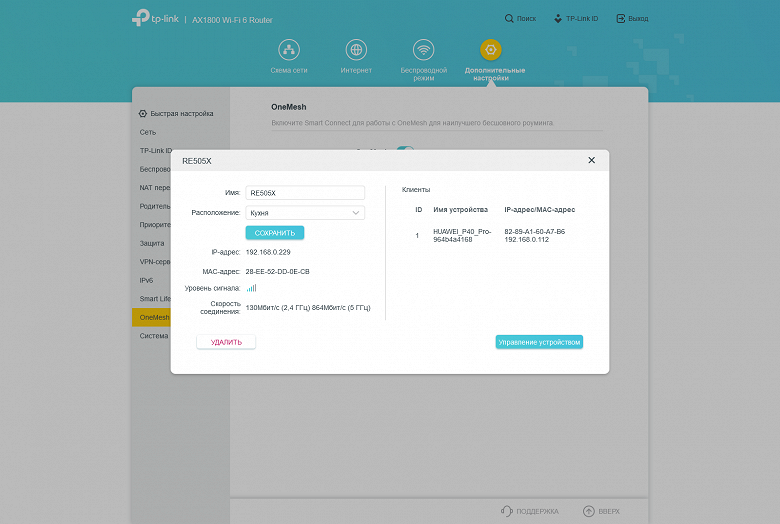
Если щелкнуть на конкретном узле, то можно будет изменить имя и расположение, узнать MAC- и IP-адреса, параметры подключения к роутеру. Здесь же мы видим таблицу клиентов повторителя уже с именами, MAC- и IP-адресами. Но вот уровня сигнала клиентов здесь нет.
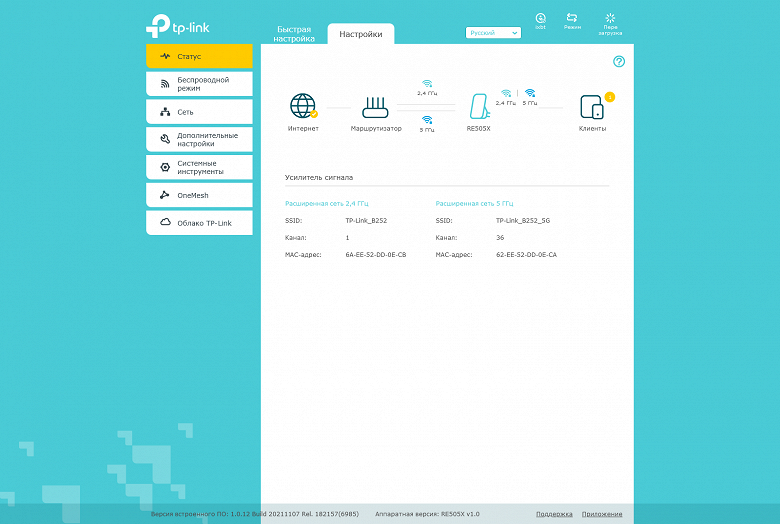
Интересно, что несмотря на интеграцию с роутером, остается доступным собственный веб-интерфейс повторителя. В частности, здесь можно посмотреть схему сети, обновить прошивку, подключиться к облаку TP-Link, отключить светодиоды, посмотреть журнал и так далее. При этом часть страниц (например, настройки Wi-Fi) будет в режиме «только для чтения».
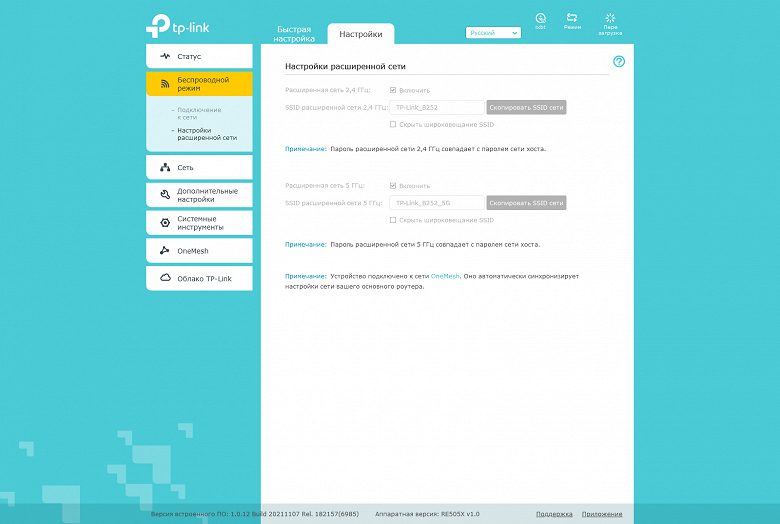
В целом решение выглядит как простой «коробочный» вариант для расширения сети без каких-либо дополнительных настроек и возможностей управления.
Непосредственно про работу данной функции сказать особо нечего. «Поймать» момент потери связи, связанный с переходом клиента от роутера к узлу практически невозможно. В частности, если речь про современные медиасервисы и мессенджеры. Проблемы чаще встречаются скорее у самих сервисов, чем у беспроводной сети.
Тестирование
Как мы уже не раз отмечали, маршрутизация даже на гигабитных скоростях давно не является сложной задачей даже для самых простых домашних роутеров с соответствующими портами, если подключение к провайдеру осуществляется в режимах IPoE или PPPoE. Объясняется это использованием аппаратной обработки пакетов с минимальным участием ядер процессора.
| IPoE | PPPoE | PPTP | L2TP | |
|---|---|---|---|---|
| LAN→WAN (1 поток) | 933,9 | 926,8 | 907,0 | 898,4 |
| LAN←WAN (1 поток) | 932,5 | 925,9 | 901,2 | 899,2 |
| LAN↔WAN (2 потока) | 1761,6 | 1715,1 | 1247,8 | 984,0 |
| LAN→WAN (8 потоков) | 927,5 | 921,5 | 909,3 | 895,8 |
| LAN←WAN (8 потоков) | 928,1 | 922,7 | 903,8 | 900,5 |
| LAN↔WAN (16 потоков) | 1842,8 | 1809,4 | 1198,7 | 1010,0 |
Как мы видим, не стала исключением и рассматриваемая в этом материале модель. Если же ваш оператор использует PPTP или L2TP, то обработка трафика осуществляется уже программно и обычно скорости ниже. В частности, в дуплексных режимах в данном случае мы видим только гигабит. В любом случае, даже с высокоскоростными тарифными планами у большинства пользователей вопросов к производительности роутера в данной задаче не будет.
Определенный интерес представляет скорость обработки VPN-трафика. В данной модели для сервера VPN реализованы протоколы PPTP и OpenVPN. Посмотрим, как роутер справится с этой задачей.
| PPTP | PPTP MPPE | OpenVPN | |
|---|---|---|---|
| клиент→LAN (1 поток) | 73,5 | 65,3 | 21,6 |
| клиент←LAN (1 поток) | 101,8 | 47,9 | 16,0 |
| клиент↔LAN (2 потока) | 140,8 | 80,7 | 17,7 |
| клиент→LAN (8 потоков) | 126,8 | 63,2 | 15,7 |
| клиент←LAN (8 потоков) | 182,7 | 53,4 | 14,6 |
| клиент↔LAN (8 потоков) | 178,9 | 86,3 | 16,2 |
В среднем мы получили 65 Мбит/с для PPTP с MPPE и 20 Мбит/с для OpenVPN. Понятно, что для бюджетной платформы мало кто будет заниматься глубокими оптимизациями, а использование стандартного кода обычно дает как раз такой результат. Впрочем, для не требовательных задач этих скоростей может вполне хватать.
Для проверки максимальных скоростей беспроводных соединений мы используем на клиенте адаптеры Asus PCE-AC88 и Intel AX210. Первый относится к классу Wi-Fi 5 и является одним из самых быстрых для него. Второй контроллер фактически представляет собой единственное доступное на рынке решение для установки в настольные компьютеры и ноутбуки для тех пользователей, которые хотят самостоятельно установить/заменить беспроводный адаптер. В реальности данная модель предлагается в виде платы формата M.2, а для установки в ПК применяется переходник на обычную шину PCI Express. По максимальным скоростям при работе с тестируемым роутером стоит заметить, что адаптеры в данном случае «круче» его возможностей. Для первого фактическая максимальная скорость подключения в диапазоне 5 ГГц с протоколом 802.11ac составляет 867 Мбит/с, а для второго — тоже в диапазоне 5 ГГц, но уже с 802.11ax, — 1201 Мбит/с. В первом случае ограничение идет из-за несоответствия числа антенн (впрочем, подавляющее большинство клиентов на рынке как раз имеют две антенны), а во втором из-за отсутствия поддержки канала 160 МГц у роутера. Впрочем, обе цифры тем не менее достаточно велики, особенно если говорить про бюджетный сегмент.
На графиках ниже представлены также результаты тестирования в диапазоне 2,4 ГГц, но большого практического смысла в них нет и комментировать их не будем. Скорость там существенно ниже, сам диапазон в городских условиях очень плотно занят соседними сетями, а для помещений небольших размеров меньшая «дальнобойность» в 5 ГГц незаметна. Тесты проводились в одной комнате без препятствий, расстояние от клиента до роутера оставляло около четырех метров.
| 2,4 ГГц, 802.11n | 5 ГГц, 802.11.ac | |
|---|---|---|
| WLAN→LAN (1 поток) | 162,6 | 346,3 |
| WLAN←LAN (1 поток) | 119,4 | 337,4 |
| WLAN↔LAN (2 потока) | 146,8 | 480,6 |
| WLAN→LAN (8 потоков) | 208,5 | 583,6 |
| WLAN←LAN (8 потоков) | 142,5 | 555,7 |
| WLAN↔LAN (8 потоков) | 169,3 | 610,8 |
Полученные результаты вполне согласуются с техническими характеристиками участников. В среднем для 5 ГГц и 802.11ac мы получили около 500 Мбит/с, в максимально — более 600 Мбит/с.
| 2,4 ГГц, 802.11ax | 5 ГГц, 802.11ax | |
|---|---|---|
| WLAN→LAN (1 поток) | 211,1 | 407,9 |
| WLAN←LAN (1 поток) | 220,1 | 458,8 |
| WLAN↔LAN (2 потока) | 245,4 | 468,2 |
| WLAN→LAN (8 потоков) | 281,5 | 677,7 |
| WLAN←LAN (8 потоков) | 302,7 | 727,2 |
| WLAN↔LAN (8 потоков) | 289,8 | 737,2 |
Из-за описанных выше ограничений, адаптер поколения Wi-Fi 6 показывает результаты всего на 20% выше в среднем. У роутеров с поддержкой канала 160 МГц цифры заметно выше.
Оценка качества зоны покрытия беспроводной сети проводится с использованием двух смартфонов, которые проверяются в трех точках квартиры — четыре метра от роутера в одной комнате без препятствий, четыре метра через одну стену и восемь метров через две стены. Первый — морально и физически устаревший Zopo ZP920+, который выступает в роли «простого» клиента. Он оборудован одной антенной и относится к классу Wi-Fi 5. В диапазоне 2,4 ГГц с протоколом 802.11n его максимальная скорость подключения к точке доступа составляет 150 Мбит/с (в некоторых случаях — 200 Мбит/с). А в 5 ГГц уже с 802.11ac он подключается на 433 Мбит/с. В роли современного «быстрого» клиента работает Huawei P40 Pro. Этой модели уже почти два года, но по своим характеристикам беспроводного модуля она вполне актуальна — Wi-Fi 6, две антенны, поддержка канала 160 МГц и так далее. Фактически она аналогична использованному выше адаптеру Intel AX210. С 802.11ax в диапазоне 2,4 ГГц она подключается к соответствующему роутеру на 574 Мбит/с, а в 5 ГГц может работать на 2402 Мбит/с. С рассматриваемой в этой статье моделью максимальная скорость подключения составит 1201 Мбит/с, так как роутер не поддерживает канал 160 МГц. Как и ранее еще раз отметим, что для тех, кому важна производительность беспроводного соединения, результаты работы в 2,4 ГГц не представляют интереса, поскольку на 5 ГГц все работает существенно быстрее. Единственные клиенты для сети на 2,4 ГГц сегодня — различные устройства домашней автоматизации, камеры, датчики, управляемые розетки, бытовая техника и так далее. Для них скорость в большинстве случаев не имеет значения, но стабильная связь, конечно, нужна.
| 4 метра | 4 метра/1 стена | 8 метров/2 стены | |
|---|---|---|---|
| WLAN→LAN (1 поток) | 70,2 | 42,6 | 31,0 |
| WLAN←LAN (1 поток) | 87,8 | 58,8 | 28,8 |
| WLAN↔LAN (2 потока) | 72,3 | 66,8 | 29,9 |
| WLAN→LAN (8 потоков) | 55,2 | 54,0 | 27,6 |
| WLAN←LAN (8 потоков) | 89,5 | 78,8 | 24,3 |
| WLAN↔LAN (8 потоков) | 78,5 | 56,2 | 21,4 |
В относительно хороших условиях мы видим характерные для данного аппаратной конфигурации результаты. Удаление в дальнюю точку заметно снижает показатели, что связано больше с наличием в эфире большого числа соседних сетей, чем особенностями тестируемого оборудования. По полученным цифрам можно предположить, что роутер сможет успешно обслуживать устройства IoT в небольших помещениях.
| 4 метра | 4 метра/1 стена | 8 метров/2 стены | |
|---|---|---|---|
| WLAN→LAN (1 поток) | 230,4 | 230,0 | 186,4 |
| WLAN←LAN (1 поток) | 220,7 | 215,9 | 214,5 |
| WLAN↔LAN (2 потока) | 232,8 | 236,4 | 218,7 |
| WLAN→LAN (8 потоков) | 229,4 | 230,2 | 200,0 |
| WLAN←LAN (8 потоков) | 242,6 | 239,6 | 232,3 |
| WLAN↔LAN (8 потоков) | 231,1 | 232,5 | 214,0 |
Переход на 5 ГГц не только существенно повышает скорость работы более чем до 200 Мбит/с, но и демонстрирует незначительную зависимость от места размещения клиента, что тоже стоит оценить положительно.
| 4 метра | 4 метра/1 стена | 8 метров/2 стены | |
|---|---|---|---|
| WLAN→LAN (1 поток) | 230,2 | 153,8 | 148,4 |
| WLAN←LAN (1 поток) | 283,6 | 174,9 | 141,5 |
| WLAN↔LAN (2 потока) | 252,8 | 167,8 | 140,4 |
| WLAN→LAN (8 потоков) | 232,3 | 165,2 | 135,8 |
| WLAN←LAN (8 потоков) | 295,4 | 161,4 | 132,5 |
| WLAN↔LAN (8 потоков) | 265,8 | 164,2 | 144,2 |
Мы не встречали клиентов Wi-Fi 6 с поддержкой только 2,4 ГГц, так что данный тест проводится просто для полноты картины и никакой практической пользы не имеет. Так что и комментировать его нет смысла.
| 4 метра | 4 метра/1 стена | 8 метров/2 стены | |
|---|---|---|---|
| WLAN→LAN (1 поток) | 524,3 | 402,2 | 374,7 |
| WLAN←LAN (1 поток) | 666,9 | 533,6 | 460,1 |
| WLAN↔LAN (2 потока) | 587,6 | 555,0 | 434,3 |
| WLAN→LAN (8 потоков) | 633,7 | 494,1 | 405,4 |
| WLAN←LAN (8 потоков) | 780,3 | 611,3 | 580,7 |
| WLAN↔LAN (8 потоков) | 697,5 | 486,8 | 460,8 |
Что касается 802.11ax в 5 ГГц, то мы видим, что смартфон в аналогичных условиях размещения в одной комнате с роутером демонстрирует производительность часто даже лучше, чем адаптер для компьютера. В целом средние значения в трех точках составляют 650, 500 и 450 Мбит/с соответственно. Не уверены, что это все действительно нужно на компактном мобильном устройстве, но учитывая современные медиа форматы, вполне может оказаться полезным, например, для копирования видео и фотографий со смартфона или загрузки на него видео с домашнего сетевого накопителя для просмотра в дороге.
Проведем и пару дополнительных тестов с повторителем TP-Link RE505X и сетью OneMesh. В первом тесте использовался проводной клиент, подключенный к повторителю. Само устройство располагалось на расстоянии около четырех метров в одной комнате с роутером. Такая схема может пригодиться для подключения не оборудованных Wi-Fi-адаптерами устройств.
| 5 ГГц | |
|---|---|
| WLAN→LAN (1 поток) | 311,6 |
| WLAN←LAN (1 поток) | 296,1 |
| WLAN↔LAN (2 потока) | 443,3 |
| WLAN→LAN (8 потоков) | 516,3 |
| WLAN←LAN (8 потоков) | 532,2 |
| WLAN↔LAN (8 потоков) | 590,9 |
В общем случае, после тестов Wi-Fi 6 клиентов, мы ожидали немного большего. С другой стороны, 300-600 Мбит/с — тоже вполне достойный вариант.
Второй тест проводился уже с клиентом (смартфоном Huawei P40 Pro), подключенным через повторитель. Мы видели ранее, что самого роутера вполне достаточно для небольшой квартиры без капитальных стен, так что данный тест не очень приближен к реальности. Но более сложных условий не было. Повторитель находится за две стены от роутера (около шести метров), а смартфон — в той же точке, что и тестировался ранее с подключением именно к роутеру (8 метров, 2 стены). Проверка проводилась в диапазоне 5 ГГц. Данный тест поможет оценить уровень снижения скорости при работе через один повторитель. На графике также повторяются результаты работы с роутером.
| роутер | повторитель | |
|---|---|---|
| WLAN→LAN (1 поток) | 374,7 | 230,4 |
| WLAN←LAN (1 поток) | 460,1 | 152,3 |
| WLAN↔LAN (2 потока) | 434,3 | 251,7 |
| WLAN→LAN (8 потоков) | 405,4 | 248,0 |
| WLAN←LAN (8 потоков) | 580,7 | 266,9 |
| WLAN↔LAN (8 потоков) | 460,8 | 249,4 |
Да, снижение ожидаемо есть. Избежать его при подключении всех участников исключительно через беспроводные соединения невозможно. Но скорость остается все-таки достаточно высокой благодаря использованию современного Wi-Fi 6 пусть и не в самой быстрой конфигурации.
Заключение
Недорогая модель беспроводного роутера с поддержкой нового стандарта беспроводной связи TP-Link Archer AX23 по итогам тестов произвела хорошее впечатление. На задачах маршрутизации интернет-трафика по кабелю мы получили близкие к максимальным результаты. К обслуживанию беспроводных клиентов разных поколений также нет существенных замечаний, но аппаратные характеристики модели не позволяют «выжать» максимум с современными клиентами Wi-Fi 6. Из дополнительных функций в прошивке заслуживает внимания сервер VPN, хотя скорость его работы невелика, а также родительский контроль и облачное управление через мобильное приложение. Поддержка OneMesh тоже может пригодиться, если параметры помещения не позволяют обеспечить стабильную связь только одним роутером. В конструкции не очень понравились глянцевые вставки на верхней панели. Отсутствие индикаторов для проводных портов явно обосновано экономией. Использование платформы Mediatek позволяет не переживать за температурный режим устройства.
В заключение предлагаем посмотреть наш видеообзор роутера TP-Link Archer AX23:
Наш видеообзор роутера TP-Link Archer AX23 можно также посмотреть на iXBT.video
Практически на всех роутерах, или модемах есть индикаторы. Чаще всего их называют просто лампочки. Их задача информировать нас о состоянии роутера, подключении устройств и работе определенных функций. По состоянию индикаторов мы можем сразу определить, раздает ли роутер Wi-Fi, подключен ли он к интернету, активно ли подключение по LAN и т. д. Так же по индикаторам можно определить неисправность роутера. В этой статье мы разберемся с индикаторами на роутерах TP-Link.
Практически на всех роутерах TP-Link индикаторы работают одинаково. Но на новых моделях есть небольшие изменения. Они могут гореть другим цветом (при определенных ошибках), нет индикатора в виде шестеренки (система, SYS), и может быть два индикатора Wi-Fi (отдельно для диапазона 2.4 ГГц и 5 ГГц).
Многих интересует вопрос, как же должны гореть, или мигать лампочки на маршрутизаторах TP-Link при нормальной работе устройства. Что означает каждый индикатор и что делать, если, например, горит только индикатор питания (Power), горят все лампочки, или не активный значок Wi-Fi.
Для начала нужно разобраться, что к чему.
Что означают индикаторы на роутере TP-Link?
Думаю, будет правильно рассмотреть два маршрутизатора TP-Link. Выше я уже писал, что в новых моделях есть некоторые изменения.
И так, для начала рассмотрим индикаторы на примере популярной модели TP-Link TL-WR740N.
За что они отвечают и как должны работать:
- Индикатор питания (Power). Когда питание маршрутизатора включено – он горит. Отключено – не горит.
- Это системный индикатор (SYS). У него три режима: не горит – системная ошибка, горит – роутер загружается, или системная ошибка, мигает – все нормально, так и должно быть.
- Индикатор работы беспроводной сети WLAN. И если он не горит, то это значит, что Wi-Fi сеть отключена кнопкой на маршрутизаторе, или в настройках.
- LAN порты. Не горит – значит к порту ничего не подключено, горит — подключено устройство, но не активно, мигает – идет передача данных.
- Индикатор подключения к интернету (WAN). По индикации все так же, как в случае с LAN. На некоторых моделях он может гореть оранжевым, когда нет (или не настроено) подключения к интернету.
- WPS. Медленно мигает – идет процесс подключения устройства по WPS. Быстро мигает – устройство не смогло подключится, время ожидания истекло. Не горит – функция неактивна. Горит – при загрузке маршрутизатора и 5 минут после успешного подключения устройства.
И на примере более нового роутера, TL-WR942N.
Я не буду заново описывать все индикаторы. Рассмотрим только некоторые изменения.
- Если у вас на маршрутизаторе TP-Link два индикатора Wi-Fi, то они отвечают за индикацию работы беспроводной сети в разных диапазонах: 2.4 GHz и 5 GHz.
- Может быть один значок LAN. Он активный, если по кабелю подключено хотя бы одно устройство.
- На роутерах с USB-портом есть соответствующий индикатор (под номером 6 на картинке выше). Не горит – когда по USB ничего не подключено, мигает – когда идет определение устройства, горит – когда устройство определено.
- Индикатор WAN (Интернет, в виде земного шара) горит оранжевым (красным) когда кабель к маршрутизатору подключен в WAN порт, но нет соединения с интернетом. Роутер не может подключится к провайдеру. Как показывает практика, чаще всего из-за настроек. Это очень популярная проблема, расскажу о ней ниже в статье.
Давайте рассмотри три основные проблемы, с которыми чаще всего сталкиваются пользователи этих маршрутизаторов, и определяют их по лампочкам на корпусе устройства.
Оранжевый, или красный индикатор WAN (Интернет)
Это не поломка маршрутизатора, или еще что-то. Оранжевый индикатор интернета на маршрутизаторе TP-Link означает, что кабель в WAN порт подключен, но нет подключения к интернету. То есть, маршрутизатор не может установить соединение с провайдером.
И если при прямом подключении кабеля к компьютеру интернет работает, то в большинстве случаев необходимо правильно настроить роутер. Указать тип подключения и задать все параметры, которые вам должен выдать интернет-провайдер. Так же, возможно, нужно клонировать MAC-адрес.
На эту тему я писал отдельную статью: почему на роутере TP-Link индикатор интернета (WAN) горит оранжевым.
Почему на роутере TP-Link не горит значок (лампочка) Wi-Fi?
Бывают и такие случаи. При нормальной работе (когда подключено хотя бы одно устройство и идет обмен данными), индикатор беспроводной сети должен мигать. Если он не горит вообще, то это значит, что маршрутизатор не транслирует беспроводную сеть.
Попробуйте сначала перезагрузить роутер. Если не поможет, то проверьте копку Wi-Fi (Wireless) On/Off, которая есть на многих моделях. Ее нужно нажать и подержать секунды 3.
Если индикатор Wi-Fi не загорится, то зайдите в настройки, и в разделе «Беспроводной режим», проверьте, включено ли вещание беспроводной сети. Если это не поможет, или в настройках будет сообщение, что для включения используйте переключатель на корпусе устройства (а он точно включен), то придется делать сброс настроек. А если и сброс не поможет, то придется отнести роутер в ремонт, или по гарантии.
Подробнее в статье: TP-Link: не работает Wi-Fi. Роутер не раздает Wi-Fi сеть.
Горит только индикатор питания, или горят/мигают все лампочки
Бывает, что индикаторы ведут себя странно, например, горит только лампочка питания (Power) даже через некоторое время после включения.
Или после включения маршрутизатора TP-Link горят все индикаторы и не гаснут. А еще бывает, что все лампочки одновременно мигают (это режим восстановления).
Скорее всего, это программный сбой, или аппаратная поломка маршрутизатора.
Первым делом сделайте сброс настроек к заводским.
Можете попробовать восстановить прошивку. Особенно, если эта проблема появилась в процессе обновления прошивки. Возможно, что-то пошло не так, или вы «залили» в роутер не ту прошивку.
Если проблема осталась, роутер не включается, не загружается, то ничего не остается, как обратится в сервисный центр. Можно по гарантии. А если роутер не дорогой, да еще и старый, то лучше купить новый.











&AX50_1.0_F_package_normal_1585140434822h.png)






10normal_1594368344947n.png)










































