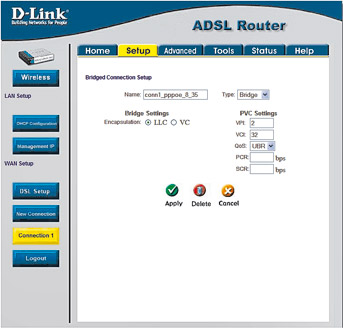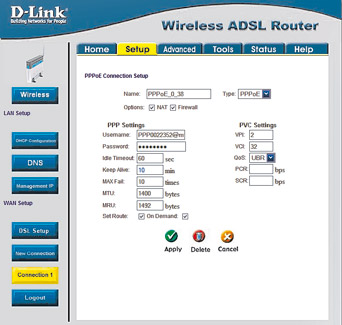Цифровое телевидение INFO-LAN – это возможность смотреть огромное количество ТВ каналов различной тематики для всей семьи(в том числе и в формате HD), включая и уже прошедшие в эфире передачи (перемотка, пауза, поиск).
IPTV (англ. Internet Protocol Television) (IP-TV, IP-телевидение) — цифровое телевидение нового поколения в сетях передачи данных по протоколу IP. Доставка контента до клиентского оборудования осуществляется поверх IP-сети оператора INFO-LAN.
Если Вы уже подключены — то просто проверьте, чтобы был выбран нужный Вам пакет ТВ-каналов в Личном Кабинете. Если не подключены — подключайтесь скорее!
Просмотр на приставке:
- Настройка Dune 102HD TV
- Настройка Dune 175HD TV
- Установка плагина IPTV в Dune HD
Просмотр на SmartTV или приставке с Android:
- Приложение Gorod.TV
Корректная работа IPTV на телевизорах с функцией SMART TV не гарантирована.
В SmartTV на которых не установить приложение Gorod.TV, просматривать каналы можно через любое другое приложение с поддержкой плей-листов — таких как PeersTV или SSIPTV.
Ссылка на плей-лист: http://gorod.tv/iptv.m3u
Просмотр на компьютере или ноутбуке:
- Инструкция по настройке IPTV для просмотра на компьютере или ноутбуке
Возможные вопросы:
- Нет сигнала— Телевизор просит произвести автонастройку каналов или пишет «нет сигнала»
Видеовыход не выбран или выбран, но он не соответствует тому, куда подключен кабель HDMI физически. - В разделе ТВ показывают только камеры.Скорее всего у вас была финансовая блокировка, после поступления оплаты вы не перезагрузили маршрутизатор.
- При входе в приложение Вам пишет «Ошибка плагина»
Возможная причина — Приставка не получает IP от маршрутизатора либо по кабелю.
(доработать инфу о том,где искать получение IP) - Нет программы телепередач
Проверьте корректность даты и времени установленных на приставку DUNE,
Дата и время не должны быть вписаны вручную,только автоматическая сверка даты и времени с интернетом.(ред) - Почему картина тв включается.
Картина.тв сервис,который появляется при сбросе на стандартные настройки.
Как это исправить ? (гиперссылка кликабельная со ссылкой на настройку DUNE 175l) - Нет раздела ТВ(удален плагин)
Плагин удалился
Как это исправить? Обновление/установка плагина IPTV в Dune HD - Часто происходит буферизация при использовании приставки DUNE по беспроводной сети.Попробуйте поставить буферизацию 3000мс и перезагрузить приставку по питанию.
(гиперссылка кликабельная со ссылкой на настройку DUNE 175l) - В случае рассыпания картинки пробуйте подключиться без использования Wi-Fi или без роутера! Проверьте пинг. Надёжная работа Интернет-ТВ не гарантируется за слабым Роутером и по Wi-Fi, в этом случае возможно рассыпание SD/HD картинки.
Совет. Мы опишем порядок настройки ADSL-подключения к сети Infoline для трех самых распространенных моделей маршрутизаторов от компании D-Link — DSL-500, DSL-504Т и DSL-G604T. Работа в режиме прозрачного моста с настройкой PPPoE-клиента на компьютере используется в том случае, если надо предоставить доступ в Интернет одному пользователю. Для нескольких клиентов применяется другая настройка D-Link DSL-500/504T/G604T в качестве маршрутизатора.
Режим моста
1. Подключите телефонную линию к порту «Line» сплиттера, ADSL-порт маршрутизатора D-Link DSL-500/504T/G604T — к порту «Modem», а телефон — к порту «Phone».
2. Подключите DSL-500/504T/G604T к сетевой плате компьютера с помощью Ethernet-кабеля, входящего в комплект поставки маршрутизатора.
3. На компьютере выставите опцию «Получать IP-адрес автоматически» («Сетевое Окружение | Свойства | TCP/IP | Свойства | Получить IP-адрес автоматически, Получить DNS-сервер автоматически»).
4. Запустите интернет-браузер (например, Internet Explorer).
5. В поле адреса впишите «192.168.1.1» и откройте окно настроек.
6. В поле «Password» введите значения по умолчанию «admin» и нажмите кнопку «Login».
7. Выберите «Connection1» на вкладке «Setup».
8. Для опции «Type» укажите режим «Bridge».
9. В поле «Name» напишите название провайдера «Infoline».
10. Значения в полях «VPI» и «VCI» замените соответственно на «2» и «32».
11. Остальные настройки остаются прежними, нажмите кнопку «Apply».
12. Убедитесь, что на маршрутизаторе горит лампочка ADSL.
13. На этом настройка маршрутизатора закончена.
ВНИМАНИЕ! В целях безопасности, нужно сменить пароль доступа к веб-интерфейсу маршрутизатора. Для этого надо нажать кнопку «User Management» на вкладке «Tools», а в поля «Password» и «Confirm Password» ввести новый пароль.
14. Остается настроить PPPoE-клиент на рабочей станции — эта процедура аналогична настройке на канал «СТРИМ». Поскольку PPPoE входит в набор стандартных приложений Windows XP, для настройки поддержки протокола PPPoE необходимо сделать следующее: открыть Панель управления и выбрать раздел «Сетевые подключения». В открывшемся окне выберите пункт «Новое подключение…» и нажмите кнопку «Далее». Следуя за мастером настройки соединения, последовательно выбирайте необходимые пункты меню: «Подключить к Интернету | Далее | Установить подключение вручную | Далее | Через высокоскоростное подключение, запрашивающее имя пользователя и пароль | Далее». Теперь необходимо указать имя провайдера — Infoline — и снова нажать кнопку «Далее». В поле «Имя пользователя» введите выданное вам имя, а в поле «Пароль» — пароль (повторно введите его в поле «Подтверждение»). Затем остается лишь выбрать пункт «Добавить ярлык подключения на рабочий стол» и нажать кнопку «Далее». После этого на рабочем столе появится соответствующая иконка для подключения к Интернету по ADSL-каналу.
Настройка в режиме маршрутизатора
1. Первые этапы настройки в точности повторяют пункты с 1-го по 7-й, описанные нами ранее в разделе «Режим моста». Различия начинаются только с момента открытия вкладки «Setup».
2. Для «Type» установите режим «PPPoE».
3. В поле «Name» напишите название провайдера «Infoline».
4. Значения в полях «VPI» и «VCI» замените соответственно на «2» и «32».
5. В поля «Username» и «Password» введите значения, указанные провайдером.
6. Остальные настройки остаются прежними, нажмите на кнопку «Apply».
7. Совет. В разделе «System Log» на вкладке «Status» можно убедиться, что PPPoE-соединение установлено. Там должны появиться такие сообщения:Sep 8 12:01:11 > Connect: ppp0 {--} nas0
Sep 8 12:01:11 > local IP address 192.168.7.13
Sep 8 12:01:11 > remote IP address 192.168.7.12
Sep 8 12:01:11 > primary DNS address 80.82.48.1
Sep 8 12:01:11 > secondary DNS address 255.255.255.255
Sep 8 12:01:11 > PPPoE Connect with IP Address 192.168.7.13
Sep 8 12:01:11 > PPPoE Connection Successfully Established
Sep 8 12:01:11 > PPPoE Connect with Gateway IP Address
На этом настройка маршрутизатора закончена.
На чтение 14 мин Просмотров 469к.
Юрий Санаев
Системный администратор. Менеджер по продажам компьютеров и wi-fi оборудования. Опыт работы – 10 лет. Знает о «железе» и софте все и даже больше.
Компания TP-Link выпускает надежные и качественные маршрутизаторы, недорогие и простые в обращении. Перед использованием важно правильно выполнить подключение и настройку роутера TP-Link. В пошаговой инструкции разберем технические характеристики маршрутизаторов этой компании, познакомимся с возможными разъемами и индикаторами, а также рассмотрим все тонкости ручной и автоматической настройки.
Содержание
- Особенности и технические характеристики
- Подключение
- Вход в настройки роутера
- Автоматическая настройка
- Ручная настройка
- Настройка через мобильное приложение
- Подключение и параметры Wi-Fi
- Настройка IP TV
- Смена пароля
- Режим повторителя
- Обновление прошивки
- Сброс настроек
- Отзывы
Особенности и технические характеристики
Маршрутизаторы TP-Link представлены в разных ценовых сегментах, от бюджетного до премиального. В зависимости от возможностей и технических характеристик, они подходят для решения разных задач – настройки Wi-Fi в маленькой квартире или беспроводной сети в большом офисе. Приборы предлагают разную скорость по Wi-Fi – от 150 до 3000 Мбит/с и поддерживают скорость Интернета от 100 до 3000 Мбит/с.
Устройства имеют разные режимы – их можно использовать не только для настройки проводной или беспроводной сети, но и в режиме повторителя или точки доступа.
Роутеры TP-Link работают с разными видами подключений – с их помощью можно настроить соединение через оптоволокно, телефонную линию или USB-модем.
Важная особенность продукции компании – это простота настройки. Создать подключение, выбрать режим работы, задать параметры проводной или беспроводной сети можно как через WEB-интерфейс, так и в мобильном приложении (для моделей среднего и премиального ценового сегмента). В веб-интерфейсе для всех маршрутизаторов есть мастер быстрой настройки, с помощью которого сможет настроить соединение даже неопытный пользователь.
Дополнительный функционал роутеров TP-Link очень широк. Технику можно использовать для доступа к IP TV, создания VPN-туннелей, гостевых сетей, настройки файл-, медиа-, FTP- и принт-серверов (через USB) или для решения иных задач.
Сравнить модели и подобрать наиболее подходящую для решения своих задач можно на сайте производителя по ссылке https://www.tp-link.com/ru/home-networking/wifi-router/?page=1
Подключение
Перед тем как подключить роутер, нужно правильно его установить в помещении. Если планируется настраивать беспроводную сеть, устройство рекомендуется расположить в ее центре. Так будет обеспечен равномерный сигнал во всех комнатах. При необходимости роутер можно повесить на стену — на нижней стороне большинства моделей есть отверстия для вертикального монтажа.
Прибор должен быть размещен так, чтобы кабель Ethernet или питания не был натянут – так его можно выдернуть неосторожным движением. Не нужно убирать устройство в нишу, крепить слишком высоко или придвигать вплотную к стене – так будет затруднен доступ к кнопкам на корпусе.
После установки к роутеру нужно подвести кабель от поставщика. Телефонный провод подключается к разъему ADSL, Ethernet-кабель – к порту WAN. Далее от разъемов LAN проводится сетевой кабель к аналогичным входам на системном блоке ПК или других устройствах. Адаптер питания подключается к разъему на корпусе, а затем вставляется в розетку. Если есть кнопка включения, нужно нажать на нее, чтобы запустить роутер, иначе он заработает сразу после подключения к сети.
Перед тем, как приступить к настройке, нужно подготовить договор, полученный от провайдера, и найти в нем данные для установки подключения. Если его нет, уточнить необходимую информацию можно, позвонив в службу поддержки поставщика услуг.
Вход в настройки роутера
Чтобы настроить соединение с Интернетом на маршрутизаторе, нужно знать, как подключиться к TP-Link для решения этой задачи. Все операции с устройством выполняются через WEB-интерфейс.
Инструкция:
- Запустить любой браузер, в адресной строке ввести IP-адрес 192.168.0.1 или 192.168.1.1.
- Появится окно, в котором нужно заполнить учетные данные. Если роутер новый, то значения с завода – «admin/admin».
- Нажать на кнопку ввода.
Откроется веб-интерфейс, в котором пользователь сможет установить подключение к Сети и настроить роутер TP-Link для дальнейшей работы.
В зависимости от модели маршрутизатора, встречаются 3 типа интерфейса – синий, зеленый и черный. Инструкции для них похожи, но названия и местоположение разделов могут отличаться. Если пользователя интересует настройка для конкретной модели роутера, лучше найти руководство именно для нее.
Читайте, что делать, если не получается зайти в настройки TP-Link.
Автоматическая настройка
Автоматическая или быстрая настройка роутера TP-Link – это самый простой способ настроить соединение с Интернетом. Пошаговый мастер поможет создать подключение даже неопытным пользователям.
Инструкция:
- Нажать «Быстрая настройка» или «Quick Setup».
- Выбрать часовой пояс.
- Установить «Тип подключения». Если маршрутизатор поддерживает такую функцию, кликнуть «Автоопределение», чтобы он самостоятельно выбрал тип соединения.
- Если провайдер использует Динамический IP, других данных указывать не потребуется. Если же выбраны Статический IP, PPPOE, PPTP или L2TP, потребуется ввести дополнительные данные – логин, пароль, IP-адрес и т.д., в зависимости от способа подключения. Эту информацию можно получить у поставщика услуг.
- Выбрать «Не клонировать MAC-адрес».
- Настроить беспроводную сеть – указать название, включить шифрование, придумать пароль. Если роутер работает на двух частотах, повторить действие для беспроводной сети на второй частоте.
- Проверить правильность внесенных настроек, если все верно, нажать «Сохранить».
Быстрая настройка роутера завершена. В зависимости от модели маршрутизатора и типа веб-интерфейса некоторых шагов может не быть, либо они будут отличаться. Если возникнут затруднения, в инструкции к конкретной модели будет более подробное описание.
Ручная настройка
Пошаговая ручная настройка роутера TP-Link более гибкая в сравнении с автоматической. В ней пользователю доступно больше параметров, которые можно изменить, в отличие от быстрой, где представлены только основные установки.
Выполнить ручную настройку TP-Link на ноутбуке или компьютере можно с помощью пошаговой инструкции:
- Кликнуть «Базовая настройка».
- Нажать «Автоопределение», чтобы маршрутизатор вручную определил тип подключения. Если такой опции нет, нужно узнать у провайдера, какое он поддерживает подключение, и выбрать необходимый вид в списке. Обычно это «Динамический IP», он автоматизирован и не требует ввода каких-либо данных.
- При выборе «Статического IP» потребуется вручную заполнить IP, маску подсети, шлюз и DNS-сервер.
- Подключение PPPOE требует указания логина и пароля, предоставленных поставщиком услуг.
- При установке L2TP или PPTP соединения заполняют имя пользователя, пароль и IP. Если IP-адрес статический, дополнительно вводят маску подсети, шлюз и предпочтительный DNS-сервер.
- После внесения изменений в работу маршрутизатора сохранить изменения.
Чтобы настройки вступили в силу, роутер будет перезагружен.
Перенастроить маршрутизатор на другой тип подключения можно в разделе «Сеть», вкладка «Интернет».
Настройка через мобильное приложение
Управлять маршрутизаторами TP-Link можно с помощью приложения для Android и iOS. Это функциональная программа, которая работает не со всеми моделями роутеров. Чтобы познакомиться со списком поддерживаемых устройств, нужно открыть страницу приложения в Google Play или в App Store.
Среди возможностей программы:
- просмотр состояния маршрутизатора;
- установка статуса для подключенных пользователей;
- настройка родительского контроля;
- создание гостевых сетей;
- управление роутером на большом расстоянии;
- настройка маршрутизатора: создание подключения, имени и пароля для Wi-Fi сети;
- управление беспроводной сетью в режиме настоящего времени: просмотр подключившихся пользователей, блокировка нежелательных клиентов.
Для работы с маршрутизатором нужно скачать и установить приложение на смартфон, а затем запустить его. Приложение потребует регистрации через электронную почту.
Чтобы управлять роутером, нужно просто подключиться к нему по Wi-Fi. Если необходимо настроить новый прибор, его нужно включить в розетку, а затем подключиться к появившейся стандартной беспроводной сети (имя и пароль находятся на наклейке на нижней части маршрутизатора).
Теперь необходимо запустить приложение. Роутер появится в списке обнаруженных устройств. Чтобы начать управлять им, нужно ввести логин и пароль («admin»/«admin» или установленные пользователем).
На главной странице показана схема сети. Можно нажать на любое подключенное устройство и заблокировать его, если оно нежелательно.
Во вкладке «Управление» можно включить или отключить беспроводную сеть, изменить пароль или имя, сделать ее открытой.
В разделе «Родительский контроль» происходит добавление или отключение устройств, к которым применяются установленные параметры. Сама настройка правил выполняется через браузер.
Вкладка «Заблокированные клиенты» показывает заблокированные устройства.
Раздел «Подключение к Интернету» используется при первой настройке роутера. Здесь выбирается тип подключения (Динамический IP, Статический IP и т.д.) и вводятся данные (имя пользователя, пароль, адрес IP и т.д.), которые предоставляет провайдер. Более глубокие настройки выполняются через WEB-интерфейс.
В разделе «Система» выполняется сброс роутера до заводских параметров, перезагрузка, смена паролей для входа в приложение и в веб-интерфейс.
Подключение и параметры Wi-Fi
Создание беспроводной сети на маршрутизаторах TP-Link выполняется в процессе быстрой настройки, но если пользователь ее не сделал, настройку Wi-Fi сети он может выполнить позднее в WEB-интерфейсе роутера.
Роутеры TP-Link могут работать в одном или двух диапазонах, а значит, создать на них можно одну или две вай-фай сети.
Руководство на примере двухдиапазонного маршрутизатора Archer C20:
- Кликнуть «Выбор рабочей частоты», указать обе частоты или выбрать одну.
- Нажать «Беспроводной режим 2,4 ГГц». Установить метку в поле «Включить», ввести название сети, включить широковещание SSID, чтобы созданная Wi-Fi сеть была видна в поиске на подключаемых устройствах. Если убрать метку, сеть не будут видеть посторонние, но на своей технике вводить ее название и пароль потребуется вручную.
- Кликнуть «Защита беспроводного режима». Выбрать тип «WPA/WPA2-Personal», придумать и ввести пароль.
- Выбрать беспроводной режим 5 ГГц, повторить действия по созданию и защите сети, описанные в шагах 2-3.
Для маршрутизаторов с одним диапазоном не нужно выбирать рабочую частоту. В их веб-интерфейсе необходимо кликнуть «Беспроводной режим», включить сеть, ввести имя и пароль, выбрать, скрывать SSID или нет.
Настройка IP TV
Если роутер поддерживает IP TV, пользователь сможет настроить просмотр интерактивного телевидения на всех своих устройствах, подключенных к беспроводной сети.
Руководство:
- Подключить IP TV приставку к разъему LAN на корпусе маршрутизатора.
- В веб-интерфейсе открыть «Сеть» — «IP TV».
- Включить «IGMP прокси» (если отсутствует кнопка, пропустить шаг).
- Выбрать разъем LAN, к которому подключена приставка.
- Для большинства провайдеров выбрать режим «Мост» и сохранить изменения.
- Некоторые поставщики услуг (Ростелеком) требуют при подключении указание значения VLAN ID. Этот параметр нужно узнать у специалиста поддержки, а затем вместо режима «Мост» выбрать «802.1Q Tag VLAN».
- Отключить «VLAN TAG для Интернет», в поле «Идентификатор VLAN для услуги IP TV» вписать значение, полученное от провайдера. Выбрать порт для IP TV. Сохранить изменения.
В зависимости от веб-интерфейса, чтобы открыть вкладку «IP TV», потребуется перейти в раздел «Дополнительные настройки», а затем в «Сеть».
Смена пароля
Смену пароля нужно выполнить в обязательном порядке, чтобы к роутеру не получили доступ посторонние и не изменили его настройки. Для этого нужно:
- Открыть вкладку «Системные инструменты».
- Выбрать «Пароль».
- Ввести старый логин и пароль (если роутер новый, нужно ввести «admin/admin»).
- Указать новый логин, придумать, ввести и повторить новый пароль.
- Сохранить изменения.
Новые логин и пароль не должны быть длиннее 15 символов и содержать пробелы.
Режим повторителя
Режим повторителя (репитера, усилителя сигнала) – удобная опция, позволяющая маршрутизатору получать и усиливать беспроводной сигнал от основного роутера, чтобы расширить площадь его покрытия.
Данный режим присутствует не у всех моделей маршрутизаторов TP-Link. Узнать о его наличии можно в технических характеристиках определенного устройства или в его веб-интерфейсе. Если прибор имеет несколько режимов работы, у него будет раздел «Рабочий режим». Нужно открыть его и найти «Усилитель сигнала», выбрать и нажать «Сохранить».
Роутер перезагрузится. Во вкладке «Состояние» будет видно, что режим работы изменился на «Усилитель Wi-Fi сигнала».
Теперь нужно открыть «Беспроводной режим», выбрать «Подключение к сети» и запустить «Поиск». При необходимости можно вручную прописать имя основной сети и MAC-адрес. Когда маршрутизатор найдет ее, нужно нажать «Подключить», ввести пароль и нажать «Сохранить».
Теперь роутер должен подключиться к действующей Wi-Fi сети и расширить ее.
Обновление прошивки
Обновление прошивки маршрутизатора выполняется двумя способами – автоматическим (часть моделей) или ручным. Новые версии для обновления вручную следует скачивать только с официального сайта по ссылке https://www.tp-link.com/ru/support/download/. Загрузка программного обеспечения с других ресурсов может привести не только к поломке роутера, но и к заражению компьютера вирусами или установке вредоносного ПО.
Инструкция по автоматическому обновлению прошивки:
- Открыть «Дополнительные настройки» и перейти в раздел «Системные инструменты».
- Выбрать «Обновление встроенного ПО».
- Кликнуть «Проверить наличие обновлений».
- Если новая версия ПО будет найдена, появится соответствующее уведомление и предложение установить ее. Нужно подтвердить действие, а затем дождаться завершения загрузки и установки прошивки.
Обновление онлайн рекомендуется выполнять только при стабильном Интернет-соединении, подключившись к провайдеру через кабель. Беспроводные сети менее надежны, а разрыв связи может привести к сбою в процессе обновления и поломке устройства.
Руководство по обновлению прошивки вручную:
- Загрузить официальный сайт производителя https://www.tp-link.com/ru/support/download/.
- Выбрать тип устройства и название модели маршрутизатора, перейти на страницу прибора и во вкладке «Встроенное ПО» скачать последнюю версию программного обеспечения. Распаковать архив, извлечь файл.
- Открыть «Дополнительные настройки» -«Системные инструменты» — «Обновление встроенного ПО».
- Нажать «Обзор», указать путь к файлу с прошивкой, нажать «Обновить».
- Дождаться завершения процесса.
В ходе установки обновления запрещено выключать роутер. Это может стать причиной его поломки.
Сброс настроек
Сброс настроек маршрутизатора выполняют, если устройство некорректно работает после установки новой прошивки, технического сбоя или неправильных действий пользователя.
Инструкция:
- Открыть «Дополнительные настройки», выбрать вкладку «Системные инструменты».
- Кликнуть «Резервная копия и восстановление».
- Нажать «Восстановить заводские настройки».
Роутер будет перезагружен, его параметры будут возвращены к начальным, а пользовательские установки стерты. Настройку маршрутизатора придется выполнить заново.
Часть моделей поддерживают восстановление устройства другим способом. Если на корпусе прибора есть кнопка «Reset», нужно нажать на нее, а затем не менее 10 секунд удерживать нажатой, пока не моргнут индикаторы на корпусе. Будет выполнена перезагрузка роутера и сброс параметров к заводским.
Отзывы
Стоимость маршрутизаторов TP-Link — от 1000 рублей. Техника компании представлена в бюджетном, среднем и премиальном ценовом сегменте, но, независимо от принадлежности к любому из них, все устройства имеют примерно один и те же достоинства и недостатки.
простота настройки
стабильный сигнал
стоимость в сравнении с устройствами с аналогичными параметрами от конкурентов
средний радиус покрытия
недорогие модели подвисают, пропадает сигнал
Некоторые пользователи отмечают, что недорогие роутеры плохо справляются с большой площадью покрытия, но это не их задачи. Для таких целей следует покупать устройства средней или премиальной ценовой категории или воспользоваться несколькими приборами с помощью режима повторителя.
Маршрутизаторы TP-link – это надежная техника, выделяющаяся доступной ценой и простотой настройки. Среди нее представлены решения для самых разных задач, будь то настройка беспроводной сети для маленькой квартиры или создание Wi-Fi сети в большом офисе. В статье представлены общие пошаговые инструкции по настройке роутеров TP-Link. Более точную информацию по настройке какой-либо функции можно получить в руководстве к определенной модели.
интернет:настройка_роутера
Содержание
Типовые настройки роутера для сети Инфолинк.
Существует 2 варианта настройки роутера:
1.Проводной (настройка роутера через ПК).
Подключите роутер к розетке питания, возьмите комплектный патч-корд:
и вставьте его в любой разъем, помеченный как «1,2,3 или 4» с обратной стороны роутера, другой конец подключите к сетевой карте вашего компьютера. Кабель провайдера вставьте в порт «WAN».
Примеры задних панелей роутеров от разных производителей:

Обратите внимание на маркировку портов.
Порты предназначенные для подключения Ваших компьютеров промаркированы:
-
1,2,3 и 4;
-
Lan1, Lan2, Lan3 и Lan4;
-
Либо выделены одним цветом (обычно желтый или синий).
Порт для подключения кабеля провайдера (интернет-кабеля) промаркирован:
-
WAN;
-
INTERNET;
-
Либо цветом.
Схема подключения роутера выглядит следующим образом:

Подключение к роутеру.
Чтобы настроить роутер, нужно попасть в WEB-интерфейс. Для этого ваш компьютер должен быть определенным образом настроен.
В настройках сетевого соединения выставьте автоматическое получение адресов:

Далее следуйте пункту Настройка роутера.
2.Беспроводной (настройка роутера через планшет, смартфон или ПК с Wi-Fi модулем).
Включите роутер в розетку, в WAN разъем подключите кабель провайдера.
Сразу после включения маршрутизатора, он начнет транслировать Wi-Fi сеть. Если роутер новый, то сеть будет иметь стандартное название, например: «Asus», «Keenetic-7534» или «TP-LINK_0919», в зависимости от того, какой у вас роутер. Сеть, скорее всего, будет без пароля. В некоторых случаях пароль для подключения к сети указан на тыльной стороне роутера.
Возьмите планшет или телефон, зайдите в настройки на вкладку Wi-Fi и в списке доступных сетей выберете свою сеть. Подключитесь к ней.

Для ПК:

Настройка роутера.
Настройка сетевого подключения.
Далее откройте браузер (Chrome, Firefox, Opera, IE, Яндекс.Браузер) и в адресной строке введите IP-адрес вашего роутера.
IP-адрес, а также логин и пароль (login & password), обычно указаны на стикере, приклеенном на нижней крышке Вашего роутера.
Обычно используются следующие IP-адреса:
-
192.168.0.1;
-
192.168.1.1;
-
192.168.1.10;
-
192.168.10.1 и т.п.
Либо может быть указан URL (адрес) вида http://www.tplink-login.net и т.п.
Введите адрес роутера в адресную строку браузера и нажмите «ввод». Появится страница авторизации (может варьироваться в зависимости от модели и производителя):

В поле логин (login) введите имя пользователя, а в поле пароль (password) пароль и нажимаем ОК.
Имя пользователя и пароль, а так же IP адрес вашего роутера можно посмотреть на тыльной стороне роутера или в прилагаемой инструкции.
В web-интерфейсе роутера введите сетевые реквизиты из договора, а именно: IP адрес, маску, шлюз и 2 DNS адреса.
Для этого найдите пункт меню, который обычно обозначается:
-
Сеть;
-
Основные настройки;
-
Настройки интернета;
-
WAN;
-
Network;
-
Internet Setup и т.п.
Выберете тип соединения. В нашей сети используются внешние статические IP адреса, поэтому выберете тип, который может быть обозначен как:
-
Использовать статический IP адрес;
-
Статический IP адрес;
-
Static IP и т.п.
В населенных пунктах Королев, Электросталь, Орехово-Зуево, Свердловский, Щелково-3 (Чкаловский), Биокомбинат, Звездный городок, Зеленый, Щемилово, Щелково мкр-н Богородский и мкр-н Заря используется технология получения внешнего статического IP-адреса (Public Static IP) посредством DHCP. При этом никаких реквизитов знать не нужно, достаточно выставить в настройках внешнего сетевого интерфейса (WAN) роутера “Получать адреса автоматически / DHCP / Dynamic IP / Динамический адрес или похожие варианты”

После выбора нужного типа соединения появится возможность ввести сетевые реквизиты:

Настройка беспроводной сети.
Настройте беспроводную сеть.
Обычно отвечающий за нее пункт меню обозначен как:
-
Wireless;
-
Настройка беспроводной сети;
-
Беспроводная сеть;
-
Параметры беспроводного соединения и т.п.
Выберете название беспроводной сети (SSID) и зашифруйте ее:
В поле Имя беспроводной сети (Network Wireless Name, SSID и т.п.) введите желаемое название сети.
Параметры безопасности сети.
Выберете тип шифрования (параметры безопасности, Wireless security и т.п.).
Настоятельно рекомендуется выбирать тип шифрования WPA2 и создавать пароль длинной не менее 8-ми знаков на латинице.
Поле ввода пароля обычно обозначено как:
-
пароль;
-
password;
-
passphrase и т.п.
Пункт меню безопасности беспроводного сетевого соединения может быть обособлен и называться «Безопасность беспроводного сетевого соединения» (Безопасность, Wireless security и т.п.)

Сохраните настройки. Обычно в интерфейсе есть кнопка «Применить», «Apply», «Change», «Save», «Save and Reboot» и т.п. Либо пункт меню «Система», «System», «System tools» и т.п. и там уже можно сохранить настройки.
Роутер настроен.
интернет/настройка_роутера.txt · Последние изменения: 2023/01/23 14:12 — ponomarev
Настройка роутера является важной задачей для обеспечения стабильной работы вашей домашней сети. Если вы используете роутер tp link, то настройка его через Инфолинк может быть удобным и простым вариантом. В этой подробной инструкции мы расскажем, как осуществить настройку роутера tp link через Инфолинк.
Первым шагом при настройке роутера tp link через Инфолинк является подключение к нему с помощью сетевого кабеля. Убедитесь, что роутер подключен к питанию и сетевому оборудованию. Затем, откройте веб-браузер и введите адрес, указанный в инструкции к роутеру tp link. В большинстве случаев это будет 192.168.0.1.
После открытия страницы настроек роутера tp link через Инфолинк, вам потребуется ввести имя пользователя и пароль. Обычно они указаны на самом устройстве или в его документации. Если вы не знаете эти данные, вам следует обратиться к поставщику услуг или проверить документацию на роутере tp link.
Определенная страница настроек роутера tp link открывается. В ней вы можете изменить различные параметры, такие как безопасность Wi-Fi, настройки маршрутизации и другие. Обратите внимание на инструкции, предоставляемые Инфолинком, при настройке каждого параметра. После завершения настройки роутера tp link через Инфолинк, не забудьте сохранить изменения.
Настраивать роутер tp link через Инфолинк может быть легко и удобно, если вы следуете подробной инструкции. Убедитесь, что у вас есть доступ к роутеру и необходимые данные для входа. Следуйте указаниям и не забудьте сохранить изменения после настройки. В результате, ваш роутер tp link будет работать стабильно и обеспечит вас скоростным интернетом в вашей домашней сети.
Содержание
- Подключение роутера tp link через Инфолинк
- Шаг 1. Подготовка к настройке роутера
- Шаг 2. Получение доступа к Инфолинк
- Шаг 3. Вход в настройки роутера tp link
- Шаг 4. Настройка общих параметров роутера
Подключение роутера tp link через Инфолинк
Шаг 1: Включите ваш роутер tp link и подключите его к сетевому кабелю прямо из розетки.
Шаг 2: Откройте любой веб-браузер на вашем компьютере и введите адрес 192.168.1.1 в адресной строке.
Шаг 3: Введите свои учетные данные для входа (обычно admin/password) и нажмите на кнопку «Войти».
Шаг 4: Перейдите на вкладку «Quick Setup» и выберите опцию «Dynamic IP». Нажмите на кнопку «Next».
Шаг 5: Оставьте все настройки по умолчанию и нажмите на кнопку «Next».
Шаг 6: Введите имя сети (SSID) и пароль для WiFi сети и нажмите на кнопку «Next».
Шаг 7: Проверьте все настройки на следующей странице и нажмите на кнопку «Finish» чтобы сохранить изменения.
Шаг 8: Подключите свой компьютер к WiFi сети, используя новый SSID и пароль. Теперь вы можете пользоваться интернетом через роутер tp link, подключенный через Инфолинк.
Шаг 1. Подготовка к настройке роутера
Перед началом настройки роутера TP-Link через Инфолинк вам необходимо выполнить несколько предварительных действий:
1. Подключите роутер TP-Link к компьютеру
Для этого возьмите сетевой кабель, подключите один его конец к порту LAN на задней панели роутера, а другой конец – к сетевой карте вашего компьютера. Убедитесь, что подключение кабеля к обоим устройствам надежно и плотно.
2. Подключите роутер к источнику питания
Возьмите кабель питания, вставьте его в разъем питания на задней панели роутера и подключите другой конец к сетевой розетке. Удостоверьтесь, что розетка в рабочем состоянии и имеет электрическое напряжение.
3. Включите роутер
Нажмите кнопку включения на задней панели роутера и дождитесь, пока индикаторы на передней панели начнут мигать или загорятся.
4. Отключите брандмауэр и антивирусное ПО
Для более стабильной и успешной настройки роутера временно отключите брандмауэр и антивирусное программное обеспечение на вашем компьютере. После завершения настройки вы можете включить защиту снова.
После выполнения всех указанных действий ваш роутер TP-Link будет готов к настройке через Инфолинк.
Шаг 2. Получение доступа к Инфолинк
Для настройки роутера через Инфолинк необходимо получить доступ к данной платформе. Для этого выполните следующие действия:
- Откройте веб-браузер на компьютере или мобильном устройстве.
- В адресной строке введите http://tplinkwifi.net или http://192.168.0.1, затем нажмите клавишу Enter.
- Откроется страница входа в Инфолинк, где вам потребуется указать данные для авторизации.
- Введите логин и пароль, предоставленные вашим интернет-провайдером. Обычно эти данные указаны на наклейке на роутере.
- После ввода логина и пароля нажмите на кнопку Войти.
- Если введенные данные верны, вы будете перенаправлены на главную страницу Инфолинк.
Поздравляем! Теперь у вас есть доступ к Инфолинк и вы можете приступить к настройке роутера TP-Link через эту платформу.
Шаг 3. Вход в настройки роутера tp link
1. Откройте веб-браузер на вашем компьютере и введите IP-адрес роутера tp link в адресную строку. Обычно, стандартный IP-адрес роутера tp link это 192.168.0.1 или 192.168.1.1. Нажмите клавишу Enter, чтобы открыть страницу входа в настройки роутера.
2. Появится окно авторизации, где вам потребуется ввести имя пользователя и пароль. По умолчанию, имя пользователя и пароль администратора указаны на наклейке на вашем роутере. Введите их в соответствующие поля и нажмите на кнопку Вход.
Примечание: Если вы не можете найти наклейку с данными авторизации на роутере или вы их забыли, можете попробовать некоторые стандартные комбинации. Например, для большинства роутеров tp link имя пользователя и пароль администратора равны admin.
3. После успешной авторизации вы попадете на главную страницу панели управления роутера tp link, где вы сможете настроить различные параметры и функции.
Шаг 4. Настройка общих параметров роутера
После успешного входа в панель администрирования роутера TP-Link через Инфолинк, можно приступить к настройке общих параметров устройства.
1. На вкладке «Сеть» выберите «Настройки интерфейса». Здесь можно изменить IP-адрес роутера, маску подсети, включить или отключить DHCP сервер, а также задать DNS-серверы. Выполните необходимые изменения и сохраните настройки.
2. Вернитесь на вкладку «Сеть» и выберите «WAN». Здесь можно настроить параметры подключения к Интернету. Если у вас динамическое IP-получение, выберите «Автоопределение» в разделе «Тип подключения». Если у вас статический IP-адрес, введите полученные от провайдера данные: IP-адрес, маску подсети, шлюз по умолчанию и DNS-серверы. Сохраните настройки.
3. Перейдите на вкладку «Беспроводная сеть» и выберите «Настройки Беспроводной сети». Здесь можно задать имя сети (SSID) и тип безопасности. Рекомендуется использовать WPA2-PSK для повышения безопасности. Введите пароль и сохраните настройки.
4. Для улучшения безопасности рекомендуется изменить стандартный пароль администратора роутера. Для этого перейдите на вкладку «Настройки системы» и выберите «Изменение пароля». Введите новый пароль дважды и сохраните настройки.
После завершения настройки общих параметров, роутер TP-Link будет готов к использованию в вашей домашней сети.