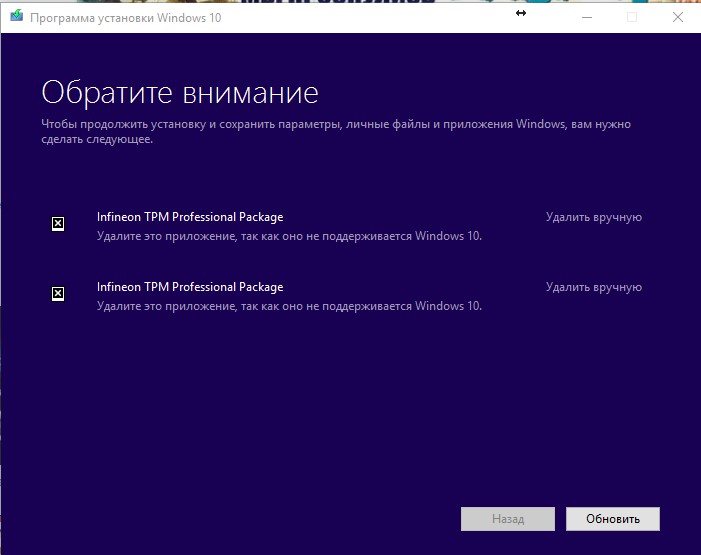При установке обновления для Windows 10, система выдает сообщение о необходимости удаления приложения: Infineon TPM Professional Package, но такого приложения ни где нет. Нет в разделе Установка и удаление программ, нет в папке c:/program files, нет в списке процессов, нет упоминаний даже в реестре. При этом без удаления данного приложения процесс установки обновлений ОС продолжить нельзя. Что делать?
Категория: Обновление и безопасность
Автор вопроса: Гость
Просмотров: 8271
Ответы специалистов и комментарии пользователей

/ Виталий Владимирович
02.04.2018, 09:39
Но наверняка есть соответствующая служба. Открываешь Панель управления —> Администрирование —> Службы и ищешь нужную службу о отключаешь её запуск.
Попробуй сделать вот что: скачиваешь программку AdwCleaner, запускаешь её и нажимаешь «Сканировать». После окончания сканирования удаляешь всё, что нашла программа. После этого запускаешь программу для чистки реестра, к примеру RegOrganizer (есть portable-версия) и вычищаешь реестр от того, что найдёт программа.
Голосов:
0
Sarmat
/
07.11.2020, 06:39
В моем случае оказалось, что на втором жестком диске (не системном), была папка с драйверами для постороннего ноутбука, в составе которых и был Infineon TPM Professional Package. После удаления с жесткого диска этой паапки обновление установилось. Какое отношение имеют файлы просто размещенные на другом диске к обновлению Windows — тут только можно развести руками…
Голосов:
0
Для ответа в данной теме, войдите на сайт под своим логином или зарегистрируйтесь.
Need Space in PC or only want to remove or uninstall Infineon tpm professional package On PC ( Windows 7, 8, 10, and Mac )? but how to, after it still having files in C: drive? If the application run on the pc, windows 7, 8, & 10 so you can uninstall using Control Panel or CMD Or If this applicaion run in Mac so you know that how to uninstall in MAC. With the help of this article, you will able to uninstall or remove or kick out all of those files also after uninstalling the Infineon tpm professional package.
Are you bored, or tired of using Infineon tpm professional package? Now, wanna remove this software from your PC ( Windows 7, 8, 10, and Mac )? There is no condition to follow up before installing, so, you can remove it without getting any confusion about it.
There are 10 methods that users can adapt if they want to uninstall Infineon tpm professional package :
Method #1
- Go to Start Menu, then click on the Control Panel.
- In Control Panel, under programs, go through the list of the ones that are installed on your computer
- Right-click on Infineon tpm professional package, and then click on uninstall a program
- Follow the prompt on the screen, and you will get to see a progress bar that will take you to remove the Infineon tpm professional package from the computer.
Method #2
The second method involves uninstaller.exe, through which Infineon tpm professional package can be uninstalled. Just follow the instructions below to execute this step:
- Go to the installation folder of Infineon tpm professional package.
- Find a file that is named uninstall.exe or unins000.exe
- Double click on the file, and then follow the instructions that appear on the screen.
Method #3
The third method involves System Restore. For those who don’t know, System Restore is a utility, which helps the user restore their system to its previous state. System Restore removes all those programs, which interfere with the operation and performance of the computer.
If you have created a system restore point before you installed Infineon tpm professional package, then you can use this software to restore the system, and remove such unwanted programs. However, before you do so, make sure that you save all the important data.Follow the steps below to know more from this method:
- Close all the files and programs, which are currently running on your PC
- Open Computer from the desktop, and then select Properties
- System Window will open
- On the left side and click on System Protection
- System Properties will open.
- Then do click on the option of System Restore, and a new window will again open.
- Now, choose the ‘different restore point’ option, and click on Next.
- You have to select a date and time from the given options; when you select a date, the drivers that you installed after the chosen date won’t work.
- Click on Finish and then Confirm the ‘Restore Point’ on the screen.
- When you click Yes to confirm, the Infineon tpm professional package would be uninstalled.
Method #4
If you have an antivirus, then you can use it to uninstall Infineon tpm professional package.There is much malware or Infineon tpm professional package software in the computer applications that we download nowadays. They have become very difficult to remove from the system, like Trojan and spyware.
- If you cannot remove Infineon tpm professional package with the above methods.
- It means that there is malware or Infineon tpm professional package in it, and only a good antivirus can be used for removing it.
You can either download Norton Antivirus or AVG antivirus, as these are reputable software and will surely remove the malware, Infineon tpm professional package on the system.
Method #5
If you want to uninstall Infineon tpm professional package, then you can do so using Command Displayed in the Registry. A registry is a place where all the settings of Windows, along with information, are stored. This also includes the command to uninstall a software or program.
You can try this method with Infineon tpm professional package as well, but it is a very risky method. If you make any mistake and delete the wrong information, then the system is most likely to crash. It would become difficult for you to bring it back from deletion.
To execute this method, To follow the steps given below:
- Hold Windows + R together, and then Run command
- When the command box opens, type Regedit in the box and then click on OK
- You have to navigate and find the registry key for the Infineon tpm professional package
- You will see an uninstall string on the next window; double click on it, and also copy ‘Value Data’
- Again hold Windows + R keys, and run the Command; paste the value data that you just copy and click on OK
Follow what comes on the screen and then uninstall Infineon tpm professional package.
Method #6
The seventh method is to uninstall the Infineon tpm professional package using a third-party uninstaller.
At times, those who don’t have any knowledge of computer language, won’t be able to manually uninstall the software fully.
Many files occupy the hard disk of the computer, so it is best to use third-party software to uninstall them.
Method #7
There are some codes that users can type into the command prompt, and they would be able to uninstall the Infineon tpm professional package. For example, if they want to remove the package, then just type.
sudo apt-get remove Infineon tpm professional package
If you want to uninstall Infineon tpm professional package and its dependencies as well, then type:
sudo apt-get remove –auto-remove Infineon tpm professional package
For those who don’t know, some of the dependencies of Infineon tpm professional package are GCC-5, libc6, libgcc1, Infineon tpm professional package dev, and gc++-5.
Method #8
If the user wants to remove the configuration and data files of Infineon tpm professional package, then they need to run the following code on the Command Prompt:
sudo apt-get purge Infineon tpm professional package
Method # 9
It depends on you that are you willing to kick-out the data or you want to remove the configuration data or data files, along with the dependencies, then the following code is most likely to work for you:
sudo apt-get auto-remove -purge Infineon tpm professional package
To uninstall Infineon tpm professional package on mac because anytime we need space or only want to remove from pc due to some viruses and also many problems which are needed to remove or uninstall from pc.
So I will show you some steps of uninstalling Infineon tpm professional package on the mac so follow my this step or method if you have still confusion so you may contact with us for uninstall of Infineon tpm professional package on pc or mac.
How to Uninstall Infineon tpm professional package on Mac?
For uninstalling Infineon tpm professional package on the mac so as I told you that there is a simple method to uninstall apps on mac. As there are installed some apps on your Mac and now you want to remove or uninstall from your pc successfully and want to install some other apps on my mac so follow my these steps to uninstall Infineon tpm professional package on mac.
Method #1
In method 1, you have to open mac on your pc as I’m showing in the image follow the images to uninstall Infineon tpm professional package on your mac.
In the image, there is a Infineon tpm professional package app on your mac dashboard and now we have to uninstall it from our mac we will uninstall this app and will remove it in of mac now double-click-on-app showing in the image.
Now you double-clicked on the app mac will ask that are you sure to uninstall Infineon tpm professional package click on the Delete button so go to Trash of mac to uninstall completely from mac. Showing in image trash bin click on trash bin and go inside there will be Infineon tpm professional package which we had to delete before so have to uninstall completely from mac.
Not right-click on trash to remove all data or app which we had uninstalled before seeing in the image. Click on Empty Trash the whole data which is in the trash will auto remove successfully.
Now we uninstalled Infineon tpm professional package on the mac so as you see that how to uninstall or remove any app on the mac so if you liked this so share once. This method doesn’t require any antivirus or uninstaller software from them we are to uninstall.
I described only a simple method of uninstalling Infineon tpm professional package on mac. This method more people are using but some people take it is too hard uninstalling in mac but in this step, anyone can understand this simple method.
How To Install?
For those who don’t know much about Infineon tpm professional package, they might lean more towards uninstalling it. These Infineon tpm professional package create an environment, where users can create a high GPU-accelerated application. If you want to install this Infineon tpm professional package, then make sure that your system is compatible with it.
Firstly, verify that the system you are using has a Infineon tpm professional package capable GPU, and then download the Infineon tpm professional package. Install it, and then test that the software runs smoothly on the system. If it doesn’t run smoothly, then it could be because its communication with the hardware is corrupted.
Conclusion
There are other methods of uninstalling the Infineon tpm professional package as well as in pc or windows, but these could be difficult for those, who don’t have much technical expertise. Execute these methods, and they will surely work. These methods don’t require the user to have much knowledge of the technical side of an operating system. They can follow simple steps and uninstall Infineon tpm professional package.
Are you in need of uninstalling Infineon TPM Professional Package to fix some problems? Are you looking for an effective solution to completely uninstall it and thoroughly delete all of its files out of your PC? No worry! This page provides detailed instructions on how to completely uninstall Infineon TPM Professional Package.
Possible problems when you uninstall Infineon TPM Professional Package
* Infineon TPM Professional Package is not listed in Programs and Features.
* You do not have sufficient access to uninstall Infineon TPM Professional Package.
* A file required for this uninstallation to complete could not be run.
* An error has occurred. Not all of the files were successfully uninstalled.
* Another process that is using the file stops Infineon TPM Professional Package being uninstalled.
* Files and folders of Infineon TPM Professional Package can be found in the hard disk after the uninstallation.
Infineon TPM Professional Package cannot be uninstalled due to many other problems. An incomplete uninstallation of Infineon TPM Professional Package may also cause many problems. So, it’s really important to completely uninstall Infineon TPM Professional Package and remove all of its files.
How to Uninstall Infineon TPM Professional Package Completley?
Method 1: Uninstall Infineon TPM Professional Package via Programs and Features.
When a new piece of program is installed on your system, that program is added to the list in Programs and Features. When you want to uninstall the program, you can go to the Programs and Features to uninstall it. So when you want to uninstall Infineon TPM Professional Package, the first solution is to uninstall it via Programs and Features.
Steps:
a. Open Programs and Features.
Windows Vista and Windows 7
Click Start, type uninstall a program in the Search programs and files box and then click the result.
Windows 8, Windows 8.1 and Windows 10
Open WinX menu by holding Windows and X keys together, and then click Programs and Features.
b. Look for Infineon TPM Professional Package in the list, click on it and then click Uninstall to initiate the uninstallation.
Method 2: Uninstall Infineon TPM Professional Package with its uninstaller.exe.
Most of computer programs have an executable file named uninst000.exe or uninstall.exe or something along these lines. You can find this files in the installation folder of Infineon TPM Professional Package.
Steps:
a. Go to the installation folder of Infineon TPM Professional Package.
b. Find uninstall.exe or unins000.exe.
c. Double click on its uninstaller and follow the wizard to uninstall Infineon TPM Professional Package.
Method 3: Uninstall Infineon TPM Professional Package via System Restore.
System Restore is a utility which comes with Windows operating systems and helps computer users restore the system to a previous state and remove programs interfering with the operation of the computer. If you have created a system restore point prior to installing a program, then you can use System Restore to restore your system and completely eradicate the unwanted programs like Infineon TPM Professional Package. You should backup your personal files and data before doing a System Restore.
Steps:
a. Close all files and programs that are open.
b. On the desktop, right click Computer and select Properties. The system window will display.
c. On the left side of the System window, click System protection. The System Properties window will display.
d. Click System Restore and the System Restore window will display.
e. Select Choose a different restore point and click Next.
f. Select a date and time from the list and then click Next. You should know that all programs and drivers installed after the selected date and time may not work properly and may need to be re-installed.
g. Click Finish when the «Confirm your restore point» window appears.
h. Click Yes to confirm again.
Method 4: Uninstall Infineon TPM Professional Package with Antivirus.
Nowadays, computer malware appear like common computer applications but they are much more difficult to remove from the computer. Such malware get into the computer with the help of Trojans and spyware. Other computer malware like adware programs or potentially unwanted programs are also very difficult to remove. They usually get installed on your system by bundling with freeware software like video recording, games or PDF convertors. They can easily bypass the detection of the antivirus programs on your system. If you cannot remove Infineon TPM Professional Package like other programs, then it’s worth checking whether it’s a malware or not.
Method 5: Reinstall Infineon TPM Professional Package to Uninstall.
When the file required to uninstall Infineon TPM Professional Package is corrupted or missing, it will not be able to uninstall the program. In such circumstance, reinstalling Infineon TPM Professional Package may do the trick. Run the installer either in the original disk or the download file to reinstall the program again. Sometimes, the installer may allow you to repair or uninstall the program as well.
Method 6: Use the Uninstall Command Displayed in the Registry.
When a program is installed on the computer, Windows will save its settings and information in the registry, including the uninstall command to uninstall the program. You can try this method to uninstall Infineon TPM Professional Package. Please carefully edit the registry, because any mistake there may make your system crash.
Steps:
a. Hold Windows and R keys to open the Run command, type in regedit in the box and click OK.
b. Navigate the following registry key and find the one of Infineon TPM Professional Package:
HKEY_LOCAL_MACHINE\SOFTWARE\Microsoft\Windows\CurrentVersion\Uninstall
c. Double click on the UninstallString value, and copy its Value Data.
d. Hold Windows and R keys to open the Run command, paste the Value Data in the box and click OK.
e. Follow the wizard to uninstall Infineon TPM Professional Package.
Method 7: Uninstall Infineon TPM Professional Package with Third-party Uninstaller.
The manual uninstallation of Infineon TPM Professional Package requires computer know-how and patience to accomplish. And no one can promise the manual uninstallation will completely uninstall Infineon TPM Professional Package and remove all of its files. And an incomplete uninstallation will many useless and invalid items in the registry and affect your computer performance in a bad way. Too many useless files also occupy the free space of your hard disk and slow down your PC speed. So, it’s recommended that you uninstall Infineon TPM Professional Package with a trusted third-party uninstaller which can scan your system, identify all files of Infineon TPM Professional Package and completely remove them. Download this powerful third-party uninstaller below.
Create an account on the HP Community to personalize your profile and ask a question
Your account also allows you to connect with HP support faster, access a personal dashboard to manage all of your devices in one place, view warranty information, case status and more.
03-31-2018
08:17 AM
HP Recommended
- Mark as New
- Bookmark
- Subscribe
- Permalink
- Flag Post
Product: HP Compaq 8100 Elite Base Model Small Form Factor PC
Operating System: Microsoft Windows 10 (64-bit)
I cannot update to the latest version of windows 10 due to the infineon TPM professional package. Each time the update is attempted it comes up with the error message which requires me to manually uninstall infineon TPM professional package. i have tried to locate the files using the windows search and the Everything app but cannot locate the TPM files.
2 REPLIES 2
04-06-2018
12:54 PM
HP Recommended
- Mark as New
- Bookmark
- Subscribe
- Permalink
- Flag Post
You will find TPM in Device Manager under Security.
But I haven’t found a way to remove it. Everytime you uninsall it and reboot, it just re-installs it.
Was this reply helpful?
Yes
No
04-07-2018
04:06 AM
HP Recommended
- Mark as New
- Bookmark
- Subscribe
- Permalink
- Flag Post
I solved the problem. I did 2 things. As suggested by others in this forum I changed the name of the folder SWsetup to HPSWset up. Second I did a search under the SWsetup folder for the words «TPM» and located registry entries for TPM All Remove for X64 . I clicked on this file which I believe changed the registry entries. Finally I ran Windows 10 update assistant and after all that Windows updated to the latest version.
1 person found this reply helpful
Was this reply helpful?
Yes
No
Be alert for scammers posting fake support phone numbers and/or email addresses on the community.
If you think you have received a fake HP Support message, please report it to us by clicking on «Flag Post».
† The opinions expressed above are the personal opinions of the authors, not of HP. By using this site, you accept the Terms of Use and Rules of Participation.
-
English
Open Menu

† The opinions expressed above are the personal opinions of the authors, not of HP. By using this site, you accept the <a href=»https://www8.hp.com/us/en/terms-of-use.html» class=»udrlinesmall»>Terms of Use</a> and <a href=»/t5/custom/page/page-id/hp.rulespage» class=»udrlinesmall»> Rules of Participation</a>.
Hello,
I thank you for your quick response and help. I am already running Windows 10 1709, and I can’t seem to find this portion.
Follow these steps to clear your TPM:
- Go to Start > Settings > Update & Security >
- Windows Security > Device security .
- Under Security processor, select Security processor details.
- Select Security processor troubleshooting, and then under Clear TPM, select Clear TPM.
Your computer will need to restart before the process is complete.
I’ve right clicked start, run command and typed TPM.msc which tells me that I don’t have it installed/configured, but I can’t find it in the BIOS, registry, directories, etc. I’m so FRUSTRATED, sorry, not yelling at you. Thanks for any help/advice in advance.