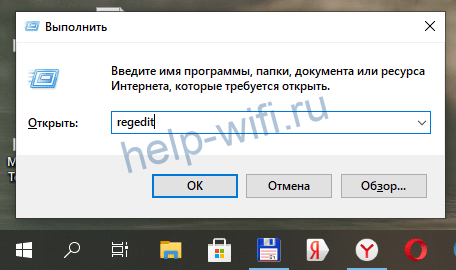Быстрый просмотр

Быстрый просмотр

Быстрый просмотр

Быстрый просмотр

Быстрый просмотр

Быстрый просмотр

Быстрый просмотр

Быстрый просмотр

Быстрый просмотр

Быстрый просмотр

Быстрый просмотр

Быстрый просмотр

Быстрый просмотр

Быстрый просмотр

Быстрый просмотр

Быстрый просмотр

Быстрый просмотр

Быстрый просмотр

Быстрый просмотр

Быстрый просмотр
Сим-карты Yota для роутера с безлимитными интернет-тарифами
Сейчас права на бренд «Йота» принадлежат «Мегафону», но еще в бытность Yota самостоятельной компанией этот оператор прославился как создатель первого в России безлимитного тарифа на мобильный интернет. Поэтому неудивительно, что в тарифной сетке этого виртуального оператора и сейчас можно найти безлимитные тарифные планы, в том числе и для маршрутизаторов со слотом для сим-карты.
Публичные тарифы
В 2021 году действует единый тариф Yota для роутеров и 4G модемов, в котором абонентская плата зависит только от скорости передачи данных в сети оператора:
- 64 кбит/с – на этот бесплатный тариф автоматически переключаются все абоненты, не пополнившие свой счет вовремя. Так что даже если вы не внесете вовремя абонплату, у вас все равно будет безлимитный мобильный интернет (только очень медленный).
- 3 Мбит/с – мобильный интернет без лимита трафика с такой скоростью обойдется в абонплату в размере 600 рублей в месяц.
- 10 Мбит/с – за интернет для роутера с такой вполне приличной скоростью придется платить 800 рублей в месяц.
- 15 Мбит/с – абонплата 1000 рублей.
- 20 Мбит/с – за интернет без лимита трафика для маршрутизатора на такой хорошей скорости нужно платить 1200 рублей в месяц.
- Max – эта опция предполагает доступ в интернет без ограничения скорости за абонплату в размере 1400 рублей в месяц. На практике скорость будет зависеть от инфраструктуры оператора и рельефа – если в Москве и других мегаполисах скорость в сетях 4G может достигать 100 Мбит/с, то в деревнях и на дачах этот тариф вряд ли будет выгоден – средняя скорость в таких условиях редко превышает 7 Мбит/с.
Непубличные тарифы
Кроме публичных тарифов, которые можно подключить в салоне связи или личном кабинете на сайте оператора, есть у компании «Йота» и скрытые тарифные планы, которые могут подключить только сотрудники оператора, абоненты корпоративных тарифов, а также сотрудники и клиенты компаний-партнеров оператора.
В нашем онлайн-магазине «ВсеСимки» вы можете купить сим-карту с выгодным безлимитным тарифом Yota для маршрутизаторов, в том числе:
- Yota 500 – единственный безлимитный тариф, который одинаково хорошо работает и в смартфонах, и в маршрутизаторах, и не требует перепрошивки устройства. Абонплата составляет 500 рублей в месяц. Никаких ограничений скорости в этом тарифе нет, так что он почти в 3 раза выгоднее, чем публичный тариф Max с такими же условиями. Цена такой сим-карты в нашем магазине – всего лишь 300 рублей.
- Yota 200 – этот тариф имеет абонплату в размере всего 200 рублей в месяц, но требует перепрошивки роутера или модема под эмуляцию смартфона. Цена такой сим-карты – 1000 рублей.
- Yota 270 руб/месяц безлимит – вариант предыдущего тарифа с абонплатой в 270 рублей в месяц, в который кроме безлимитного интернета входит 200 минут на звонки на номера телефонов российских операторов. Цена такой сим-карты – 1000 рублей.
Yota 300 руб/месяц безлимит – вариант предыдущего тарифного плана с абонплатой в размере 300 рублей и 700 минутами в пакете для звонков по РФ. Стоимость подключения – 1000 рублей.
LTE-модем от Yota («ёта» в просторечии или, уже чуть более правильно, -«Йота» ) можно использовать в качестве резервного канала для всех устройств в вашей квартире, подключив его к точке доступа Wi-Fi.
На этой странице вам потребуется только название прошивки. Для роутера Netgear WNDR3700, который мы использовали при написании статьи, подходит вариант Backfire 10.03.1. Скачайте из раздела сайта «Download» файл образа прошивки требуемой версии. Чтобы установить ее. подключите роутер с помощью патч-корда к компьютеру, при этом отсоединив все прочие Ethernet-кабели. Войдите в веб-интерфейс точки доступа — как правило, для этого надо вбить в строке браузера адрес вида 192.168.1.1. Впрочем, адрес может отличаться, поэтому посмотрите его значение в документации к устройству. Установите скачанный образ через стандартную функцию обновления прошивки. После обновления ПО и перезагрузки роутера вы можете войти в веб-интерфейс OpenWrt, используя имя пользователя «root». Изначально пароля у аккаунта нет — сразу задайте его, поскольку это необходимо для дальнейших действий.
Конфигурация роутера
Первым делом восстановите обычный доступ в Интернет. Для этого используйте те же настройки, которые были в оригинальной прошивке роутера. Если вы не знаете их, то найдите их в договоре или позвоните в провайдерскую службу технической поддержки.
Прошивка OpenWrt хороша своей модульностью: множество дополнений позволяет как угодно гибко настроить маршрутизатор. Например, вы можете даже присвоить аппаратным кнопкам устройства действия по желанию. Однако сразу после установки прошивка обладает только базовой функциональностью. Для поддержки Wi-Fi- и USB-устройств необходимо установить ряд дополнений. Сделать это можно через веб-интерфейс в меню «System | Software». В данном окне вы увидите большое количество модулей. Чтобы быстро найти нужный, удобно использовать поле поиска «Find package». Те, кому больше по душе работа с командной строкой, могут подключиться к OpenWrt по протоколу SSH (понадобится пароль пользователя). Это можно сделать, например, с помощью утилиты PuTTy (putty.org).
Как это сделать?
1 ВЫБИРАЕМ ПРОШИВКУ Укажите производителя и модель вашего роутера на официальном сайте openwrt.org. В описании запомните название и версию прошивки. Скачайте файл образа из раздела сайта «Download».






Роутер для модема Yota поможет раздать Интернет на несколько гаджетов. Его применение обеспечивает доступ по Wi-Fi в рамках небольшого помещения, например, квартиры. Достаточно подключить к нему девайс с сим картой оператора. Некоторые роутеры имеют встроенный слот под симку, а к другим приходится подключать модем. О последних и пойдет речь.
Подключение модема Йота к роутеру любого производителя
На сегодня рынок электроники предлагает немало вариантов оборудования, которое по всем своим характеристикам будет качественно раздавать доступ в интернет. Можно ли подключить модем под роутер Йота к собственному роутеру или к маршрутизатору другой фирмы? Безусловно, да. Например, ЯндексМаркет предлагает нам следующее оборудование, совместимое с модемами Йота:
- ZyXEL Keenetic 4G III. Поддерживает более 70 модемов, имеет функцию резервирования канала. Скорость передачи – до 300 Мб/с. Две антенны вай-фай с усилением 3dBi. Возможность активации гостевой сети вай-фай, без доступа к локальным ресурсам. Имеет функцию удаленного обновления ПО. Стоимость на ЯндексМаркете от 1800 руб.
- TP-LINK TL-WR1045ND – устройство реализует передачу информации со скоростью 450 Мбит/секунду. Есть возможность подключения к принтеру, флеш-накопителю или любому другому девайсу с USB выходом. Поддерживает VPN. Цена от 2589 руб, цены на другие модемы Yota можете посмотреть в этой статье_
- D-Link DIR-825/ACF – прибор, работающий со скоростью более 1000Мб/сек, имеет межсетевой экран, реализует защиту передачи данных технологией WPA, WEP, WPA2. Имеет возможность создания отдельной, гостевой сети Wi-Fi. Стоимость начинается от 4470 руб.
Как подключить USB модем Йота к роутеру
Правильная настройка оборудования в сети Yota влияет не только на функциональные возможности устройства, но и гарантирует безопасность передачи данных. Вставьте модем Yota в usb разъем на роутере. Если ПК будет соединяться с ним кабелем, подключите его тоже (в гнездо LAN).
Обычно модемы и маршрутизаторы с симками Yota настраивается автоматически. Если этого не произошло:
- Откройте панель управления роутером. Для этого наберите адрес 192.168.1.1 или 192.168.0.1 в браузере. Логин и пароль указаны на нижней части корпуса.
- В пункте управления сетями выберите изменение настроек адаптера. Укажите:
- Протокол версии 4, IP и DNS в автоматическом режиме.
- APN: yota.ru
- Номер доступа: *99#
- Имя пользователя и пароль оставьте пустыми
- Перезагрузите ПК.
- Снова зайдите в настройки и в разделе беспроводных сетей укажите имя сети SSID (придумайте сами), защита WPA2—Personal, шифрование AES или TKIP и пароль для соединения с Wi-Fi.
- Нажмите кнопку «Применить» и попробуйте подключиться к Wi-Fi с любого устройства.
Перепрошивка модема от других операторов
Оборудование от оператора прошито под использование только их собственной сим карты. Это не всегда удобно, но выход есть. Если маршрутизатор имеет USB разъём, то обеспечить совместимость с устройствами любых операторов связи можно путём установки прошивки OpenWRT. Она запускает в работу более 150 видов девайсов.
Для уверенности, что роутер будет работать после таких изменений, зайдите на официальный сайт «openwrt.org» и изучите все, что написано в разделе по названию вашей техники.
Абсолютно разные по своим техническим свойствам маршрутизаторы идеально сочетают работу с устройством любого производителя. Главным условием всё же остаётся наличие разъема USB в роутере, что не редкость для нынешних устройств раздачи интернет-сигнала.
Роутер – устройство, позволяющее воспользоваться мобильным интернетом на компьютере или ноутбуке. Это инновационное технические решение, которое поможет вам получить доступ в мир высокоскоростного доступа в сеть. Если status yota ru настройка роутера вызывает у вас затруднения, обратитесь к консультанту. Специалисты должны помочь вам разобраться в подключении данного устройства. Настроив его один раз, вы сможете пользоваться высокоскоростным интернетом на протяжении долгого времени.
Как подключить устройство Yota к компьютеру дома?
Подключить устройство в ПК достаточно просто, но сделает четко следовать определенным правилам. В первую очередь подключите модем через специальный шнур к компьютеру. Все эти комплектующие присутствуют в коробке от роутера. После этого следуйте алгоритму:
- Подключите роутер к компьютеру.
- Запустите программу-установщик.
- Следуйте инструкциям приложения.
Также активировать работу модема можно при помощи Wi-Fi. Это наиболее предпочтительный способ, так как доступ в интернет будет присутствовать во всей квартире. Чтобы подключиться к этой сети, достаточно подключиться к ней. Распознать собственный интернет Yota можно по последним 5 цифрам из АйПи адреса.
Как настроить wifi роутер Yota?
Еще одним способом настройки интернета является подключение через браузер. В таком случае нужно придерживаться алгоритма:
- Откройте любой браузер.
- Перейдите по адресу 192.168.1.1 или 10.0.0.1.
- Введите логин и пароль – admin и 1234 соответственно.
- Откройте вкладку управление. Задайте там логин и пароль для своего подключения 4g lte.
Также вы можете настроить роутер Йоты через интернет. Это возможно, если устройство будет подключено к ПК через провод или беспроводную сеть.
Чтобы перейти к настройкам, придерживайтесь следующего алгоритма:
- Зайдите во вкладку Вай-Фай, поменяйте логин и пароль для более удобного пользования.
- При необходимости настройте спящий режим, который будет отключать интернет в заданное время.
- Если вы сделали все необходимые настройки, сохраните изменения.
- Перезагрузите роутер.
Yota apn настройки роутера
Когда вы подключите устройство к компьютеру, он предложен запустить автоматического установщика. Это предпочтительный вариант, так как система сделает все настройки за вас. При необходимости вы можете настроить его самостоятельно. Делается это так:
- В трее запустите иконку роутера.
- В появившемся окне введите необходимые параметры.
Такой метод настройки интернета от Ета больше подходит для обычного обывателя. Он проще, нежели оптимизация через веб-соединение. В открывшемся меню можно сделать все на интуитивном уровне. Если же опций вам недостаточно, то изменить их удастся только через браузер.
Возможные проблемы
Справиться с настройкой интернета удается не каждому человеку. Особенно тяжело людям, которые плохо разбираются в компьютерах. Не всегда отсутствие положительного результата является следствием недостатка знаний. Затруднения в подключении к интернету могут быть вызваны:
- Отсутствием связи с ЮСБ портом – они могут быть неисправными либо же полностью отключены в БИОС. Распознать состояние можно по отсутствующим данным о подключении в диспетчере устройства.
- Отсутсвие доступа к интернету или же слабый сигнал – требует подключения дополнительного удлинителя, чтобы устройство можно было поставить в место с более сильным сигналом. Распознать проблему можно по отсутствие подсветки в модеме.
- Несовместимость с ОС – можем поддерживается исключительно современными операционными системами. При необходимости ее необходимо заменить, обновить. Может помочь установка драйверов.
При появлении затруднений в настройке роутера Йота 4g рекомендуется позвонить в колл-центр. Если консультант не сможет помочь в режиме онлайн, он отправит сотрудника технической поддержки. Настройка роутера yota не должна вызвать затруднений.
Привет всем! Давайте предположим, что домашнего интернета нет, или он временно не работает, поэтому доступ к сети вы получаете через модем мобильного оператора YOTA – подключили его к ноутбуку по USB и пользуетесь.
А теперь я скажу вот что – если вы подключите это устройство к роутеру, то можно будет обеспечить доступ к интернету и другим гаджетам (все также, как если бы работал домашний интернет). Возникает вопрос – а какой роутер подойдет для подключения модема YOTA? Об этом пойдет речь дальше.
Какой нужен маршрутизатор?
А самый обычный. Главное помнить – чтобы подключить модем Йота к роутеру нужен USB порт. Таковой имеется не на каждом маршрутизаторе – это и есть главная проблема.
Вот небольшой список сетевых устройств, на которых точно есть нужный разъем (провайдер YOTA утверждает, что модемы совместимы с большинством моделей роутеров, представленных на рынке):
- UPVEL UR-329BNU. Недорогой маршрутизатор, оснащен одним USB портом спецификации 2.0. Работает на частоте 2,4 ГГц, поддерживает стандарты Wi-Fi11 b/g/n. Есть 2 внешние антенны с усилением 5 дБи на каждую. Стоит около 1000 рублей.
Как подключить и настроить?
Инструкцию для роутеров Zyxel можно посмотреть в следующем видео:
Итак,» роутер выбран, теперь нужно подключить к нему модем Йота. Воткните его в свободный USB порт и можно переходить к настройкам.
Зайдите в веб-панель маршрутизатора. Для этого в адресной строке впишите IP устройства (это 192.168.0.1 или 192.168.1.1) и авторизуйтесь (если не меняли логин и пароль, скорее всего это admin/admin).
Далее будем смотреть по моделям. Главное, что нам нужно знать:
- APN – yota.ru;
- Номер – *99#;
- Логин и пароль – отсутствуют.
TP-Link
На вкладке «Дополнительные настройки» зайдите в раздел «Сеть», далее в «Настройки 3G/4G». Введите данные для подключения, нажмите «Подключить» и «Сохранить».
D-Link
Эти модели автоматически настраивают соединение. Нам нужно только найти раздел «3G/LTE модем» и в пункте «Параметры» поставить галочку для автоматического соединения.
Zyxel
Здесь еще проще – просто вставляем беспроводное устройство в свободный порт, и оно будет работать. Но если нужно, раздел «3G/4G» в веб-интерфейсе есть.
Возможные проблемы
Если вы зашли в настройки маршрутизатора, а он не видит 3G/4G модем, тому есть несколько причин:
- Устройства несовместимы. Тут выход один – менять оборудование на совместимое. Можно попробовать обновить прошивку роутера, возможно, поддержка YOTA была добавлена.
- Сбросьте параметры маршрутизатора к заводским. Учтите, что его придется настраивать заново.
- Не пользуйтесь USB удлинителями.
- Узнайте, нет ли ограничений со стороны провайдера.
На этом тему можно закрывать. Если есть вопросы, добро пожаловать в комментарии! Всем пока.
На чтение 9 мин Просмотров 154к. Опубликовано
Обновлено
Вопрос, как подключить USB модем к wifi роутеру, чтобы раздать мобильный интернет 4G (3G) на компьютер, ноутбук, смартфон, ТВ и другие устройства, встает особенно остро с наступлением теплых весенних деньков, когда горожане перебираются на выходные на загородные участки. В данной универсальной для всех маршрутизаторов инструкции подробно разберемся с подключением 4G-LTE модема через USB порт и настройку для раздачи интернета от различных операторов связи — Билайн, Мегафон, Теле 2, МТС, Yota и т.д.
Универсальная инструкция по подключению и настройке USB модема через маршрутизатор
Думаю, нет смысла долго рассказывать, что такое 4G модем для ноутбука? Сегодня это самый отличный вариант для создания беспроводной сети с доступом к высокоскоростному LTE интернетe там, где невозможно провести его по кабелю. Например, на приусадебном участке. Однако использовать такое довольно-таки не дешевое устройство для подключения к интернету только одного ноутбука или компьютера нецелесообразно, когда есть возможность раздавать его сразу на несколько устройств по WiFi — при помощи роутера.

Александр ВайФайкин
специалист по беспроводным сетям
Некоторое время назад я описывал, как сделать интернет на даче при помощи 3G модема, однако это уже прошлый день. Сегодня актуален LTE интернет, а для раздачи его на несколько устройств одновременно мы воспользуемся роутером с USB портом и поддержкой 4G модемов.
Однако, данная инструкция по настройке работы мобильного модема с WiFi роутером универсальна:
- Во-первых, она подходит как для 3G, так и для 4G, поскольку разницы между ними при конфигурации подключения к маршрутизатору никакой нет.
- Так же руководство актуально для любой модели независимо от производителя — TP-Link, Asus, D-Link, Zyxel или Tenda. Отличие может быть только во внешнем оформлении интерфейса администраторского раздела, а также в названиях и расположениях рубрик настройки.
- Ну и наконец, оно также подходит для любых провайдеров, даже если их нет в списке, предоставляющих услуги мобильного интернета — Мегафон, МТС, Билайн, Yota, Tele2, SkyLink и т.д.
Главное условие — роутер должен иметь поддержку работы с модемами выбранного вами оператора. Эта функция указана в спецификациях устройства на сайте производителя (про совместимые модели с D-Link и Netis есть отдельные заметки). Если же не хотите себе морочить голову, берите сразу маршрутизатор с поддержкой SIM-карт.
Как подключить мобильный USB модем 3G, 4G к роутеру?
Поскольку антенны wifi маршрутизатора, идущие в комплекте, являются чаще всего всенаправленными, то есть с одинаковой амплитудой распространяют сигнал во все стороны, то желательно установить роутер с 3G/4G модемом ближе к середине дачного участка. Но у меня сигнал на 12 сотках добивает из одного конца до другого.
Поэтому в данной ситуации главное соблюсти 2 вещи:
- чтобы между местом размещения роутера и принимающим устройством было как можно меньше преград в виде стен и деревьев
- чтобы был стабильный прием интернета LTE на самом модеме Yota, Мегафон, МТС или Билайн.
Для лучшего приема сигнала от оператора можно подключить модем к роутеру не напрямую, а через длинный кабель USB, разместив его как можно выше у окна, в то время как сам роутер максимально придвинуть к тому месту, откуда он будет оптимально охватывать участок.
Как раздать мобильный интернет с 3G-4G модема через wifi роутер?
После того, как определились с местом, переходим к практике настройки раздачи интернета по wifi.
Вставляем мобильный модем в USB порт на роутере
А патчкорд (кабель Ethernet), который шел в комплекте с роутером, подключаем одним концом в разъем LAN на роутере, а другим — в сетевую карту компьютера
На компьютере (Windows 7) заходим в раздел сетевых настроек по цепочке:
«Пуск — Панель Управления — Сеть и Интернет — Центр управления сетями и общим доступом — Управление сетевыми подключениями — Изменения параметров адаптера».
Кликаем правой кнопкой мыши по пункту «Подключение по локальной сети» и заходим в «Свойства»Заходим в меню «Протокол Интернета версии 4» и устанавливаем флажки на «Получить IP автоматически» и «Получить адрес DNS сервера автоматически» и сохраняем настройки.
На нижней крышке корпуса роутера находим IP или WEB адрес для входа в админку, а также логин и пароль
Открываем на компьютере браузер и в адресную стройку вписываем указанный IP адрес, после чего в всплывающем окне — логин и пароль с наклейки.
Находим в меню роутера пункт «USB модем» (3G/4G, настройка USB и т.д.), активируем его и вводим в указанные на изображении поля данные для вашего оператора.
Данные для подключения к мобильным операторам связи
Билайн
- APN: internet.beeline.ru или home.beeline.ru
- Номер доступа: *99# или *99***1#
- Имя пользователя: beeline
- Пароль: beeline
Мегафон
- APN: internet
- Номер доступа: *99# или *99***1#
- Имя пользователя: gdata (не обязательно)
- Пароль: gdata (не обязательно)
МТС
- APN: internet.mts.ru
- Номер доступа: *99# или *99***1#
- Имя пользователя: mts
- Пароль: mts
Yota
- APN: yota.ru
- Номер доступа: *99#
- Имя пользователя: (пусто)
- Пароль: (пусто)
SkyLink
- APN: пусто
- Номер дозвона: #777
- Имя пользователя: mobile
- Пароль: internet
Tele2
- APN: internet.tele2.ru
- Номер доступа: *99# или *99***1#
U-Tel (Ростелеком)
- Точка доступа: internet.usi.ru
- Имя пользователя/пароль: пусто
- Номер дозвона: *99***1#
Смартс
- APN: internet.smarts.ru
- Номер доступа: *99# или *99***1#
- Имя пользователя: internet (не обязательно)
- Пароль: internet (не обязательно)
Киевстар
- APN: Для абонентов предоплаченной связи — www.ab.kyivstar.net Для контрактных абонентов — www.kyivstar.net
- Номер доступа: *99# или *99***1#
Билайн Украина
- Точка доступа(APN): internet.beeline.ua
- Номер доступа: *99#, *99***1# или *99**1*1#для некоторых моделей телефона
- Пользователь: необязательный параметр – можно оставить незаполненным;
- Пароль: необязательный параметр – можно оставить незаполненным.
МТС-Беларусь
- Точка доступа/APN: mts
- Имя пользователя/User name: mts
- Пароль/Password: mts
Life 🙂
- Точка доступа/APN:internet
- Имя пользователя/пароль: не требуются
- Номер доступа: *99#
Билайн (Beeline KZ)
- Точка доступа: internet.beeline.kz
- Номер дозвона: *99#
- Логин: beeline
- Пароль: beeline
- Строка инициализации модема (необязательно): AT+CGDCONT=1,»IP»,»internet.beeline.kz»
Kcell-Activ
- Точка доступа: internet
- Номер дозвона: *99#
- Логин: (пусто)
- Пароль: (пусто)
- Строка инициализации модема (необязательно): AT+CGDCONT=1,»IP»,»internet»
Теле2 (TELE2 KZ)
- Точка доступа: internet
- Номер дозвона: *99#
- Логин: (пусто)
- Пароль: (пусто)
- Строка инициализации модема (необязательно): AT+CGDCONT=1,»IP»,»internet»
В некоторых моделях роутеров с поддержкой 3G-4G модемов определение оператора и ввод всех необходимых настроек происходит автоматически.
Настройка беспроводной сети
После ввода необходимых параметров применяем изменения и ждем перезагрузки роутера. После ччего открываем в меню раздел «Беспроводная сеть» и задаем собственные значения для:
- SSID — название вашей wifi сети, которое будет отображаться в списке для подключения
- Метод защиты сети — WPA2-Personal
- Тип шифрования — AES или TKIP
- Ключ — пароль для подключения к WiFi, не менее 8 символов
Применяем настройки. Далее открываем ноутбук или смартфон и включаем WiFi модуль. Для этого кликаем на иконку беспроводных соединения в правом нижнем углу панели состояния Windows и находим в списке сеть с нашим названием, которое создали на предыдущем шаге.
И подключаемся, используя только что заданный пароль.
Примеры настройки на разных брендах
Также у некоторых производителей в настройках необходимо будет указать, что вы хотите получать интернет именно через модем 3G/4G, а не по кабелю.
TP-Link
На роутерах TP-Link настройка USB модема находится в соответствующем разделе меню. Обратите внимание, что в старой версии панели управления нужно установить флажок на «Включить 4G в качестве резервного подключения к Интернет». То есть, при отсутствии кабельного источника подключения мобильная сеть будет работать, как основной.
На новых моделях ТП-Линк есть выбор между тремя значениями:
- По требованию
- Автоматически
- Вручную
По умолчанию лучше оставлять второй вариант, чтобы роутер сам отслеживал момент отключения от кабельного интернета и подключал мобильный через 4G модем.
Asus
На роутерах Asus нужно зайти в раздел меню «Интернет» и установить два значения:
- Интерфейс WAN — на «Мобильная сеть» или «USB»
- И Включить мобильную сеть — «Включить»
Ниже идут настройки сетевых параметров сотового оператора, о которых я писал выше
D-Link
Информацию о подключенном модеме к маршрутизатору D-Link можно увидеть в меню «3G-модем»
А вот сама настройка производится в разделе «Сеть — WAN». Тут нужно нажать на кнопку «Добавить»
И выбрать тип подключения «3G». После чего при необходимости ввести параметры для подключения к своему мобильному провайдеру
Tenda
У Тенда активация мобильного 4G модема производится в рубрике «Настройки Интернета»
Keenetic
На Кинетиках, так же, как у ТП-Линк, можно назначить подключение через USB модем в качестве основного или резервного на случай, если отключится кабельный интернет. Но в качестве изюминке здесь также есть возможность задать точное расписание работы сети 3G-4G.
Что делать, если при сохранении всех настроек роутер не раздает интернет по WiFi сети? Этому вопросу мы посвятили отдельную подробную инструкцию на WiFika.RU. Прочитайте, чтобы исправить данную ошибку.
Актуальные предложения:

Задать вопрос
- 10 лет занимается подключением и настройкой беспроводных систем
- Выпускник образовательного центра при МГТУ им. Баумана по специальностям «Сетевые операционные системы Wi-Fi», «Техническое обслуживание компьютеров», «IP-видеонаблюдение»
- Автор видеокурса «Все секреты Wi-Fi»
На чтение 10 мин Просмотров 109к.
Сергей Сакадынский
Работал в сфере IT-консалтинга, занимался созданием и администрированием интернет-ресурсов. 10 лет опыта работы по проектированию и обслуживанию компьютерных сетей.
У мобильного оператора Yota выгодные тарифы на интернет. В том числе есть возможность подключить недорогой безлимитный доступ. Фиксированных пакетов у оператора нет. Каждый пользователь конструирует тариф под себя. Можно вообще отказаться от голосовых услуг и оставить только интернет.
Но в этой бочке мёда есть ложка дёгтя. Йота не позволит вам пользоваться безлимитом на нескольких устройствах. Как раздавать интернет Yota без ограничений по Wi-Fi, рассказываю ниже.
Содержание
- Ограничения при раздаче
- Платные услуги для снятия ограничений
- Способы бесплатного обхода
- Смена TTL
- Windows
- MacOS
- Android
- Linux
- Редактирование hosts
- Используем VPN
- Смена IMEI
Ограничения при раздаче
Ограничения на раздачу интернета продиктованы сугубо меркантильными соображениями. Ведь клиент может приобрести безлимитный тариф, включить режим модема и пользоваться им всей семьёй с нескольких мобильных устройств. Или вообще подключить на даче пару ноутбуков и телевизор. Скорость-то не ограничена. Поэтому оператор отслеживает раздачу интернета и блокирует её. Интернет при этом работает, но вводятся лимиты скорости: она снижается до 64 кбит/сек. То есть пользователи могут, в лучшем случае, проверить почту или просмотреть ленту в соцсети. А при попытке что-то скачать скорость будет ещё ниже – 32 кбит/сек. Программа слежения вшита в SIM-карту. Её нельзя ни отключить, ни удалить. Также не получится вставить карточку в мобильный роутер и раздавать с него интернет. Оператор увидит это и также порежет скорость.
При этом как такового запрета на раздачу интернета нет. За дополнительную плату Yota снимет все ограничения.
Платные услуги для снятия ограничений
Есть вполне официальный способ раздать интернет с Йота без ограничений. Оператор предлагает три варианта снятия лимитов – на два часа, на сутки и на 30 дней. При этом пользоваться интернетом можно хоть на десяти устройствах сразу. Главное, чтобы ваш смартфон мог это обеспечить. Активировать услугу можно USSD-командой с телефона.
- Чтобы включить раздачу на два часа, нужно набрать *838*2# и нажать вызов. Стоимость услуги 50-90 рублей в зависимости от региона.
- Чтобы получить возможность раздавать интернет в течение суток, нужно использовать код *838*24#. Это обойдётся от 150 до 190 рублей. По истечении срока действия услуга отключится автоматически.
- Если вы планируете раздавать интернет постоянно, воспользуйтесь опцией «Раздача интернета на 30 дней». Это обойдётся вам ориентировочно в 350-400 рублей. Включить и выключить услугу можно USSD-командой (*111*23#), в личном кабинете на сайте или через приложение Yota на телефоне. Деньги списываются в полном объёме при активации, поэтому у вас на балансе должна быть необходимая сумма.
Обратите внимание, что отказаться от услуги можно не позже, чем за 24 часа до её окончания. Если вы пропустите этот срок, она будет продлена автоматически при наличии средств у вас на счету.
Способы бесплатного обхода
Те же, кто не хочет оплачивать дополнительные услуги оператора, могут попробовать один из способов бесплатного обхода ограничений Yota. Формально эти методы не являются запрещёнными, но все риски, связанные с их использованием, пользователь берёт на себя. Если в процессе у вас возникнут проблемы с доступом к услугам связи или заглючит смартфон, разбираться с этим придётся самостоятельно.
Смена TTL
Это самый действенный и надёжный метод обойти ограничение раздачи интернета. Дело в том, что Йота отслеживает раздачу с помощью параметра TTL (Time to live). Опустим ненужные технические подробности. Нам важно знать, что это код, который ваш телефон отправляет базовой станции оператора. Для Android, iOS и Linux значение TTL обычно 64, для Windows 128. Эта цифра уменьшается на единицу в каждом транзитном узле.
Когда вы включите раздачу, TTL от подсоединенного к вашему смартфону устройства будет меньше на 1 – то есть 63 или 127. Оператор это увидит и ограничит скорость. Чтобы обмануть сеть, на устройствах, которые пользуются интернетом с вашего смартфона, нужно установить значение TTL, равное 65. До оператора дойдёт число на единицу меньше, то есть 64. Базовая станция не увидит разницы между смартфоном и подключенными к нему устройствами.
Для обхода ограничения раздачи мобильного интернета Yota на телефоне под управлением Windows значение TTL на подключенных устройствах следует выставлять 129.
Windows
На ноутбуке или компьютере под управлением Виндовс значение TTL будем менять через реестр.
- Нажимаем клавиши Win + R и вводим команду regedit.
- В строке адреса вверху вводим путь HKEY_LOCAL_MACHINE\SYSTEM\CurrentControlSet\Services\Tcpip\Parameters.
- В окне справа кликаем на пустом месте правой кнопкой мыши и выбираем «Создать» — «Параметр DWORD (32 бита)».
- Присваиваем ему имя «DefaultTTL». Открываем двойным щелчком мыши, выбираем десятичную систему исчисления и прописываем значение 65. Жмём ОК.
Но этого недостаточно, чтобы начать раздавать вайфай на Йоте. Оператор отслеживает и блокирует некоторые сайты. В том числе, сервер обновлений Windows. Если у вас включена опция автоматической загрузки обновлений, отключите её.
Теперь можете включать раздачу Wi-Fi на смартфоне и подключиться к ней с компьютера.
Если вы используете телефон в качестве модема через USB-кабель, менять значение TTL не нужно. В этом случае оператор не увидит ваш ПК.
MacOS
На компьютерах под управлением MacOS есть два способа сменить TTL. Первый – временная замена. Исходное значение будет восстановлено после перезагрузки компьютера.
Запускаем терминал и вводим команду sudo sysctl -w net.inet.ip.ttl=65. Дальше потребуется указать пароль вашей учётной записи. Значение будет изменено на 65.
Второй способ позволяет навсегда изменить значение TTL. Но он потребует редактирования системных файлов. Найдите в корневом каталоге папку «etc» и создайте в ней файл sysctl.conf. В нём пропишите строчку: net.inet.ip.ttl=65. Проблема в том, что папка etc скрытая и в некоторых случаях вообще не отображается. Чтобы её увидеть, откройте корневой каталог и нажмите клавиши cmd+shift+G. В открывшемся окне впишите в строку название папки – etc. Откроется содержимое этой папки.
Android
Для устройств под управлением Android есть два способа. Первый: найти через проводник файл ip_default_ttl и отредактировать его, присвоив значение 65. Но для этого необходимо установить root-права. Если у вас их нет или вы даже не знаете, что это такое, воспользуйтесь вторым, более доступным способом. Скачайте из Google Play программу Terminal Emulator for Android. Она бесплатная и проста в использовании.
Программа работает так же, как командная строка на компьютере. Запустите её и наберите cat /proc/sys/net/ipv4/ip_default_ttl.
Откроется окно со стандартным значением, которое нужно увеличить на единицу. После внесения изменений можно подключаться к раздающему устройству.
Linux
Как утверждают пользователи Ubuntu, в этой ОС никаких проблем с обходом блокировки Yota для раздачи интернета нет. На компьютеры под управлением Linux можно раздать интернет Yota без угрозы блокировки. Но на всякий случай рассказываю, как сменить TTL в этой операционке.
В терминале введите команду sudо vi /еtc/init.d/local.autоstart. Система попросит пароль администратора. Затем на клавиатуре нужно нажать клавишу i, а после командой #!/bin/bashsudо iptablеs -t manglе -A POSTROUTING -j TTL —ttl-sеt 65 изменить значение TTL.
Для завершения процедуры по очереди вбиваем ещё две команды: sudo chmod +x /etc/init.d/local.autostart и sudo update-rc.d local.autostart defaults 80.
После этого раздача интернета Yota со смартфона на компьютер или ноутбук с Linux точно не вызовет проблем.
Редактирование hosts
Выше я писал о том, что Yota ограничивает скорость при скачивании файлов. Любые торренты и файлообменники, даже после смены TTL, под запретом. Во избежание блокировки в настройках Windows мы отключали автоматическое обновление. Сейчас я расскажу, как решить проблему более радикально.
На вашем компьютере есть файл hosts. В него нужно добавить адреса сайтов, которые отслеживаются оператором. Правда, для этого их нужно знать. Универсального списка в сети нет, но выяснить адреса можно с помощью программ для мониторинга трафика. Например, Acrylic DNS Proxy.
Нажмите клавиши Win + К и введите %systemroot%\system32\drivers\etc. В открывшейся папке найдите файл hosts и откройте его с помощью блокнота.
В этот файл нужно вписать сайты, которые отслеживает Yota, прописав перед каждым адресом IP 127.0.0.1. Вот как это будет выглядеть для серверов Microsoft:
127.0.0.1 vortex.data.microsoft.com
127.0.0.1 vortex-win.data.microsoft.com
127.0.0.1 settings-win.data.microsoft.com
127.0.0.1 cdn.content.prod.cms.msn.com
127.0.0.1 v10.vortex-win.data.microsoft.com
127.0.0.1 telecommand.telemetry.microsoft.com
127.0.0.1 telecommand.telemetry.microsoft.com.nsatc.net
Оператор не увидит, что вы заходили на эти сайты.
Используем VPN
Интернет-пользователи давно освоили прокси и VPN. Использование этих инструментов позволяет обойти блокировку на большинстве сайтов. Установите программу Open VPN. Она позволит скрыть от оператора вашу активность в сети.
Смена IMEI
IMEI – это уникальный код мобильного устройства, по которому оно идентифицируется в сети. Сразу стоит отметить, что производители электроники не одобряют любые манипуляции, связанные с его изменением. Если в результате ваше мобильное устройство перестанет нормально работать, это будет признано негарантийным случаем.
Смена IMEI позволит переставить SIM-карту Yota в мобильный роутер и раздавать с него интернет. Дело в том, что IMEI позволяет оператору определить, с какого устройства вы входите в сеть. Симку с тарифом для смартфонов нельзя переставить в роутер, модем или планшет. Но можно обмануть базовую станцию, подменив на таком устройстве оригинальный IMEI на код смартфона.
Код можно найти в интернете или сгенерировать специальной программой. Или списать с любого смартфона. Главное, чтобы такой телефон не был подключён к Йоте – одновременное появление в сети двух устройств с одинаковым IMEI чревато блокировкой обоих.
Смена кода на устройствах Android выполняется через инженерное меню или с помощью специальных программ, которые легко найти в интернете. Для мобильного роутера или модема потребуется перепрошивка. А вот на устройствах Apple код IMEI отсутствует в принципе, так что для них этот метод не подойдёт.