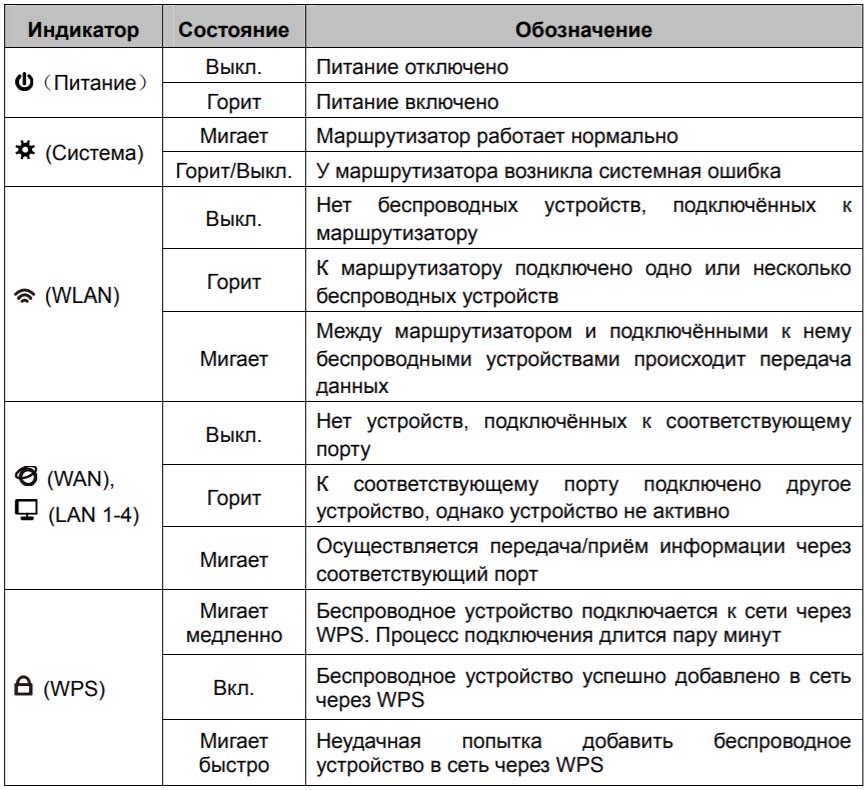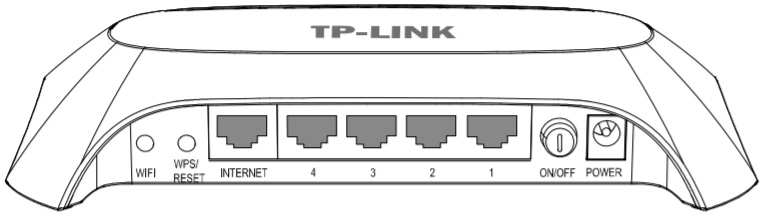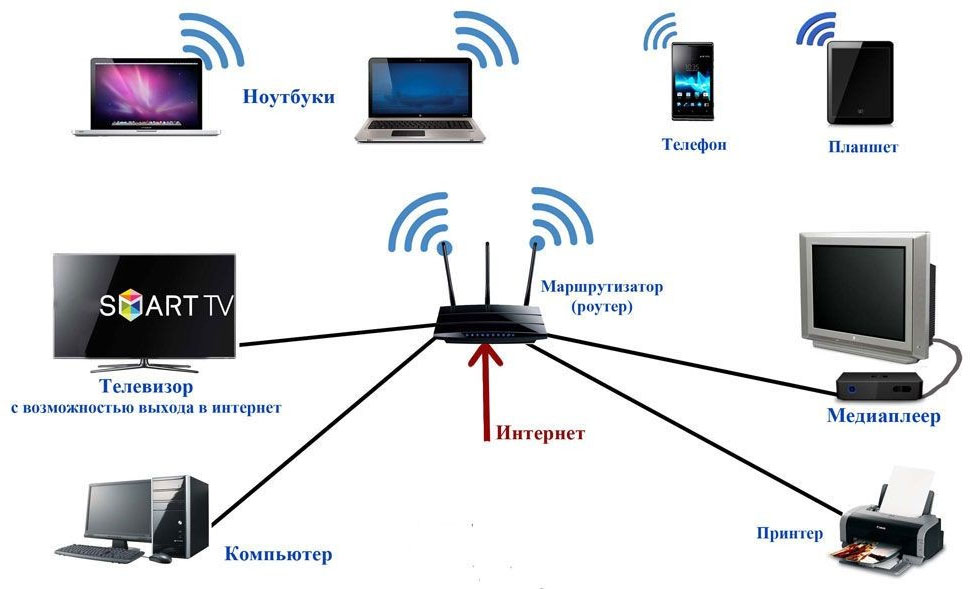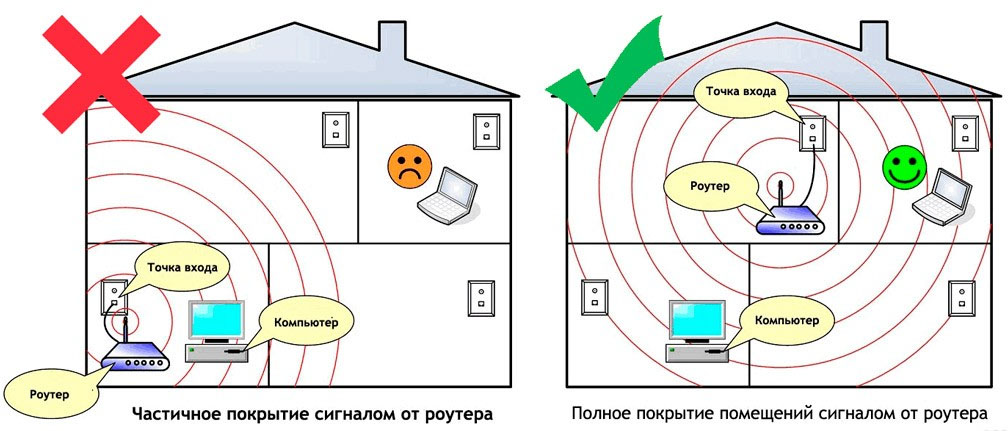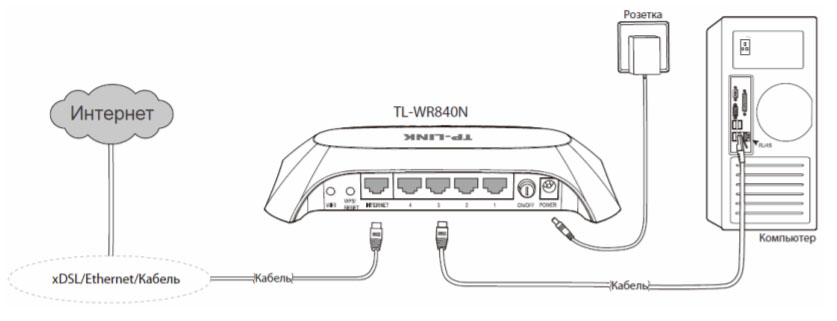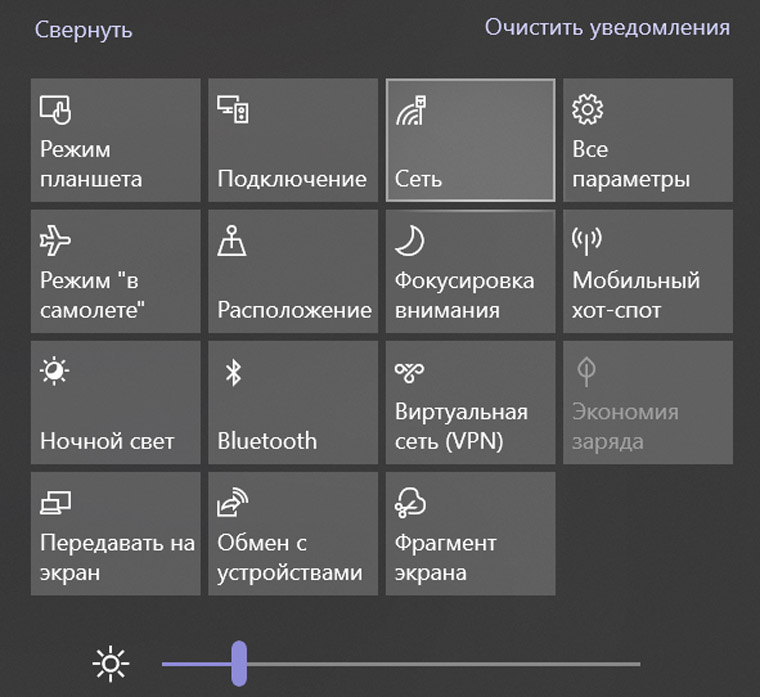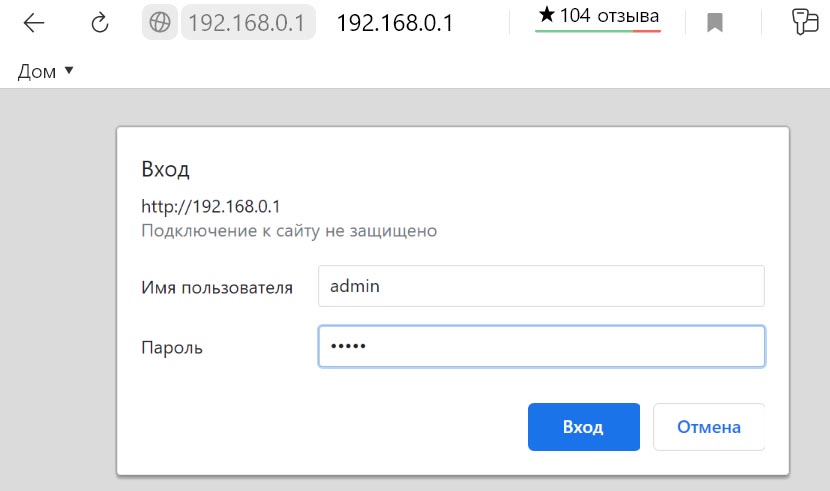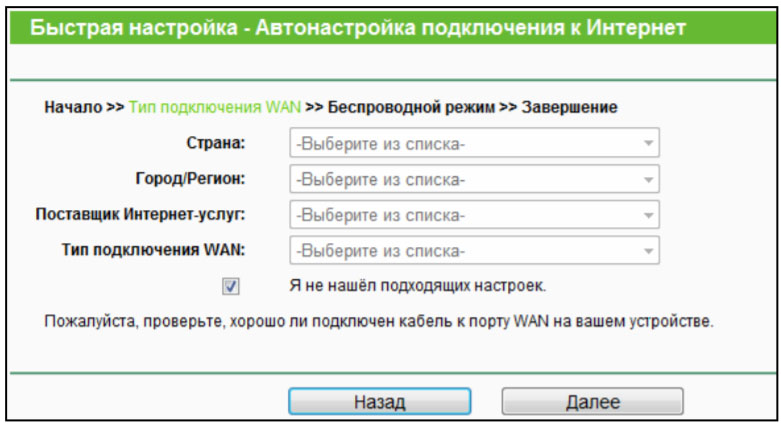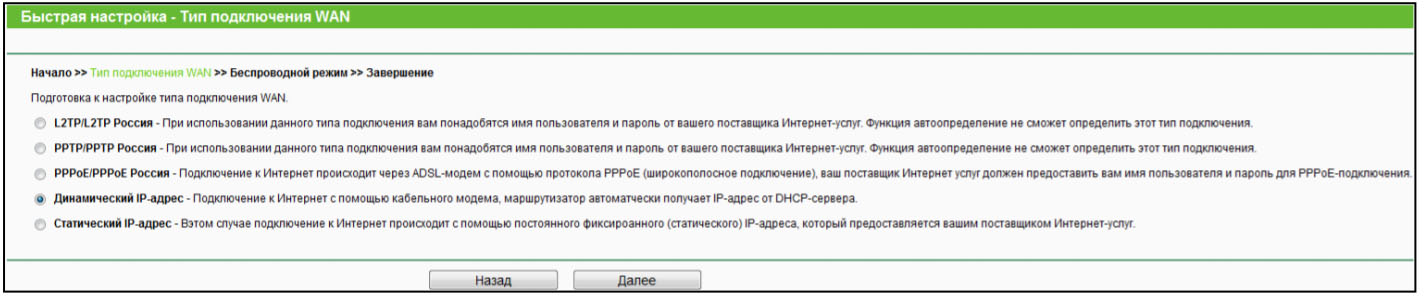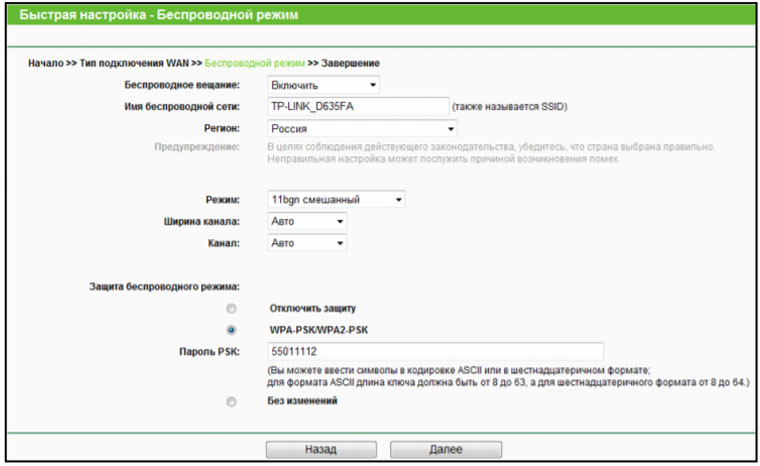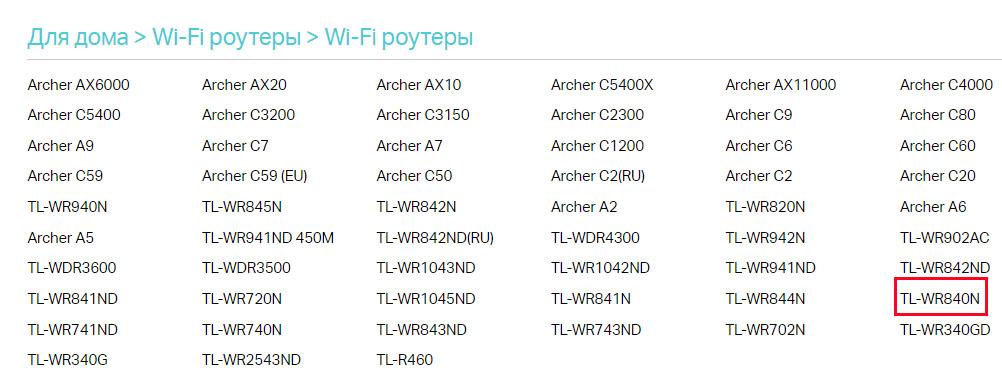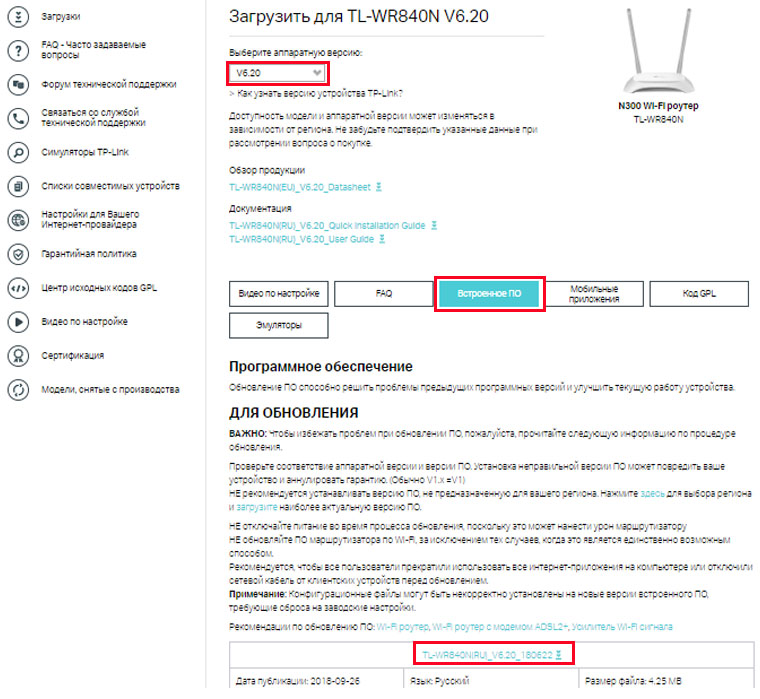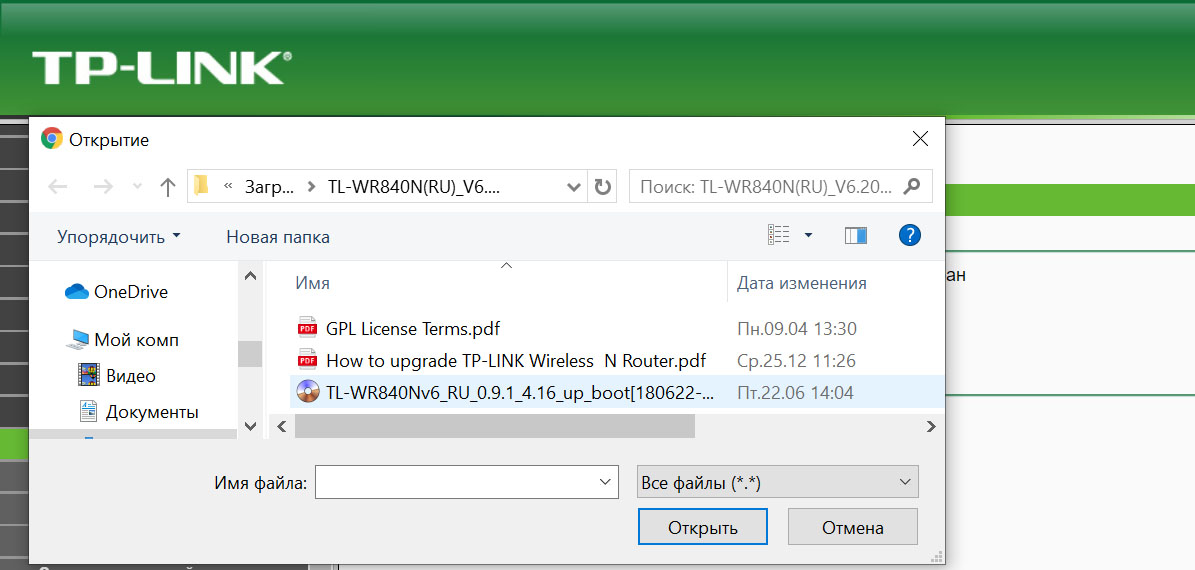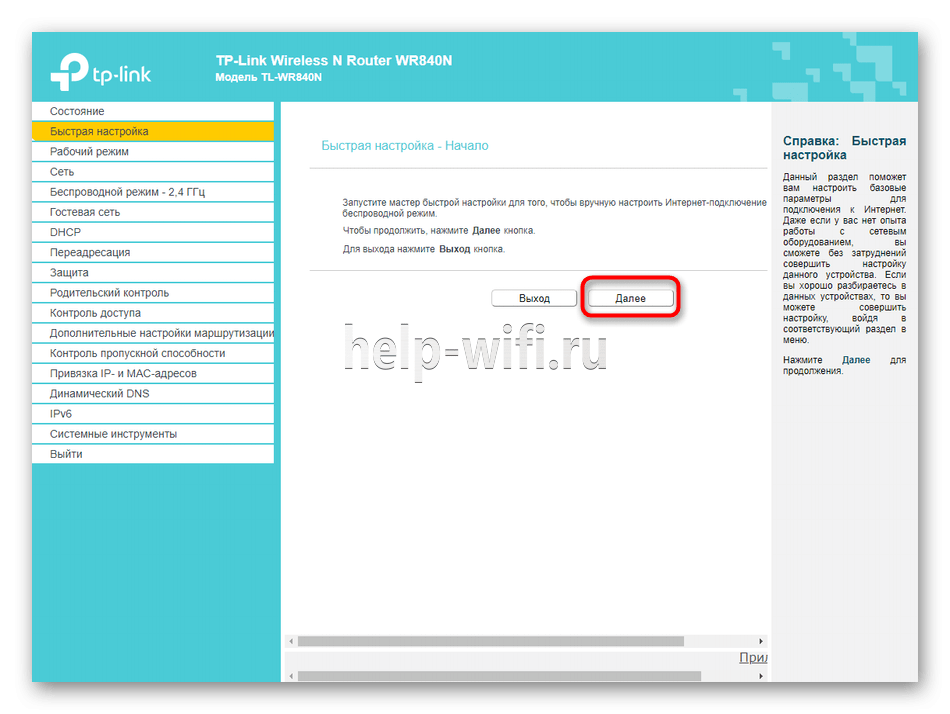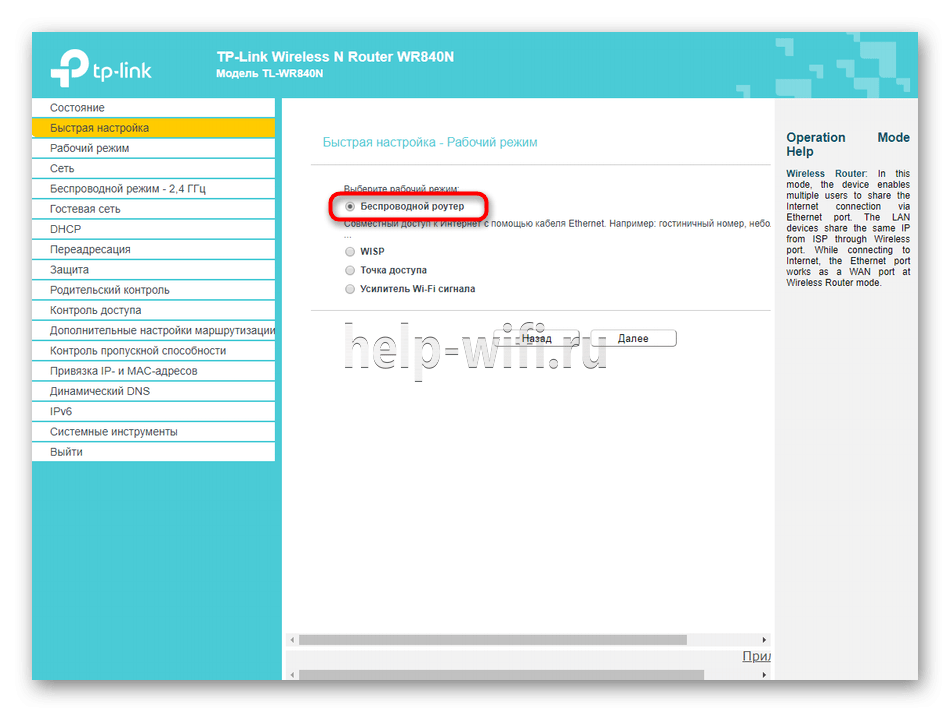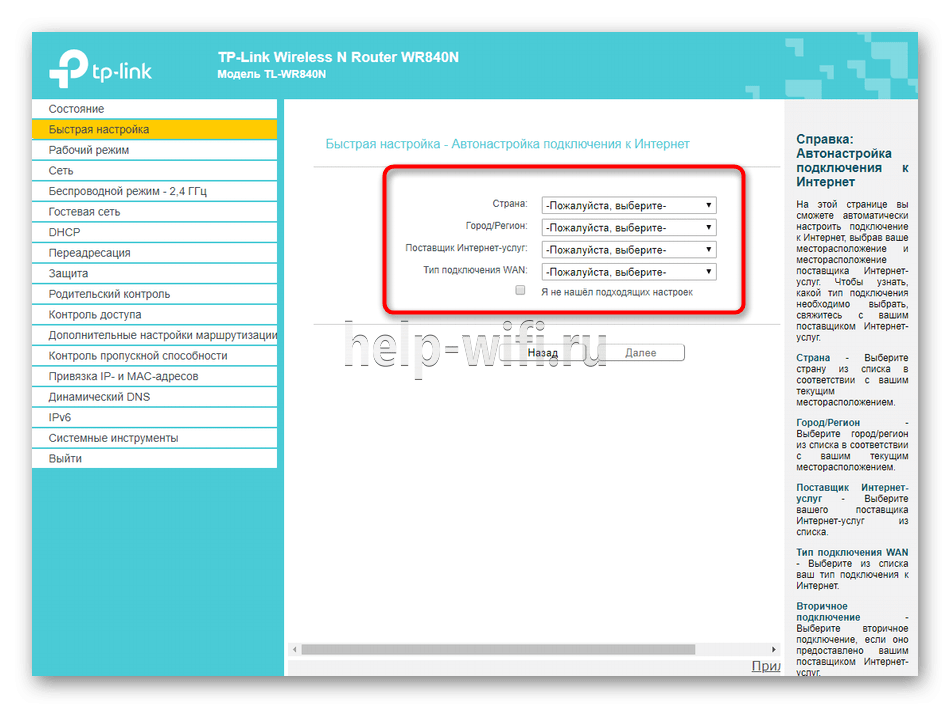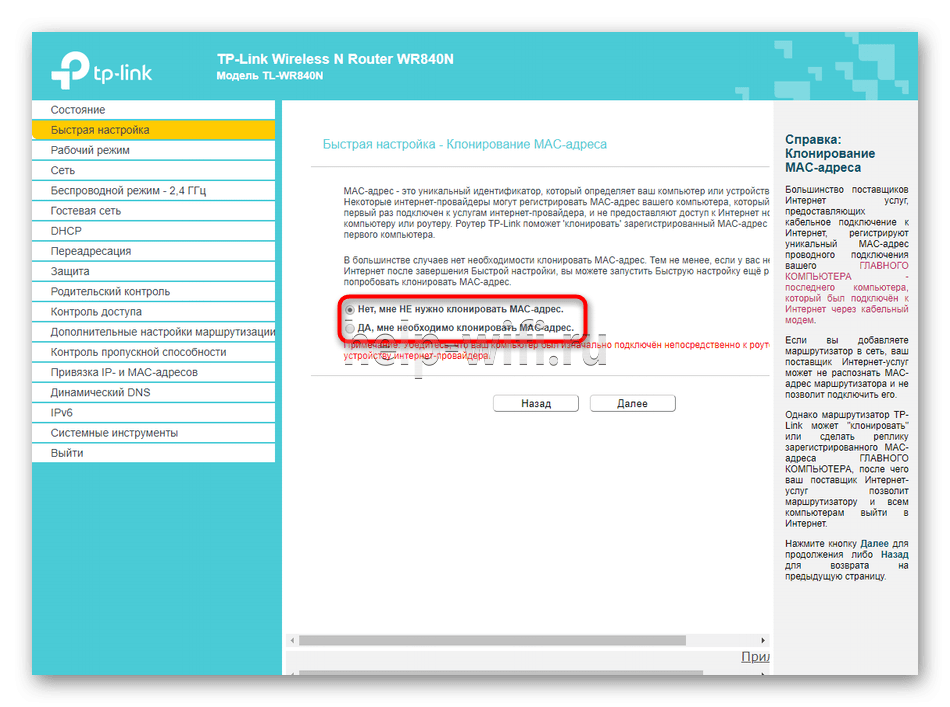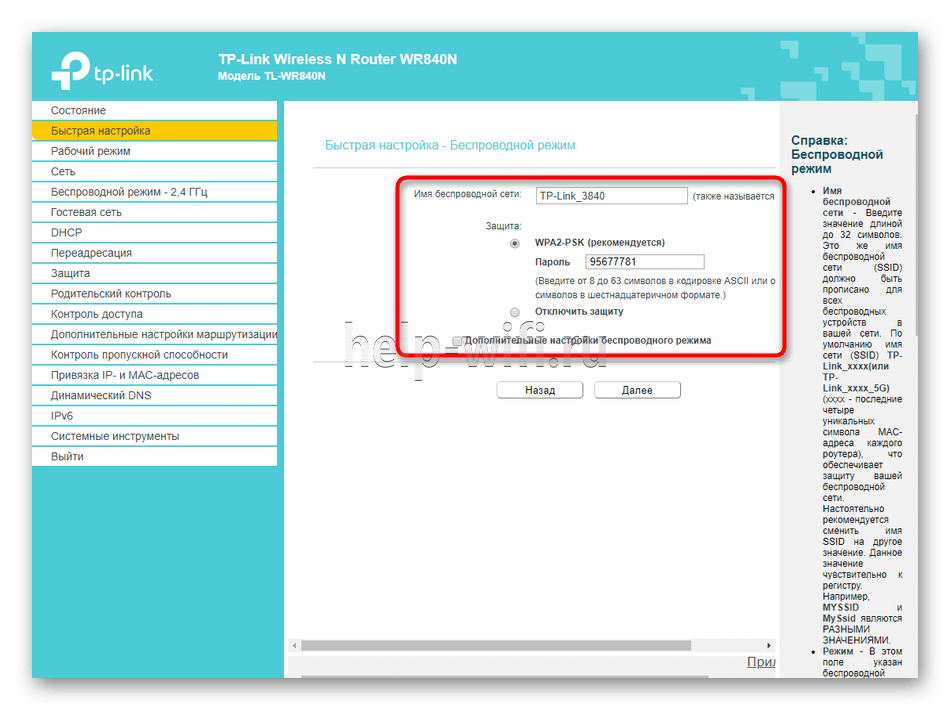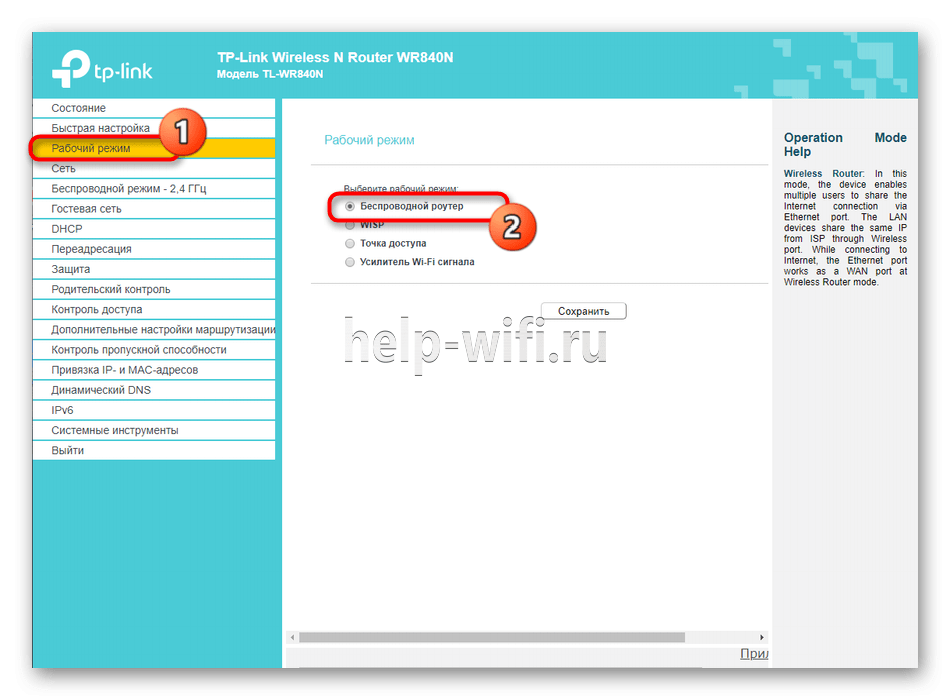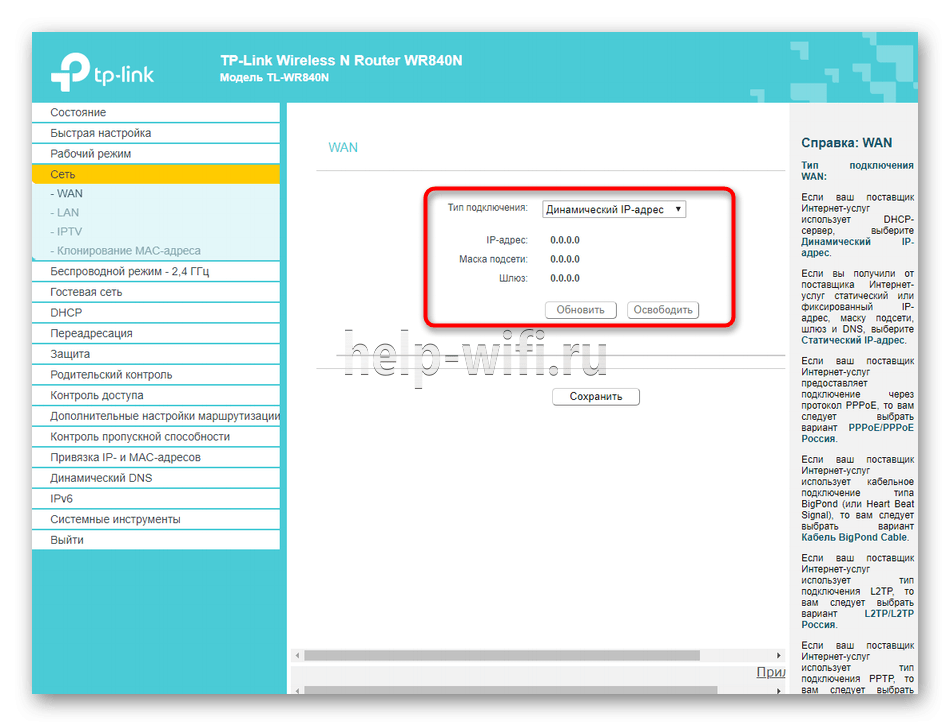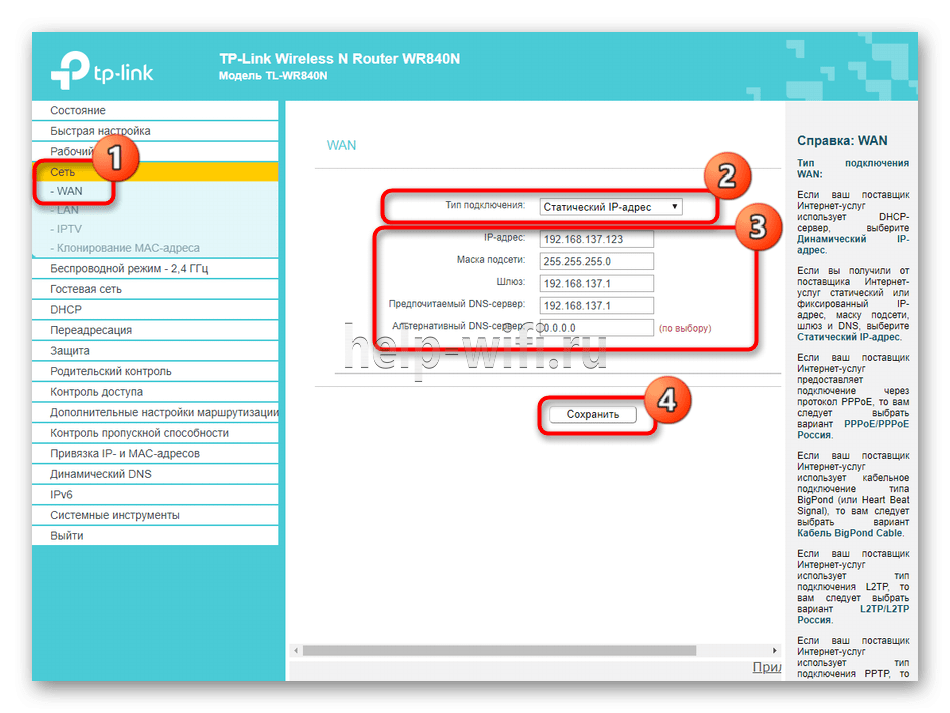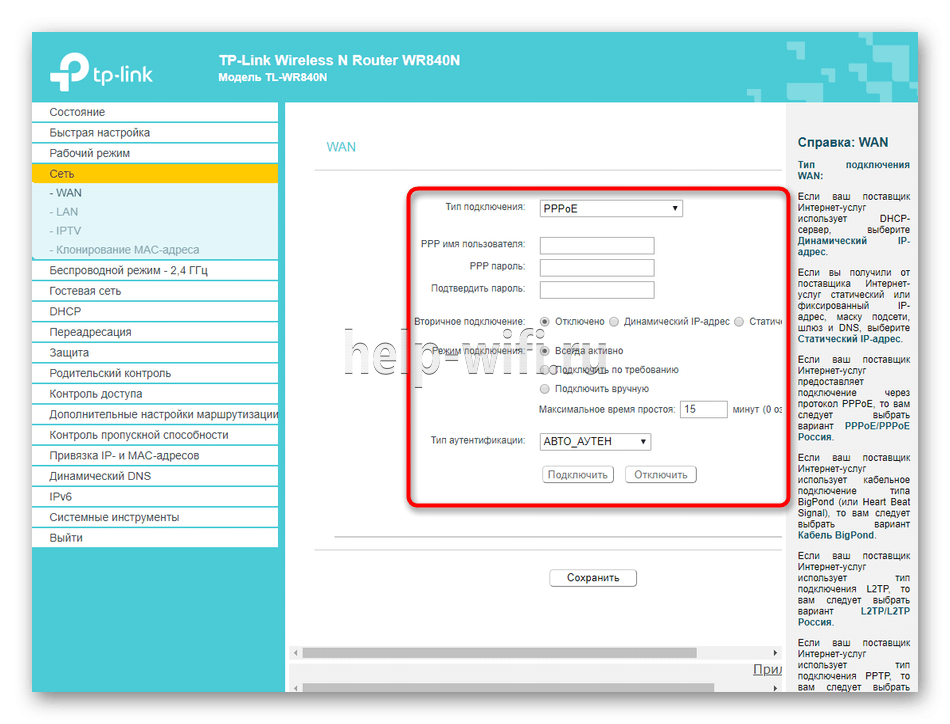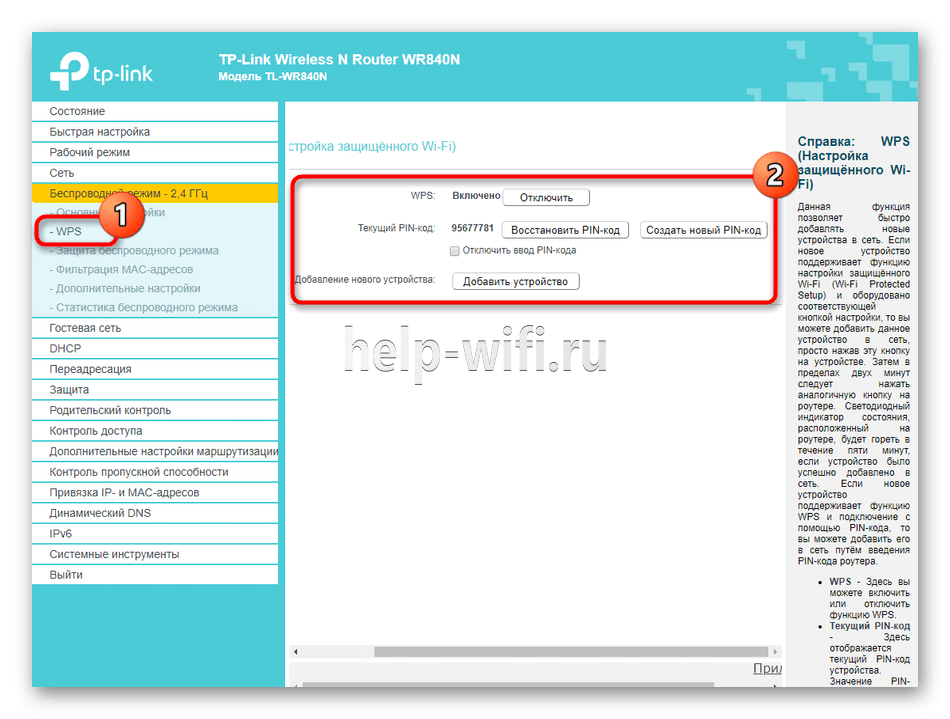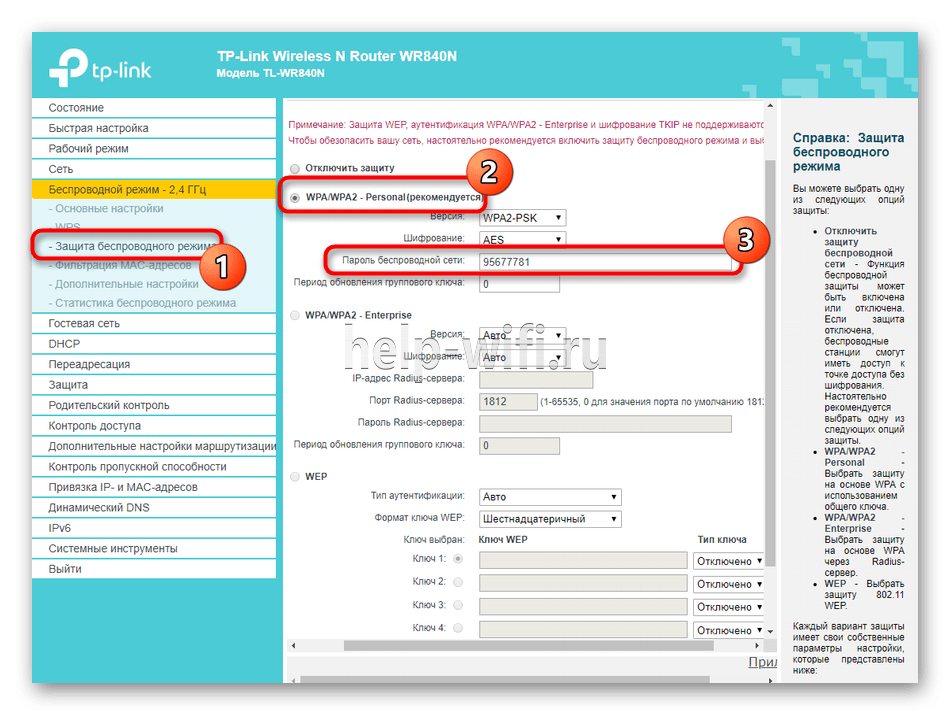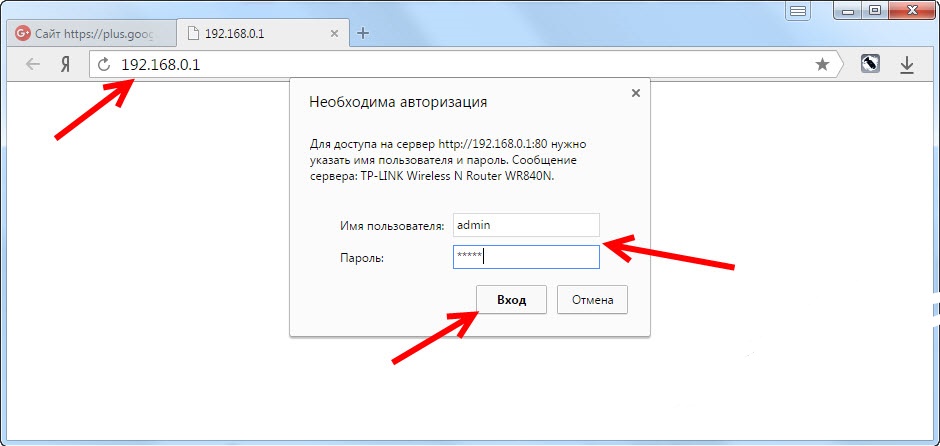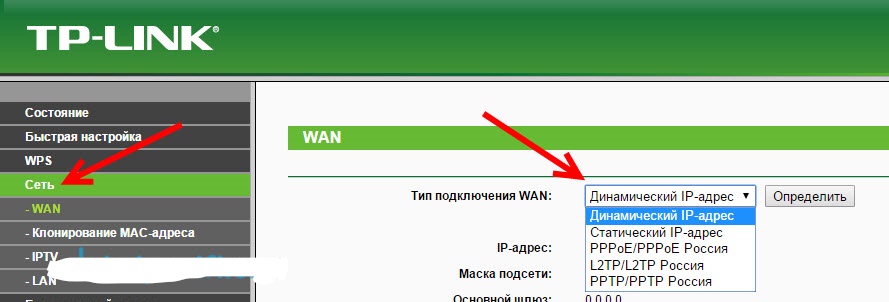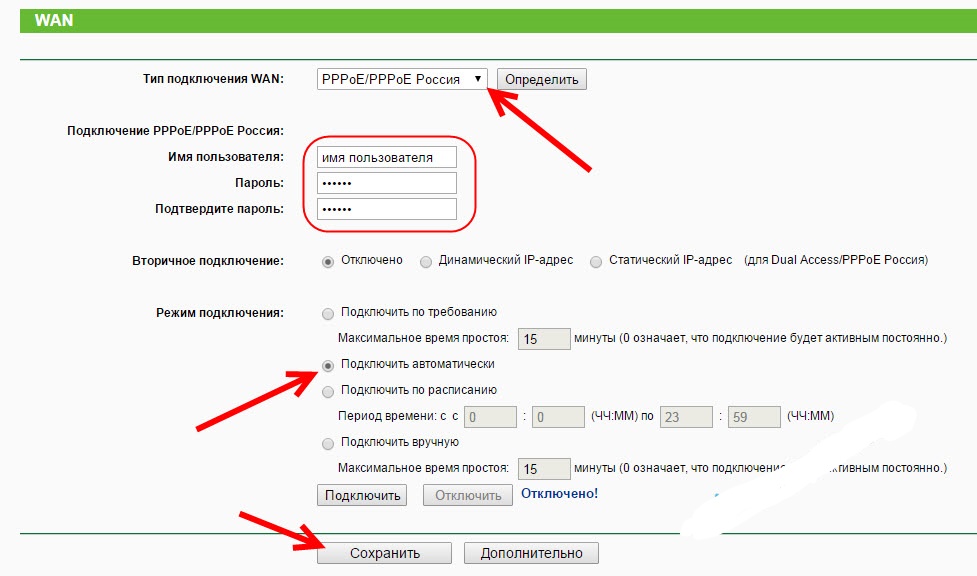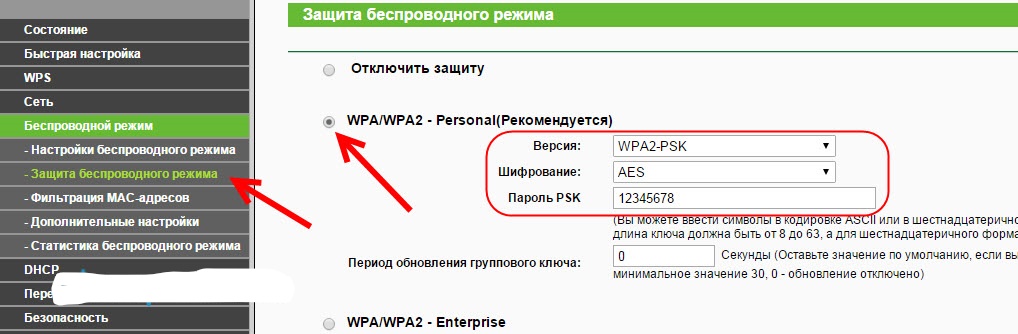Практически на всех роутерах, или модемах есть индикаторы. Чаще всего их называют просто лампочки. Их задача информировать нас о состоянии роутера, подключении устройств и работе определенных функций. По состоянию индикаторов мы можем сразу определить, раздает ли роутер Wi-Fi, подключен ли он к интернету, активно ли подключение по LAN и т. д. Так же по индикаторам можно определить неисправность роутера. В этой статье мы разберемся с индикаторами на роутерах TP-Link.
Практически на всех роутерах TP-Link индикаторы работают одинаково. Но на новых моделях есть небольшие изменения. Они могут гореть другим цветом (при определенных ошибках), нет индикатора в виде шестеренки (система, SYS), и может быть два индикатора Wi-Fi (отдельно для диапазона 2.4 ГГц и 5 ГГц).
Многих интересует вопрос, как же должны гореть, или мигать лампочки на маршрутизаторах TP-Link при нормальной работе устройства. Что означает каждый индикатор и что делать, если, например, горит только индикатор питания (Power), горят все лампочки, или не активный значок Wi-Fi.
Для начала нужно разобраться, что к чему.
Что означают индикаторы на роутере TP-Link?
Думаю, будет правильно рассмотреть два маршрутизатора TP-Link. Выше я уже писал, что в новых моделях есть некоторые изменения.
И так, для начала рассмотрим индикаторы на примере популярной модели TP-Link TL-WR740N.
За что они отвечают и как должны работать:
- Индикатор питания (Power). Когда питание маршрутизатора включено – он горит. Отключено – не горит.
- Это системный индикатор (SYS). У него три режима: не горит – системная ошибка, горит – роутер загружается, или системная ошибка, мигает – все нормально, так и должно быть.
- Индикатор работы беспроводной сети WLAN. И если он не горит, то это значит, что Wi-Fi сеть отключена кнопкой на маршрутизаторе, или в настройках.
- LAN порты. Не горит – значит к порту ничего не подключено, горит — подключено устройство, но не активно, мигает – идет передача данных.
- Индикатор подключения к интернету (WAN). По индикации все так же, как в случае с LAN. На некоторых моделях он может гореть оранжевым, когда нет (или не настроено) подключения к интернету.
- WPS. Медленно мигает – идет процесс подключения устройства по WPS. Быстро мигает – устройство не смогло подключится, время ожидания истекло. Не горит – функция неактивна. Горит – при загрузке маршрутизатора и 5 минут после успешного подключения устройства.
И на примере более нового роутера, TL-WR942N.
Я не буду заново описывать все индикаторы. Рассмотрим только некоторые изменения.
- Если у вас на маршрутизаторе TP-Link два индикатора Wi-Fi, то они отвечают за индикацию работы беспроводной сети в разных диапазонах: 2.4 GHz и 5 GHz.
- Может быть один значок LAN. Он активный, если по кабелю подключено хотя бы одно устройство.
- На роутерах с USB-портом есть соответствующий индикатор (под номером 6 на картинке выше). Не горит – когда по USB ничего не подключено, мигает – когда идет определение устройства, горит – когда устройство определено.
- Индикатор WAN (Интернет, в виде земного шара) горит оранжевым (красным) когда кабель к маршрутизатору подключен в WAN порт, но нет соединения с интернетом. Роутер не может подключится к провайдеру. Как показывает практика, чаще всего из-за настроек. Это очень популярная проблема, расскажу о ней ниже в статье.
Давайте рассмотри три основные проблемы, с которыми чаще всего сталкиваются пользователи этих маршрутизаторов, и определяют их по лампочкам на корпусе устройства.
Оранжевый, или красный индикатор WAN (Интернет)
Это не поломка маршрутизатора, или еще что-то. Оранжевый индикатор интернета на маршрутизаторе TP-Link означает, что кабель в WAN порт подключен, но нет подключения к интернету. То есть, маршрутизатор не может установить соединение с провайдером.
И если при прямом подключении кабеля к компьютеру интернет работает, то в большинстве случаев необходимо правильно настроить роутер. Указать тип подключения и задать все параметры, которые вам должен выдать интернет-провайдер. Так же, возможно, нужно клонировать MAC-адрес.
На эту тему я писал отдельную статью: почему на роутере TP-Link индикатор интернета (WAN) горит оранжевым.
Почему на роутере TP-Link не горит значок (лампочка) Wi-Fi?
Бывают и такие случаи. При нормальной работе (когда подключено хотя бы одно устройство и идет обмен данными), индикатор беспроводной сети должен мигать. Если он не горит вообще, то это значит, что маршрутизатор не транслирует беспроводную сеть.
Попробуйте сначала перезагрузить роутер. Если не поможет, то проверьте копку Wi-Fi (Wireless) On/Off, которая есть на многих моделях. Ее нужно нажать и подержать секунды 3.
Если индикатор Wi-Fi не загорится, то зайдите в настройки, и в разделе «Беспроводной режим», проверьте, включено ли вещание беспроводной сети. Если это не поможет, или в настройках будет сообщение, что для включения используйте переключатель на корпусе устройства (а он точно включен), то придется делать сброс настроек. А если и сброс не поможет, то придется отнести роутер в ремонт, или по гарантии.
Подробнее в статье: TP-Link: не работает Wi-Fi. Роутер не раздает Wi-Fi сеть.
Горит только индикатор питания, или горят/мигают все лампочки
Бывает, что индикаторы ведут себя странно, например, горит только лампочка питания (Power) даже через некоторое время после включения.
Или после включения маршрутизатора TP-Link горят все индикаторы и не гаснут. А еще бывает, что все лампочки одновременно мигают (это режим восстановления).
Скорее всего, это программный сбой, или аппаратная поломка маршрутизатора.
Первым делом сделайте сброс настроек к заводским.
Можете попробовать восстановить прошивку. Особенно, если эта проблема появилась в процессе обновления прошивки. Возможно, что-то пошло не так, или вы «залили» в роутер не ту прошивку.
Если проблема осталась, роутер не включается, не загружается, то ничего не остается, как обратится в сервисный центр. Можно по гарантии. А если роутер не дорогой, да еще и старый, то лучше купить новый.
В этой инструкции мы расскажем простыми словами, как быстро настроить роутер TL-WR840N. Для облегчения задачи мы вначале рассмотрим все порты, кнопки и индикаторы, которые понадобятся вам в работе. Затем разберем, как правильно расположить роутер, какие устройства нужно подготовить, как их соединять друг с другом и какие настройки сделать в панели управления. Также мы разберем процедуру обновления прошивки роутера.
Для чего нужны порты, кнопки и индикаторы
Чтобы вы не запутались при подключении и настройках роутера, мы с вами разберем расположение и назначение всех его элементов.
Как считывать значение индикаторов
Для удобства использования на переднюю панель выведены индикаторы, которые помогут вам сориентироваться в состоянии роутера. Но заметим, что не все из рассматриваемых значков могут быть в вашем роутере, так как их число разное в разных аппаратных версиях TL-WR840N. Первый светодиод (см. картинку ниже) отвечает за питание роутера и во включенном состоянии роутера должен постоянно светиться. Второй индикатор демонстрирует работу системы и в рабочем состоянии роутера должен все время медленно мигать. Если вдруг этот индикатор погас или постоянно горит, значит, произошел какой-то системный сбой роутера. Нередко он устраняется обновлением прошивки роутера (подробнее ниже).
Значок беспроводной сети WLAN подскажет вам, подключены ли к вашему роутеру по Wi-Fi какие-либо устройства вроде телефонов или игровых приставок и других. При передаче данных значок будет мигать. Следующими расположились значки порта WAN и четырех портов LAN. Соответствующие им индикаторы будут точно так же мигать при передаче данных. И последним в ряду светодиодов идет индикатор со значком замка. Он показывает, удалось ли устройствам соединиться по функции WPS, когда они подключаются друг к другу по Wi-Fi без пароля. Заглянув в таблицу ниже, вы сумеете определить, что именно подключено к роутеру и в каком состоянии находится.
Как пользоваться портами и кнопками
Все порты и управляющие элементы роутера расположены сзади. На задней панели по центру расположились порты: синий порт с надписью INTERNET и желтые порты, пронумерованные от одного до четырех. В синий порт вставляется кабель провайдера или кабель модема, в желтые порты вставляется патч-корд для проводного подключения к роутеру устройств вашего дома. В комплекте с роутером идет только один короткий патч-корд, поэтому если вы захотите подключить к устройству, например, пару компьютеров, ТВ-приставку и медиацентр, тогда вам придется обзавестись проводами соответствующей длины и количества.
Справа от портов вы найдете разъем для кабеля питания и кнопку включения (в разных аппаратных версиях элементы могут располагаться по-разному). Слева от портов есть кнопка Wi-Fi и кнопка с двойной функцией: WPS/Reset. Первая кнопка отвечает за раздачу интернета по Wi-Fi и поможет вам, например, оставить в какие-то часы без интернета смартфоны детей или посетителей. Кнопка WPS/Reset реагирует на два нажатия. Короткое нажатие активирует функцию WPS, с помощью которой вы можете подключить к роутеру, например, усилитель, адаптер или какой-либо гаджет с аналогичной функцией WPS. Связь устройств произойдет после того, как вы нажмете такую же кнопку WPS на подключаемом устройстве, расположенном в зоне связи с вашим роутером. Если вы будете удерживать кнопку WPS/Reset включенного роутера больше пяти секунд, произойдет сброс настроек роутера к заводским. При этом индикатор системы SYS станет мигать быстро, а затем роутер перезагрузится. После этого будут сброшены все его настройки, включая пароли, что потребует повторного подключения и настройки.
Как пользоваться остальными элементами
Сзади роутера расположены две антенны, поворачивая которые вы можете увеличивать зону распространения сигнала. Снизу есть ножки и два ушка, поэтому вы можете расположить роутер, например, на столе, или подвесить на стену. На этой же стороне есть и этикетка, хранящая важную информацию. На ней указаны данные для входа по умолчанию (адрес, имя и пароль к админ-панели), пароль беспроводной сети, название вашей модели, аппаратная версия (ее номер пригодится при обновлении прошивки) и другие данные. Сохранив этикетку, вы можете после сброса роутера освежить в памяти эту информацию.
Выбор места
Теперь приступим к подключению роутера к другим устройствам, чтобы он мог раздавать всем вашим домашним гаджетам интернет. Для начала определитесь, какие именно устройства будете подключать к интернету по кабелю, а какие по Wi-Fi. К первым обычно относят те, которым требуется мощный сигнал, или у которых нет модуля Wi-Fi. Это могут быть компьютеры с системным блоком, ноутбуки, Smart TV, медиацентры, игровые консоли и другие. Ко вторым такие, у которых нет сетевого порта, но есть Wi-Fi-модуль. Это смартфоны, планшеты, роботы-пылесосы и другие умные девайсы.
Определившись с устройствами, выберите подходящее место для роутера. В идеале это центр вашей будущей беспроводной сети. При этом располагайте роутер на открытом пространстве вдали от электронных устройств, работающих на частоте роутера и предметов, создающих физические преграды сигналу. Если вы подключаете девайсы только по проводам, то выбор места будет зависеть от удобства их прокладки.
Подготовка устройств
Для работы роутера вам нужно, чтобы у вас в квартире был широкополосный доступ в интернет. Он может заходить, например, по кабелю от провайдера или через DSL-модем. В последнем случае приготовьте подходящий модем. Вам потребуется компьютер с сетевым портом и кабель Ethernet с разъёмами RJ45 (идет в комплекте) или ПК с Wi-Fi-модулем. Компьютер должен поддерживать протоколы TCP/IP и иметь на борту любой браузер.
Подключение устройств к TP-Link TL-WR840N
При соединении перечисленных выше устройств вначале выключите их, в том числе и роутер. Вставьте кабель вашего провайдера в разъем Internet. Если вы подключены к интернету через модем, тогда вставьте кабель интернета к модему, а модем соедините с роутером при помощи провода с разъёмами RJ45. С помощью такого же кабеля с концами RJ45 соедините компьютер с любым портом LAN. Вставьте в разъем питания роутера адаптер питания и подключите его к розетке. Включите роутер и остальные подсоединенные устройства.
Если вы хотите подсоединить компьютер к роутеру по сети Wi-Fi, тогда после загрузки роутера активируйте на ПК Wi-Fi-модуль, в разделе беспроводных подключений найдите сеть TP-Link и подключитесь к ней, введя пароль с этикетки роутера.
Как настроить роутер TP-Link TL-WR840N
На компьютере, подключенном к роутеру при помощи кабеля или по Wi-Fi, откройте браузер и перейдите по адресу http://192.168.0.1. Если окно не появляется, убедитесь в том, что все устройства соединены так, как описано выше. Проблема также может возникать в том случае, если браузер работает через прокси. В окне авторизации введите имя и пароль с этикетки роутера, а затем кликните по строке «Быстрая настройка». Дизайн вашей панели управления может отличаться от приведенного на картинках, но характеристики в них вводятся одинаковые.
Перед вами появится окно, в котором предложено выбрать страну, свой регион проживания, поставщика интернет-услуг и тип подключения WAN. Заполните эти поля согласно вашему договору с провайдером. После клика по кнопке «Далее» мастер завершит настройку. Если среди предложенных вариантов нет подходящих, поставьте галочку в строке «Я не нашел подходящих настроек» и читайте следующий абзац.
Если нужные настройки не нашлись на прошлом шаге, тогда нажмите кнопку «Далее» и на следующем шаге выберите тип подключения. Это может быть «L2TP/L2TP Россия», «Динамический IP-адрес» и другие типы. Рядом с типами подключения даны пояснения о том, какие данные понадобится ввести. Например, что вам понадобится имя пользователя и пароль (узнайте их у провайдера).
На следующем шаге задаются настройки беспроводной сети Wi-Fi, которая разворачивается в вашем доме после настройки роутера. Так как ваша сеть может быть доступна соседям, рекомендуем на этом шаге сменить предустановленные имя и пароль Wi-Fi-сети. При заполнении данных на этом шаге убедитесь в том, что в строке «Беспроводное вещание» стоит вариант «Включить», задайте имя вашей сети, выберите свой регион, убедитесь, что стоит защита беспроводного режима «WPA-PSK/WPA2-PSK», обязательно придумайте свой пароль и введите его в строку «Пароль PSK» (запишите имя и пароль, чтобы не забыть их в будущем). После заполнения страницы кликните по кнопке «Завершить» и удостоверьтесь в браузере, что страницы стали загружаться.
Обновление прошивки роутера TP-Link TL-WR840N
Зачем обновлять программное обеспечения роутера? Сделайте это, если ваш роутер стал работать с нареканиями или в новой версии прошивки есть функция, которую вы сочли полезной. Для обновления вам нужно раздобыть файл последней версии ПО, загрузить его через панель управления и дождаться обновления роутера.
Скачивание файла прошивки для TP-Link TL-WR840N
Первым делом вспомните точное название модели вашего роутера и посмотрите на этикетке его аппаратную версию (обозначается Ver или V). Затем на этой странице найдите название вашей модели и кликните по нему мышкой.
На открывшейся странице выберите версию вашего роутера, нажмите по вкладке «Встроенное ПО» и просмотрите внизу, какие версии прошивки уже выпущены. Напротив каждой версии указана дата выхода, язык и другая информация. Теперь зайдите в панель управления, откройте раздел «Системные инструменты», выберите строку «Обновление встроенного ПО» и прочитайте в строке версию вашей прошивки. Если на сайте есть новая версия, скачайте ее на компьютер и распакуйте архиватором.
Обновление TL-WR840N
В указанном подразделе «Обновление встроенного ПО» нажмите кнопку «Обзор», найдите вашу распакованную папку и выберите в ней файл с расширением .bin. Нажмите кнопку «Обновить», дождитесь обновления и перезагрузки роутера. В это время ни в коем случае не выключайте и не перезагружайте роутер, так как он может выйти из строя. Имейте в виду, что после обновления сделанные до этого настройки могут сбиться, поэтому имеет смысл вначале сделать резервное копирование файла и в дальнейшем восстановить настройки в одноименных подразделах раздела «Системные инструменты».
Если вы проделали все описанные выше шаги, но подключиться к интернету не смогли, свяжитесь с провайдером и уточните у него запрашиваемые параметры. Чаще всего проблема с подключением связана с указанием неверных настроек в панели управления. Другая причина может крыться в неправильном соединении устройств, их неисправности или проблемах с интернетом на стороне провайдера.
На чтение 10 мин Просмотров 21.9к.
Андрей Корж
Системный администратор, специалист по оптимизации программного обеспечения и сетевых технологий
Разбираем инструкцию по настройке роутера TP-Link TL-WR840N (и его аналога с съемными антеннами — WR840ND). Устройство подходит для небольшого дома или офиса – позволяет выполнить проводное и беспроводное соединение с сетью. Имеет хорошую производительность и низкую стоимость. При покупке маршрутизатор комплектуется установочным диском, с помощью которого выполняется настройка роутера. Но мы рассмотрим ручной способ настройки через веб-интерфейс, чтобы воспользоваться расширенными функциями устройства.
Содержание
- Основные характеристики
- Подключение и вход в веб интерфейс
- Быстрая настройка
- Ручная настройка
- Настройка Wi-Fi
- IPTV
- Режим повторителя
- Обновление прошивки
- Смена пароля от админки
- Сброс на заводские настройки
- Отзывы
Основные характеристики
Перед тем, как подключить устройство к сети, стоит рассмотреть характеристики TP-Link TL-WR840N (и его аналога TL-WR840ND)
- Беспроводная передача данных со скоростью до 300 Мбит/сек – идеальный вариант, чтобы выполнять базовые и ресурсоемкие задачи.
- Кнопка WPS для быстрого подключения – достаточно одного нажатия, и роутер выполнит подключение самостоятельно.
- Контролируется пропускная способность администратором – допустимая ширина канала для каждого администратора.
- Увеличение зоны стабильного покрытия благодаря беспроводному мосту WDS.
- Поддерживает IGMP Proxy.
- Использует следующие стандарты — Wi-Fi 4, IEEE 802.11n/b/g 2,4 ГГц.
- Аппаратная часть оснащена одноядерным процессором.
- 1 порт WAN 10/100 Мбит/с.
- 4 порта LAN 10/100 Мбит/с.
- Использует протоколы IPv4, IPv6.
- 2 фиксированные антенны покрывают дом с двумя спальнями (у модели TP-Link TL-WR840ND антенны съемные).
- Наличие кнопки сброса настроек (Reset).
- Безопасность Wi-Fi WEP, WPA, WPA2, WPA/WPA2-Enterprise (802.1x).
Интуитивно понятный веб-интерфейс позволяет настроить соединение за считанные минуты, а сетевые настройки, родительский контроль и контроль доступа могут управляться приложением Tether с любого смартфона. Далее — пошаговая инструкция по настройке TP-Link TL-WR840N. Модель TP-Link TL-WR840ND настраивается точно так же.
Подключение и вход в веб интерфейс
Перед тем как подключить и настроить прибор, необходимо установить устройство в правильное место. Для охвата всей площади маршрутизатор устанавливается по центру квартиры. Вблизи роутера не должно быть металлических дверей и железобетонных перегородок, чтобы не создавать помехи в работе.
Теперь переходим к подключению. Вилку питания роутера вставляем в розетку и включаем устройство расположенной на задней панели кнопкой ON/OFF. При включении обратим внимание на лицевую сторону прибора – загораются индикаторы. Далее подсоедините кабель домашнего интернета в разъем WAN (расположен отдельно от других четырех разъемов). После этого необходимо подключить Wi-Fi-роутер TP-Link TL-WR840N к компьютеру. Используя провод под названием патч-корд, который идет в комплекте с маршрутизатором, вставляем один конец в разъем LAN (один из 4 разъемов на задней части устройства), а другой в разъем сетевой платы на компьютере или ноутбуке.
Провод используем при первом подключении. Как только настроим беспроводное соединение, он нам больше не понадобится. Роутер подключили к ПК, идем далее.
Чтобы самостоятельно настроить роутер TP-Link TL-WR840N, открываем любой браузер ПК и в адресной строке прописываем адрес роутера tplinkwifi.net, tplinklogin.net, 192.186.0.1 или 192.168.1.1 для старых моделей. Нажимаем Enter.
Откроется окно для ввода данных.
Вводим имя пользователя и пароль, которые находятся на нижней крышке роутера, и нажимаем «Вход». По умолчанию логин и пароль — admin.
Мы вошли в веб-интерфейс.
Быстрая настройка
- После того, как мы вошли в веб-интерфейс, необходимо найти и открыть меню быстрой настройки.
- В этой ситуации настройка интернета и создание беспроводной сети по силам даже пользователю, который не обладает специальными знаниями в сфере информационных технологий. Здесь все просто – нажимаем кнопку «Далее» и следуем отображающимся на экране инструкциям.
- Маркером отмечаем соответствующий пункт «Беспроводной роутер». Снова нажимаем «Далее».
- Теперь берем договор и другие документы, оставшиеся от провайдера. В следующем открывшемся окне вводим данные из бумаг (страна, город, провайдер и тип подключения WAN).
- Нажимаем кнопку «Далее» и перед нами открывается предложение клонировать MAC-адрес. Смотрим договор с провайдером. Если есть привязка по MAC-адресу, то выбираем «Да», если нет, то выбираем «Нет». В большинстве случаев не нужно клонировать Мак-адрес. Переходим к следующему разделу.
- Далее мастер предлагает настроить беспроводную сеть для доступа мобильным устройствам и ноутбукам через Wi-Fi. Придумываем название сети и прописываем в строку «Имя беспроводной сети». Галочкой устанавливается рекомендованная защита. Придумываем, прописываем и запоминаем надежный пароль – набор чисел и букв, используя которые устройства будут подключаться к сети через Wi-Fi (минимум 8 символов). Если защиту отключить, вашим интернетом воспользуется любой желающий.
Остается лишь подтвердить настраиваемые параметры. Если это необходимо, легко возвращаемся к предыдущему этапу. Для подтверждения быстрой настройки нажимаем «Сохранить» — применяются все изменения и открывается доступ в интернет.
Режим «Быстрая настройка» предназначен для начинающих пользователей – отсутствуют лишние опции, а весь процесс длится не более нескольких минут. Если у вас не получилось настроить доступ в интернет таким способом, рассматриваем следующую инструкцию.
Ручная настройка
Чтобы настроить модель N300 TL-WR840N вручную, воспользуемся ручной настройкой. Рассмотрим инструкцию подробно с иллюстрациями:
- Устанавливаем параметры WAN. Чтобы настроить любой роутер, требуется задать сетевые параметры, чтобы беспроводной маршрутизатор принимал соединение от провайдера. В веб-интерфейсе открываем меню «Рабочий режим» и устанавливаем маркер напротив «Беспроводной роутер». Сохраняем изменения.
- Открываем слева вкладку «Сеть» и выбираем «WAN». Указываем тип подключения (чаще всего это динамический IP). Все параметры заполнятся автоматически.
- Если тип подключения – статистический IP, то придется заполнять каждую строку таблицы.
- В редких случаях провайдеры предоставляют тип подключения PPPoE, PPTP. Здесь больше всего настроек – указание авторизационных данных, режима подключения и типа аутентификации.
Если вы не знаете, где искать данные для статистического и PPPoE подключения, дозваниваемся до технической поддержки своего провайдера. Все сведения указываются в договоре с поставщиком услуг. Только после этого заполняем таблицу. Если будет допущена хотя бы одна ошибка, доступа к интернету не будет.
Настройка Wi-Fi
Чтобы обеспечить подключение по вайфай, выполняем настройки беспроводного режима через веб-интерфейс роутера. Для обеспечения нормальной работоспособности Wi-Fi быстрых настроек обычно достаточно. Если вариант с быстрой настройкой, рассмотренный выше, вас не устраивает, переходим к следующей инструкции.
- Открываем меню «Беспроводной режим — 2.4 ГГц». Переходим в «Основные настройки». Включаем маркером беспроводную сеть и задаем наименование, с которым она будет показываться в списке доступных. Параметры режима, канала и ширины канала не трогаем.
- Открываем меню WPS для быстрого соединения с маршрутизатором без необходимости вводить пароль. На ваше усмотрение могут быть добавлены доверенные устройства. Также можно ограничить свободное подключение.
- Открываем меню «Защита беспроводного режима». Здесь выбираем рекомендуемые параметры. Прописываем только пароль беспроводной сети, если требуется новый. В этом разделе задается свой пароль от вайфай (минимум 8 символов).
На этом настройки беспроводного соединения завершены, остальные разделы нам не понадобятся.
IPTV
При предоставлении провайдером услуги телевидения также требуется настройка. Особых сложностей нет. В веб-интерфейсе открываем меню «Сеть» и переходим во вкладку «IPTV». В открывшемся окне напротив строки «Режим» выбираем «Мост».
Обращаем внимание на строку «Порт для IPTV». Выбираем тот номер порта, в который подключена ТВ-приставка. Сохраняем настройки. После этого IPTV считается настроенным.
Режим повторителя
Чтобы расширить зону покрытия Wi-Fi, ТП-Линк TL-WR840N предусматривает работу в режиме повторителя (WDS). Например, в большом доме установлен роутер, а в дальней комнате устройства практически не ловят беспроводной сигнал. В данной ситуации предусматривается точка доступа для поддержания режима работы – репитер. Наш роутер позволяет работать в таком режиме.
- Открываем раздел «Быстрая настройка» в веб-интерфейсе и нажимаем «Далее».
- Выбираем значение не «Беспроводной роутер», как мы делали изначально, а «Усилитель Wi-Fi сигнала». Нажимаем «Далее».
- Выбираем подключение в нашей основной сети.
- Заполняем строку «Пароль» — прописываем значение от нашего Wi-Fi, который необходимо усилить. Нажимаем «Далее» — происходит синхронизация с сетью.
Обновление прошивки
Прошивка роутера обновляется легко даже для начинающего пользователя. Скачиваем файл обновления на компьютер – лучше искать на официальном сайте производителя. Отмечаем, что после обновления роутер может перестать работать.
- В веб-интерфейсе в левом меню открываем раздел «Системные инструменты» (System tools).
- Выбираем пункт «Обновление встроенного ПО» (Firmware Upgrade).
- В открывшемся окне нажимаем на «Выберите файл».
- Указываем место расположения файла.
- Нажимаем кнопку «Обновить».
Будет запущен процесс установки обновления на роутер.
Смена пароля от админки
Для повышения безопасности от несанкционированного доступа в веб-интерфейсе доступна смена стандартного логина и пароля. Чтобы установить свой пароль админки, рассмотрим следующую инструкцию.
- В веб-интерфейсе открываем меню «Системные инструменты».
- В раскрывшемся списке выбираем вкладку «Пароль».
- В двух верхних строках прописываем текущие логин и пароль, а в нижних – придумываем и прописываем свои.
- Нажимаем кнопку «Сохранить».
Нам удалось поменять пароль – остается только перезагрузить роутер функцией в «Системных инструментах».
Сброс на заводские настройки
При сбросе настроек на роутере на нем восстанавливаются заводские параметры. После этого пользовательская настройка производится заново. Данные модели имеют специальную кнопку «WPS/Reset» — она расположена на задней панели. Для перезагрузки маршрутизатора жмем эту кнопку в течение 10 секунд – после этого начнется перезапуск.
Мы рассмотрели первый способ восстановления заводских настроек – он подходит на тот случай, если вы забыли пароль от админки. После сброса настроек заходим в утилиту по заводским данным. Второй метод – утилита настройки маршрутизатора (веб-интерфейс).
В веб-интерфейсе открываем «Системные инструменты». Далее «Заводские настройки». Нажимаем «Восстановить». После этого роутер начнет восстанавливаться до стандартных настроек – нужно немного подождать.
При использовании TL-WR840N настройка Wi-Fi может производиться через руководство пользователя, которое идет в комплекте к роутеру.
Отзывы
Отзывы о TP-Link TL-WR840N начинающих пользователей и обзоры от профессионалов в целом положительные. В основном маршрутизатор характеризуется бесперебойной работой, компактностью, наличием нескольких портов. По словам владельцев, сменить настройки несложно, это вполне можно сделать самостоятельно.
Из недостатков – плохо раздает сигнал на несколько комнат в большой квартире.
TP-LINK TL-WR840N – популярная и востребованная модель Wi-Fi роутера. Она полностью соответствует соотношению цены и качества, обладает большими скоростями и высоким качеством раздачи сигнала. Устройство появилось на рынке в 2015 году. Маршрутизатор до сих пор имеет наилучшие характеристики по раздаче сигнала, зоне покрытия и скорости работы.
Содержание
- Краткий обзор
- Описание и характеристики
- Руководство по подключению и настройке
- Настройка устройства
- Обновление программного обеспечения
- Финальное мнение о роутере
- Задать вопрос автору статьи
Краткий обзор
Как выглядит роутер TP-LINK TL-WR840N, смотрите на картинке:
Хотелось бы отметить наличие двух антенн на модели WR840N. Они не только улучшают сигнал, работая в паре, но и позволяют отрегулировать зону покрытия, меняя направление сигнала в ту сторону, где он необходим больше и чаще.
Наличие четырех выходных портов позволяет подключить к роутеру сразу несколько компьютеров по высокоскоростной LAN-сети. Еще одной характерной особенностью роутера является его практическая готовность к «работе из коробки». Использовать его можно сразу, без дополнительных программных настроек.
Бросается в глаза светодиодная индикаторная панель, расположенная на лицевой панели устройства. На ней отображены все основные параметры: индикатор работы и наличия интернета в самом роутере, а также качество раздаваемого сигнала по проводной и беспроводной сети.
Краткий видео-обзор роутера TP-LINK TL-WR840N – в следующем ролике:
Описание и характеристики
TP-LINK TL-WR840N – это футуристический, эргономический и бросающийся в глаза внешний вид, который нравится пользователю «с первого взгляда». Удобство и простота подключения, минимальное количество подключений и настроек, приличные скорости раздачи и возможность подключения к сети большого количества устройств – основные преимущества роутера.
Устройство корректно работает при температуре от 0 до +40 градусов, при этом хранение роутера допускается при режиме от -40 до +70 градусов по Цельсию.
Все порты расположены на задней стенке устройства. Аккуратная и красивая светодиодная панель расположена на лицевой стороне. Из портов имеется разъем для подключения питания роутера, порт для подключения интернета и четыре порта для его раздачи. Есть также кнопка включения и перезагрузки, на случай зависания роутера или медленного интернета.
Wi Fi роутер TP-LINK TL-WR840N представляет собой инструмент для раздачи интернета через сеть Wi-Fi со скоростью до 300 Мбит в секунду и через кабель с той же скоростью. Однако, если правильно подойти к вопросу его настройки, можно внести много полезных изменений:
- улучшенная система защиты, отвечающая последним современным стандартам,
- ограниченное количество подключаемых устройств, с целью сохранения высокой скорости,
- создание отдельных, закрытых и зарезервированных каналов для определенных устройств с постоянной скоростью и качеством сигнала.
Роутер совместим с большинством ОС: Windows 7, 8, 10, 2000, XP, Vista, Mac OS, Linux.
Руководство по подключению и настройке
Подключение роутера займет не более пяти минут. Пользователю необходимо установить антенны, подключить разъем питания, вход и выходы для интернета. Все порты, поддерживающие прием проводной сети отмечены оранжевым цветом, раздающий порт отмечен синим.
Настройка устройства
Для начала необходимо войти в систему роутера, введя в поисковой строке любого браузера, подключенного к сети, следующие параметры: «192.168.0.1». После успешно загруженной страницы появляется окно ввода логина и пароля, в которое нужно ввести слово «admin» в оба значения.
Параметры для подключения находятся на обратной стороне роутера. Их можно посмотреть на следующей картинке:
Заводской логин и пароль можно сменить во вкладке Системные инструменты, пункт Пароль. Не забудьте выполнить перезагрузку, чтобы активировать личные данные для авторизации. Если вовремя не изменить эти параметры учетной записи, пользователь любого из подключаемых устройств сможет войти в вашу учетную запись, и изменить важные параметры, такие как сетевой IP-адрес и пароль от сети.
Теперь перед нами такое окно, где нужно ввести логин и пароль, указанные выше (смотрите на следующей картинке):
Если у вас динамический IP, выберите Сеть-WAN и свой тип подключения (динамический IP). Окно подключения – на картинке:
Для настройки PPPoE-подключения, выбираем соответствующий тип подключения, вбиваем имя пользователя, логин и пароль. Не забудьте отметить «автоматическое подключение» и применить настройки.
Окно настройки – на картинке:
Чтобы настроить Wi-Fi и пароль, заходим в пункт Беспроводной режим. Впишите имя пользователя (придумать самостоятельно) и укажите свой регион. Сохраните настройки.
Чтобы сменить пароль, открываем графу Защита беспроводного режима, выбираем пункт WPA/WPA2, версия – WPA2-PSK. Графу шифрования можно не менять. Вписываем свой уникальный пароль и сохраняем введенные данные.
Как сменить пароль, смотрите на картинке:
Цифровое ТВ настраивается в графе Сеть – IPTV. Выбираем версию Мост и отмечаем разъем LAN, в который вы подключаете ТВ-приставку.
Для любителей видео-инструкций – руководство по настройке роутера в следующем ролике:
Обновление программного обеспечения
Для улучшения работы роутера TP LINK TL WR840N возможна установка обновлений ПО. Завод-изготовитель обращает внимание на следующее:
- Устанавливайте соответствующее ПО, согласно модели роутера. Установка стороннего обеспечения может нарушить работу устройства и повлечет снятие с гарантии.
- Обновляйте версию только своего региона.
- Во время обновления не выключайте роутер из розетки.
- Постарайтесь не обновлять ПО через беспроводную сеть (делайте это только в исключительных случаях).
- Во время обновления всем пользователям следует отключить доступ к интернету.
Компания TP LINK разрешает использовать сторонние ПО. Однако учитывайте, что это может стать причиной отказа в сервисном обслуживании и снятия роутера с гарантии.
Финальное мнение о роутере
Исходя из всего описанного выше, можно сделать вывод, что роутер TP LINK TL WR840N является надежной, рабочей «лошадкой», очень простой в использовании и настройке. Обладая красивым внешним видом, устройство не потеряло в мощностях, и способно передавать интернет на достаточно высокой скорости.
Что касается отзывов реальных пользователей, то они на все 100 процентов довольны приобретением. Данная модель является одной из самых популярных в наше время, в первую очередь, из-за цены. Очень небольшое количество маршрутизаторов данной ценовой категории могут похвастаться схожими характеристиками и надежностью конструкции, что делает его в своем роде незаменимым.

TL-WR840N
Беспроводной маршрутизатор серии N, скорость до 300 Мбит/с
Ред.:2.0.0 1910011076
АВТОРСКОЕ ПРАВО И ТОРГОВЫЕ МАРКИ
Спецификации могут меняться без уведомления. 
Спецификации не могут быть воспроизведены в какой-либо форме или посредством каких-либо средств или использованы для составления производных материалов с помощью перевода, изменения или частичного использования настоящей публикации без разрешения от компании «TP-LINK TECHNOLOGIES CO., LTD». Copyright © 2014 TP-LINK TECHNOLOGIES CO., LTD. Все права защищены.
http://www.tp-link.com

Продукт сертифіковано згідно с правилами системи УкрСЕПРО на відповідність вимогам нормативних документів та вимогам, що передбачені чинними законодавчими актами України.
Правила безопасности
Если устройство имеет кнопку включения/выключения питания, то с её помощью можно быстро отключить питание устройства. Если кнопки питания на устройстве нет, единственный способ полностью обесточить устройство — отключить адаптер питания от электросети.
Не разбирайте устройство и не производите его ремонт самостоятельно, в этом случае компания вправе снять с себя гарантийные обязательства, кроме того, вы подвергаетесь риску поражения электрическим током.
Не допускайте попадания влаги внутрь устройства.
Устройство предназначено для использования в следующих странах:
|
AT |
BG |
BY |
CA |
CZ |
DE |
DK |
EE |
|
ES |
FI |
FR |
GB |
GR |
HU |
IE |
IT |
|
LT |
LV |
MT |
NL |
NO |
PL |
PT |
RO |
|
RU |
SE |
SK |
TR |
UA |
US |
||

TP-LINK TECHNOLOGIES CO., LTD
ДЕКЛАРАЦИЯ СООТВЕТСТВИЯ
На следующее оборудование:
Описание оборудования: Беспроводной маршрутизатор серии N, скорость до 300
Мбит/с
Модель: TL-WR840N
Торговая марка: TP-LINK
Настоящим со всей ответственностью заявляем, что вышеупомянутые продукты отвечают всем техническим нормативным документам, действующим в отношении данного продукта в границах Директив Совета Европы:
Директивы 1999/5/EC, Директивы 2004/108/EC, Директивы 2006/95/EC, Директивы
1999/519/EC, Директивы 2011/65/EU
Указанное выше оборудование соответствует требованиям следующих стандартов или иных нормативных документов
EN 300 328 V1.8.1
EN 301 489-1 V1.9.2 & EN 301 489-17 V2.2.1
EN 55022: 2010 + AC: 2011
EN 55024: 2010
EN 61000-3-2: 2006 + A1: 2009 + A2: 2009
EN 61000-3-3: 2013
EN 60950-1: 2006 + A11: 2009 + A1: 2010 + A12: 2011
EN 50385: 2002
Продукт имеет маркировку EС:
Лицо, ответственное за данную декларацию:
Ян Хунлян (Yang Hongliang)
Менеджер по продукции в сфере международного бизнеса
Дата выдачи: 2014
TP-LINK TECHNOLOGIES CO., LTD.
Building 24 (floors 1, 3, 4, 5), and 28 (floors 1-4) Central Science and Technology Park,
Shennan Rd, Nanshan, Shenzhen, China
Оглавление
|
Комплект поставки ……………………………………………………………………………………. |
1 |
||
|
Глава 1. |
Общая информация …………………………………………………………………… |
2 |
|
|
1.1 |
Предназначение устройства………………………………………………………………………… |
2 |
|
|
1.2 |
Допущения…………………………………………………………………………………………………. |
3 |
|
|
1.3 |
Основные характеристики …………………………………………………………………………… |
3 |
|
|
1.4 |
Описание панелей………………………………………………………………………………………. |
5 |
|
|
1.4.1 |
Передняя панель ……………………………………………………………………………… |
5 |
|
|
1.4.2 |
Задняя панель………………………………………………………………………………….. |
6 |
|
|
Глава 2. |
Подключение маршрутизатора ………………………………………………….. |
8 |
|
|
2.1 |
Системные требования……………………………………………………………………………….. |
8 |
|
|
2.2 |
Требования к среде установки……………………………………………………………………… |
8 |
|
|
2.3 |
Подключение маршрутизатора…………………………………………………………………….. |
8 |
|
|
Глава 3. Руководство по быстрой настройке ………………………………………… |
10 |
||
|
3.1 |
Настройка TCP/IP ……………………………………………………………………………………… |
10 |
|
|
3.2 |
Руководство по быстрой настройке ……………………………………………………………. |
12 |
|
|
Глава 4. |
Настройка маршрутизатора……………………………………………………… |
21 |
|
|
4.1 |
Вход в систему………………………………………………………………………………………….. |
21 |
|
|
4.2 |
Состояние ………………………………………………………………………………………………… |
21 |
|
|
4.3 |
Быстрая настройка……………………………………………………………………………………. |
22 |
|
|
4.4 |
WPS …………………………………………………………………………………………………………. |
22 |
|
|
4.5 |
Сеть…………………………………………………………………………………………………………. |
25 |
|
|
4.5.1 |
WAN ………………………………………………………………………………………………. |
25 |
|
|
4.5.2 |
Клонирование MAC-адреса……………………………………………………………… |
34 |
|
|
4.5.3 |
IPTV ………………………………………………………………………………………………. |
35 |
|
|
4.5.4 |
LAN ……………………………………………………………………………………………….. |
37 |
|
|
4.6 |
Беспроводной режим…………………………………………………………………………………. |
38 |
|
|
4.6.1 |
Настройки беспроводного режима …………………………………………………… |
38 |
|
|
4.6.2 |
Защита беспроводного режима ……………………………………………………….. |
42 |
|
|
4.6.3 |
Фильтрация MAC-адресов……………………………………………………………….. |
45 |
|
|
4.6.4 |
Дополнительные настройки…………………………………………………………….. |
47 |
|
|
4.6.5 |
Статистика беспроводного режима………………………………………………….. |
49 |
|
|
4.7 |
DHCP ……………………………………………………………………………………………………….. |
50 |
— I —
|
4.7.1 |
Настройки DHCP …………………………………………………………………………….. |
50 |
|
|
4.7.2 |
Список клиентов DHCP …………………………………………………………………… |
51 |
|
|
4.7.3 |
Резервирование адресов ………………………………………………………………… |
52 |
|
|
4.8 |
Переадресация…………………………………………………………………………………………. |
53 |
|
|
4.8.1 |
Виртуальные серверы …………………………………………………………………….. |
53 |
|
|
4.8.2 |
Port Triggering …………………………………………………………………………………. |
55 |
|
|
4.8.3 |
DMZ ……………………………………………………………………………………………….. |
57 |
|
|
4.8.4 |
UPnP ……………………………………………………………………………………………… |
58 |
|
|
4.9 |
Безопасность ……………………………………………………………………………………………. |
59 |
|
|
4.9.1 |
Настройки базовой защиты ……………………………………………………………… |
59 |
|
|
4.9.2 |
Расширенные настройки защиты …………………………………………………….. |
61 |
|
|
4.9.3 |
Локальное управление ……………………………………………………………………. |
63 |
|
|
4.9.4 |
Удалённое управление ……………………………………………………………………. |
63 |
|
|
4.10 Родительский контроль……………………………………………………………………………… |
64 |
||
|
4.11 Контроль доступа ……………………………………………………………………………………… |
67 |
||
|
4.11.1 |
Правило …………………………………………………………………………………………. |
67 |
|
|
4.11.2 |
Узел ……………………………………………………………………………………………….. |
73 |
|
|
4.11.3 |
Цель ………………………………………………………………………………………………. |
75 |
|
|
4.11.4 |
Расписание …………………………………………………………………………………….. |
77 |
|
|
4.12 |
Расширенные настройки маршрутизации……………………………………………………. |
78 |
|
|
4.12.1 |
Список статических маршрутов ……………………………………………………….. |
79 |
|
|
4.12.2 |
Таблица маршрутизации …………………………………………………………………. |
80 |
|
|
4.13 |
Контроль пропускной способности……………………………………………………………… |
80 |
|
|
4.13.1 |
Параметры контроля ………………………………………………………………………. |
81 |
|
|
4.13.2 |
Список правил ………………………………………………………………………………… |
81 |
|
|
4.14 |
Привязка IP- и MAC-адресов……………………………………………………………………… |
82 |
|
|
4.14.1 |
Параметры привязки ……………………………………………………………………….. |
82 |
|
|
4.14.2 Таблица ARP ………………………………………………………………………………….. |
84 |
||
|
4.15 |
DDNS |
……………………………………………………………………………………………………….. |
85 |
|
4.15.1 …………………………………………………………………………….Comexe.cn DDNS |
85 |
||
|
4.15.2 …………………………………………………………………………….Dyndns.org DDNS |
86 |
||
|
4.15.3 ………………………………………………………………………………No-ip.com DDNS |
86 |
||
|
4.16 |
Системные ……………………………………………………………………………инструменты |
87 |
|
|
4.16.1 …………………………………………………………………………. |
Настройка времени |
88 |
|
|
4.16.2 ……………………………………………………………………………………. |
Диагностика |
89 |
|
|
4.16.3 …………………………………………………………… |
Обновление встроенного ПО |
91 |
— II —
|
4.16.4 Заводские настройки………………………………………………………………………. |
92 |
|
4.16.5 Резервная копия и восстановление………………………………………………….. |
93 |
|
4.16.6 Перезагрузка………………………………………………………………………………….. |
93 |
|
4.16.7 Пароль…………………………………………………………………………………………… |
94 |
|
4.16.8 Системный журнал …………………………………………………………………………. |
95 |
|
4.16.9 Статистика……………………………………………………………………………………… |
97 |
|
Приложение A: Часто задаваемые вопросы…………………………………………. |
100 |
|
Приложение B: Настройка компьютеров ………………………………………………. |
105 |
|
Приложение C: Спецификации………………………………………………………………. |
109 |
|
Приложение D: Глоссарий …………………………………………………………………….. |
111 |
— III —
|
Беспроводной маршрутизатор серии N, |
|
|
TL-WR840N |
скорость до 300 Мбит/с |
Комплект поставки
В комплект поставки входит:
Беспроводной маршрутизатор TL-WR840N серии N, скорость до 300 Мбит/с
Адаптер постоянного тока для беспроводного маршрутизатора модели TL-WR840N
Руководство по быстрой настройке
Компакт-диск со следующей информацией по модели TL-WR840N:
Настоящее руководство
Прочая полезная информация
Примечание:
Убедитесь, что упаковка содержит все вышеперечисленное. Если какой-либо предмет отсутствует или повреждён, свяжитесь с вашим продавцом.
— 1 —

|
Беспроводной маршрутизатор серии N, |
|
|
TL-WR840N |
скорость до 300 Мбит/с |
Глава 1. Общая информация
1.1 Предназначение устройства
Маршрутизатор TL-WR840N включает в себя 4-х портовый коммутатор, межсетевой экран, маршрутизатор NAT и беспроводную точку доступа. Поддержка технологии 2×2 MIMO позволяет обеспечивать исключительную зону покрытия и скорость передачи данных до 300 Мбит/с, что полностью отвечает требованиям сетей класса SOHO (небольшой офис или домашний офис), а также требованиям пользователей, нуждающихся в более высокой производительности сети.
Невероятная скорость
Маршрутизатор TL-WR840N обеспечивает скорость беспроводной передачи данных стандарта 802.11n до 300 Мбит/с, что делает его идеальным выбором для работы с несколькими потоками данных одновременно и обеспечивает стабильность вашей сети. Производительность беспроводного маршрутизатора стандарта 802.11n намного выше по сравнению с маршрутизаторами стандарта 802.11g, что предоставит вам новые возможности для работы в сети. Устройство совместимо с продуктами стандартов IEEE 802.11g и IEEE 802.11b.
Комплексная система безопасности
Благодаря комплексной системе безопасности, включающей в себя функцию контроля вещания SSID, 64/128/152-битное шифрование WEP для беспроводной локальной сети, WiFi protected Access (WPA2PSK, WPAPSK), а также межсетевой экран с передовыми функциями защиты, маршрутизатор TL-WR840N обеспечивает полную конфиденциальность при передаче данных.
Гибкий контроль доступа
Маршрутизатор TL-WR840N позволяет настраивать политику контроля доступа. Родители или сетевые администраторы могут ограничивать доступ к Интернет и сетевым ресурсам для детей или сотрудников. Поддержка виртуального сервера и узла DMZ для функции Port Triggering позволит администраторам управлять сетью и осуществлять её мониторинг в реальном времени удалённо.
— 2 —

|
Беспроводной маршрутизатор серии N, |
|
|
TL-WR840N |
скорость до 300 Мбит/с |
Простая установка
Поскольку маршрутизатор поддерживает все возможные операционные системы, его легко настраивать. Мастер быстрой настройки, а также пошаговые инструкции настоящего руководства помогут вам настроить устройство. Просмотрев данное руководство перед установкой, вы ознакомитесь со всеми функциями маршрутизатора.
1.2 Допущения
Термин «маршрутизатор» или наименование TL-WR840N используемые в настоящем руководстве, означают только Беспроводной маршрутизатор серии N модели TL-WR840N, скорость до 300 Мбит/с.
1.3 Основные характеристики
Поддержка стандарта IEEE 802.11n обеспечивает скорость беспроводной передачи данных до 300 Мбит/с.
Один порт WAN 10/100 Mбит/с с функцией автоматического согласования скорости (разъём RJ45), четыре порта LAN 10/100 Mбит/с с функцией автоматического согласования скорости (разъём RJ45), поддержка Авто MDI/MDIX.
Поддержка аутентификации WPA/WPA2, WPA-PSK/WPA2-PSK, защита с помощью шифрования TKIP/AES.
Совместный доступ к данным и к Интернет с помощью следующих типов Интернет-подключения: Динамический IP-адрес/Статический
IP-адрес/PPPoE/PPTP/L2TP.
Поддержка виртуального сервера, специального приложения и узла DMZ.
Поддержка UPnP, Динамического DNS, статической маршрутизации.
Поддержка автоматического подключения к Интернет или подключения по расписанию
вуказанное время(для РРРоЕ).
Встроенный NAT- и DHCP-сервер с поддержкой статического распределения IP-адресов.
Поддержка функций родительского контроля и контроля доступа.
Подключение к Интернет по требованию и отключение во время простоя (при подключении через протоколы PPPoE/PPTP/L2TP).
—3 —
|
Беспроводной маршрутизатор серии N, |
|
|
TL-WR840N |
скорость до 300 Мбит/с |
Защита с помощью 64/128/152-битного WEP-шифрования, WPA/WPA2-PSK, список контроля доступа для беспроводной локальной сети.
Поддержка статистики по потокам.
Поддержка обновления встроенного ПО и настройка через веб-браузер.
— 4 —

|
Беспроводной маршрутизатор серии N, |
|
|
TL-WR840N |
скорость до 300 Мбит/с |
1.4 Описание панелей
1.4.1 Передняя панель
Рис. 1-1 Передняя панель
Светодиодные индикаторы маршрутизатора расположены на передней панели (вид слева направо).
|
Индикатор |
Состояние |
Обозначение |
|
|
Питание |
Выкл. |
Питание отключено |
|
|
Горит |
Питание включено |
||
|
(Система) |
Мигает |
Маршрутизатор работает нормально |
|
|
Горит/Выкл. |
У маршрутизатора возникла системная ошибка |
||
|
Выкл. |
Нет беспроводных устройств, подключённых к |
||
|
маршрутизатору |
|||
|
(WLAN) |
Горит |
К маршрутизатору подключено одно или несколько |
|
|
беспроводных устройств |
|||
Между маршрутизатором и подключёнными к нему Мигает беспроводными устройствами происходит передача
данных
|
Выкл. |
Нет |
устройств, подключённых |
к соответствующему |
|||||
|
порту |
||||||||
|
(WAN), |
Горит |
К |
соответствующему |
порту |
подключено другое |
|||
|
(LAN 1-4) |
устройство, однако устройство не активно |
|||||||
|
Мигает |
Осуществляется передача/приём информации через |
|||||||
|
соответствующий порт |
||||||||
|
Мигает |
Беспроводное устройство подключается к сети через |
|||||||
|
медленно |
WPS. Процесс подключения длится пару минут |
|||||||
|
(WPS) |
Вкл. |
Беспроводное устройство успешно добавлено в сеть |
||||||
|
через WPS |
||||||||
|
Мигает |
Неудачная |
попытка |
добавить |
беспроводное |
||||
|
быстро |
устройство в сеть через WPS |
Таблица 1-1 Описание индикаторов
Примечание:
После того как устройство было успешно добавлено в сеть с помощью функции WPS, индикатор WPS будет гореть примерно 5 минут, затем погаснет.
— 5 —

|
Беспроводной маршрутизатор серии N, |
|
|
TL-WR840N |
скорость до 300 Мбит/с |
1.4.2 Задняя панель
Рис. 1-2 Задняя панель
На задней панели расположены следующие элементы (вид слева направо).
WIFI: Используется для включения/выключения беспроводного вещания.
WPS/RESET: Данная кнопка используется для включения WPS и для возврата к заводским настройкам. Чтобы включить/выключить WPS, просто нажмите эту кнопку, не удерживая её; для возврата к заводским настройкам нажмите кнопку и удерживайте ее более пяти секунд.
При использовании этой кнопки для сброса настроек (RESET):
Существуют два способа возврата к заводским настройкам:
1)Выберите функцию Заводские настройки в окне Системные инструменты ->
Заводские настройки веб-утилиты маршрутизатора.
2)При помощи кнопки WPS/RESET: При включенном питании маршрутизатора нажмите кнопку WPS/RESET (удерживайте более 5 секунд) до тех пор, пока сигнал светодиодного индикатора SYS не изменится с медленно мигающего до быстро мигающего. Затем отпустите кнопку и подождите, пока маршрутизатор выполнит перезагрузку и сброс всех настроек до заводских значений.
При использовании этой кнопки для функции WPS:
При наличии клиентских устройств, таких как беспроводные адаптеры, поддерживающие WPS, можно просто нажать эту кнопку для быстрой установки соединения между маршрутизатором и клиентскими устройствами и автоматической настройки безопасности беспроводной сети.
INTERNET: Этот порт используется для подключения к маршрутизатору DSL/кабельного модема или сети Ethernet поставщика Интернет-услуг.
4,3,2,1 (LAN): Эти порты (1, 2, 3, 4) служат для подключения компьютеров локальной сети к маршрутизатору.
ON/OFF: Кнопка включения/выключения питания маршрутизатора.
—6 —
|
Беспроводной маршрутизатор серии N, |
|
|
TL-WR840N |
скорость до 300 Мбит/с |
POWER: Разъём, куда подключается кабель адаптера питания. Используйте только тот адаптер питания, который входит в комплект к маршрутизатору модели
TL-WR840N.
— 7 —
|
Беспроводной маршрутизатор серии N, |
|
|
TL-WR840N |
скорость до 300 Мбит/с |
Глава 2. Подключение маршрутизатора
2.1 Системные требования
Широкополосный доступ в Интернет (DSL/кабель/Ethernet)
Один DSL/кабельный модем с разъёмом RJ45 (не требуется, если устройство напрямую подключено к сети Ethernet)
Компьютеры с работающим адаптером и кабелем Ethernet с разъёмами RJ45
Поддержка протокола TCP/IP для каждого компьютера
Веб-браузер – Microsoft Internet Explorer, Mozilla Firefox или Apple Safari
2.2 Требования к среде установки
Маршрутизатор должен находиться в хорошо проветриваемом месте в отдалении от нагревателей или обогревательно-вентиляционных систем
Устройство не должно подвергаться прямому воздействию источников сильного света (например, солнечный свет)
Вокруг устройства должно оставаться не менее 5 см свободного пространства
Температура эксплуатации: от 0 до 40
Относительная влажность воздуха при эксплуатации: 10% — 90%, без образования конденсата
2.3 Подключение маршрутизатора
Перед установкой маршрутизатора следует убедиться, что ваш компьютер имеет широкополосный доступ к Интернет. При возникновении проблем обратитесь к своему поставщику Интернет-услуг. Затем произведите установку маршрутизатора согласно инструкции. Не забудьте вытащить вилку из розетки, производите данные действия сухими руками.
1.Отключите от питания компьютер, DSL/кабельный модем и маршрутизатор.
2.Выберите оптимальное место для маршрутизатора. Обычно лучшим вариантом является центр беспроводной сети.
3.Подключите компьютер(-ы) и коммутаторы/концентраторы к локальной сети через порты LAN (1-4) маршрутизатора, как показано на Рис. 2-1, (если у Вас уже есть
—8 —
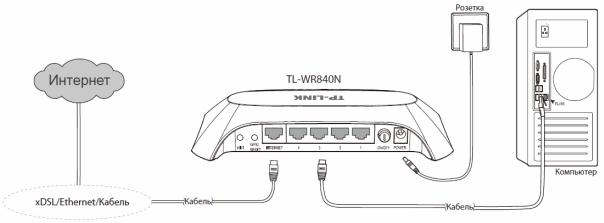
|
Беспроводной маршрутизатор серии N, |
|
|
TL-WR840N |
скорость до 300 Мбит/с |
адаптер беспроводной сети (NIC), и если Вы хотите воспользоваться подключением по беспроводной сети, вы можете пропустить этот шаг).
4.Подключите DSL/кабельный модем (при его наличии) к порту Internet маршрутизатора
(см. Рис. 2-1).
5.Подключите адаптер питания к соответствующему разъему маршрутизатора, а другой его конец вставьте в розетку. Маршрутизатор начнёт работать автоматически.
6.Включите компьютер и DSL/кабельный модем (при его наличии).
Рис. 2-1 Установка аппаратной части маршрутизатора
— 9 —
|
Беспроводной маршрутизатор серии N, |
|
|
TL-WR840N |
скорость до 300 Мбит/с |
Глава 3. Руководство по быстрой настройке
В этой главе рассказывается о том, как в течение нескольких минут произвести настройку базовых функций маршрутизатора TL-WR840N при помощи мастера быстрой настройки.
3.1 Настройка TCP/IP
По умолчанию доменное имя маршрутизатора TL-WR840N: http://tplinklogin.net, IP-адрес по умолчанию 192.168.0.1, макса подсети по умолчанию 255.255.255.0. При желании эти значения могут быть изменены. В данном руководстве в качестве примера используются значения по умолчанию.
Подключите компьютер локальной сети к одному из портов LAN маршрутизатора. После этого вы можете настроить IP-адрес для вашего компьютера, проделав следующие шаги.
Настройка IP-адреса вручную
1)Настройте протокол TCP/IP на вашем компьютере. Если вам необходимы инструкции, как это сделать, смотрите Приложение В.
2)Выполните настройки сети. IP-адрес 192.168.0.xxx (где «ххх» любое число от 2 до 254), маска подсети 255.255.255.0, шлюз 192.168.0.1 (IP-адрес маршрутизатора по умолчанию).
Получить IP-адрес автоматически
1)В настройках протокола TCP/IP вашего компьютера выберите Получить IP-адрес автоматически. Если вам необходимы инструкции, как это сделать, смотрите Приложение В.
2)Встроенный DHCP-сервер назначит компьютеру IP-адрес.
Теперь для проверки сетевого подключения между компьютером и маршрутизатором можно в командной строке ввести команду Ping. Приведенный ниже пример относится к Windows XP.
В командной строке введите ping 192.168.0.1 и нажмите Enter.
Если Вы получили результат аналогичный представленному на Рис. 3-1, это означает, что соединение между компьютером и маршрутизатором было установлено успешно.
—10 —

|
Беспроводной маршрутизатор серии N, |
|
|
TL-WR840N |
скорость до 300 Мбит/с |
Рис. 3-1 Успешный результат выполнения команды Ping
Если результат аналогичен представленному на Рис. 3-2, это означает, что подключение между компьютером и маршрутизатором отсутствует.
Рис. 3-2 Неудачный результат выполнения команды Ping
Проверьте подключение следующим образом:
1.Является ли подключение между Вашим компьютером и маршрутизатором корректным?
Примечание:
Индикаторы 1/2/3/4 портов Ethernet, которые Вы подключили к маршрутизатору и индикаторы адаптера компьютера должны гореть.
2.Является ли правильной конфигурация TCP/IP на компьютере?
— 11 —

|
Беспроводной маршрутизатор серии N, |
|
|
TL-WR840N |
скорость до 300 Мбит/с |
Примечание:
Если IP-адрес маршрутизатора 192.168.0.1, то IP-адреса компьютеров должны лежать в диапазоне 192.168.0.2 — 192.168.0.254
3.Правильный ли IP адрес маршрутизатора по умолчанию?
Примечание:
Если LAN IP-адрес модема, подключенного к вашему маршрутизатору, является 192.168.0.x, LAN IP-адрес маршрутизатора по умолчанию автоматически изменится с 192.168.0.1 на 192.168.1.1, чтобы избежать конфликта IP-адресов. Поэтому, для того, чтобы проверить соединение между вашим компьютером и маршрутизатором, Вы можете открыть командную строку, ввести ping 192.168.1.1 и затем нажать Enter.
3.2 Руководство по быстрой настройке
При помощи веб-утилиты маршрутизатор TL-WR840N легко настроить и управлять им. Веб-утилита может использоваться в любой ОС Windows, Macintosh или UNIX OS через веб-браузер (Microsoft Internet Explorer, Mozilla Firefox или Apple Safari)
1.Для доступа к утилите откройте веб-браузер и введите в адресной строке доменное имя по умолчанию 192.168.0.1.
Рис. 3-3 Вход в маршрутизатор
Появится окно входа в систему, аналогичное тому, как представлено на Рисунке 3-4. В поле Имя пользователя и Пароль введите admin, используя нижний регистр. Затем нажмите кнопку OK или клавишу Enter.
Рис. 3-4 Вход в веб-утилиту настройки
— 12 —
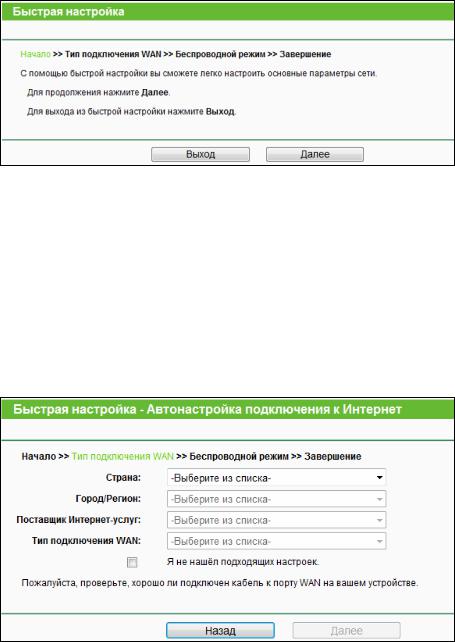
|
Беспроводной маршрутизатор серии N, |
|
|
TL-WR840N |
скорость до 300 Мбит/с |
Примечание:
Если данное окно не появилось, это означает, что ваш веб-браузер настроен на работу в режиме прокси. Зайдите в раздел Сервис > Свойства обозревателя >
Подключения > Настройка параметров локальной сети. В появившемся окне уберите галочку с ячейки «Использовать прокси-сервер для локальных подключений» и нажмите OK.
2.После успешного входа в систему выберите меню Быстрая настройка для настройки маршрутизатора.
Рис. 3-5 Быстрая настройка
Примечание:
Маршрутизатор не может автоматически определить тип подключения к Интернет. Вам необходимо связаться с вашим поставщиком Интернет-услуг и уточнить у него эту информацию, затем вы сможете выбрать из списка нужный вам тип подключения.
3.Пожалуйста, поэтапно укажите страну, город/регион и наименование вашего поставщика Интернет-услуг, после чего маршрутизатор предложит подходящие настройки подключения для вашего поставщика Интернет-услуг. Мастер быстрой настойки завершит настройку в соответствии с выбранным типом подключения.
Рис. 3-6 Быстрая настройка — Автонастройка подключения к Интернет
— 13 —

|
Беспроводной маршрутизатор серии N, |
|
|
TL-WR840N |
скорость до 300 Мбит/с |
Страница Автонастройки подключения к Интернет по поставщику Интернет-услуг поможет настроить подключение к Интернет по параметрам региона и поставщика Интернет-услуг, которые вы указали. Чтобы убедиться, какой именно тип подключения к Интернет, используется на вашем компьютере, вам необходимо обратиться к вашему поставщику Интернет-услуг.
Страна – Выберите страну из выпадающего списка.
Город/Регион – Выберите город/регион из списка.
Поставщик Интернет-услуг – Выберите вашего поставщика Интернет-услуг из списка.
Тип подключения WAN – Маршрутизатор предложит вам подходящий тип подключения для вашего поставщика Интернет-услуг.
Примечание: Если вы не можете найти необходимые параметры, отметьте поле Я не нашёл подходящих настроек, как указано на изображении ниже, чтобы настроить тип подключения самостоятельно. Нажмите Далее.
Рис. 3-7 Быстрая настройка — Автонастройка подключения к Интернет
4.Выберите из списка используемый вами тип подключения.
Рис. 3-8 Тип подключения WAN
Маршрутизатор обеспечивает пять наиболее распространенных способов подключения к Интернет: L2TP/L2TP Россия, PPTP/PPTP Россия, PPPoE/PPPoE Россия, Динамический
IP-адрес и Статический IP-адрес. Если не вы уверены, какой тип подключения
— 14 —

|
Беспроводной маршрутизатор серии N, |
|
|
TL-WR840N |
скорость до 300 Мбит/с |
используется на вашем компьютере, свяжитесь с вашим поставщиком Интернет-услуг. Маршрутизатор не может автоматически определить тип вашего подключения к Интернет, чтобы точно узнать, какой тип подключения к Интернет используется на вашем компьютере, вам необходимо связаться с вашим Интернет-провайдером. Выяснив информацию о вашем типе подключения, выберите его и нажмите Далее.
1)При использовании типа подключения L2TP/L2TP Россия, отобразится страница как на Рис. 3-9. Настройте указанные ниже параметры и нажмите Далее для продолжения.
Рис. 3-9 Быстрая настройка – L2TР/L2TP Россия
Имя пользователя/Пароль – Укажите Имя пользователя и Пароль, полученные от поставщика Интернет-услуг. Эти поля являются чувствительными к регистру. При возникновении проблемы обратитесь к поставщику Интернет-услуг.
Если IP-адрес/маска подсети/основной шлюз и адреса DNS-серверов были предоставлены вашим поставщиком Интернет-услуг, выберите Статический IP-адрес. Введите IP-адрес VPN сервера или доменное имя, предоставленные вашим поставщиком Интернет-услуг, введите прочие параметры.
Если указанные выше параметры не были предоставлены вашим поставщиком Интернет-услуг, выберите Динамический IP-адрес. Тогда вам потребуется указать только IP-адрес VPN сервера или доменное имя от вашего поставщика Интернет-услуг.
— 15 —
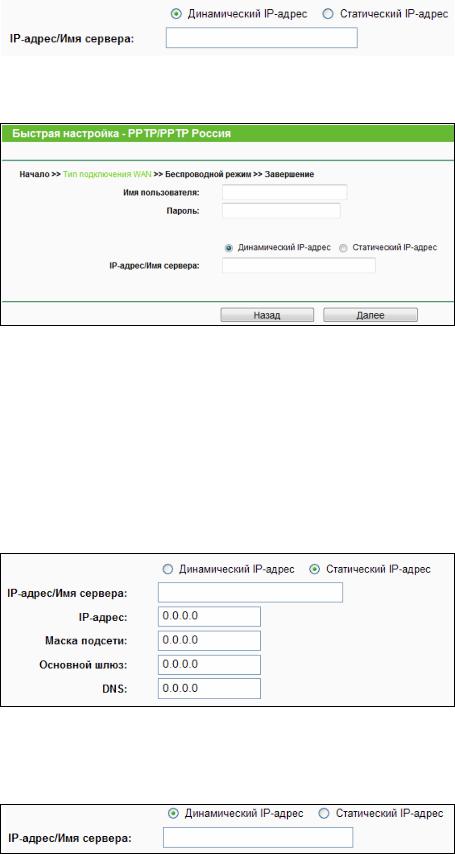
|
Беспроводной маршрутизатор серии N, |
|||
|
TL-WR840N |
скорость до 300 Мбит/с |
||
2)При выборе PPTP/PPTP Россия появится страница как на Рис. 3-10. Настройте следующие параметры, а затем нажмите Далее для продолжения.
Рис. 3-10 Быстрая настройка – PPTP/PPTP Россия
Имя пользователя/Пароль – Укажите Имя пользователя и Пароль, полученные от поставщика Интернет-услуг. Эти поля являются чувствительными к регистру. При возникновении проблемы обратитесь к поставщику Интернет-услуг.
Если IP-адрес/маска подсети/шлюз и адреса DNS-серверов были предоставлены вашим поставщиком Интернет-услуг, выберите Статический IP-адрес. Введите IP-адрес VPN сервера или доменное имя, предоставленные вашим поставщиком Интернет-услуг, введите прочие параметры.
Если указанные выше параметры не были предоставлены вашим поставщиком Интернет-услуг, выберите Динамический IP-адрес. Тогда вам потребуется указать только IP-адрес VPN сервера или доменное имя от вашего поставщика Интернет-услуг.
3)Если вы используете тип подключения PPPoE/PPPoE Россия, появится страница как на Рис. 3-11. Настройте параметры и нажмите Далее.
—16 —
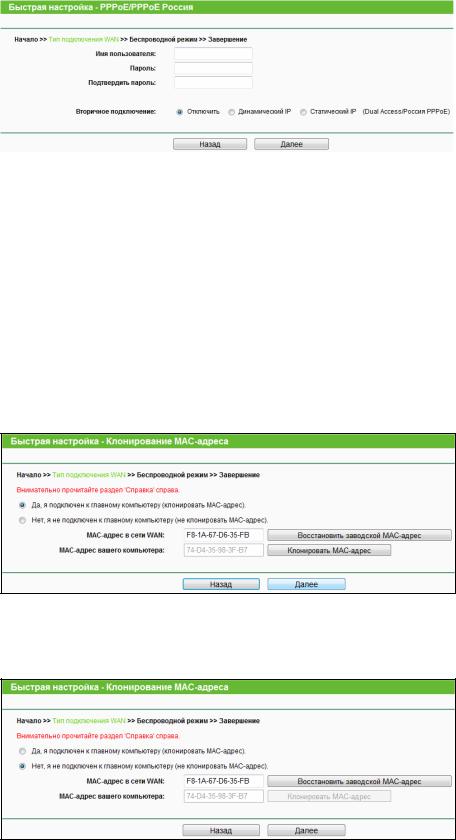
|
Беспроводной маршрутизатор серии N, |
|||
|
TL-WR840N |
скорость до 300 Мбит/с |
||
Рис. 3-11 Быстрая настройка – PPPoE/PPPoE Россия
Имя пользователя/Пароль – Укажите Имя пользователя и Пароль, полученные от поставщика Интернет-услуг. Эти поля являются чувствительными к регистру. При возникновении проблемы обратитесь к поставщику Интернет-услуг.
Подтвердить пароль – Введите еще раз пароль, полученный от поставщика Интернет-услуг, чтобы убедиться, что введенный Вами пароль правильный.
4)Если вы используете Динамический IP-адрес для подключения к Интернет и выбрали этот вариант, то вы увидите страницу как на Рис. 3-12.
Если вы заходите на маршрутизатор с главного компьютера, выберите Да, а
затем нажмите Клонирование MAC-адреса.
Рис. 3-12 Быстрая настройка – Клонирование MAC-адреса
Если вы заходите на маршрутизатор не с главного компьютера, выберите Нет, а затем введите МАС-адрес главного компьютера в поле MAC-адрес в сети WAN.
Рис. 3-13 Быстрая настройка – Клонирование MAC-адреса
5)Если вы используете Статический IP-адрес для подключения к Интернет и выбрали этот вариант, то откроется страница как на Рис. 3-14.
—17 —
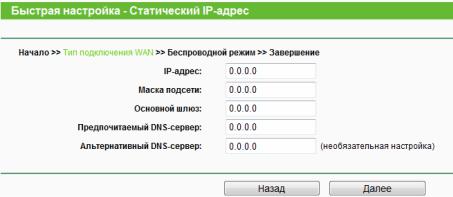
|
Беспроводной маршрутизатор серии N, |
|||
|
TL-WR840N |
скорость до 300 Мбит/с |
||
Рис. 3-14 Быстрая настройка – Статический IP-адрес
IP-адрес – Это WAN IP-адрес, видимый внешним пользователям в Интернет (включая вашего поставщика Интернет-услуг). Укажите IP-адрес, предоставленный вам вашим поставщиком Интернет-услуг в этом поле.
Маска подсети – Маска подсети, используемая WAN IP-адресом. Ваш поставщик Интернет-услуг предоставит вам маску подсети, как правило, это значение указывается так: 255.255.255.0.
Основной шлюз – Ваш поставщик Интернет-услуг предоставит вам IP-адрес шлюза, который представляет собой адрес сервера поставщика Интернет-услуг. Если необходимо, укажите IP-адрес шлюза в этом поле.
Предпочитаемый DNS-сервер – При необходимости укажите IP-адрес DNS-сервера.
Альтернативный DNS-сервер – Если Вы получили от поставщика Интернет-услуг адрес другого DNS-сервера, укажите его в этом поле.
5.Нажмите Далее для продолжения, откроется страница настроек беспроводного режима
(см. Рис. 3-15).
— 18 —

|
Беспроводной маршрутизатор серии N, |
|||
|
TL-WR840N |
скорость до 300 Мбит/с |
||
Рис. 3-15 Быстрая настройка – Беспроводной режим
Беспроводное вещание – Включить/выключить беспроводное вещание можно только с помощью переключателя WIFI ON/OFF на корпусе устройства.
Имя беспроводной сети – Укажите значение длиной до 32 символов. То же имя (SSID) должно быть присвоено всем беспроводным устройствам в вашей сети. Значение SSID по умолчанию: TP-LINK_XXXXXX (XXXXXX — последние шесть уникальных символов МАС-адреса каждого маршрутизатора). Настоятельно рекомендуется сменить имя SSID на другое значение. Данное значение чувствительно к регистру. Например, TEST и test являются РАЗНЫМИ значениями.
Регион – Выберите регион из выпадающего списка. В этом поле указан регион, в пределах которого будет использоваться функция беспроводного вещания точки доступа. Использование данной функции в регионах, не указанных в списке, может быть незаконным. Если вашей страны или региона нет в списке, обратитесь за помощью в местные органы власти.
Примечание:
Версия для Северной Америки не имеет опции выбора региона в силу ограничений, установленных местными законодательными и нормативными документами.
Режим – Режим беспроводной передачи данных, в котором работает маршрутизатор на данный момент.
Ширина канала – Выберите значение из выпадающего списка. По умолчанию ширина канала для ваших клиентов выбирается автоматически.
Канал – В этом поле указывается рабочая частота, которая будет использоваться. По умолчанию здесь указано значение Авто, то есть, точка доступа будет
—19 —

|
Беспроводной маршрутизатор серии N, |
|
|
TL-WR840N |
скорость до 300 Мбит/с |
автоматически выбирать наиболее подходящий канал. Менять канал беспроводного подключения не обязательно, если только не будут обнаружены проблемы с помехами от другой расположенной вблизи точки доступа.
Отключить защиту – Функция беспроводной защиты может быть включена или отключена. Если выбрать «Отключить защиту», беспроводные станции смогут иметь доступ к устройству без шифрования. Настоятельно рекомендуется выбрать одну из следующих опций защиты.
WPA-PSK/WPA2-PSK – Выбрать шифрование WPA с использованием общего ключа.
Пароль PSK – Можно ввести символы формата ASCII или в
шестнадцатеричном формате.
Вслучае выбора формата ASCII, пароль может содержать любые числа от 0 до 9 и любые буквы от A до Z, длина пароля должна быть от 8 до 63 символов.
Вслучае выбора шестнадцатеричного формата, пароль может содержать любые числа от 0 до 9 и любые буквы от A до F, длина пароля должна быть от 8 до 64 символов.
Имейте в виду, что пароль чувствителен к регистру, то есть имеет значение использование строчных или заглавных букв в пароле. Будет неплохо, если вы запишите пароль и прочие настройки беспроводного режима, чтобы не забыть их.
Без изменений – Если вы выберите эту опцию, параметры настройки защиты беспроводного режима не будут изменены!
Это только базовые настройки беспроводного режима, дополнительные настройки смотрите в разделе 4.6 Беспроводной режим.
6.Нажмите кнопку Завершить для завершения Быстрой настройки.
Рис. 3-16 Быстрая настройка – Завершение
— 20 —

|
Беспроводной маршрутизатор серии N, |
|
|
TL-WR840N |
скорость до 300 Мбит/с |
Глава 4. Настройка маршрутизатора
В этой главе рассказывается обо всех основных функциях веб-утилиты и способах настройки.
4.1 Вход в систему
После успешного входа в систему вы сможете настроить устройство. Основное меню из 15 подпунктов находится с левой стороны окна веб-утилиты настройки. В правой части экрана содержится справочная информация и инструкции.
Ниже приводится подробная информация по всем основным функциям веб-утилиты.
4.2 Состояние
В окне Состояние содержится текущая информация по маршрутизатору. Данная информация доступна только для чтения.
— 21 —

|
Беспроводной маршрутизатор серии N, |
|||
|
TL-WR840N |
скорость до 300 Мбит/с |
||
Рис. 4-1 Страница состояния маршрутизатора
4.3 Быстрая настройка
Смотрите раздел 3.2 Руководство по быстрой настройке.
4.4WPS
Этот раздел подскажет вам, как быстро добавить новое беспроводное устройство к имеющейся сети с помощью функции WPS (Настройка защищённого Wi-Fi).
a). Выберите в меню подпункт “WPS”, вы попадёте на следующую страницу (см. Рис. 4-2).
— 22 —
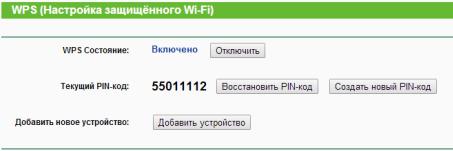
|
Беспроводной маршрутизатор серии N, |
|||
|
TL-WR840N |
скорость до 300 Мбит/с |
||
Рис. 4-2 WPS
WPS Состояние – Тут можно выбрать, включить или отключить функцию WPS.
Текущий PIN-код – Текущий PIN-код устройства. PIN-код по умолчанию можно найти на этикетке или в руководстве.
Восстановить PIN-код – Восстановление PIN-кода устройства по умолчанию.
Создать новый PIN-код – Нажмите эту кнопку, чтобы сгенерировать случайный PIN-код. Данная опция поможет вам обезопасить вашу сеть.
Добавить устройство – Нажав эту кнопку, вы сможете вручную добавить новое устройство к существующей сети.
b). Чтобы добавить новое устройство:
Если беспроводной адаптер поддерживает функцию WPS (настройку защищённого Wi-Fi), вы можете установить беспроводное соединение между беспроводным адаптером и маршрутизатором либо нажатием кнопки WPS, либо путём ввода PIN-кода.
Примечание:
Чтобы успешно настроить соединение с помощью WPS, вам также необходимо внести соответствующие настройки WPS для подключаемого устройства.
I.Добавление устройства нажатием кнопки WPS
Используйте этот метод, если ваше клиентское устройство имеет кнопку WPS. Шаг 1: Нажмите кнопку WPS/RESET на задней панели маршрутизатора.
Состояние функции WPS оставьте по умолчанию, то есть Включено, затем нажмите кнопку Добавить устройство (Рис. 4-2), Затем выберите “Нажмите кнопку нового устройства в течение 2 минут” и нажмите Подключить (см.
рисунок ниже).
— 23 —

|
Беспроводной маршрутизатор серии N, |
|||
|
TL-WR840N |
скорость до 300 Мбит/с |
||
Рис. 4-3 Добавление нового устройства
Шаг 2: Нажмите и удерживайте нажатой кнопку WPS клиентского устройства.
Шаг 3: Индикатор WPS будет мигать примерно две минуты, пока устройство добавляется с помощью функции WPS.
Шаг 4: Когда индикатор WPS загорится, не мигая, клиентское устройство будет успешно подключено к маршрутизатору.
Шаг 5: Дальнейшие действия вам подскажет клиентское устройство или документация к нему.
II.Добавление устройства путём ввода PIN-кода клиентского устройства на маршрутизаторе
Этот метод используется, если ваше клиентское устройство не имеет кнопки WPS, но имеет PIN-код для настройки с помощью функции WPS.
Шаг 1: Состояние функции WPS оставьте по умолчанию, то есть Включено, затем нажмите кнопку Добавить устройство (см. Рис. 4-2), откроется страница как на рисунке ниже:
Рис. 4-4 Добавление нового устройства
Шаг 2: Введите PIN-код клиентского устройства в поле на странице WPS (см. рисунок выше), затем нажмите кнопку Подключить.
— 24 —

|
Беспроводной маршрутизатор серии N, |
|
|
TL-WR840N |
скорость до 300 Мбит/с |
Шаг 3: При успешном подключении клиентского устройства к маршрутизатору сети должно появиться сообщение «Подключение успешно установлено!» (на странице, указанной на Рисунке 4-4).
III.Добавление устройства путём ввода PIN-кода маршрутизатора на клиентском устройстве
Этот метод используется, если ваше клиентское устройство требует ввести PIN-код маршрутизатора.
Шаг 1: На клиентском устройстве введите PIN-код, который указан на странице WPS маршрутизатора (он указан также на нижней панели маршрутизатора).
Шаг 2: Индикатор WPS будет мигать примерно две минуты, пока устройство добавляется с помощью функции WPS.
Шаг 3: Когда индикатор WPS загорится, не мигая, клиентское устройство будет успешно подключено к маршрутизатору.
Шаг 4: Дальнейшие действия вам подскажет клиентское устройство или документация к нему.
Примечание:
1)Индикатор WPS на точке доступа будет гореть в течение 5 минут после успешного добавления к сети нового устройства
2)Функция WPS не может быть использована, если на маршрутизаторе отключено беспроводное вещание. Перед тем как использовать функцию WPS убедитесь, что беспроводное вещание включено.
4.5 Сеть
Рис. 4-5 Меню сеть
Меню Сеть содержит четыре подпункта (см. Рис. 4-5): WAN, Клонирование MAC-адреса, IPTV и LAN. Для настройки нужных вам параметров выберите соответствующий подпункт.
4.5.1 WAN
На странице “Сеть→WAN” вы сможете настроить параметры IP сети WAN, как указано ниже.
— 25 —

|
Беспроводной маршрутизатор серии N, |
|
|
TL-WR840N |
скорость до 300 Мбит/с |
1.Если ваш поставщик Интернет-услуг предоставляет вам параметры подключения к Интернет с помощью DHCP-сервера, выберите Динамический IP-адрес. Маршрутизатор автоматически получит IP-параметры от вашего поставщика Интернет-услуг (Рис. 4-6):
Рис. 4-6 WAN — Динамический IP-адрес
На этой странице отображены IP-параметры сети WAN, назначенные динамически вашим поставщиком Интернет-услуг, включая IP-адрес, маску подсети, основной шлюз и так далее. Чтобы обновить параметры от поставщика Интернет-услуг необходимо нажать кнопку Обновить. Чтобы сбросить значения IP-параметров, воспользуйтесь кнопкой Освободить.
Размер MTU (в байтах) – Обычно значение MTU (Maximum Transmission Unit –
максимальный размер блока передачи) для большинства сетей Ethernet составляет 1500 байт. Рекомендуем не изменять это значение, если только этого не требует ваш поставщик Интернет-услуг.
Если ваш поставщик Интернет-услуг предоставил вам один или два IP-адреса
DNS-серверов, вам следует выбрать Использовать следующие адреса
DNS-серверов и ввести Предпочитаемый и Альтернативный DNS-серверы в соответствующие поля. В противном случае DNS-сервера будут присвоены поставщиком Интернет-услуг динамически.
—26 —

|
Беспроводной маршрутизатор серии N, |
|
|
TL-WR840N |
скорость до 300 Мбит/с |
Примечание:
Если при выбранных адресах DNS-серверов при попытке доступа к сайту появляется сообщение об ошибке, то, скорее всего, вы неправильно указали DNS-серверы. Вам следует связаться с поставщиком Интернет-услуг, чтобы получить необходимую информацию.
Имя узла – Имя узла маршрутизатора.
Получить IP-адрес с помощью Unicast DHCP (Как правило, это не требуется.) –
DHCP-серверы некоторых поставщиков Интернет-услуг не поддерживают приложения широковещательной передачи (broadcast). Если у вас не получается получить IP-адрес обычным путем, вы можете выбрать Unicast режим. Как правило, необходимость использовать эту опцию отсутствует.
Нажмите кнопку Сохранить для сохранения настроек.
2.Если для подключения к Интернет поставщик Интернет-услуг предоставляет вам статический или фиксированный IP-адрес, маску подсети, шлюз и параметры DNS, выберите Статический IP-адрес. При этом откроется страница, как показано на Рис. 4-7.
Рис. 4-7 WAN – Статический IP-адрес
IP-адрес – Введите IP-адрес в десятичном формате с разделительными точками, который был предоставлен вашим поставщиком Интернет-услуг.
Маска подсети – Укажите маску подсети в десятичном формате с разделительными точками, которая была предоставлена вашим поставщиком Интернет-услуг, как правило, это значение выглядит так: 255.255.255.0.
—27 —

|
Беспроводной маршрутизатор серии N, |
|
|
TL-WR840N |
скорость до 300 Мбит/с |
Основной шлюз – Укажите основной шлюз в десятичном формате с разделительными точками, который был предоставлен вашим поставщиком Интернет-услуг.
Размер MTU (в байтах) – Обычно размер MTU (максимального размера пакета) для большинства сетей Ethernet составляет 1500 байт. Данная процедура требуется крайне редко, и её следует предпринимать только в том случае, если изменения данного параметра требует ваш поставщик Интернет-услуг.
Предпочитаемый/Альтернативный DNS-сервер – Укажите один или два адреса
DNS-серверов в десятичном формате с разделительными точками, предоставленные вашим поставщиком Интернет-услуг.
Нажмите кнопку Сохранить для сохранения настроек.
3.Если ваш поставщик Интернет-услуг предоставляет подключение к Интернет через протокол PPPoE, выберите PPPoE/PPPoE Россия. Необходимо будет указать параметры, как на указано на Рис. 4-8:
Рис. 4-8 WAN – PPPoE/PPPoE Россия
Имя пользователя/Пароль – Укажите имя пользователя и пароль, полученные от поставщика Интернет-услуг. Эти поля чувствительны к регистру.
Вторичное подключение – Данная опция доступна только для PPPoE-подключения. Если вы получили от поставщика Интернет-услуг дополнительный тип подключения, такой как Динамический/Статический IP, для работы с локальной сетью, то необходимо выбрать поле Динамический/Статический IP, чтобы активировать это подключение.
Отключено – По умолчанию вторичное подключение отключено, так что используется только подключение PPPoE. Рекомендуется выбрать этот вариант.
—28 —
|
Беспроводной маршрутизатор серии N, |
|
|
TL-WR840N |
скорость до 300 Мбит/с |
Динамический IP-адрес – Чтобы использовать динамический IP-адрес, полученный от поставщика Интернет-услуг, в качестве вторичного подключения для работы с локальной сетью, выберите этот вариант.
Статический IP-адрес – Чтобы использовать статический IP-адрес, полученный от поставщика Интернет-услуг, в качестве вторичного подключения для работы с локальной сетью, выберите этот вариант.
Подключить по требованию – В настройках маршрутизатора можно указать, чтобы он автоматически сбрасывал соединение с Интернет через определенный период времени (Максимальное время простоя). Подключение будет установлено автоматически, как только вы снова обратитесь к Интернет-ресурсу. Если вы хотите, чтобы подключение к Интернет было активным постоянно, выберите 0 в поле Максимальное время простоя либо укажите конкретное значение в минутах.
Подключить автоматически – Маршрутизатор автоматически восстанавливает соединение, как только оно было сброшено.
Подключить по расписанию – Подключение к Интернет будет установлено и сброшено в установленное время на заданный период (дата начала и конца периода указывается в формате ЧЧ:ММ).
Примечание:
Функция подключения по расписанию будет работать только после того, как на странице
Системные инструменты → Настройка времени будет выставлено системное время.
Подключить вручную – Для немедленного подключения/отключения воспользуйтесь кнопкой Подключить/Отключить. После истечения указанного периода (Максимальное время простоя) маршрутизатор прекратит подключение к Интернет (так же как в режиме Подключить по требованию), при этом, если вы снова обратитесь к Интернет-ресурсу, подключение не будет автоматически восстановлено.
Чтобы подключиться к Интернет немедленно, нажмите кнопку Подключить. Чтобы соединение с Интернет было сброшено немедленно, нажмите кнопку Отключить.
Внимание: Иногда подключение к Интернет не может быть прекращено, даже если в поле Максимальное время простоя указано конкретное значение, т.к. некоторые приложения постоянно обращаются к Интернет в фоновом режиме.
Если вы хотите внести изменения в дополнительные настройки, нажмите кнопку Дополнительно, после чего вы попадёте на страницу как на Рис. 4-9:
— 29 —