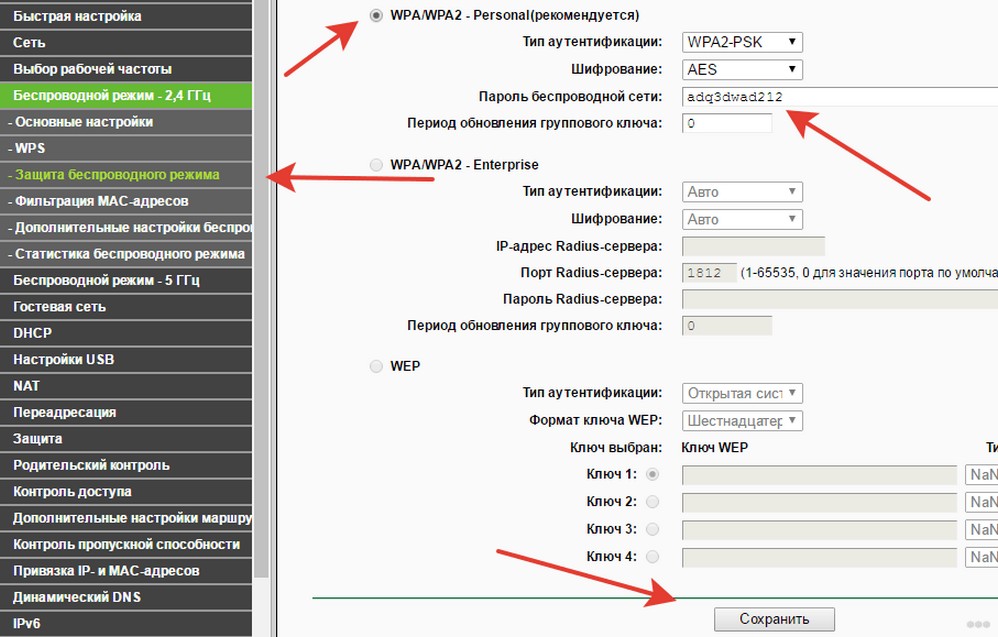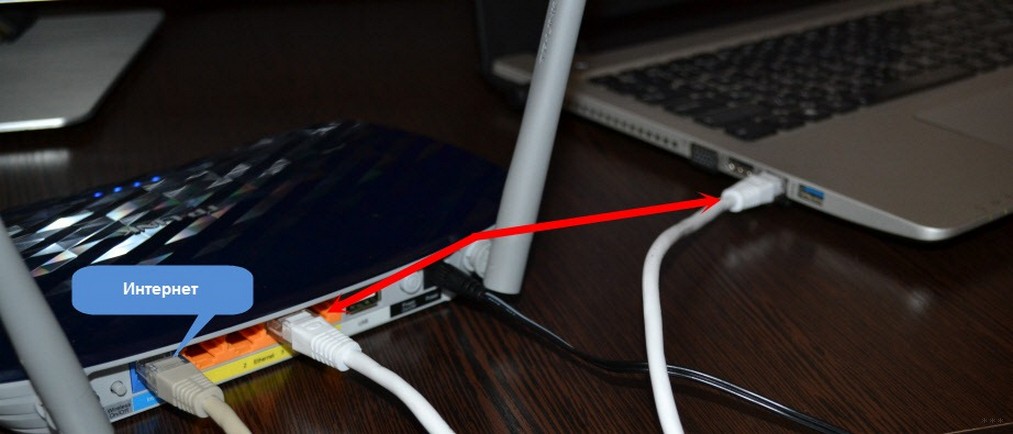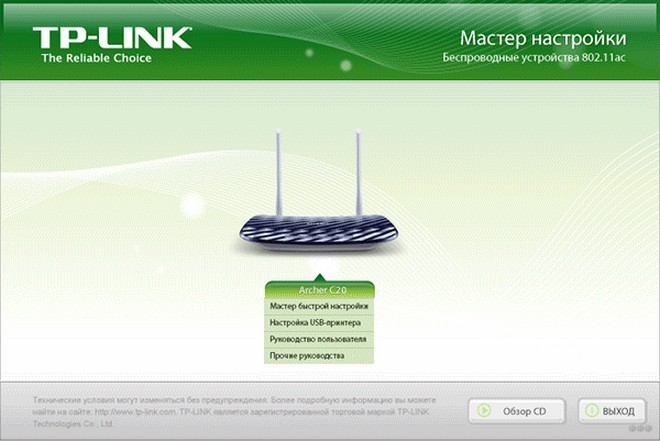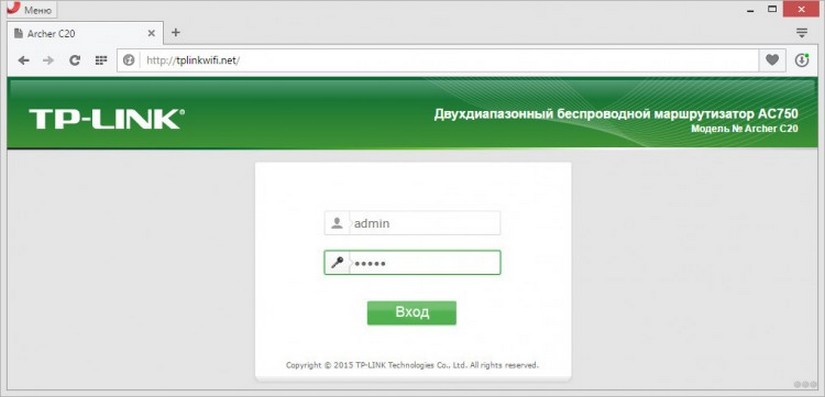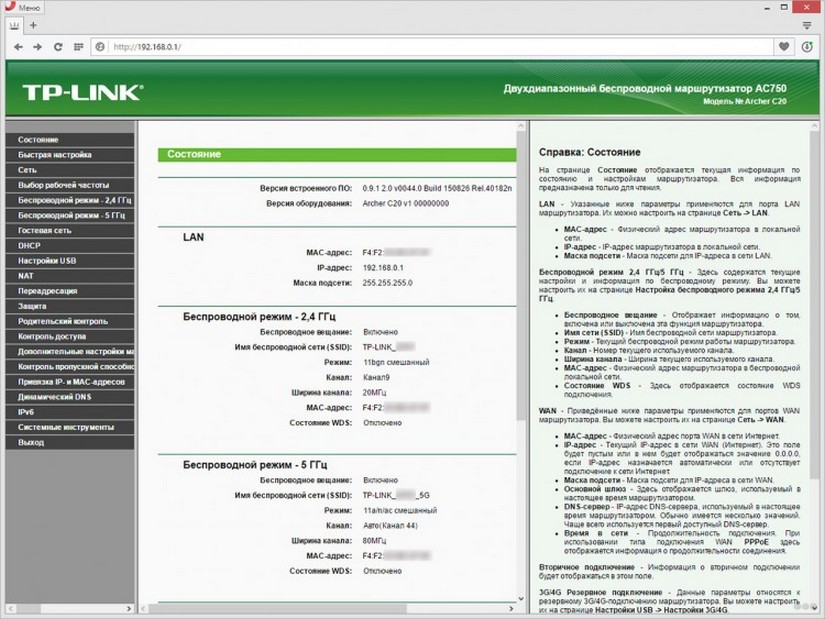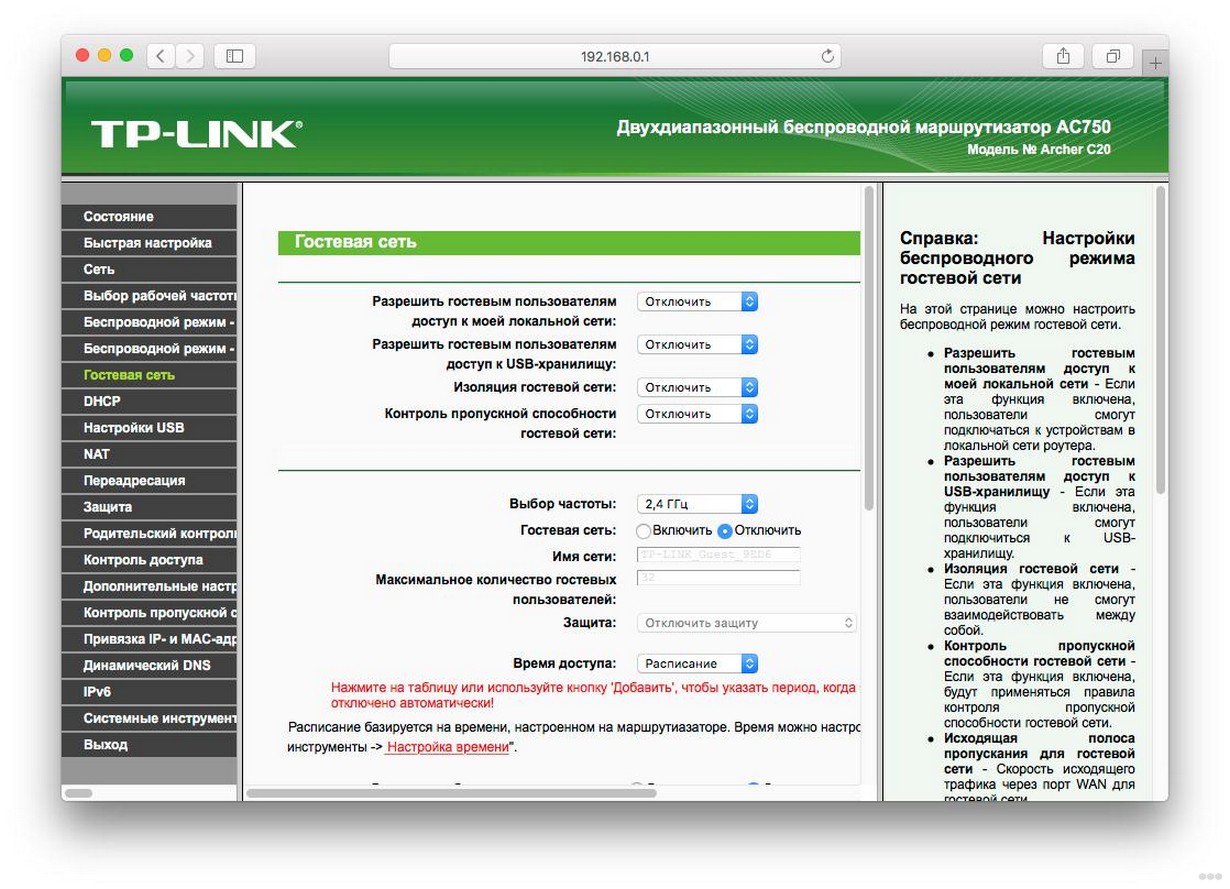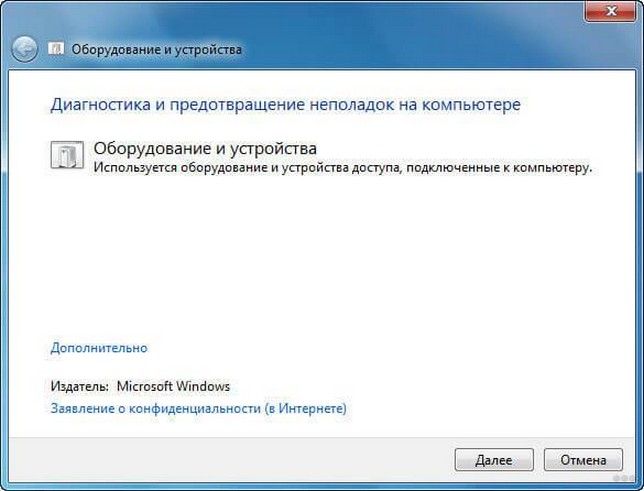На чтение 12 мин Просмотров 14к.
Сергей Сакадынский
Работал в сфере IT-консалтинга, занимался созданием и администрированием интернет-ресурсов. 10 лет опыта работы по проектированию и обслуживанию компьютерных сетей.
Задать вопрос
TP-Link Archer C20 – бюджетный двухдиапазонный роутер для домашнего использования. Ничем особенным среди устройств своего класса не выделяется. Но в то же время ничуть не хуже конкурентов. Вполне способен удовлетворить запросы среднестатистического пользователя – подключить интернет на скорости до 100 Мбит/сек и раздать на компьютер, пару смартфонов и телевизор.
В этой статье мы разберём технические характеристики и настройку роутера TP-link Archer C20 AC750.
Содержание
- Обзор и технические характеристики
- Индикаторы и разъемы
- Подключение
- Вход в настройки роутера
- Автоматическая настройка
- Ручная настройка
- Подключение и параметры Wi-Fi
- Настройка IP TV
- Смена пароля
- Режим моста и повторителя
- Настройка через мобильное приложение
- Обновление прошивки
- Сброс настроек
Обзор и технические характеристики
Беспроводной маршрутизатор Archer С20 AC750 – младшая модель в линейке ТП-линк Арчер. Лаконичный стильный дизайн такой же, как у более мощного коллеги С2. Выпускается в двух версиях — V1 и V5. В пятой ревизии разработчики решили убрать порт USB и добавили третью антенну. Решение неоднозначное – мощность сигнала вещь нужная, но и USB-порт в домашнем роутере не будет лишним. Но здесь, видимо, стояла задача не выйти за предельную стоимость аппарата, поэтому решили сэкономить. В дальнейшем мы будем рассказывать о технических параметрах и настройке роутера на примере пятой версии.
Средняя цена за Archer C20 – около 2000 рублей.
Главное достоинство этой модели – поддержка частоты 5 ГГц. Если уж менять старый роутер на что-то бюджетное, то однозначно с двухдиапазонным Wi-Fi. Скорость передачи данных 300 Мбит/сек на частоте 2.4 ГГц и 433 Мбит/сек на 5 ГГц. Немного по нынешним меркам, но, учитывая, что сетевые порты обеспечивают только 100 Мбит/сек, этого вполне достаточно.
Три антенны с усилением 5 dBi обеспечивают покрытие, достаточное для трёхкомнатной квартиры. Сигнал неплохо пробивает бетонные стены.
Кроме основного режима работы, роутер можно настроить в качестве моста или усилителя сигнала.
Подробные характеристики устройства есть на сайте производителя. Чтобы перейти на страницу с описанием, достаточно отсканировать QR-код на коробке.
По отзывам пользователей, роутер занимает достойное место в своём ценовом сегменте. Недостатков как таковых нет – скорее, мелкие придирки.
Невысокая цена
Простая и быстрая настройка
Двухдиапазонный Wi-Fi
Большой размер
Иногда пропадает Wi-Fi, лечится перезагрузкой
TP-link Archer C20i — еще одна модель той же линейки. От C20 отличается формой и типом антенн (они встроенные). Другие отличия можно посмотреть в таблице. Настраивается этот маршрутизатор так же, как Archer C20.
Индикаторы и разъемы
На лицевой панели Archer C20 V5 расположены шесть светодиодных индикаторов.
Индикатор питания мигает в процессе загрузки и постоянно горит, когда роутер работает. Два индикатора Wi-Fi (отдельно для каждого диапазона) сообщают о состоянии беспроводной сети. А вот у Ethernet-портов лампочка одна на всех. Индикатор подключения к интернету показывает, что происходит с подключением к провайдеру: не горит – кабель отключен или отсутствует сигнал; горит синим – интернет подключен, горит оранжевым – сигнал есть, но интернета нет. Лампочка WPS информирует о подключении устройств: медленно мигает – идёт подключение, горит – устройство подключено, быстро мигает – подключиться не удалось.
На задней панели слева направо расположены разъёмы и кнопки. Сразу возле антенны выход под адаптер питания. Рядом с ним кнопка включения питания. Затем кнопка RESET (сброс настроек). За ней кнопка беспарольного подключения к беспроводной сети (WPS). Порт WAN для подключения кабеля провайдера обозначен синим цветом. LAN-порты локальной сети жёлтые.
Подключение
Для начала подключите к роутеру адаптер питания. Индикатор должен загореться. Если этого не произошло, проверьте, не выключена ли кнопка на задней панели.
К Ethernet-порту синего цвета подсоедините кабель провайдера. А к одному из жёлтых портов – прилагающийся в комплекте патч-корд. Другой его конец вставьте в разъём сетевой карты компьютера.
Для настройки роутера необязательно использовать кабель. Беспроводная сеть уже работает, поэтому вы можете использовать Wi-Fi. SSID ваших сетей (5 и 2,4 ГГц) указаны на наклейке на нижней панели роутера. Пароль у них общий. Он прописан там же. Для быстрого подключения роутера к беспроводной сети можно отсканировать размещённый рядом QR-код.
Когда подключение выполнено, можно переходить к настройке TP-link Archer C20.
Вход в настройки роутера
Откройте любой браузер и впишите адрес tplinkwifi.net. Или IP 192.168.0.1. Откроется страница входа в веб-интерфейс роутера Archer C20.
Для входа в роутер потребуется ввод логина и пароля. В обоих полях впишите слово admin. В последней версии прошивки вам сразу предложат придумать пароль, подтвердить его и перелогиниться.
Запустится мастер быстрой настройки.
Автоматическая настройка
Мастер с помощью подсказок поможет настроить роутер TP-link Archer C20 за несколько простых шагов.
В зависимости от версии прошивки, интерфейс может немного отличаться. В разных версиях все шаги выполняются одинаково и сложностей при настройке возникнуть не должно.
Выбираем слева пункт «Быстрая настройка» и в открывшемся окне жмём кнопку «Далее».
Выбираем режим работы устройства. В нашем случае это «Беспроводный роутер».
Мастер предложит указать страну и другие данные. Поставьте здесь галочку «Я не нашёл подходящих настроек» и переходите к следующему окну.
На этом этапе мы будем настраивать подключение к интернету.
Из предложенного списка выберите ваш тип подключения.
Большинство провайдеров используют динамический IP-адрес. Если у вас такой тип подключения, отметьте его галочкой и переходите к следующему этапу. Возможно, ваш провайдер работает с PPPoE или L2TP. Тогда выберите нужный тип и введите дополнительные данные (логин и пароль, адрес сервера).
Эта информация обычно указана в договоре на предоставление услуг. Если её у вас нет, уточните необходимые параметры подключения в службе поддержки провайдера.
Некоторые провайдеры привязывают подключение к конкретному МАС-адресу. Обычно это МАС сетевой карты компьютера. В этом случае выберите пункт «Клонировать МАС-адрес». В случае, когда такой привязки нет, отметьте галочкой первый пункт и жмите «Далее».
Поскольку роутер TP-link Archer C20 двухдиапазонный, мастер предлагает настроить две беспроводных сети. Обе они отмечены галочками. Если вы не хотите настраивать одну из сетей, просто отключите её, сняв галочку.
В следующем окне настраиваем непосредственно параметры сети: меняем имя сети (SSID) и пароль по умолчанию.
Если вы оставили включенными обе сети Wi-Fi, в следующем окне точно так же поменяйте настройки сети 5 ГГц.
На последнем этапе подтвердите настройки нажатием кнопки «Сохранить».
Роутер перезагрузится. Обратите внимание, что теперь вы потеряете подключение к Wi-Fi, потому что в настройках изменили параметры сети. Найдите в списке сетей ваш новый SSID и подключитесь заново.
На этом базовая настройка маршрутизатора завершена. Интернет подключён и раздаётся на ваши устройства по кабелю и Wi-Fi.
Если остались вопросы, скачайте официальную инструкцию по быстрой настройке Archer C20(RU).
Ручная настройка
Для изменения параметров роутера вручную снова войдите в веб-интерфейс. Обычно перенастраивать интернет не требуется, если всё работает нормально и провайдер не изменил настройки. Но может понадобиться скорректировать некоторые параметры – например, настроить IPTV для «Билайн», изменить пароль беспроводной сети или открыть порты на роутере для игр и файлообмена.
Если после настройки в автоматическом режиме интернет всё равно не работает или нужно изменить параметры подключения, в меню справа откройте пункт «Сеть» и кликните на раздел WAN. По умолчанию в качестве типа подключения установлен «Динамический IP». Никаких дополнительных настроек здесь не предусмотрено. Интернет должен работать. В случае наличия проблем с подключением, обратитесь в службу поддержки провайдера.
Если у вас подключение PPPoE, выберите этот тип. Появятся поля для ввода дополнительной информации.
Вам нужно знать логин и пароль. Впишите их в соответствующие поля и нажмите кнопку «Подключить».
Для L2TP и PPTP принцип тот же, только кроме логина и пароля ещё необходим адрес сервера.
Если провайдер использует статический IP-адрес, точно так же выбираем нужный тип подключения и вписываем IP, адрес шлюза, DNS-сервера. Жмём кнопку «Подключить» и проверяем работает ли интернет.
Подключение и параметры Wi-Fi
Для ручной настройки Wi-Fi сети откройте вкладку «Беспроводной режим 2,4 ГГц». В разделе «Основные настройки» можно изменить SSID, выбрать режим (рекомендуется смешанный, чтобы любые устройства могли подключаться без проблем), канал (оставьте в положении «Авто») и ширину канала. Здесь же отключается и включается вещание сети.
Мощность передатчика изменяется в разделе «Дополнительные настройки». Другие параметры здесь трогать не нужно.
На вкладке «Защита беспроводного режима» устанавливаются параметры безопасности. Здесь можно изменить пароль, задать тип шифрования (рекомендуется WPA2/PSK).
После того, как вы закончите редактировать параметры, нажмите кнопку «Сохранить».
Точно так же в соответствующей вкладке настраивается сеть 5 ГГц.
В разделе «Гостевая сеть» вы можете настроить Wi-Fi с ограниченными параметрами доступа.
Настройка IP TV
Обычно IPTV работает автоматически и не требует дополнительной настройки. Однако для некоторых провайдеров придётся подкорректировать некоторые параметры.
Для изменения настроек IPTV в меню откройте «Сеть» и перейдите в раздел IPTV. IGMP Proxy должен быть включен. Напротив пункта «Режим» выберите из выпадающего списка «Мост». А напротив «Порт для IPTV» укажите тот сетевой разъём, который будет использоваться для подключения ТВ-приставки.
После сохранения настроек проверьте, работает ли IPTV.
Смена пароля
Пароль администратора периодически стоит менять из соображений безопасности. Для этого в меню откройте «Системные инструменты», раздел «Пароль».
Здесь нужно ввести старые данные пользователя, затем новые и сохранить изменения. Изменения вступят в силу после перезагрузки.
Режим моста и повторителя
Archer C20, кроме основного режима, может работать в качестве моста или усилителя сигнала (репитера). И тот, и другой предназначены для ретрансляции сети Wi-Fi с другого роутера.
Для настройки работы в режиме моста откройте настройки беспроводной сети, для которой этот режим будет работать. В разделе «Основные настройки» установите галочку «Включить WDS».
Ниже нажмите кнопку «Поиск». Роутер найдёт доступные Wi-Fi сети. Выберите ту, к которой собираетесь подключиться.
Введите пароль для доступа к сети и нажмите кнопку «Сохранить». Теперь перейдите в настройки DHCP и отключите DHCP-сервер как показано на скриншоте.
После этого откройте «Сеть», раздел LAN и измените IP-адрес вашего роутера так, чтобы он на одну цифру отличался от IP главного роутера. Например, если у главного роутера адрес 192.168.0.1, назначьте вашему 192.168.0.2.
Сохраните изменения и перезагрузите роутер.
Простой способ настроить роутер в качестве усилителя сигнала (репитера) запустить быструю настройку и на этапе выбора режима работы отметьте «Усилитель Wi-Fi сигнала».
На следующем шаге выберите сеть, которую собираетесь усиливать и вводите пароль. Затем для порта LAN выбираете значение «Smart IP (DHCP)».
В последнем окне проверяете настройки и жмёте кнопку «Завершить». Ваш роутер перезагрузится и будет работать как усилитель сигнала.
Настройка через мобильное приложение
Для управления Archer C20 со смартфона удобно использовать мобильное приложение Tether. Его можно скачать в Google Play или AppStore. Можно сосканировать QR-код с роутера, и смартфон сразу загрузит программу.
Для управления роутером подключитесь к нему по Wi-Fi и запустите приложение. Вы увидите название вашего маршрутизатора и его МАС-адрес. Чтобы подключиться к нему потребуется ввести логин и пароль для доступа к веб-интерфейсу.
Через приложение можно настроить интернет, изменить параметры Wi-Fi, в режиме реального времени отслеживать состояние сети и подключенные устройства.
Обновление прошивки
Сначала скачиваем файл прошивки с официального сайта TP-Link
Распаковываем файл в папку на компьютере. Теперь переходим к обновлению. Для этого открываем в меню вкладку «Системные инструменты» и находим раздел «Обновление встроенного ПО».
Жмём кнопку «Выберите файл» и находим скачанную прошивку. Нажимаем кнопку «Обновить» и ждём завершения процесса. Он длится 3-4 минуты. Затем роутер перезагрузится. Все ваши настройки при этом сохранятся.
Сброс настроек
Если вы потеряли доступ к веб-интерфейсу (забыли пароль) или хотите вернуть настройки роутера к заводским, чтобы настроить его с чистого листа, воспользуйтесь кнопкой сброса (RESET) на задней панели роутера. Зажмите её и удерживайте в течение нескольких секунд. Индикаторы на передней панели должны мигнуть, а затем начнётся перезагрузка. Роутер включится с параметрами по умолчанию.
Роутер TP Link Archer C20 является одним из наиболее популярных и надежных устройств для организации домашней сети. Он обладает множеством функций, которые позволяют обеспечить стабильное и высокоскоростное подключение к интернету. Один из ключевых элементов, информирующих пользователя о состоянии работы роутера, является система индикаторов, которые расположены на передней панели устройства.
Индикаторы роутера TP Link Archer C20 позволяют получить информацию о различных параметрах работы устройства. Например, индикатор питания показывает, включено ли устройство. Если индикатор горит зеленым, это означает, что роутер работает в нормальном режиме. Если индикатор питания не светится, следует проверить подключение к электропитанию и включить устройство.
Важным индикатором роутера TP Link Archer C20 является индикатор сигнала Wi-Fi. Он указывает на качество и доступность беспроводной сети. Если индикатор горит зеленым, это означает, что соединение Wi-Fi активно и работает в полной мощности. Если индикатор мигает, это может говорить о слабом сигнале или возможных проблемах с беспроводным соединением. Если индикатор Wi-Fi не светится, следует проверить настройки беспроводной сети и соединение с устройствами, подключенными к роутеру.
Содержание
- Индикаторы роутера TP Link Archer C20
- Основные функции индикаторов
- Значения индикаторов
- Как правильно интерпретировать значения
- Практическое применение индикаторов
Индикаторы роутера TP Link Archer C20
Роутер TP Link Archer C20 оснащен удобными индикаторами, которые позволяют пользователю легко контролировать состояние устройства. Они располагаются на передней панели и отображают различные значения и функции.
Ниже представлено описание основных индикаторов роутера TP Link Archer C20:
- Питание: этот индикатор горит, когда роутер включен в сеть и работает.
- Индикатор Wi-Fi: он горит, когда беспроводная сеть включена и работает.
- Индикатор Интернет соединения: если он зажигается, это означает, что роутер успешно подключен к интернету.
- Индикатор Ethernet: когда роутер подключен к компьютеру или другому устройству через Ethernet-кабель, этот индикатор горит.
- Индикатор USB: если роутер подключен к устройству через USB-порт, данный индикатор будет гореть.
- Индикатор стрелки: этот индикатор мигает, когда происходит передача данных через роутер.
Индикаторы роутера TP Link Archer C20 являются важными средствами отображения текущего состояния устройства. Они помогают пользователю контролировать и настраивать работу роутера, а также уведомляют о возможных проблемах или ошибках.
Основные функции индикаторов
Индикаторы на роутере TP Link Archer C20 предназначены для отображения различных состояний и активностей устройства. Они могут быть полезны для оперативного контроля и диагностики работы роутера.
В таблице ниже перечислены основные функции индикаторов роутера TP Link Archer C20:
| Индикатор | Функция |
|---|---|
| Состояние питания | Индикатор показывает, включено ли устройство, выключено или находится в режиме ожидания. |
| Индикатор ADSL | Если у вас подключено ADSL подключение, этот индикатор отображает состояние подключения к Интернету. |
| Индикатор Ethernet | Этот индикатор горит, когда устройство подключено к компьютеру или другому сетевому устройству по сетевому кабелю Ethernet. |
| Индикатор Wi-Fi | Этот индикатор показывает, активно ли беспроводное соединение Wi-Fi на роутере. |
| Индикатор Интернета | Этот индикатор указывает, подключен ли роутер к Интернету или есть проблемы с соединением. |
| Индикатор сетевой активности | Этот индикатор мигает, когда на роутере происходит обмен данными через сетевые порты Ethernet. |
| Индикатор WPS | Этот индикатор горит, когда активирована функция WPS (Wi-Fi Protected Setup), что позволяет проще подключиться к беспроводной сети. |
Знание функций и значений индикаторов на роутере TP Link Archer C20 может помочь вам быстро решать проблемы с подключением и управлять настройками устройства.
Значения индикаторов
Роутер TP Link Archer C20 оснащен несколькими индикаторами, которые информируют пользователя о текущем статусе работы устройства. Каждый индикатор имеет свою цветовую схему и мигает с определенной частотой, что позволяет легко определить состояние роутера.
Индикатор питания
Индикатор питания на роутере TP Link Archer C20 обозначается символом «Power». Когда роутер включен, индикатор горит зеленым цветом. Если индикатор не светится, значит роутер выключен.
Индикатор подключения к Интернету
Индикатор подключения к Интернету на роутере TP Link Archer C20 обозначается символом «Internet». Если индикатор горит зеленым цветом, значит роутер успешно подключен к Интернету. Если индикатор не светится или мигает оранжевым цветом, значит есть проблемы с подключением к Интернету.
Индикаторы беспроводной сети
На роутере TP Link Archer C20 есть два индикатора беспроводной сети: «2.4G» и «5G». Когда соответствующая беспроводная сеть включена и работает без проблем, соответствующий индикатор горит зеленым цветом. Если индикатор не светится или мигает оранжевым цветом, то есть проблемы с работой беспроводной сети в данной частотной области.
Индикаторы портов Ethernet
Роутер TP Link Archer C20 имеет четыре порта Ethernet, каждый обозначен своим индикатором. Когда устройство подключено к порту Ethernet и работает без проблем, индикатор соответствующего порта горит зеленым цветом. Если индикатор не светится или мигает оранжевым цветом, значит есть проблемы с подключением устройства.
Индикаторы на роутере TP Link Archer C20 очень удобны для определения состояния работы устройства. Они позволяют быстро определить проблемы с подключением к Интернету, работой беспроводной сети или подключенных устройств.
Как правильно интерпретировать значения
Роутер TP Link Archer C20 оснащен несколькими индикаторами, которые отображают различные состояния и параметры работы устройства. Знание и правильная интерпретация значений этих индикаторов позволит определить возможные проблемы и улучшить качество соединения.
Вот основные индикаторы роутера TP Link Archer C20 и их значения:
- Индикатор питания — отображает, включено ли устройство. Если индикатор горит зеленым цветом, это означает, что роутер включен и работает нормально.
- Индикатор соединения — указывает на наличие соединения с интернетом. Если индикатор горит зеленым цветом, значит соединение установлено и работает без проблем.
- Индикатор Wi-Fi — показывает состояние беспроводной сети. Если индикатор горит зеленым цветом, значит Wi-Fi работает и готово к подключению устройств.
- Индикатор LAN — указывает на состояние локальной сети. Если индикатор горит зеленым цветом, значит все подключенные Ethernet-кабели функционируют правильно.
- Индикатор WPS — используется для установки безопасного подключения Wi-Fi. Если индикатор горит зеленым цветом или мигает, это означает, что роутер готов принять новую Wi-Fi сессию.
- Индикатор сигнала — показывает качество сигнала Wi-Fi. Если индикатор горит зеленым цветом и имеет максимальную мощность, это означает наилучшее качество сигнала.
Для правильной интерпретации значений индикаторов роутера TP Link Archer C20 следует обращать внимание на их цвет и состояние (горит, мигает или выключен). Наблюдение за индикаторами поможет быстро обнаружить проблемы с соединением или настройками устройства и предпринять соответствующие действия для их устранения.
Практическое применение индикаторов
Индикаторы роутера TP Link Archer C20 играют важную роль в повседневном использовании устройства. Они предоставляют информацию о состоянии работы роутера, позволяя быстро и легко определить возможные проблемы и осуществить необходимые настройки.
Зеленый индикатор питания является основным и указывает на то, что роутер включен и работает. В случае возникновения проблем с питанием или неисправностей, индикатор может мигать или погаснуть.
Индикатор интернет-подключения предоставляет информацию о доступности сети Интернет. Он может быть зеленым или оранжевым в зависимости от статуса подключения. При отсутствии Интернет-соединения или проблемах со связью, индикатор может мигать или погаснуть.
Индикаторы состояния Wi-Fi сети позволяют оценить работу беспроводного подключения. Если индикатор мигает или погас, это может указывать на проблемы с работой Wi-Fi или некорректные настройки.
Индикаторы LAN-портов роутера показывают активность подключенных компьютеров или устройств. Если индикатор мигает при подключении устройства к порту, это означает, что сетевое подключение активно и работает.
В целом, индикаторы роутера TP Link Archer C20 значительно упрощают процесс настройки и обеспечивают удобство использования устройства. Они позволяют быстро определить проблемы со связью, настроить параметры Wi-Fi и мониторить состояние сети. Знание основных значений и функций индикаторов позволяет быстро реагировать на возможные проблемы и максимально эффективно использовать роутер TP Link Archer C20.
Роутер tp link archer c20 — это надежное устройство, которое обеспечивает стабильное подключение к интернету. Однако, как и у любого другого роутера, у него есть различные индикаторы, которые помогают пользователю контролировать его работу. В этой статье мы расскажем обо всех индикаторах роутера tp link archer c20 и что они означают.
Первым индикатором, на который следует обратить внимание, является индикатор питания. Обычно этот индикатор горит зеленым цветом, что означает, что роутер включен и работает исправно. Если индикатор питания не светится или мигает красным цветом, это может говорить о проблемах с питанием роутера.
Важно: Если индикатор питания не горит или мигает красным цветом, проверьте подключение к розетке и попробуйте перезагрузить роутер.
Еще одним важным индикатором является индикатор сигнала Wi-Fi. Обычно этот индикатор горит зеленым цветом, если Wi-Fi включен и работает нормально. Если индикатор не горит, это означает, что Wi-Fi отключен или возникли проблемы с его настройкой. Если индикатор мигает, это может указывать на то, что роутер ищет доступные беспроводные сети.
Если вы собираетесь использовать Wi-Fi, убедитесь, что индикатор сигнала Wi-Fi горит зеленым цветом.
Также на роутере tp link archer c20 есть индикаторы LAN-портов. Каждый порт имеет свой индикатор, который горит зеленым цветом, если порт подключен и работает исправно. Если индикатор не горит или мигает красным цветом, это может означать проблемы с подключением кабеля Ethernet или неисправность порта.
Подсказка: Если у вас возникли проблемы с подключением по LAN-портам, проверьте правильность подключения кабеля Ethernet и попробуйте перезагрузить роутер.
Содержание
- Что такое индикаторы роутера
- Значение сигналов для подключения к интернету
- Индикаторы сети и подключенных устройств
- Индикаторы силы сигнала Wi-Fi
- Значение индикаторов связи между устройствами по LAN
- Индикаторы наличия питания и состояния роутера
Что такое индикаторы роутера
Индикаторы роутера могут иметь различные цвета и режимы работы. Например, зеленый цвет может указывать на нормальное функционирование, а красный — на возникновение проблемы.
Используя индикаторы роутера, пользователь может быстро определить текущее состояние устройства и возможные проблемы с подключением. Это позволяет быстро и эффективно решать возникшие технические проблемы и обеспечить стабильную работу сети.
Значение сигналов для подключения к интернету
Роутер tp link archer c20 обладает несколькими индикаторами, которые позволяют оценить качество и стабильность подключения к интернету. Вот их значение:
1. Индикатор Power: горящий светодиод указывает на то, что роутер подключен к электрической сети и включен.
2. Индикатор System: постоянное горение светодиода говорит о нормальной работе роутера. Мигание светодиода может указывать на процесс загрузки или ошибки в работе роутера.
3. Индикатор Internet: светодиод отображает состояние подключения к интернету. Горящий светодиод указывает на успешное подключение, а его мигание может говорить о проблемах в подключении.
4. Индикатор Ethernet: данный светодиод горит, когда устройство подключено к компьютеру или другому сетевому устройству по кабелю Ethernet.
5. Индикатор Wi-Fi: горящий светодиод говорит о включенном беспроводном соединении Wi-Fi. Мигание светодиода может указывать на активность передачи данных через Wi-Fi.
6. Индикатор WPS: горящий светодиод указывает на то, что функция WPS активирована. Это позволяет быстро и безопасно подключить новое устройство к сети.
Обращайте внимание на состояние этих индикаторов, чтобы правильно настроить и оценить качество подключения к интернету с помощью роутера tp link archer c20.
Индикаторы сети и подключенных устройств
Роутер TP-Link Archer C20 оснащен несколькими индикаторами, которые помогают отслеживать состояние сети и подключенных устройств. Здесь мы рассмотрим основные индикаторы и их значения:
Индикатор «Питание»
Если данный индикатор горит, значит роутер включен и подключен к источнику питания.
Индикатор «Интернет»
Если данный индикатор горит, значит роутер подключен к интернету и работает корректно.
Индикаторы LAN-портов
Роутер Archer C20 имеет 4 LAN-порта, каждый из которых обладает индикатором. Если индикатор горит, значит на соответствующий порт подключено устройство.
Индикатор «Беспроводной режим»
Если данный индикатор горит, значит беспроводной режим работы включен, а роутер поддерживает беспроводное подключение к устройствам.
Индикатор «Wi-Fi»
Если данный индикатор горит, значит беспроводное соединение активно и имеется подключенное устройство.
Индикатор «WPS»
Если данный индикатор горит или мигает, значит функция WPS активирована и готова к использованию.
Индикатор «USB»
Если данный индикатор горит, значит на USB-порт роутера подключено устройство.
Индикатор «Сигнал»
В роутере Archer C20 имеется индикатор мощности сигнала Wi-Fi. Если индикатор горит светло-зеленым цветом, значит сигнал отличный. Если он горит зеленым цветом, значит сигнал средней мощности. Если он горит оранжевым цветом, значит сигнал слабый. Если индикатор не горит, значит отсутствует соединение Wi-Fi.
Ознакомившись с значениями индикаторов, вы сможете контролировать состояние вашей сети и своевременно реагировать на проблемы подключения.
Индикаторы силы сигнала Wi-Fi
TP-Link Archer C20 оснащен несколькими индикаторами, которые позволяют определить силу сигнала Wi-Fi:
1. Индикатор силы сигнала: Этот индикатор представлен в виде нескольких стрелок, указывающих на уровень сигнала Wi-Fi. Чем больше стрелок включено, тем сильнее сигнал.
2. Индикатор Wi-Fi: Этот индикатор показывает, включена ли функция Wi-Fi на роутере. Если светодиод горит зеленым цветом, значит Wi-Fi включен.
3. Индикатор Power/WPS: Этот индикатор показывает состояние питания роутера. Если светодиод горит зеленым цветом, значит роутер работает нормально.
4. Индикатор LAN: Этот индикатор показывает активность в сети Ethernet. Если индикатор мигает, значит устройство подключено к порту LAN и передает или получает данные.
5. Индикатор Internet: Этот индикатор показывает состояние соединения с Интернетом. Если светодиод горит зеленым цветом, значит роутер подключен к Интернету.
Индикаторы силы сигнала Wi-Fi на роутере TP-Link Archer C20 позволяют быстро определить уровень и качество сигнала для настройки оптимальной работы вашей беспроводной сети.
Значение индикаторов связи между устройствами по LAN
Роутер TP-Link Archer C20 оборудован индикаторами связи между устройствами по LAN, которые помогают отслеживать состояние подключения. Вот что означает каждый сигнал:
- Зеленый свет — индикатор показывает, что устройство успешно подключено к локальной сети и готово к передаче данных.
- Мигающий зеленый свет — индикатор показывает активную передачу данных между устройствами по LAN.
- Красный свет — индикатор показывает, что есть проблема с подключением. Возможно, что одно или несколько устройств не подключены или есть другая проблема с сетью.
- Выключенный свет или не горящий индикатор — индикатор показывает отсутствие подключения устройства к сети или неисправность в работе.
Однако, стоит отметить, что значения индикаторов могут незначительно отличаться в разных моделях роутеров TP-Link Archer C20, поэтому рекомендуется обратиться к руководству пользователя для получения точной информации о том, как правильно интерпретировать индикаторы связи по LAN.
Индикаторы наличия питания и состояния роутера
Роутер TP-Link Archer C20 имеет несколько индикаторов, которые позволяют вам следить за его работой и состоянием.
| Индикатор | Состояние | Описание |
|---|---|---|
| Питание | Включен | Этот индикатор горит зелёным светом, когда роутер работает и подключен к источнику питания. |
| Питание | Выключен | Если индикатор не горит, это означает, что роутер выключен или не подключен к источнику питания. |
| Состояние | Мигает зелёным | Когда этот индикатор мигает зелёным цветом, это означает, что роутер находится в процессе загрузки или обновления. |
| Состояние | Мигает оранжевым | Если индикатор мигает оранжевым светом, это указывает на проблемы с подключением или обменом данных. |
| Состояние | Постоянный оранжевый | Если индикатор горит постоянно оранжевым светом, это может указывать на неисправность роутера. |
Индикаторы наличия питания и состояния роутера TP-Link Archer C20 предоставляют вам информацию о его работе и позволяют быстро определить возможные проблемы или сбои.
Практически на всех роутерах, или модемах есть индикаторы. Чаще всего их называют просто лампочки. Их задача информировать нас о состоянии роутера, подключении устройств и работе определенных функций. По состоянию индикаторов мы можем сразу определить, раздает ли роутер Wi-Fi, подключен ли он к интернету, активно ли подключение по LAN и т. д. Так же по индикаторам можно определить неисправность роутера. В этой статье мы разберемся с индикаторами на роутерах TP-Link.
Практически на всех роутерах TP-Link индикаторы работают одинаково. Но на новых моделях есть небольшие изменения. Они могут гореть другим цветом (при определенных ошибках), нет индикатора в виде шестеренки (система, SYS), и может быть два индикатора Wi-Fi (отдельно для диапазона 2.4 ГГц и 5 ГГц).
Многих интересует вопрос, как же должны гореть, или мигать лампочки на маршрутизаторах TP-Link при нормальной работе устройства. Что означает каждый индикатор и что делать, если, например, горит только индикатор питания (Power), горят все лампочки, или не активный значок Wi-Fi.
Для начала нужно разобраться, что к чему.
Что означают индикаторы на роутере TP-Link?
Думаю, будет правильно рассмотреть два маршрутизатора TP-Link. Выше я уже писал, что в новых моделях есть некоторые изменения.
И так, для начала рассмотрим индикаторы на примере популярной модели TP-Link TL-WR740N.
За что они отвечают и как должны работать:
- Индикатор питания (Power). Когда питание маршрутизатора включено – он горит. Отключено – не горит.
- Это системный индикатор (SYS). У него три режима: не горит – системная ошибка, горит – роутер загружается, или системная ошибка, мигает – все нормально, так и должно быть.
- Индикатор работы беспроводной сети WLAN. И если он не горит, то это значит, что Wi-Fi сеть отключена кнопкой на маршрутизаторе, или в настройках.
- LAN порты. Не горит – значит к порту ничего не подключено, горит — подключено устройство, но не активно, мигает – идет передача данных.
- Индикатор подключения к интернету (WAN). По индикации все так же, как в случае с LAN. На некоторых моделях он может гореть оранжевым, когда нет (или не настроено) подключения к интернету.
- WPS. Медленно мигает – идет процесс подключения устройства по WPS. Быстро мигает – устройство не смогло подключится, время ожидания истекло. Не горит – функция неактивна. Горит – при загрузке маршрутизатора и 5 минут после успешного подключения устройства.
И на примере более нового роутера, TL-WR942N.
Я не буду заново описывать все индикаторы. Рассмотрим только некоторые изменения.
- Если у вас на маршрутизаторе TP-Link два индикатора Wi-Fi, то они отвечают за индикацию работы беспроводной сети в разных диапазонах: 2.4 GHz и 5 GHz.
- Может быть один значок LAN. Он активный, если по кабелю подключено хотя бы одно устройство.
- На роутерах с USB-портом есть соответствующий индикатор (под номером 6 на картинке выше). Не горит – когда по USB ничего не подключено, мигает – когда идет определение устройства, горит – когда устройство определено.
- Индикатор WAN (Интернет, в виде земного шара) горит оранжевым (красным) когда кабель к маршрутизатору подключен в WAN порт, но нет соединения с интернетом. Роутер не может подключится к провайдеру. Как показывает практика, чаще всего из-за настроек. Это очень популярная проблема, расскажу о ней ниже в статье.
Давайте рассмотри три основные проблемы, с которыми чаще всего сталкиваются пользователи этих маршрутизаторов, и определяют их по лампочкам на корпусе устройства.
Оранжевый, или красный индикатор WAN (Интернет)
Это не поломка маршрутизатора, или еще что-то. Оранжевый индикатор интернета на маршрутизаторе TP-Link означает, что кабель в WAN порт подключен, но нет подключения к интернету. То есть, маршрутизатор не может установить соединение с провайдером.
И если при прямом подключении кабеля к компьютеру интернет работает, то в большинстве случаев необходимо правильно настроить роутер. Указать тип подключения и задать все параметры, которые вам должен выдать интернет-провайдер. Так же, возможно, нужно клонировать MAC-адрес.
На эту тему я писал отдельную статью: почему на роутере TP-Link индикатор интернета (WAN) горит оранжевым.
Почему на роутере TP-Link не горит значок (лампочка) Wi-Fi?
Бывают и такие случаи. При нормальной работе (когда подключено хотя бы одно устройство и идет обмен данными), индикатор беспроводной сети должен мигать. Если он не горит вообще, то это значит, что маршрутизатор не транслирует беспроводную сеть.
Попробуйте сначала перезагрузить роутер. Если не поможет, то проверьте копку Wi-Fi (Wireless) On/Off, которая есть на многих моделях. Ее нужно нажать и подержать секунды 3.
Если индикатор Wi-Fi не загорится, то зайдите в настройки, и в разделе «Беспроводной режим», проверьте, включено ли вещание беспроводной сети. Если это не поможет, или в настройках будет сообщение, что для включения используйте переключатель на корпусе устройства (а он точно включен), то придется делать сброс настроек. А если и сброс не поможет, то придется отнести роутер в ремонт, или по гарантии.
Подробнее в статье: TP-Link: не работает Wi-Fi. Роутер не раздает Wi-Fi сеть.
Горит только индикатор питания, или горят/мигают все лампочки
Бывает, что индикаторы ведут себя странно, например, горит только лампочка питания (Power) даже через некоторое время после включения.
Или после включения маршрутизатора TP-Link горят все индикаторы и не гаснут. А еще бывает, что все лампочки одновременно мигают (это режим восстановления).
Скорее всего, это программный сбой, или аппаратная поломка маршрутизатора.
Первым делом сделайте сброс настроек к заводским.
Можете попробовать восстановить прошивку. Особенно, если эта проблема появилась в процессе обновления прошивки. Возможно, что-то пошло не так, или вы «залили» в роутер не ту прошивку.
Если проблема осталась, роутер не включается, не загружается, то ничего не остается, как обратится в сервисный центр. Можно по гарантии. А если роутер не дорогой, да еще и старый, то лучше купить новый.
Роутер (маршрутизатор) – сетевое устройство, необходимое для объединения различных объектов (ПК, гаджеты) в единую сеть на основании определенных правил. Современные девайсы – микрокомпьютеры, имеющие собственный центральный процессор, память и прочие элементы.
TP-LINK Archer C20 (AC750) – роутер, который относится к сегменту устройств для дома и офиса с широким функционалом.
Содержание
- Основные характеристики
- Обзор особенностей модели, возможностей настроек
- Подготовка к настройке
- Как настроить своими руками?
- Возможные проблемы и способы устранения
- Заключение
- Задать вопрос автору статьи
Основные характеристики
По сравнению с предыдущей моделью роутер TP Link Archer C20 поддерживает более совершенный стандарт передачи данных 802.11ac (5 поколение). Устройство способно передавать пакеты информации на скорости более 700 Мбит/с.
Что внутри корпуса этого аппарата:
- передающее устройство – мощность 20 dBm;
- модуль Wi-Fi, работающий в двух диапазонах – 2,4 и 5 ГГц;
- коммутатор Ethernet, который позволит обеспечить скорость портов до 100 Мбит/с.
Задняя наружная панель (перечень разъемов и кнопок):
- один порт WAN;
- четыре порта LAN;
- кнопка сброса и быстрой перенастройки Wi-Fi;
- клавиша включения и выключения модуля беспроводной сети;
- порт USB;
- кнопка включения питания устройства;
- штырьковый разъем для присоединения кабеля питания;
- две усиливающие антенны для передачи сигнала – несъемные, расчетный коэффициент усиления – 5 dBi.
Передняя панель индикаторов:
- лампочка, свидетельствующая о подаче электроэнергии на плату устройства;
- индикаторы наличия/отсутствия связи Wi-Fi – их два, на каждый диапазон (2,4 и 5 ГГц);
- лампа, сигнализирующая о работе Ethernet;
- индикатор доступа к сети: если горит – интернет есть;
- лампочка, показывающая, есть ли подключенные USB-устройства;
- индикатор подключения через WPS – протокол позволяет допускать к сети доверенные устройства без ввода пароля.
На нижней панели устройства есть этикетка. На ней присутствует информация:
- о модели, версии устройства, указан серийный номер девайса;
- уникальный адрес MAC;
- адрес для входа в панель администратора, а также логин и пароль по умолчанию (впоследствии можно изменить);
- наименование беспроводного подключения (по заводским настройкам).
Крепление маршрутизатора модели Archer C20 на стену не предусмотрено, поэтому никаких отверстий снизу нет.
Комплектация устройства:
- картонная коробка;
- руководство по эксплуатации;
- кабель Ethernet;
- блок питания (на 220/230 В);
- маленький CD-диск с драйверами и программным обеспечением;
- роутер TP-Link Archer C20.
При покупке рекомендуется тщательно проверить наличие всех предметов, так как доказать потом, что комплектность была нарушена, будет сложно.
Также предлагаем вам посмотреть обзор роутера в видео-формате:
Обзор особенностей модели, возможностей настроек
По сравнению с конкурирующими моделями, рассматриваемое устройство вмещает в себе множество полезных функций. У маршрутизатора TP-Link Archer C20 имеется разъем USB, который позволяет присоединить к нему принтер, flash-накопитель или жесткий диск, а настроив соответствующие пункты, можно заставить работать аппарат в режиме сервера. Обладатели некоторых моделей USB-модемов (3G, 4G) смогут их использовать для создания домашней сети.
Wi-Fi роутер TP-Link Archer C20 отличается наличием штатного файервола. Его можно включить и настроить через панель администратора. Беспроводной трафик шифруется всеми популярными методами: WPA-PSK, WPA2-PSK, WPA, WPA2 и WEP, 64 и 128 bit. Есть возможность открыть доступ для всех (не более 32 гостевых устройств).
Если требуется раздавать интернет конкретным девайсам, то доступна опция – сортировка подключаемой техники по MAC-адресу (уникальный код, присваиваемый каждому потребителю интернета на заводе, поменять его невозможно). Например, пользователь сможет настроить автоматическое подключение только для своей техники и устройств членов семьи.
Поддержка технологий VPN также присутствует. Доступные протоколы: PPTP, L2TP, PPPoE.
Archer C20 легко настраивается даже непрофессионалами, несмотря на обилие опций. Процесс занимает несколько минут. Рекомендуется заранее узнавать необходимые для коннекта параметры у домашнего провайдера, а еще лучше – иметь под рукой альтернативный доступ к сети.
Подготовка к настройке
Маршрутизатор извлекается из коробки и распаковывается. Оттуда же достаются:
- блок питания;
- кабель Ethernet;
- диск CD.
Для подключения к интернету провайдер должен завести в помещение кабель. Роутер располагают рядом с установленной розеткой. Рекомендую заблаговременно определить штатные места для устройств (компьютера и других приборов), которые будут подключаться при помощи кабеля, чтобы не тянуть потом лишние провода по квартире.
Теперь следующий шаг – присоединение всех разъемов к задней панели:
- WAN (синий) – сюда вставляется кабель, передающий интернет;
- подключить блок питания (одноштырьковый разъем);
- присоединить компьютер к одной из розеток LAN (второй конец кабеля должен идти к сетевой карте ПК).
Теперь можно включить устройство, нажав на кнопку Power. Если все правильно выполнено, то лампочки на передней панели некоторое время будут мигать, а потом начнут гореть постоянно. Но интернет придется настраивать самостоятельно.
Как настроить своими руками?
В следующем видео – инструкции по настройке:
Настройка производится тремя способами:
- С использованием программы, которая находится на CD.
- В панели администратора.
- С помощью мобильного приложения «TP-Link Tether».
Первый способ – самый простой. Компакт-диск вставляется в привод. Если автозагрузка CD не отключена, то программа настройки запустится самостоятельно. Если нет, придется активировать ее из окна «Мой компьютер».
Настройка при помощи программы производится в соответствии с подсказками. Приложение напомнит о последовательности присоединения кабелей, запросит данные, которые сообщил провайдер:
- Тип IP-адреса – динамический или статический.
- Логин и пароль для доступа.
- Тип подключения и аутентификации.
Также придется выбрать тип защиты Wi-Fi соединения и при необходимости придумать пароль. После заполнения полей в окошке можно нажать на кнопку «Сохранить».
Для более тонкой настройки лучше использовать веб-интерфейс:
- Открыть браузер и в поисковой строке вбить адрес tplinklogin.net, указанный на нижней панели устройства, логин и пароль по умолчанию – admin/admin.
- Настройка соединения производится так же, как и при использовании утилиты «Быстрая настройка». После заполнения нужной информации подключаемся к интернету.
- В меню справа можно настроить необходимые функции.
Что можно настроить дополнительно:
- создать гостевую сеть – есть смысл использовать, когда пользователь устанавливает маршрутизатор для клиентов собственного заведения – кафе, бара, магазина;
- выбрать рабочие частоты радиосигнала – пригодится, если на штатных частотах возникают постоянные сбои;
- ограничить доступ к некоторым ресурсам для детей (пункт «Родительский контроль»);
- настроить сетевой экран – поможет оградить от взлома домашней сети;
- создать сервер для обеспечения общего доступа к файлам с использованием накопителя USB;
- во вкладке «Системные инструменты» можно произвести обновление программного обеспечения роутера, что позволит оптимизировать его работу и устранить обнаруженные производителем уязвимости ПО.
Ряд информационных вкладок позволяет анализировать трафик маршрутизатора и изучать список подключенных устройств, а также просматривать важные события. Эти действия могут помочь при устранении неисправностей.
Возможно, вам понадобится информация по настройке USB-хранилища на роутерах TP-Link:
Возможные проблемы и способы устранения
Обзор трудностей, возникающих у пользователей, выбравших Wi-Fi роутер TP-Link Archer C20 (AC750), позволяет сформировать следующий список:
- Не получается подключить/настроить. Чаще всего проблемы возникают, если:
- неправильно присоединен кабель;
- допущены ошибки при настройке подключения (неверно введены данные провайдера);
- допущены просчеты при изменении опций сетевой карты ПК (следует проверять в меню «Система» Windows).
- Роутер долгое время работал без сбоев, потом начал периодически зависать. Вероятны два варианта:
- аппаратная проблема (придется везти в ремонт);
- устройство забито пылью и перегревается (можно попробовать аккуратно вскрыть корпус и почистить плату).
- Индикаторы роутера показывают, что интернет есть, а на ПК появляется пиктограмма в виде желтого треугольного значка с символом «!» («Нет интернета»). Если произошел сбой, то можно попробовать исправить ошибки автоматически – через меню «Диагностика и предотвращение неполадок».
Когда пользователь забыл оплатить услуги доступа к интернету, то роутер также будет показывать присутствие связи, но доступен будет только сайт провайдера с возможностью безналичного перевода.
Если при подключении к роутеру интернет раздается со слишком медленной скоростью, то следует убедиться, нет ли помех между устройством и маршрутизатором: толстых стен, бытовых приборов или иных предметов, мешающих передаче радиосигнала.
Тестирование работоспособности рекомендуется проводить в непосредственной близости от антенн роутера. В строке браузера вводится несколько произвольных адресов, проверяется скорость и качество работы интернета. Замеры скоростей (скачивания/отдачи файлов) целесообразно проводить на соответствующих сайтах. Опытные пользователи могут применить команду ping в терминале.
По Wi-Fi передача данных будет меньше, чем по кабелю раза в два или более!
Заключение
TP-Link Archer C20 (AC 750) – полноценный и доступный по цене для всех (не дороже 3 тысяч рублей) маршрутизатор с множеством достоинств. Практические отзывы реальных людей говорят о конкурентоспособности устройства по сравнению с аналогичными роутерами. При подключении нескольких девайсов – ПК, планшета, принтера и телевизора – маршрутизатор уверенно раздает интернет без обрывов связи. Корпус во время работы нагревается умеренно.
Поддержка компании TP-Link в России оценивается высоко. Специалисты отвечают по бесплатному телефону 8 (800) 250-55-60 с понедельника по субботу – с 9 до 21 часа.
Мы постарались охватить всю наиболее важную информацию о данном маршрутизаторе. Про настройки будет отдельная, более подробная статья. Но если у вас есть вопросы, то обязательно пишите в комментарии! Мы ответим в максимально короткие сроки! Спасибо всем!