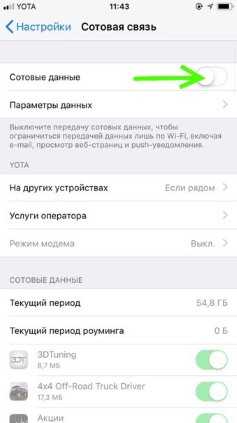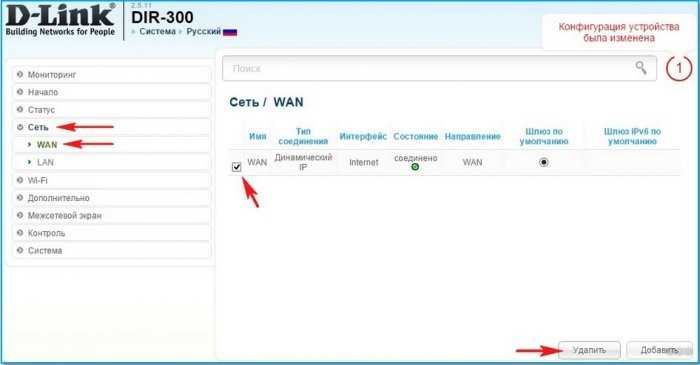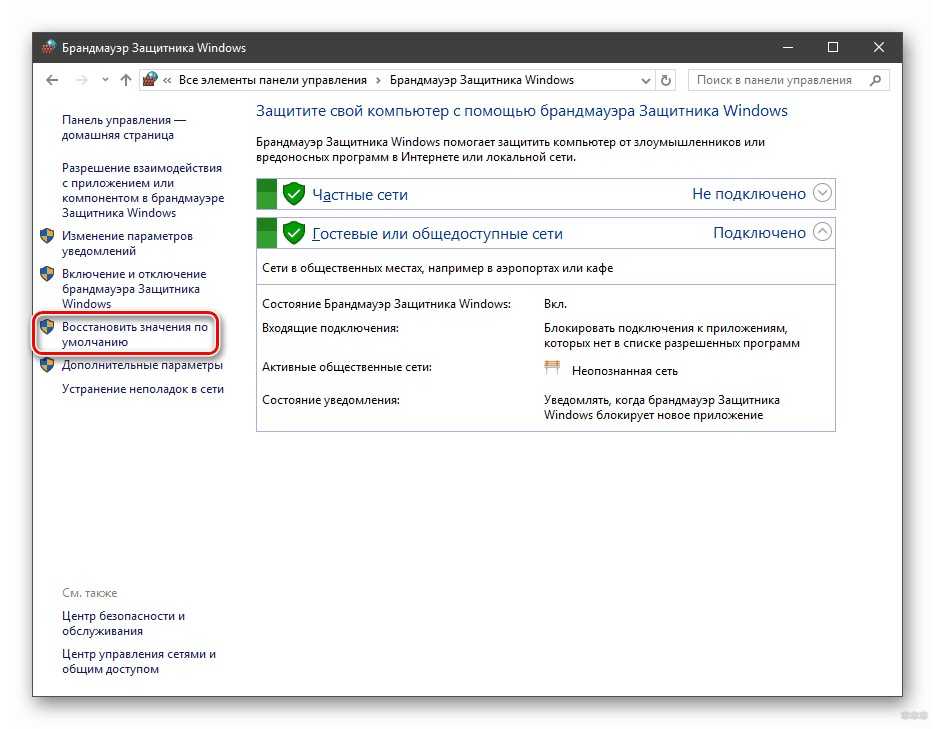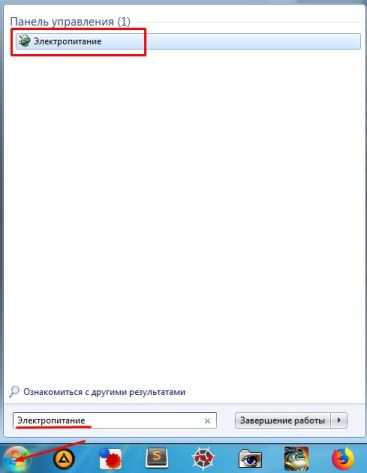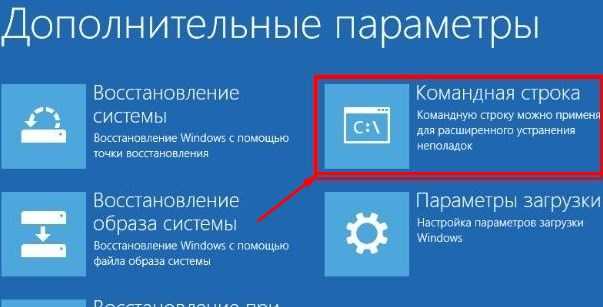Эту модель я брал специально, для поездок на дачу в загородный дом, а также моментами на природу и рыбалку. Обычный роутер туда не возьмешь, поэтому на помощь приходит, вот такая карманная коробочка с поддержкой 3G и 4G интернета.
ВНИМАНИЕ! Если вы попали на эту статью, а у вас обычный модем в виде флэшки, и вы не знаете как его настроить, то перейдите сразу к последней главе этой статьи. Я там подробно рассказываю про модем-флэшку.
Как оказалось потом по настройке модема мегафон 4G ничего сложного нет и с этим справится даже ребёнок. Но не переживайте, я всё подробно напишу, что и как я делал по шагам и с картинами. Если возникнут трудности или вопросы пишите в комментариях.
Внешний вид и комплектация
Для начала давайте ознакомимся с самим роутером. Это очень важная вещь, так как на нём много различных индикаторов, кнопок, о которых следует знать пользователю заранее. Данный маршрутизатор имеет название модели MR150.
На данный момент в Мегафоне продаётся 5 и 6 серия. 2, 3 и 4 серия вышли из производства, но сам процесс настройки одинаковый. Есть также Alcatel Link Zone роутер, но он имеет примерно такой же вид и прошивку.
Начнем по порядку с индикаторов:
- Зарядка или аккумулятор по нему можно отслеживать, как долго ещё может проработать. Но как показала практика, индикатор показывает не всегда верно, так что в будущем будете отталкиваться от своего опыта использования этой модели.
- Wi-Fi передача если мигает, значит идёт передача информации. Если горит ждёт соединения с устройством. Беспроводная сеть работает.
- SMS если горит, значит пришло новое сообщение. Если не горит — значит сообщений нет.
- Соединение с мобильным оператором:
- Красный ошибка коннекта,
- Зелёный 2G/3G,
- Мигает зелёный соединение с сетью 2G/3G,
- Синий 4G,
- Мигает синий соединение с сетью 4G.
Далее идут боковые кнопки и разъёмы:
- Кнопочка ВКЛ/ВЫКЛ тут я думаю всё понятно,
- WPS для быстрого подключения по беспроводной технологии между двумя устройствами. Можно подключаться даже без пароля,
- Отсек для симки. Там же есть кнопка для сброса на заводские настройки. Если вы взяли его у друга или знакомого, или ранее им кто-то пользовался, то зажмите эту кнопку на 15 секунд.
Как подключить устройство?
Для того, чтобы настроить устройство, нужно к нему подключиться. Это можно сделать двумя способами:
- По WiFi,
- По USB проводу, который будет подключен к компьютеру или ноутбуку.
Wi-Fi
- Полностью зарядите устройства и включите его,
- На телефоне, планшете или ноутбуке нажмите поиск беспроводных сетей,
- Стандартное имя сети и пароль будет находиться под крышкой. Аккуратно снимите крышку и посмотрите эту информацию на задней стороне.
По проводу
Просто вставьте один конец кабеля в роутер, а второй USB в компьютер или ноутбук. Установка драйверов, должно произойти автоматически в фоновом режиме.
Настройка
Этот маршрутизатор по идее уже умеет все доступные настройки для подключения к 3G/4G сети «Мегафон». Так что пользователю, остаётся просто настроить доступ к вай-фай сети.
- Откройте любой браузер и зайдите на эту страницу http://status.megafon.ru/. Если вы не видите Web-страницу роутера, то попробуйте эти IP адреса:
- 192.168.8.1
- 192.168.9.1 на старых версиях 2, 3, 4.
- 192.168.0.1
- Теперь вы должны увидеть страницу входа в конфигурацию. Вас попросят ввести пароль, но сразу будет подсказка, что стандартный пароль «admin» (пишите все буквы в маленьком регистре). На старых моделях могут попросить ещё и логин, который также будет «admin».
- Ура! Мы попали внутрь. Давайте сразу же зайдём и настроем Wi-Fi сеть. Заходим во вкладку «Настройка», которая расположена посередине. В первое поле впишите имя беспроводной сети, то которое будет отображаться при поиске. Далее выберите тип шифрования «WPA2PSK+AES». Ниже впишите ключ. Совет не используйте простые пароли из одних цифр.
- Тип сети советуют ставить 4G, но лучше установить режим «Auto», чтобы роутер сам автоматически делал приём информации по нужному стандарту. Ниже отключаем роуминг.
- Можно установить максимальное количество подключенных клиентов. В целом функция не особо нужна, так как роутер карманный и ты постоянно контролируешь его подключение.
Ещё есть две вкладки:
- «Статус» можно увидеть полную информацию, по подключению устройств, передачи информации, и тип данного коннекта, который используется сейчас,
- «Сообщения» тут всё понятно, там можно читать и отправлять SMS письма.
На ноутбуке или компьютере нет интернета
Вот вы подключили роутер, но на ноуте и компе инета нет. Это достаточно частая проблема. Связанная с настройкой сети на вашем ПК. Исправить это очень просто.
- Нажимаем кнопку Win и R,
- Пропишите волшебное слово ncpa.cpl.
- Выберите беспроводную сеть и зайдите в свойства, нажав по ней правой кнопкой мыши.
- Нажимаем на 4 протокол, далее переходим в свойства. После этого поставьте галочки и введите DNS как показано на картинке выше. В конце нажмите «ОК».
Характеристики
| Питание | Батарея |
| 2G | GSM 1800, GSM 900 |
| 3G | UMTS 2100, UMTS 900 |
| 4G | LTE 900, LTE 1800, LTE 800, LTE 2600 |
| Скорость приема | 150 Мбит/с |
| Скорость передачи | 50 Мбит/с |
| Использование СИМ | Только от компании Мегафон |
| Аккумулятор | 2000 — 2300 мАч (до 6 часов без зарядки) |
| Стандарты | 802.11b/g/n |
Руководство пользователя
Я нашёл мануал для модели MR150-3, но они примерно одинаковые, так что если возникнут вопросы можно написать их в комментариях или почитать руководство.
Советы по использованию
- Если вы куда-то едете за город или будете долгое время находиться не дома, то полностью его заряжайте.
- Как оказалось аккумулятор у него достаточно слабый. Но оно и понятно размеры-то не большие. Поэтому если вы сильно от него зависите купите дополнительный внешний аккумулятор для зарядки,
- Использовать его как стационарный роутер я не советую. Во-первых, вы таким образом убьете батарею. Во-вторых, для таким целей есть обычные домашние 3G и 4G роутеры. Но это для тех, кто живет в загородных домах.
- Нужно понимать, что чем дальше вы от города, где стоят вышки 3G и 4G, тем ниже будет скорость. Но тут вопрос как раз к компании. Меня в целом устраивает скорость, но я далеко от города не уезжал. Уважаемые читатели напишите в комментариях, какая у вас скорость, и устраивает ли она вас.
В целом моделька не плохая, но очень узко специализированная то есть использовать её можно только в походных условиях: за городом, в лесу, в поездках в поезде и т.д. Даже в городе есть много мест с бесплатным Wi-Fi.
Да и телефон в этом плане использовать удобно. Если вы не часто будете им пользоваться, то и смысла от него не будет так как раздать интернет и Wi-Fi можно с любого смартфона и планшета. Ну и цена на мой взгляд завышена на 1000 рублей.
Ещё хочется отметить одну вещь другие симки, сторонних операторов, роутер поддерживать не будет. Всё дело в прошивке, они специально сделали так. Оно и понятно, компания борется за своих клиентов, но сам роутер настолько тугоё в настройках конфигурации, что за такую цену, могли бы и убрать это ограничение.
Настройка модема
- Включите ноутбук и вставьте в USB разъём сбоку флэшку. Подождите пока устройство определиться.
- Откройте «Мой компьютер» и вы должны увидеть дополнительный диск с надписью «MegaFon». Два раза кликните левой кнопкой мышки по этому значку.
- Далее ничего сложно нет, просто нажимаете далее или продолжить, на каждом шагу. В конце подождите, пока программа установится.
- После запуска нажмите «Подключить» для коннекта к мобильной сети интернета. Здесь же можно отслеживать баланс, статистику трафика.
Теперь можете пользоваться интернетом и бороздить просторы всемирной паутины. Только будьте внимательны если у вас не безлимитный тариф, трафик может быстро улететь при просмотре видео или фильмов.
Wi-Fi – это беспроводная технология, позволяющая установить сетевое соединение между различными устройствами без использования проводов. Домашний роутер Мегафон MR150-6 предоставляет возможность создания Wi-Fi сети для подключения к интернету различных устройств – компьютеров, ноутбуков, смартфонов и планшетов. Чтобы использовать все преимущества беспроводной связи, необходимо правильно настроить Wi-Fi на роутере.
Для начала, убедитесь, что роутер Мегафон MR150-6 подключен к электрической сети, и включен. После этого подключите компьютер или ноутбук к роутеру при помощи сетевого кабеля.
Откройте любимый вами веб-браузер и введите адрес роутера в адресной строке. По умолчанию это 192.168.8.1. Введите логин и пароль – они указаны на самом роутере. После успешной авторизации вы попадете в настройки роутера.
В настройках роутера найдите вкладку «Настройки Wi-Fi» или аналогичную. В этом разделе вы можете изменять имя сети (SSID) и пароль для подключения к Wi-Fi. Не забудьте сохранить изменения, после чего роутер перезагрузится.
Примечание: для обеспечения безопасности вашей сети рекомендуется использовать пароль, состоящий из комбинации крупных и маленьких букв, цифр и специальных символов.
Содержание
- Начало настройки Wi-Fi на роутере Мегафон MR150-6
- Подключение к роутеру и настройка базовых параметров
- Создание Wi-Fi сети на роутере Мегафон MR150-6
- Улучшение безопасности Wi-Fi на роутере Мегафон MR150-6
- Проверка и тестирование Wi-Fi на роутере Мегафон MR150-6
Начало настройки Wi-Fi на роутере Мегафон MR150-6
Шаг 1: Подключите роутер Мегафон MR150-6 к электрической сети и подождите, пока индикаторы питания и интернета загорятся зеленым светом.
Шаг 2: Найдите на задней панели роутера кнопку с надписью «WPS» и удерживайте ее нажатой в течение 3-5 секунд, пока индикатор Wi-Fi начнет мигать.
Шаг 3: На вашем устройстве (например, ноутбуке или смартфоне) включите Wi-Fi и найдите доступную сеть с названием «MR150-6» или «Megafon_XXXX» (где XXXX — последние четыре цифры серийного номера вашего роутера).
Шаг 4: Подключитесь к этой сети, введя пароль, который указан на наклейке на задней панели роутера.
Шаг 5: Откройте веб-браузер на вашем устройстве и введите в адресной строке IP-адрес роутера: 192.168.0.1. Нажмите Enter.
Шаг 6: В появившемся окне введите логин и пароль администратора роутера (логин по умолчанию: admin, пароль можно найти на наклейке на задней панели роутера).
Шаг 7: После успешной авторизации вы попадете в панель управления роутером. На этой странице вы сможете настроить параметры Wi-Fi, включая SSID (название сети) и пароль.
Шаг 8: Внесите необходимые изменения в настройки Wi-Fi и сохраните их. После этого роутер перезагрузится и измененные параметры вступят в силу.
Примечание: Если вы измените SSID или пароль Wi-Fi, вам нужно будет подключиться заново к Wi-Fi сети с обновленной информацией.
Подключение к роутеру и настройка базовых параметров
Перед началом настройки Wi-Fi сети на роутере Мегафон MR150-6, необходимо подключиться к роутеру. Для этого выполните следующие шаги:
- Убедитесь, что роутер подключен к электропитанию и включен.
- С помощью Ethernet-кабеля, подключите один из LAN портов роутера к компьютеру.
- На компьютере откройте веб-браузер и введите адрес 192.168.0.1 в адресной строке.
- Нажмите клавишу Enter, чтобы открыть страницу настроек роутера.
- В появившемся окне авторизации, введите логин и пароль (по умолчанию: admin/admin).
- Нажмите кнопку Войти, чтобы войти в панель управления роутером.
После успешного подключения к роутеру, можно приступить к настройке базовых параметров:
- Перейдите в раздел «Настройки Wi-Fi».
- Включите Wi-Fi, выбрав соответствующий пункт.
- Назначьте сетевое имя (SSID) для вашей Wi-Fi сети.
- Выберите тип защиты и введите пароль для Wi-Fi сети.
- Сохраните изменения и перезагрузите роутер для применения новых настроек.
После перезагрузки роутера, ваша Wi-Fi сеть будет готова к использованию. Подключите устройства к этой сети, используя введенный ранее пароль, и наслаждайтесь беспроводным интернетом.
Создание Wi-Fi сети на роутере Мегафон MR150-6
Для создания Wi-Fi сети на роутере Мегафон MR150-6, выполните следующие шаги:
- Подключите роутер к источнику питания и дождитесь, пока индикатор питания не станет стабильно гореть.
- С помощью кабеля Ethernet подключите один из локальных портов роутера к компьютеру.
- Откройте веб-браузер, в адресной строке введите IP-адрес роутера (по умолчанию 192.168.0.1) и нажмите Enter.
- В появившемся окне авторизации введите логин и пароль (по умолчанию admin/admin) и нажмите Войти.
- Настроить Wi-Fi можно в разделе «Беспроводная сеть».
- Внесите необходимые изменения в настройки Wi-Fi сети:
- Установите SSID (имя сети) — это будет название вашей Wi-Fi сети.
- Выберите режим работы Wi-Fi сети: 2,4 ГГц, 5 ГГц или оба.
- Выберите защиту Wi-Fi сети (например, WPA2-PSK).
- Установите пароль для доступа к Wi-Fi сети.
- Нажмите кнопку «Применить» для сохранения изменений.
- Подключите компьютер или другие устройства к Wi-Fi сети, используя введенное имя сети (SSID) и пароль.
После выполнения этих шагов вы успешно создадите и настроите Wi-Fi сеть на роутере Мегафон MR150-6.
Улучшение безопасности Wi-Fi на роутере Мегафон MR150-6
1. Измените имя сети (SSID)
Стандартная настройка роутера Мегафон MR150-6 использует имя сети (SSID) по умолчанию. Это делает вашу сеть легкодоступной для злоумышленников. Чтобы улучшить безопасность, рекомендуется изменить имя сети на нечто уникальное и несвязанное с вашим личным информацией.
2. Задайте сильный пароль
При настройке роутера Мегафон MR150-6 важно задать сильный пароль для защиты вашей Wi-Fi сети. Используйте комбинацию из букв (верхнего и нижнего регистра), цифр и специальных символов. Длина пароля должна быть не менее 8 символов.
3. Включите шифрование
Настройте роутер Мегафон MR150-6 для использования шифрования Wi-Fi. Рекомендуется использовать WPA2-PSK (AES) как самый безопасный протокол шифрования. Не используйте устаревшие протоколы, такие как WEP, которые могут быть легко взломаны.
4. Ограничьте доступ к вашей сети
Для повышения безопасности Wi-Fi рекомендуется ограничить доступ к вашей сети только для устройств, которые вы доверяете. В роутере Мегафон MR150-6 есть функция фильтрации MAC-адресов, которая позволяет вам указать список разрешенных устройств.
5. Обновляйте прошивку регулярно
Регулярные обновления прошивки роутера Мегафон MR150-6 помогут устранять уязвимости и обеспечивать дополнительную безопасность вашей сети Wi-Fi. Проверяйте наличие обновлений на официальном веб-сайте производителя и устанавливайте их при необходимости.
Заключение
Правильная настройка Wi-Fi на роутере Мегафон MR150-6 является важным шагом для обеспечения безопасности вашей домашней сети. Используйте все доступные настройки и рекомендации, чтобы максимально защитить свою Wi-Fi сеть от несанкционированного доступа.
Проверка и тестирование Wi-Fi на роутере Мегафон MR150-6
Проверка доступности Wi-Fi:
1. Убедитесь, что роутер Мегафон MR150-6 включен и подключен к сети электропитания.
2. Проверьте, что индикатор Wi-Fi на роутере загорается или мигает.
3. На вашем устройстве (например, ноутбуке или смартфоне) включите Wi-Fi.
4. В списке доступных сетей выберите сеть с именем вашего роутера.
5. Попробуйте подключиться к сети, введя пароль Wi-Fi (если он установлен).
6. Если подключение установлено успешно, вы сможете использовать Wi-Fi на вашем устройстве.
Тестирование скорости Wi-Fi:
1. Откройте веб-браузер на вашем устройстве и перейдите на любой специальный сервис для проведения тестов скорости интернета.
2. Нажмите кнопку «Начать тест» или аналогичную, чтобы начать тестирование.
3. Дождитесь завершения теста и проверьте полученные результаты скорости загрузки и скорости отдачи данных.
4. Если полученные значения соответствуют вашим ожиданиям, значит, Wi-Fi работает нормально. В противном случае, возможно, потребуется настройка или оптимизация роутера.
Дополнительные рекомендации:
1. Если скорость Wi-Fi ниже, чем ожидается, попробуйте сменить канал Wi-Fi в настройках роутера. Некоторые каналы могут быть перегружены, что влияет на скорость и стабильность сети.
2. Обратитесь к руководству пользователя роутера или обратитесь в службу поддержки Мегафона для получения дополнительной помощи и рекомендаций по настройке Wi-Fi на роутере Мегафон MR150-6.
Примечание: Проверка и тестирование Wi-Fi на роутере Мегафон MR150-6 позволяют убедиться в правильной работе Wi-Fi и определить проблемы, если они возникли. Это поможет обеспечить стабильное и быстрое подключение к интернету.
Мегафон предлагает не только USB-модемы для использования 4G на ПК, но и мобильные роутеры. В них встроены аккумуляторы — за счёт батареи устройство может работать где угодно: раздавать «Вай-Фай» на девайсы поблизости. Источник интернета — та же «симка». Она вставляется прямо в роутер. Одна из популярных моделей 4G-роутеров у Мегафона — MR150–5.
Немного о самом мобильном роутере
Модель MR150–5 производят в белой и чёрной расцветке. Спереди расположен небольшой дисплей с индикаторами состояния:
- Уровень заряда. Пользователи отмечают, что не всегда индикатор показывает верное значение.
- Иконка «Вай-Фая». Если горит, значит, сеть работает, а если мигает — идёт передача данных от роутера к устройству.
- СМС. Если иконка загорелась, значит, вам пришло новое сообщение.
- Уровень сигнала — соединения с Мегафоном. Красный цвет иконки означает ошибку соединения, зелёный — работу в сети 2G/3G, мигающий зелёный — соединение с 2G/3G, синий — работу в 4G.
Сбоку расположены две кнопки — для включения и отключения роутера, а также клавиша WPS для быстрого подключения гаджета к сети без ввода пароля. Слева от кнопок отсек для «симки» и кнопка для сброса настроек роутера до заводских. Для сброса нужно зажать кнопку на 15 секунд, а затем отпустить и подождать некоторое время, пока роутер прогрузится с начальными параметрами.
На экране 4 индикатора: заряд, Wi-Fi, СМС и сигнал оператора
На верхней боковой панели находится разъём для подключения кабеля USB. Кабель идёт в комплекте с роутером, как и руководство по использованию и зарядное устройство.
К выходу сбоку можно подключить шнур USB
Роутер стоит относительно недорого — в официальном магазине 3290 рублей. Модем 4G далеко не ушёл: проще немного переплатить, но пользоваться мобильным интернетом сразу на нескольких устройствах, а не только на компьютере (как в случае с модемом).
Таблица: характеристики роутера MR150–5 от Мегафона
| Скорость приема и передачи данных роутером | до 150 Мбит/с и 50 Мбит/с |
| Количество устройств, которые могут одновременно подключиться | 8 |
| Стандарты беспроводной сети | 802.11 b/g/n |
| Аккумуляторная батарея | 2000 мАч |
| Время работы в режиме 4G+ (LTE) | до 6 часов |
| Время работы в режиме ожидания | до 120 ч |
| Размеры устройства | 107,5 × 63,7 × 14,8 мм |
| 4G+ FDD | 2600/1800/800 МГц |
| 3G | 2100/900 МГц |
| Диапазон | 2.4 ГГц |
Настраивать роутер будем через фирменную веб-оболочку Мегафона, которая открывается как обычная страница в любом браузере.
Подключение к компьютеру
Подключиться к роутеру можно по «Вай-Фаю»:
- Зарядите полностью батарею роутера. Вставьте «симку» в роутер и включите его — он сразу же начнёт раздавать Wi-Fi.
- На компьютере откройте панель с доступными сетями — там найдите сеть своего мобильного роутера.
- Подключитесь к ней — введите пароль, который находится на оборотной стороне роутера — на этикетке.
Введите пароль от сети, который находится на задней панели устройства
Проводное подключение (с помощью USB-кабеля) считается более надёжным, поэтому рекомендуется использовать именно его. Подключите USB-шнур микро-выходом к роутеру, а обычным штекером к компьютеру. Подождите, пока на ПК установятся автоматически драйверы устройства.
Авторизация в веб-интерфейсе
После соединения ПК и мобильного роутера сразу переходим к оболочке с настройками, чтобы поставить другой пароль на сеть «Вай-Фай»:
- Запустите любой обозреватель, который стоит сейчас у вас на ПК.
- В строчке с адресом наберите или вставьте http://status.megafon.ru/ и щёлкните по «Энтер» на клавиатуре.
- Если страница не открылась, попробуйте перейти ещё по таким адресам: 192.168.8.1 192.168.9.1 либо 192.168.0.1.
- В итоге откроется страница для входа. Нам нужно написать пароль admin и зайти в настройки.
Войдите в интерфейс с помощью пароля admin
Описание вкладок интерфейса
Какой интерфейс с настройками перед вами откроется:
- После входа вы попадёте сразу на главную страницу — здесь будут отображаться: текущий трафик, длительность сессии в интернете, а также списком все устройства, которые подключены к вашей сети.
На главной странице отбражается ваш трафик
- В разделе «Информация» будут основные данные об устройстве. В «Контактах» будут все абоненты из вашей телефонной книги. В блоке SMS вы можете читать и отправлять «смски».
В контактах будут все номера из вашей адресной книги на «симке»
- В «Балансе/USSD» вы можете выполнять разные коды USSD, например, чтобы проверить баланс или остаток трафика до конца месяца.
- В блоке «Обновление» проводится апдейт прошивки роутера.
- Во вкладке «Настройки» проводится сама отладка сети роутера. В блоке «Быстрая настройка» справа можно быстро пройтись по основным параметрам сети роутера. Эта функция мгновенной отладки подходит новичкам.
Быстрая установка подходит для новичков
- В настройках сети можно изменить параметры оператора, указать, какую сеть использовать — 3G, 4G либо автоматическое переключение между ними. Обычно ничего настраивать в этой вкладке не нужно, так как роутер это делает всё за вас.
Настройка беспроводной сети
Теперь мы добрались до настройки «Вай-Фая»:
- Открываем вкладку Wi-Fi. Включаем коммутатор «Вай-Фай».
- Пишем название сети и включаем его передачу.
- Ставим шифрование WPA2 PSK. Тут же ниже вбиваем сложный пароль от сети, чтобы никто посторонний не смог пользоваться вашим «Вай-Фаем» и тратить ваш трафик.
Настройте безопасность своей сети
- Выбираем максимум подключений в последнем выпадающем меню. Применяем все настройки.
- В дополнительных настройках можно поставить режим подключения, ширину полосы канала, страну и частоту канала. Обычно здесь ничего менять не нужно, но при необходимости можете это сделать, чтобы увеличить скорость интернета. Если что-то измените, не забудьте сохраниться.
В доп. настройках можно изменить режим подключения, ширину полосы и другое
Регулировка потребления питания
Чтобы роутер не потреблял много энергии и заряд аккумулятора держался как можно дольше, настройте режим энергосбережения. Перейдите в одноимённую вкладку в основных настройках. Выберите радиус действия вашего «Вай-Фая». Чем меньше радиус, тем меньше энергии роутер будет терять каждую минуту. Установите также при необходимости переход в режим сна после определённого времени бездействия. Это также поможет сэкономить заряд.
Установите переход на спящий режим на роутере, чтобы заряд не тратился впустую
Отзывы о 4G роутере Мегафон: достоинства и недостатки
Роутер MR-150–5 от Мегафона относительно недорогой. Он будет обслуживать до 8 устройств спокойно при условии стабильного сигнала от вышки. Настройка роутера сводится к заданию сложного пароля на проводную сеть. Если она будет без пароля, кто угодно поблизости сможете к вам подключиться и тратить ваш трафик. При необходимости сразу настройте режим энергосбережения: установите радиус сигнала от роутера и переход на спящий режим после бездействия.
- Распечатать
Оцените статью:
- 5
- 4
- 3
- 2
- 1
(8 голосов, среднее: 3 из 5)
Поделитесь с друзьями!
Компактный роутер МегаФон MR150-6 с аккумулятором поможет обеспечить бесперебойный доступ в мобильный интернет для любых пользовательских WiFi-устройств.
Встроенный модем роутера поддерживает работу с самыми популярными стандартами 3G (UMTS-900, UMTS-2100) и 4G (LTE Band 3, Band 7, Band 20). Максимальная скорость скачивания данных из LTE-сети у роутера MR150-6 достигает 150 Мбит/с, что позволяет рекомендовать эту модель как полноценную альтернативу традиционному проводному интернету. При недоступности LTE-сети роутер автоматически переключится на использование 3G-сети со скоростью до 42 Мбит/с.
WiFi-модуль MR150-6 работает на частоте 2,4 ГГц и поддерживает до 10 беспроводных подключений (одновременно подключенных устройств). WiFi-сеть роутера поможет обеспечить доступ в интернет для смартфонов, планшетов, ноутбуков, компьютеров со специальными адаптерами и прочих устройств.
Аккумулятор 2300 мАч для автономной работы устройства
Компактность роутера позволяет легко взять с собой MR150-6 в поездку, на работу или отдых. Представленная модель оснащена аккумулятором емкостью 2300 мАч, что значительно повышает мобильность роутера и расширяет возможности использования вне дома. Одной полной зарядки батареи достаточно для непрерывной работы роутера в режиме передачи данных в течение 8 часов. USB-кабель и зарядное устройство поставляется в комплекте.
Стандартный порт Micro-USB для зарядки и настройки роутера
На корпусе роутера представлен разъем Micro-USB для подключения MR150-6 к компьютеру, а также для зарядки аккумулятора. Отдельный слот позволяет установить в роутер карту памяти формата MicroSD для хранения файлов. SIM-слот совместим с картами оператора МегаФон.
Управление опциями роутера доступно для пользователя в веб-интерфейсе MR150-6. Виртуальная панель управления устройства предельно проста и интуитивно-понятна. При настройке роутера настоятельно рекомендуется изучить входящую в комплект поставки инструкцию.
Компактный и легкий WiFi-роутер МегаФон для дома, поездок и работы
Модель роутера МегаФон MR150-6 не имеет разъемов для подключения внешней LTE-антенны, что ограничивает возможность использования роутера далеко за городом или в иных условиях со слабым входящим сигналом вышек оператора. Однако на местности с уверенным покрытием сотовой сети MR150-6 обеспечивает надежную передачу ВЧ-сигнала посредством встроенных антенн.
Мегафон MR150-6 — компактное и практичное устройство, умещающееся на ладони. Наличие встроенного аккумулятора позволяет оставаться на связи в дороге или на отдыхе. Мощный WiFi-передатчик поможет оперативно развернуть беспроводную сеть дома, на даче или в офисе. Масса устройства составляет всего 80 г, что при таких весогабаритных характеристиках обеспечивает повышенное удобство хранения и транспортировки MR150-6.
Аналоги других операторов связи
Модель MR150-6 выпускается оператором МегаФон, однако в продаже также представлены аналогичные устройств других операторов. Роутер MR150-6 можно рассматриваться как полноценный аналог ZTE MF920, OLAX MF982 и Huawei E5786 (cat.6).
Чтобы купить компактный роутер МегаФон MR150-6, оформите заказ онлайн. Требуется помощь? Позвоните по номеру 8-800-3333-965 и воспользуйтесь бесплатной консультацией наших специалистов. Мы порекомендуем лучшее оборудование под ваши задачи!
| Характеристики | |
| Частотные диапазоны |
2G: 900/1800 МГц 3G: 900/2100 МГц LTE FDD: Band 3/7/8/20 (1800/2600/900/800 МГц) |
| Категория LTE | LTE Cat. 4 (скорость приема до 150 Мбит/с) |
| Формат SIM | Nano-SIM |
| Частотные диапазоны WiFi | 2,4 ГГц |
| Стандарты WiFi | 802.11b/g/n |
| Максимальная скорость WiFi | 150 Мбит/с |
| Максимальное число клиентских устройств WiFi | 10 |
| Разъемы |
1 x Micro-USB 1 x MicroSD 1 x Nano-SIM |
| Максимальный объем карты памяти | 32 ГБ |
| Аккумулятор | 2300 мАч, литий-ионный, съемный |
| Время автономной работы | до 8 часов |
| Размер | 82 x 54 x 15 мм |
| Вес | 86 г |
| Комплектация | роутер, аккумулятор, адаптер питания, кабель USB, гарантийный талон, краткое руководство пользователя |
| Доставка и гарантия | |
| Доставка по Москве | 500 руб., 1–2 дня |
| Доставка по СПб | 500 руб., 1–2 дня |
| Доставка по России | 700 руб., 3–7 дней |
| Оплата | наличными / картой / по счёту с НДС |
| Манибек | 14 дней |
| Гарантия | 12 месяцев |
| Техподдержка | Будни 9-18 |
| Установка под ключ | Москва, СПб от 5000 руб. |
Нет отзывов об этом товаре.
Написать отзыв об этом товаре
Ваше имя:*
Оценка:*
Ужасно
Отлично
Текст отзыва:*
Введите код, указанный на картинке:*
Мегафон предлагает не только USB-модемы для использования 4G на ПК, но и мобильные роутеры. В них встроены аккумуляторы — за счёт батареи устройство может работать где угодно: раздавать «Вай-Фай» на девайсы поблизости. Источник интернета — та же «симка». Она вставляется прямо в роутер. Одна из популярных моделей 4G-роутеров у Мегафона — MR150–5.
Немного о самом мобильном роутере
Модель MR150–5 производят в белой и чёрной расцветке. Спереди расположен небольшой дисплей с индикаторами состояния:
- Уровень заряда. Пользователи отмечают, что не всегда индикатор показывает верное значение.
- Иконка «Вай-Фая». Если горит, значит, сеть работает, а если мигает — идёт передача данных от роутера к устройству.
- СМС. Если иконка загорелась, значит, вам пришло новое сообщение.
- Уровень сигнала — соединения с Мегафоном. Красный цвет иконки означает ошибку соединения, зелёный — работу в сети 2G/3G, мигающий зелёный — соединение с 2G/3G, синий — работу в 4G.
Сбоку расположены две кнопки — для включения и отключения роутера, а также клавиша WPS для быстрого подключения гаджета к сети без ввода пароля. Слева от кнопок отсек для «симки» и кнопка для сброса настроек роутера до заводских. Для сброса нужно зажать кнопку на 15 секунд, а затем отпустить и подождать некоторое время, пока роутер прогрузится с начальными параметрами.
На экране 4 индикатора: заряд, Wi-Fi, СМС и сигнал оператора
На верхней боковой панели находится разъём для подключения кабеля USB. Кабель идёт в комплекте с роутером, как и руководство по использованию и зарядное устройство.
К выходу сбоку можно подключить шнур USB
Роутер стоит относительно недорого — в официальном магазине 3290 рублей. Модем 4G далеко не ушёл: проще немного переплатить, но пользоваться мобильным интернетом сразу на нескольких устройствах, а не только на компьютере (как в случае с модемом).
| Скорость приема и передачи данных роутером | до 150 Мбит/с и 50 Мбит/с |
| Количество устройств, которые могут одновременно подключиться | 8 |
| Стандарты беспроводной сети | 802.11 b/g/n |
| Аккумуляторная батарея | 2000 мАч |
| Время работы в режиме 4G+ (LTE) | до 6 часов |
| Время работы в режиме ожидания | до 120 ч |
| Размеры устройства | 107,5 × 63,7 × 14,8 мм |
| 4G+ FDD | 2600/1800/800 МГц |
| 3G | 2100/900 МГц |
| Диапазон | 2.4 ГГц |
Настраивать роутер будем через фирменную веб-оболочку Мегафона, которая открывается как обычная страница в любом браузере.
Подключение к компьютеру
Подключиться к роутеру можно по «Вай-Фаю»:
- Зарядите полностью батарею роутера. Вставьте «симку» в роутер и включите его — он сразу же начнёт раздавать Wi-Fi.
- На компьютере откройте панель с доступными сетями — там найдите сеть своего мобильного роутера.
- Подключитесь к ней — введите пароль, который находится на оборотной стороне роутера — на этикетке.
Введите пароль от сети, который находится на задней панели устройства
Проводное подключение (с помощью USB-кабеля) считается более надёжным, поэтому рекомендуется использовать именно его. Подключите USB-шнур микро-выходом к роутеру, а обычным штекером к компьютеру. Подождите, пока на ПК установятся автоматически драйверы устройства.
Авторизация в веб-интерфейсе
После соединения ПК и мобильного роутера сразу переходим к оболочке с настройками, чтобы поставить другой пароль на сеть «Вай-Фай»:
- Запустите любой обозреватель, который стоит сейчас у вас на ПК.
- В строчке с адресом наберите или вставьте http://status.megafon.ru/ и щёлкните по «Энтер» на клавиатуре.
- Если страница не открылась, попробуйте перейти ещё по таким адресам: 192.168.8.1 192.168.9.1 либо 192.168.0.1.
- В итоге откроется страница для входа. Нам нужно написать пароль admin и зайти в настройки.
Войдите в интерфейс с помощью пароля admin
Описание вкладок интерфейса
Какой интерфейс с настройками перед вами откроется:
- После входа вы попадёте сразу на главную страницу — здесь будут отображаться: текущий трафик, длительность сессии в интернете, а также списком все устройства, которые подключены к вашей сети.
На главной странице отбражается ваш трафик
- В разделе «Информация» будут основные данные об устройстве. В «Контактах» будут все абоненты из вашей телефонной книги. В блоке SMS вы можете читать и отправлять «смски».
В контактах будут все номера из вашей адресной книги на «симке»
- В «Балансе/USSD» вы можете выполнять разные коды USSD, например, чтобы проверить баланс или остаток трафика до конца месяца.
- В блоке «Обновление» проводится апдейт прошивки роутера.
- Во вкладке «Настройки» проводится сама отладка сети роутера. В блоке «Быстрая настройка» справа можно быстро пройтись по основным параметрам сети роутера. Эта функция мгновенной отладки подходит новичкам.
Быстрая установка подходит для новичков
- В настройках сети можно изменить параметры оператора, указать, какую сеть использовать — 3G, 4G либо автоматическое переключение между ними. Обычно ничего настраивать в этой вкладке не нужно, так как роутер это делает всё за вас.
Настройка беспроводной сети
Теперь мы добрались до настройки «Вай-Фая»:
- Открываем вкладку Wi-Fi. Включаем коммутатор «Вай-Фай».
- Пишем название сети и включаем его передачу.
- Ставим шифрование WPA2 PSK. Тут же ниже вбиваем сложный пароль от сети, чтобы никто посторонний не смог пользоваться вашим «Вай-Фаем» и тратить ваш трафик.
Настройте безопасность своей сети
- Выбираем максимум подключений в последнем выпадающем меню. Применяем все настройки.
- В дополнительных настройках можно поставить режим подключения, ширину полосы канала, страну и частоту канала. Обычно здесь ничего менять не нужно, но при необходимости можете это сделать, чтобы увеличить скорость интернета. Если что-то измените, не забудьте сохраниться.
В доп. настройках можно изменить режим подключения, ширину полосы и другое
Регулировка потребления питания
Чтобы роутер не потреблял много энергии и заряд аккумулятора держался как можно дольше, настройте режим энергосбережения. Перейдите в одноимённую вкладку в основных настройках. Выберите радиус действия вашего «Вай-Фая». Чем меньше радиус, тем меньше энергии роутер будет терять каждую минуту. Установите также при необходимости переход в режим сна после определённого времени бездействия. Это также поможет сэкономить заряд.
Установите переход на спящий режим на роутере, чтобы заряд не тратился впустую
Отзывы о 4G роутере Мегафон: достоинства и недостатки
Роутер MR-150–5 от Мегафона относительно недорогой. Он будет обслуживать до 8 устройств спокойно при условии стабильного сигнала от вышки. Настройка роутера сводится к заданию сложного пароля на проводную сеть. Если она будет без пароля, кто угодно поблизости сможете к вам подключиться и тратить ваш трафик. При необходимости сразу настройте режим энергосбережения: установите радиус сигнала от роутера и переход на спящий режим после бездействия.
- Распечатать
Оцените статью:
- 5
- 4
- 3
- 2
- 1
(7 голосов, среднее: 2.7 из 5)
Поделитесь с друзьями!
Содержание
- Роутер Мегафон 4G — описание устройства
- Таблица: характеристики роутера MR150–5 от Мегафона
- Удобство подобных устройств
- Модель MR150-5
- Основные модели роутеров Мегафона
- Подключение беспроводного маршрутизатора от мегафон
- По сети Wi-Fi:
- С помощью кабеля USB:
- Важные вкладки интерфейса
- 3G/4G роутер как резервный вариант подключения
- Принцип работы роутера Мегафон и отличие от модема
- Альтернативный метод раздачи Интернета Мегафон 4G
Разработчики Мегафон, создавая современный роутер, настолько усовершенствовали его, что при подключении устройства к компьютеру у пользователя не должно возникнуть никаких проблем. Внешний блок содержит необходимые кнопки, индикаторы и разъем для подключения.
Устройство имеет основную кнопку питания, которая включает и выключает его, а при удерживании нажатой устройство автоматически перезагружается. Если на устройстве есть значок WPS, это означает, что устройство поддерживает современную технологию настройки, при которой беспроводная сеть настраивается с помощью одной кнопки: просто нажмите и удерживайте, и устройства будут связываться друг с другом, чтобы получить данные для передачи. Роутер Мегафон имеет специальный отсек для сим-карты, с помощью которой можно получать интернет на отличной скорости, а USB-порт предназначен для подключения к компьютеру и использования зарядного устройства.
По инструкции можно посмотреть как работает роутер:
- Заряд батареи: немигающий зеленый: батарея полностью заряжена, мигает: зарядка, красный: батарея разряжена, не горит: устройство выключено.
- Уровень сигнала: горит зеленым: зарегистрирован в сети 2G/3G, мигает: подключен к Интернету, идет передача данных, красный сигнал: ошибка, синий: зарегистрирован в сети 4G.
- SMS-сообщения: синий цвет – непрочитанное сообщение, не горит – новых сообщений нет.
Важно! Перед подключением нового оборудования внимательно ознакомьтесь с инструкцией по эксплуатации.
Таблица: характеристики роутера MR150–5 от Мегафона
| Скорость приема и передачи данных роутером | до 150 Мбит/с и 50 Мбит/с |
| Количество устройств, которые можно подключить одновременно | 8 |
| Стандарты беспроводной сети | 802.11b/г/н |
| Аккумуляторная батарея | 2000 мАч |
| Время работы в режиме 4G+ (LTE) | до 6 часов |
| Время ожидания | до 120 часов |
| Размеры устройства | 107,5 × 63,7 × 14,8 мм |
| 4G+ FDD | 2600/1800/800 МГц |
| 3G | 2100/900 МГц |
| Классифицировать | 2,4 ГГц |
Удобство подобных устройств
Конечно, сегодня можно найти любой роутер для себя и от нужного мобильного оператора, даже отдельное устройство Wi-Fi без лишних подробностей. Большинство из них уже есть в продаже со встроенным 4GLTE и функцией турбо, что нравится многим опытным пользователям. Большинство роутеров мобильного типа, в которые уже встроены сим-карты от оператора сотовой связи Мегафон, производятся только лучшими китайскими компаниями, давно известными своим исключительным качеством и надежностью. Как правило, покупатели этих моделей — молодые, активные люди, которые постоянно находятся в пути и ценят свободу и возможность всегда выходить в интернет из любого места. Использование некоторых роутеров дома тоже неплохо.
Модель MR150-5
4G Wi-Fi роутер Мегафон MR150-5 — одна из самых популярных моделей, которая поступила в продажу в январе 2016 года. Компактное устройство позволяет получать бесперебойный трафик в зоне действия оператора, автоматически переключаясь между в наличии партии разных стандартов.
Рассмотрим основные особенности продукта:
- Скорость приема и передачи составляет 150 Мбит/с и 50 Мбит/с соответственно;
- Возможна автономная работа от встроенного аккумулятора;
- При подключении к беспроводной сети возможен доступ через сотовую сеть;
- Одновременное подключение до восьми устройств;
- Создание локальной сети;
- Время работы без подзарядки – шесть часов;
- Доступные индикаторы: уровень сети, статус Wi-Fi, уровень заряда батареи и SMS-уведомления.
Характеристики устройства:
- Стандарт Wi-Fi — 802.11b/g/n;
- Количество LAN-портов — 0;
- Мониторинг и управление через веб-интерфейс;
- Тип разъема — микро USB;
- Нет разъема для внешней антенны;
- Вес — 95 грамм;
- Размеры: 108х64х15мм;
- Корпус черный и сделан из пластика.
Большинство пользователей хвалят роутер Мегафон 4G MR150-2 – отзывы абонентов исключительно положительные и подтверждают высокое качество и надежность работы.
Теперь поговорим о том, как подключить Wi-Fi роутер Мегафон 4G и дадим подробную инструкцию.
Основные модели роутеров Мегафона
На сегодняшний день оператор Мегафон предлагает своим абонентам следующие модели современных устройств:
- МР-150-3;
- МР-150-5;
- МР-150-6.
Самым популярным на сегодняшний день является мобильный роутер MR150 5, который отлично справляется с возложенными на него функциями.
Подключение беспроводного маршрутизатора от мегафон
Для использования качественной глобальной сети необходимо не только иметь современное оборудование, но и правильно его подключить и настроить. Настроить роутер с симкой Мегафон 4G можно несколькими способами: через Wi-Fi и с помощью кабеля.
По сети Wi-Fi:
- включить загруженный роутер с уже вставленной SIM-картой;
- на ноутбуке/компьютере поиск сетей Wi-Fi;
- выберите SSID (имя сети) роутера Мегафон 4G из предоставленного списка → введите пароль → нажмите «Подключить».
С помощью кабеля USB:
- подключите один конец USB-кабеля к роутеру в единственный предусмотренный для этого разъем, а другой конец к вашему ПК;
- включите роутер, и операционная система автоматически распознает и установит необходимое программное обеспечение, после чего устройство будет готово к использованию.
Нюанс 1. Проверьте настройки вашей сети, чтобы убедиться, что IP и DNS адреса настроены на автоматическое получение, для этого:
- щелкните правой кнопкой мыши подключение в системном реестре → «Центр управления сетями и общим доступом»;
- дважды кликните «Подключение через адаптер мобильного интернета (МегаФон)» → «Свойства»;
- «Протокол Интернета версии 4 (TCP/IPv4)» → «Свойства»;
- укажите «Получить IP-адрес автоматически» → «Получить адрес DNS-сервера автоматически» → OK.
Нюанс 2. При первом подключении и настройке роутера рекомендуем изменить указанные SSID (имя сети) и ключ (пароль), которые указаны на задней панели роутера на наклейке. Для этого нужно попасть в роутер Мегафон 4G, о том как это сделать — ниже. Для начала убедитесь, что ваш ПК видит роутер и соединение между ними установлено:
- в знакомом браузере введите в адресной строке http://192.168.0.1 или http://status.megafon.ru;
- на странице входа введите пароль, по умолчанию «admin» — без кавычек;
- смените SSID и пароль — сохраните/запишите самое важное.
Важные вкладки интерфейса
После авторизации пользователь в любом случае должен увидеть следующую страницу:
Главная вкладка
В этой вкладке, как мы видим, отображается не только состояние устройства (хотя она и называется «Статус» -> «Информация»). Здесь вы можете включить или отключить интернет-соединение, но при условии, что оно уже настроено. Перейдите в другую вкладку: «Настройки» -> «Настройки SIM-карты». Если сим-карта Мегафон еще не активирована, то здесь нужно установить свой ПИН-код и нажать «Применить»:
Активация SIM-карты
Для этого роутера Мегафон отзывы в 90% случаев указывают на то, что устройство «залочено». То есть даже включить роутер картой от других операторов, скорее всего, не получится. Quanta WR-250, вот настоящее название этого девайса (а если 3000 рублей не жалко, то можно попробовать переустановить прошивку). А настройка интернет-соединения производится во вкладке «Настройки» -> «Настройки мобильной сети»
Настройка подключения
В верхнем блоке все понятно (поле «APN» не заполняется, если установлено «Автоопределение», а затем заданы логин и пароль). Смысл использования переключателя «Роуминг» тоже понятен, и по умолчанию роуминг отключен. А вот «Режим выбора сети: Автоматический» означает следующее. Когда условия провайдера это позволяют, соединение автоматически переключается на самый быстрый протокол. Например, если доступны сети LTE и 3G, соединение LTE будет активным. Используйте режим «Только LTE», находясь в зоне покрытия 4G. После установки параметров на вкладке нажмите «Применить». Удачной маршрутизации!
3G/4G роутер как резервный вариант подключения
В современном мире многое зависит от скорости принятия решений и доступности информации. Именно поэтому отсутствие интернета в самый неподходящий момент может привести к неприятным последствиям. Всем знакома ситуация, когда кабельный интернет перестает работать дома или в офисе. Причины могут быть разные, от проблем со стороны провайдера до обрыва кабеля. Что делать в такой ситуации, когда драгоценное время уходит, а доступ к сети не появляется? В этом вам поможет 3G/4G роутер. Просто подключите все необходимые устройства к вашему Wi-Fi и приступайте к работе.
Принцип работы роутера Мегафон и отличие от модема
Абоненты, не очень знакомые с современными цифровыми технологиями, могут запутаться, пытаясь понять разницу между 4G-модемом и Wi-Fi-роутером МегаФон. На самом деле отличий довольно много, и многие из них удивляют даже неискушенного пользователя: устройства отличаются как внешне, так и функциями.
Если говорить о внешнем виде, то в первую очередь речь идет о размерах устройств — модем гораздо меньше. Это устройство больше похоже на флешку. Роутер значительно больше по размеру и весу. По этим показателям роутер с сим-картой больше похож на мобильный телефон.
Принцип работы роутера очень прост: под крышкой устройства устанавливается сим-карта, а роутер преобразует 4G-интернет в сигнал Wi-Fi, который можно использовать для подключения неограниченного количества устройств. Wi-Fi роутер «МегаФон» 4g SIM карта логически работает только при покупке комплекта из самого устройства и SIM карты, с подключением к интернету 4G.
Получается, что основное функциональное отличие роутера с сим-картой МегаФон 4g от 4G-модема как раз и заключается в способности трансформировать 4G-сигнал в точку доступа Wi-Fi. К сигналу Wi-Fi, исходящему от роутера, можно одновременно подключить несколько устройств без потери скорости соединения на каждом из них. Модемы предназначены для подключения к сети Интернет с SIM-карты в вычислительных устройствах: ПК, ноутбуках и нетбуках.
Альтернативный метод раздачи Интернета Мегафон 4G
Рассмотрим ситуацию, когда среди устройств беспроводной связи у вас есть только 4G-модем Мегафон и роутер, поддерживающий 4G-модемы. Это, конечно, идеальный случай, потому что модем и роутер могут быть не совместимы, но это еще не все. Прошу рассмотреть возможность настройки роутера ZyxelKeenetic 4G III для модема Megafon4G M150-2.
Давайте посмотрим на его внешний вид:
- собственно разъем подписан «Power» — для подключения к сети;
- единственный USB-выход – для подключения 4G-модема Мегафон;
- желтый разъем «Домашняя сеть» — в том случае, если одно из устройств с сетевой картой не поддерживает беспроводное соединение. Подключаем один конец патч-корта к разъему «Домашняя сеть», а другой к сетевой карте устройства.
Теперь заходим в веб-интерфейс роутера:
- в браузере в адресной строке без кавычек введите «192.168.1.1» → enter → введите логин — администратор и пароль — 1234, значения по умолчанию.
Рекомендуем использовать «Быстрые настройки» — роутер автоматически подхватит настройки модема Мегафон 4G и раздаст интернет.
Зайдя в раздел «USB» роутера, убедимся, что доступ в интернет осуществляется именно с USB-модема Мегафон 4G.
Также в разделе «Интернет» → «3G/4G» → выберите позицию в списке → в открывшемся диалоге указаны модель и производитель устройства.
Хочу оговориться: в случае конфликта в работе роутера и модема проверьте версию прошивки в разделе «Система» → «Сведения о системе» → «Версия NDMS» и при необходимости обновите.
Рекомендуем скачать обновление с официального сайта
Источники
- https://b44.ru/polzovatelyu/router-megafon-4g.html
- https://itmaster.guru/nastrojka-interneta/routery-i-modemy/router-4g-megafon.html
- https://megafonme.ru/router/
- https://megafonru.ru/internet/kak-razlochit-megafon-modem-prostaya-instruktsiya
- https://wifika.ru/mobilnyj-3g-wifi-router-mts-megafon-bilajn-modem-s-podderzhkoj.html
- https://cftv.ru/obzor-4g-wifi-routera-megafon-a-takzhe-instruktsiya-po-nastrojke/
- https://boutique-phone.ru/megafon/nastrojka-vaj-faj-routera.html
- https://4gltee.ru/nastrojka-routera-megafon-4g/
- https://ProMegafon.info/voprosy-i-otvety/mobilnyj-router-megafon-4g-s-sim-kartoj-kakaya-skorost-interneta-nastrojka
- https://WiFiGid.ru/nastrojki-routera-dlya-provajdera/nastrojka-modema-megafon-4g
- [https://megafon-lkabinet.ru/help/sozday-wi-fi-megafon-opisanie-uslugi/]
На чтение 4 мин Опубликовано Обновлено
Роутер МегаФон MR150 6 — это надежное решение для создания домашней сети с высокой скоростью интернета. С его помощью можно подключить несколько устройств одновременно и наслаждаться широкими возможностями современного интернета.
Процесс подключения роутера МегаФон MR150 6 очень прост и не займет много времени. Сначала нужно вставить SIM-карту в специальный слот на устройстве. Затем, подключите роутер к источнику питания и дождитесь, пока он запустится.
Когда роутер запустится, на его корпусе вы увидите несколько индикаторов, которые покажут, что устройство готово к использованию. Один из индикаторов отвечает за подключение к сети оператора связи, в данном случае — МегаФон. Если иконка горит зеленым цветом, значит все настройки пройдены успешно.
Далее необходимо подключиться к роутеру с помощью Wi-Fi. На задней панели роутера есть стикер с информацией о сети Wi-Fi, которую нужно выбрать на вашем устройстве. Введите пароль, который также указан на стикере. После этого вы сможете наслаждаться высокой скоростью интернета и подключать к роутеру все необходимые устройства.
Содержание
- Подключение роутера МегаФон MR150 6
- Как подключить роутер МегаФон MR150 6?
- Настройка роутера МегаФон MR150 6
- Как настроить 4G WiFi на роутере МегаФон MR150 6?
Подключение роутера МегаФон MR150 6
Для подключения роутера МегаФон MR150 6 необходимо выполнить следующие шаги:
- Вставьте сим-карту оператора МегаФон в слот для сим-карты на задней панели роутера.
- Подключите антенну к соответствующему порту на задней панели роутера.
- Включите роутер, нажав кнопку питания на передней панели.
- Дождитесь, пока индикаторы на передней панели роутера загорятся, указывая на успешное подключение к сети оператора МегаФон.
- Подключите компьютер или другое устройство к роутеру через Wi-Fi или с помощью сетевого кабеля, подключенного к одному из портов Ethernet на задней панели роутера.
После выполнения указанных шагов, вы сможете начать использовать роутер МегаФон MR150 6 для доступа к сети Интернет.
Как подключить роутер МегаФон MR150 6?
Чтобы подключить роутер МегаФон MR150 6, следуйте этим простым шагам:
Шаг 1: Разместите роутер на стабильной поверхности поблизости от источника питания.
Шаг 2: Вставьте SIM-карту оператора МегаФон в слот для SIM-карты на задней панели роутера.
Шаг 3: Подключите роутер к источнику питания с помощью кабеля питания, который поставляется в комплекте с роутером.
Шаг 4: Дождитесь, пока роутер полностью загрузится. Это может занять несколько минут.
Шаг 5: После загрузки роутера, найдите сеть Wi-Fi с именем и паролем, указанным на задней панели роутера.
Шаг 6: Подключитесь к сети Wi-Fi с помощью устройства (например, ноутбука, смартфона или планшета).
Теперь вы успешно подключили роутер МегаФон MR150 6 и можете пользоваться высокоскоростным интернетом по Wi-Fi!
Настройка роутера МегаФон MR150 6
Для начала настройки роутера МегаФон MR150 6 необходимо подключить его к питанию и вставить сим-карту оператора МегаФон. После подключения следуйте инструкциям:
- После того, как роутер включится, убедитесь, что индикаторы питания и сети зажглись и стали стабильными.
- Подключите свое устройство (например, ноутбук или смартфон) к беспроводной сети роутера. Найдите в списке доступных сетей имя вашего роутера и введите пароль. По умолчанию имя сети может быть указано на задней панели роутера, а пароль можно найти в документации.
- Откройте веб-браузер и в адресной строке введите адрес роутера: 192.168.1.1.
- Нажмите Enter на клавиатуре, чтобы открыть страницу входа в интерфейс роутера.
- Введите имя пользователя и пароль. По умолчанию имя пользователя: admin, пароль: admin. Если вы изменяли пароль ранее, введите свои учетные данные.
- На главной странице интерфейса выберите раздел настройки сети или подключения, чтобы изменить параметры роутера под свои нужды.
- Настройте тип подключения к интернету. В большинстве случаев можно выбрать опцию «Автоматически» или «По умолчанию», чтобы роутер самостоятельно настроил соединение.
- Сохраните изменения и перезагрузите роутер, чтобы применить настройки.
После выполнения этих шагов ваш роутер МегаФон MR150 6 будет настроен и готов к использованию.
Как настроить 4G WiFi на роутере МегаФон MR150 6?
Чтобы настроить 4G WiFi на роутере МегаФон MR150 6, выполните следующие шаги:
- Убедитесь, что роутер подключен к электрической сети и вставлена SIM-карта.
- Включите роутер, нажав кнопку включения/выключения на задней панели.
- Подождите, пока индикаторы устройства установятся в рабочее положение.
- На вашем устройстве (например, ноутбуке или смартфоне) откройте список доступных Wi-Fi сетей и найдите сеть с именем «MR150-6».
- Выберите эту сеть и нажмите «Подключиться».
- Вам потребуется ввести пароль для подключения к сети. Пароль по умолчанию указан на наклейке на задней панели роутера.
- После успешного подключения к сети вы сможете использовать 4G интернет через Wi-Fi на вашем устройстве.
Теперь вы настроили 4G WiFi на роутере МегаФон MR150 6 и можете пользоваться быстрым интернетом.