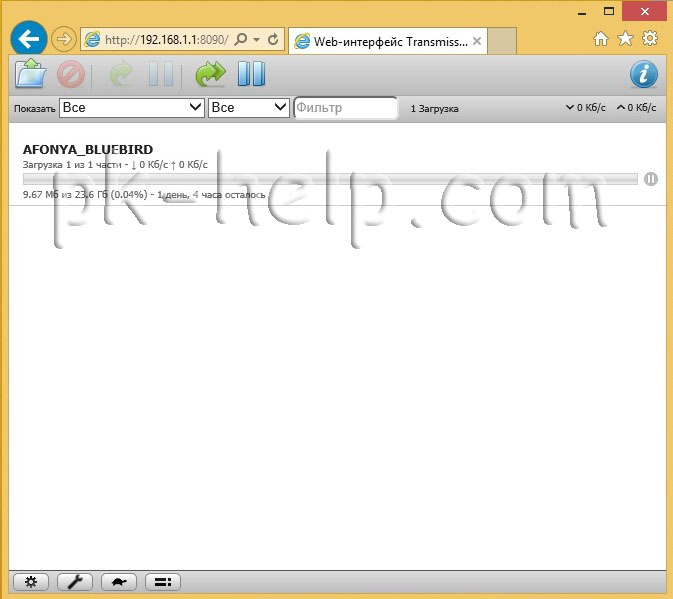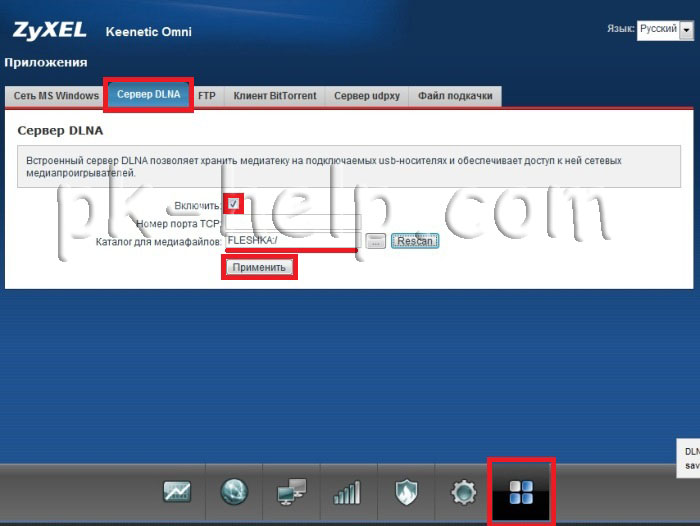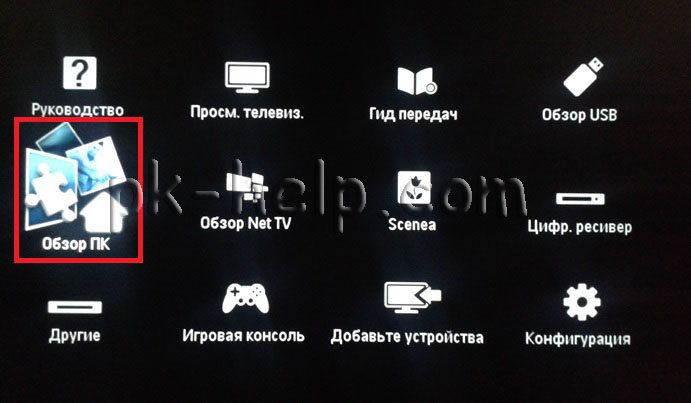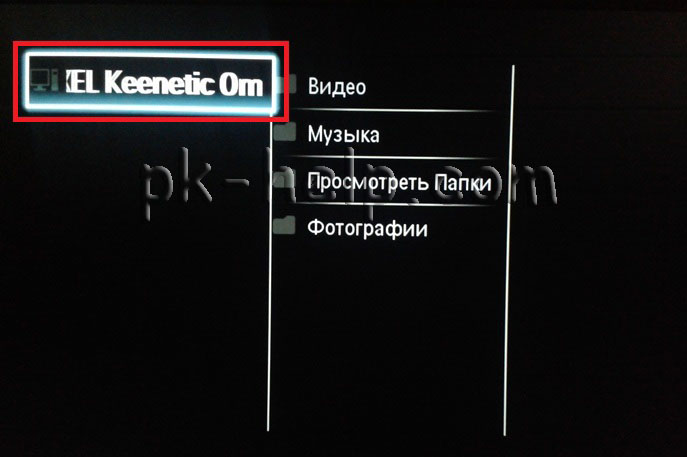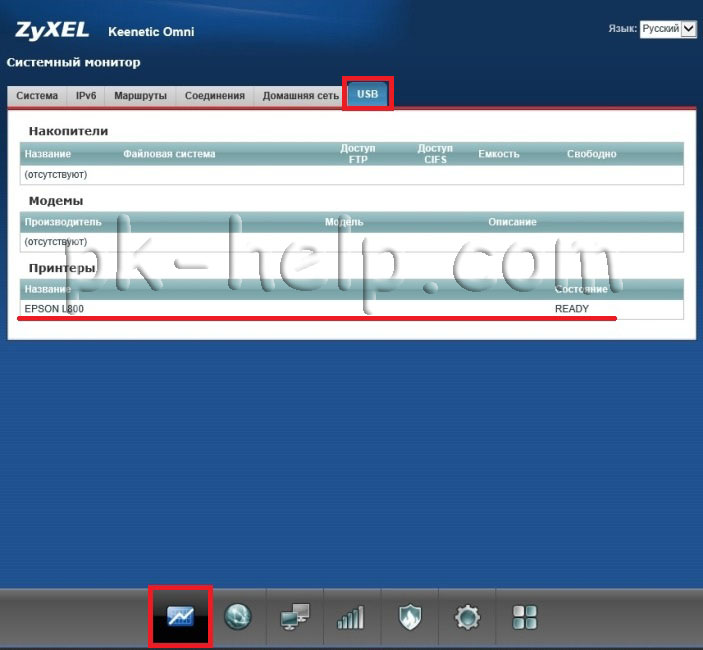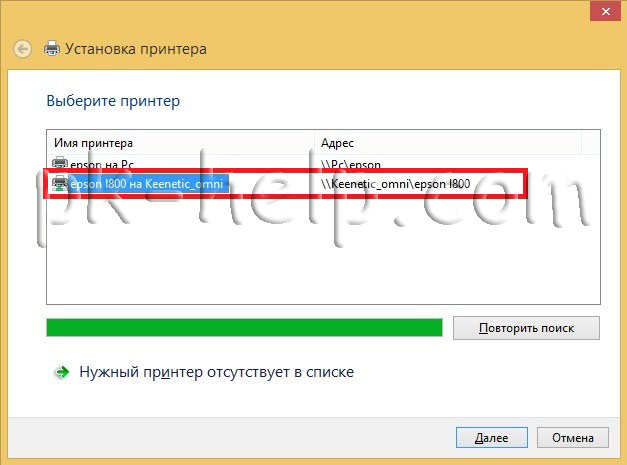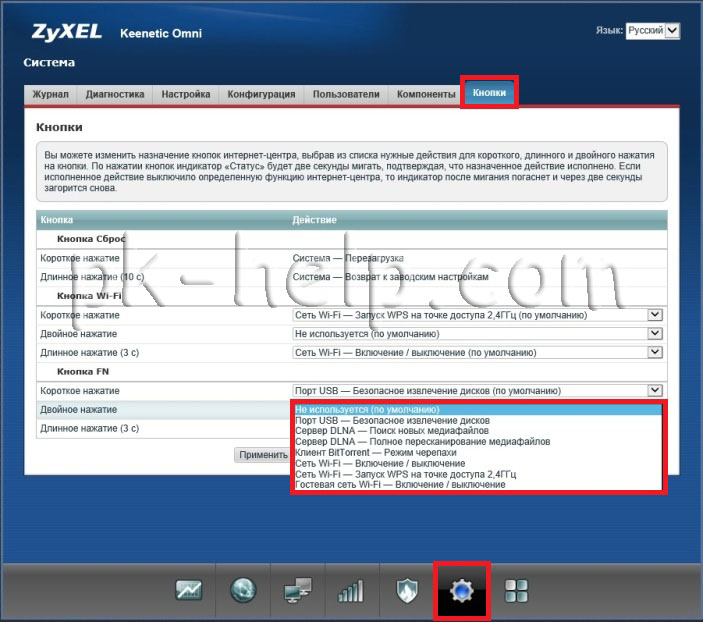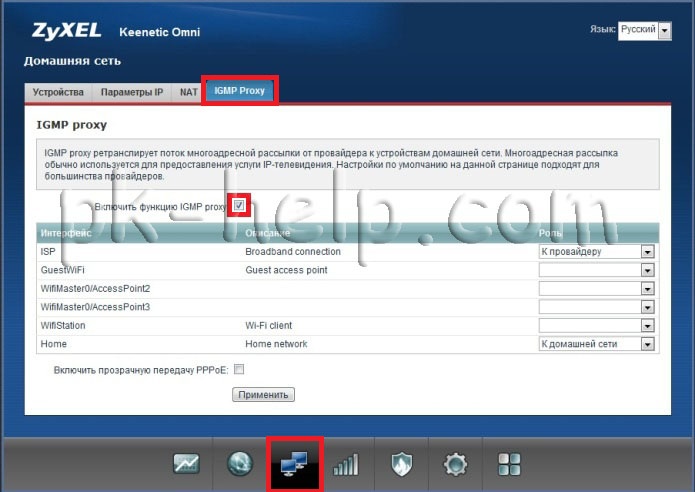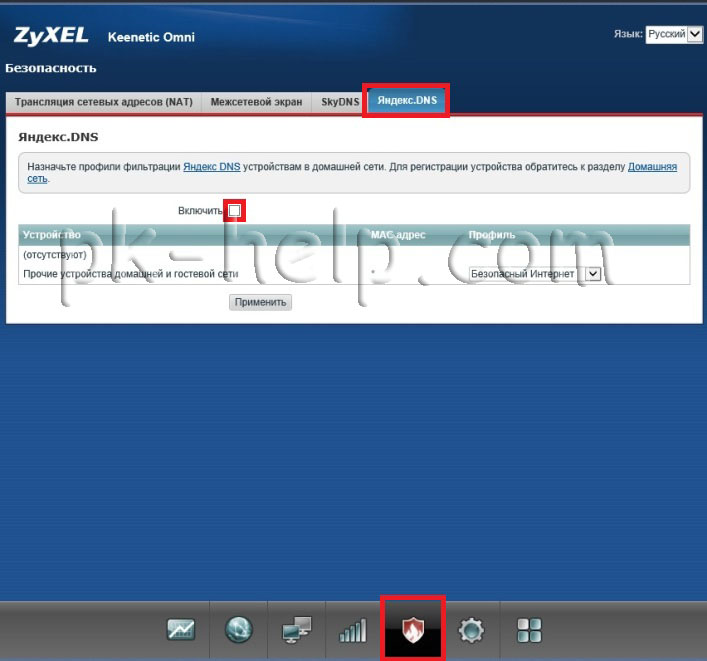Какие индикаторы должны гореть на роутере Кинетик?
На чтение 3 мин Опубликовано Обновлено
Роутер является неотъемлемой частью современной домашней сети. Он обеспечивает подключение всех устройств к интернету и регулирует передачу данных. Роутер Kinetic является одним из самых популярных роутеров на сегодняшний день. Он обладает уникальными возможностями и функциями, благодаря которым пользователи могут наслаждаться стабильным и быстрым интернет-соединением.
Один из важных аспектов работы роутера Kinetic — это индикаторы, которые указывают на его текущее состояние. Они сообщают пользователю о работе роутера, его подключении к интернету и других важных деталях. Каждый индикатор имеет свой уникальный цвет и сигнализирует о конкретном событии или проблеме.
Одним из самых важных индикаторов на роутере Kinetic является индикатор подключения к интернету. Он обычно горит зеленым цветом, что означает, что роутер подключен к интернету и работает исправно. Если индикатор не горит, это может означать, что есть проблемы с подключением к интернету. В таком случае рекомендуется связаться с провайдером интернета или проверить соединение кабелей.
Важность индикаторов на роутере Кинетик
Индикаторы на роутере Кинетик играют важную роль в обеспечении надежного и безопасного подключения к интернету. Они предоставляют информацию о состоянии работы роутера и позволяют пользователю быстро определить возможные проблемы и найти решения.
Каждый индикатор на роутере Кинетик имеет свое назначение:
Power – индикатор питания, который должен быть зеленым и гореть постоянно. Если он мигает или не светится, это может указывать на проблемы с питанием роутера.
Internet – индикатор подключения к интернету, который должен быть зеленым и гореть постоянно. Если он мигает или не светится, это может указывать на отсутствие или проблемы с подключением к интернету.
Wireless – индикатор беспроводного подключения, который должен быть зеленым и гореть постоянно. Если он мигает или не светится, это может указывать на проблемы с беспроводной связью или настройками Wi-Fi.
LAN – индикатор локальной сети, который должен быть зеленым и гореть постоянно. Если он мигает или не светится, это может указывать на проблемы с подключением к компьютерам или другим устройствам в локальной сети.
Индикаторы на роутере Кинетик являются надежными источниками информации о состоянии работы устройства. Они помогают быстро определить проблемы и принять необходимые меры для их устранения, что делает их незаменимыми инструментами для администрирования сети.
Почему следует обратить внимание на индикаторы?
Вот несколько причин, по которым следует обратить особое внимание на индикаторы:
- Статус подключения: Индикаторы могут показать, активно ли устройство подключено к сети или возникла какая-либо проблема с подключением. Часто моргающий индикатор может указывать на проблемы с сетевым подключением или настройками.
- Скорость передачи данных: Индикаторы могут отображать текущую скорость передачи данных. Если скорость сигнала низкая или индикатор мигает красным цветом, это может означать проблемы со связью или недостаточную пропускную способность.
- Состояние безопасности: Некоторые индикаторы могут указывать на активное состояние сетевой безопасности. Например, зеленый индикатор может означать безопасное подключение, а красный – наличие угрозы безопасности.
- Питание и зарядка: Индикаторы могут также отображать информацию о состоянии питания или зарядке роутера. Несмотря на то, что большинство роутеров работают от сети, некоторые модели также имеют функцию беспроводной зарядки или работают от аккумулятора.
Обратив внимание на индикаторы и правильно интерпретируя их сигналы, пользователи могут быстро реагировать на любые изменения или неполадки в работе роутера Кинетик. Это поможет предотвратить потерю связи, улучшить безопасность и обеспечить непрерывную работу вашей домашней сети.
Какие индикаторы должны гореть на роутере Кинетик
На чтение 4 мин Опубликовано Обновлено
Роутеры keenetic — это одни из самых популярных среди домашних пользователей. Они обеспечивают стабильное и безопасное подключение к Интернету, а также имеют множество полезных функций. Однако, чтобы роутер нормально функционировал, очень важно знать, какие индикаторы должны гореть на его корпусе.
Первый и основной индикатор, который должен гореть, — это индикатор питания. Он обозначается зеленым или красным светодиодом. Зеленый цвет свидетельствует о том, что роутер получает питание и работает нормально. Если светодиод горит красным, это может указывать на проблемы с подключением к электрической сети или поломку.
Другой важный индикатор — это индикатор подключения к Интернету. Он может быть обозначен синим, зеленым или красным цветом. Зеленый цвет говорит о том, что роутер успешно подключен к Интернету и готов к использованию. Если индикатор горит синим, это означает, что роутер подключен к сети, но нет доступа к Интернету. Красный цвет указывает на проблемы с подключением, например, отключение провайдера.
Однако, индикаторы на роутере не ограничиваются только питанием и подключением к Интернету. Важными индикаторами являются также индикаторы Wi-Fi, USB, LAN и WAN. Wi-Fi индикатор обозначает активность беспроводной сети и может быть разного цвета: зеленый, синий или красный. USB индикатор указывает на наличие устройств, подключенных к USB-порту роутера. LAN и WAN индикаторы позволяют определить состояние локальной сети и подключения к внешней сети соответственно.
Безусловно, знание значения различных индикаторов на роутере keenetic поможет вам оперативно устранять проблемы с подключением в домашней сети и обеспечит стабильную работу вашего роутера.
Поэтому, будьте внимательны к индикаторам на вашем роутере keenetic и в случае проблем, обращайтесь к руководству пользователя или провайдеру услуг для получения дополнительной информации. Обеспечьте надежное и безопасное подключение к Интернету с роутером keenetic!
Индикаторы гореть на роутере Keenetic: полный гайд
Роутер Keenetic оснащен несколькими индикаторами, которые могут гореть разными цветами и мигать, чтобы обозначать различные состояния устройства. В этом полном гайде мы рассмотрим каждый из этих индикаторов и их значения.
- Индикатор питания: если этот индикатор горит зеленым цветом, значит роутер подключен к источнику питания и работает нормально. Если индикатор горит красным цветом, это означает, что есть проблемы с источником питания или роутер неисправен.
- Индикатор WPS: если этот индикатор горит зеленым цветом, значит функция WPS включена и готова к использованию. Если индикатор мигает зеленым, это означает, что роутер находится в режиме подключения по WPS. Если индикатор не горит, то функция WPS отключена.
- Индикаторы Ethernet: на роутере Keenetic есть несколько индикаторов Ethernet, каждый соответствует одному из портов Ethernet. Если индикатор горит зеленым цветом, значит устройство подключено и работает нормально. Если индикатор мигает зеленым, это означает активность сетевого трафика. Если индикатор не горит, значит устройство не подключено или есть проблемы с подключением.
- Индикаторы Wi-Fi: на роутере Keenetic также есть индикаторы Wi-Fi, которые показывают состояние беспроводной сети. Если индикатор горит зеленым, значит Wi-Fi включен и работает нормально. Если индикатор мигает зеленым, это означает, что идет передача данных по беспроводной сети. Если индикатор не горит, значит Wi-Fi отключен.
- Индикаторы Интернет: на роутере Keenetic есть несколько индикаторов Интернет, каждый соответствует одному из способов подключения к сети Интернет. Если индикатор горит зеленым, значит соединение с Интернетом установлено и работает нормально. Если индикатор мигает зеленым, это означает активность сетевого трафика. Если индикатор не горит, значит нет соединения с Интернетом или есть проблемы с подключением.
Знакомство с индикаторами на роутере Keenetic поможет вам быстро определить состояние устройства и устранить возможные проблемы с его работой.
Красные индикаторы
Когда на роутере keenetic загораются красные индикаторы, это может указывать на различные проблемы:
- Красный индикатор питания: если индикатор питания горит красным цветом, это означает, что роутер не получает питание. Проверьте подключение кабеля питания и убедитесь, что розетка работает.
- Красный индикатор интернета: когда этот индикатор горит красным цветом, это свидетельствует о проблемах с подключением к интернету. Проверьте настройки подключения и убедитесь, что у вас есть интернет-соединение.
- Красный индикатор сигнала: если сигнальный индикатор загорается красным цветом, это может указывать на проблему с беспроводным соединением. Попробуйте перезагрузить роутер и проверьте настройки Wi-Fi.
- Красный индикатор USB: если индикатор USB на роутере keenetic горит красным цветом, это может говорить о проблемах с подключенными устройствами через USB порт. Проверьте подключение устройства и убедитесь, что оно корректно работает.
Если на роутере keenetic загораются красные индикаторы, необходимо внимательно изучить их значения и произвести соответствующие действия для устранения возможных проблем.
В этой статье мы разберем устройство роутера ZyXEL Keenetic Lite III, нюансы его подключения напрямую по кабелю от провайдера или через модем и первичные настройки для работы интернета. Мы также рассмотрим, как обновить прошивку устройства и сделать сброс его настроек.
Порты, переключатели и кнопки
Чтобы вам было проще подключить роутер Lite III, разберем назначение и расположение его основных элементов. На задней панели роутера есть одни синий порт с надписью «Интернет» и четыре желтых с надписью «Домашняя сеть». Синий порт нужен для того, чтобы подключить в него кабель, подведенный в вашу квартиру провайдером. Желтые порты позволят подключить по кабелю к роутеру все необходимые вам устройства: компьютеры, телевизионные приставки и другие. Однако можно через панель управления роутера перевести все порты с основного режима в дополнительный, чтобы все они были предназначены только для подключения домашних устройств. Разъем с надписью «Питание» нужен для подключения в него адаптера питания, а кнопка рядом с ним необходима для включения роутера. Сбоку маршрутизатора находится кнопка «Сброс», которая поможет вернуть роутер к первоначальным настройкам (об этом подробнее ниже).
Особым элементом этой модели является переключатель режимов, с помощью которого вы можете без лишних настроек сменить основной режим на режим адаптера, усилителя или точки доступа. Если в основном режиме устройство работает как роутер, то в других трех режимах он используется как дополнительное устройство к основному роутеру. Последний может быть той же фирмы Keenetic или любого другого производителя. Например, вы можете использовать Lite III, если сигнал от основного роутера не ловится в дальних комнатах или если не хотите тянуть по всей квартире провода от устройств без Wi-Fi-модуля (подробнее о режимах работы роутера Lite III и их настройке).
На лицевой панели роутера есть еще одна важная кнопка, которая управляет беспроводной связью в разных режимах работы. В частности, если коротко нажать кнопку Wi-Fi в режиме «Адаптер» и нажать такую же кнопку на главном интернет-центре вашей домашней сети, ваш адаптер подключится к домашней беспроводной сети. После успешной сонастройки устройств на нем загорится значок интернета. То же самое произойдет и в режиме «Усилитель» при выключенном индикаторе интернета. Если в режиме «Усилитель» вы нажмете этот значок при включенном индикаторе интернета, запустится настройка нового устройства для работы по Wi-Fi. В режимах «Точка доступа» и «Основной» обычное нажатие этой кнопки тоже запускает названную настройку, а нажатие с удержанием дольше трех секунд включит или выключит сеть Wi-Fi.
Индикаторы
На передней панели роутера есть несколько индикаторов: индикаторы питания, портов, Wi-Fi и интернета. Крайний слева индикатор статуса (на рис. ниже 1) сообщает о нормальной работе устройства (индикатор горит), его выключении (не горит), об обновлении прошивки (часто мигает) или загрузке (редко мигает). Если редкое мигание индикатора не прекращается после загрузки роутера, это может означать его неисправность.
У индикаторов сетевых портов (2) есть три состояния: горит (есть соединение), не горит (кабель к данному порту не подключен или не установлено соединение с подключенным устройством), мигает (происходит передача данных). Индикатор Wi-Fi (3) может принимать одно из четырех состояний: горит (сеть Wi-Fi подключена), не горит (сеть выключена), редко мигает (происходит настройка по WPS), мигает часто (происходит передача данных по Wi-Fi). Последним расположился индикатор интернета (4), у которого есть два состояния: горит (IP-адрес для подключения к интернету установлен), не горит (IP-адрес не установлен или нет соединения с провайдером по протоколу PPTP/L2TP/PPPoE/802.X).
Подключение роутера ZyXEL Keenetic Lite III
Подключение напрямую по кабелю
В комплекте с вашим роутером идет адаптер питания. Подключите его в соответствующее гнездо на задней панели роутера, воткните в розетку, нажмите кнопку питания и подождите, пока индикатор статуса на передней панели не будет светиться постоянно. Затем вставьте в синий порт с надписью «Интернет» кабель, который провел в ваш дом провайдер. Также в комплекте поставляется небольшой кабель для соединения роутера с другими устройствами. Вставьте один его конец в желтый порт 1 с надписью «Домашняя сеть», а другой конец вставьте в сетевой порт компьютера.
Можно соединить устройства и без кабеля, если в компьютере присутствует модуль Wi-Fi. В этом случае вам нужно включить этот модуль на компьютере, найти в разделе сетевых подключений сеть роутера Keenetic и подключиться к ней, используя входные данные с этикетки роутера.
После подключения вам нужно открыть на компьютере любой браузер, набрать в адресной строке my.keenetic.net и зайти в админ-панель. Используйте имя и пароль для панели управления, которые написаны на этикетке роутера. Дальнейшие настройки будут описаны ниже.
Подключение через модем
Если интернет ведется в ваш дом не по обычному кабелю, а по телефонной линии или технологии GPON, вам нужно подключить к роутеру модем. Для этого в синий порт роутера с надписью «Интернет» подключите кабель от модема. В модем вставьте телефонный или оптический кабель. Затем соедините сетевой порт компьютера с портом LAN роутера. После загрузки устройств зайдите по адресу my.keenetic.net, используя данные для входа с наклейки на роутере. Чтобы задействовать все возможности роутера Lite III, подключенного через модем, убедитесь в том, что последний работает в режиме моста (Bridge Mode). Если модем подключен в режиме маршрутизатора (Routing Mode), тогда нужно в роутере Lite III поставить переключатель на задней панели в позицию «Точка доступа». В этом случае настройки ведутся согласно соответствующему режиму, описанному в статье «Режимы работы роутера ZyXEL Keenetic Lite III».
Советы по размещению
Чтобы роутер работал эффективно, установите его в той комнате, где хотите иметь наилучший сигнал. Чем больше расстояние от роутера до беспроводных устройств и толще стены, тем слабее будет сигнал. При выборе места обратите внимание на расположение поблизости СВЧ-печей и других устройств, работающих на частоте 2,4 ГГц. Чем их будет меньше, тем меньше помех создастся при работе роутера. Если вы хотите, чтобы сеть ловилась не только в доме, но и на приусадебном участке, поставьте роутер на окне, выходящем на участок. Для максимального распространения Wi-Fi-сигнала роутера в горизонтальной плоскости держите антенны в вертикальном положении.
Настройка роутера ZyXEL Keenetic Lite III
У разных версий роутера Keenetic Lite III панель управления может отличаться, но принцип настройки в них примерно одинаковый. Один из способов заключается в том, чтобы на компьютере в браузере перейти по адресу my.keenetic.net, выбрать язык и запустить модуль «Быстрая настройка». Ответьте на все вопросы мастера быстрой настройки, и у вас на компьютере заработает интернет. При этом вам может потребоваться договор с провайдером. Если вы затрудняетесь с выбором или заполнением конкретных полей, изучите статью по подключению роутера Keenetic Giga KN-1010.
Вместо быстрой настройки вы можете задавать параметры самостоятельно. Например, таким образом. Перейдите в панель управления по адресу 192.168.1.1, выберите язык и кликните внизу окна по ссылке «Панель управления». После этого в разделе «Интернет» выберите «Проводной» и задайте все необходимые настройки. Напомним, что тип подключения нужно посмотреть в договоре с провайдером и при необходимости задать другие параметры, например имя пользователя и пароль. В разделе «Домашняя сеть» нужно задать имя сети и пароль. После этого можете открыть в браузере любую страничку и убедиться в том, что интернет заработал. Остальные настройки можете делать по своему желанию, например, задавать расписание работы роутера или что-то другое.
Обновление прошивки ZyXEL Keenetic Lite III
Обновление прошивки роутера рекомендуется выполнять с компьютера, подключенного к нему по кабелю, или через мобильное приложение. При этом роутер должен быть подключен к интернету. Рассмотрим вариант обновления через админ-панель.
Зайдите в панель управления по адресу my.keenetic.net, в меню слева выберите раздел «Системный монитор» и «О системе». Если в настоящее время для роутера доступна новая версия, в строке «Версия ОС» появится надпись «Доступно обновление». Кликните по этой надписи и выберите канал обновления. Им может быть релиз, предварительная версия или тестовая сборка. Только в релизе все обновления прошли тщательное тестирование, в то время как в предварительных версиях и тестовых сборках могут содержаться ошибки. После выбора канала кликните по кнопке «Установить обновление», затем «Подтвердить» и дождитесь процесса обновления. В это время нельзя отключать роутер от сети или от интернета, так как это может привести к выходу роутера из строя.
После успешного обновления в строке «Версия ОС» появятся новые цифры. Если вы не хотите каждый раз обновлять роутер вручную, активируйте переключатель в строке «Автоматическое обновление операционной системы».
Сброс настроек в ZyXEL Keenetic Lite III
Если ваш роутер работает некорректно, вы сделали неудачные настройки или потеряли пароль к админ-панели или сети, верните его к заводским настройкам. При этом все настройки вернутся в то состояние, которое было до вашего первого подключения роутера, а заданные вами пароли сменятся на те, что написаны на наклейке устройства. Если вы не уверены, что сможете повторить прежние настройки, зайдите в панель управления (см. выше) и перепишите основные настройки (сделайте фото на телефон) из раздела «Интернет» и «Проводной» и «Домашняя сеть». Для сброса найдите на боковой стороне корпуса кнопку с надписью «Сброс».
Для нажатия кнопки вооружитесь острым предметом, зажмите ее примерно на десять секунд, пока все индикаторы на лицевой панели не погаснут. После этого замигает индикатор питания (если вы не дождетесь этого момента, роутер просто перезагрузится без сброса настроек). Дождитесь перезагрузки и можете приступать к необходимым настройкам. Не забывайте, что после сброса интернет станет недоступен на всех подключенных устройствах до тех пор, пока вы не сделаете настройки и не вернете прежние пароли или не поменяете на подключенных устройствах пароль на заводской.
Освоение на практике описанных выше действий с роутером Keenetic Lite III поможет вам не просто настроить в доме интернет, но и научит быстро восстанавливать сеть в случае сбоев, а также работать с новыми версиями прошивки.
Роутеры являются неотъемлемой частью нашей современной информационной жизни. Они позволяют нам подключаться к интернету, создавать локальные сети и обмениваться данными. Однако, порой, в процессе использования роутера могут возникать различные проблемы или вопросы. Понимание значений и функций индикаторов на роутере Keenetic Lite может помочь в решении таких проблем или понимании текущего состояния сети.
Каждый роутер Keenetic Lite имеет несколько индикаторов, расположенных на его передней панели. Каждый индикатор имеет свой цвет и мигает по-разному в зависимости от состояния роутера и активности сети. Например, индикатор «POWER» может гореть постоянно, если роутер включен, или мигать, если устройство загружается. Индикатор «WAN» указывает на статус интернет-подключения и может мигать, если нет подключения к сети.
Индикаторы на роутере Keenetic Lite также могут указывать на активность локальной сети. Например, индикатор «LAN» может мигать при передаче данных между устройствами в сети. Индикаторы «WLAN» и «WPS» указывают на состояние беспроводной сети. «WLAN» горит постоянно, если беспроводная сеть включена, и мигает, если идет передача данных. «WPS» горит постоянно, если функция быстрой настройки беспроводного подключения активирована.
Понимание значения индикаторов на роутере Keenetic Lite важно для правильной работы сети и решения возможных проблем. Если вы знаете, что означает мигание определенного индикатора, вы сможете быстро определить, что пошло не так и как это исправить. Это удобство и простота использования делают роутеры Keenetic Lite одними из самых популярных устройств для создания домашней сети.
Если у вас возникли проблемы с роутером Keenetic Lite или вы просто хотите лучше понять его индикаторы, обратитесь к руководству пользователя или посетите официальный сайт производителя. Там вы сможете найти подробные объяснения значений и функций каждого из индикаторов. Индикаторы роутера Keenetic Lite помогут вам контролировать состояние сети и максимально удобно настраивать все параметры вашей локальной сети.
Содержание
- Индикаторы на роутере Keenetic Lite: значение и понимание
- Значение индикаторов на роутере Keenetic Lite
- Как понять индикаторы на роутере Keenetic Lite
- Практические рекомендации по пониманию и использованию индикаторов на роутере Keenetic Lite
- Значение и понимание индикаторов на роутере Keenetic Lite: важные моменты
Индикаторы на роутере Keenetic Lite: значение и понимание
Индикаторы на роутере Keenetic Lite представляют собой световые и звуковые сигналы, которые помогают понять состояние устройства и его подключения.
Рассмотрим основные индикаторы:
- Индикатор питания (Power): горит постоянно, если роутер включен и подключен к источнику питания.
- Индикаторы подключения к интернету (Internet/WAN): показывают, есть ли установленное подключение к интернету. Если индикатор горит красным цветом или не горит вовсе, значит, нет соединения с провайдером. Если горит зеленым цветом, значит, соединение установлено.
- Индикаторы Wi-Fi (Wireless/WLAN): сообщают о работе беспроводного интернета. Если индикатор горит красным цветом или мигает, значит, беспроводное соединение отключено или недоступно. Если горит зеленым цветом, значит, беспроводное подключение активно.
- Индикаторы Ethernet (LAN): указывают на подключение сетевых устройств к роутеру. Если индикатор горит зеленым цветом, значит, устройство подключено к роутеру и готово к работе.
Также возможны специфические индикаторы, зависящие от модели роутера и его настроек, например:
- Индикаторы уровня сигнала Wi-Fi: показывают качество сигнала.
- Индикаторы активности портов: указывают на активность сетевых портов.
- Индикаторы режима работы роутера: сообщают о выбранном режиме работы (например, режим роутера или моста).
Чтение индикаторов на роутере Keenetic Lite поможет понять текущую ситуацию с подключением и обеспечит более эффективную настройку и управление сетью.
Значение индикаторов на роутере Keenetic Lite
Роутер Keenetic Lite оснащен несколькими индикаторами, которые позволяют пользователю получить информацию о текущем состоянии устройства. Ниже приведена таблица с описанием каждого индикатора и его значения.
| Индикатор | Значение |
|---|---|
| Питание | Горит зеленым цветом, если роутер включен |
| Соединение с Интернетом | Горит зеленым цветом, если устройство успешно подключено к Интернету |
| Wi-Fi | Горит зеленым цветом, если Wi-Fi модуль включен и работает |
| LAN 1-4 | Горит зеленым цветом, если на данный порт подключено устройство по кабелю |
| USB | Горит зеленым цветом, если USB-порт активен и устройство успешно подключено |
| WPS | Мигает зеленым цветом в процессе установки Wi-Fi соединения с другим устройством |
| AOSS | Мигает зеленым цветом при использовании AOSS — автоматической настройки безопасности |
Зная значение каждого индикатора, вы сможете проанализировать состояние роутера Keenetic Lite и быстро определить возможные проблемы с подключением или настройками устройства.
Как понять индикаторы на роутере Keenetic Lite
Роутер Keenetic Lite имеет несколько индикаторов, которые помогают вам понять текущее состояние устройства и его подключение к сети. В этом разделе мы расскажем о значении каждого индикатора и как его правильно интерпретировать.
Питание (Power)
Индикатор питания горит, когда роутер включен в электрическую сеть. Если этот индикатор не горит, проверьте подключение роутера к розетке и убедитесь, что провод питания надежно вставлен в розетку.
Интернет (Internet)
Индикатор Интернет светится зеленым цветом, когда роутер успешно подключен к сети интернет. Если этот индикатор не горит, возможно, у вас проблемы с подключением к интернету. Попробуйте перезагрузить роутер и проверьте настройки подключения.
LAN1-LAN4
Индикаторы LAN1-LAN4 светятся, если на соответствующих портах роутера подключено устройство. Если индикатор не горит, проверьте подключение устройства к порту роутера и убедитесь, что все провода надежно подключены.
Сигнал Wi-Fi (Wi-Fi)
Индикатор Wi-Fi светится, когда беспроводная сеть включена и активна. Если индикатор не горит, убедитесь, что беспроводная сеть включена на роутере и проверьте настройки Wi-Fi.
Индикаторы на роутере Keenetic Lite помогают быстро определить проблемы с подключением и обеспечить стабильную работу устройства. При возникновении проблем обратитесь к документации к роутеру или обратитесь в службу поддержки.
Практические рекомендации по пониманию и использованию индикаторов на роутере Keenetic Lite
Роутер Keenetic Lite имеет несколько индикаторов, которые помогают пользователю понять состояние и работу самого устройства. Правильное понимание и использование этих индикаторов может существенно упростить настройку и управление роутером. В данной статье приводятся практические рекомендации по основным индикаторам Keenetic Lite.
Кнопка питания: индикатор кнопки питания на роутере Keenetic Lite позволяет определить его текущее состояние.
- Горит постоянно: роутер включен и работает нормально.
- Мигает: роутер находится в процессе загрузки или настройки.
- Выключено: роутер выключен или в настоящий момент не получает питания.
Индикатор сетевого подключения: этот индикатор на Keenetic Lite позволяет оперативно определить, есть ли сетевое подключение.
- Горит постоянно: сетевое подключение активно и функционирует без проблем.
- Мигает: происходит передача данных через сетевое подключение. Обычно это происходит при загрузке или использовании интернета.
- Выключено: отсутствует сетевое подключение или произошла ошибка, связанная с его настройкой или работой.
Индикатор Wi-Fi: этот индикатор на роутере Keenetic Lite демонстрирует состояние беспроводной связи.
- Горит постоянно: Wi-Fi активно и готово к использованию. Устройства могут подключаться к сети Wi-Fi.
- Мигает: происходит передача данных через беспроводную связь. Обычно это происходит при передаче данных между устройствами или при использовании интернета по Wi-Fi.
- Выключено: Wi-Fi отключено или находится в процессе настройки.
Индикаторы LAN-портов: на роутере Keenetic Lite имеется несколько LAN-портов, каждый из которых имеет свой собственный индикатор.
- Горит постоянно: к порту подключено устройство и с текущим портом работает без проблем.
- Мигает: происходит передача данных через соответствующий порт.
- Выключено: порт не используется или находится в процессе настройки.
С помощью этих практических рекомендаций вы сможете эффективно использовать и понимать индикаторы на роутере Keenetic Lite, что поможет в настройке и управлении вашим устройством.
Значение и понимание индикаторов на роутере Keenetic Lite: важные моменты
Индикаторы на роутере Keenetic Lite представляют собой светодиодные лампочки или дисплей, которые указывают на различные состояния и функции устройства. Понимание значения этих индикаторов позволяет легко отслеживать работу роутера и решать возникающие проблемы.
Важно обратить внимание, что полный список индикаторов может немного различаться в зависимости от модели роутера, но в целом они имеют общие принципы работы.
Основные индикаторы на роутере Keenetic Lite:
- Питание: индикатор, обозначающий, что роутер включен и получает электропитание. Если индикатор не горит, то роутер не работает или не получает питание.
- Подключение к Интернету: индикатор, указывающий на наличие подключения к Интернету. Если индикатор постоянно горит зеленым, значит подключение установлено успешно.
- Wi-Fi: индикатор, показывающий активность Wi-Fi сети. Если индикатор мигает, значит Wi-Fi работает и передаются данные.
- LAN: индикатор, обозначающий работу портов LAN. Если индикатор горит, значит порт подключен и активен.
- WPS: индикатор, указывающий на активность функции WPS (Wi-Fi Protected Setup). Если индикатор мигает, значит функция WPS активирована и готова к использованию.
- Сигнал сети: индикатор, показывающий качество сигнала мобильной сети при использовании USB-модема. Чем больше индикаторов горит, тем лучше качество сигнала.
Важно отметить, что индикаторы на роутере могут иметь разные цвета и мигать по-разному, что также указывает на разные состояния и действия.
Знание значения и понимание индикаторов на роутере Keenetic Lite помогает пользователям быстро определить проблемы и принять необходимые меры для их решения. Использование роутера становится более удобным и эффективным, когда вы знаете, что означают индикаторы и как их правильно интерпретировать.
Обратите внимание, что описанные выше значения индикаторов основаны на типичных ситуациях и может незначительно отличаться в зависимости от спецификаций и настроек вашего роутера Keenetic Lite.
На чтение 11 мин Просмотров 12.1к.
Сергей Сакадынский
Работал в сфере IT-консалтинга, занимался созданием и администрированием интернет-ресурсов. 10 лет опыта работы по проектированию и обслуживанию компьютерных сетей.
Задать вопрос
Когда основной доступ в интернет осуществляется через мобильную сеть, а подключать нужно сразу несколько устройств, приходится подбирать подходящий роутер. Модели со встроенной поддержкой 4G стоят дорого, да и выбор не большой. А у мобильных роутеров очень уж скудные возможности. И тут самое время присмотреться к Keenetic KN 1210. А лучше – к его обновленному брату-близнецу KN-1211. Это бюджетный вариант с хорошим функционалом и поддержкой USB 3G/4G модемов.
Сделаем небольшой обзор и приведём инструкцию по настройке Keenetic 4G KN-1211 и KN-1210.
Содержание
- Характеристики
- Индикаторы и кнопки
- Подключение кабеля
- Подключаем модем
- Вход в админку
- Быстрая настройка
- Ручная настройка
- Настраиваем Wi-Fi
- Режим повторителя
- Сброс настроек
Характеристики
KN-1211 – самая доступная по цене модель в линейке Keenetic с поддержкой 3G/4G модемов. На самом деле это хорошо знакомый поклонникам бренда Keenetic Start KN-1110, в который впаяли USB-порт. Выглядят они абсолютно одинаково: компактный белый корпус, лаконичный дизайн и две несъёмные антенны по бокам.
Внутри процессор с частотой 575 мегагерц и 64 мегабайта оперативной памяти. Для бюджетного роутера набор вполне стандартный.
Сетевых портов четыре штуки. Один из них может использоваться как WAN для подключения к интернету по кабелю. Скорость – 100 Мбит/сек.
Класс Wi-Fi – N300. Беспроводная сеть разгоняется до 300 Мбит/сек. Коэффициент усиления антенн – 5 dBi. Диапазон Wi-Fi – 2,4 ГГц.
К порту USB 2.0 можно подсоединить принтер, флешку или 4G модем. Список поддерживаемых модемов для Keenetic 4G KN 1211 включает более 150 моделей.
Сравнение основных характеристик Keenetic 4G KN-1210 и KN-1211:
От своего обновлённого собрата Keenetic 4G KN-1211 эта модель отличается только объёмом встроенной флеш-памяти. У 1210 – 16 мегабайт, а у 1211 – 32 мегабайта.
Память работает по технологии Dual Image. То есть прошивка дублируется. И если вдруг в результате сбоя или неудачных телодвижений пользователя программное обеспечение роутера слетит, будет загружена его работоспособная копия.
Что касается ПО, то оно универсальное для всех роутеров Keenetic. Возможности операционки у 1211 точно такие же, как и у дорогих моделей. Они ограничиваются только аппаратной частью устройства.
Отзывы о роутере Keenetic 4G у пользователей положительные. Большинство довольно приобретением.
Компактный дизайн
Стабильная работа
Простая настройка
Индикаторы и кнопки
На лицевой панели роутера расположена кнопка Wi-Fi и три индикатора.
Основное назначение кнопки – активация режима WPS и включение-выключение вещания беспроводной сети. При однократном коротком нажатии запускается функция WPS. Можно быстро подключить к маршрутизатору другие устройства без ввода пароля. При длительном нажатии, не менее 3 секунд, отключается или включается Wi-Fi. В настройках можно задать кнопке другие функции. Например, выключение светодиодов на корпусе или активацию гостевой сети. До трёх действий – по короткому, двойному и длительному нажатию.
Индикаторы слева направо имеют такое назначение.
- «Статус» (со значком питания) горит постоянно, когда роутер включен. Медленное мигание означает, что устройство загружается/перезагружается или выполняется обновление прошивки. Быстрое мигание в течение двух секунд сообщает об активации функции, назначенной кнопке Wi-Fi.
- «Интернет» (изображение глобуса) информирует о статусе подключения к сети. Горит – интернет подключен, не горит – интернета нет.
- Индикатор Wi-Fi не светится, если беспроводная сеть отключена. Горит или часто мигает – сеть включена, идёт обмен данными. Медленным миганием индикатор сообщает, что активирован режим WPS, идёт подключение устройств.
Подключение кабеля
Установите роутер рядом с электрической розеткой и включите питание. Чтобы начать пользоваться интернетом, нужно подсоединить Ethernet-кабель, идущий от провайдера. Здесь ничего сложного: вставьте коннектор в сетевой порт и вдавите до щелчка. По умолчанию в качестве WAN настроен разъём синего цвета. Подключать провод нужно к нему. В дальнейшем в настройках вы можете, при желании, назначить вместо него любой другой LAN-порт.
Если ваш провайдер использует для подключения DHCP (Динамический IP), индикатор «Интернет» загорится. Настраивать соединение не нужно, всё уже работает по умолчанию. А вот когда у вас подключение PPPoE или L2TP, то придётся задать нужные параметры через веб-интерфейс. Как это делается, я подробно расскажу ниже.
Подключаем модем
В самом начале мы заговорили о подключении 3G/4G, поэтому сразу расскажу о том, как подсоединить модем.
Важно, чтобы ваш модем был совместим с KN 1211. Перед покупкой посмотрите список совместимых устройств на сайте Keenetic. Он находится здесь: https://help.keenetic.com/hc/ru/articles/214471025 Список большой, в нём более 150 моделей, и он актуален для любого роутера Keenetic. Если вы уже приобрели модем, но его нет в списке, возможно, он всё-таки будет работать. Но не факт, что стабильно.
На SIM-карте, которую вы будете использовать для выхода в интернет, отключите проверку PIN-кода. Для этого воспользуйтесь смартфоном. Вставьте симку в модем и подключите его к USB-порту маршрутизатора. Желательно расположить роутер так, чтобы модем находился перед окном. Можно воспользоваться небольшим удлинителем. Подключаем его к порту, вставляем в разъём удлинителя модем и кладём его на подоконник. Так вы получите стабильный сигнал без помех.
Роутеры Keenetic автоматически распознают модем и запускают подключение. Иногда для этого требуется до 30 секунд. Затем загорится индикатор «Интернет».
Когда вы откроете веб-конфигуратор роутера, на главной странице, нажав «Подробнее о подключении», увидите что-то подобное:
Некоторые параметры, например, информация о качестве сигнала для некоторых модемов могут не отображаться.
Настраивать интернет не нужно. Но вы можете задать дополнительные параметры на странице «Модем 3G/4G». Например, создать расписание работы.
Обратите внимание на функцию Ping Check (проверка доступности интернета). Когда она включена, роутер будет проверять подключение. Если модем потерял соединение, завис или отключился, Keenetic 4G перезапустит его и восстановит соединение с мобильной сетью.
Теперь перейдём непосредственно к настройкам роутера.
Вход в админку
Для того, чтобы настроить на маршрутизаторе подключение к интернету, изменить настройки Wi-Fi и другие параметры, нужно войти в веб-интерфейс роутера с компьютера через браузер. Есть возможность управлять устройством через мобильное приложение, но мы будем рассматривать здесь базовый вариант.
Включаем роутер в сеть и подключаемся к нему с компьютера или ноутбука. Если вы используете Wi-Fi, имя сети и пароль вы найдёте на нижней панели.
Для настройки с компьютера возьмите кабель, который идёт в комплекте, и соедините им один из портов LAN с разъёмом сетевой карты вашего ПК.
Запустите любой интернет-браузер и в адресной строке впишите my.keenetic.net. Или используйте стандартный IP для роутеров Keenetic 192.168.1.1. При первом входе запустится мастер быстрой настройки Keenetic NetFriend.
Быстрая настройка
После перехода по адресу my.keenetic.net появится окно приветствия. В новых версиях прошивки (самая актуальная на момент написания статьи v3.6.12) оно будет выглядеть так:
Если установлена старая прошивка v 2.11, вы увидите такую картинку:
Я буду показывать на втором примере, потому что, скорее всего, ваш беспроводной роутер Keenetic 4G с завода поставлялся со старой версией ПО. Но этот алгоритм подходит и для новой прошивки. Обновлённый интерфейс отличается внешне и последовательность действий немного другая, но принцип настройки точно такой же.
Нажмите кнопку «Быстрая настройка» и следуйте инструкциям.
Сначала мастер попросит подсоединить кабель провайдера, проверит подключение и предложит определиться с параметрами МАС-адреса.
Если у вас есть привязка по МАС-адресу, потребуется ввести его вручную или скопировать с компьютера. Выберите нужный пункт и жмите «Далее».
В случае подключения DHCP (Динамический IP) на следующем шаге ничего делать не нужно. Если же провайдер требует ввести данные для подключения, в поле «Настройка IP» выберите «Ручная» и впечатайте IP-адрес, шлюз и DNS.
Следующий шаг – ввод логина и пароля для подключения типа PPPoE, L2TP или PPTP. Вводить ничего не нужно, если ваш провайдер ни один из этих типов не использует. Просто жмите кнопку «Далее». В ином случае снимите галочку с пункта «У меня нет пароля для доступа в интернет» и в пустые поля введите предоставленную провайдером информацию.
Тип подключения нужно будет выбрать на следующем шаге.
После этого для PPTP и L2TP понадобится указать адрес сервера.
На этом быстрая настройка завершена. На финальном этапе мастер предложит обновиться и загрузит самую последнюю версию прошивки.
Ручная настройка
Мастер настройки появляется только при первом запуске устройства. В дальнейшем по адресу my.keenetic.net вы будете попадать на главную страницу веб-интерфейса. В обновлённом интерфейсе выглядит она так:
Для того, чтобы заново настроить подключение к интернету или изменить параметры, кликните пункт «Проводной» в разделе «Интернет» в меню слева. Для изменения настроек IP и типа подключения воспользуйтесь меню внизу.
Все данные по настройке должны быть указаны в договоре с интернет-провайдером. Тип подключения, логин и пароль, адрес сервера и остальные данные смотрите там, либо звоните в техподдержку.
Выберите нужный тип подключения из списка. Для PPPoE укажите логин и пароль.
Для PPTP или L2TP – то же самое плюс адрес сервера.
Сохраните настройки и проверьте, работает ли интернет.
В соответствующих разделах вы можете настроить ручное перенаправление портов, родительский контроль, межсетевой экран, включить или выключить фильтр Яндекс DNS.
Настраиваем Wi-Fi
Сеть Wi-Fi на роутерах Keenetic по умолчанию уже настроена. Пароль доступа уникальный для каждого устройства. Он и имя сети указаны на наклейке роутера. Изменить параметры сети можно в веб-конфигураторе.
Для настройки Wi-Fi на Keenetic 4G слева в разделе «Мои сети и Wi-Fi» кликните по пункту «Домашняя сеть».
Здесь вы можете изменить SSID (имя сети) и пароль. А также создать расписание работы. То же самое можно сделать для гостевой сети на второй вкладке.
Режим повторителя
Keenetic 4G умеет работать в режиме повторителя (репитера) и усиливать сигнал работающей сети Wi-Fi. Эта возможность предусмотрена для всей линейки. У некоторых устройств даже есть кнопка на корпусе для переключения режимов. Но у KN 1211 её нет.
Для настройки режима повторителя открываем «Общие настройки» и жмём кнопку «Изменить режим работы».
В открывшемся окне ставим галочку в пункте «Усилитель/ретранслятор».
Появится предупреждение об изменении режима работы. Подтвердите действие и дождитесь перезапуска устройства.
Затем активируйте режим WPS нажатием кнопки на главном роутере, сигнал которого будете усиливать, и на вашем Keenetic 4G. Когда подключение будет установлено, загорится индикатор «Интернет».
Сброс настроек
Сброс настроек потребуется выполнить в таких случаях:
- ваш роутер работает с ошибками, и вы не знаете, как это исправить;
- вы изменили настройки, после чего роутер заглючил;
- вы не помните пароль для входа в веб-интерфейс;
- вы хотите настроить роутер заново с нуля.
Для возврата устройства к заводским параметрам используется кнопка на задней панели. Её нужно зажать и удерживать в течение десяти секунд. Индикаторы на роутере мигнут, и он перезагрузится. KN-1211 восстановит исходные параметры. После этого, когда вы попытаетесь войти в веб-интерфейс, запустится мастер быстрой настройки.
Роутер Zyxel Keenetic Omni является «золотой серединой» между младшим братом Zyxel Keenetic Lite 2 (основное отличие- отсутствие USB порта) и старшим Zyxel Keenetic Ultra 2 (оснащен уже 2 USB портами и поддерживает Wi-Fi 5 Ггц). Zyxel Keenetic Omni прежде всего интересен наличием порта USB, что позволяет использовать его не только в качестве Ethernet-роутера, но и для решения дополнительных задач (доступ в Интернет с 3G/4G модемов, загрузка с торрентов, DLNA, принт сервер). Но как вы сами понимаете, что бы всем этими функциями пользоваться необходимо прежде настроить роутер, именно этому и будет посвящена эта статья.
Внешней вид Zyxel Keenetic Omni.
Верхняя часть роутера украшена волнообразными выступами с глянцевой поверхностью, там же нельзя не заметить большую кнопку, обладающую двойным функционалам (этот функционал можно поменять):
Короткое нажатие кнопки — Запускает функцию быстрого подключения (WPS).
Нажатие более 3 секунд — Включает или выключает беспроводную сеть.
Сзади находятся 4 порта LAN (100 Мбит/с) и один WAN (для подключения Интернет кабеля), две несъемные антенны, порт для подключения питания, кнопка питания и кнопка FN (кнопка для дополнительного функционала, о ней пойдет речь ниже).
Сбоку находится порт USB 2.0.
На лицевой стороне роутера вы увидите индикаторы состояния.
Индикатор — Статус
Не горит
Zyxel Keenetic Omni выключен.
Мигает редко
Роутер загружается. Если индикатор мигает дольше двух минут, возможно, интернет — центр неисправен.
Мигает часто
Обновление микропрограммы.
Горит
Интернет — центр включен и функционирует нормально.
Индикаторы 0-4 Подключение к сетевым разъемам
Не горит
Не подключен кабель к соответствующему разъему интернет-центра, или сетевое соединение не установлено.
Горит или мигает
Сетевое соединение установлено, идет передача информации.
Индикатор- Беспроводная сеть Wi- Fi
Не горит
Сеть Wi-Fi соответствующего частотного диапазона выключена.
Горит
Сеть Wi — Fi включена.
Мигает, часто
Идет передача данных по беспроводной сети.
Мигает, редко
Запущен сеанс быстрой настройки беспроводного соединения по технологии WPS.
Индикатор- Интернет
Не горит
Zyxel Keenetic Omni не получил от провайдера параметры IP для подключения к Интернету или не прошел авторизацию.
Горит
Параметры IP для подключения к Интернету установлены.
Индикатор- USB подключений.
Не горит
Роутер не обнаружил совместимое оборудование, подключенное к разъемам «USB», или USB- устройство не готово к работе. Некоторым USB- устройствам требуется до 30 секунд на подготовку к работе.
Горит
Устройство USB подключено.
Мигает
Подготовка к безопасному отключению USB — накопителя. Отключайте накопитель только после того, как индикатор перестанет мигать.
Быстрая настройка руотера Zyxel Keenetic Omni.
Прежде чем приступить к настройке роутера необходимо на компьютере/ ноутбуке с которого вы планируете выполнять настройку выставить автоматическое получением сетевых настроек. Далее подключите Zyxel Keenetic Omni к питанию 220В, Ethernet кабель (который идет в комплекте) подключите в любой LAN порт роутера, а другой конец кабеля в компьютер/ ноутбук. Запустите на компьютере/ ноутбуке любой браузер (IE, Chrome, Opera) и в адресной строке введите 192.168.1.1 в окне веб интерфейса роутера выберите «Быстрая настройка«. Если ранее уже заходили на веб интерфейс, тогда необходимо ввести логин и пароль (логин admin, пароль- тот который вы вводили при первой настройки руотера) Если вы не помните пароль необходимо сбросить настройки Zyxel Keenetic Omni до заводских, для этого нажмите и удерживайте кнопку Сброс на корпусе (учтите, что в таком случае удаляться все настройки сделанные ранее и роутер вернется к заводским настройкам).
Далее необходимо указать тип подключения провайдера и если это необходимо ввести логин и пароль (эту информацию вы можете получить в договоре с провайдером или позвонив в тех. поддержку). В моем случае провайдер предоставляет автоматический IP поэтому у меня появилось сразу следующее меню предлагающее обновить прошивку Zyxel Keenetic Omni. Нажимаем «Обновить». Обновление прошивки делает работу роутера более устойчивой, быстрой и устраняет ошибки, которые были найдены в предыдущей прошивки.
Далее будет происходить загрузка и установка прошивки, это займет несколько минут.
В следующем информационном окне подтверждающим установку обновлений нажимаете «Далее».
Затем будет предложено включить функцию Яндекс.ДНС, если вы не планируете использовать IPTV то данную функцию можно включить, если будете использовать IPTV она может заблокировать просмотр телепередач.
На этом быстрая настройка роутера законченна и далее можно попасть на веб конфигурация роутера для дальнейших настроек.
Как вы могли заметить в быстрой настройке роутера не было никаких настроек связанных с Wi-Fi. Это связанно с тем, что Wi-Fi сеть уже настроена и для того что бы узнать как она называется (ее SSID) и пароль достаточно перевернуть роутер и на его наклейке будет указано имя сети и пароль для подключения.
На мой взгляд это правильное решение поскольку предоставляет пользователю уже готовую защищенную Wi-Fi сеть со сложным паролем и в случае если вы забудете этот пароль, вы всегда будете знать где его посмотреть.
Далее будет представлена возможность настройки Zyxel Keenetic Omni с помощью Веб- конфигуратора.
Настройка Интернет на Zyxel Keenetic Omni.
Для того что бы настроить Интрент на Zyxel Keenetic Omni, необходимо зайти на его веб интерфейс (как это сделать описано выше) зайти во вкладку «Интернет» и выбрать тип подключения. Наиболее частые типы протоколов Интернет — PPTP, L2TP (подключение происходит через виртуальную частную сеть VPN) или PPPoE (доступ с авторизацией по логину и паролю), что бы настроить один из них выберите вкладку «PPPoE/VPN» и нажмите «Добавить соединение».
Затем в окне настройки соединения выберите протокол и заполните поля логин и пароль (для PPTP, L2TP необходимо еще прописать имя сервера). Всю эту информацию вы можете найти в договоре с провайдером или позвонив в тех. поддержку провайдера.
При автоматическом получении IP адреса ничего этого делать не нужно, все настройки «придут» автоматически.
Обновление прошивки Zyxel Keenetic Omni.
Видео обзор обновления прошивки Zyxel.
Обновление прошивки неотъемлемый атрибут стабильной и быстрой работы роутера, поэтому ее желательно делать как можно чаще. Для того что бы установить обновления перейдите в меню «Система», вкладка «Компоненты».
Проверьте что бы стояли галочки над каждым пунктом меню и в самом низу нажмите кнопку «Обновить».
После этого автоматически начнется процесс скачивания и установки обновлений.
Настройка Wi-Fi сети на Zyxel Keenetic Omni.
На веб интерфейсе роутера зайдите в «Сеть Wi-Fi» и во вкладке «Точка доступа» введите (или поменяйте):
Имя сети (SSID)— имя вашей сети, которое будут видеть все устройства Wi-Fi сети.
Защита сети — тип шифрования, рекомендую выбрать WPA2-PSK как наиболее безопасный.
Ключ сети — введите пароль для подключения к Wi-Fi сети, рекомендую использовать сложный пароль, не менее 8 символов с заглавными и прописными буквами, цифрами и спец. знаками («№%.&^$#).
Страна — выбираете Russia Federation
Стандарт — 802.11bgn — этот стандарт позволяет подключать как морально устаревшее оборудование, так и современное.
Канал — Авто, или же можете определить какой канал у вас более свободный и выбрать его, как это сделать я описывал в статье — Как выбрать/ изменить беспроводной канал на маршрутизаторе/ роутере.
Мощность сигнала — от мощности сигнала зависит радиус действия сети, это необходимо учесть при выборе.
Включить WPS — функция позволяющая безопасно подключить устройство по сети Wi-Fi не вводя пароль.
В конце не забудьте нажать кнопку «Применить» для сохранения настроек.
Zyxel Keenetic Omni дает возможность настроить помимо основной сети еще и гостевую, она предназначена для подключения пользователей, которым не нужен доступ в локальную сеть, только доступ в Интернет. Очень часто применяется в офисах, что бы предоставлять Интернет сотрудникам не работающим в этой компании. Для того что бы настроить гостевую сеть выберите меню «Сеть Wi-Fi» вкладку «Гостевая сеть» и укажите ее настройки (их можно сделать по аналогии с основной, только с другим именем и паролем или вообще без пароля).
Сетевая папка с помощью Zyxel Keenetic Omni.
С помощью роутера Zyxel Keenetic Omni можно USB флешку или жесткий диск сделать сетевым (доступным по сети). Для этого подключите USB флешку или жесткий диск в USB разъем роутера. В веб интерфейсе роутера перейдите в меню «Приложения» — вкладка «Сеть MS Windows» здесь должны быть выставлены все галочки и добавлен USB носитель (он автоматически добавляется). Помимо этого необходимо проверить рабочую группу и если это нужно изменить имя шары (сетевое имя), для этого нажмите- Изменить.
Вы перейдете в настройки системы, здесь вы можете указать сетевое имя, через которое будет доступна папка (по умолчанию это Keenectic_Omni) и проверить та ли рабочая группа используется на ваших компьютерах Windows что и прописана здесь (на всех компьютерах сети и на роутере должна быть одна рабочая группа/ имя домена, по умолчанию это Workgroup).
Для того, что бы попасть на сетевую папку, необходимо нажать Пуск (или сочетание клавиш Win + R) и ввести \\<сетевое имя> (например \\Keenectic_Omni)
Откроется сетевая папка (т.е. подключенная в роутер USB флешка или жесткий диск).
Настройка торрент клиента на маршрутизаторе Zyxel Keenetic Omni.
Роутер Zyxel Keenetic Omni способен выступать в качестве клиента для скачивания и раздачи торрентов, т.е. вы можете просто скопировать торрент файл или указать URL и роутер, без помощи компьютера, сможет скачивать на USB флешку или подключенный к нему жесткий диск файлы. Единственный недостаток этого метода это ограничение скорости скачивания с торрентов — до 5 МБ/с для обеспечения устойчивой работы основных функций интернет-центра. Но если учесть, что роутер можно вообще не выключать и он может качать 24 часа в сутки то не такой уж это и недостаток, на мой взгляд.
Прежде чем приступить к настройке торрента на маршрутизаторе подключите к нему USB флешку или внешний жесткий диск. Зайдите на веб интерфейс Zyxel Keenetic Omni в меню «Приложения» в закладку «Файл подкачки». Включение файла подкачки необходимо для более шустрой работы роутера. Ставим галочку «Использовать файл подкачки», указываем накопитель и указываем размер, оптимальным роутер пишет использовать 256 Мбит, не будем с ним спорить и укажем этот размер. В конце не забудьте нажать кнопку «Применить».
Теперь можно приступить к настройке непосредственно торрента, для этого в этом же меню выберите вкладку «Клиент BiTtorrent», установите галочку «Включить», номера потров можете ооставить по умолчанию и поле «Катало хранения файлов» выберите подключенную флешку или внешний жесткий диск. На нем автоматически создастся папка transmission для служебных файлов и ваших загрузок (папка download). В конце нажмите «Применить».
Для того что бы управлять (добавлять, удалять) торренты существует веб интерфейс, что бы на него попасть введите в адресной строке браузера my.keenetik.net:8090 иди 192.168.1.1:8090. Затем вам необходимо будет ввести пароль и логин (он такой же как и на подключение к веб интерфейсу роутера) и в результате вам откроется веб интерфейс торрента на Zyxel Keenetic Omni. Для того что бы добавить торрент нажмите на папку в левом верхнем углу и укажите путь к файлу торрента или URL, посмотрите куда он будет сохранять файл- флешка/ transmission/ download (этот путь можно изменить). Нажмите кнопку «Ок».
В результате вы увидите процесс загрузки файла. Таким же способом можно добавить еще торрнеты.
Настройка DLNA на роутере Zyxel Keenetic Omni.
Протокол DLNA предоставляет возможность просматривать содержимое носителей по сети на телевизоре и других устройствах. Иными словами, если ваш телевизор поддерживает функцию DLNA вы можете подключить USB флешку или внешний жесткий диск к роутеру и просматривать его содержимое на телевизоре.
Для того что бы настроить эту функцию на роутере необходимо зайти на веб интерфейс роутера в меню «Приложения» вкладка «Сервер DLNA» установить галочку «Включить» и указать каталог файлов.
После этого включите функцию DLNA на телевизоре и увидите содержимое USB флешки или жесткого диска.
Например на телевизоре Philips необходимо нажать значок домика на пульте и в меню выбрать «Обзор ПК».
После этого вы увидите содержимое подключенной USB флешки или внешнего жесткого диска к роутеру.
Настройка принтера на Zyxel Keenetic Omni.
Подключив принтер к Zyxel Keenetic Omni его легко сделать сетевым и подключать на все компьютеры/ ноутбуки в сети. Удобство состоит в том, что компьютеры/ ноутбуки не должны быть подключены напрямую в принтер их можно подключить по Wi-Fi к роутеру и пользоваться сетевым принтером.
Для настройки сетевого принтера подключите принтер в USB роутера, Затем зайдите на веб интерфейс роутера в меню «Системный монитор» вкладка «USB», здесь вы должны увидеть ваш принтер и его статус должен быть READY.
В принципе на этом настройка и законченна, для того что бы подключить сетевой принтер прочитайте статью Подключение и настройка сетевого принтера в Windows (вторая часть статьи). Например вот, что я нашел в сети подключив принтер Epson L800 к роутеру.
Изменение функции кнопок на Zyxel Keenetic Omni.
Как я писал ранее, функцию нажатия кнопок можно программировать, например есть кнопку FN — которая на это и рассчитана, что вы запрограммируете ее на какие либо действия в случае нажатия. Для того что бы выбрать функцию при нажатии кнопок зайдите на веб интерфейс роутера в меню «Система» вкладка «Кнопки» и выбрав кнопку укажите действия. Не забудьте сохранить результат нажав кнопку «Применить».
Настройка IPTV на Zyxel Keenetic Omni.
Для того что бы пользоваться функцией IPTV на роутере необходимо сделать ряд простых действий:
1 Обновите прошивку роутера (как это сделать описано выше)
2 Проверьтте включена ли функция IPTV. Для этого на веб интерфейсе роутера зайдите в «Домашняя сеть» вкладка «IGMP Proxy» и проверьте что бы там стояла галочка Включить функцию IGMP Proxy
3 на всякий случай отключите Яндекс.ДНС. Для этого на веб интерфейсе маршрутизатора войдите в меню «Безопасность» — вкладка «Яндекс.ДНС» и уберите галочку «Включить»
В этой статье я рассмотрел все основные настройки Zyxel Keenetic Omni, очень надеюсь, что изложение информации вам понравилась и оказалось полезным. Если возникли вопросы или пожелания, можете разместить их в комментариях.




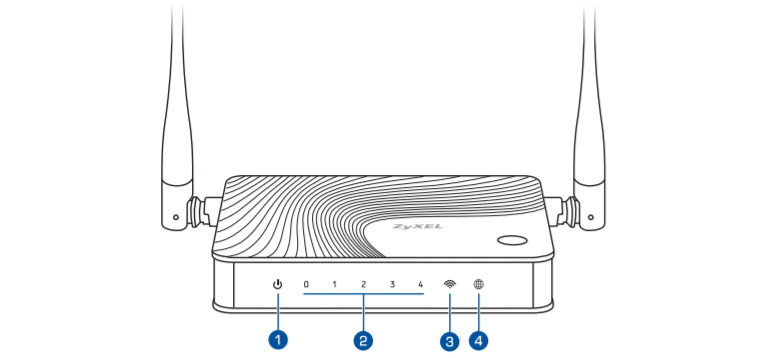
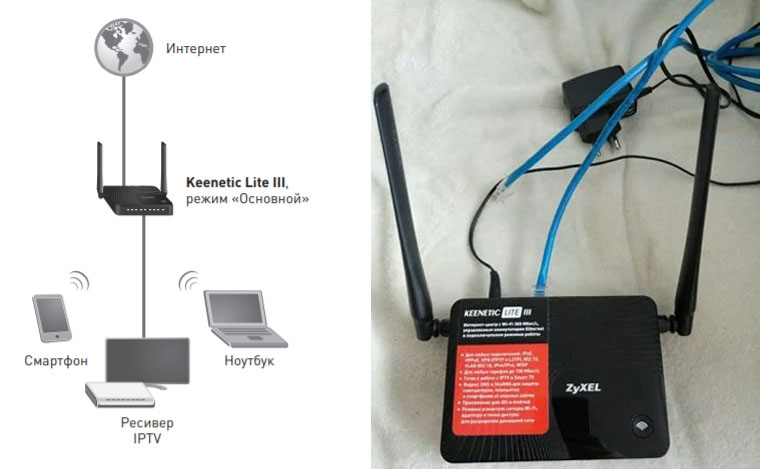
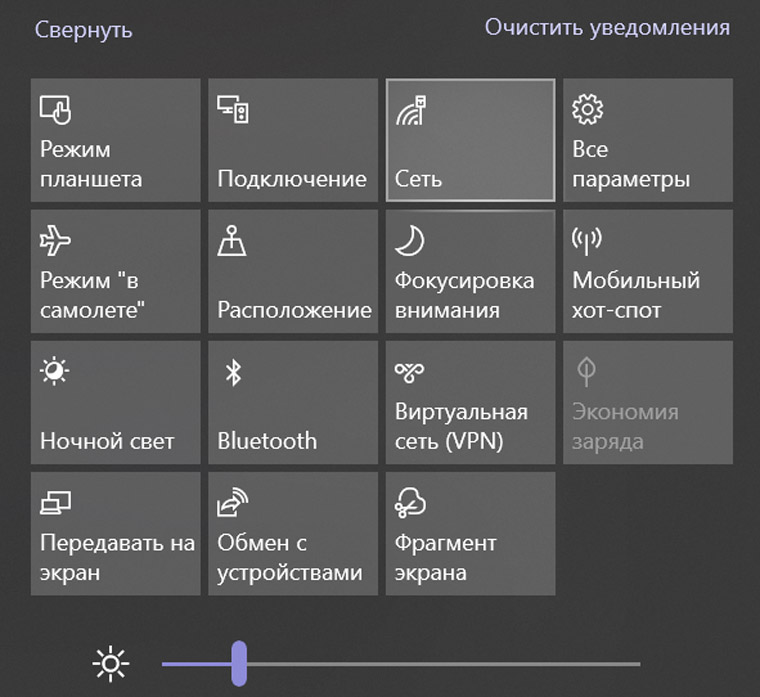
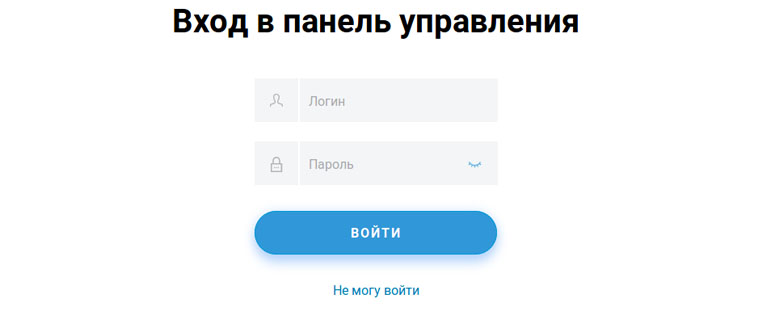
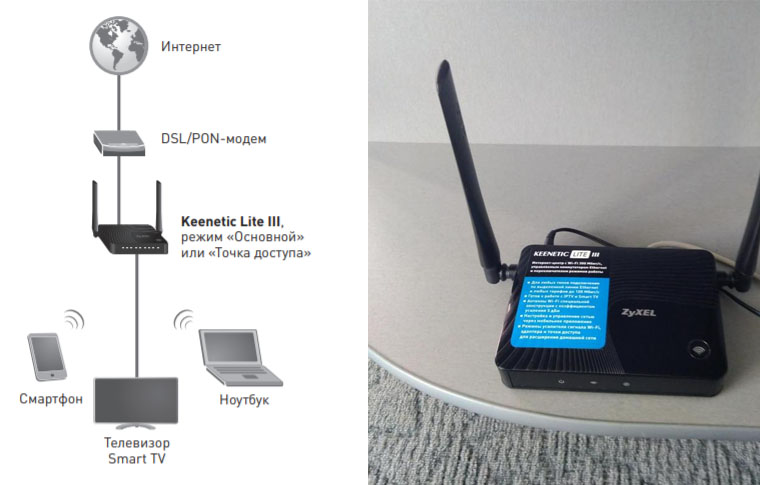

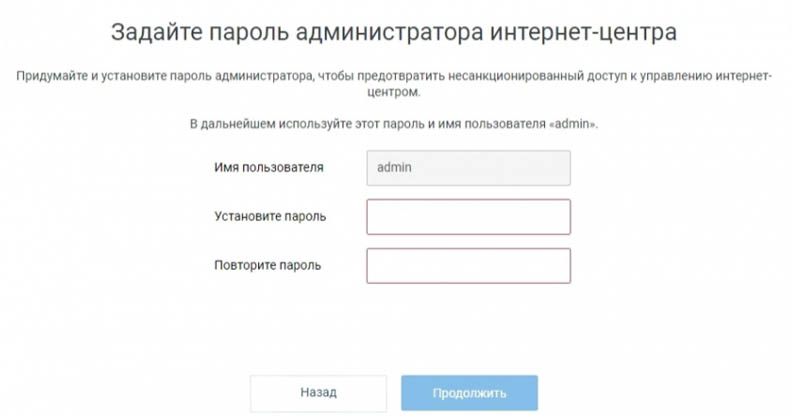
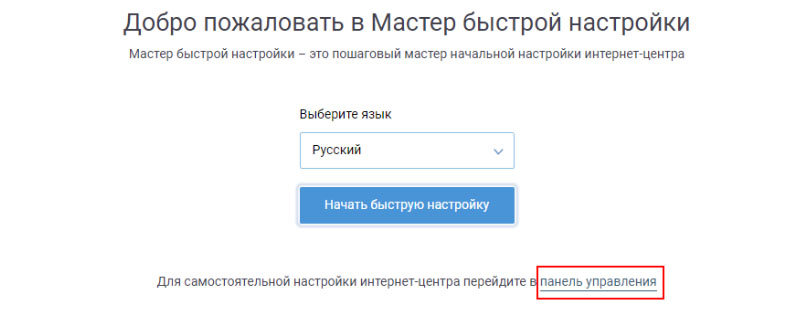
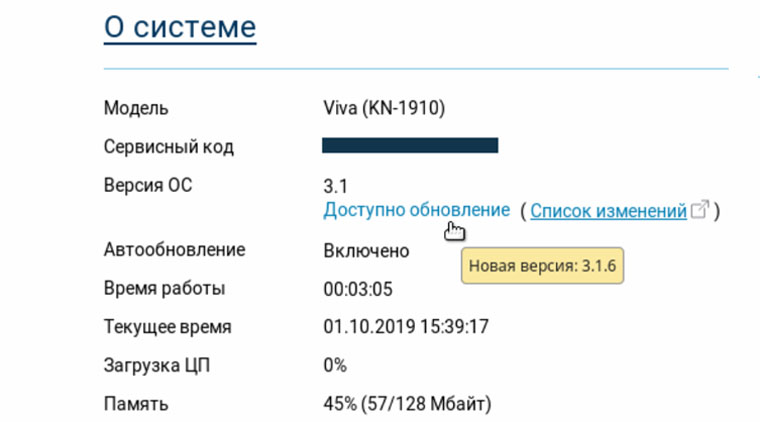
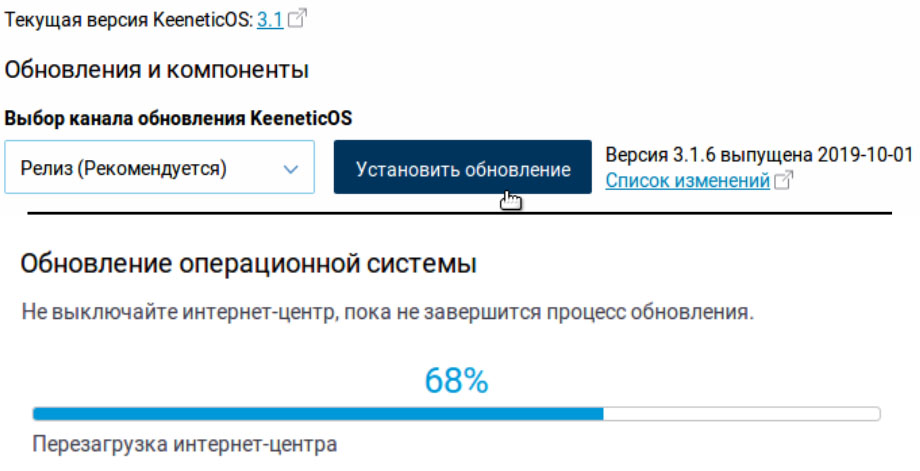

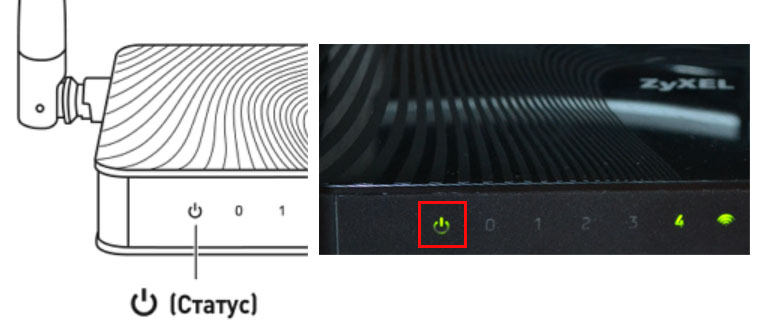





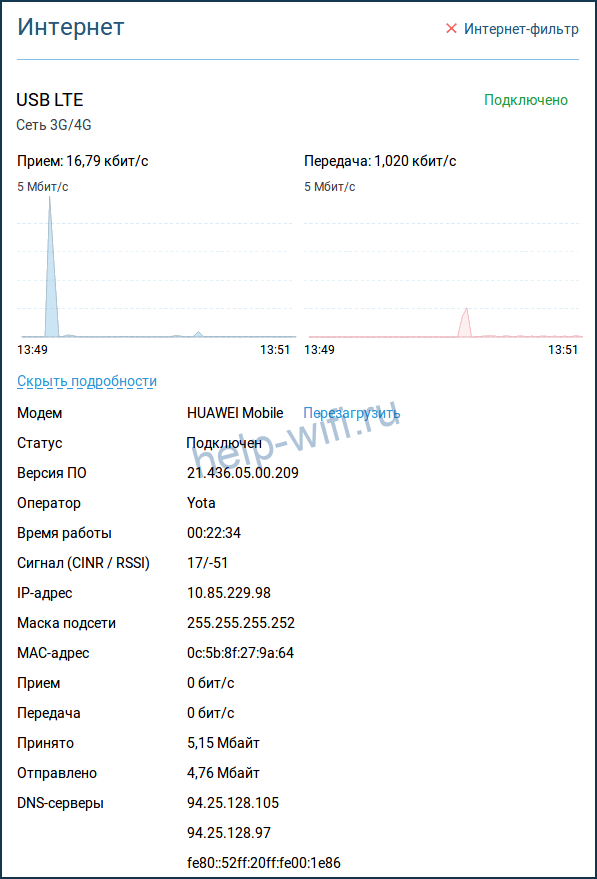
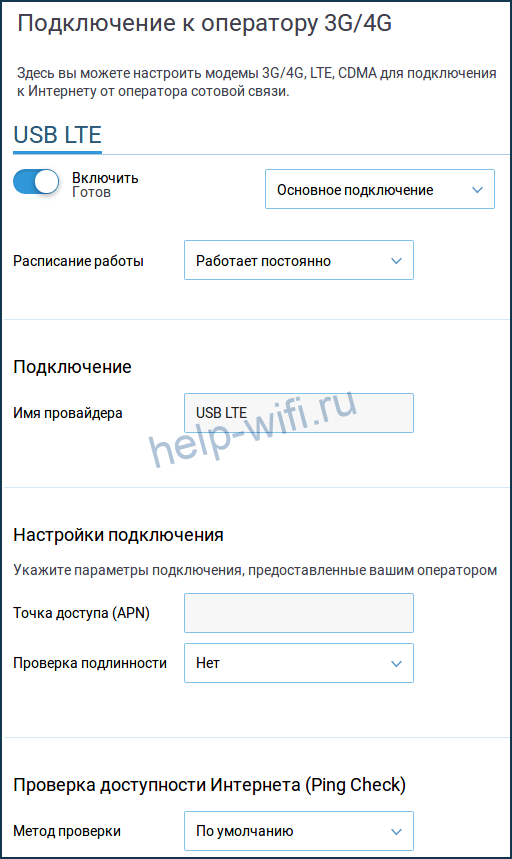


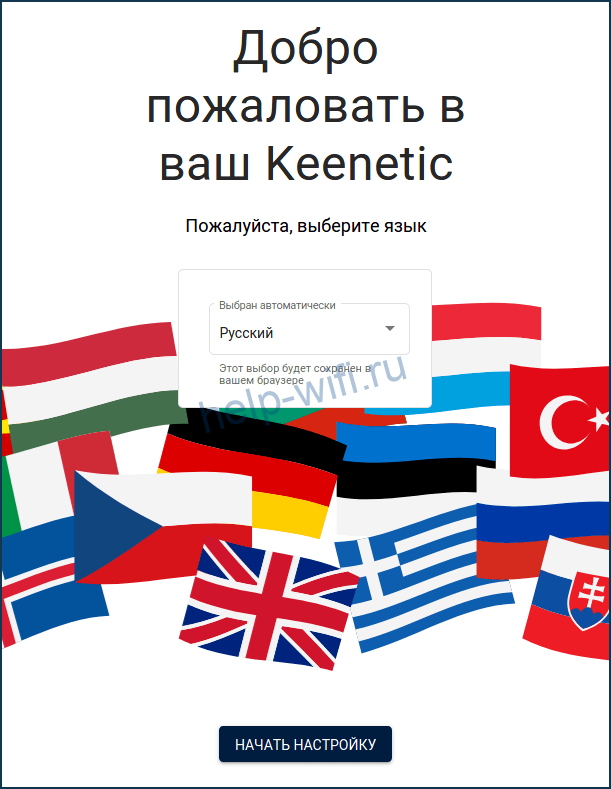
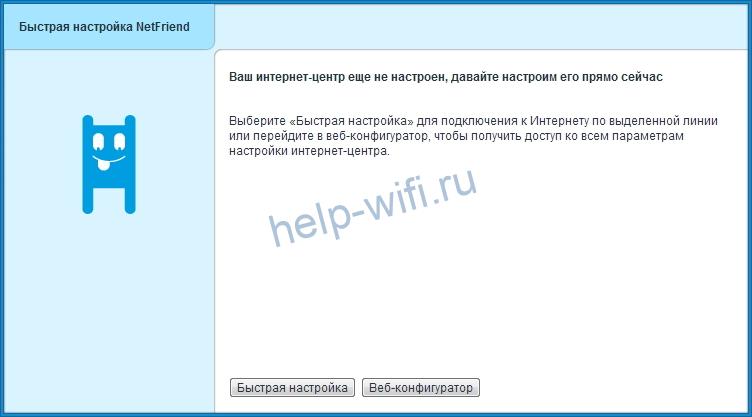
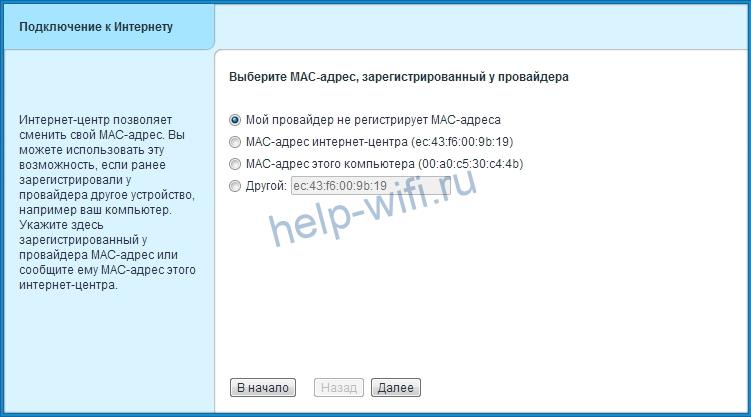

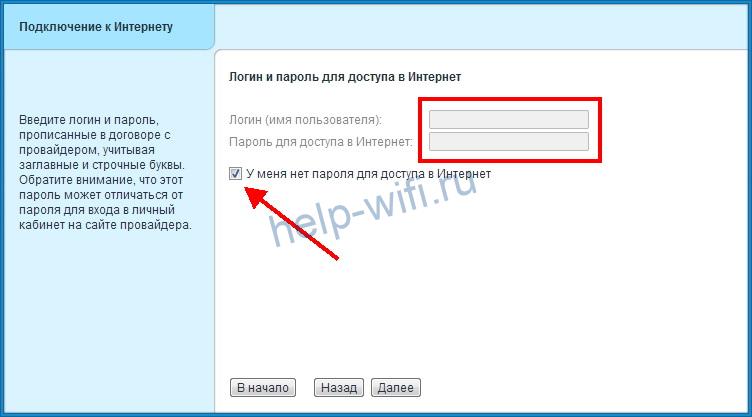



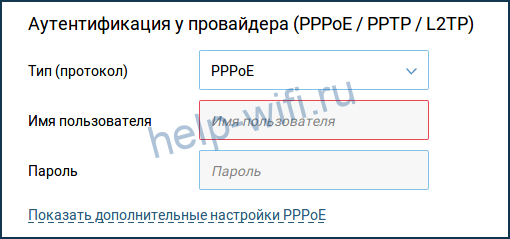
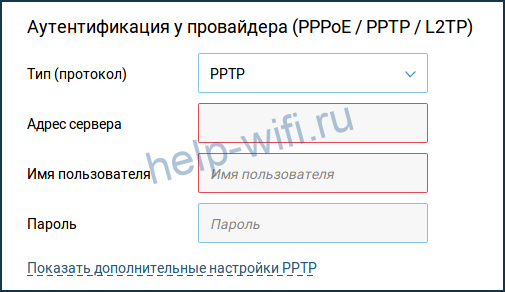






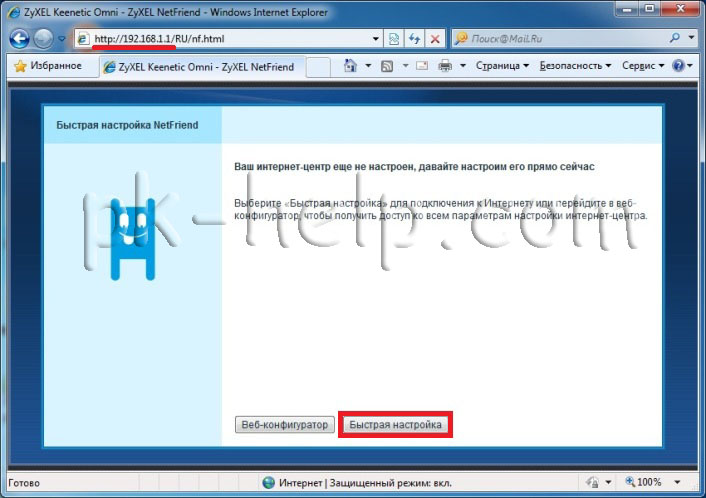
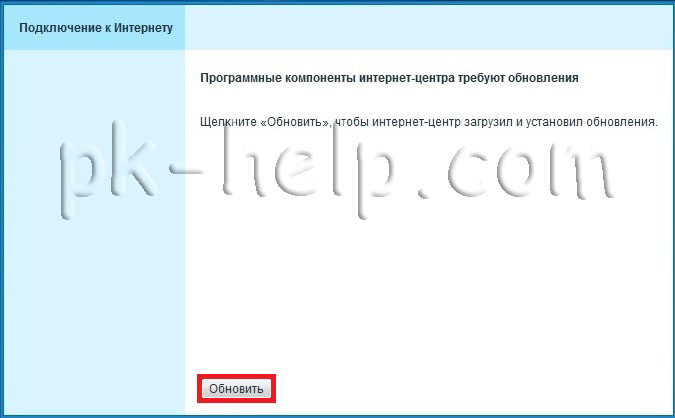
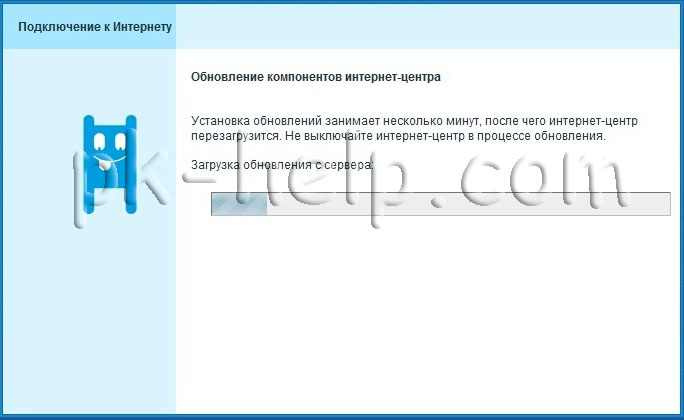
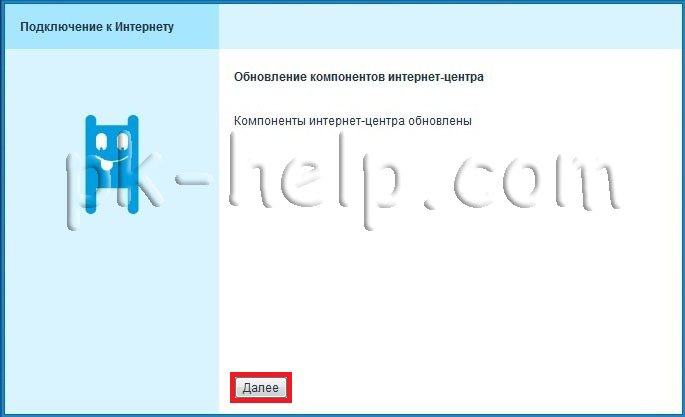
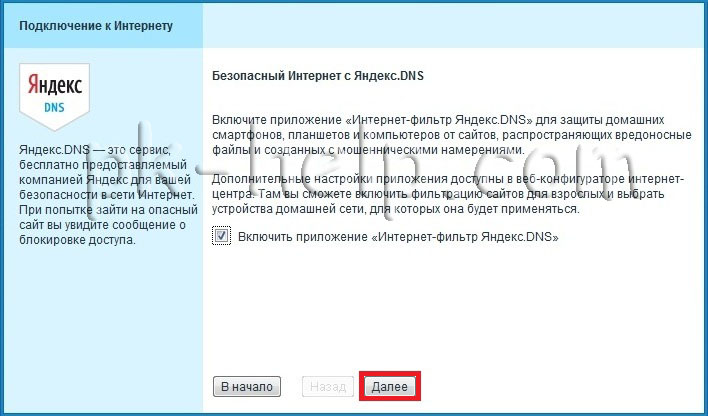
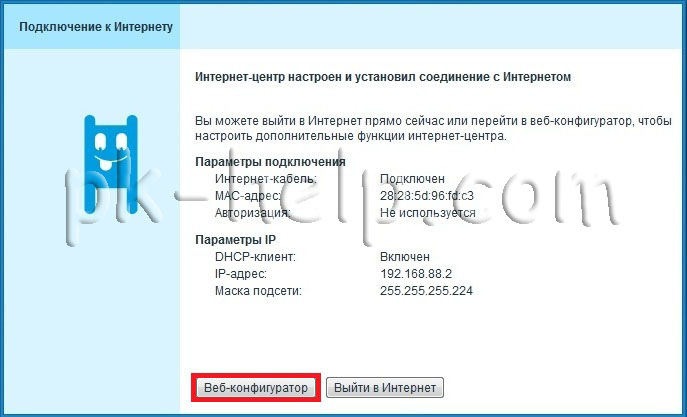

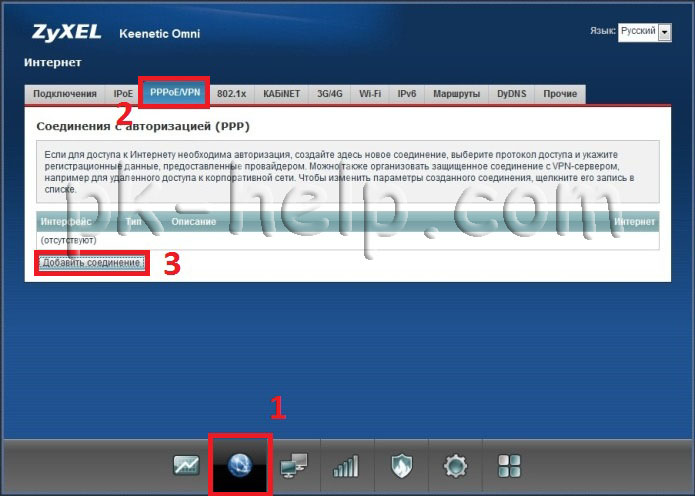
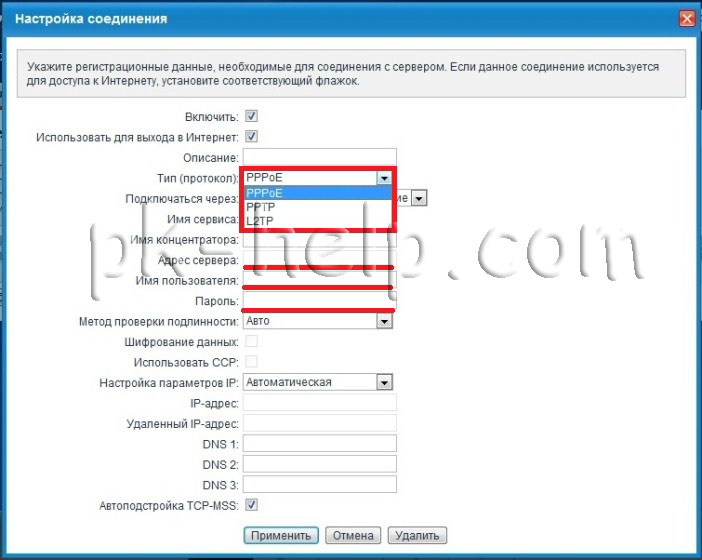
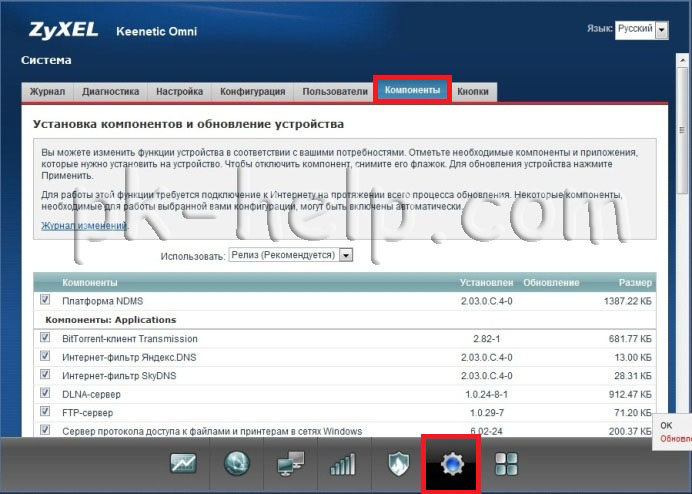
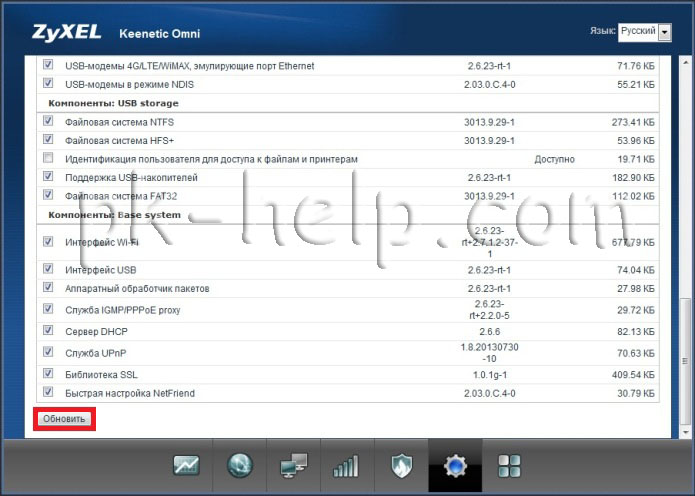
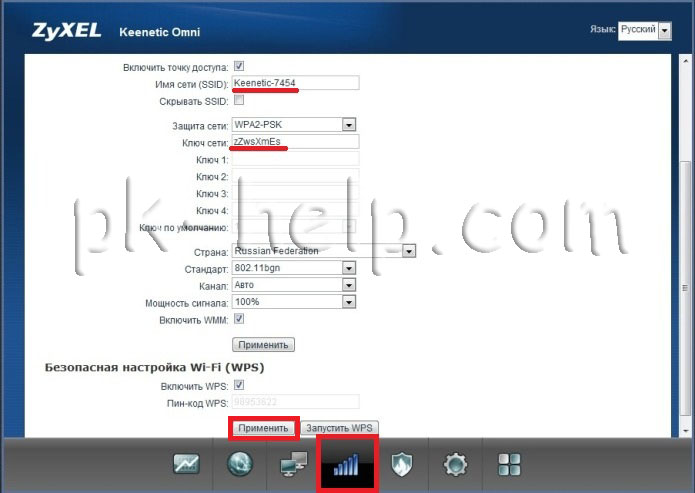
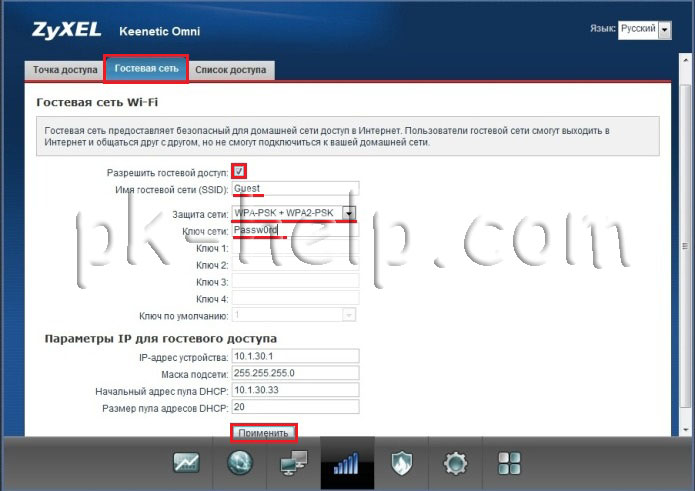
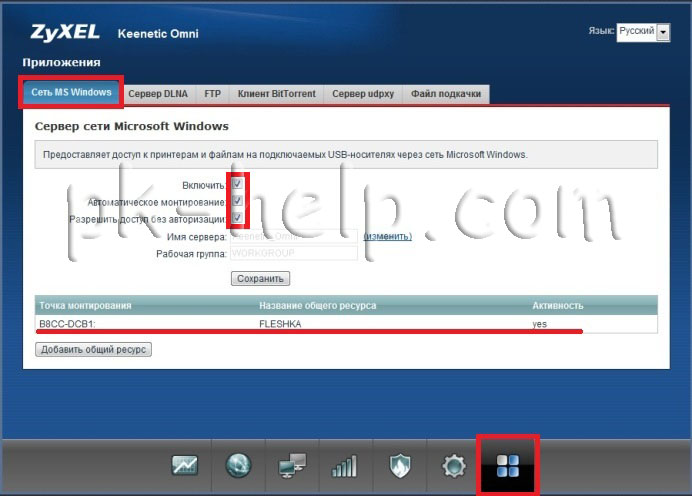
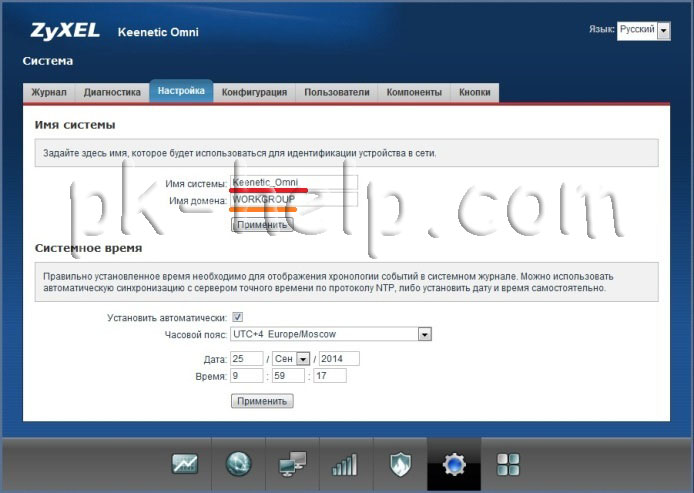

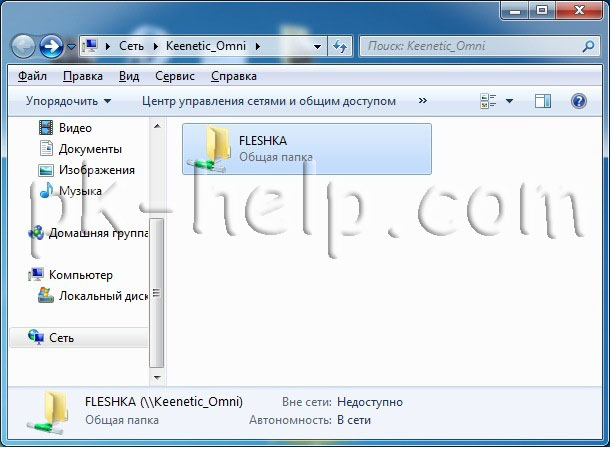
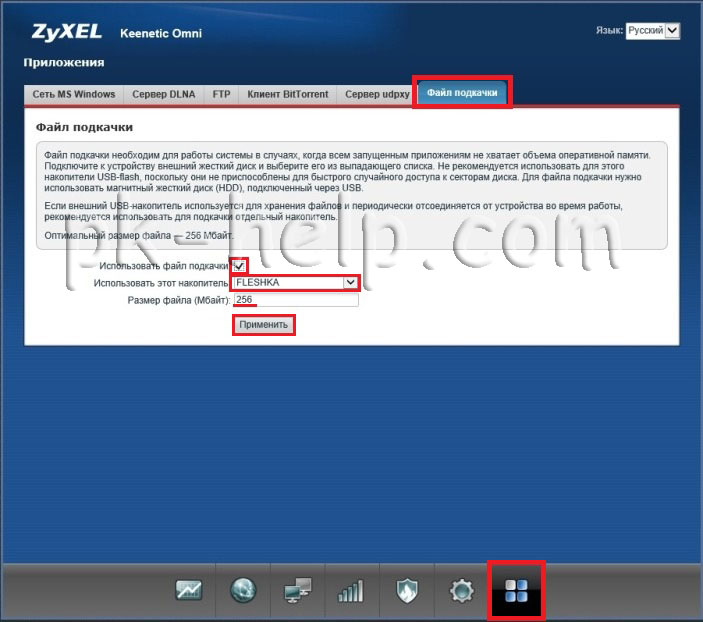
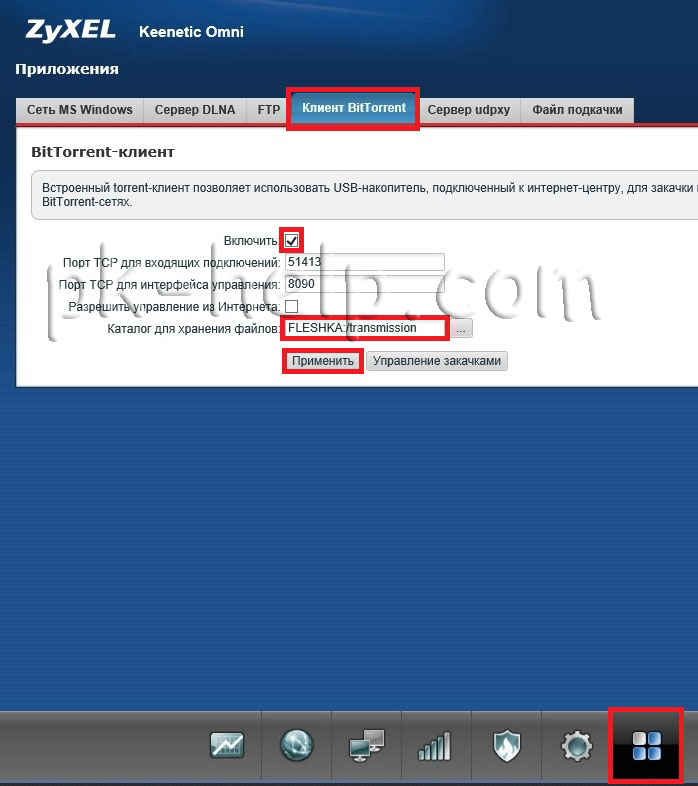
![Фотография ]использование торрнета на роутере](http://pk-help.com/images/Zyxel-Keenetic-Omni/Omni-111.jpg)