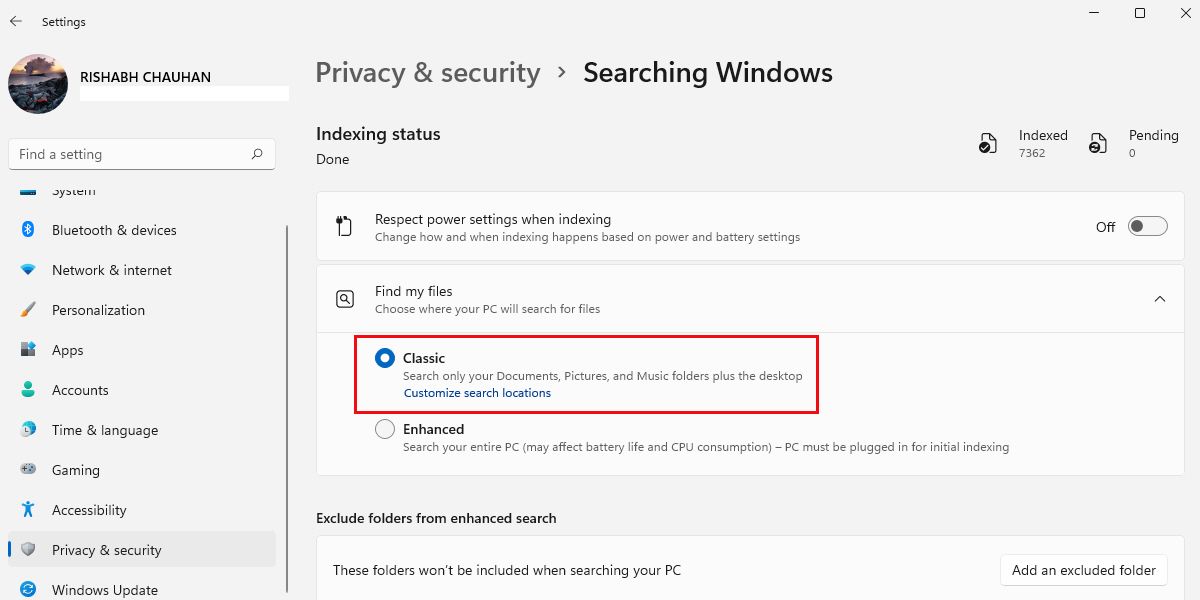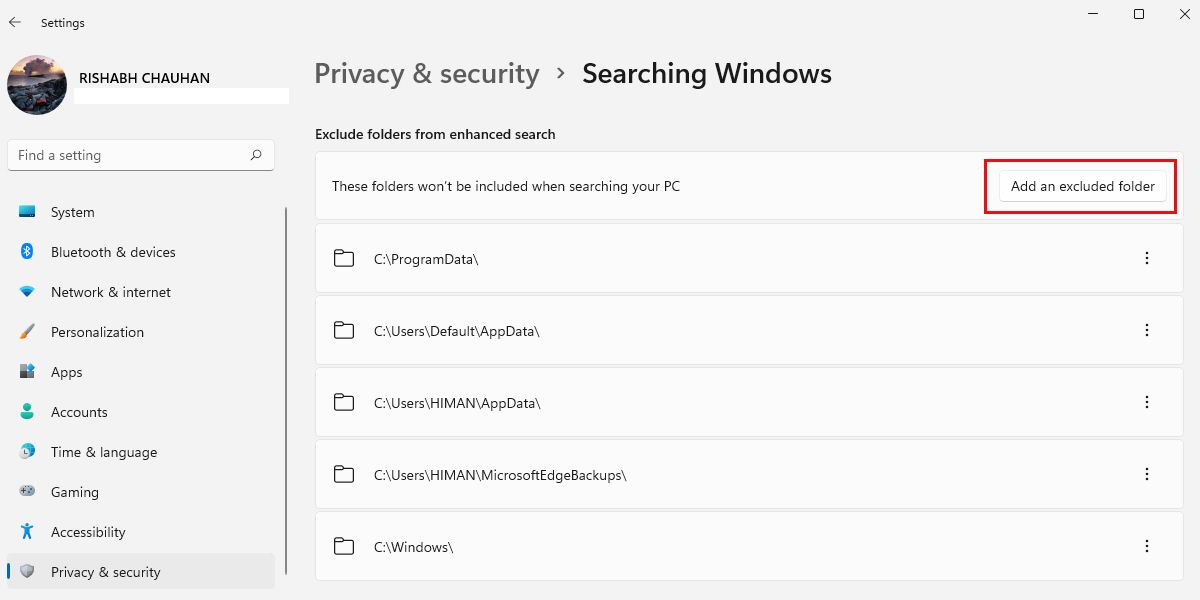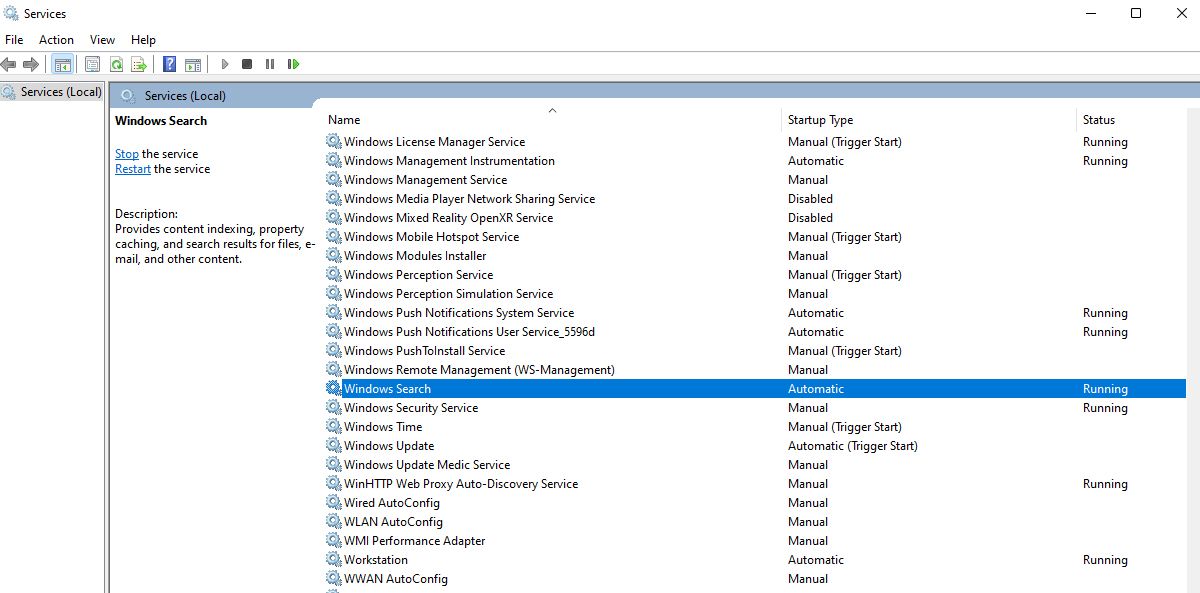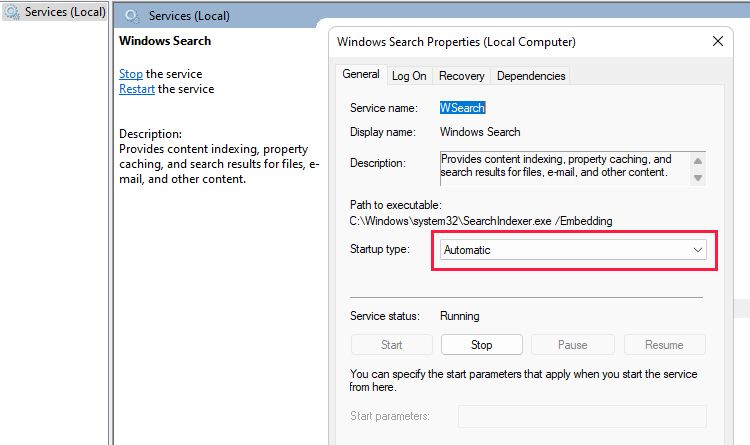Разработчики Windows сели и начать думать, что делать таким пользователям, у которых очень много всякого на компе есть и они не хотят наводить порядок. Как сделать так, чтобы они могли быстро получить доступ к какому-то файлу, зная его только имя. И вот тут они создали службу Windows Search, которая помогает находить любые файлы за считанные секунды.
Как она работает? Ну, я думаю что описывать тонкости ее работы на программистском языке просто нет смысла, ибо это вряд ли вам будет интересно. Если по простому, то все происходит примерно так. Когда вы за компьютером не работаете или занимаетесь каким-то легкими задачами, то Windows начинает смотреть жесткий диск. В прямом смысле начинает его сканировать. Но не просто.. а очень медленно, потихонечку, чтобы не мешать вам или программам которые работают.
Сканирует она его до тех пор, пока не просканирует полностью. Все результаты, что где лежит, какой файл, все это она записывает в свою специальную базу. Эта база, это такое быстрое место, там все операции выполняются очень быстро. И вот когда вы пытаетесь что-то найти на компьютере, то используется эта база и находится все просто мгновенно. Но косяк службы в том, что она добавляет новые данные в эту базу. И бывает что добавляет часто. Так что это вызывает тормоза, но мной эта инфа не была проверена
Служба Windows Search работает под управлением процесса SearchIndexer.exe, так что если вы его заметили в диспетчере, то теперь будете знать что это за процесс.
Когда стоит отключать службу Windows Search? В том случае, если у вас на компьютере все файлы и папки упорядочены, в общем порядок со всем. И вы редко когда что-то ищите. Да и вообще, не всем эта служба нравится, все таки я не один раз встречал мнение в интернете, что она замедляет работу жесткого диска, что грузит немного Windows ну и все в этом духе.
Итак, давайте теперь я покажу как ее отключить. Открываем диспетчер задач, идем там на вкладку Службы и нажимаем эту кнопку:
Откроется список служб (сразу рекомендую переключить на стандартны вид, это внизу окна есть опция), в этом списке ищем Windows Search:
Нажимаем два раза по этой службе, откроется такое окно свойств. Так вот, что тут нужно сделать, чтобы службу отключить? Тип запуска выбираем Отключена, а потом нажимаем на кнопку Остановить, чтобы текущая работа службы была прекращена. Вот что и где нужно нажимать:
Все, теперь служба Windows Search уже не работает. Кстати, отключение данной службы также отключит и сервис индексации файлов, ну хотя это наверно одно и тоже. То есть скорее всего используется для этого та же технология.
То есть если в панели управления открыть значок Параметры индексации:
То вы увидите, что индексирование файлов не выполняется:
Так что теперь вы знаете и как отключить индексирование файлов в Windows
Вообще разработчики из Microsoft говорят что в принципе отключать эту службу Windows Search не стоит. Но при этом они согласны с тем, что таки да, могут быть глюки или тормоза, в случае если очень мало оперативной памяти.
Есть еще одна опция по поводу индексирования файлов.
В общем смотрите, заходим в свойства диска вот так:
Теперь тут будет галочка, которую можно снять:
Данную опцию рекомендуют отключать для SSD и оставлять для обычных жестких дисков. Если будете отключать эту функцию, там будет окошко, где нужно выбрать к чему применить это действие. Выбирайте что к диску и ко всем вложенным папкам и файлам:
Потом будет еще такое окошко:
И потом начнется применение атрибутов:
Если будет сообщение что мол там что-то сделать нельзя, и если будет кнопка пропустить все, то нажимаете ее 
Ну вот вроде бы все что касается индексирования, то мы отключили.
Хотите мое мнение? На современных Windows и на современном железе все эти штуки отключать не стоит, это уже не те времена, когда что-то глючило. Нет, ну может быть в Windows 7 некоторые глюки и есть, хотя я думаю что они уже исправили многое что в обновлениях. Но вот Windows 10 лично у меня работает четко. Ни одного глюка и все эти технологии включены, и индексирование, и SuperFetch, и все остальное. Я просто их не отключал, поэтому не помню что там еще есть 
Ну все, теперь вы знаете что это за служба Windows Search и как ее отключать. Ну а нужно это делать или нет, я думаю вы сможете решить для себя сами, я инфу для раздумий предоставил. Удачи вам
На главную!
неизвестные службы
11.03.2016
Служба Windows Search отвечает за поиск файлов и папок на устройстве. Она способна искать данные не только по наименованию файлов, но и по содержанию этих файлов (метаданным, свойствам и т.д.). Например, поиск по содержанию файлов по умолчанию активирован для текстовых и офисных документов (txt, doc, docx, xls, xlsx, pdf).
На компьютере может быть очень много файлов и папок. Чтобы поиск по устройству не занимал много времени, служба Windows Search использует индексацию файлов. Процесс индексирования представляет собой чтение диска с данными и запись информации о просканированных файлах в базу данных. Индексирование осуществляется в фоновом режиме. Когда вы сохраните новый документ в индексированном расположении, служба Windows Search проиндексирует его и сохранит собранную информацию о нём в своей базе.
Индексатор службы Microsoft Windows Search грузит процессор?
Обычно индексатор службы Microsoft Windows Search не грузит процессор. В нашем случае, когда все файлы проиндексированы, нагрузка на центральный процессор составляет 0%, а объём используемой оперативной памяти составляет порядка 80МБ.
Поэтому, если на вашем устройстве индексатор службы Microsoft Windows Search грузит процессор, это означает, что в настоящее время идёт индексирование файлов. Если вы активно пользуетесь устройством, нажимаете на клавиши клавиатуры, водите мышкой, служба Windows Search замедляет скорость сканирования. В нашем случае при сниженной скорости индексирования нагрузка на процессор составляет 0,6-1,2%.
Конечно, нагрузка будет больше, если процессор относительно старый и имеет одно-два логических ядра. Поэтому приведённые значения нагрузки индексатора службы Microsoft Windows Search на процессор следует считать условными.
Как можно уменьшить нагрузку службы Microsoft Windows Search на процессор?
Определяем папки, которые служба поиска должна индексировать
- Найдите и запустите «Параметры индексирования» в классическом варианте Панели управления.
Как открыть классическую Панель управления?
Несколько простых способов в отдельной статье

- В открывшемся окне нажмите кнопку «Изменить».

- Отметьте галочками папки или диски, которые вы хотите индексировать в фоновом режиме. Оставьте пустым квадрат, чтобы не индексировать папку или диск. После выбора индексируемых расположений нажмите кнопку «ОК».

Уменьшив количество папок и дисков в окне «Индексируемые расположения», вы сможете сократить нагрузку индексатора службы Microsoft Windows Search на процессор. Но имейте в виду, что поиск в исключенных расположениях будет долгим. А в случае использования кнопки поиска в панели задач поиск в неиндексированных расположениях осуществляться не будет. Поэтому не старайтесь исключать все папки. Оставьте папки, в которых вы часто используете функцию поиска.
Устанавливаем классический режим поиска
В Windows 10 предусмотрено 2 режима поиска: классический и расширенный. При классическом режиме поиск осуществляется только в библиотеках пользователя и на рабочем столе. Расширенный режим позволяет искать файлы по всему компьютеру, за исключением системных папок. Расширенный режим, как предупреждает операционная система, может снизить уровень заряда и увеличить нагрузку на центральный процессор. Особенно это актуально для владельцев ноутбуков, которым важно, чтобы их устройство проработало в автономном режиме как можно дольше.
- Перейдите в новые «Параметры Windows» (нажмите на клавиатуре кнопку с логотипом Windows + I ).
- Нажмите на раздел «Поиск».

- В левом боковом меню нажмите на «Поиск в Windows».
- Прокрутите список настроек и выберите параметр «Классический стиль».

Активируем привязку производительности индексатора к параметрам питания устройства
Изменять режим производительности индексатора стало возможным с момента появления Windows 10 версии 2004 (майское обновление 2020 года). Если включить параметр «Использовать параметры режима питания устройства», служба Windows Search будет оценивать, запущен ли на компьютере режим энергосбережения, пониженного электропотребления или игровой процесс. Если да, то служба поиска приостановит индексацию в фоновом режиме.
Также при включении производительности индексатора служба поиска приостановит индексацию файлов в фоновом режиме, если загрузка центрального процессора превысит 80% или загрузка жесткого диска поднимется свыше 70%.
- Перейдите в новые «Параметры Windows» (нажмите на клавиатуре кнопку с логотипом Windows + I ).
- Нажмите на раздел «Поиск».

- В левом боковом меню нажмите на «Поиск в Windows».
- Прокрутите список настроек и включите параметр «Использовать параметры режима питания устройства».
Отключаем службу Windows Search
Отключая службу Windows Search, вы отключите индексирование папок и файлов в фоновом режиме.
Вы сможете осуществлять поиск по устройству, но он будет медленным.
- Запустите приложение «Выполнить» (нажмите на клавиатуре кнопку с логотипом Windows + R ).
- Наберите текст
services.mscи нажмите кнопку «ОК».

- В открывшемся окне найдите службу Windows Search.

- Дважды нажмите на строку службы «Windows Search». Откроется окно с настройками.
- Выберите тип запуска «Отключена».
- Нажмите кнопку «Остановить», чтобы завершить активный процесс выполнения службы Windows Search.
- Нажмите кнопку «ОК», чтобы сохранить настройки службы.

А как у вас работает служба поиска в Windows? Испытываете ли вы проблемы при ее работе в фоновом режиме?
Расскажите о своем опыте в комментариях 😉
The Windows Search Indexer can take up a lot of resources, but what does it do, and can you get rid of it?
If you’re reading this article, there’s a good chance that the «SearchIndexer.exe» process has caught your attention in Windows. SearchIndexer.exe, also known as Windows Search Indexer, is a service that makes indexing on your computer easier.
The Search Indexer is very helpful when looking for a particular document or specific text in any file. But sometimes it takes up a lot of CPU and RAM, which begs the question: do you actually need it, and is it safe to turn off?
What Is the Windows Search Indexer?
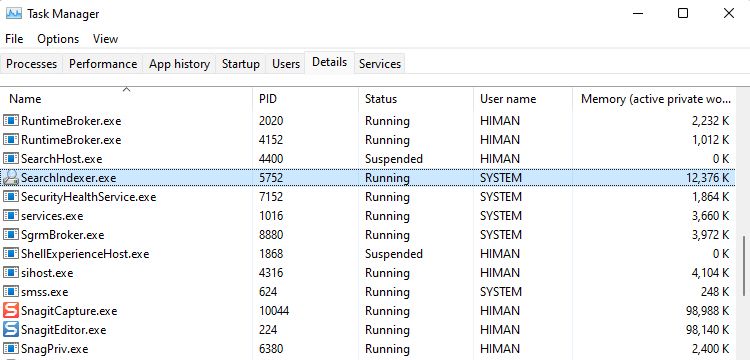
The Windows Search Indexer is a service that runs in the background. Its main job is to ensure that when you use Windows Search, the results are readily available whenever needed.
Keeping the Search Indexer running is recommended, as it makes Windows searching easier. However, this service sometimes consumes more RAM than is generally required. In such situations, you may encounter memory issues on your Windows computer.
As you can tell from its name, indexing is the primary function of the Windows Search Indexer. This means that the service is analyzing all the files, media, and other content on your storage drives and compiling their information into a single location.
When you search for a file, your PC uses this information to produce the results. It typically takes less than a second to find what you want, which is a lot faster than if Windows had to perform a fresh search every time you wanted something.
How to Manage Search Indexing in Windows
If you wish to conserve system resources, you can disable the Windows Search Indexer service or restrict the items that Windows should index. This will make indexing faster in Windows.
Here’s how to manage search indexing in Windows:
- Press Win + I to open the Windows Settings app.
- Click on Privacy & security > Searching Windows.
- Choose Classic under the Find my files menu, and click Customize search locations.
- Click Advanced Options > File Types to exclude specific file types from indexing.
- Go back to the Windows Settings app and click Add an excluded folder to exclude all locations that are not in your active work directories.
- When you’re done, you can restart your computer to ensure the changes take full effect.
If you do not limit search indexing, Windows will continue to index all file types. This will use up more of the CPU and RAM, which will gradually slow down your computer. In the end, having a computer with low specifications will result in issues such as Windows search loading extremely slowly.
Is It Safe to Stop Windows Search Indexing?
The Windows Search Indexer is only required if you search your directories and files. In other words, if you don’t use Windows search to locate specific files or media, you can definitely disable it. In addition, disabling the Windows Search Indexer will result in a noticeable performance improvement.
Unfortunately, the Microsoft Search Indexer application cannot be completely uninstalled because it is system-protected. You can, however, disable the Windows Search service, which handles indexing in Windows. Windows will no longer automatically run the Search Indexer after you disable it.
Follow the steps below to turn off the Windows Search Indexer:
- Press the Win key to launch Windows Search and then type Services.
- Select the most relevant result and locate Windows Search in the list.
- Double-click Windows Search and toggle the Startup type to Disabled.
- Click Stop under Service status to terminate the service entirely. Click OK to close the Windows Search Properties window.
- You can now restart your computer, and Windows Search’s indexing will no longer work.
If you encounter issues with search performance, you can consider re-enabling it. To do so, change the Startup type to Automatic in the properties. Besides that, you can also consider trying out some free search tools for Windows for a change.
Disable Indexing to Fix Performance Issues
The Windows Search Indexer consumes significant CPU resources in the background. So, there’s no reason to keep the search indexing function turned on if you never use it to find text in files or a specific file type.
After disabling the Search Indexer, you can still use Windows Search normally to locate an application, a specific setting, etc. After disabling it, the only difference would be the inability to search for specific files and file contents.
На чтение 4 мин. Просмотров 5.5k. Опубликовано
Служба поиска Windows индексирует файлы для инструмента поиска Windows. Эта служба представляет собой процесс SearchIndexer.exe или индексатор поиска Windows, указанный на вкладке «Процессы» диспетчера задач.
Однако некоторые пользователи обнаружили, что процесс Search Indexer может потреблять много системных ресурсов при высокой загрузке ЦП и ОЗУ.
Таким образом вы можете уменьшить высокую загрузку ЦП поискового индексатора.
Содержание
- Исправьте searchindexer.exe высокую загрузку процессора
- 1. Перезапустите службу поиска Windows.
- 2. Уменьшите количество проиндексированных данных
- 3. Перестройте индекс
- 4. Выключите индексатор поиска
Исправьте searchindexer.exe высокую загрузку процессора
Вы можете проверить загрузку ЦП поискового индексатора с помощью диспетчера задач. Нажмите правой кнопкой мыши на панели задач и выберите в меню Диспетчер задач .
Перейдите на вкладку «Процессы» и выделите процесс поиска Microsoft Windows Indexer или SearchIndexer.exe. Столбец CPU показывает загрузку процессора для каждой программы и службы.

1. Перезапустите службу поиска Windows.
- Перезапуск службы поиска Windows может снизить загрузку ЦП поискового индексатора. Вы можете сделать это, нажав сочетание клавиш Win + R и введя «services.msc» в текстовом поле «Выполнить».
- Нажмите кнопку ОК , чтобы открыть окно «Службы».

- Прокрутите вниз до Windows Search.
- Дважды щелкните Поиск Windows, чтобы открыть его параметры конфигурации, показанные непосредственно ниже.

- Выберите Отключено в меню «Тип запуска».
- Нажмите кнопку Стоп .
- Нажмите кнопки Применить и ОК .
- Перезагрузите ОС Windows.
- После этого снова откройте окно службы поиска Windows.
- Выберите Автоматический (отложенный запуск) в раскрывающемся меню Тип запуска.
- Нажмите «Пуск» и нажмите кнопки Применить и ОК , чтобы перезапустить Поиск Windows.
2. Уменьшите количество проиндексированных данных
Сокращение объема данных, которые индексирует Search Indexer, является одним из лучших способов сократить использование процессора и оперативной памяти. Вы можете настроить местоположения, которые индексирует индексатор поиска, в окне параметров индексирования.
Кроме того, вы можете настроить типы файлов сервисных индексов.
- Чтобы открыть параметры индексирования, нажмите кнопку на панели задач Cortana.
- Введите «индексирование» в поле поиска. Затем нажмите «Параметры индексации», чтобы открыть окно, показанное ниже.

- Нажмите кнопку Изменить , чтобы открыть окно проиндексированных местоположений.

- Нажмите на стрелку рядом с диском C:, чтобы развернуть его папки. Теперь вы можете снять некоторые флажки, чтобы удалить проиндексированные местоположения.

- Нажмите кнопку ОК в окне проиндексированных местоположений.
- Нажмите Закрыть в окне параметров индексирования.
3. Перестройте индекс
Если сокращение проиндексированных местоположений не сильно снижает загрузку ЦП поискового индексатора, вы также можете выбрать перестройку индекса. Перестройка индекса может решить многочисленные проблемы поиска Windows. Вы можете перестроить индекс следующим образом.
- Откройте параметры индексации, как описано выше.
- Нажмите кнопку Изменить и отмените выбор всех выбранных местоположений, кроме диска C:, как показано ниже.

- Нажмите ОК , чтобы вернуться в окно параметров индексирования.
- Нажмите кнопку Дополнительно , чтобы открыть вкладку, показанную ниже.

- Нажмите кнопку Перестроить на вкладке Настройки индекса.
- Это откроет диалоговое окно, показанное непосредственно ниже. Нажмите кнопку ОК , чтобы подтвердить и перестроить индекс.

Ознакомьтесь с нашим руководством, чтобы узнать, как использовать индексирование в Windows 10, как настоящий эксперт!
4. Выключите индексатор поиска
Это может быть более радикальное решение, но вы можете отключить индексатор поиска, если он вам действительно не нужен. Это, безусловно, гарантирует, что он не потребляет никаких системных ресурсов.
Вы можете сделать это, отключив Windows Search через окно служб, как описано выше. Пользователи Windows 7 также могут отключить индексатор следующим образом.
- Введите ключевое слово «функции Windows» в поле поиска панели управления.
- Нажмите Включить или выключить функции Windows , чтобы открыть окно непосредственно под ним.

- Снимите флажок Поиск Windows .
- Нажмите кнопку ОК , чтобы подтвердить новые настройки.
- Перезагрузите свой рабочий стол или ноутбук.
Если вам нужна замена для поиска Windows после ее отключения, существует множество альтернативных утилит поиска сторонних производителей.
Например, вы можете установить бесплатную версию Agent Ransack, Copernic Desktop Search Lite или UltraSearch. Agent Ransack – это высоко оцененное программное обеспечение для поиска, которое имеет версии Lite и Pro.
Нажмите кнопку Загрузить на этой странице веб-сайта, чтобы добавить версию Lite в Windows 10, 8 или 7.
Это руководство по программному обеспечению содержит более подробную информацию о некоторых сторонних утилитах поиска для Win 10.

Таким образом, вы можете сократить использование ЦП и ОЗУ Windows Search. Это высвободит системные ресурсы для другого программного обеспечения и может также немного ускорить работу ОС Windows.
Кроме того, вы можете исправить высокую загрузку процессора в безопасном режиме. Прочтите наше удобное руководство, чтобы узнать как!
Вы часто думаете о том, как ваш компьютер может так быстро возвращать результаты вашего поискового запроса? В Windows 10/8/7 в фоновом режиме работает служба, которая помогает ему в этом. Этот сервис называется SearchIndexer.exe . Он обеспечивает индексацию содержимого, кэширование свойств и результаты поиска файлов, электронной почты и другого содержимого. Таким образом, это означает, что то, что он делает в фоновом режиме, это постоянно ищет местоположения различных файлов, хранящихся на компьютере. Следовательно, в свою очередь, это включает поиск Windows в окне Cortana, в меню «Пуск» или в проводнике Windows.
Содержание
- SearchIndexer.exe Высокое использование диска или процессора
- 1] Перезапустите службу поиска Windows.
- 2] Запуск поиска и устранения неполадок индексации
- 3] Восстановление индекса
- 4] Устранение неполадок с помощью монитора ресурсов
- 5] Используйте DISM или SFC
- 6] Настройка в новой учетной записи администратора
- 1] Разрешить или запретить индексирование диска
- 2] Отключение поискового индекса Windows
SearchIndexer.exe Высокое использование диска или процессора
Часто пользователи жалуются на то, что SearchIndexer.exe имеет тенденцию использовать очень высокую мощность процессора или демонстрирует высокую загрузку диска. Это в конечном итоге замедляет всю производительность компьютера. Итак, сегодня мы собираемся проверить, как решить эту проблему. Мы будем обсуждать 9 способов решить эту проблему.
1] Перезапустите службу поиска Windows.
Нажмите комбинацию кнопок WINKEY + R, чтобы открыть окно «Выполнить». В этом окне «Выполнить» введите services.msc и нажмите Enter. Откроется окно диспетчера служб.

Внутри диспетчера служб вы получите огромный список служб, которые работают вместе с Windows и заставляют все работать. Итак, из списка выберите Поиск Windows и щелкните по нему правой кнопкой мыши.

Теперь нажмите Свойства . Выберите Тип запуска – Автоматический и убедитесь, что служба запущена. Теперь нажмите Применить , а затем ОК.
Перезагрузите компьютер, чтобы изменения вступили в силу.
2] Запуск поиска и устранения неполадок индексации

Чтобы восстановить Windows Search, откройте Панель управления , нажав комбинацию WINKEY + X и щелкнув по панели управления или выполнив поиск в окне поиска Cortana.
В разделе поиска Windows Explorer найдите Устранение неполадок.
Теперь вы увидите меню с пометкой Устранение неполадок в результатах поиска. Нажмите здесь.
На левой боковой панели нажмите Показать все.
Во всем списке обратите внимание на Поиск и индексирование . Нажмите на него и запустите.
Выберите файлы, которые не отображаются в результатах поиска, и нажмите Далее.
Теперь произойдет автоматизированный процесс устранения неполадок. После этого перезагрузите компьютер и проверьте, удалось ли решить ваши проблемы.
3] Восстановление индекса
Откройте панель управления, нажав комбинацию WINKEY + X и нажав на панель управления или выполнив поиск в окне поиска Cortana.
В разделе поиска Windows Explorer найдите параметры индексирования.
Теперь вы увидите меню, помеченное как Параметры индексации в результатах поиска. Нажмите здесь.
Откроется новое окно для параметров индексирования. В нижней части нажмите Дополнительно.
Теперь появится еще одно новое окно. Перейдите на вкладку, помеченную как Типы файлов.
На нижней стороне будут две радиокнопки. Нажмите на элемент, помеченный как Свойства индекса и Содержимое файла.
Теперь нажмите ОК.
Снова нажмите кнопку Дополнительно и на вкладке Настройки индекса нажмите Перестроить.
Теперь он начнет переиндексировать все файлы и данные, хранящиеся на компьютере. Это займет некоторое время, поэтому держитесь крепко и работайте нормально, без перебоев питания.
Проверьте, сохраняется ли ваша проблема.
Читать : индексатор поиска Windows не работает.
4] Устранение неполадок с помощью монитора ресурсов

Чтобы открыть окно Выполнить , нажмите комбинации кнопок WINKEY + R.
Введите resmon в окне и нажмите Enter.
Теперь откроется Resource Monitor.
На вкладке Диск проверьте все экземпляры searchprotocolhost.exe.
В Окне активности диска вы можете наблюдать, какие процессы и сколько ресурсов используется службой индексирования.
Откройте Панель управления , нажав комбинацию WINKEY + X и щелкнув панель управления или выполнив поиск в окне поиска Cortana.
В разделе поиска Windows Explorer найдите Параметры индексирования.

Теперь в нижней части окна нажмите кнопку Изменить .
А затем нажмите на каталог, в котором вы хотите проиндексировать.
Нажмите ОК , чтобы сохранить изменения.
Проверьте, решена ли ваша проблема или нет.
5] Используйте DISM или SFC

Вы можете восстановить потенциально поврежденные системные файлы с помощью хороших файлов с помощью SFC или восстановить поврежденный образ системы с помощью DISM.
Для этого нажмите комбинацию WINKEY + X и нажмите Командная строка (Admin).
Теперь введите следующие команды:
Sfc/scannow sfc/scannow/offbootdir = c: \/offwindir = c: \ windows
Если первая команда не работает, попробуйте вторую.
Подождите, пока процесс закончится.
Перезагрузите компьютер, чтобы изменения вступили в силу.
Теперь используйте метод, описанный выше, чтобы открыть командную строку с привилегиями уровня администратора.
Теперь введите следующие три команды последовательно и одну за другой:
Dism/Online/Cleanup-Image/CheckHealth Dism/Онлайн/Очистка изображения/ScanHealth Dism/Online/Cleanup-Image/RestoreHealth
Позвольте этим командам DISM работать и ждать, пока они не выполнятся. Если приведенные выше команды не работают, попробуйте следующее:
Dism/Image: C: \ offline/Cleanup-Image/RestoreHealth/Source: c: \ test \ mount \ windows Dism/Online/Cleanup-Image/RestoreHealth/Источник: c: \ test \ mount \ windows/LimitAccess
Замените букву диска, как вам удобно.
6] Настройка в новой учетной записи администратора
Создайте учетную запись администратора на вашем компьютере с Windows 10.
Войдите в свою новую учетную запись администратора и перейдите по этому пути:
C: \ Users \ Your_Old_User_Account \ AppData \ Local \ Packages \
Переименуйте папку Microsoft.Windows.Cortana_cw5n1h2txyewy как Microsoft.Windows.Cortana_cw5n1h2txyewy.old .
Убедитесь, что скрытые файлы и папки видны для указанного выше пути.
Перезагрузите компьютер и войдите в старый аккаунт.
Теперь откройте PowerShell, введите следующую команду и нажмите Enter: .
Add-AppxPackage -Path «C: \ Windows \ SystemApps \ Microsoft.Windows.Cortana_cw5n1h2txyewy \ Appxmanifest.xml» -DisableDevelopmentMode -Register

Теперь перезагрузите компьютер снова и проверьте, исправлена ли проблема сейчас или нет.
Если ни одно из этих предложений не поможет вам, вы можете запретить Windows Searvh индексировать ваш диск или полностью отключить поиск Windows , amd использовать альтернативу Поиск бесплатных программ.
1] Разрешить или запретить индексирование диска

Прежде всего, откройте Компьютер или Этот компьютер в зависимости от того, какую версию Windows вы используете.
Затем выберите и щелкните правой кнопкой мыши раздел, данные которого не индексируются.
Нажмите Свойства.
На нижней стороне будет установлен флажок Разрешить файлам на этом диске индексировать содержимое в дополнение к свойствам файла. Проверьте .
Нажмите Применить , затем нажмите ОК.
Перезагрузите компьютер, чтобы изменения вступили в силу.
2] Отключение поискового индекса Windows

Нажмите комбинацию кнопок WINKEY + R, чтобы открыть окно «Выполнить».
В этом окне «Выполнить» введите services.msc и нажмите Enter.
Откроется окно «Услуги».
В этом окне вы получите огромный список сервисов, которые работают вместе с Windows и заставляют все работать. Итак, из списка выберите Поиск Windows и щелкните по нему правой кнопкой мыши.
Теперь нажмите Свойства .
Выберите Тип запуска для Отключено и убедитесь, что вы остановили службу.
Теперь нажмите Применить , а затем ОК.
Перезагрузите компьютер, чтобы изменения вступили в силу.
Всего наилучшего!