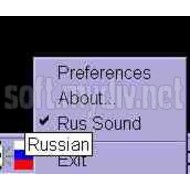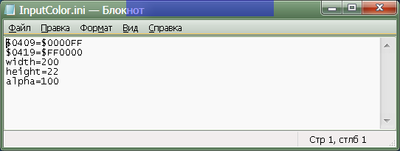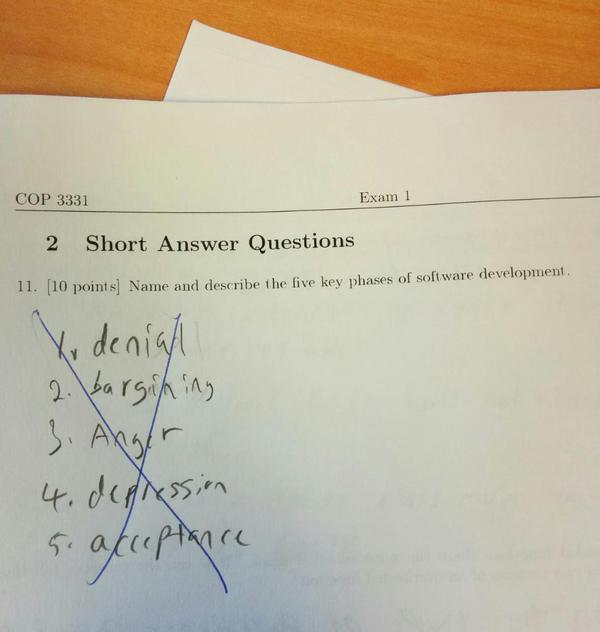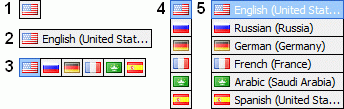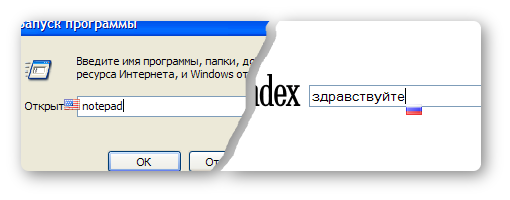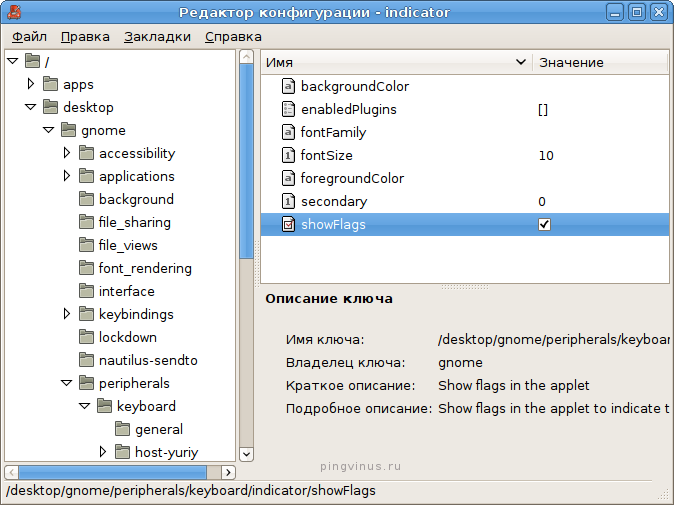RusLat — небольшое приложение, представляющее собой индикатор раскладки клавиатуры. Программа поддерживает английский, русский, украинский, немецкий, французский и некоторые другие языки. Индикатором раскладки служит значок в трее в виде флага соответствующей страны.
Новые отзывы о RusLat
Хороших отзывов пока нет. Оставьте свой и помогите другим с выбором!
Добавить отзыв
Вопросы и ответы по программе
Пока нет вопросов о «RusLat». Ваш может стать первым!
Задайте свой вопрос!
GitHub Ветка форума Ru.Board
LangBar++ — индикация раскладки у курсора и ее автоматическое исправление в набранном тексте
Представляет собой средство автоматического исправления раскладки текста по мере его ввода, а также индикации текущего состояния клавиатуры у курсора, на иконке в трее и компактном неподвижном индикаторе. Имеет и расширеннные возможности ручного преобразования, которыми можно пользоваться там, где использование автоматики затруднено. Функциональное средство для простых пользователей и тех, кто работает с большим числом языков ввода.
Возможности:
- Автоматическое исправление раскладки набранного текста на основе словарей проверки орфографии Hunspell, которые могут адаптироваться и дополняться по мере необходимости используя простое средство разбора нужного тематического текста
- Ручное исправление раскладки набранного текста с последовательным визуальным выделением слов или, если необходимо, символов, работающее с любыми раскладками и физическими клавиатурами
- Флажок раскладки около текстового курсора, практически во всех приложениях, с настраиваемым размером, положением, прозрачностью и индикацией состояния CapsLock
- Иконка в трее в виде флага с отрисовкой на ней состояния кнопок NumLock и ScrollLock; сходный неподвижный индикатор раскладки и состояния клавиш, который можно разместить где угодно
- Иконка, флажок и индикатор генерируются из png-файлов, которые легко заменить вручную; их отрисовка возможна для любых раскладок клавиатуры
- Дополнительные настройки клавиатуры и Lock-клавиш, быстрое изменение регистра, транслитерация и пр.
Программа отличается высокой совместимостью и низким потреблением системных ресурсов. Может использоваться в качестве индикатора раскладки для слабовидящих.
Идет в одном исполняемом файле, осуществляющем установку и распаковку портативной версии.
Операционная система: Windows XP — 11
[TOC]
1. Флажок раскладки и его настройка

Отражается в полях текстового ввода — там, где имеется текстовый курсор. Имеется возможность менять относительное положение флажка мышью или масштабировать его колесиком, все с зажатым Shift. Можно менять прозрачность флажка прокручивая над ним колесико с зажатым Alt (Alt+средняя кнопка — значок непрозрачен). Настройки флажка всегда можно сбросить щелкнув по значку средней кнопкой мыши с зажатым Shift.
Если у вас плохое зрение, можно попробовать разместить увеличенный флажок ниже курсора, где он не будет мешать. Минусами данного способа является то, положение флажка будет зависеть от используемого размера шрифта, а при использовании горизонтального курсора, как в командной строке, флажок будет смещаться ниже
Состояние CapsLock отображается на флажке в виде голубой тени, хорошо заметной на светлом и темном фоне.
Флажок можно всегда быстро выключить или включить одновременным нажатием левого и правого Shift или из меню.
Пункт меню Настройка флажка предназначен для быстрой настройки его на ноутбуках и планшетах, где мышь отсутствует:

В меню флажка имеются настройки способа его масштабирования и сглаживания. Они зависят от монитора, используемых картинок флажков (с разводами и тенями или без) и их отображаемого размера. На качественных мониторах их значение невелико. По умолчанию, включено масштабирование “по ближайшему пикселю” с выключенным сглаживанием, что дает наиболее четкую картинку на мониторах посредственного качества.
Кроме того, можно убрать подложку флажка, обеспечивающую его пиксельный контур, что позволяет использовать флажки со скругленными краями, собственной обводкой или вообще непрямоугольной формы. Также можно использовать пропорции файла флажка вместо стандартных 4:3. Оба правила применяются и к индикатору флажка (смотри ниже)!
2. Значок в трее, состояние NumLock и ScrollLock
Однократное нажатие на флажок или иконку в трее левой кнопкой мыши меняет раскладку. Состояние NumLock и ScrollLock отображается в виде двух цветных глаз на иконке в трее, флажок на которой при этом смещается вниз. Если вы привыкли работать с включенным NumLock, можно отметить в настройках пункт «Включен по умолчанию». В этом случае включение NumLock будет соответствовать неизменной иконке, и клавиша будет автоматически нажиматься при запуске программы.
В меню можно выбрать пропорции иконки в трее и применить к ней настройки масштабирования и сглаживания флажка.
3. Индикатор раскладки
Дает ту же картинку, что и флажок, дополненную индикаторами NumLock и ScrollLock, как на иконке в трее, которая может быть неподвижно поставлена в любом месте. Для его включения и выключения используется сочетание Ctrl+Shift+Shift (Ctrl слева или справа). По умолчанию индикатор прозрачен для кликов, но его можно использовать и в качестве переключателя раскладки, что включается в меню. Настройка его возможна с помощью панели, вызываемой из меню Индикатор. Она подобна той, с помощью которой можно настраивать флажок, только лишена текстового поля:

В статусной строке отображаются текущие параметры отображения, при этом положение и размер выражены в процентах к размеру экрана, что дает независимость отображения индикатора при переносе портативной программы на другой компьютер. Кнопки определения положения работают с повторениями при их зажатии и ускорением перемещения После трех смещений его движение становится ускоренным (растет шаг и частота перемещений), так что все делается достаточно быстро. Пока открыто окно настроек, можно использовать курсорные клавиши для определения положения и те же курсорные клавиши с зажатым *Ctrl* для изменения прозрачности и размера.
При наличии нескольких мониторов можно переместить его на другой, иначе его перемещение ограничено областью основного экрана. В случае отключения дополнительного монитора, его положение будет восстановлено на основном (этого не произойдет если мониторов осталось более одного или после отсоединения монитора не был произведен перезапуск программы). При потере индикатора следует нажать кнопку “Сброс” — его положение будет восстановлено в центре основного экрана.
Индикатор всегда выключен если активным окном являются рабочий стол или панель задач. Так же индикатор всегда выключен при активации полноэкранного приложения, если в меню не отмечен пункт “На полном экране.”
4. Ручное исправление раскладки

Преобразование текста производится нажатием кнопки *Pause/Break* или правым щелчком по флажку индикатора раскладки. Причем конвертировать возможно не только последнее набранное слово: если оставить на короткое время клавишу или кнопку мыши зажатой, будет выделено и преобразовано предыдущее, если только не производилось переключение раскладки, манипуляции мышью и нажатия нетекстовых клавиш, говорящие об окончании непрерывного ввода. Тем же способом можно конвертировать и выделенный текст. Оба вида работают при наборе текста внутри строки.

Преобразование работает в FAR, ConEmu, командной строке и терминале Windows 11, при этом из-за особенностей программ происходит забивание символов вместо их выделения. Можно всегда использовать этот абсолютно совместимый способ, например, в очень старых приложениях, с помощью сочетания *Shift+Backspace* вместо *Pause* (в диалоге “Раскладки и флажки” можно заменить этим сочетанием *Pause* постоянно.
Преобразование производится с учетом нажатий клавиш Backspace и последующего ввода.
В любом приложении сочетание Ctrl+Z работает как отмена преобразования, если оно использовано сразу после него (и включено в настройках — смотри ниже)
Повторное нажатие клавиш после преобразования возвращает текст к исходному состоянию, в том числе и после набора одного пробела.
4.1 Посимвольное выделение

Помимо быстрого выделения «по словам», программа предусматривает возможность посимвольного выделения (включаемого в соответствующем пункте настроек), полезного, например, в программировании, когда вводятся текстовые значения функций. Для этого сначала посылается короткое нажатие клавиши Pause; при последующем ее нажатии будет происходить посимвольное выделение набранного текста, пока клавиша нажата, и преобразование при ее отпускании.
Соответственно, при отсутствии отпускания будет производиться обычное выделение по словам, только начинающееся после почти незаметной задержки.
Это работает и в случае использования Shift+Backspace — в этом случае Shift остается зажатым, а производится быстрый клик и зажатие Backspace.
Возможно и комбинированное выделение: первое слово или несколько слов выделяется длинным нажатием клавиши, затем отпускание клавиши и повторное нажатие с посимвольным выделением. В случае прерванного выделения по словам до преобразования будет небольшая задержка (смотри ниже). Можно избежать ее, отметив опцию Только с начала.
Посимвольное выделение работает и при использовании флажка, который в этом случае будет оставаться под курсором мыши.
Преобразование текста всегда производится после отпускания клавиши!
4.2 Настройка задержек выделения
Поскольку способности к печати и разбитость клавиатуры у всех разная, в программу зашиты некие усредненные и общеприемлемые величины задержек, но сделано возможным корректировать их вручную в графическом интерфейсе, вызываемом из меню настроек:

Здесь:
- Интервал выделения по словам — промежуток времени, который программа ждет прежде, чем выделить следующее слово
- Ожидание отпускания клавиши — время, которое программа ждет отпускания клавиши (посимвольное выделение) до начала выделения по словам
- Интервал посимвольного выделения — интервал выделения символов при посимвольном выделении
В случае перехода с выделения по словам на посимвольное выделение, программа ждет половину значения последней задержки отпускания клавиши, и еще столько же ее повторного нажатия.
4.3 Настройки переключения и исправления раскладок
Если нажать в меню на пункт Раскладки и флажки, появится соответствующее окно:

В верхней его части отображается список используемых системой раскладок с иконками флажков и именами соответствующих файлов изображений. Гекс-код раскладки приводится для ориентировки, он соответствует тому, с которым работает система.
Ниже, в разделе Переключение раскладки, вначале идет переключение раскладок по отдельным нумерованным сочетаниям, вроде тех, что имеются в дополнительных настройках языков панели управления, но генерирующихся автоматически на основании номеров раскладок выше. Также можно задать из выпадающих меню языки ввода, активирующиеся при отдельном нажатии на левые и правые кнопки Ctrl и Shift. Помимо языков ввода, на эти кнопки можно повесить и переключение языков ввода “вперед” и “назад”. Если отмечен лежащий ниже чекбокс, используются двойные нажатия клавиш вместо одиночных, что позволяет избежать случайных переключений раскладки.
Следующий чекбокс “Использовать имитацию клавишного переключения раскладки” позволяет предотвратить падения и зависания программ (например, 3DS Max и VNote), связанные с посылкой сообщений Post- или SendMessage, как это делают все программы и скрипты данного класса. Можно использовать при возникновении трудностей с обычным переключением раскладки.
Приведенные выше сочетания Pause и Shift+Backspace изначально работают только с русской и английской раскладкой — они игнорируются при любом другом языке ввода. Клавиши можно выключить или переопределить для других пар языков, если воспользоваться выпадающим меню в разделе Исправление раскладки окна.
Кроме того, можно обменять функции клавиши Pause и сочетания Shift+Backspace, отметив соответствующий чекбокс, что сделано для ноутбуков, часто имеющих скрытую клавишу Pause, повешенную на сочетание с клавишей Fn. При этом сочетание Shift+Backspace будет работать с видимым выделением вместо забоя (кроме требующих этого приложений), настройки же раскладок в выпадающем меню сохранятся.
4.4 Работа с множественными раскладками
В программе предусмотрена работа с тремя и более раскладками с возможностью преобразования текста меж ними. Программа способна работать не только с сравнительно тривиальными языками ввода, как русский и английский, но и теми, что используют правую клавишу Alt для ввода диакритических знаков и пр., как это имеет место во французской и немецкой компьютерной клавиатуре. Если у вас имеется дополнительная раскладка для языка ввода, активизирующаяся по этой клавише, такой ввод будет обрабатываться тоже (подробнее о принципе работы программы можно прочесть в Приложении).
Очевидно в этом случае необходим соответствующий набор клавиш, связанных с каждой из имеющихся раскладок. В том же окне Раскладки и флажки языки ввода отображаются так же, как в панели управления, и каждой из них присвоен номер, который можно изменить, поменяв последовательность языков в панели управления, нажав кнопку Языки (ПУ) (после следует перезапустить программу или нажать кнопку Обновить для применения изменений).
В ранних версиях Windows можно поменять лишь язык, стоящий на первом месте с помощью выпадающего меню вверху окна. В любом случае, следует ориентироваться только на нумерацию языков в окне программы.
Имеется возможность использовать для номера целевой раскладки, к которой будет преобразован текст, два набора клавиш, которые включаются соответствующими чекбоксами: цифровые клавиши основной клавиатуры и расположенные над ними функциональные клавиши F*. Так что первой раскладке соответствуют целевые клавиши 1 и F1, второй 2 и F2, и т. д..
Действуют следующие сочетания клавиш:
- Правый Ctrl + целевая клавиша — исправление раскладки стандартным способом, через выделение (как Pause)
- Правый Shift + целевая клавиша — исправление раскладки через забивание (как Shift+Backspace)
- Правый Ctrl + Shift + целевая клавиша — переключение раскладки
Работа с клавишами осуществляется так же, как в рассмотренных выше случаях, посимвольное выделение работает и здесь. Основное отличие касается обработки выделенного текста, для интерпретации которого текущая раскладка должна совпадать с раскладкой набранного текста. Если использовались клавиши Pause, Shift+Backspace, CapsLock или правое нажатие на флажок, будет автоматически произведена попытка (в случае двух языков всегда успешная) переключения языка на второй, им назначенный; в случае же неудачи появится тултип “Неверная раскладка!”. После ручного изменения раскладки, все должно стать на свои места. Как и в случае кнопки Pause, при работе с командной строкой и терминалом, будет автоматически использоваться совместимый режим (правый Shift вместо правого Ctrl).
4.5 Обработка табуляций и переносов
По умолчанию, табуляции и переводы строки рассматриваются как знаки начала новой записи текста. В обычных условиях это оправдано: вам ни к чему, чтобы выделение заходило на предыдущий абзац или предыдущую колонку. Программа имеет возможность корректной обработки табуляций и переводов строки, и этим можно воспользоваться, например, если вы вводите текст с большим количеством жестких переносов или табуляций. Чтобы это сделать, отметьте соответствующие пункты в меню Выделение.
В случае использования редактора, не позволяющего выделению по Shift+Left переходить на предыдущую строку (для чего предполагается использование Shift+Up), следует использовать сочетание Shift+Backspace!
Отработка табуляций не работает в редакторах, где они автоматически заменяется кратными пробелами (проверить можно включив отображение непечатаемых символов).
К преимуществам Shift+Backspace можно отнести и то, что если в редакторе включена подсветка сходных мест, выделение фрагментов текста с включенной обработкой переносов может работать некорректно.
5. Автоматическое исправление раскладки
Произвоводится на принципах, отличных от других распространенных программ. В основе — использование текстовых файлов с перечислением словоформ. При вводе символов производится параллельная сверка вводимого текста и альтернативного, какой был бы в другой раскладке в соответствующих словарях, и если “альтернативное” слово находится в словаре альтернативной раскладки, но собственно вводимый текст отсутствует в словаре основной, производится автоматическое переключение. Этот метод позволяет расширить языковые границы, ограниченные парой русский-английский, и перенести эти возможности на другие сочетания языков. Кроме того, он обеспечивает полную независимость от используемых раскладок, включая кастомные для установленного набора языков.
На данный момент возможна работа с раскладками, не использующими “мертвые клавиши” для генерации символов, каковых большинство, в том числе и на территории постсовецкого пространства.
Еще одной возможностью, предоставляемой данным способом обработки текста, является режим одного языка, когда из группы языков производится преобразование к одному выбранному, если происходит словарное свпадение.
Если открыть каталог программы, там есть папка dict, а ней подпапки с короткими именами языков, такими же, как используются для флажков в каталоге flags и диалоге “Раскладки и флажки”. Внутри имеются файлы словарей Hunspell, используемые для проверки орфографии во множестве программ. Словари состоят из двух файлов: аффиксов, с расширением aff, где указана кодировка, правила обработки текста и формы слов, и собственно словаря с расширением dic. Вместе они составляют пару, например en_US.aff и en_US.dic для английского языка.
Строки словаря имеют вид воспевать/BLMP, где до косой черты идет основная форма слова, а за косой — часть, связанная с образованием словоформ. За счет этого русский словарь в менее 150 000 строк содержит почти 1 300 000 словоформ!
В первой строке aff-файла прописывается кодировка обоих файлов, например SET ISO8859-1, что может помочь их корректно открыть.
Помимо этого, возможно добавление собственных словарей, созданных из тематических текстов с помощью встроенного инструмента, о чем будет сказано ниже. Дополнительные словари имеют расширение dic и состоят из одного текстового файла, но работают только при подключении к основному, состоящему из двух файлов. Для нужд отладки, можно отключить дополнительные словари в настройках.
Структура папки dict выглядит примерно так:
+---en-US
¦ en_US.aff - файл основного словаря
¦ en_US.dic ...
¦ en_US_1.dic - файл дополнительного словаря
¦
+---ru-RU
ru_RU.aff - файл основного словаря
ru_RU.dic ...
Имена файлов основного словаря отличаются от имени папки заменой дефиса на черту!
Выбранные в настройках словари загружаются при запуске программы, поэтому для применения изменений или добавления словарей следует перезапустить программу.
Горячие клавиши:
- Включение и выключение автопереключения производится из меню или одновременным нажатием левого и правого Ctrl. При этом внизу флажка, индикатора и иконки в трее появляется красная точка.
- Режим одного языка (одностороннее преобразование к одному языку) — Ctrl+Alt+правый Ctrl. Зеленая точка внизу флажка, индикатора и иконки в трее.
- Для отмены автоматического переключения достаточно нажать Shift+Bacspace или Pause. Клавиши работают до набора текста после пробела, работа клавиш при ручном исправлении раскладки сохранена.
- Точно так же работает для отмены преобразования и клавиша CapsLock, если она настроена на переключение раскладки
- Для отмены преобразования можно использовать и сочетание Ctrl+Z , если оно включено в настройках
Как и в случае ручного, преобразование производится с учетом нажатий клавиш Backspace и последующего ввода. Слово преобразуется таким, как оно выглядит на экране (можно выключить это поведение в настройках).
Управление процессом производится из меню Автопереключение. Помимо включения, настройки и конвертера словарей, о которых сказано ниже, там есть:
- Папка словарей — открытие папки словарей в проводнике
- Рабочие словари — открытие всех используемых словарей в редакторе. При этом используется AkelPad, находящийся в папке editor, что связано с требование многовкладочности и плохим отображением юникодных файлов в блокноте Windows XP (можно поместить туда другой редактор в одном исполняемом файле или ярлык на него)
- История отмен — лог отмен преобразования раскладки, позволяющий отслеживать наиболее частые ошибочные срабатывания и добавлять их в пользовательский словарь
- Исключения — простой текстовый файл (user_dict.dic в каталоге настроек) в кодировке utf-8, куда записываются слова, преобразование которых запрещено, по одному на строку, причем возможны слова на разных языках. Словарь автоматически учитывается при каждом сохранении текста, так что перезапуск программы не требуется. Лучше помещать туда начальную неизменную часть слов, или, если необходимо, несколько словоформ.
- Статистика — простая статистика переключений, требовавшаяся при создании и доводке программы, основанная на файле transform.log в папке logs. Выводит среднюю и максимальную длину преобразованного текста, а так же число преобразований и процент отмен. Кроме того, показывает время поиска в словаре по мере ввода и позволяет оценить пригодность к использования программы на очень старых компьютерах.
5.1 Настройки автопереключения

Здесь:
-
Звуки при автопереключении и отмене — звук “звездочка” при исправлении раскладки и звук “стоп” при отмене
-
Уведомление при автопереключении — выводит стандартное уведомление при автопереключении. Опция предназначена для Windows 10 — 11, где уведомления выезжают сбоку (на более старых операционных системах имеет вид балонной подсказки в трее). Уведомление беззвучно и совместимо с предыдущей опцией. Работает, если уведомления не отключены для LangBar++ в настройках и не включен режим “Не беспокоить”
-
Отмена преобразования по Ctrl+Z — отмена всех преобразований, ручных и автоматических по данному сочетанию (выключить при наличии проблем)
-
Выключение индикации на флажке — удаление красной точки с флажка, индикатора и иконки в трее
-
Языки автопереключения — меню пар языков установленных в системе, для которых имеются словари в каталоге dict
-
Только основной словарь — использовать только основной словарь при автопереключении
-
Режим одного языка — содержит меню предпочитаемого языка, на который будет проводится автопереключение и лист языков с чекбоксами, при наборе на которых будет оно возможно. Учитываются лишь языки, к которым имеются словари.
Важно: при этом необходимость в словарях других языков не отпадает, поскольку иначе будет множество ошибочных преобразований, и только постоянная сверка со словарем текущего языка может защитить от этого!
-
Игнорировать отдельные буквы — словари Hunspell часто содержат все буквы алфавита, сами по себе не несущие смысловой нагрузки. Нужно либо править словари, либо пользоваться этой опцией. Кроме того, она позволяет пользоваться списками с буквенной нумерацией и пр.
-
Начальные границы слов
- Символы — перечень символов, которые не будут считаться частью слов при преобразоваии. Например,
(цубудет преобразовано в(we. Допускается использование символов, на клавишах которых не располагаются буквы в обеих раскладках, поскольку иначе это нарушит автопереключение! - Клавиши цифрового ряда — использовать в качестве границ слов клавиши `, 1-9, 0, -, =, в любых раскладках и комбиациях с Shift. Требования — те же, что и выше (совершенно допустимо для сочетания английский-русский).
- Символы — перечень символов, которые не будут считаться частью слов при преобразоваии. Например,
-
Не исправлять раскладку
- После ручного переключения — запрет исправления раскладки после ручного переключения или использования клавиши переключения. В последнем случае не имеет значения факт изменения языка, и если вам нужно ввести пароль или логин, достаточно перед этим нажать Ctrl или другую назначенную клавишу! Запрет работает до первого пробельного символа.
- После клика мышью (вставка) — аналогичный запрет после щелчка мышью. Работает при клике в прежнем окне набора текста и игнорируется в новых окнах, так что в них атопереключение остается включенным.
- После нажатия Backspace — предотвращает ошибки автоматического преобразования при редактировании (действует до первого пробела). Опция не влияет на обработку клавиш при ручном преобразовании текста.
Клавиша По умолчанию восстанавливает изначальные настройки окна.
5.2 Создание словарей
Как уже было сказано, в программе используются словари на основе словарей проверки орфографии Hunspell, использующиеся во множестве программ.
Взять их можно здесь: словари LibreOffice, словари Softmaker FreeOffice. В первом случае архив может содержать набор словарей для разных диалектов, в последнем sox-файл надо открыть в архиваторе и распаковать. Отличаются числом личных имен, аббревиатур, сленга и использованием акцентов. Они вполне готовы, в “Отладке словарей” сказано, как отредактировать слова из одной буквы, если вы не намерены отключать это в настройках.
Очевидно, словари эти, несмотря на внушительный объем, не содержат всего необходимого. Для это предусмотрена возможность создания дополнительных словарей
Общие требования к ==дополнительному== словарю программы предельно просты:
- Расширение — dic
- Кодировка — utf-8
- Одно слово на строку, без ведущих пробелов
- Естественно, отсутствие слов на других языках, разного рода мусора и грамматических ошибок!
- Вид используемых переносов и наличие дубликатов значения не имеют
Для генерации дополнительных словарей из произвольного текста, был сделан конвертер словарей, открываемый из меню Автопереключение.
5.3 Конвертер словарей

Слева вверху идет выбор обработки произвольного текста с возможностью ограничения минимальной длины извлекаемых слов — в противном случае произодится обработка простого построчного словаря, Hunspell или др.
Слияние и удаление дубликатов с учетом регистра — слова после слияния и обработки, включающей обрезку слов сортируются и выбраковываются с учетом регистра слов. Следует сказать, что в результате слияния и обработки словарей могут появиться дубликаты отличающиеся регистром первой буквы. Это несущественно: при загрузке словаря все не-аббревиатуры переводятся в нижний регистр, а дубликаты удаляются.
Сортировка слов с учетом регистра — сначала выводятся слова в верхнем регистре для всех букв. Может быть удобно для выделения аббревиатур и собственных имен. Работает не всегда корректно с нелатинскими символами, буквы с акцентами, скорее всего, будут внизу. Со снятым чекбоксом сортировка не различает слова с акцентами или без.
Ниже идет выбор способа сохранения — в словарь программы или в отдельный файл. В первом случае будет открыто окно выбора папки в каталоге dict программы. Вам потребуется выбрать существующую папку или создать новую с именем существующей локали. Словарь будет сохранен в данной папке как дополнительный с суффиксами вида _1, _2 и т. д. в зависимости от наличия уже созданных ранее (созданные словари будут работать лишь при наличии основного). Во втором случае откроется окно сохранения файла с именем, использующим временную метку.
Далее идут кнопки для вставки текста из буфера обмена, через окно открытия или перетаскивания файла (в единственном или множественном числе) на нижнюю кнопку окна. Кодировка utf-8 в последнем случае необходима!
Справа расположены опции:
-
Удалять акценты — то, о чем говорилось ранее в настройках и можно оставить как есть, а удалять при загрузке словаря (в Windows XP опция недоступна из-за отсутствия встроенных библиотек для этого)
-
Только слова с английскими (или русскими) буквами — выбор слов заданного языка из многоязычного текста
-
Регэксп слов — регулярное выражение, которому должны удовлетворять искомые слова, что необходимо для выбора слов произвольного языка. Английским словам соответствует
^[a-zA-Z-]+$, русским^[а-яА-ЯёЁ-]+$. Для других языков должно быть что-то подобное с отдельным перечислением букв с акцентами (в худшем случае придется перечислить в квадратных скобках все знаки в двух регистрах). При необходимости следует добавить апострофы или другие знаки препинания, входящие в состав слов. Регулярные выражения сохраняются между сессиями в выпадающем меню. -
Обработка аббревиатур — возможность их удаления или, наоборот, исключительного сохранения в обработанном тексте. Если вам нужно вытащить все английские аббревиатуры в русском тексте, вы отмечаете опции “Только английские слова”, а также “Обработка аббревиатур” и “Только аббревиатуры” — все будет оформлено в отдельный словарь
-
Все слова в нижний регистр — нужно для словарей, где верхний регистр используется для обычных слов.
-
Удаление слов с цифрами — с этим все должно быть ясно
-
Удаление слов с апострофами — относится к внутренним апострофам (концевые при обработке текста удаляются автоматически)
-
Обрезка слов — длина слова не более 6-8 символов кажется вполне достаточной для обычных нужд. Содержимое словарей Hunspell начиная с косой черты обрезается автоматически.
После окончания обработки будет выведено итоговое окно с указанием числа слов итогового словаря, его размера и времени обработки, затем словарь будет открыт в редакторе.
Cортировка слов в словаре должна производиться по отдельным языкам (если только они не содержат общие символы), так что удалить необходимые слова должно быть несложно.
Что еще можно использовать в качестве источника специализированных словарей? Например, словари StarDict. Имеются всевозможной тематики, в этот формат конвертировано и множество сторонних словарей. Заархивированы в два или три слоя, нужно извлечь в архиваторе текстовый файл с расширением dict. Далее его следует обработать как простой текст, включить фильтрацию по языкам (или удалить лишнее после), и нужная выжимка из словаря у вас в руках!
5.4 Отладка словарей
Ручное редактирование минимально и касается следующего:
-
Если вы использовали в качестве источника обычный текст, стоит убедиться в отсутствии возможного мусора и иностранных слов (со словарями Hunspell в этом нет нужды)
-
Второй проблемой являются отдельные буквы, часто приводимые в полном алфавитном перечне. Из-за этого одиночные местоимения
яилиiперестанут работать, а ввод других одиночных символов будет вызывать переключение раскладки. Т. е. надо очистить все, лишенное смысловой нагрузки, для чего следует ввести в строку поиска AkelPad регулярное выражение^.(/|$), отметив соответствующий пункт в окне поиска, и удалить ненужное или закомментировать его, поставив в начале строки;(следует сделать для малых и больших букв, если они есть).
Для других проблем сделано простое средство визуализации работы программы и отладки словарей. Если нажать на флажок левой кнопкой мыши с зажатым Ctrl (или по сочетанию Ctr+Shift+Alt+T), это автоматически включит автопереключение и у верхней границы экрана в центре появится тултип, по мере ввода принимающий такой вид:
en-US tot tot (tot, toto)
ru-Ru еще еще (еще)
В начале обеих строк идут сокращенные названия раскладок, основной и альтернативной, далее идет текст, набираемый в основной и альтернативной раскладке, затем найденный текст в словарях (если есть), здесь английском и русском, после в скобках через запятую идут найденные в словарях слова. Автоматическое переключение при этом не производится чтобы вы могли досмотреть все до конца. Выключение данного режима производится повторным нажатием на флажок с зажатым Ctrl или перезапуском программы.
Приведенный текст соответствует воду слова “еще” в английской раскладке. Очевидно, преобразованию после ввода пробела препятствует слово “tot” в английском словаре, которое, возможно, следует закомментировать или удалить. При этом при наборе слова “ещё” (с акцентом) проблем не возникнет, поскольку ему будет соответствовать в английской раскладке сочетание “to`”.
6. Правила приложений
Интерфейс для блокировки или, наоборот, принудительного включения флажка, индикатора и автопереключения раскладки в необходимых приложениях, чтобы не было необходимости делать это вручную. Если нажать сочетание Shift+Shift и удержать его секунду, появится окно правил (его можно вызывать и из меню Автопереключение) с подсветкой правила для текущего окна, если оно есть, или тултипом Нет включенных правил для данного приложения!:

Вверху имеется кнопка Для создания правила перетащите кнопку на окно приложения, и прежде, чем разбираться с содержимым окна, создадим правило для текущего приложения. Перетаскиваем кнопку на окно и получаем окошко примерно такого содержания:

Здесь под именем файла понимается исполняемый файл, связанный с окном приложения. Класс окна — это особая его характеристика, используемая для точности идентификации и исключения ошибок при совпадении имен файлов. Например, все окна современных приложений имеют класс ApplicationFrameWindow, а почти все браузеры и приложения, сделанные на основе Chrome, имеют класс Chrome_WidgetWin_1. Последнее поле отображает описание файла, если оно есть (то самое, что видно на последней вкладке свойств файла в проводнике); туда же можно вписать произвольный комментарий. Наконец имеется кнопка Все!, с нажатием на которую вместо имени файла будет подставлена маска *.*, означающая, что все окна данного класса, имеющие разные исполняемые файлы, будут обрабатываться данным правилом. Следует обратить внимание, что звездочка может использоваться в именах файлов и для обозначения фрагментов имени, как это часто необходимо, например, при наличии суффикса 64-разрядной версии программы, если вы пользуетесь и 32-разрядной.
Наконец, ниже идут выпадающие меню с названиями Флаг, Индикатор и Авто, в которых задается их поведение. Пункт меню с плюсами соответствует включению, с минусами — выключению, а пустой пункт работе без изменений. При это включение и выключение работают безотносительно состоянию основных опций и отображению флажка, индикатора и иконки в трее!
Очевидно, есть две политики настройки программы: держать опции постоянно включенными, добавляя программы исключения, и постоянно выключенным, включая их в нужных приложениях; вам следует выбрать наиболее подходящую.
Теперь можно вернуться к исходному окну и тому, как оно отображает существующие правила. В первой колонке идет его номер и чекбокс, с помощью которого можно его включить или выключить. Далее идут колонки, которые мы видели в окне создания правил. Затем идут три колонки с именем файла, класса окна и описания, и три колонки с настройками флага, индикатора и автопереключения.
Ниже списка правил размещена кнопка Редактировать, с помощью которой можно открыть то же окно, в котором правила создавались (его можно вызвать двойным щелчком мыши по правилу), и кнопки Вверх, Вниз. Когда программа считывает правила, существующие для данного приложения, она делает это сверху вниз до нахождения первого подходящего и включенного, с поставленной галкой. Поэтому если вы создали универсальное правило для окон определенного класса, но хотите выделить из него одну программу, под него подпадающую, следует создать для нее правило и поставить его выше!
7. Изменение регистра, транслитерация
Производится подобно исправлению раскладки, настройки выделения действуют и здесь. Сочетания действуют и для выделенного текста.
Горячие клавиши:
Правый Ctrl+=— инверсия регистраПравый Ctrl+-— в нижний регистрПравый Ctrl+0— в верхний регистрПравый Ctrl+9— первые заглавныеПравый Ctrl+]— транслитерация (ГОСТ 7.79-2000)
Для посимвольного выделения надо зажимать правый Ctrl и манипулировать основной клавишей. Все преобразования производятся с учетом нажатий клавиш Backspace.
Как и в других случаях, сочетание Ctrl+Z работает как отмена, если нажато сразу после преобразования и включено в настройках.
Инверсию регистра можно производить и нажатием средней кнопки по флажку. Это работает как с выделенным текстом, так и с выделением при нажатии на флажок, который при этом остается на месте.
В настройках есть опция использования CapsLock только в качестве клавиши инверсии регистра, но еще есть и возможность сохранить при этом ее основной функционал (пункт То же и инверсия регистра). При этом основной функционал клавиши сохраняется, а выделение или преобразование выделенного текста начинаются только после небольшой (0.3 c) задержки. Посимвольное выделение при этом возможно лишь после пробела!
Как и в случае исправления раскладки, преобразование производится после отпускания клавиши. После всех изменений регистра CapsLock находится в выключенном состоянии. Изменения регистра производятся при любых раскладках клавиатуры.
8. Особенности работы в приложенях
8.1 Браузеры
Современные браузеры не являются стандартным приложением Windows — по сути, это большая веб-страница, на которой нарисован интерфейс и ее содержимое. Получить положение курсора в ней можно (и то не всегда), получить же положение полос прокрутки невозможно в принципе. Поэтому при прокрутке мышью, тачпадом или масштабировании страницы флажок начинает «плыть», уходя от положения курсора. Чтобы исправить это, в программе сделано так: флажок при начале прокрутки исчезает и появляется вновь, когда снова находит позицию курсора, в том числе при нажатии левой кнопки мыши или текстовом вводе.
Поддерживаются следующие браузеры:
- Firefox Quantum (57+) и браузеры на его основе
- Chrome и хромоклоны (Edge, Opera, Maxthon, Vivaldi, Brave, SlimJet и др., плюс приложения Google Electron)
- «Старики» Internet Explorer и Opera Presto
8.2 FAR, ConEmu, командная строка и терминал
При их использовании автоматически производится забивание символов вместо выделения при использовании всех горячих клавиш. Флажок в командной строке и FAR на Windows 10 появляется только при включении режима старой командной строки (Свойства — Настройки — Использовать прежнюю версию консоли). На Windows 11 уже и FAR запускается из терминала, поэтому чтобы видеть флажок в нем и командной строке, надо зайти в его настройки и выбрать в Startup — Default Terminal Application Windows Console Host.
Отображение флажка в терминале Windows 11 невозможно, по крайней мере сейчас, в остальном все работает так же, как и в командной строке. ConEmu является наиболее беспроблемным инструментом на всех осях, позволяющим отображать флажок и преобразовывать выделенный текст.
8.3 «Современные» (UWP) приложения
Отображение флажка не работает из-за все той же неопределимости положения каретки (как в терминале Windows, который той же породы), но преобразование раскладки работает, причем любым способом, включая Pause и сочетания Ctrl+1/F1 и пр..
8.4 Использование на виртуальных машинах
Программа сделана так, что при запуске VirtualBox или VMware Player запущенная на хосте версия автоматически отключается и не препятствует работе программы, запущенной на виртуальной машине. На VMware Player работают все сочетания исправления раскладки, на VirtualBox можно использовать сочетание Shift+Backspace для исправления раскладки, CapsLock для инверсии регистра, исправления или переключения раскладки.
Клавиши работы с множественными раскладками (Shift+1/F1…) должны работать на виртуальных машинах, как и переключатели Alt+№. На обоих типах виртуальных машин работает исправление раскладки и регистра с помощью флажка.
9. Настройка флажков и визуальных элементов
Как было сказано, флажки раскладок отображаются все в том же окне Раскладки и флажки.

В начале каждой строки находится чекбокс, если отметить который по нажатию кнопки OK флажок будет заменен на текстовый с коротким названием языка. Чтобы сменить цвет на предустановленный, надо дважды щелкнуть по интересующей строке или нажать на ввод прежде выделив ее мышью. Откроется стандартный диалог выбора цветов, в котором можно настроить нужный. Если отсутствует флажок для нужной раскладки текстовый флажок будет выбран автоматически. В случае неопределенной раскладки на флажке будут отображаться два вопросительных знака.
При желании можно произвести дополнительную настройку текстовых флажков. Для этого надо закрыть программу, открыть файл langbarxx.ini (находится в каталоге сonfig портативной версии или C:\Users\<User>\AppData\Roaming\LangBarXX установленной) и найти секцию ini-файла:
[TextFlags] Font_Size=36 ; размер шрифта Bold=1 ; жирность шрифта (0 или 1) Font_Color=EEEEEE ; цвет шрифта в шестнадцатиричном формате Radius=12 ; радиус флажка, в процентах к его ширине Gradient=20 ; градиет яркости, в процентах
Если вы сделали что-то не то, просто выйдите из программы, удалите весь этот текст и перезапустите ее вновь — настройки будут восстановлены по умолчанию.
Для улучшения отображения флажка можно использовать настройки масштабирования, сглаживания, масштабирование флажка и изменение пропорций иконки в
Теперь о флажках-картинках. Все флаги находятся в каталоге flags программы и должны соответствовать короткому имени раскладки в Microsoft Windows LCID List. Если язык ввода редок и не входит в официальный перечень, будет использоваться имя из цифрового кода раскладки. Когда программа не находит флажка для вашей текущей раскладки в каталоге flags, поле рядом с номером, раскладка в трее и на флажке будет отображаться в виде вопросительного знака с фоном одного из трех цветов — синего, зеленого и красного (файлы 1.png, 2.png и 3.png в каталоге flags — можно добавить еще, если нужно, без этого они будут чередоваться). Для добавления можно использовать имеющийся в каталоге flags архив с флажками или найти нужное где-то еще, переименовать как требуется, поместить в каталог flags, и, собственно, все — достаточно перезапустить программу.
Общие требования к файлам флажков:
- Формат png
- Отсутствие прозрачных полей, почти всегда имеющихся у выложенных в сети флажков (в флажках в архиве они удалены пакетной обработкой)
- Использование флажков произвольной формы, со скругленными углами и пр. требует отключения обводки флажка в меню и применяется сразу ко всем флажкам!
- Не слишком большой размер, обработка которого не влияет на ресурсы компьютера (штатные флажки имеют размер ~64 px)
Пропорции значка не имеют значения и меняются программой.
Кроме того:
- Нежелательно использование «объемных» флажков с тенями и пр. — простые, плоские значки в большинстве случаев выглядят лучше
- Предпочтительно использование упрощенных флажков без излишней деталировки; часто имеет смысл оставить центральную, значимую часть и обрезать остальное
- Если вы делаете текстовые флажки, используйте жирный или полужирный шрифт!
- Небольшое размытие может улучшать отображение сложных флажков
- Крупные скругленные углы могут быть видны на подложке флажка при большом его размере, если не выключена обводка
В каталоге masks есть три файла, накладывающихся на иконку в трее для обозначения состояния клавиш NumLock и ScrollLock. Названия двух из них соответствуют этим кнопкам, еще есть файл NumScroll.png, соответствующий случаю, когда отображение одной из кнопок отключено. Все файлы квадратного размера, что обязательно, и, большей частью, прозрачны. Их можно перерисовать заново или изменить размеры непрозрачной части, но заниматься этим стоит в основном в случае, если вы либо имеете высокий DPI системы, либо флаг страны в иконке вас вообще мало интересуют.
Так же там есть файл CapsLock.png, предназначенный для изменения цвета тени флажка, если он вас не устраивает. Он масштабируется до размера флажка при отображении, его размеры значения не имеют. Файл Autocorrect.png является той красной точкой, что отрисовывается на иконке и флажках при автопереключении, файл SingleLang.png — зеленой точкой режима одного языка.
Когда иконка меняется для отображения состояния кнопок, флаг смещается вниз чтобы остаться видимым и не быть полностью заслоненной масками. Это поведение можно изменить, выйдя из программы и поменяв параметр Icon_Shift в LangBarXX.ini. Значению -1 будет соответствовать сдвиг иконки вверх, а 0 — ее неподвижность.
10. Установка и обновление программы, USB-версия
Программа идет в одном установочном файле, откуда возможна ее инсталляция и создание переносной версии, в том числе с помощью приложенных батников тихой установки и распаковки портативной версии. Последняя отличается от установленной наличием каталога config, в котором сохраняются ее настройки. В меню Справка установленной версии имеется пункт USB-версия, откуда можно сделать портативную версию с сохранением всех настроек. При этом файлы программы копируется в выбранное место, в него добавляется каталог config с настройками из %APPDATA%\LangBarXX.
Программа предусматривает возможность переноса настроек и необходимых файлов при установке. При необходимости добавления флажков, отсутствующих в инсталляторе программы, следует создать каталог flags в папке установщика и поместить в него требуемые png-файлы, которые будут добавлены в каталог flags программы, перезаписывая существующие при совпадении имен. Точно так же можно перенести каталог masks и каталог config с настройками программы.
Иначе, если у вас есть настроенная портативная версия программы, достаточно поместить в ее каталог инсталлятор и батник тихой установки для быстрого переноса ее на другой компьютер.
При обновлении программы или распаковке портативной версии в тот же каталог, имеющиеся папки flags и masks сохраняются с суффиксом ‘_old’, добавленные файлы флажков остаются на месте.
10.1 Сброс и бэкап настроек
Производится из главного меню программы. Сброс восстанавливает настройки по умолчанию, при этом будет сохранена копия существующих в виде пархива в папке backup в каталоге программы. Просто бэкап настроек производится нажатием одноименной кнопки в том же окне программы. Для перемещения папки бэкапа в другое место можно создать символическую ссылку на другую папку в каталоге программы с тем же именем (сделать это можно с помощью Link Shell Extension, FAR и других файловых менеджеров).
11. FAQ
В. Как при необходимости быстро выделить вручную, в том числе познаково, и преобразовать текст с помощью клавиатуры?
О. Зажав Shift левой курсорной клавишей выделить текст и не отпуская его нажать BackSpace.
В. Как убрать ставший ненужным встроенный индикатор раскладки, чтобы он не занимал место на панели задач?
О. Панель управления — Языки — Дополнительные настройки.
В. В некоторых программах (AkelPad, SynWrite) флажок уплывает от курсора при наборе текста — что с этим делать?
О. Скорее всего, это связано с масштабированием интерфейса свыше 100% в операционной системе (визуально это отражается на размытости интерфейса программы, но этого может и не быть!). Следует задать режим совместимости для высоких разрешений в соответствующей программе (Свойства ярлыка или файла — вкладка Совместимость) — тогда все станет на свои места.
В. Почему при использовании программы на двух мониторах с различными масштабированиями происходит смещение флажка относительно установленного положения на неосновном мониторе?
О. Следует изменить настройки совместимости для высоких разрешений (High DPI Aware) в свойствах исполняемого файла LangBar++ или его ярлыка.
В. Почему запущенный в песочнице (Sandboxie и пр.) браузер не отображает флажок?
О. Взаимодействие браузера с операционной системой искусственно ограничено и получить позицию курсора невозможно.
В. В некоторых программах (Total Commander) не работает автоматическое исправление раскладки — почему?
О. Здесь может быть дело в неравенстве прав, с которыми запущены LangBar++ и данная программа. Исправление работает, если обе программы запускаются с правами пользователя или администратора.
В. У меня плохо работает исправление раскладки по правому клику мыши на флажке — почему?
О. Это может быть связано с использованием внешнего менеджера жестов мыши, использующих тот же правый клик. Для устранения проблем обычно достаточно, чтобы программа запускалась уже после него, что можно сделать с помощью скриптов, планировщика или программ, например, бесплатных Anvir Task Manager или Autorun Organizer, работающих с отложенной загрузкой.
В. Меня не устраивает обработка акцентов программой при автоматическом исправлении раскладки — что с этим делать?
О. Правила обработки акцентов задаются в словарях Hunspell согласно существующим нормам языка в их самой широкой трактовке. Например, в русском языке допускается замена ё на е, в белорусском — нет. Для изменений нужно редактировать aff-файл аффиксов (смотри документацию Hunspell — атрибут TRY и флаги REP).
В. Что это за файл LB_WatchDog.exe в подкаталоге bin программы, постоянно висящий в процессах?
О. Это демон, “сторожевой пес”, перезапускающий программу при ее падении, что случается крайне редко, но полностью исключить нельзя (видеть это можно по сдвоенному значку программы в трее — уже завершенные программы продолжают висеть там некоторое время). За отсутствием необходимости, можно удалить или переименовать этот файл когда программа не запущена. Если вам нужно убить процесс программы через диспетчер задач, сначала вам следует избавиться от него!
В. Как программа работает с дополнительными раскладками, установленными для одного языка?
О. Программа работает с «языками ввода», а не с «методами ввода», и дополнительные раскладки не отображаются в соответствующем окне программы. Поэтому нельзя наперед предсказать ее поведение в этом случае.
В. Является ли портативная версия программы «silent», не оставляющей следов в системе?
О. Да, пока не используется автозапуск.
В. Иногда после выхода из спящего режима, флажок перестает реагировать на нажатия мыши или зависает — что с этим делать?
О. Программа сделана так, что любое ручное переключение раскладки клавиатуры (по Alt+Shift, Ctrl+Shift, Win+Space) перезапускает ее основные потоки, поэтому достаточно простого переключения раскладки для исправления этого.
В. Как быстро заменить на LangBar++ имеющийся индикатор раскладки (Punto Switcher или другой) в Wim- или Iso-образе загрузочного дика?
О. Следует поместить настроенную портативную версию программы на место старой и переименовать соответствующим образом ее исполняемый файл.
12. Использованы при разработке
- Начальный код отображения флажка Irbis
- Gdip library by Tic
- Acc Standard Library by Sean
- Hunspell Spell library — majkinetor, jballi
- FileGetInfo and StrUnmark — Lexicos
- ChooseColor — iPhilip
- Free Flag Icons by GoSquared
Обзор
RusLat — небольшое приложение, представляющее собой индикатор раскладки клавиатуры. Программа поддерживает английский, русский, украинский, немецкий, французский и некоторые другие языки. Индикатором раскладки служит значок в трее в виде флага соответствующей страны.
Скриншоты:
| Системы: |
Windows |
| Размер: |
14,01 Кб |
| Автор: |
Евгеньев Василий ( |
| Языки: |
Русский |
| Лицензия: |
Freeware (Бесплатная) |
| Обновление: | 11.01.2012 |
| Версия: | 1.7.9 |
| Имя файла: |
RusLat.zip |
Подписка на обновления
Последние комментарии
Skip to content
- ТВикинариум
- Форум
- Поддержка
- PRO
- Войти
ФорумXpucT2022-08-18T02:06:35+03:00
Вы должны войти, чтобы создавать сообщения и темы.
вместо «рус» или «eng» флаг
Цитата: Molod от 11.11.2020, 18:45
как сделать вместо «рус» или «eng» флаг страны ?
как сделать вместо «рус» или «eng» флаг страны ?
Голосуйте — палец вниз.0Голосуйте — палец вверх.0
Цитата: sergey888 от 11.11.2020, 18:47
Цитата: Molod от 11.11.2020, 18:45
как сделать вместо «рус» или «eng» флаг страны ?
Привет!
Самое простое, установить Punto Switcher, еще и автопереключение раскладки получите 😂
Цитата: Molod от 11.11.2020, 18:45
как сделать вместо «рус» или «eng» флаг страны ?
Привет!
Самое простое, установить Punto Switcher, еще и автопереключение раскладки получите 😂
Голосуйте — палец вниз.0Голосуйте — палец вверх.1
Цитата: Сергей от 11.11.2020, 18:48
Добрый день 🖐
У нас принято здороваться в каждой новой теме.
Сделать флаги стран можно [simple_tooltip content=’ПКМ по Панели задач➜Параметры панели задач➜Включение и выключение системных значков➜Индикатор ввода➜Выкл‘]убрав[/simple_tooltip] языковую панель в Windows и поставив Punto Switcher с соответствующей настройкой.
Добрый день 🖐
У нас принято здороваться в каждой новой теме.
Сделать флаги стран можно убрав языковую панель в Windows и поставив Punto Switcher с соответствующей настройкой.
Голосуйте — палец вниз.0Голосуйте — палец вверх.1
GitHub Ветка форума Ru.Board
LangBar++ — индикация раскладки у курсора и ее исправление в набранном тексте
Представляет собой замену обычной языковой панели, индикатор языка ввода возле текстового курсора и средство исправления раскладки введенного текста — замену Punto Switcher для тех, кто в силу ряда причин не может пользоваться автоматическим переключением, а его возможности ручного исправления кажутся неудовлетворительными. Плюс функциональное средство для тех, кто работает с большим количеством языков ввода.
Возможности:
- Иконка в трее настраиваемых пропорций в виде флага с отрисовкой на ней состояния кнопок NumLock и ScrollLock
- Флажок раскладки около текстового курсора, практически во всех приложениях, с настраиваемым размером, положением, прозрачностью и индикацией состояния CapsLock
- Иконка и флажок генерируются из png-файлов, которые легко заменить вручную. Отрисовка иконок и флажков возможна для любых раскладок клавиатуры
- Ручное исправление раскладки набранного или выделенного текста. В отличии от Punto Switcher, происходит не мгновенное выделение последнего слова, а выделение набранных слов одно за другим слов с небольшой задержкой, так что и печатая не отрывая глаз от клавиатуры можно потом исправить все
- Преобразование не ограничено парой языков английский-русский — можно работать с множеством языков, используемых системой, и набранный текст будет всегда преобразуем меж ними
- Возможность использования посимвольного выделения, позволяющего останавливать его посреди слова, что часто необходимо, например, в программировании
- Преобразование регистра (в заглавные буквы, строчные, заглавные первые или его инверсия), а также транслитерации с использованием того же механизма быстрого выделения или выделенного вручную
- Поддержка FAR, ConEmu и командной строки; ограниченная (не отображается флажок) терминала Windows 11
- Настройка клавиш CapsLock, NumLock, ScrollLock
Программа адаптирована к использованию на виртуальных машинах и отличается низким потреблением системных ресурсов. Может использоваться в качестве индикатора раскладки для слабовидящих.
Идет в одном исполняемом файле, осуществляющем установку и распаковку портативной версии.
Операционная система: Windows XP — 11
Флажок раскладки и его настройка
Отражается на полях текстового ввода, т. е. там, где имеется текстовый курсор. Имеется возможность менять относительное положение флажка мышью или масштабировать его колесиком, все с зажатым Shift. Можно менять прозрачность флажка прокручивая над ним колесико с зажатым Alt (Alt+средняя кнопка — значок непрозрачен). Настройки флажка всегда можно сбросить щелкнув по значку средней кнопкой мыши с зажатым Shift.
Если у вас плохое зрение, можно разместить увеличенный флажок ниже кусора, где он не будет мешать. Единственным «но» данного метода является то, что при использовании горизонтального курсора, как в командной строке, флажок будет смещаться ниже
Пункт меню Настройка флажка предназначен для быстрой настройки его на ноутбуках и планшетах, где мышь отсутствует:
Состояние CapsLock отображается на флажке в виде голубой тени, хорошо заметной на светлом и темном фоне.
Значок можно всегда быстро выключить или включить одновременным нажатием левого и правого Shift или из меню.
Значок в трее, состояние NumLock и ScrollLock
Однократное нажатие на флажок или иконку в трее левой кнопкой мыши меняет раскладку. Состояние NumLock и ScrollLock отображается в виде двух цветных глаз на иконке в трее, флажок на которой при этом смещается вниз. Если вы привыкли работать с включенным NumLock, можно отметить в настройках пункт «Включен по умолчанию». В этом случае включение NumLock будет соответствовать неизменной иконке, и клавиша будет автоматически нажиматься при запуске программы.
Исправление раскладки
Преобразование текста производится нажатием кнопки Pause/Break или правым щелчком по флажку индикатора раскладки. Причем конвертировать возможно не только последнее набранное слово: если оставить на короткое время клавишу зажатой, будет выделено и преобразовано предыдущее, если только не производилось переключение раскладки, манипуляции мышью и нажатия нетекстовых клавиш. Тем же способом можно конвертировать и выделенный текст. Оба вида работают при наборе текста внутри строки.
Преобразование работает в FAR, ConEmu, командной строке и терминале Windows 11, при этом из-за особенностей программ происходит забивание символов вместо их выделения. Можно всегда использовать этот абсолютно совместимый способ, например, в очень старых приложениях, с помощью сочетания Shift+Backspace вместо Pause.
Посимвольное выделение
Помимо быстрого выделения «по словам», программа предусматривает возможность посимволного выделения (включаемого в соответствующем пункте настроек), полезного, например, в программировании, когда вводятся текстовые значения функций. Для этого сначала посылается короткое нажатие клавиши Pause; при последующем ее нажатии будет происходить посисмволное выделение набранного текста, пока клавиша нажата, и преобразование при ее отпускании.
Соответственно, при отсутствии отпускания будет производиться обычное выделение по словам, только начинающееся после небольшой задержки.
Это работает и в случае использования Shift+Backspace — в этом случае Shift остается зажатым, а производится быстрый клик и зажатие Backspace.
Возможно и комбинированное выделение: первое слово или несколько слов выделяется длинным нажатием клавиши, затем отпускание клавиши и повторное нажатие с посимвольным выделением. В случае прерванного выделения по словам до преобразования будет небольшая задержка (смотри ниже). Можно избежать ее, отметив опцию Только с начала.
Посимвольное выделение работает и при использовании флажка, который в этом случае будет оставаться под курсором мыши.
Преобразование текста всегда производится после отпускания клавиши!
Настройка задержек выделения
Поскольку способности к печати и разбитость клавиатуры у всех разная, в программу зашиты некие усредненные и общеприемлемые величины задержек, но сделано возможным корректировать их вручную в графическом интерфейсе, вызываемом из меню настроек:
Здесь:
- Интервал выделения по словам — промежуток времени, который программа ждет прежде, чем выделить следующее слово
- Ожидание отпускания клавиши — время, которое программа ждет отпускания клавиши (посимвольное выделение) до начала выделения по словам
- Интервал посимвольного выделения — интервал выделения символов при посимвольном выделении
В случае перехода с выделения по словам на посимвольное выделение, программа ждет половину значения последней задержки отпускания клавиши, и еще столько же ее повторного нажатия.
Работа с множеством языков ввода
Приведенные сочетания Pause и Shift+Backspace по умолчанию работают с русской и английской раскладкой — они игнорируются при любом другом языке ввода. Клавиши можно выключить или переопределить для других пар языков, если воспользоваться выпадающим меню в окне Раскладки и флажки:
Возможна работа с тремя и более раскладками с преобразованием текста меж ними, но это, очевидно, требует клавиш, связанных с каждой из них — простого переключения здесь недостаточно. В указанном окне раскладки отображаются так же, как в панели управления, и каждой из них присвоен номер, который можно изменить, поменяв последовательность языков в панели управления, нажав кнопку Языки (ПУ). После следует перезапустить программу или нажать кнопку Обновить для применения изменений.
В Windows XP можно поменять лишь язык, стоящий на первом месте с помощью выпадающего меню вверху окна. В любом случае, следует ориентироваться только на последовательность языков в окне программы.
Еще: Windows крайне криво работает с добавлением и удалением языков ввода, и новые версии не лучше прежних. Не поленитесь выйти из системы, чтобы все работало корректно.
Имеется возможность использовать для номера целевой раскладки, к которой будет преобразован текст, два набора клавиш, которые включаются соответствующими чекбоксами: цифровые клавиши основной клавиатуры и расположенные над ними функциональные клавиши F*. Так что первой раскладке соответствуют целевые клавиши 1 и F1, второй 2 и F2, и т. д..
Действуют следующие сочетания клавиш:
- Правый Ctrl + целевая клавиша — исправление раскладки стандартным способом, через выделение (как Pause)
- Правый Shift + целевая клавиша — исправление раскладки через забивание (как Shift+BS)
- Правый Alt + целевая клавиша — переключение раскладки
Работа с клавишами осуществляется так же, как в расмотренных выше случаях, посимвольное выделение рабоатет и здесь. Основное отличие касается обработки выделенного текста, для интерпретации которого текущая раскладка должна совпадать с раскладкой набранного текста. Если использовались клавиши Pause, Shift+BS, CapsLock и правое нажатие на флажок, будет автоматически произведена попытка (в случае двух языков успешная) переключения языка на второй, им назначенный, при неудаче появитя тултип “Неверная раскладка!”. После ручного изменения раскладки, все должно стать на свои места. Как и в случае кнопки Pause, при работе с командной строкой и терминалом, будет автоматически использоваться совместимый режим (правый Shift вместо правого Ctrl). Если же вы выбрали для преобразования клавишу, соответствующую текущей раскладке, текст будет просто введен в исходном виде.
Обработка Backspace, табуляций и переносов
Программа автоматически учитывает нажатие клавиши бэкспэйс и они не является помехой для преобразования текста. По умолчанию, табуляции и переводы строки рассматриваются как знаки начала новой записи текста. В обычных условиях это оправдано: вам ни к чему, чтобы выделение заходило на предыдущий абзац или предыдущую колонку. Программа имеет возможность корректной обработки табуляций и переводов строки, и этим можно воспользоваться, например, если вы вводите текст с большим количеством жестких переносов или табуляций. Чтобы это сделать, ометьте соответствующие пункты в меню Выделение.
В случае использования редактора, не позволяющего выделению по Shift+Left переходить на предыдущую строку (для чего предполагается использование Shift+Up), следует использовать сочетание Shift+Backspace!
Отработка табуляций не работает в редакторах, где они автоматически заменяется кратными пробелами (проверить можно включив отображение непечатаемых символов).
Исправление регистра набранного текста
Производится подобно исправлению раскладки, настройки выделения действуют и здесь. Сочетания действуют и для выделенного текста.
Горячие клавиши:
- Правый
Ctrl+=— инверсия регистра - Правый
Ctrl+-— в нижний регистр - Правый
Ctrl+0— в верхний регистр - Правый
Ctrl+9— первые заглавные
Для посимвольного выделения надо зажимать правый Ctrl и манипулировать основной клавишей.
Инверсию регистра можно производить и нажатием средней кнопки по флажку. Это работает как с выделенным текстом, так и с выделением при нажатии на флажок, который при этом остается на месте.
В настройках есть опция использования CapsLock только в качестве клавиши инверсии регистра, но еще есть и возможность сохранить при этом ее основной функционал (пункт То же и инверсия регистра). При этом основной функционал клавиши сохраняется, а выделение или преобразование выделенного текста начинаются только после небольшой (0.3 c) задержки. Посимвольное выделение при этом не действует!
Как и в случае исправления раскладки, преобразование производится после отпускания клавиши. После всех изменений регистра CapsLock находится в выключенном состоянии. Преобразование выделенного текста в случае включенного посимвольного выделения требует небольшой задержки клавиш. Изменения регистра производятся при любых раскладках клавиатуры.
Транслитерация текста
Возможна транслитерация набранного и выделенного текста. Работает по тем же принципам, что и исправление раскладки и изменение регистра. Используется «стандартная таблица» транслитерации (ГОСТ 7.79-2000).
Для этого используется сочетание: Правый Ctrl+].
Особенности работы в браузерах
Современные браузеры не являются стандартным приложением Windows — по сути, это большая веб-страница, на которой нарисован интерфейс и ее содержимое. Получить положение курсора в ней можно (и то не всегда), получить же положение полос прокрутки невозможно в принципе. Поэтому при прокрутке мышью, тачпадом или масштабировании страницы флажок начинает «плыть», уходя от положения курсора. Чтобы исправить это, в программе сделано так: флажок прячется после двух прокруток и восстанавливает позицию при нажатии левой кнопки мыши, курсорных клавиш или текстовом вводе.
Поддерживаются следующие браузеры:
- Firefox Quantum (57+) и браузеры на его основе
- Chrome и хромоклоны (Edge, Opera, Maxthon, Vivaldi, Brave, SlimJet и др., плюс приложения Google Electron)
- «Старики» Internet Explorer и Opera Presto
Работа с FAR, ConEmu, командной строкой и Windows Terminal
При их использовании автоматически производится забивание символов вместо выделения при использовании всех горячих клавиш. Флажок в командной строке и FAR на Windows 10 появляется только при включении режима старой командной строки (Свойства — Настройки — Использовать прежнюю версию консоли). На Windows 11 уже и FAR запускается из терминала, поэтому чтобы видеть флажок в нем и командной строке, надо зайти в его настройки и выбрать в Startup — Default Terminal Application Windows Console Host.
Отображение флажка в терминале Windows 11 невозможно, по крайней мере сейчас, в остальном все работает так же, как и в командной строке. ConEmu является наиболее беспроблемным инструментом на всех осях, позволяющим отображать флажок и преобразовывать выделенный текст.
«Современные» (UWP) приложения
Отображение флажка не работает из-за все той же неопределимости положения каретки (как в терминале Windows, который той же породы), но преобразование раскладки работает, причем любым способом, включая Pause и сочетания Ctrl+1/F1 и пр..
Использование на виртуальных машинах
Программа сделана так, что при запуске VirtualBox или VMware Player запущенная на хосте версия автоматически отключается и не препятствует работе программы, запущенной на виртуальной машине. На VMware Player работают все сочетания клавиш программы, на VirtualBox можно использовать сочетание Shift+Backspace для исправления раскладки, CapsLock для инверсии регистра, исправления или переключения раскладки.
Клавиши работы с множественными раскладками (Shift+1/F1…) и клавиши вызова раскладок (Alt+1/F1…) должны работать на виртуальных машинах. Как правило, на обоих типах виртуальных машин исправно работает флажок.
Флажки других раскладок, смена имеющихся, самостоятельная настройка
Флажки раскладок отображаются все в том же окне Раскладки и флажки:
Все флаги находятся в каталоге flags и должны соответствовать короткому имени раскладки в Microsoft Windows LCID List. Если язык ввода редок и не входит в официальный перечень, будет использоваться имя из цифрового кода раскладки. Когда программа не находит флажка для вашей текущей раскладки в каталоге flags, поле рядом с номером, раскладка в трее и на флажке будет отображаться в виде вопросительного знака с фоном одного из трех цветов — синего, зеленого и красного (файлы 1.png, 2.png и 3.png в каталоге flags — можно добавить еще, если нужно, без этого они будут чередоаться). Для добавления можно использовать имеющийся в каталоге flags архив с флажками или найти нужное где то еще, переименовать как требуется, поместить в каталог flags, и, собственно, все — работать начнет сразу же.
Общие требования к файлам флажков:
- Формат — png
- Отсутствие прозрачных полей, почти всегда имеющихся у выложенных в сети флажков (в флажках в архиве они удалены пакетной обработкой)
- Не слишком большой размер, обработка которого не влияет на ресурсы компьютера (штатные флажки имеют размер ~64 px)
Пропорции значка не имеют значения и меняются программой.
Кроме того:
- Нежелательно использование «объемных» флажков с тенями и пр. — простые, плоские значки в большинстве случаев выглядят лучше
- Предпочтительно использование упрощенных флажков без излишней деталировки; часто имеет смысл оставить центральную, значимую часть и обрезать остальное
- Небольшое размытие может улучшать отображение «сложных» флажков
- Крупные скругленные углы могут быть видны на подложке флажка при большом его размере
В каталоге masks есть три файла, накладывающихся на иконку в трее для обозначения состояния клавиш NumLock и ScrollLock. Названия двух из них соответствуют этим кнопкам, еще есть файл NumScroll.png, соответствующий случаю, когда отображение одной из кнопок отключено. Все файлы квадратного размера, что обязательно, и, большей частью, прозрачны. Их можно перерисовать заново или изменить размеры непрозрачной части, но заниматься этим стоит в основном в случае, если вы либо имеете высокий DPI системы, либо флаг страны в иконке вас вообще мало интересуют.
Когда иконка меняется для отображения состояния кнопок, флаг смещается вниз чтобы остаться видимым и не быть полностью заслоненной масками. Это поведение можно изменить, поменяв параметр Icon_Shift в LangBarXX.ini. Значению -1 будет соответствовать сдвиг иконки вверх, а 0 — ее неподвижность.
Установка и обновление программы
Программа идет в одном установочном файле, откуда возможна ее инсталляция и создание переносной версии, в том числе с помощью приложенных батников тихой установки и распаковки portable.
При необходимости добавления флажков, отсутствующих в инсталляторе программы, следует создать каталог flags в папке установщика и поместить в него требуемые png-файлы, которые будут добавлены в каталог flags программы, перезаписывая существующие при совпадении имен. Точно так же можно перенести каталог masks и файл настроек LangBarXX.ini.
При обновлении программы или распаковке портативной версии в тот же каталог, имеющиеся папки flags и masks сохраняются с суффиксом ‘_old’, добавленные файлы флажков остаются на месте.
FAQ
В. Как при необходимости быстро выделить вручную, в том числе познаково, и преобразовать текст с помощью клавиатуры?
О. Зажав Shift левой курсорной клавишей выделить текст и не отпуская его нажать BackSpace.
В. Как убрать ставший ненужным текстовый индикатор раскладки, чтобы он не занимал место на панели задач?
О. Панель управления — Языки — Дополнительные настройки.
В. Как программа работает с дополнительными раскладками, установленными для одного языка?
О. Программа работает с «языками ввода», а не с «методами ввода», и дополнительные раскладки не отображаются в соответствующем окне программы. Поэтому нельзя наперед предсказать ее поведение в этом случае.
В. Является ли портативная версия программы «silent», не оставляющей следов в системе?
О. Да, пока не используется автозапуск.
В. Как превратить установленную версию программы в портативную?
О. Достаточно скопировать каталог программы, удалить из него два файла деинсталлятора unins000.* и добавить пустой текстовый файл portable.dat (можно скопировать туда же конфигурационный файл LangBarXX.ini из %APPDATA%LangBarXX для сохранения настроек).
В. Иногда после выхода из спящего режима, флажок перестает реагировать на нажатия мыши или зависает — что с этим делать?
О. Программа сделана так, что любое ручное переключение раскладки клавиатуры (по Alt+Shift, Ctrl+Shift, Win+Space) перезапускает ее основные потоки, поэтому достаточно простого переключения раскладки для исправления этого.
В. Почему запущенный в песочнице (Sandboxie и пр.) браузер не отображает флажок?
О. Взаимодействие браузера с операционной системой искусственно ограничено и получить позицию курсора невозможно.
В. На Windows 10 в некоторых программах (AkelPad) флажок уплывает от курсора при наборе текста — что с этим делать?
О. Скорее всего, это связано с масштабировании интерфейса свыше 100% в операционной системе. Следует попробовать задать режим совместимости для высоких разрешений в программе (Свойства ярлыка или файла — вкладка Совместимость) — тогда все станет на свои места. При этом интерфейс программы может и не выглядеть размытым!
В. Как быстро заменить на LangBar++ имеющийся индикатор раскладки (Punto или другой) в Wim- или Iso-образе загрузочного дика?
О. Переименовать исполняемый файл LangBarXX.exe требуемым образом (при необходимости сохранения настроек — и LangBarXX.ini) и заменить им исходный, не забыв про папки и файлы программы.
В. Почему столько дрязг с отображением какого-то флажка, что должно быть чем-то простым и само собой разумеющимся в Windows?
О. Данный вопрос решительно непостижим для автора программы…
Приложение. Немного о принципе действия программы
Программа постоянно отслеживает ввод текстовых символов в виде нажатий виртуальных клавиш клавиатуры, плюс клавиш Shift и CapsLock. Запись обнуляется активацией новых окон, действиями мыши и нажатиями ряда клавиш, вроде Home, End, PgDn, курсорных клавиш, клавиш переключения раскладки и других, говорящих о том, что непрерывный ввод текста прерван и необходима новая запись. Если нажать сразу после этого клавишу исправления раскладки, появится сообщение: «Буфер пуст — выделите текст!». Когда происходит исправление текста, те же виртуальные коды после изменения раскладки посылаются как реальные нажатия клавиш — в этом и состоит все исправление текста.
Этот процесс никак не привязан к раскладке клавиатуры и происходит автоматически. Когда же преобразуется выделенный текст, возникает необходимость правильно прочитать набранные символы и преобразовать их в виртуальные коды, чтобы далее отправить их программе с измененной раскладкой. Именно поэтому преобразование выделенного текста возможно лишь в случае, если текущая раскладка соответствует набранному тексту, что только и позволяет его интерпретировать верно.
Из сказанного следует, что программа не привязана к типу клавиатуры и установленным клавиатурным раскладкам, по крайней мере, в пределах вообразимого в настоящий момент.
Содержание
- Как включить (отключить) языковую панель и индикатор ввода в Windows 10
- Как включить (отключить) индикатор ввода в приложении «Параметры Windows»
- Как включить (отключить) языковую панель в приложении «Параметры Windows»
- Как скрыть, закрепить в панели задач или включить отображение языковой панели в произвольной области рабочего стола
- Как расположить языковую панель на рабочем столе (открепить от панели задач)
- Как вернуть (закрепить) языковую панель с рабочего стола на панель задач
- Как скрыть, закрепить в панели задач или включить отображение языковой панели в произвольной области рабочего стола используя файл реестра
- Индикатор раскладки клавиатуры цветом панели задач и заголовка окна в современных версиях Windows при помощи DWM
- Индикатор раскладки клавиатуры
- Найдены дубликаты
- Лига программистов
- Правила сообщества
- Приложение
- Разработка программного обеспечения
- Готов помочь с iOS версией клиента pikabu
- Еще раз о новом мобильном приложении Пикабу и безопасности пользователей
- Языковая панель в Windows 10
- Добавить (убрать) языковую панель в параметрах системы
- Классическая языковая панель
- Добавить (убрать) языковую панель в редакторе реестра
- Видео
В данной статье показаны действия, с помощью которых можно включить (отключить) языковую панель и индикатор ввода в операционной системе Windows 10.
В операционной системе Windows можно настроить клавиатуру на использование другой раскладки клавиатуры или метода ввода для ввода текста на другом языке.
Язык раскладки клавиатуры определяет символы, которые отображаются на экране при вводе текста. С помощью различных макетов, можно ввести все символы языка, включая диакритические знаки, например умлаут (ä) в немецком и тильду (ñ) в испанском языке.
Индикатор ввода автоматически отображается в виде системного значка в области уведомлений панели задач при добавлении дополнительного языка или раскладки клавиатуры и позволяет быстро переключать раскладки клавиатуры или методы ввода без необходимости выполнять какие-либо дополнительные настройки.
Если хотите, можно включить классическую языковую панель, и она будет плавающей на рабочем столе или закреплена на панели задач. Языковая панель также позволяет быстро переключать раскладки клавиатуры или методы ввода без необходимости выполнять какие-либо дополнительные настройки.
Если у вас есть несколько добавленных раскладок клавиатуры, можно изменить раскладку клавиатуры. Если у вас только один язык или раскладка клавиатуры, индикатор ввода и языковая панель не будут отображаться, даже если они включены.
Далее в статье показано как включить или отключить языковую панель и индикатор ввода для текущей учетной записи в операционной системе Windows 10.
На скриншотах ниже показаны примеры индикатора ввода и языковой панели.
Как включить (отключить) индикатор ввода в приложении «Параметры Windows»
В открывшемся окне «Параметры Windows» выберите Персонализация.
В окне «Включение и выключение системных значков» установите переключатель Индикатор ввода в положение Вкл. (положение по умолчанию) для включения отображения индикатора ввода, или в положение Откл. для того чтобы отключить отображение индикатора ввода.
Как включить (отключить) языковую панель в приложении «Параметры Windows»
В открывшемся окне «Параметры Windows» выберите Устройства.
Затем выберите вкладку Ввод, и в правой части окна в разделе «Дополнительные параметры клавиатуры» выберите Дополнительные параметры клавиатуры.
В окне «Дополнительные параметры клавиатуры», в разделе Переключение методов ввода установите флажок (чтобы включить языковую панель) или снимите флажок (чтобы отключить языковую панель) опции Использовать языковую панель на рабочем столе, если она доступна
Если вы установите флажок опции Использовать языковую панель рабочего стола, когда она доступна, то автоматически отключится индикатор ввода даже если он включен в настройках.
Если вы снимите флажок опции Использовать языковую панель рабочего стола, когда она доступна, то автоматически включится индикатор ввода, только если он включен в настройках.
Как скрыть, закрепить в панели задач или включить отображение языковой панели в произвольной области рабочего стола
В открывшемся окне «Параметры Windows» выберите Устройства.
Затем выберите вкладку Ввод, и в правой части окна в разделе «Дополнительные параметры клавиатуры» выберите Дополнительные параметры клавиатуры.
В окне «Дополнительные параметры клавиатуры» нажмите на ссылку Параметры языковой панели
Как расположить языковую панель на рабочем столе (открепить от панели задач)
Чтобы расположить языковую панель на рабочем столе (открепить от панели задач), нажмите левой кнопкой мыши на значок языковой панели в области уведомлений панели задач и выберите Отобразить языковую панель.
Также, чтобы расположить языковую панель на рабочем столе (открепить от панели задач), нажмите правой кнопкой мыши на значок языковой панели в области уведомлений панели задач и в открывшемся контекстном меню выберите Восстановить языковую панель.
Как вернуть (закрепить) языковую панель с рабочего стола на панель задач
Чтобы вернуть языковую панель с рабочего стола на панель задач, нажмите на языковой панели кнопку Свернуть (смотрите скриншот ниже).
Как скрыть, закрепить в панели задач или включить отображение языковой панели в произвольной области рабочего стола используя файл реестра
Также, скрыть языковую панель, закрепить языковую панель в панели задач или включить отображение языковой панели в произвольной области рабочего стола, можно с помощью файла реестра.
Данный метод не предполагает ручное редактирование реестра, все изменения будут вноситься с помощью файла реестра (reg-файла).
Прежде чем вносить какие-либо изменения в реестр, настоятельно рекомендуется создать точку восстановления системы
Чтобы включить отображение языковой панели в произвольной области рабочего стола, создайте и примените файл реестра следующего содержания:
Windows Registry Editor Version 5.00.
Чтобы закрепить языковую панель в панели задач, создайте и примените файл реестра следующего содержания:
Windows Registry Editor Version 5.00.
Чтобы скрыть языковую панель, создайте и примените файл реестра следующего содержания:
Windows Registry Editor Version 5.00.
После применения файла реестра, чтобы изменения вступили в силу, выполните выход из системы или перезагрузите компьютер.
Источник
Индикатор раскладки клавиатуры цветом панели задач и заголовка окна в современных версиях Windows при помощи DWM
Индикатор раскладки клавиатуры в Windows — довольно незаметная штука. Набранные на автомате не в той раскладке буквы всегда расстраивают. По крайней мере, меня. Поэтому мне всегда хотелось иметь настолько заметный индикатор текущей раскладки клавиатуры, насколько это вообще возможно. Ну хотя бы такой, с которым не нужно бегать взглядом по экрану.
Идеальным вариантом было бы пристроить небольшой индикатор прямо рядом с курсором в поле ввода, но это оказалось сложной задачей: некоторые приложения вообще не используют системный курсор. Простым и достаточно удобным решением проблемы оказалась смена цвета панели задач и заголовка окна во всей системе. Как оказалось, это можно делать программно при помощи недокументированных возможностей Desktop Window Manager API…
Итак, мы хотим менять цвет темы Windows (цвет панели задач и заголовков окон) для того, чтобы максимально наглядно видеть текущую раскладку клавиатуры. Мы будем менять цвет темы Aero, то есть поддерживаются только версии, начиная с Vista.
Первым делом мы запускаем монитор текущей раскладки клавиатуры. Он устанавливает Windows Shell Hook (WH_SHELL) для того, чтобы отслеживать смену раскладки. Если быть точным, то отслеживается не изменение раскладки, а изменение языка ввода. К сожалению, такое решение не подходит для людей, которые используют несколько разных раскладок для одного (например, японского) языка. В обработчике мы реагируем только на событие HSHELL_LANGUAGE и посылаем нашему основному приложению информацию о новом выбранном языке простым сообщением Windows.
Маленькая техническая особенность заключается в том, что обработчик shell hook обязательно должен быть размещен в DLL, а никак не в исполняемом файле. Поэтому установка обработчика вынесена в маленькую, написанную на C++ библиотеку Hooker.
Тут есть несколько важных моментов, касающихся, во-первых, 32- и 64-битных версий Windows, а во-вторых, UAC и «режима администратора».
Дело в том, что для того, чтобы перехватывать событие смены языка и в 32- и в 64-битных приложениях в 64-битной версии Windows, необходимо отдельно установить 32- и 64-битный обработчики. Поэтому библиотечка Hooker и контролирующее ее приложение HookerWatcher собираются для обеих архитектур, и основное приложение запускает обе версии.
Отдельную проблему представляет из себя «режим администратора». Фактически, приложения, работающие от имени администратора, полностью отделены от приложений без повышенных привилегий. Поэтому для того, чтобы подсветка текущего языка ввода работала и в этой изолированной среде, в режиме администратора shell hooks для обеих архитектур нужно устанавливать еще раз. Этим я заниматься уже не стал: при необходимости можно просто запустить второй экземпляр всего приложения «от имени администратора», и все будет работать как следует.
Для того, чтобы управлять цветом темы Windows мы будем использовать появившееся в Vista API Desktop Window Manager. Именно эта библиотека управляет отображением окон в последних версиях Windows.
Основное приложение использует Windows Forms, состоит из одной формы с перегруженным методом WndProc, в котором и обрабатываются сообщения, полученные от монитора текущего языка. Получив уведомление о смене языка, приложение устанавливает цвет темы Windows методом DwmSetColorizationParameters.
Кстати, в Windows 7 можно было наблюдать довольно забавное поведение индикатора текущего языка в быстром поиске в меню «Пуск»: после ввода символа в русской раскладке язык на мгновение переключался на английский и обратно. И, соответственно, при вводе очередной буквы мигал индикатор. А встроенный индикатор раскладки реагировал с заметной задержкой, и у него такой проблемы с морганием не было. В Windows 8 встроенный индикатор работает уже мгновенно.
С исходниками можно познакомиться на GitHub здесь, а релизную версию скачать тут.
Источник
Индикатор раскладки клавиатуры
Хочу поделиться своей цифровой поделкой. Сразу скажу, что пошёл по пути меньшего сопротивления и написал на скриптовом языке AutoIt.
При загрузке операционной системы приложение загружается в память.
В верхней части экрана появляется цветной полупрозрачный прямоугольник.
Его цвет зависит от активного языка раскладки клавиатуры.
Размер индикатора формируется относительно разрешения экрана.
На индикатор не влияет курсор мыши (имеет сквозной клик).
Цвета фиксированные и привязанные к языкам:
Установщик создаёт папку в папке с программами.
Создаёт там исполнительный файл и файл с деинсталлятором.
Копирует исполнительный файл в папку автозагрузки.
Добавляет приложение в список установленных приложений.
Предлагает перезагрузить компьютер.
— Установка с «нормальным» установщиком
— Регулировка размеров индикатора из иконки в трее
— Свободное присваивание цветов индикатору
ВНИМАНИЕ! Антивирус может ругаться на инсталлятор. Это особенность инсталлятора! Разрешите исполнение во время установки или выключите антивирус. После установки можете запретить исполнение установки на вашем компьютере. Антивирус всё равно убьёт ненужное. В будущем будет применен установщик без фокусов.
Вы можете скачать программу для самостоятельного добавления в автозагрузку.
Версия только для Windows!
Если кто умеет запиливать инсталляторы, то прошу помочь. Сходу не смог в инсталляторы.
Это первое моё творение, поэтому сильно не пинайте 🙂
Буду рад если кому-то пригодится.
Запилил пару страниц для удобного скачивания.
Найдены дубликаты
Лига программистов
271 пост 5K подписчик
Правила сообщества
Правило 2. При публиковании поста ставим корректные теги, передающие смысл публикации.
А зачем индикатор вверху экрана, когда есть индикатор внизу экрана, без всякого доп. ПО?
Вот сижу и думаю а нахуа?
Антивирус ругается? Не не, иди ка ты нахер)))
Я пользуюсь inno setup, вроде проблем не было
Ты хочешь сказать, что придётся забыть старое доброе «пару раз клацнуть ctrl-shift»? Не-не-не, на это я пойти не могу!
Полезность весьма сомнительная.
Такая программа уже есть, появилась в 2008 году, называется InputColor ( https://old.computerra.ru/gid/raznosoft/windows/354232/ )
Настраивается ширина, высота, прозрачность, а также цвета для каждого из языков.
Полоска появляется не на экране, а только в активном окне, посередине. При использовании нестандартных тем немного глючит.
Как пет-проект для гитхаба сойдёт. Практическая полезность правда сомнительна
Поздравляю! ТС изобрел Punto Switcher ))
Ну положим Punto Switcher угадывал языки, а эта прога подсказывает раскладку. Разные вещи
и нафейхуа это нужно?
Punto Switcher еще умел флаг показывать в строке ввода.
Всмысле угадывал языки?
Он по тому как какие клавиши нажимали, вычислял по какой-то БД на каком языке этот порядок букв сложится в слово. Вроде так было
У меня он то на английскую, то на японскую с английской подраскладкой переключает. Он тупой
Поэтому я им не пользуюсь
Более современный аналог — индикация языка цветом «аэро», т.е. меняется основной цвет заголовков окон, границ, панели задач, пуска. Разумеется, только в совместимых темах (например, в стандартной Windows). В WinXP, а также в Win7 при отключении DWM не работает. В Win10 DWM не отключается 🙂
Т.к. заголовки окон и панель задач большие, всегда на экране, не заслоняют контент, то получается довольно удобно.
Инстаграм с новостями проекта, для багрепортов и пожеланий
Это прям новое слово в мире хипстер-разработчиков
ВНИМАНИЕ! Антивирус может ругаться на инсталлятор. Это особенность инсталлятора! Разрешите исполнение во время установки или выключите антивирус. После установки можете запретить исполнение установки на вашем компьютере. Антивирус всё равно убьёт ненужное. В будущем будет применен установщик без фокусов.
Так говорят все распространители вирусов. Хоть бы сорсы дал.
У вас 16230 строк кода, это называется
«по пути меньшего сопротивления и написал на скриптовом языке AutoIt.»? На такую ерундовую задачу потрачено 16 тысяч строк кода. Я за пол часа написал аналог чисто для интереса на Бейсике, всего 40 строк кода, экзешник около 30 Кб, против ваших 1.2 МБ. Что там вообще такого напихано? Прочитать все 16 тысяч строк кода не осилил.
Как быть украинцу, знающему русский, проживающему в Казахстане?
Вот зачмырите человека, он кодить забросит и станет филологом каким-нибудь, и не напишет годноту, которая спасет мир (ну или разрушит, смотря что считать благом)
Так можно ж настроить, чтоб определённая раскладка включалась по комбинации клавиш вроде «alt+1», «alt+2»
Да. У меня так настроено. Приходится сотни раз в течении дня раскорячивать пальцы. Мрак.
лет 15 назад если не больше делал так чтобы скролллок горел на русской раскладке. под линухом это было весьма просто.
Option «XkbOptions» «grp:caps_toggle,grp:switch,grp_led:scroll»
О чем и речь.. весьма просто.
Чувак, пунто изоврели хер знает когда. В нем вообще не нужно знать в какой ты раскладке. Если что не так, BRAKE выручает. Всё.
А нельзя цвет подсветки клавиатуры менять в зависимости от раскладки?
Где то встречал, кто то подобное делал. Только там языковая панелька подсвечивалась цветами
Приложение
Разработка программного обеспечения
Вопрос: Назовите и опишите пять ключевых этапов разработки программного обеспечения.
Готов помочь с iOS версией клиента pikabu
Еще раз о новом мобильном приложении Пикабу и безопасности пользователей
Вставлю свои пять копеек как программист и человек, который занимается поиском уязвимостей НЕ ТОЛЬКО на сайтах.
Прежде чем обвинять кого-то в массовом складировании логинов и паролей от аккаунтов, для начала стоит подучить матчасть.
Рассмотрим то, как это приложение авторизуется на Пикабу.
Вот код сего метода: Pastebin
Вкратце поясню происходящее:
1. Мобильное приложение получает специальный токен для защиты от межсайтовых запросов (CSRF) с pikabu.ru (не с чужого сервера, а именно с pikabu.ru!), без него сервер не примет ни один запрос.
2. Мобильное приложение делает запрос авторизации к pikabu.ru, максимально копируя запрос браузера (такой же вы можете увидеть в отладчике браузера при авторизации), заметьте, снова только pikabu.ru и никаких сторонних ресурсов!
3. Приложение сохраняет полученный идентификатор сессии и все дальнейшие запросы делает ИСКЛЮЧИТЕЛЬНО к pikabu.ru
Источник
Языковая панель в Windows 10
В сегодняшней статье рассмотрим как добавить языковую панель или как ее убрать в Windows 10.
По умолчанию, на панели задач должна отображаться языковая панель, вы же можете ее отключить (или включить если она отсутствует), можете сделать ее плавающей или наоборот закрепить на панели задач, также вы можете вернуть ее классический вид. Если у вас только одна раскладка клавиатуры – языковая панель не будет отображаться.
Добавить (убрать) языковую панель в параметрах системы
1. Откройте меню “Пуск” и зайдите в “Параметры” (вместо указанных действий вы можете нажать на клавиатуре Win+I).
2. Зайдите в “Персонализация” и выберите с левой стороны “Панель задач”, с правой стороны нажмите на “Включение и выключение системных значков”.
3. Чтобы добавить языковую панель – возле “Индикатор ввода” нажмите на переключатель, чтобы он стал в положение “Вкл.”. Чтобы убрать языковую панель – возле “Индикатор ввода” нажмите на переключатель, чтобы он стал в положение “Откл.”.
Классическая языковая панель
1.Откройте “Панель управления” : в строке поиска или в меню выполнить введите control и нажмите клавишу Enter. Если у вас Windows 10 v1803 или выше – вместо 1, 2 и 3 пункта зайдите в меню “Пуск” => “Параметры” => “Устройства” => с левой стороны выберите “Ввод”, с правой стороны нажмите на “Дополнительные параметры клавиатуры” и после этого выполните 4 пункт с инструкции ниже.
2. Выберите вид просмотра “Мелкие значки” и зайдите в “Язык”.
3. С левой стороны выберите “Дополнительные параметры” (данный параметр будет перемещен в версии 17083 в параметры системы => устройства => ввод).
4. Чтобы языковая панель была классического вида – нужно установить галочку в поле “Использовать языковую панель, если она доступна”, после чего нажать сохранить.
Вы увидите, что языковая панель сместилась на панели задач немного левее и ее вид стал таким как был в других версиях Windows.
Чтобы скрыть классическую панель, сделать ее плавающей на рабочем столе или закрепить в панели – в строке поиска или в меню выполнить (выполнить вызывается клавишами Win+R) введите команду rundll32.exe Shell32.dll,Control_RunDLL input.dll,, и нажмите клавишу Enter.
Поставьте точку напротив нужного отображения панели: скрыта; закреплена в панели задач; располагается в произвольном месте рабочего стола. После выбора нужного нажмите на “ОК”.
Если у вас классическая языковая панель вы ее можете сделать плавающей нажав на нее левой клавишей мыши и выбрав “Отобразить языковую панель”.
Если у вас языковая панель отображается в любом месте рабочего стола и вы ее хотите вернуть на панель задач – нажмите на “Свернуть” на языковой панели (смотрите рисунок).
Добавить (убрать) языковую панель в редакторе реестра
К сожалению данный метод подходит только для классической панели задач.
1. Откройте редактор реестра: в строке поиска или в меню выполнить (выполнить вызывается клавишами Win+R) введите команду regedit и нажмите клавишу Enter.
2. Перейдите по пути HKEY_CURRENT_USERSoftwareMicrosoftCTFLangBar. В разделе LangBar откройте параметр ShowStatus. В поле “Значение” введите 0 и нажмите “ОК”, если вы хотите плавающую языковую панель; введите 3 и нажмите “ОК”, если вы хотите скрыть языковую панель; введите 4 и нажмите “ОК”, чтобы закрепить языковую панель. После внесения изменений нужно закрыть редактор реестра и перезагрузить компьютер, чтобы изменения вступили в силу.
На сегодня всё, если вы знаете другие способы – пишите в комментариях! Счастья Вам 🙂
Источник
Видео
Как поменять раскладку клавиатуры в windows 10
GNU/Linux, Окружение MATE, флаг в индикаторе раскладки клавиатуры.
Как изменить переключение языка ввода в #Windows 10
Индикатор раскладки клавиатуры «Layout Indicator»
Синхронный индикатор раскладки клавиатуры и громкости
Индикатор раскладки клавиатуры в виде цветного кубика на столе с помощью Arduino
Как менять раскладку клавиатуры и язык ввода в Windows
⌨️ Как убрать всплывающее окно выбора языка Windows 10
Как установить флаги стран для индикатора клавиатуры в Ubuntu 15.10?
Меняем клавиши переключения раскладки клавиатуры Windows 10
В данной статье показаны действия, с помощью которых можно включить (отключить) языковую панель и индикатор ввода в операционной системе Windows 10.
В операционной системе Windows можно настроить клавиатуру на использование другой раскладки клавиатуры или метода ввода для ввода текста на другом языке.
Язык раскладки клавиатуры определяет символы, которые отображаются на экране при вводе текста. С помощью различных макетов, можно ввести все символы языка, включая диакритические знаки, например умлаут (ä) в немецком и тильду (ñ) в испанском языке.
Индикатор ввода автоматически отображается в виде системного значка в области уведомлений панели задач при добавлении дополнительного языка или раскладки клавиатуры и позволяет быстро переключать раскладки клавиатуры или методы ввода без необходимости выполнять какие-либо дополнительные настройки.
Если хотите, можно включить классическую языковую панель, и она будет плавающей на рабочем столе или закреплена на панели задач. Языковая панель также позволяет быстро переключать раскладки клавиатуры или методы ввода без необходимости выполнять какие-либо дополнительные настройки.
Если у вас есть несколько добавленных раскладок клавиатуры, можно изменить раскладку клавиатуры. Если у вас только один язык или раскладка клавиатуры, индикатор ввода и языковая панель не будут отображаться, даже если они включены.
Далее в статье показано как включить или отключить языковую панель и индикатор ввода для текущей учетной записи в операционной системе Windows 10.
На скриншотах ниже показаны примеры индикатора ввода и языковой панели.

.
Содержание
- Как включить (отключить) индикатор ввода в приложении «Параметры Windows»
- Как включить (отключить) языковую панель в приложении «Параметры Windows»
- Как скрыть, закрепить в панели задач или включить отображение языковой панели в произвольной области рабочего стола
- Как расположить языковую панель на рабочем столе (открепить от панели задач)
- Как вернуть (закрепить) языковую панель с рабочего стола на панель задач
- Как скрыть, закрепить в панели задач или включить отображение языковой панели в произвольной области рабочего стола используя файл реестра
Как включить (отключить) индикатор ввода в приложении «Параметры Windows»
Чтобы включить или отключить индикатор ввода в приложении «Параметры», нажмите на панели задач кнопку Пуск и далее выберите Параметры
или нажмите на клавиатуре сочетание клавиш
+ I.
В открывшемся окне «Параметры Windows» выберите Персонализация.
Затем выберите вкладку Панель задач, и в правой части окна в разделе «Область уведомлений» выберите Включение и выключение системных значков
В окне «Включение и выключение системных значков» установите переключатель Индикатор ввода в положение Вкл. (положение по умолчанию) для включения отображения индикатора ввода, или в положение Откл. для того чтобы отключить отображение индикатора ввода.
Как включить (отключить) языковую панель в приложении «Параметры Windows»
Чтобы включить или отключить языковую панель в приложении «Параметры», нажмите на панели задач кнопку Пуск и далее выберите Параметры
или нажмите на клавиатуре сочетание клавиш
+ I.
В открывшемся окне «Параметры Windows» выберите Устройства.
Затем выберите вкладку Ввод, и в правой части окна в разделе «Дополнительные параметры клавиатуры» выберите Дополнительные параметры клавиатуры.
В окне «Дополнительные параметры клавиатуры», в разделе Переключение методов ввода установите флажок (чтобы включить языковую панель) или снимите флажок (чтобы отключить языковую панель) опции Использовать языковую панель на рабочем столе, если она доступна
Если вы установите флажок опции Использовать языковую панель рабочего стола, когда она доступна, то автоматически отключится индикатор ввода даже если он включен в настройках.
Если вы снимите флажок опции Использовать языковую панель рабочего стола, когда она доступна, то автоматически включится индикатор ввода, только если он включен в настройках.
Как скрыть, закрепить в панели задач или включить отображение языковой панели в произвольной области рабочего стола
Чтобы скрыть языковую панель или закрепить её в панели задач, или включить отображение языковой панели в произвольной области рабочего стола, нажмите на панели задач кнопку Пуск и далее выберите Параметры
или нажмите на клавиатуре сочетание клавиш
+ I.
В открывшемся окне «Параметры Windows» выберите Устройства.
Затем выберите вкладку Ввод, и в правой части окна в разделе «Дополнительные параметры клавиатуры» выберите Дополнительные параметры клавиатуры.
В окне «Дополнительные параметры клавиатуры» нажмите на ссылку Параметры языковой панели
Затем в открывшемся окне «Языки и службы текстового ввода», на вкладке Языковая панель, выберите необходимый вам вариант установив переключатель в соответствующее положение: Располагается в произвольном месте рабочего стола, Закреплена в панели задач (по умолчанию) или Скрыта, сделав выбор нажмите кнопку OK.
- Если выбран вариант Располагается в произвольном месте рабочего стола, то языковая панель будет отображаться в произвольном месте рабочего стола если в настройках включен параметр Использовать языковую панель на рабочем столе, если она доступна
- При выборе варианта Закреплена в панели задач, языковая панель будет отображаться в панели задач если в настройках включен параметр Использовать языковую панель на рабочем столе, если она доступна
- Вариант Скрытый переопределит в настройках параметр Использовать языковую панель на рабочем столе, если она доступна и предотвратит отображение языковой панели.
Как расположить языковую панель на рабочем столе (открепить от панели задач)
Чтобы расположить языковую панель на рабочем столе (открепить от панели задач), нажмите левой кнопкой мыши на значок языковой панели в области уведомлений панели задач и выберите Отобразить языковую панель.
Также, чтобы расположить языковую панель на рабочем столе (открепить от панели задач), нажмите правой кнопкой мыши на значок языковой панели в области уведомлений панели задач и в открывшемся контекстном меню выберите Восстановить языковую панель.
Как вернуть (закрепить) языковую панель с рабочего стола на панель задач
Чтобы вернуть языковую панель с рабочего стола на панель задач, нажмите на языковой панели кнопку Свернуть (смотрите скриншот ниже).
Как скрыть, закрепить в панели задач или включить отображение языковой панели в произвольной области рабочего стола используя файл реестра
Также, скрыть языковую панель, закрепить языковую панель в панели задач или включить отображение языковой панели в произвольной области рабочего стола, можно с помощью файла реестра.
Данный метод не предполагает ручное редактирование реестра, все изменения будут вноситься с помощью файла реестра (reg-файла).
Прежде чем вносить какие-либо изменения в реестр, настоятельно рекомендуется создать точку восстановления системы
Чтобы включить отображение языковой панели в произвольной области рабочего стола, создайте и примените файл реестра следующего содержания:
Windows Registry Editor Version 5.00.
[HKEY_CURRENT_USER\Software\Microsoft\CTF\LangBar].
«ShowStatus»=dword:00000000
Чтобы закрепить языковую панель в панели задач, создайте и примените файл реестра следующего содержания:
Windows Registry Editor Version 5.00.
[HKEY_CURRENT_USER\Software\Microsoft\CTF\LangBar].
«ShowStatus»=dword:00000004
Чтобы скрыть языковую панель, создайте и примените файл реестра следующего содержания:
Windows Registry Editor Version 5.00.
[HKEY_CURRENT_USER\Software\Microsoft\CTF\LangBar].
«ShowStatus»=dword:00000003
После применения файла реестра, чтобы изменения вступили в силу, выполните выход из системы или перезагрузите компьютер.
Каждый пользователь компьютера ежедневно сталкивается с проблемой ошибочного ввода: вы начинаете набирать некоторый текст на клавиатуре (при этом смотрите на клавиатуру, а не на экран), и уже набрав несколько слов понимаете, что набирали не в том языке ввода (эти вечные «Ghbdtn! Rfr ltkf&»). Приходится удалять плоды своих напрасных стараний, переключать язык и начинать все с чистого листа. Особенно неприятно, когда такое случается при наборе пароля. Если Вам тоже это надоело — прошу под кат.
Многие порекомендуют для борьбы с этой проблемой воспользоваться программами, которые автоматически переключают язык ввода, анализируя набираемый текст (Punto Switcher и т.п.). Однако те же многие согласятся, что такие программы несовершенны и часто непредсказуемы в своем поведении, что только повышает степень неоднозначности для пользователя и наносит больше вреда чем пользы.
Конечно, очень полезно в этом отношении было бы выработать привычку всегда смотреть на индикатор языка ввода на языковой панели прежде чем начинать набирать текст. Да вот только это довольно неудобно, особенно если приходится работать с полноэкранными приложениями, с несколькими мониторами… И вообще, часто переводить взгляд от поля ввода к индикатору как-то не комфортно. Более того, случается, что это самый индикатор по каким-то причинам может отображать недостоверную информацию либо вообще исчезать с экрана (согласитесь, случается такое). В таком случае остается только проверять язык ввода эмпирически.
Невольно напрашивается мысль о том, что традиционное средство, призванное обеспечить информированность пользователя о активном в текущий момент языке ввода и, следовательно, корректность ввода, совершенно неэффективно. Разумным решением было бы переместить злосчастный индикатор из угла экрана, куда так лень перевести взгляд, к текстовому курсору, куда взгляд пользователя направлен изначально. И увы — это самое решение разработчиками операционных систем пока не реализовано (а возможно и не будет). К счастью, существует ряд программ, которые могут помочь в той или иной степени устранить это упущение.
Aml Maple — первая же программа, которую предложит поисковик по запросу «индикатор раскладки возле курсора». Довольно неплохое решение.
Эта программа отображает название языка ввода либо флаг страны (одним словом индикатор) возле текстового курсора и/или указателя мыши. Кроме того, может изменять цвет текстового курсора в зависимости от языка ввода. Хотя на официальном сайте заявлено, что работает в любом приложении, возможность изменения текстового курсора у меня не работала в Firefox (лично для меня критично).
Еще один минус — программа платная с 40-дневным пробным периодом. Хотелось бы, что бы такая вещь, как удобная индикация языка ввода, была реализована на уровне операционной системы. А раз уж нет — то решение должно быть по крайней мере бесплатным.
Приятный момент — до версии 2.24 включительно данная программа носила бесплатный статус и при желании можно найти ее бесплатный вариант на просторах интернета.
Comfort Typing (она же Comfort Lang Switcher) — программа, заменяющая заранее определенные ключевые слова на соответствующий текст и имеющая функцию автоподсказки слов. Нам же интересен побочный функционал: данный софт так же может отображать флаг языка возле текстового курсора.
Данная программа так же платная и в плане индикации языка ничем не превосходит предыдущую. Так же стоит отметить, что у нее есть более функциональная версия — Comfort Keys.
Flean — наконец бесплатное решение. Эта программа является неполным аналогом Aml Maple, хотя в некоторых моментах даже превосходит ее.
Отображает флаг возле каретки или возле поля ввода в указанном месте. В отличии от Aml Maple, позволяет выбрать собственную картинку для любого языка ввода и более гибко указывать место расположения индикатора, что довольно удобно. Однако точно так же не работает в Firefox, а жаль. В остальном программа достойная.
Скачать: Flean
Еще одна бесплатная утилита, на которую я наткнулся в интернете даже не имеет названия. Она написана руками одного из пользователей хабра, за что ему отдельное спасибо. Вот ссылка на статью с описанием.
Программа не имеет настроек (как собственно и интерфейса) и состоит из одного единственного исполняемого файла, который можно добавить в автозагрузку. Ее работа сводится к тому, что при нажатой клавише Shift возле указателя мыши, если его навести на текстовое поле, отображается небольшой индикатор языка. Так же существует модификация программы, отображающая индикатор возле курсора постоянно, без нажатия на клавишу Shift.
Для кого-то такое решение покажется менее удобным, так как индикатор языка находится не возле каретки, а около курсора мыши, который может находиться в отдалении от поля ввода, либо быть спрятан за край экрана. С другой стороны, определение активного языка ввода важно не столько во время набора, сколько перед ним, а поскольку установка текстового курсора в поле ввода осуществляется в большинстве случаев с помощью мыши, эта программа вполне справляется с возложенными на нее обязательствами.
Надеюсь, прочитав эту статью, вы сможете выбрать программу, которая поможет вам оптимизировать работу с компьютером.
Содержание
- Как показать или скрыть индикатор ввода и языковую панель в Windows 10
- Показать или скрыть индикатор ввода в Windows 10
- Показать или скрыть языковую панель в Windows 10
- Как включить (отключить) языковую панель и индикатор ввода в Windows 10
- Как включить (отключить) индикатор ввода в приложении «Параметры Windows»
- Как включить (отключить) языковую панель в приложении «Параметры Windows»
- Как скрыть, закрепить в панели задач или включить отображение языковой панели в произвольной области рабочего стола
- Как расположить языковую панель на рабочем столе (открепить от панели задач)
- Как вернуть (закрепить) языковую панель с рабочего стола на панель задач
- Как скрыть, закрепить в панели задач или включить отображение языковой панели в произвольной области рабочего стола используя файл реестра
- Переключение языков с помощью языковой панели
- Использование языковой панели для переключения раскладок клавиатуры
- Я не вижу языковую панели
- Не переключается язык, исчез значок в Windows 10
- Исчезла языковая панель Windows, что делать?
- Как переключить язык клавиатуры через панель задач
- Переключение языка и восстановление значка на Рабочем столе через языковые настройки
- Восстановление языковой панели Windows 10 через реестр
- Другие способы переключения языка в Windows
- Как удалить «лишнюю» языковую раскладку в Windows 10?
Как показать или скрыть индикатор ввода и языковую панель в Windows 10
Windows позволяет легко установить несколько языков для отображения и ввода. Когда вы устанавливаете новый языковой пакет в Windows, он также пытается установить любую подходящую раскладку клавиатуры, когда она доступна.
Если вы похожи на меня и часто переключаетесь между разными языками для ввода с клавиатуры, то включение индикатора ввода или языковой панели поможет вам переключаться между языками одним щелчком мыши. Позвольте мне показать вам, как показать или скрыть языковую панель и индикатор ввода в Windows 10.
Показать или скрыть индикатор ввода в Windows 10
Индикатор ввода обычно находится на панели задач. Таким образом, нам нужно изменить настройки системного значка панели задач, чтобы показать или скрыть индикатор ввода.
2. На правой панели выделите раздел «Область уведомлений» и нажмите «Включить или выключить системные значки».
3. Найдите параметр «Индикатор ввода» и переключите кнопку рядом с ним в положение «Вкл».
4. Это действие мгновенно покажет индикатор ввода на панели задач. Чтобы переключаться между языками, просто нажмите на индикатор ввода и выберите язык во всплывающем списке. Windows мгновенно переключит язык ввода на выбранный вами.
Если вы хотите отключить индикатор ввода, просто переключите кнопку в положение «Выкл.», И все готово.
Показать или скрыть языковую панель в Windows 10
Языковая панель очень похожа на индикатор ввода. Однако, в отличие от индикатора ввода, который отображается среди значков системы, языковая панель отображается прямо перед значками системы на панели задач. Это полезно, если вы хотите отделить значок языковой панели от других системных значков на панели задач. Одним из преимуществ использования языковой панели над индикатором ввода является то, что вы можете отсоединить ее от панели задач и разместить в любом месте на рабочем столе.
1. В отличие от индикатора ввода, языковая панель скрыта глубоко в приложении «Настройки», и ее трудно найти, если вы не знаете, где искать. Чтобы начать, найдите «Настройки» в меню «Пуск» и откройте приложение «Настройки ПК».
2. После того, как приложение настроек было открыто, перейдите на страницу «Устройства» и выберите «Ввод текста» на левой панели.
3. Прокрутите вниз до конца и нажмите ссылку Дополнительные настройки клавиатуры.
4. На странице «Дополнительные настройки» установите флажок Использовать языковую панель рабочего стола, когда она доступна.
5. Как только вы установите флажок, на панели задач появится новая опция. Нажмите на новую опцию, чтобы выбрать язык ввода.
6. Чтобы отсоединить языковую панель от панели задач, щелкните левой кнопкой мыши на значке языка и выберите параметр «Показать языковую панель».
7.Языковая панель будет мгновенно отсоединена от панели задач. Вы можете переместить его в любое место, нажав на крайнюю левую сторону языковой панели и перетащив ее. Чтобы закрепить его, просто щелкните значок минимизации, отображаемый в правом верхнем углу языковой панели.
Если вы хотите полностью отключить языковую панель, все, что вам нужно do снимите флажок Использовать языковую панель рабочего стола, когда она доступна, на странице ввода.
Прокомментируйте ниже, чтобы поделиться своими мыслями и опытом по поводу использования вышеуказанного метода для включения или отключения индикатора ввода и языковой панели в Windows 10.
Источник
Как включить (отключить) языковую панель и индикатор ввода в Windows 10
В данной статье показаны действия, с помощью которых можно включить (отключить) языковую панель и индикатор ввода в операционной системе Windows 10.
В операционной системе Windows можно настроить клавиатуру на использование другой раскладки клавиатуры или метода ввода для ввода текста на другом языке.
Язык раскладки клавиатуры определяет символы, которые отображаются на экране при вводе текста. С помощью различных макетов, можно ввести все символы языка, включая диакритические знаки, например умлаут (ä) в немецком и тильду (ñ) в испанском языке.
Индикатор ввода автоматически отображается в виде системного значка в области уведомлений панели задач при добавлении дополнительного языка или раскладки клавиатуры и позволяет быстро переключать раскладки клавиатуры или методы ввода без необходимости выполнять какие-либо дополнительные настройки.
Если хотите, можно включить классическую языковую панель, и она будет плавающей на рабочем столе или закреплена на панели задач. Языковая панель также позволяет быстро переключать раскладки клавиатуры или методы ввода без необходимости выполнять какие-либо дополнительные настройки.
Если у вас есть несколько добавленных раскладок клавиатуры, можно изменить раскладку клавиатуры. Если у вас только один язык или раскладка клавиатуры, индикатор ввода и языковая панель не будут отображаться, даже если они включены.
Далее в статье показано как включить или отключить языковую панель и индикатор ввода для текущей учетной записи в операционной системе Windows 10.
На скриншотах ниже показаны примеры индикатора ввода и языковой панели.
Как включить (отключить) индикатор ввода в приложении «Параметры Windows»
В открывшемся окне «Параметры Windows» выберите Персонализация.
В окне «Включение и выключение системных значков» установите переключатель Индикатор ввода в положение Вкл. (положение по умолчанию) для включения отображения индикатора ввода, или в положение Откл. для того чтобы отключить отображение индикатора ввода.
Как включить (отключить) языковую панель в приложении «Параметры Windows»
В открывшемся окне «Параметры Windows» выберите Устройства.
Затем выберите вкладку Ввод, и в правой части окна в разделе «Дополнительные параметры клавиатуры» выберите Дополнительные параметры клавиатуры.
В окне «Дополнительные параметры клавиатуры», в разделе Переключение методов ввода установите флажок (чтобы включить языковую панель) или снимите флажок (чтобы отключить языковую панель) опции Использовать языковую панель на рабочем столе, если она доступна
Если вы установите флажок опции Использовать языковую панель рабочего стола, когда она доступна, то автоматически отключится индикатор ввода даже если он включен в настройках.
Если вы снимите флажок опции Использовать языковую панель рабочего стола, когда она доступна, то автоматически включится индикатор ввода, только если он включен в настройках.
Как скрыть, закрепить в панели задач или включить отображение языковой панели в произвольной области рабочего стола
В открывшемся окне «Параметры Windows» выберите Устройства.
Затем выберите вкладку Ввод, и в правой части окна в разделе «Дополнительные параметры клавиатуры» выберите Дополнительные параметры клавиатуры.
В окне «Дополнительные параметры клавиатуры» нажмите на ссылку Параметры языковой панели
Как расположить языковую панель на рабочем столе (открепить от панели задач)
Чтобы расположить языковую панель на рабочем столе (открепить от панели задач), нажмите левой кнопкой мыши на значок языковой панели в области уведомлений панели задач и выберите Отобразить языковую панель.
Также, чтобы расположить языковую панель на рабочем столе (открепить от панели задач), нажмите правой кнопкой мыши на значок языковой панели в области уведомлений панели задач и в открывшемся контекстном меню выберите Восстановить языковую панель.
Как вернуть (закрепить) языковую панель с рабочего стола на панель задач
Чтобы вернуть языковую панель с рабочего стола на панель задач, нажмите на языковой панели кнопку Свернуть (смотрите скриншот ниже).
Как скрыть, закрепить в панели задач или включить отображение языковой панели в произвольной области рабочего стола используя файл реестра
Также, скрыть языковую панель, закрепить языковую панель в панели задач или включить отображение языковой панели в произвольной области рабочего стола, можно с помощью файла реестра.
Данный метод не предполагает ручное редактирование реестра, все изменения будут вноситься с помощью файла реестра (reg-файла).
Прежде чем вносить какие-либо изменения в реестр, настоятельно рекомендуется создать точку восстановления системы
Чтобы включить отображение языковой панели в произвольной области рабочего стола, создайте и примените файл реестра следующего содержания:
Windows Registry Editor Version 5.00.
Чтобы закрепить языковую панель в панели задач, создайте и примените файл реестра следующего содержания:
Windows Registry Editor Version 5.00.
Чтобы скрыть языковую панель, создайте и примените файл реестра следующего содержания:
Windows Registry Editor Version 5.00.
После применения файла реестра, чтобы изменения вступили в силу, выполните выход из системы или перезагрузите компьютер.
Источник
Переключение языков с помощью языковой панели
После включения раскладки клавиатуры для нескольких языков в операционной системе Windows можно выбирать нужные языки с помощью языковой панели.
Примечание: Если вы просто хотите добавить несколько иностранных символов и вводите текст только на языках с кириллическим алфавитом, таких как русский или украинский, вы можете вставлять символы, не переключаясь на другую раскладку клавиатуры.
Дополнительные сведения о добавлении дополнительных языков редактирования и раскладок клавиатуры см. в меню и средствах проверки.
Использование языковой панели для переключения раскладок клавиатуры
При переключении на другой язык с помощью языковой панели раскладка клавиатуры меняется на раскладку для выбранного языка.
Используйте языковую панель в следующих случаях:
для переключения между языками с латинским алфавитом, например английским, испанским или французским, и прочими языками, такими как арабский или китайский;
для переключения между языками с нелатинскими алфавитами, например греческим и русским;
для использования стандартных раскладок клавиатуры при вводе на разных языках с латинским алфавитом.
Включив нужный язык клавиатуры, откройте документ и установите курсор в то место, куда требуется ввести текст на другом языке.
Щелкните значок 
Сочетание клавиш: Чтобы переключиться на другую раскладку клавиатуры, нажмите клавиши ALT+SHIFT.
Примечание: В 
Если для одного языка установлено несколько раскладок клавиатуры, для переключения между ними щелкните значок раскладки клавиатуры на языковой панели и выберите нужную раскладку. Буквы на индикаторе изменятся в соответствии с активной раскладкой клавиатуры.
Для переключения между различными языками повторяйте действия 1 и 2.
Я не вижу языковую панели
Обычно языковая панель автоматически появляется на рабочем столе или на панели задач после включения в операционной системе Windows двух и более раскладок клавиатуры. Языковая панель не отображается, если она скрыта или в операционной системе включена только одна раскладка клавиатуры.
Если языковая панель не отображается, выполните следующие действия, чтобы проверить, скрыта ли языковая панель.
В Windows 10 и Windows 8
Выберите пункт Панель управления.
В разделе Часы, язык и регион нажмите Изменение способа ввода.
Нажмите кнопку Дополнительные параметры.
В разделе Переключение методов ввода установите флажок Использовать языковую панель, если она доступна и выберите элемент Параметры.
В диалоговом окне Языки и службы текстового ввода откройте вкладку Языковая панель и убедитесь, что выбран параметр Располагается в произвольном месте рабочего стола или Закреплена в панели задач.
Нажмите кнопку Пуск и выберите команду Панель управления.
В разделе Часы, язык и регион нажмите кнопку Смена клавиатуры или других способов ввода.
В диалоговом окне Язык и региональные стандарты нажмите кнопку Изменить клавиатуру.
В диалоговом окне Языки и службы текстового ввода откройте вкладку Языковая панель.
Проверьте, не выбрано ли в разделе Языковая панель значение Скрыта. Если это так, выберите Располагается в произвольном месте рабочего стола или Закреплена в панели задач.
Нажмите кнопку Пуск и выберите команду Панель управления.
В разделе Часы, язык и регион нажмите кнопку Смена клавиатуры или других способов ввода.
В диалоговом окне Язык и региональные стандарты нажмите кнопку Изменить клавиатуру.
В диалоговом окне Языки и службы текстового ввода откройте вкладку Языковая панель.
Проверьте, не выбрано ли в разделе Языковая панель значение Скрыта. Если это так, выберите Располагается в произвольном месте рабочего стола или Закреплена в панели задач.
Источник
Не переключается язык, исчез значок в Windows 10
Исчезла языковая панель Windows, что делать?
Языковая панель используется для обозначения и смены текущей раскладки клавиатуры Windows 10 (и других версий), по умолчанию располагаясь в нижнем правом углу экрана на панели задач. Помимо этого, с помощью неё мы всегда можем перейти в раздел языковых настроек Windows для добавления, удаления или изменения существующих языков клавиатуры.
Поэтому не трудно представить, какие сложности поджидают пользователя, в случае исчезновения языковой панели. Как же исправить эту проблему?
Ниже я распишу несколько способов её решения, эффективность которых может варьироваться в зависимости от причины исчезновения языковой панели.
Как переключить язык клавиатуры через панель задач
Этот метод действует, если по какой-либо причине в настройках панели задач деактивировалась опция «Закрепить языковую панель». Однако, может так случиться, что при открытии окна настроек вы обнаруживаете, что галочка/переключатель и без того уже установлен у данной опции, а значка панели всё равно нет.
В таком случае рекомендую всё равно провести указанные выше действия (убрать и снова поставить галочку). Если проблема не устранена, значит, причина исчезновения иконки раскладки в другом и вам требуется иное решение.
Переключение языка и восстановление значка на Рабочем столе через языковые настройки
Для этого способа вам понадобится войти в языковые настройки операционной системы. Сделать это можно через соответствующий раздел в панели управления.
Частой причиной исчезновения языковой панели является использование на компьютере ПО, не поддерживающего вашу стандартную раскладку клавиатуры.
Восстановление языковой панели Windows 10 через реестр
Другие способы переключения языка в Windows
Некоторые пользователи, столкнувшись с проблемой исчезновения языковой панели, решают её другим способом. Для этого нужно установить программу, функционал которой способен заменить пропавший значок. Самой востребованной и популярной из них является PuntoSwitcher от Yandex, добавляющая на панель задач свой ярлык для переключения языковой раскладки (с английского «EN» на русский «РУС»).
К тому же, программа анализирует текст, набираемый пользователем, и способна распознать и среагировать на ситуации, когда вы начинаете печатать, забыв сменить язык клавиатуры. Программа автоматически изменяет раскладку на нужную.
Источник
Как удалить «лишнюю» языковую раскладку в Windows 10?
Вчера обновился с Windows 8.1 до Windows 10.
У меня установлены региональные настройки «Украина». В меню выбора языков Английский, Русский и Украинский. Украинской раскладкой пользуюсь редко, и не могу его удалить из списка. Возможно удалить только Английский и Русский.
Очень не удобно тыкать в поисках нужной раскладки.
Как удалить «лишний» язык?
У меня была аналогичная проблема после обновления с Win 7 до Win 10. Среди методов ввода появился русский язык с английской клавиатурой (при этом в списках ее не было).
Решается следующим образом:
1. Добавляем новый язык (Add a language через меню на первом скриншоте);
2. Выбираем язык, «лишнюю» раскладку которого хотим удалить (в данном случае украинский);
3. Скачиваем и устанавливаем данный языковой пакет;
4. Проверяем, чтобы скачанный язык был НЕ первым в списке и чтобы система была НЕ на нем;
5. Перезагружаем ПК;
6. Выбираем лишний язык через меню на первом скриншоте и нажимаем кнопку Del;
7. Радуемся результату.
Спасибо за совет! Для потомков: у меня была проблема: три языка для клавиатуры, при этом в панели управления ни слова про третий.
Спасибо за ссылку! Ключ писать не стал, сделал по-другому, как советовал один из пользователей, вот его ник и ответ: A_Straub Дата ответа 20 октября, 2017
Windows 10 Pro
Всем у кого появилась лишняя раскладка и нет возможности удалить в панели управления, делаем следующее.
В реестре по адресу: HKEY_CURRENT_USERKeyboard LayoutPreload
удаляем лишнюю, где значение 00000409 Английская, 00000419 Русская, 00000407 Немецкая
Соответственно делаем первой и второй ту которая должна быть потом и на панели в таком же порядке.
Кому не один совет не помог попробуйте костыль который мне пришлось сделать для фикса этой проблемы на windows 10 home, хотя я уверен это должно работать и в других.
1. Я создал в корне диска c:/fix_languages.ps1
Тк у меня постоянно добавлялся en-GB язык, в коде выше фигурирует именно он, вы поменяйте на свой.
Получить код языка, можно вручную, добавив язык который постоянно появляется, через панель управления и далее посмотреть список командой Get-WinUserLanguageList в PowerShell.
2. Далее я создал c:/fix_languages.bat
3. Далее через планировщик заданий создал задание которое вызывает этот скрипт при входе в систему и при разблокировке. 
Можно сделать через один исполняемый файл просто настроить команду запуска в планировщике задач, но мне уже было сильно лень этим заниматься.
Источник
Индикатор раскладки клавиатуры в виде флага
15
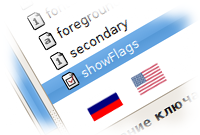
Добавляем индикатор раскладки клавиатуры
Если у вас на панели Gnome отсутствует индикатор раскладки, добавьте его. Об этом можно почитать в заметке Добавление элементов на панель и на рабочий стол Gnome в Ubuntu.
Подготавливаем изображения флагов
Для начала нужно найти рисунки (иконки) с нужными вам флагами. Файлы должны иметь названия ru.png для русской раскладки и us.png для английской. Я подготовил два рисунка флагов для России и США, которые вы можете использовать.
Поместите файлы с рисунками флагов в директорию ~/.icons/flags. Значок тильда ~ означает вашу домашнюю директорию. Например, /home/pingvinus/.icons/flags. Или же вы можете поместить эти файлы в директорию /usr/share/pixmaps, тогда у всех пользователей в системе будут использоваться иконки флагов для индикации раскладки.
Изменяем конфигурацию
Теперь нужно запустить утилиту gconf-editor (редактор конфигурации Gnome). Для этого можно нажать Alt+F2, ввести в открышемся окне gconf-editor и нажать кнопку Запустить. В левой части окна выбрать путь desktop->gnome->peripherals->keyboard->indicator. В правой части окна поставить галочку напротив пункта showFlags.
Заключение
Теперь, чтобы изменения вступили в силу, выйдите и снова войдите в систему (возможно придется перезагрузить компьютер). Если все было сделано правильно, тогда в качестве индикаторов раскладки клавиатуры будут использоваться ваши изображения флагов.
О том, как измененить сочетания клавиш, используемых для смены раскладки, читайте в соответсвтующей заметке — Раскладка клавиатуры в Ubuntu.
Лайков: +1
Войдите, чтобы ставить лайкимне нравится
Смотрите также
- Просмотр метаданных изображений в Linux
- Вторая «пара» слов о Solus 4.3 под KDE
- Создаем говорящие часы в Linux или других Unix-подобных системах
- Запуск 32-х битных приложений в 64-х битной системе Ubuntu Linux
- Установка Kubuntu
- Firefox 13, что нового
- Ubuntu 18.10 Cosmic Cuttlefish. Что нового
- Обновление Ubuntu
- Трюк в командной строке — Очистить содержимое файла
- Запись iso образа на диск
Индикатор раскладки клавиатуры — полезное средство, позволяющее пользователям Windows легко определить текущий язык ввода. Однако многим пользователям может быть неудобно следить за изменениями в панели задач или использовать сочетания клавиш для переключения языков. Решение проблемы — использование индикатора раскладки в виде флага.
Индикатор раскладки клавиатуры в виде флага представляет собой небольшую иконку, отображающую флаг текущего языка ввода. Эта функция позволяет пользователям легко определить текущий язык и переключаться между раскладками клавиатуры без лишних усилий. Данная настройка особенно полезна для тех, кто часто работает с несколькими языками ввода и нуждается в быстром переключении.
Настройка индикатора раскладки клавиатуры в виде флага в Windows несложна. Для этого нужно зайти в «Панель управления», выбрать «Язык и региональные стандарты» и перейти в раздел «Клавиатура и язык». Здесь есть вкладка «Изменить клавиатуры» или «Раскладки». После настройки следует включить опцию «Показывать индикатор раскладки» или «Отображать индикатор раскладки клавиатуры в виде флага».
Использование индикатора раскладки клавиатуры в виде флага — удобный способ контролировать текущий язык ввода на компьютере. Эта функция помогает избежать ошибок при наборе текста на неподходящем языке и сокращает время на переключение между раскладками клавиатуры. Настрой его сейчас и упрости работу с компьютером!
Содержание
- Настройка индикатора раскладки клавиатуры в Windows
- Шаг 1: Откройте «Параметры»
- Шаг 2: Выберите «Время и язык»
- Шаг 3: Настройте раскладку клавиатуры
- Использование индикатора раскладки клавиатуры в Windows
- Удобство использования
Настройка индикатора раскладки клавиатуры в Windows
Чтобы настроить индикатор раскладки клавиатуры в Windows, выполните следующие действия:
- Откройте Панель управления и выберите Регион и язык.
- В открывшемся окне выберите вкладку Клавиатура и языки.
- Нажмите на кнопку Изменить языки клавиатуры.
- В появившемся окне перейдите на вкладку Раскладки.
- В разделе Индикаторы нажмите на кнопку Индикаторы языка.
- Выберите требуемый тип индикатора, например, Показывать на панели задач.
- Нажмите на кнопку OK, чтобы сохранить изменения.
Теперь вы успешно настроили индикатор раскладки клавиатуры в Windows. При необходимости вы можете изменять его настройки, повторив описанные выше действия.
Шаг 1: Откройте «Параметры»
Для начала настройки индикатора раскладки клавиатуры в виде флага в Windows, откройте «Параметры». Для этого выполните следующие действия:
- Щелкните правой кнопкой мыши по кнопке «Пуск» в левом нижнем углу экрана.
- В появившемся меню выберите пункт «Параметры».
- Откроется окно «Параметры».
Теперь вы можете перейти к следующему шагу и настроить индикатор раскладки клавиатуры в виде флага в Windows в соответствии с вашими предпочтениями.
Шаг 2: Выберите «Время и язык»
Чтобы настроить индикатор раскладки клавиатуры в виде флага, вам необходимо выбрать «Время и язык» в настройках операционной системы Windows. В этом разделе вы сможете изменить язык и региональные настройки, а также настроить раскладку клавиатуры.
Для того чтобы открыть раздел «Время и язык», выполните следующие шаги:
- Щелкните правой кнопкой мыши по значку «Пуск» в левом нижнем углу экрана.
- В открывшемся контекстном меню выберите пункт «Настройки».
- В окне «Настройки» выберите раздел «Время и язык».
После выполнения этих шагов вы попадете в раздел «Время и язык», где сможете изменить языковые и региональные настройки своей операционной системы.
Шаг 3: Настройте раскладку клавиатуры
После установки и настройки индикатора раскладки клавиатуры в виде флага в Windows, необходимо настроить раскладку клавиатуры в системе.
Для начала откройте панель управления в Windows. Вы можете сделать это, щелкнув правой кнопкой мыши на значок «Пуск» в левом нижнем углу экрана и выбрав «Панель управления» в контекстном меню.
После того как открылась панель управления, найдите раздел «Язык и региональные стандарты» и перейдите в него.
Затем выберите раздел «Язык» и найдите выпадающий список «Предпочтительный язык отображения». В этом списке выберите нужный вам язык, например, «Русский».
После того как вы выбрали нужный язык, нажмите кнопку «Применить» или «ОК», чтобы сохранить настройки.
Теперь вы можете использовать раскладку клавиатуры соответствующего языка. Для переключения раскладки клавиатуры используйте сочетание клавиш «Alt + Shift».
Обратите внимание, что настройка раскладки клавиатуры может отличаться в зависимости от версии Windows, которую вы используете. Если у вас возникают сложности или вопросы, вы можете обратиться к документации операционной системы или запросить поддержку у поставщика программного обеспечения.
Теперь, когда раскладка клавиатуры настроена, вы готовы пользоваться индикатором раскладки клавиатуры в виде флага в Windows.
Использование индикатора раскладки клавиатуры в Windows
Индикатор раскладки клавиатуры в Windows позволяет определить текущую раскладку клавиатуры, что особенно полезно при работе с несколькими языками ввода. С помощью индикатора можно легко и быстро переключаться между разными раскладками, что значительно повышает эффективность и удобство работы.
Чтобы включить индикатор раскладки клавиатуры в Windows, необходимо выполнить несколько простых шагов:
- Кликнуть правой кнопкой мыши на панели задач в нижней части экрана.
- В контекстном меню выбрать пункт «Панель задач».
- В открывшемся подменю выбрать пункт «Показать индикаторы раскладки».
После выполнения этих шагов на панели задач появится индикатор раскладки клавиатуры, который будет отображать текущую активную раскладку. Иконка индикатора может визуально отличаться в зависимости от версии операционной системы и текущих настроек.
Для переключения между раскладками клавиатуры можно воспользоваться следующими способами:
- Нажатие комбинации клавиш левый ALT + SHIFT.
- Сочетание клавиш левый CTRL + SHIFT.
- Клик на иконке индикатора раскладки клавиатуры на панели задач и выбор нужной раскладки из выпадающего списка.
Если индикатор раскладки клавиатуры не отображается на панели задач, его можно активировать или настроить в центре управления Windows:
- Откройте «Центр управления» в панели задач.
- Перейдите в раздел «Язык и регион» или «Региональные настройки».
- В разделе «Язык» или «Язык и ввод» выберите пункт «Изменение клавиатуры или других вводных методов».
- В открывшемся окне выберите вкладку «Раскладки клавиатуры» и настройте параметры индикатора.
После настройки и активации индикатор раскладки клавиатуры будет отображаться на панели задач и вам будет удобно контролировать текущую раскладку клавиатуры в Windows.
Удобство использования
Индикатор раскладки клавиатуры в виде флага в Windows обеспечивает удобство использования пользователями, особенно теми, которые работают с различными языками и раскладками клавиатуры.
Вместо необходимости запоминать, какая раскладка сейчас активна, пользователи могут просто обратить внимание на флаг, отображаемый в панели задач. Значок флага наглядно показывает текущую раскладку и язык ввода, что позволяет быстро переключаться между ними при необходимости.
Индикатор раскладки клавиатуры также удобен для пользователей, которые работают с текстом на разных языках, таких как переводчики, редакторы и веб-разработчики. Они могут видеть, какой язык сейчас активен, и быть уверенными в том, что они пишут текст на нужном языке.
Дополнительным преимуществом является возможность настройки раскладки клавиатуры по своему усмотрению. Пользователь может выбрать желаемый язык и раскладку клавиатуры, а также настроить порядок иконок индикатора раскладки на панели задач. Это позволяет упростить использование компьютера и сделать его более удобным для каждого конкретного пользователя.
В целом, индикатор раскладки клавиатуры в виде флага в Windows предоставляет удобство и гибкость использования, улучшая производительность и комфорт работы с клавиатурой для всех пользователей, независимо от их потребностей и предпочтений.
В данной статье показаны действия, с помощью которых можно включить (отключить) языковую панель и индикатор ввода в операционной системе Windows 10.
В операционной системе Windows можно настроить клавиатуру на использование другой раскладки клавиатуры или метода ввода для ввода текста на другом языке.
Язык раскладки клавиатуры определяет символы, которые отображаются на экране при вводе текста. С помощью различных макетов, можно ввести все символы языка, включая диакритические знаки, например умлаут (ä) в немецком и тильду (ñ) в испанском языке.
Индикатор ввода автоматически отображается в виде системного значка в области уведомлений панели задач при добавлении дополнительного языка или раскладки клавиатуры и позволяет быстро переключать раскладки клавиатуры или методы ввода без необходимости выполнять какие-либо дополнительные настройки.
Если хотите, можно включить классическую языковую панель, и она будет плавающей на рабочем столе или закреплена на панели задач. Языковая панель также позволяет быстро переключать раскладки клавиатуры или методы ввода без необходимости выполнять какие-либо дополнительные настройки.
Если у вас есть несколько добавленных раскладок клавиатуры, можно изменить раскладку клавиатуры. Если у вас только один язык или раскладка клавиатуры, индикатор ввода и языковая панель не будут отображаться, даже если они включены.
Далее в статье показано как включить или отключить языковую панель и индикатор ввода для текущей учетной записи в операционной системе Windows 10.
На скриншотах ниже показаны примеры индикатора ввода и языковой панели.

.
Содержание
- Как включить (отключить) индикатор ввода в приложении «Параметры Windows»
- Как включить (отключить) языковую панель в приложении «Параметры Windows»
- Как скрыть, закрепить в панели задач или включить отображение языковой панели в произвольной области рабочего стола
- Как расположить языковую панель на рабочем столе (открепить от панели задач)
- Как вернуть (закрепить) языковую панель с рабочего стола на панель задач
- Как скрыть, закрепить в панели задач или включить отображение языковой панели в произвольной области рабочего стола используя файл реестра
Как включить (отключить) индикатор ввода в приложении «Параметры Windows»
Чтобы включить или отключить индикатор ввода в приложении «Параметры», нажмите на панели задач кнопку Пуск и далее выберите Параметры
или нажмите на клавиатуре сочетание клавиш
+ I.
В открывшемся окне «Параметры Windows» выберите Персонализация.
Затем выберите вкладку Панель задач, и в правой части окна в разделе «Область уведомлений» выберите Включение и выключение системных значков
В окне «Включение и выключение системных значков» установите переключатель Индикатор ввода в положение Вкл. (положение по умолчанию) для включения отображения индикатора ввода, или в положение Откл. для того чтобы отключить отображение индикатора ввода.
Как включить (отключить) языковую панель в приложении «Параметры Windows»
Чтобы включить или отключить языковую панель в приложении «Параметры», нажмите на панели задач кнопку Пуск и далее выберите Параметры
или нажмите на клавиатуре сочетание клавиш
+ I.
В открывшемся окне «Параметры Windows» выберите Устройства.
Затем выберите вкладку Ввод, и в правой части окна в разделе «Дополнительные параметры клавиатуры» выберите Дополнительные параметры клавиатуры.
В окне «Дополнительные параметры клавиатуры», в разделе Переключение методов ввода установите флажок (чтобы включить языковую панель) или снимите флажок (чтобы отключить языковую панель) опции Использовать языковую панель на рабочем столе, если она доступна
Если вы установите флажок опции Использовать языковую панель рабочего стола, когда она доступна, то автоматически отключится индикатор ввода даже если он включен в настройках.
Если вы снимите флажок опции Использовать языковую панель рабочего стола, когда она доступна, то автоматически включится индикатор ввода, только если он включен в настройках.
Как скрыть, закрепить в панели задач или включить отображение языковой панели в произвольной области рабочего стола
Чтобы скрыть языковую панель или закрепить её в панели задач, или включить отображение языковой панели в произвольной области рабочего стола, нажмите на панели задач кнопку Пуск и далее выберите Параметры
или нажмите на клавиатуре сочетание клавиш
+ I.
В открывшемся окне «Параметры Windows» выберите Устройства.
Затем выберите вкладку Ввод, и в правой части окна в разделе «Дополнительные параметры клавиатуры» выберите Дополнительные параметры клавиатуры.
В окне «Дополнительные параметры клавиатуры» нажмите на ссылку Параметры языковой панели
Затем в открывшемся окне «Языки и службы текстового ввода», на вкладке Языковая панель, выберите необходимый вам вариант установив переключатель в соответствующее положение: Располагается в произвольном месте рабочего стола, Закреплена в панели задач (по умолчанию) или Скрыта, сделав выбор нажмите кнопку OK.
- Если выбран вариант Располагается в произвольном месте рабочего стола, то языковая панель будет отображаться в произвольном месте рабочего стола если в настройках включен параметр Использовать языковую панель на рабочем столе, если она доступна
- При выборе варианта Закреплена в панели задач, языковая панель будет отображаться в панели задач если в настройках включен параметр Использовать языковую панель на рабочем столе, если она доступна
- Вариант Скрытый переопределит в настройках параметр Использовать языковую панель на рабочем столе, если она доступна и предотвратит отображение языковой панели.
Как расположить языковую панель на рабочем столе (открепить от панели задач)
Чтобы расположить языковую панель на рабочем столе (открепить от панели задач), нажмите левой кнопкой мыши на значок языковой панели в области уведомлений панели задач и выберите Отобразить языковую панель.
Также, чтобы расположить языковую панель на рабочем столе (открепить от панели задач), нажмите правой кнопкой мыши на значок языковой панели в области уведомлений панели задач и в открывшемся контекстном меню выберите Восстановить языковую панель.
Как вернуть (закрепить) языковую панель с рабочего стола на панель задач
Чтобы вернуть языковую панель с рабочего стола на панель задач, нажмите на языковой панели кнопку Свернуть (смотрите скриншот ниже).
Как скрыть, закрепить в панели задач или включить отображение языковой панели в произвольной области рабочего стола используя файл реестра
Также, скрыть языковую панель, закрепить языковую панель в панели задач или включить отображение языковой панели в произвольной области рабочего стола, можно с помощью файла реестра.
Данный метод не предполагает ручное редактирование реестра, все изменения будут вноситься с помощью файла реестра (reg-файла).
Прежде чем вносить какие-либо изменения в реестр, настоятельно рекомендуется создать точку восстановления системы
Чтобы включить отображение языковой панели в произвольной области рабочего стола, создайте и примените файл реестра следующего содержания:
Windows Registry Editor Version 5.00.
[HKEY_CURRENT_USER\\Software\\Microsoft\\CTF\\LangBar].
«ShowStatus»=dword:00000000
Чтобы закрепить языковую панель в панели задач, создайте и примените файл реестра следующего содержания:
Windows Registry Editor Version 5.00.
[HKEY_CURRENT_USER\\Software\\Microsoft\\CTF\\LangBar].
«ShowStatus»=dword:00000004
Чтобы скрыть языковую панель, создайте и примените файл реестра следующего содержания:
Windows Registry Editor Version 5.00.
[HKEY_CURRENT_USER\\Software\\Microsoft\\CTF\\LangBar].
«ShowStatus»=dword:00000003
После применения файла реестра, чтобы изменения вступили в силу, выполните выход из системы или перезагрузите компьютер.