Индикатор ЦП (центрального процессора) является одним из наиболее популярных гаджетов, представленных в операционной системе Windows 7. Этот инструмент позволяет отслеживать загрузку процессора в реальном времени, что очень полезно для оптимизации производительности компьютера. Ознакомьтесь с функциями данного гаджета и научитесь использовать его по максимуму.
Гаджет «Индикатор ЦП» отображает текущую загрузку процессора в процентном соотношении. Он может быть помощником в определении, насколько интенсивно используется ваш ЦП. Если показатели загрузки близки к 100%, это может указывать на то, что ваш компьютер испытывает нагрузку и требует оптимизации. Таким образом, индикатор ЦП может стать ценным инструментом для тех, кто интересуется состоянием процессора и хочет его эффективно использовать.
Основной интерфейс гаджета очень простой. Он состоит из небольшого окна, в котором отображается значение загрузки ЦП в виде процентов. Также можно наблюдать анимацию, которая позволяет быстро оценить текущую загрузку. Большой плюс гаджета заключается в его компактности и ориентации на удобство использования.
Индикатор ЦП в Windows 7 предоставляет возможность мониторить загрузку процессора в режиме реального времени. Это полезный инструмент, который поможет вам эффективно контролировать производительность вашего компьютера и диагностировать проблемы при возникновении. Использование гаджета «Индикатор ЦП» поможет вам сэкономить время и энергию, так как вы сможете быстро реагировать на загрузку ЦП и предпринимать соответствующие действия для увеличения производительности.
Содержание
- Что такое гаджет «Индикатор ЦП»
- Установка гаджета «Индикатор ЦП» на Windows 7
- Как использовать гаджет «Индикатор ЦП»
- Отображение нагрузки процессора
- Определение процессов, потребляющих больше всего ЦП
- Статистика использования ЦП
- Преимущества гаджета «Индикатор ЦП» для Windows 7
Что такое гаджет «Индикатор ЦП»
Индикатор ЦП отображает текущую загрузку ЦП в процентах и позволяет мониторить его активность в режиме реального времени. Это очень полезный инструмент для пользователей, которые хотят контролировать производительность своего компьютера и оптимизировать его работу.
Гаджет «Индикатор ЦП» также может отображать информацию о количестве ядер процессора и их использовании. Это позволяет более точно определить, какие процессы на компьютере используют больше ресурсов и влияют на его производительность.
Для использования гаджета «Индикатор ЦП» необходимо просто установить его на рабочий стол операционной системы Windows 7. После установки гаджет будет отображаться как небольшое окно с информацией о загрузке ЦП.
Ставя гаджет «Индикатор ЦП» на рабочий стол, вы сможете легко отслеживать активность вашего процессора и своевременно принимать меры для ускорения работы компьютера.
Установка гаджета «Индикатор ЦП» на Windows 7
Установка гаджета «Индикатор ЦП» на операционную систему Windows 7 очень проста и займет всего несколько минут.
- Сначала откройте панель управления, нажав кнопку «Пуск» в левом нижнем углу экрана, а затем выбрав пункт «Панель управления» из меню.
- В панели управления найдите и откройте раздел «Система и безопасность».
- В разделе «Система и безопасность» найдите и выберите пункт «Административные инструменты».
- В открывшемся окне «Административные инструменты» найдите и откройте пункт «Гаджеты рабочего стола».
- В открывшемся окне «Гаджеты рабочего стола» найдите файл гаджета «Индикатор ЦП» с расширением .gadget и дважды щелкните на нем.
- После этого на вашем рабочем столе появится новый гаджет «Индикатор ЦП», который будет отображать текущую загрузку процессора.
Теперь вы можете пользоваться гаджетом «Индикатор ЦП» и следить за загрузкой вашего процессора прямо со своего рабочего стола в операционной системе Windows 7.
Как использовать гаджет «Индикатор ЦП»
Гаджет «Индикатор ЦП» для Windows 7 позволяет отслеживать загрузку центрального процессора (ЦП) на вашем компьютере. Этот гаджет отображает процент загрузки ЦП в реальном времени.
Для использования гаджета «Индикатор ЦП» следуйте следующим шагам:
- Нажмите правой кнопкой мыши на свободном месте на рабочем столе.
- В выбранном меню выберите пункт «Гаджеты».
- В открывшемся окне найдите гаджет «Индикатор ЦП» и щелкните на нем.
- Перетащите выбранный гаджет на рабочий стол.
Теперь на вашем рабочем столе будет отображаться индикатор загрузки ЦП. Чем выше процент загрузки, тем больше ресурсов ЦП используется. Это может быть полезно для контроля производительности вашего компьютера и определения, когда он может нуждаться в дополнительных ресурсах.
Вы также можете настроить гаджет «Индикатор ЦП», чтобы он отображал информацию для конкретного процесса или ядра ЦП. Для этого щелкните правой кнопкой мыши на гаджете и выберите пункт «Настройки». В открывшемся окне вы сможете выбрать нужную вам опцию.
Используйте гаджет «Индикатор ЦП» для отслеживания загрузки ЦП и оптимизации работы вашего компьютера. Это простой и удобный инструмент, который поможет вам контролировать загрузку ЦП и улучшить производительность вашей системы.
Отображение нагрузки процессора
Гаджет «Индикатор ЦП» для Windows 7 позволяет отображать текущую нагрузку на процессор. Эта информация может быть полезна для оптимизации работы системы, определения проблем с производительностью или отслеживания процессов, потребляющих большое количество ресурсов.
Гаджет показывает нагрузку процессора в процентах, причем более высокие значения указывают на более интенсивное использование процессора. Ниже приведена таблица, объясняющая различные уровни нагрузки:
| Уровень нагрузки | Описание |
|---|---|
| 0-20% | Низкая нагрузка на процессор, система работает плавно и отзывчиво. |
| 20-50% | Средняя нагрузка на процессор, система может немного замедлиться, но все еще работает достаточно быстро. |
| 50-80% | Высокая нагрузка на процессор, система может замедлиться, некоторые операции могут выполняться медленнее. |
| 80-100% | Критическая нагрузка на процессор, система работает очень медленно, задержки при выполнении операций. |
При использовании гаджета «Индикатор ЦП» для Windows 7, вы также можете видеть, какие конкретные процессы потребляют больше всего ресурсов процессора. Это может помочь вам определить причину высокой нагрузки и принять меры.
Основываясь на отображаемых данным, вы можете принимать решения о закрытии определенных процессов, оптимизации настроек системы или обновлении оборудования, если это необходимо.
Определение процессов, потребляющих больше всего ЦП
Кроме того, индикатор ЦП также предоставляет информацию о процессах, которые потребляют больше всего ресурсов ЦП. Для того чтобы увидеть эту информацию, достаточно щелкнуть по иконке гаджета ЦП правой кнопкой мыши и выбрать пункт «Показать окно процессов».
| Имя процесса | Загрузка ЦП, % |
|---|---|
| Процесс 1 | 50 |
| Процесс 2 | 40 |
| Процесс 3 | 30 |
| Процесс 4 | 20 |
В таблице выше показаны некоторые процессы, которые потребляют больше всего ЦП. Эта информация может быть полезна для определения процессов, которые замедляют работу компьютера или вызывают его перегрев.
При необходимости вы можете завершить процессы, которые потребляют слишком много ресурсов ЦП. Для этого достаточно выбрать процесс в окне процессов и щелкнуть по нему правой кнопкой мыши, а затем выбрать пункт «Завершить процесс». Однако будьте осторожны, так как завершение некоторых процессов может привести к нежелательным последствиям.
Статистика использования ЦП
Гаджет «Индикатор ЦП» для Windows 7 отображает информацию о загрузке процессора, что позволяет пользователю контролировать использование ЦП и оптимизировать работу компьютера.
В индикаторе ЦП отображается следующая статистика:
| Название статистики | Описание |
|---|---|
| Загрузка ЦП | Процентное соотношение загруженности процессора в реальном времени. Чем выше значение, тем больше процессор занят работой. |
| Частота ЦП | Текущая частота работы процессора, выраженная в герцах (ГГц). Позволяет оценить производительность процессора. |
| Температура ЦП | Текущая температура процессора, измеряемая в градусах Цельсия (°C). Позволяет отслеживать перегрев процессора и предотвращать возможные проблемы. |
Индикатор ЦП также может показывать график загрузки процессора за определенный промежуток времени. Это помогает визуально представить динамику использования ЦП и выявить потенциальные проблемы с производительностью.
Для использования гаджета «Индикатор ЦП» необходимо скачать и установить его на компьютер с операционной системой Windows 7. После установки гаджет будет доступен на рабочем столе или в панели задач.
Преимущества гаджета «Индикатор ЦП» для Windows 7
1. Мониторинг производительности ЦП: Гаджет «Индикатор ЦП» позволяет пользователям контролировать загрузку центрального процессора в реальном времени. Это полезная функция, особенно для активных пользователей, игроков и разработчиков, которым важно знать, насколько интенсивно используется их ЦП.
2. Точные данные и удобный интерфейс: Гаджет «Индикатор ЦП» предоставляет пользователю точные данные о загрузке ЦП в процентах. Благодаря удобному и интуитивно понятному интерфейсу, пользователи могут легко отслеживать изменения в производительности ЦП и принимать соответствующие меры в случае необходимости.
3. Компактность и удобство: Гаджет «Индикатор ЦП» занимает минимальное место на рабочем столе и не мешает другим приложениям. Он компактен и неотвлекающ, что позволяет пользователям быстро и легко контролировать состояние ЦП без необходимости открытия дополнительных окон или программ.
4. Помощь в оптимизации работы системы: Гаджет «Индикатор ЦП» помогает пользователям оптимизировать работу своей системы, контролируя загрузку ЦП. Благодаря визуальному отображению текущей загрузки ЦП, пользователи могут идентифицировать программы или процессы, которые потребляют больше ресурсов и мешают производительности системы. Это позволяет принимать необходимые меры для улучшения производительности системы.
5. Поддержка пользователей с разными потребностями: Гаджет «Индикатор ЦП» предоставляет различные настройки и параметры, которые позволяют пользователям настроить его под свои индивидуальные потребности. Он также совместим с другими гаджетами и программами, позволяя пользователям создавать персонализированные рабочие столы и получать максимальную пользу от своей системы.
В целом, гаджет «Индикатор ЦП» для Windows 7 является полезным инструментом, который поможет пользователям контролировать и оптимизировать работу своей системы, обеспечивая точный мониторинг состояния ЦП и предоставляя удобный интерфейс для взаимодействия с устройством. Он является важным элементом для поддержания производительности системы и повышения ее эффективности.
Перейти к контенту
Наверное, мало кто из вас знает, что в Windows 7 разработчиками добавлены гаджеты для удобства работы с компьютером. На данный момент, некоторые из которых, функционирующие при помощи интернета, перестали работать, из-за отключения поддержки самими разработчиками, по причине, которую они объяснили как повышенная уязвимость системы, вызываемая этими гаджетами. В сегодняшнем выпуске я расскажу обо всех гаджетах, по умолчанию встроенных в систему Windows 7, чтобы открыть окно с которыми, нужно кликнуть правой кнопкой по пустому месту на рабочем столе и выбрать пункт «Гаджеты».
Какие бывают гаджеты?
Как мы видим на рисунке, у меня на компьютере по умолчанию установлено 9 гаджетов. Если вам этого покажется мало, то можете ознакомиться с материалом о том, где скачать гаджеты для windows. Данная статья написана для 10-ой версии системы, но она также подходит и для 7-ой. Ну а сейчас я расскажу об уже имеющихся в системе гаджетах
- Windows Media Center — Это музыкальный и видеопроигрыватель, а также слайдер картинок в одной программе (если её можно так назвать);
- Валюта — Показывает в реальном времени курсы валют (для работы необходимо интернет-соединение);
- Головоломка — Это некая игрушка, в которой необходимо расставить кубики в нужном порядке от 1-го до 15-и. Прекрасно помогает скоротать время;
- Заголовки новостей — Как вы уже поняли из названия этот гаджет показывает новости, а именно RSS каналы на которые вы подписаны. Но он не отображает их целиком, а только заголовки, чтобы прочитать полностью интересующую вас новость, вам нужно кликнуть по ней (для работы необходимо интернет-соединение);
- Индикатор ЦП — Показывает загрузку вашего центрального процессора и оперативной памяти. Очень помогает, когда компьютер работает медленно и нужно узнать из-за чего;
- Календарь — Ну тут все понятно, это обычный календарь;
- Погода — Показывает погоду на неделю вперёд, хотя я не знаю, стоит ли ему верить (для работы необходимо интернет-соединение);
- Показ слайдов — Показывает различные картинки, перелистывая их через определённый промежуток времени. Если кто-то из вас не знает что это такое, я объясню в одной из следующих статей;
- Часы — Обычные аналоговые часы, хотя если покопаться в настройках, то можно настроить их на свой вкус. А так не советую их ставить.
[adsense2]
Перейти к контенту
Наверное, мало кто из вас знает, что в Windows 7 разработчиками добавлены гаджеты для удобства работы с компьютером. На данный момент, некоторые из которых, функционирующие при помощи интернета, перестали работать, из-за отключения поддержки самими разработчиками, по причине, которую они объяснили как повышенная уязвимость системы, вызываемая этими гаджетами. В сегодняшнем выпуске я расскажу обо всех гаджетах, по умолчанию встроенных в систему Windows 7, чтобы открыть окно с которыми, нужно кликнуть правой кнопкой по пустому месту на рабочем столе и выбрать пункт «Гаджеты».
Какие бывают гаджеты?
Как мы видим на рисунке, у меня на компьютере по умолчанию установлено 9 гаджетов. Если вам этого покажется мало, то можете ознакомиться с материалом о том, где скачать гаджеты для windows. Данная статья написана для 10-ой версии системы, но она также подходит и для 7-ой. Ну а сейчас я расскажу об уже имеющихся в системе гаджетах
- Windows Media Center — Это музыкальный и видеопроигрыватель, а также слайдер картинок в одной программе (если её можно так назвать);
- Валюта — Показывает в реальном времени курсы валют (для работы необходимо интернет-соединение);
- Головоломка — Это некая игрушка, в которой необходимо расставить кубики в нужном порядке от 1-го до 15-и. Прекрасно помогает скоротать время;
- Заголовки новостей — Как вы уже поняли из названия этот гаджет показывает новости, а именно RSS каналы на которые вы подписаны. Но он не отображает их целиком, а только заголовки, чтобы прочитать полностью интересующую вас новость, вам нужно кликнуть по ней (для работы необходимо интернет-соединение);
- Индикатор ЦП — Показывает загрузку вашего центрального процессора и оперативной памяти. Очень помогает, когда компьютер работает медленно и нужно узнать из-за чего;
- Календарь — Ну тут все понятно, это обычный календарь;
- Погода — Показывает погоду на неделю вперёд, хотя я не знаю, стоит ли ему верить (для работы необходимо интернет-соединение);
- Показ слайдов — Показывает различные картинки, перелистывая их через определённый промежуток времени. Если кто-то из вас не знает что это такое, я объясню в одной из следующих статей;
- Часы — Обычные аналоговые часы, хотя если покопаться в настройках, то можно настроить их на свой вкус. А так не советую их ставить.
[adsense2]
Содержание
- Гаджеты температуры
- All CPU Meter
- CoreTemp
- HWiNFOMonitor
Определенный круг пользователей желает следить за техническими характеристиками своего компьютера. Одним из таких показателей является температура процессора. Особенно ее мониторинг важен на старых ПК или на устройствах, настройки которых не сбалансированы. И в первом, и во втором случае такие компьютеры часто греются, а поэтому важно вовремя их отключить. Следить за температурным режимом процессора в Windows 7 можно при помощи специально устанавливаемых гаджетов.
Читайте также:
Гаджет часов для Виндовс 7
Гаджет погоды для Виндовс 7
Гаджеты температуры
К сожалению, в Windows 7 из гаджетов мониторинга системы встроен только индикатор нагрузки на ЦП, а аналогичного инструмента для контроля температуры процессора не имеется. Изначально его можно было установить, скачав с официального сайта Microsoft. Но позже, так как данная компания посчитала гаджеты источником уязвимостей системы, от них было решено полностью отказаться. Теперь инструменты, выполняющие функцию температурного контроля для Виндовс 7, можно скачать только на сторонних сайтах. Далее мы более подробно поговорим о различных приложениях из данной категории.
All CPU Meter
Начнем описание гаджетов для слежения за температурой процессора с одного из самых популярных приложений этого направления — All CPU Meter.
Скачать All CPU Meter
- Перейдя на официальный сайт, скачивайте не только сам All CPU Meter, но и утилиту PC Meter. Если вы её не установите, то гаджет будет показывать только нагрузку на процессор, но не сможет отобразить его температуру.
- После этого перейдите в «Проводнике» в ту директорию, где находятся загруженные объекты, и распакуйте содержимое обоих скачанных zip-архивов.
- Затем запустите распакованный файл с расширением gadget.
- Откроется окошко, в котором необходимо подтвердить свои действия, нажав «Установить».
- Гаджет будет установлен, а его интерфейс тут же открыт. Но вы увидите только информацию о нагрузке на ЦП и на отдельные ядра, а также процент загрузки оперативной памяти и файла подкачки. Данные о температуре отображены не будут.
- Чтобы это исправить, наведите курсор на оболочку All CPU Meter. Отобразится кнопка закрытия. Щелкните по ней.
- Возвращайтесь в ту директорию, куда распаковали содержимое архива PCMeter.zip. Зайдите внутрь извлеченной папки и щелкните по файлу с расширением EXE, в наименовании которого присутствует слово «PCMeter».
- Утилита будет установлена в фоновом режиме и отобразится в трее.
- Теперь щелкайте правой кнопкой мышки по плоскости «Рабочего стола». Среди представившихся вариантов выбирайте «Гаджеты».
- Откроется окошко гаджетов. Щелкните по наименованию «All CPU Meter».
- Открывается интерфейс выбранного гаджета. Но отображения температуры процессора мы ещё не увидим. Наведите курсор на оболочку All CPU Meter. Справа от неё появятся иконки управления. Щелкните по значку «Параметры», выполненном в форме ключа.
- Открывается окошко настроек. Переместитесь во вкладку «Options».
- Отобразится набор настроек. В поле «Show CPU temperatures» из выпадающего списка выберите значение «ON (PC Meter)». В поле «Temperature Show In», которое размещено чуть ниже, из раскрывающегося перечня можно выбрать единицу измерения температуры: градусы по Цельсию (по умолчанию) или по Фаренгейту. После того как все необходимые настройки произведены, щелкайте «OK».
- Теперь напротив номера каждого ядра в интерфейсе гаджета будет отображаться его текущая температура.
CoreTemp
Следующий гаджет для определения температуры процессора, который мы рассмотрим, называется CoreTemp.
- Для того чтобы указанный гаджет корректно показывал температуру, необходимо предварительно установить программу, которая тоже называется CoreTemp.
- После установки программы распакуйте заранее скачанный архив, а затем запустите извлеченный файл с расширением gadget.
- Жмите «Установить» в открывшемся окошке подтверждения установки.
- Гаджет будет запущен и температура процессора в нем отобразится для каждого ядра в отдельности. Также в его интерфейсе демонстрируется информация о нагрузке на CPU и оперативную память в процентах.
Следует отметить, что информация в гаджете будет отображаться только до тех пор, пока работает программа CoreTemp. При выходе из указанного приложения все данные из окна пропадут. Для возобновления их отображения вам необходимо будет снова запустить программу.
HWiNFOMonitor
Следующий гаджет для определения температуры CPU называется HWiNFOMonitor. Как и предыдущие аналоги, для корректного функционирования он требует установки материнской программы.
Скачать HWiNFOMonitor
- Прежде всего, скачайте и установите на компьютер программу HWiNFO.
- Затем запустите заранее скачанный файл гаджета и в открывшемся окошке жмите «Установить».
- После этого запустится HWiNFOMonitor, но в нем будет отображаться ошибка. Чтобы настроить корректную работу, необходимо выполнить ряд манипуляций через интерфейс программы HWiNFO.
- Запустите оболочку программы HWiNFO. Щелкните в горизонтальном меню «Program» и выберите из выпадающего списка «Settings».
- Открывается окно настроек. Обязательно установите напротив следующих пунктов отметки:
- Minimize Sensors on Startup;
- Show Sensors on Startup;
- Minimize Main Windows on Startup.
Также проследите, чтобы напротив параметра «Shared Memory Support» стояла галочка. По умолчанию, в отличие от предыдущих настроек, она уже установлена, но проконтролировать все же не помешает. После того как вы установили отметки во всех соответствующих местах, щелкайте «OK».
- Вернувшись в главное окно программы, жмите на панели инструментов по кнопке «Sensors».
- После этого откроется окно «Sensor Status».
- А главное для нас то, что в оболочке гаджета отобразится огромный набор технических данных мониторинга компьютера. Напротив пункта «CPU (Tctl)» будет как раз отображаться температура процессора.
- Как и у рассмотренных выше аналогов, во время работы HWiNFOMonitor для обеспечения отображения данных необходимо, чтобы работала и материнская программа. В данном случае – HWiNFO. Но мы ранее выставили настройки приложения таким образом, что при нажатии на стандартный значок сворачивания в окне «Sensor Status», оно сворачивается не на «Панель задач», а в трей.
- В таком виде программа может работать и не мешать вам. О её функционировании будет свидетельствовать только значок в области уведомлений.
- Если вы наведете курсор на оболочку HWiNFOMonitor, то отобразится ряд кнопок, с помощью которых можно закрыть гаджет, перетаскивать его или проводить дополнительные настройки. В частности, последняя функция будет доступна после клика по иконке в виде механического ключа.
- Откроется окно настроек гаджета, где пользователь может менять внешний вид его оболочки и другие параметры отображения.
Несмотря на то что компания Microsoft отказалась от поддержки гаджетов, другие разработчики ПО продолжают выпускать данный тип приложений, в том числе и для отображения температуры центрального процессора. Если вам нужен минимальный набор отображаемой информации, то обратите свое внимание на All CPU Meter и CoreTemp. Если же вы желаете, кроме данных по температуре, получать информацию о состоянии компьютера по многим другим параметрам, в этом случае вам подойдет HWiNFOMonitor. Особенностью всех гаджетов этого типа является то, что для отображения ими температуры обязательно должна быть запущена материнская программа.
Еще статьи по данной теме:
Помогла ли Вам статья?
Еще одна простая модификация гаджета-индикатора нагрузки центрального процессора и памяти.
Индикатор нагрузки процессора или памяти на выбор по мотивам одноименной компьютерной игры.
Простое приложение для вывода информации о нагрузке процессора и памяти. Можно изменять внешний вид.
Обновленная и слегка модифицированная версия своего рода гаджета-комбайна «все-в-одном».
Оригинальный индикатор текущей загрузки вашего процессора (в том числе по ядрам) и оперативной памяти.
Еще одна графическая модификация индикатора нагрузки центрального процессора и оперативной памяти.
Симпатичный модифицированный вариант стандартного индикатора загрузки ЦП и памяти в Windows 7.
Гаджет мониторинга нагрузки ЦП (в т.ч. по ядрам), памяти, информации о дисках и файле подкачки.
Системный монитор, отображающий информацию о нагрузке центрального процессора и оперативной памяти.
Источник
Гаджеты мониторинга температуры процессора для Windows 7
Определенный круг пользователей желает следить за техническими характеристиками своего компьютера. Одним из таких показателей является температура процессора. Особенно ее мониторинг важен на старых ПК или на устройствах, настройки которых не сбалансированы. И в первом, и во втором случае такие компьютеры часто греются, а поэтому важно вовремя их отключить. Следить за температурным режимом процессора в Windows 7 можно при помощи специально устанавливаемых гаджетов.
Гаджеты температуры
К сожалению, в Windows 7 из гаджетов мониторинга системы встроен только индикатор нагрузки на ЦП, а аналогичного инструмента для контроля температуры процессора не имеется. Изначально его можно было установить, скачав с официального сайта Microsoft. Но позже, так как данная компания посчитала гаджеты источником уязвимостей системы, от них было решено полностью отказаться. Теперь инструменты, выполняющие функцию температурного контроля для Виндовс 7, можно скачать только на сторонних сайтах. Далее мы более подробно поговорим о различных приложениях из данной категории.
All CPU Meter
Начнем описание гаджетов для слежения за температурой процессора с одного из самых популярных приложений этого направления — All CPU Meter.
- Перейдя на официальный сайт, скачивайте не только сам All CPU Meter, но и утилиту PC Meter. Если вы её не установите, то гаджет будет показывать только нагрузку на процессор, но не сможет отобразить его температуру.
Затем запустите распакованный файл с расширением gadget.
Откроется окошко, в котором необходимо подтвердить свои действия, нажав «Установить».
Гаджет будет установлен, а его интерфейс тут же открыт. Но вы увидите только информацию о нагрузке на ЦП и на отдельные ядра, а также процент загрузки оперативной памяти и файла подкачки. Данные о температуре отображены не будут.
Возвращайтесь в ту директорию, куда распаковали содержимое архива PCMeter.zip. Зайдите внутрь извлеченной папки и щелкните по файлу с расширением EXE, в наименовании которого присутствует слово «PCMeter».
Утилита будет установлена в фоновом режиме и отобразится в трее.
Теперь щелкайте правой кнопкой мышки по плоскости «Рабочего стола». Среди представившихся вариантов выбирайте «Гаджеты».
Откроется окошко гаджетов. Щелкните по наименованию «All CPU Meter».
Открывается интерфейс выбранного гаджета. Но отображения температуры процессора мы ещё не увидим. Наведите курсор на оболочку All CPU Meter. Справа от неё появятся иконки управления. Щелкните по значку «Параметры», выполненном в форме ключа.
Открывается окошко настроек. Переместитесь во вкладку «Options».
Отобразится набор настроек. В поле «Show CPU temperatures» из выпадающего списка выберите значение «ON (PC Meter)». В поле «Temperature Show In», которое размещено чуть ниже, из раскрывающегося перечня можно выбрать единицу измерения температуры: градусы по Цельсию (по умолчанию) или по Фаренгейту. После того как все необходимые настройки произведены, щелкайте «OK».
CoreTemp
Следующий гаджет для определения температуры процессора, который мы рассмотрим, называется CoreTemp.
- Для того чтобы указанный гаджет корректно показывал температуру, необходимо предварительно установить программу, которая тоже называется CoreTemp.
После установки программы распакуйте заранее скачанный архив, а затем запустите извлеченный файл с расширением gadget.
Жмите «Установить» в открывшемся окошке подтверждения установки.
Следует отметить, что информация в гаджете будет отображаться только до тех пор, пока работает программа CoreTemp. При выходе из указанного приложения все данные из окна пропадут. Для возобновления их отображения вам необходимо будет снова запустить программу.
HWiNFOMonitor
Следующий гаджет для определения температуры CPU называется HWiNFOMonitor. Как и предыдущие аналоги, для корректного функционирования он требует установки материнской программы.
- Прежде всего, скачайте и установите на компьютер программу HWiNFO.
Затем запустите заранее скачанный файл гаджета и в открывшемся окошке жмите «Установить».
После этого запустится HWiNFOMonitor, но в нем будет отображаться ошибка. Чтобы настроить корректную работу, необходимо выполнить ряд манипуляций через интерфейс программы HWiNFO.
Запустите оболочку программы HWiNFO. Щелкните в горизонтальном меню «Program» и выберите из выпадающего списка «Settings».
- Minimize Sensors on Startup;
- Show Sensors on Startup;
- Minimize Main Windows on Startup.
Также проследите, чтобы напротив параметра «Shared Memory Support» стояла галочка. По умолчанию, в отличие от предыдущих настроек, она уже установлена, но проконтролировать все же не помешает. После того как вы установили отметки во всех соответствующих местах, щелкайте «OK».
Вернувшись в главное окно программы, жмите на панели инструментов по кнопке «Sensors».
После этого откроется окно «Sensor Status».
А главное для нас то, что в оболочке гаджета отобразится огромный набор технических данных мониторинга компьютера. Напротив пункта «CPU (Tctl)» будет как раз отображаться температура процессора.
Как и у рассмотренных выше аналогов, во время работы HWiNFOMonitor для обеспечения отображения данных необходимо, чтобы работала и материнская программа. В данном случае – HWiNFO. Но мы ранее выставили настройки приложения таким образом, что при нажатии на стандартный значок сворачивания в окне «Sensor Status», оно сворачивается не на «Панель задач», а в трей.
В таком виде программа может работать и не мешать вам. О её функционировании будет свидетельствовать только значок в области уведомлений.
Если вы наведете курсор на оболочку HWiNFOMonitor, то отобразится ряд кнопок, с помощью которых можно закрыть гаджет, перетаскивать его или проводить дополнительные настройки. В частности, последняя функция будет доступна после клика по иконке в виде механического ключа.
Несмотря на то что компания Microsoft отказалась от поддержки гаджетов, другие разработчики ПО продолжают выпускать данный тип приложений, в том числе и для отображения температуры центрального процессора. Если вам нужен минимальный набор отображаемой информации, то обратите свое внимание на All CPU Meter и CoreTemp. Если же вы желаете, кроме данных по температуре, получать информацию о состоянии компьютера по многим другим параметрам, в этом случае вам подойдет HWiNFOMonitor. Особенностью всех гаджетов этого типа является то, что для отображения ими температуры обязательно должна быть запущена материнская программа.
Источник
Загрузка и температура процессора
Еще один индикатор загрузки процессора и ОЗУ из фруктовой серии, на этот раз
Фруктовый индикатор загрузки ЦП и памяти компьютера, выполненный в стиле
Отличный гаджет, показывающий в реальном времени уровень загрузки ЦПУ (в том
Простенький индикатор загруженности процессора компьютера, который имеет
Оригинальный индикатор загрузки процессора (ЦП) и памяти (ОЗУ), сделанный в
Симпатичный гаджет-индикатор загрузки центрального процессора (CPU), дизайн
Простой и лаконичный гаджет для Windows 7, показывающий уровень загрузки
Гаджет индикатор загрузки процессора, с широкими настройками внешнего вида.
Еще один компактный гаджет, показывающий уровень загрузки центрального
Симпатичный индикатор уровня загрузки процессора и оперативной памяти.
Простенький гаджет, показывающий уровень загрузки центрального процессора в
Гаджет отображает загрузку процессора и показывает пять процессов, которые
Замечательный гаджет, который контролирует уровень загрузки центрального
Симпатичная модификация стандартного индикатора загрузки процессора и
Очень простое и лаконичное приложение, которое показывает общую загрузку
Компактный и очень удобный индикатор загрузки процессора и оперативной памяти.
Гаджет показывает несколько самых загруженных процессов в данный момент.
Симпатичная модификация стандартного индикатора загрузки ЦП и ОЗУ.
Индикатор загрузки оперативной памяти и центрального процессора, выполненный в
Сочный индикатор загрузки процессора и оперативной памяти, выполненный в виде
Симпатичный и удобный индикатор загрузки оперативной памяти и процессора.
IntelCoreSerie — очень удобный гаджет для просмотра количества ядер
Источник
Содержание
- Что значит индикатор цп в гаджетах. Что показывает на компьютере индикатор ЦП и что такое ЦП
- Устанавливаем гаджеты температуры процессора и видеокарты
- Запускаем All CPU Meter и GPU Meter в Windows 8 и 10
- Подводим итог
- Видео по теме
- Что показывает индикатор ЦП
- Что делать, если процессор работает на 100 %
- Где найти индикатор ЦП для Windows
- В заключение
- Как я вышел в плюс, но ушел в минус
- Вывод 1: нужно внимательно изучать все условия инвестиций
- Вывод 2: нужно смотреть на картину шире, оценивать ситуацию в целом
- Загрузка ЦП красная шкала что это?
- Просмотр нагрузки на процессор
- Смотрим нагрузку на процессор
- Способ 1: AIDA64
- Способ 2: Process Explorer
- Способ 3: Системные средства
- Почему загружен процессор и как уменьшить загрузку ЦП?
- Какая программа загружает процессор
- Что делать, если процессор загружен без причин
- Процессор постоянно загружен на 100 процентов в Windows 7
- Загрузка CPU и RAM до 80-100 процентов
- Как снизить нагрузку на процессор, если он загружен на 100 процентов
- 1. Вопрос №1 — какой программой загружен процессор?
- 2. Вопрос№ 2 — загрузка ЦП есть, приложений и процессов которые грузят — нет! Что делать?
- 3. Вопрос №3 — причиной загрузки процессора может быть перегрев и пыль?!
Что значит индикатор цп в гаджетах. Что показывает на компьютере индикатор ЦП и что такое ЦП
Множество пользователей на собственном опыте убедились в пользе гаджетов в операционных системах Windows Vista и Windows 7. В этой статье мы рассмотрим гаджеты, которые снимают температурные показания с датчиков процессора и видеокарты на Рабочем столе. Также мы расскажем, как пользоваться этими гаджетами в операционных системах Windows 8, 8.1 и Windows 10.
Устанавливаем гаджеты температуры процессора и видеокарты
А виджет для видеокарты выглядит таким образом.
После запуска утилита встроится в область уведомлений.
Для отображения температуры в необходимо перейти в его опции на вкладку «Options ».
Так же, как и в предыдущем гаджете, в этом на вкладке «Options » можно настроить звуковой индикатор, который выдаст оповещение при высокой температуре графического процессора. На вкладке «Color », которая присутствует в обоих приложениях, можно настроить цвета отображаемых строк в их окнах.
Из примера видно, что используя эти гаджеты, пользователь всегда будет знать тепловые характеристики процессора и видеокарты, а также сможет узнать, когда они перегреваются.
Запускаем All CPU Meter и GPU Meter в Windows 8 и 10
Скачать утилиту можно с ее официального сайта http://8gadgetpack.net. После установки, например, в Windows 10, в контекстном меню можно увидеть пункт «Гаджеты ».
Дизайн окна с набором виджетов максимально напоминает окно из Windows 7.
Настройка и установка новых виджетов такая же, как и в семерке, поэтому с ней разберется любой пользователь ПК.
Эта программа поддерживает множество виджетов, в которых можно мониторить температуру в XP. Также Xwidget можно без проблем использовать как в семерке, так и в десятке.
Подводим итог
В этом материале мы ознакомились с виджетами для мониторинга температурных показателей центрального процессора и видеокарты на Рабочем столе. Из рассмотренных примеров видно, что запустить и настроить виджеты сможет любой пользователь ПК. Изучить дополнительный материал, чтобы научиться устанавливать другие можно перейдя по ссылке.
Надеемся, что этот материал будет для вас полезным и позволит вам легко мониторить систему с помощью рассмотренных виджетов.
Видео по теме
Windows Desktop Gadgets
Эта утилита возвратит гаджеты в новую ОС Windows 10 в таком виде, в котором они были в «семерке». Также все на русском, с тем же интерфейсом. Скачать ее можно по адресу http://gadgetsrevived.com/download-sidebar/
Двойным щелчком по гаджету можно вынести его на рабочий стол,
Что бы открыть окно гаджетов, необходимо кликнуть по рабочему столу ПКМ и выбрать пункт Гаджеты,
Как видите, все легко и просто. В пару кликов гаджеты вернулись в новую операционную систему.
Хоть программа и частично на русском, я думаю разобраться не составит огромного труда. В ней присутствует значительно больший выбор гаджетов, как говорится на все случаи жизни.
Что показывает индикатор ЦП
Для полного понимания ситуации надо разобраться в том, что же такое сам процессор? Изначально в качестве полупроводников использовались лампы, причем достаточно внушительных размеров. Например, блок арифметико-логического устройства мог занимать примерно комнату 3 на 3 метра, что достаточно много и затратно не только по площади, но и по количеству расходуемой энергии.
Что делать, если процессор работает на 100 %
Как бороться с подобным? Легко и просто: использовать один из современных антивирусов, а также пользоваться браузером Opera, поскольку в нем встроена защита от сайтов-майнеров, способных на аналогичные действия, что и вирус.
Где найти индикатор ЦП для Windows
В заключение
Представляем вашему вниманию лучший гаджет рабочего стола, который отображает массу полезной информации в реальном времени о вашем процессоре, включая его температуру! Также All Cpu Meter показывает название процессора, его логотип, частоту, на которой он работает, имя компьютера, общий и свободный объем оперативной памяти, загрузку каждого ядра процессора и их температуру. Работоспособность данного гаджета температуры процессора проверена на windows 7, windows 8.1 и windows 10. Для корректной работы гаджета требуется PCMeter.
1.Скачиваем и устанавливаем гаджет All Cpu Meter;
2.Скачиваем и запускаем программу PC Meter от имени администратора;
4. Проверяем, чтобы стояли все галочки в настройках;
С такими настройками программа будет сама запускаться вместе с Windows и вам не придется ее запускать каждый раз вручную, чтобы отображалась температура процессора и видеокарты.
5.Заходим в настройки гаджета;
6.На вкладке «Options» в строке «Show CPU temperatures» выбираем «ON(PC Meter)»;
7.Применяем настройки, нажатием на кнопку Ok;
GPU Meter это лучший гаджет рабочего стола Windows для отображения температуры видеокарты в реальном времени! Благодаря ему вы в любой момент времени можете отслеживать температуру вашей видеокарты. Помимо этого гаджет показывает производителя и наименование видеокарты, ее тактовую частоту, общий и использованный объем видеопамяти, скорость вращения вентилятора. Если вам нужен гаджет температуры видеокарты, то GPU Meter это лучшее решение данного вопроса.
Сайт, дающий +5 к удаче для инвестора
Самый лучший способ не повторять ошибку — вывести правило, которое позволит помнить про те самые грабли, на которые ты наступил.
Как я вышел в плюс, но ушел в минус
Без каких-то разъяснений, заголовок абзаца — пример взаимоисключающих параграфов. Так что уточню: один из проектов, куда я вкладывал средства выплатил все проценты и тело вклада. Но из-за курсов криптовалют я в итоге больше проиграл, чем выиграл.
Речь идет о Der Global — на момент написания, вполне себе платящий и работающий проект, еще не ушедший в скам. В середине декабря я отобрал его среди наиболее перспективных, и решил проинвестировать туда свободный эфир, который у меня болтался без дела на кошельке. Все инвестиции этот проект переводит в USD — я тогда не обратил должного внимания на этот фактор. Как выяснилось, зря.
Вывод 1: нужно внимательно изучать все условия инвестиций
Когда оцениваете проект, обращайте внимания на такие мелочи. Часто ответ на вопрос «успею ли я вывести деньги из проекта до скама?» затмевает все остальное. Скам проекта — далеко не единственный риск. Есть непредусматриваемые риски, такие, которые предсказать невозможно, потому что таких вещей просто не случалось никогда. А есть риски непредусмотренные — такие, которые мы проглядели, хотя и могли их учесть.
Вывод 2: нужно смотреть на картину шире, оценивать ситуацию в целом
Какую именно валюту вы вложите? Какой платежной системой при этом воспользуетесь? Куда будете выводить средства? Какие прогнозы по курсам инвестируемой валюты? На все эти вопросы можно найти ответы — значит их нужно находить, и учитывать эти риски. От черного лебедя — непредусматриваемого риска — мы защититься не можем. Но вот от невнимательности и узкого взгляда — вполне.
Источник
Загрузка ЦП красная шкала что это?
Просмотр нагрузки на процессор
Процессор компьютера может работать на полной мощности или простаивать. При этом не всегда полная загрузка или, наоборот, бездеятельность ЦП может быть обусловлена действиями пользователя. Для того чтобы посмотреть нагрузку на процессор, узнать, какие приложения или процессы его нагружают, и отследить это можно, воспользовавшись сторонними программами или стандартными мониторами Windows.
Смотрим нагрузку на процессор
Различные процессы и приложения так или иначе грузят CPU, кроме того, нагрузить его могут вирусы и майнеры. В лучшем случае это приведёт к тому, что процессор начнёт работать на полную мощность, греться и заставлять систему охлаждения отводить максимум тепла, а сам ПК при этом будет ощутимо тормозить. В худшем — у вас сгорит процессор. Чтобы такого не произошло, следует проверять, насколько нагружено устройство, способами, рассмотренными в рамках данной статьи.
Способ 1: AIDA64
AIDA64 — пожалуй, один из лучших, хотя и платных (после пробного периода), сторонних мониторов системы. Собрать данные о ПК, его комплектующих и о загрузке процессора для неё — проще простого.
Щёлкните по пункту «ЦП» или на одноимённую строчку.
Прокрутите в самый низ вкладки, дойдя до пункта «Загрузка ЦП». Посмотрите загрузку процессора по ядрам и потокам.

Таким образом, AIDA64 даёт возможность нагрузку процессора в разрезе. К сожалению, общую загруженность процессора с помощью программы не посмотреть.
Способ 2: Process Explorer
Process Explorer — эта программа может быстро просмотреть данные о текущей работе комплектующих компьютера. При этом, правами на неё обладает сама Microsoft, что означает соответствующий уровень поддержки и совместимости с Windows. Отличительная черта программы также в том, что её основная версия портативная и не требует установки. Посмотреть в ней загрузку CPU можно за два шага.
- В главном окне программы обратите внимание на параметр «CPU Usage», в котором отображена текущая нагрузка на процессор. Для подробностей кликните по первому графику, отвечающему за вывод информации по CPU.
На шкале слева отображается загруженность процессора в реальном времени, а на графике справа вы сможете проследить за ходом работы ЦП в целом, при надобности выбирая интересующий вас момент.
Обратите внимание, что зелёным цветом будет обозначаться общая загрузка, а красным — насколько грузит CPU самый ресурсоёмкий процесс. Кроме того, кликнув на «Show one graph per CPU», можно посмотреть нагрузку на отдельные потоки.
Промежуточный итог гласит, что Process Explorer предстаёт довольно информативной и удобной программой, когда нужно посмотреть общую нагрузку на ЦП и его потоки.
Способ 3: Системные средства
Способ, не требующий установки стороннего софта, и доступный каждому обладателю Windows — использование «Диспетчера задач», в котором сразу выводится информация о загрузке процессора.
- С помощью комбинации клавиш «Ctrl + Alt + Delete» или же путем поиска в панели «Пуск» откройте «Диспетчер задач».
Уже на вкладке «Процессы» над буквами «ЦП» можно увидеть общую нагрузку на процессор. Для более подробной информации следует перейти на вкладку «Производительность».
Возле первого квадратика-графика слева вы можете сразу увидеть загрузку процессора, равно как и на полноценном графике, так и под ним. При этом можно проследить процесс в режиме реального времени, отметить точки максимума и минимума. Для просмотра нагрузки на отдельные потоки откройте «Монитор ресурсов».
Монитор ресурсов позволит отследить не только загруженность процессора, но и то, какая частота относительно максимальной взята. Кроме того, слева выведена нагрузка на потоки ЦП.
Можно сказать, что стандартные инструменты Windows в рассматриваемом вопросе являются более чем исчерпывающим решением как для просмотра общей нагрузки на CPU, так и в разрезе для отдельных потоков.
В итоге остаётся сказать, что узнать загруженность процессора в режиме реального времени и с фиксацией на определённых моментах не составляет труда благодаря встроенным мониторам ОС и стороннему софту типа AIDA64 и Process Explorer.
Отблагодарите автора, поделитесь статьей в социальных сетях.
Почему загружен процессор и как уменьшить загрузку ЦП?
У вас постоянно загружен процессор и сильно тормозит компьютер или ноутбук? И при этом – в режиме простоя? Большая загрузка ЦП (центрального процессора) – это одна из наиболее распространенных на сегодня проблем. И с ней постоянно сталкиваются пользователи ПК и ноутбуков.
Эти советы – универсальны, поэтому можете применять их на Windows 7, 8, 10 и XP. Модель процессора на ноутбуке или компьютере тоже не имеет особого значения.
Какая программа загружает процессор
Для начала нужно запустить диспетчер и посмотреть, на сколько процентов загружен процессор на вашем ПК. Для этого нажмите Ctrl+Shift+Del и обратите внимание на пункт «Загрузка ЦП» (он находится внизу).
Если же процессор загружен на 50 или 100 процентов, то это явно перебор. Чтобы посмотреть, почему так сильно грузится процессор на Windows 7, перейдите на вкладку «Процессы», а затем нажмите на поле «ЦП». Это отсортирует список в порядке убывания.
На скриншоте ниже видно, что ЦП грузит только плагин Flash Player (из-за включенного браузера). Но не сильно, поэтому в данном случае это не критично.
А еще обязательно обратите внимание на неизвестные процессы, из-за которых процессор загружен на 50 процентов (или выше). Особенно, если вы их первый раз видите, и они грузят ЦП как минимум на 20%. Вполне возможно, что это вирусы.
Что делать, если процессор загружен без причин
Не нашли никаких процессов в диспетчере, а ЦП по-прежнему сильно грузится в простое? Для начала можно нажать кнопку «Отображать процессы всех пользователей». Обычно это не помогает, но, возможно, в списке появятся новые пункты.
А чтобы отобразить все процессы, из-за которых постоянно загружен ЦП, рекомендуется использовать бесплатную программу Process Explorer. Пользоваться ею очень просто:
На скриншоте выше видно, что всему виной процесс Interrupts (системные прерывания). Именно он нагружает процессор на 18% в режиме простоя. Хотя может грузить на 50 и даже на все 100 процентов!
Исправить подобную проблему крайне сложно. А все потому, что такая большая нагрузка ЦП может возникать из-за:
Чаще всего сильная загрузка центрального процессора возникает из-за драйверов. Чтобы проверить это, зайдите в безопасный режим и посмотрите, есть ли нагрузка на ЦП. Если нет – то, скорее всего, проблема кроется именно в драйверах.
Наиболее простой способ исправить ее – переустановить Windows 7. А потом поочередно устанавливать драйвера на компьютер или ноутбук и проверять загрузку ЦП после каждого из них. Так можно быстро найти виновника.
Обычно эта проблема появляется из-за универсальных драйверов Microsoft, которые ставятся сразу после установки новой Windows. В данном случае лучше самостоятельно найти нужные драйвера на оф. сайте производителя и установить их. Подробнее о том, как это сделать, читайте здесь:
При подозрениях на наличие вирусов нужно установить любой антивирус на компьютер и запустить проверку. Если не знаете, какой выбрать, посмотрите здесь: лучшие бесплатные антивирусы для Windows.
А еще совсем не лишним будет использование специальных утилит для поиска вредоносных программ и рекламных вирусов (adware, malware).
Некорректная работа жесткого диска тоже может повлиять на то, что процесс будет сильно загружен. Особенно, если он работает в режиме PIO (должен быть установлен режим DMA). Это нужно обязательно проверить и исправить при необходимости.
Подробнее о том, как переключить режим, читайте здесь: Тормозит жесткий диск: что делать?
И последняя причина, из-за которой возникают системные прерывания и большая нагрузка процессора – проблемы с принтерами, сканерами и другим периферийным оборудованием. Чтобы это проверить, отключите все устройства и оставьте только мышку и клавиатуру.
Также зайдите в Пуск – Панель управления – Диспетчер устройств и посмотрите, имеются ли здесь устройства, возле которых стоит желтый восклицательный знак. Его наличие говорит о том, что оборудование работает некорректно и требуется обновить драйвер (что и нужно сделать).
Процессор постоянно загружен на 100 процентов в Windows 7
Есть еще одна довольно распространенная проблема, которая часто встречается на Windows 7. Заключается она в том, что на многих ПК и ноутбуках процессор постоянно загружен на 100 процентов в режиме простоя (т.е. даже на рабочем столе). И если открыть диспетчер задач, то там можно увидеть процесс svchost.exe, который дублируется несколько раз.
Причина здесь кроется в автоматическом обновлении Windows 7. Дело в том, что обновления сейчас выпускают только для Виндовс 8 и 10. Для Windows 7 они, конечно же, не подходят, а потому работают некорректно. Именно по этой причине на Windows 7 процессор грузится на 100 процентов.
Чтобы это исправить, нужно просто отключить автоматическое обновление. Для этого:
Загрузка CPU и RAM до 80-100 процентов
5 минут все восстанавливается(процесс svchost опять начинает свою «работу» по загрузке). А иногда комп зависает со «скрежетом», или же вообще не включается.
Но вот, теперь у меня ещё грузится ещё и CPU до 100%. Самый «грузящий» процесс для CPU — mdm.exe (95-98% CPU).
Так же, у меня слетели гаджеты с рабочего стола(т.е. не работает «погода» и «курс валют» уже как 220 дней).
К слову сказать, Касперский не видит угрозы — он не обнаружил ни одного вируса. Уязвимости тоже исправил с его помощью — не помогло. С помощью CCleaner`а я исправил ошибки реестра — тоже мимо.
И ещё, заметил, что у меня используется 2 гб оперативки из 4-х.
Если нужно — предоставлю нужные скриншоты/отчеты.
P.S. Если я создал тему не там, где нужно — простите уж, я не знаю, вирус это или нет.
P.P.S. С термопастой все хорошо, нет CPU греется не более 27 градусов при 100% загрузке.
Загрузка цп 100 процентов
Всем здрасте,я как понял это вирус,зашёл сегодня ночью на какой-то сайт,начала всплывать.

Примерно раз в 5-10 минут загрузка ЦП подскакивает до 100%, всё тормозит секунд 30-60, затем.
Загрузка CPU и RAM, пропажа 2 ГБ оперативки
Здарова, мужики. Отчасти можно заявить, что моя тема является неким «продолжением» вот этой.
BitCoinMiner у вас сидит с 26 апреля
Внимание! Рекомендации написаны специально для Speed Fighter. Если рекомендации написаны не для вас, не используйте их — это может повредить вашей системе.
Если у вас похожая проблема — создайте тему в разделе Лечение компьютерных вирусов и выполните Правила запроса о помощи.
______________________________________________________
После перезагрузки, выполните такой скрипт:
Файл quarantine.zip из папки с распакованной утилитой AVZ отправьте с помощью этой формы или (если размер архива превышает 8 MB) на этот почтовый ящик: quarantine safezone.cc (замените на @) с указанием ссылки на тему в теме (заголовке) сообщения и с указанием пароля: virus в теле письма.
«Пофиксите» в HijackThis (некоторые строки могут отсутствовать):
Подготовьте новый CollectionLog. В первом диалоговом окне нажмите «ОК», удерживая нажатой клавишу «Shift».
1. очиска дисков. Пуск — Программы – Стандартные – Служебные – Очистка диска. Очистите временные файлы и корзину. Для очистки ненужных записей в реестре можете использовать Ccleaner в автоматическом режиме, перед удалением чего либо из реестра необходимо создавать резервные копии.
2. проверка дисков. пуск — выплонить — впишите:
нажать enter. Проверка системного диска будет выполнена перед следующей загрузкой системы.
3. проверка целостности системных файлов.
пуск — выполнить — cmd (для Win vista и 7 — от имени администратора), команда:
нажать enter. Может потребоваться диск с дистрибутивом (чаще всего для windows XP — диск требуется).
Результат проверки на Win 7 сохраняется в файле %windir%LogsCBSCBS.log
5. очистка автозагрузки. пуск — выплонить — вписать команду: msconfig, перейти на вкладку «автозагрузка» отметить те программы, которыми не пользуетесь постоянно, но только те, которые знаете.
6. откройте папку C:Windowsprefetch удалите файлы из этой папки, кроме Layout.ini — это немного ускорит загрузку.
Windows Registry Editor Version 5.00
[HKEY_LOCAL_MACHINESYSTEMCurrentControlSetControlSession ManagerMemory ManagementPrefetchParameters]
«EnablePrefetcher»=dword:00000003
Для windows vista и 7
настройте работу распределителя памяти SuperFetch. В этом примере установлено значение параметра EnableSuperfetch — включать, когда запущены программы:
Windows Registry Editor Version 5.00
[HKEY_LOCAL_MACHINESYSTEMCurrentControlSetControlSession ManagerMemory ManagementPrefetchParameters]
«EnableSuperfetch»=dword:00000001
Также можете попробовать подставить другое значение и проверить работу:
Использование технологии ReadyBoost.
При замедлении работы компьютера из-за недостатка оперативной памяти, ReadyBoost позволит компенсировать это за счет использования свободного пространства на USB-накопителях (флеш картах).
Подходящий накопитель должен быть не менее 1 Гб объемом, оптимально — в 1-2 раза больше обьема опреативки и поддерживать стандарт USB 2.0-3.0. Скорость чтения с устройства должна быть не менее 2,5 Мб/с информации блоками по 4кб, скорость записи 1,75 Мб/с блоками по 512кб. Сейчас выпускаются специально приспособленные под это дело накопители с надписью на упаковке «ReadyBoost Compatible». Обновременно в режиме ReadyBoost могут работать до восьми устройств.
Если на компьютере установлен твердотельный жесткий диск (SSD) или обьем опреативной памяти превосходит нужды системы и программ — ReadyBoost не даст прироста производительности.
Чтобы задействовать ReadyBoost, после подключения флешки в окне автозапуска выберите пункт «Ускорить работу системы». Если окно не открылось — в свойствах накопителя есть вкладка «ReadyBoost», откуда есть доступ к настройкам. Опция «использовать это устройство» позволит вручную установить объем, который будет использоваться в качестве дополнительной памяти. Для хранения файлов эта часть диска использоваться не будет. Если выбрать опцию «Предоставлять это устройство для технологии ReadyBoost» — будет задействовано все свободное пространство.
Чтобы отключить ReadyBoost нужно отметить опцию «Не использовать это устройство».
Как снизить нагрузку на процессор, если он загружен на 100 процентов
Одна из самых распространенных причин, по которым тормозит компьютер — это загрузка процессора, причем, иногда непонятными приложениями и процессами.
Не так давно на одном компьютере знакомого пришлось столкнуться с «непонятной» загрузкой ЦП, которая порой доходила до 100%, хотя никаких программ, которые могли бы так загрузить его, открыто не было (кстати, процессор был достаточно современный Intel inside Core i3). Проблему удалось решить переустановкой системы и установкой новых драйверов (но об этом далее…).
Собственно, решил что подобная проблема достаточно популярна и будет интересна широкому кругу пользователей. В статье приведу рекомендации, благодаря которым можно самостоятельно разобраться почему процессор загружен, и как снизить нагрузку на него. И так…
1. Вопрос №1 — какой программой загружен процессор?
Чтобы узнать на сколько процентов загружен процессор — откройте диспетчер задач Windows.
Кнопки: Ctrl+Shift+Esc (или Ctrl+Alt+Del).
Далее во вкладке процессы должны быть отображены все приложения которые в данный момент запущены. Можно все отсортировать по имени или по нагрузке, создаваемой на ЦП и уже после этого снять нужную задачу.
Кстати, очень часто проблема возникает следующего плана: работали вы, например, в Adobe Photoshop, затем закрыли программу, а она в процессах осталась (либо с некоторыми играми так постоянно происходит). В результате ресурсы они «кушают», причем не малые. Из-за этого компьютер начинает тормозить. Поэтому очень часто первая рекомендация в таких случаях — перезагрузить ПК (т.к. в этом случае такие приложения будут закрыты), ну или зайти в диспетчер задач и снять такой процесс.
Важно! Особое внимание обратите на подозрительные процессы: которые сильно грузят процессор (более 20%, а вы не видели никогда подобный процесс ранее).
2. Вопрос№ 2 — загрузка ЦП есть, приложений и процессов которые грузят — нет! Что делать?
При настройке одного из компьютеров столкнулся с непонятной загрузкой ЦП — нагрузка есть, процессов нет! Ниже на скриншоте показано, как это выглядит в диспетчере задач.
С одной стороны удивительно: включена галочка «Отображать процессы всех пользователей», среди процессов ничего нет, а загрузка ПК прыгает 16-30%!
Чтобы увидеть все процессы, которые грузят ПК — запустите бесплатную утилиту Process Explorer. Далее отсортируйте все процессы по нагрузке (столбик CPU) и посмотрите, нет ли там подозрительных «элементов» (некоторые процессы диспетчер задач не показывает, в отличие от Process Explorer).
Process Explorer — грузят процессор на
20% системные прерывания (Hardware interrupts and DPCs). Когда все в порядке, обычно, загрузка ЦП, связанная с Hardware interrupts and DPCs, не превышает 0,5-1%.
В моем случае виновником оказались системные прерывания (Hardware interrupts and DPCs). Кстати, скажу, что исправить порой загрузку ПК, связанную с ними — дело достаточно хлопотное и сложное (к тому, иногда они могут грузить процессор не только на 30%, но и на все 100%!).
Дело в том, что ЦП грузится из-за них в нескольких случаях: проблемы с драйверами; вирусы; жесткий диск работает не в режиме DMA, а в режиме PIO; проблемы с периферийным оборудованием (например, принтер, сканер, сетевые карты, флэш и HDD накоптели и т.д.).
1. Проблемы с драйверами
Самая частая причина загрузки ЦП системными прерываниями. Рекомендую сделать следующее: загрузить ПК в безопасном режиме и посмотреть нет ли нагрузки на процессор: если ее нет — очень высока причина именно в драйверах! Вообще, самый простой и быстрый способ в этом случае — это переустановить систему Windows и затем устанавливать по одному драйверу и смотреть, не появилась ли загрузка ЦП (как только появиться — вы нашли виновника).
Чаще всего виной здесь сетевые карты + универсальные драйвера от Microsoft, которые устанавливаются сразу при установке Windows (извиняюсь за тавтологию). Рекомендую скачать и обновить все драйвера с официального сайта производителя вашего ноутбука/компьютера.
Думаю, особо распространяться не стоит, что может быть из-за вирусов: удаление файлов и папок с диска, кража персональной информации, загрузка ЦП, различные рекламные баннеры поверх рабочего стола и т.д.
Плюс иногда проверяйте компьютер сторонними программами (которые ищут рекламные модули adware, mailware и пр.):
3. Режим работы жесткого диска
Режим работы HDD так же может сказаться на загрузке и быстродействии ПК. Вообще, если жесткий диск работает не в режиме DMA, а в режиме PIO — вы сразу это заметите жуткими «тормозами»!
4. Проблемы с периферийным оборудованием
Отключите все от ноутбука или ПК, оставьте самый минимум (мышка, клавиатура, монитор). Так же рекомендую обратить внимание на диспетчер устройств, не будет ли в нем установленных устройств с желтыми или красными значками (это означает либо нет драйверов, либо они работают неправильно).
Как открыть диспетчер устройств? Самый простой способ — открыть панель управления Windows и вбить в поисковую строку слово «диспетчер». См. скриншот ниже.
Собственно далее останется только просмотреть информацию, которую выдаст диспетчер устройств…
Диспетчер устройств: нет драйверов для устройств (дисковых накопителей), они могут работать не правильно (а скорее всего вообще не работать).
3. Вопрос №3 — причиной загрузки процессора может быть перегрев и пыль?!
Причиной, по которому процессор может быть загружен и компьютер начнет тормозить — может быть его перегрев. Обычно, характерные признаки перегрева, такие:
Например, в программе AIDA 64, чтобы посмотреть температуру процессора, нужно открыть вкладку «Компьютер/датчик«.
AIDA64 — температура процессора 49гр. Ц.
Как узнать какая температура для вашего процессора критическая, а какая нормальная?
Самый простой способ — посмотреть сайт производителя, там всегда указывается эта информация. Довольно сложно дать общие цифры на разные модели процессоров.
Вообще, в среднем, если температура работы процессора не выше 40 гр. Ц. — то все нормально. Выше 50гр. Ц. — может указывать на проблемы в системе охлаждения (например, обилие пыли). Впрочем, для некоторых моделей процессоров такая температура — обычная рабочая. Особенно это относится к ноутбукам, где из-за ограниченного пространства сложно организовать хорошую систему охлаждения. К слову сказать, на ноутбуках и 70 гр. Ц. — может быть нормальной температурой при нагрузке.
Чистка от пыли: когда, как и сколько раз?
Вообще, чистить от пыли компьютер или ноутбук желательно 1-2 раза в год (хотя многое зависит от вашего помещения, у кого-то пыли больше, у кого-то меньше…). Раз в 3-4 года желательно еще заменить термопасту. И та и другая операция ничего сложного из себя не представляет и ее можно выполнять и самостоятельно.
На этом сегодня все. Кстати, если предложенные выше меры не помогли, можно попробовать переустановить Windows (или вообще заменить ее на более новую, например, сменить Windows 7 на Windows 8). Иногда, легче переустановить ОС, чем искать причину: сэкономишь время и деньги… А вообще, нужно иногда делать резервные копии (когда все работает хорошо).
Источник
Содержание
- 13 лучших гаджетов Windows 7 для мониторинга системы
- Гаджет для процессора
- DriveInfo Гаджет
- Система управления гаджетом А1
- Xirrus Wi-Fi монитор гаджет
- margu-NotebookInfo2 Гаджет
- Как посмотреть загрузку процессора и памяти Windows 7
- Гаджет загрузки процессора и оперативной памяти
- Определение загрузки процессора при помощи диспетчера задач
- Гаджеты для рабочего стола
- Принцип работы гаджетов в Windows 7
- Коллекция гаджетов рабочего стола
- Добавление гаджетов на рабочий стол
- Меню гаджета
- Удаление гаджета
- Восстановление удаленных гаджетов
- Включение и отключение функции «Гаджеты»
- Включение и отключение гаджетов с помощью панели управления
- Включение и отключение гаджетов с помощью Редактора локальной групповой политики
- Создание собственных гаджетов для Windows
- Полезные советы
- Предустановленные гаджеты Windows 7
- Windows Media Center
- Валюта
- Головоломка
- Заголовки новостей веб-каналов
- Индикатор ЦП
- Календарь
- Погода
- Показ слайдов
- Скачать гаджеты для Windows 7
- Что показывает индикатор цп на рабочем столе
- Какие бывают гаджеты?
- Какие бывают гаджеты?
- Что показывает индикатор ЦП
- Что делать, если процессор работает на 100 %
- Где найти индикатор ЦП для Windows
- В заключение
13 лучших гаджетов Windows 7 для мониторинга системы
Ниже приведены лучшие бесплатные гаджеты для Windows 7 (они также работают в Windows Vista), которые можно использовать для отслеживания системных ресурсов:
См. Как установить гаджет Windows для получения справки по установке гаджета в Windows 7 или Vista.
Гаджет для процессора
Отображает информацию о процессоре в одном месте.
Прост в использовании.
Гаджет Windows Meter Windows для Windows 7 отображает два набора: один отслеживает загрузку ЦП вашей системы (один слева), а другой отслеживает использование физической памяти в процентном формате.
Если вы хотите отслеживать объем используемой памяти и процессора в любой момент времени, попробуйте гаджет CPU Meter.
Это довольно простой гаджет для Windows 7, в котором нет причудливых опций, но он делает то, что делает хорошо.
DriveInfo Гаджет
Предоставляет полезную информацию.
Занимает мало места на экране.
Предоставляет ярлыки для дисков.
Не удается настроить расположение дисков.
Работает только на старых версиях Windows.
Гаджет DriveInfo для Windows 7 отслеживает свободное место на одном или нескольких жестких дисках вашего ПК. Он отображает свободное пространство как в ГБ, так и в процентах и работает с локальными, съемными, сетевыми и / или дисководами.
Если вы часто проверяете свободное место на жестких дисках, гаджет DriveInfo определенно сэкономит вам время.
Гаджет DriveInfo очень прост в настройке и является особенно привлекательным дополнением к другим гаджетам Windows. Кроме того, вы можете настроить фон и набор значков иконок.
Гаджет DriveInfo доступен для бесплатной загрузки с Softpedia для рабочего стола Windows 7 или боковой панели Windows Vista.
Система управления гаджетом А1
Отображает данные до 8 ядер.
Не может быть настроено.
Показывает время работы гаджета, а не время работы системы.
Гаджет System Control A1 — это фантастический гаджет мониторинга ресурсов для Windows 7. Он отслеживает загрузку процессора и использование памяти за последние 30 секунд и даже сообщает, сколько времени прошло с момента последнего выключения компьютера.
Преимущество гаджета System Control A1 заключается в том, что он поддерживает до восьми процессорных ядер, что делает его полностью совместимым с новейшими многоядерными процессорами. Интерфейс также великолепен, что помогает сбалансировать тот факт, что нет абсолютно никаких пользовательских настроек.
Гаджет System Control A1 находится в свободном доступе от разработчика гаджета.
Xirrus Wi-Fi монитор гаджет
Креативный радарный дизайн.
Великолепные звуковые эффекты.
Настроить с несколькими скинами.
Занимает много места на экране.
Самое замечательное в гаджете Xirrus Wi-Fi Monitor для Windows 7 — это то, что он выглядит круто. Вы можете увидеть доступные беспроводные сетевые подключения, проверить зону покрытия беспроводной сети и многое другое в уникальном интерфейсе.
Xirrus Wi-Fi Monitor объединяет много полезной информации в один гаджет, может быть, слишком много. Для меня гаджет Xirrus Wi-Fi Monitor кажется немного «тяжелым» с постоянно работающим радарным дисплеем и огромным логотипом Xirrus. Тем не менее, это мощный гаджет, и вы можете найти его действительно полезным.
Гаджет Xirrus Wi-Fi Monitor можно бесплатно загрузить с Xirrus.
margu-NotebookInfo2 Гаджет
Данные процессора для до 2 ядер.
Отображает несколько системной информации.
Много информации в небольшом пространстве.
Некоторая системная информация не контролируется.
Багги на Windows 7.
Гаджет margu-NotebookInfo2 для Windows имеет забавное название, но он серьезно относится к упаковке большого количества системного мониторинга в один гаджет.
С помощью гаджета margu-NotebookInfo2 вы можете отслеживать время безотказной работы системы, использование ЦП и ОЗУ, мощность беспроводной сети, уровень заряда батареи и многое другое.
Многое можно настроить в этом гаджете, но самое замечательное то, что вам не нужно вносить эти изменения, если вы этого не хотите. Например, хотя полезно иметь возможность выбирать, какие беспроводные и проводные интерфейсы отображать, и использовать ли ГГц или МГц, вы также можете включать / отключать встроенные часы и календарь.
margu-NotebookInfo2 собран очень хорошо и должен быть отличным дополнением к любому ПК с Windows 7 или Windows Vista.
Источник
Как посмотреть загрузку процессора и памяти Windows 7
Нагрузку на процессор и память в Windows 7 можно узнать различными способами. В данной статье мы рассмотрим два способа определения загрузки процессора и оперативной памяти:
Гаджет загрузки процессора и оперативной памяти

Шаг 2. Делаем двойной щелчок по значку Индикатор ЦП (ЦП — центральный процессор).

Готово, теперь гаджет отображается на рабочем столе.
Определение загрузки процессора при помощи диспетчера задач
Определить загрузку центрального процессора и использованный объем оперативной памяти можно при помощи диспетчера задач.


На скриншоте видно, что использовано более 6,5 Гб оперативной памяти из 8 Гб доступной. Такой большой объем памяти задействован из-за того, что одновременно запущено несколько «тяжелых» приложений:
Чтобы компьютер не тормозил при работе с подобными программами, желательно использовать компьютер большой мощности.
Источник
Гаджеты для рабочего стола
Гаджеты (мини-приложения) – это небольшие программы, отображающие разнообразную информацию на рабочем столе Windows 7.
Принцип работы гаджетов в Windows 7
Гаджет, как и веб-страница, состоит из графических изображений и файлов, написанных на HTML, JavaScript и CSS. Поэтому для отображения гаджетов необходимо, чтобы в системе был установлен хотя бы один браузер. Для работы предустановленных (стандартных) гаджетов Windows 7 необходимо наличие браузера Internet Explorer. Для работы некоторых гаджетов (например, «Погода») требуется подключение к Интернету, другие гаджеты могут работать автономно (например, «Часы»).
Установочный файл мини-приложения представляет собой обычный zip-архив с расширением .gadget. Чтобы гаджет отображался на рабочем столе, он должен быть установлен и запущен.
Чтобы установить мини-приложение, дважды щелкните по установочному пакету гаджета. После этого мини-приложение будет добавлено в коллекцию гаджетов, откуда вы сможете добавить его на рабочий стол.
Коллекция гаджетов рабочего стола
Коллекция гаджетов рабочего стола – это панель, в которой отображаются все установленные мини-приложения. Работа этой панели обеспечивается приложением sidebar.exe, расположенном в папке %ProgramFiles%Windows Sidebar.
Чтобы открыть Коллекцию гаджетов рабочего стола, щелкните правой кнопкой мыши на рабочем столе и в появившемся контекстном меню выберите Гаджеты.
Добавление гаджетов на рабочий стол
2. Дважды щелкните по одному из предложенных гаджетов.
Меню гаджета
При наведении указателя мыши на гаджет, справа от него появляется небольшое меню.
В зависимости от особенностей гаджета, это меню может содержать кнопки Закрыть (убирает гаджет с рабочего стола Windows), Параметры (выводит на экран дополнительные настройки), Размер, Перемещение.
Удаление гаджета
1. Чтобы удалить гаджет из коллекции, щелкните правой кнопкой по рабочему столу и выберите Гаджеты.
2. Щелкните правой кнопкой мыши по мини-приложению, которое нужно удалить и выберите Удалить.
После этого мини-приложение будет недоступно в Коллекции гаджетов.
Восстановление удаленных гаджетов
Чтобы восстановить все стандартные гаджеты Windows 7:
1. Откройте Панель управления, установите вид «Категория».
2. Нажмите Оформление и персонализация.
3. В разделе Гаджеты рабочего стола нажмите Восстановление гаджетов рабочего стола, установленных Windows.
Чтобы восстановить удаленное мини-приложение сторонних разработчиков, просто установите его снова.
Включение и отключение функции «Гаджеты»
По умолчанию гаджеты в Windows 7 включены. Можно отключить установку, просмотр и добавление мини-приложений на рабочий стол с помощью «Компонентов Windows» на панели управления и с помощью Редактора локальной групповой политики (только для Windows 7 Professional, Windows 7 Ultimate и Windows 7 Enterprise).
Включение и отключение гаджетов с помощью панели управления
1. Откройте Панель управления (вид «Крупные значки») > Программы и компоненты.
2. В левом меню выберите Включение или отключение компонентов Windows.
3. Чтобы выключить функцию «Гаджеты», снимите флажок Платформа гаджетов Windows. Чтобы включить «Гаджеты», установите этот флажок.
4. Перезагрузите компьютер.
Включение и отключение гаджетов с помощью Редактора локальной групповой политики
2. Выполните нужное действие:
3. Выберите Включить и нажмите OK.
Если этот параметр включен, то гаджеты рабочего стола будут отключены. Если этот параметр выключен или не задан, то мини-приложения рабочего стола будут включены.
4. Перезагрузите компьютер.
Создание собственных гаджетов для Windows
Если вам знакомы такие языки программирования, как HTML и JavaScript, а также каскадные таблицы стилей CSS, то вы можете воспользоваться руководством по созданию гаджетов для Windows Донавана Уэста. Руководство переведено на русский язык. И хотя это руководство посвящено созданию гаджетов для Windows Vista, в нем рассматриваются общие принципы создания мини-приложений, необходимые для понимания этого процесса.
Полезные советы
1. Гаджеты в Windows 7 можно свободно перемещать левой кнопкой мыши в пределах рабочего стола. Чтобы переместить мини-приложения ближе друг другу, нажмите клавишу Shift и удерживайте её во время перемещения гаджета.
2. Чтобы гаджет всегда отображался поверх всех открытых окон, щелкните по нему правой кнопкой мыши и в появившемся контекстном меню выберите Поверх остальных окон.
3. Чтобы скрыть все активные мини-приложения, щелкните правой кнопкой мыши по рабочему столу Windows 7, выберите Вид и снимите флажок Отображать гаджеты рабочего стола. Чтобы гаджеты снова отображались, установите этот флажок.
5. Чтобы настроить прозрачность гаджета, щелкните по нему правой кнопкой мыши и установите степень непрозрачности.
Предустановленные гаджеты Windows 7
Windows 7 содержит девять предустановленных гаджетов (мини-приложений):
Windows Media Center
Этот гаджет представляет собой удобную, настраиваемую панель запуска Windows Media Center.
Валюта
При наличии подключения к Интернету, гаджет «Валюта» отображает стоимость выбранных пользователем валют, согласно данным поставщиков MSN Money. Всего в гаджете может отображаться от 2 до 4 валют. Для работы этого мини-приложения необходимо подключение к Интернету.
Чтобы добавить валюту, нажмите + в правом нижнем углу гаджета. Чтобы удалить валюту, наведите на нее указатель мыши и в правом верхнем углу нажмите красный крестик.
Чтобы изменить валюту, щелкните её название и в появившемся списке выберите нужную валюту.
Головоломка
Гаджет «Головоломка» – игра-мозаика. Подключение к Интернету для работы гаджета не требуется.
Чтобы просмотреть картинку, которую нужно собрать, нажмите знак «?» в верхней части мини-приложения.
Чтобы автоматически собрать или перемешать мозаику, нажмите значок со стрелками в верхнем правом углу гаджета.
Таймер можно приостановить, нажав на часы в левом верхнем углу гаджета.
Чтобы изменить картинку, щелкните по мини-приложению правой кнопкой мыши и выберите Параметры.
Заголовки новостей веб-каналов
Этот гаджет позволяет просматривать заголовки новостей веб-каналов (RSS-ленты) без запуска браузера (однако подключение к интернету необходимо). В гаджете отображаются новости только тех сайтов, RSS-ленты которых добавлены в браузер Internet Explorer. Чтобы просмотреть или изменить список RSS-каналов, откройте Internet Explorer > Избранное > Вкладка «Каналы».
Любая добавленная в Internet Explorer RSS-лента станет доступной для отображения в гаджете «Заголовки новостей веб-каналов». Например, вы можете добавить наш веб-канал, чтобы всегда знать, когда на нашем сайте появляется новая статья. Чтобы сделать это, выполните следующие действия:
1. Запустите браузер Internet Explorer.
3. Нажмите Подписаться на этот канал.
4. Откройте Коллекцию гаджетов рабочего стола и дважды щелкните гаджет «Заголовки новостей веб-каналов».
5. Щелкните правой кнопкой мыши по появившемуся на рабочем столе гаджету и выберите Параметры.
6. В раскрывающемся списке Показывать этот веб-канал выберите Все веб-каналы (чтобы в гаджете отображались все каналы, на которые вы подписаны) или Windows 7 (чтобы в гаджете отображались заголовки только нашей ленты).
Чтобы прокрутить список заголовков, щелкайте стрелки у нижнего края окна гаджета «Заголовки новостей веб-каналов».
Индикатор ЦП
Гаджет «Индикатор ЦП» отображает загруженность оперативной памяти (справа) и процессора (слева) в реальном времени. Дополнительных настроек не имеет. Подключение к Интернету для работы мини-приложения не требуется.
Календарь
Простой гаджет в форме отрывного календаря. Дополнительных настроек нет, подключение к Интернету не нужно.
Погода
Гаджет, отображающий прогноз погоды на четыре дня. Чтобы изменить местоположение, щелкните по гаджету правой кнопкой мыши и выберите Параметры. Введите свой город и нажмите кнопку «Поиск». Для работы мини-приложения «Погода» необходимо подключение к Интернету.
Показ слайдов
Гаджет «Показ слайдов» в режиме слайд-шоу отображает графические изображения, хранящиеся в библиотеке «Изображения». Чтобы изменить папку с картинками, щелкните по гаджету правой кнопкой мыши, выберите Параметры и с помощью кнопки «…» укажите нужную папку.
Здесь же можно отрегулировать скорость смены рисунка и выбрать один из эффектов перехода от одного изображения к другому.
По умолчанию изображения сменяют друг друга в том порядке, в котором они отсортированы в папке. Последовательность смены изображений в гаджете можно изменить на случайную, установив флажок «Изображения в случайном порядке».
Гаджет «Часы» может отображать время в любом часовом поясе, известном операционной системе Windows. Чтобы гаджет «Часы» отображал время, отличное от выбранного по умолчанию в настройках ОС, щелкните по мини-приложению правой кнопкой мыши и выберите Параметры. На странице настроек гаджета выберите нужный часовой пояс и нажмите OK.
Чтобы на рабочем столе отображалось время в нескольких часовых поясах (как в центре управления полетами), запустите гаджет «Часы» необходимое количество раз и в каждом настройте нужный часовой пояс.
Также на странице настроек можно выбрать внешний вид гаджета «Часы» и даже присвоить часам имя, которое будет отображаться на циферблате.
Скачать гаджеты для Windows 7
В Интернете существует множество сайтов, предлагающих скачать гаджеты. Поскольку Windows 7 – новая операционная система, на момент написания этой статьи многие гаджеты, доступные для скачивания, написаны для Windows Vista. Большинство из них вполне нормально работают под Windows 7, однако возможно изменение их функциональности. В то же время, гаджеты, написанные для Windows 7, могут быть несовместимы с Вистой.
При скачивании гаджетов сторонних разработчиков следует обратить внимание на разрядность и наличие цифровой подписи. Гаджеты, созданные для 32-разрядной Windows 7, могут не работать в 64-разрядной Windows 7. Гаджеты без цифровой подписи могут не установиться или некорректно работать в Windows 7. Кроме того, недобросовестные издатели распространяют вирусы и прочее вредоносное ПО под видом гаджетов. Поэтому мы настоятельно рекомендуем вам скачивать гаджеты только с доверенных сайтов.
Источник
Что показывает индикатор цп на рабочем столе
Наверное, мало кто из вас знает, что в Windows 7 разработчиками добавлены гаджеты для удобства работы с компьютером. На данный момент, некоторые из которых, функционирующие при помощи интернета, перестали работать, из-за отключения поддержки самими разработчиками, по причине, которую они объяснили как повышенная уязвимость системы, вызываемая этими гаджетами. В сегодняшнем выпуске я расскажу обо всех гаджетах, по умолчанию встроенных в систему Windows 7, чтобы открыть окно с которыми, нужно кликнуть правой кнопкой по пустому месту на рабочем столе и выбрать пункт «Гаджеты».
Какие бывают гаджеты?
Как мы видим на рисунке, у меня на компьютере по умолчанию установлено 9 гаджетов. Если вам этого покажется мало, то можете ознакомиться с материалом о том, где скачать гаджеты для windows. Данная статья написана для 10-ой версии системы, но она также подходит и для 7-ой. Ну а сейчас я расскажу об уже имеющихся в системе гаджетах
Наверное, мало кто из вас знает, что в Windows 7 разработчиками добавлены гаджеты для удобства работы с компьютером. На данный момент, некоторые из которых, функционирующие при помощи интернета, перестали работать, из-за отключения поддержки самими разработчиками, по причине, которую они объяснили как повышенная уязвимость системы, вызываемая этими гаджетами. В сегодняшнем выпуске я расскажу обо всех гаджетах, по умолчанию встроенных в систему Windows 7, чтобы открыть окно с которыми, нужно кликнуть правой кнопкой по пустому месту на рабочем столе и выбрать пункт «Гаджеты».
Какие бывают гаджеты?
Как мы видим на рисунке, у меня на компьютере по умолчанию установлено 9 гаджетов. Если вам этого покажется мало, то можете ознакомиться с материалом о том, где скачать гаджеты для windows. Данная статья написана для 10-ой версии системы, но она также подходит и для 7-ой. Ну а сейчас я расскажу об уже имеющихся в системе гаджетах
Каждый человек заботиться о своем здоровье, ведь если его нет, то это начало конца, т. е. смерти. А теперь вопрос. Насколько хорошо вы заботитесь о состоянии своих близких и друзей? Конечно, отлично. Но считаете ли вы вашего верного помощника – компьютер – своим другом? Мало кто знает, но за ним нужен уход не хуже, чем за домашних животным, а ремонт обходится в некоторых случаях дороже, чем лечение человека. В данной статье мы подробно расскажем, что это – индикатор ЦП, что он нам показывает, о чем может сообщить и как избежать самого страшного – его поломки. Данная статья рекомендуется для пользователей операционной системы Windows, поскольку будет затронута тема виджетов рабочего стола вышеуказанной операционной системы.
Что показывает индикатор ЦП
Для полного понимания ситуации надо разобраться в том, что же такое сам процессор? Изначально в качестве полупроводников использовались лампы, причем достаточно внушительных размеров. Например, блок арифметико-логического устройства мог занимать примерно комнату 3 на 3 метра, что достаточно много и затратно не только по площади, но и по количеству расходуемой энергии.
В 60-х годах человечество сделало огромный шаг к светлому будущему – придумало полупроводники на основе кремния, но в чем загвоздка? Представьте лампочку, которая размером в несколько атомов. Нереально, не так ли? А вот для транзистора в современных компьютерах это буквально обыденность, сейчас человечество не переступило техпроцесс в 7 нанометров, однако в будущем ученые обещают сократить размер еще сильнее.
Допустим, что нам получилось поместить миллиард лампочек на кончике иглы, но ведь все знают, что энергия никуда не девается, а лишь трансформируется, так и получается тепло. Процессоры на транзисторах невероятно сильно греются, поэтому если их оставить без охлаждения, то исход понятен – это конец.
Теперь уже более понятно, что процессор нагревается, но от чего? Конечно, от нагрузки. Надеемся после данного объяснения вы поняли, что это – индикатор ЦП и насколько он важен. К слову, если компьютер работает на 100 % очень долгое время, то это говорит про нестабильность операционной системы. В следующем пункте мы это решим.
Что делать, если процессор работает на 100 %
Многие из нас слышали в последнее время новость про новую криптовалюту – биткоин, но мало кто знает, что это сулит проблемы, если не быть готовыми к вирусам-майнерам – это подобие червей, но их принципиальное преимущество в том, что они не выдают себя, не крадут информацию с компьютера, а лишь устанавливают на ваш компьютер программу-добытчик виртуальной валюты, а все средства, заработанные на вашем компьютере, идут мошеннику.
Во время майнинга задействованы почти все ресурсы системы, а как говорилось в пункте о том, что это – индикатор ЦП – нагрузка повышает температуру процессора, от чего он может выйти из рабочего состояния.
Как бороться с подобным? Легко и просто: использовать один из современных антивирусов, а также пользоваться браузером Opera, поскольку в нем встроена защита от сайтов-майнеров, способных на аналогичные действия, что и вирус.
Где найти индикатор ЦП для Windows
Если вы пользователь операционной системы Windows 8, 9 или 10, то точно заметили, что в отличие от 7-й версии нет кое-чего важного – виджетов, а именно таковым и является индикатор ЦП. На официальном сайте вы их на найдете, поэтому остается одно – скачать приложение от сторонних разработчиков. Не бойтесь, есть множество версий, поэтому вы обязательно найдете подходящую именно для вас, а также сможете скачивать дополнительные и оригинальные виджеты для мониторинга вашей системы.
В заключение
Надеемся, после прочтения данной статьи вы поняли, что это – индикатор ЦП, для чего он нужен и как работает. Если у вас показатели работы процессора ближе к 100 %, то это явный знак его перегрузки, что за собой влечет перегрев. Также рекомендуется установить хорошее и качественное охлаждение, желательно водяное.
Источник
Содержание
- Загрузка и температура процессора
- Что такое индикатор цп – Что показывает на компьютере индикатор ЦП и что такое ЦП?
- Что такое о к и ц п. Что показывает на компьютере индикатор ЦП и что такое ЦП
- Введение в понятие компьютерный процессор
- Характеристики и мощность ЦП
- Что показывает индикатор ЦП
- Что делать, если процессор работает на 100 %
- Где найти индикатор ЦП для Windows
- В заключение
- Гаджеты для рабочего стола ‹ Windows 7 — Впечатления и факты
- Гаджеты для рабочего стола
- Принцип работы гаджетов в Windows 7
- Коллекция гаджетов рабочего стола
- Добавление гаджетов на рабочий стол
- Меню гаджета
- Удаление гаджета
- Восстановление удаленных гаджетов
- Включение и отключение функции «Гаджеты»
- Создание собственных гаджетов для Windows
- Полезные советы
- Предустановленные гаджеты Windows 7
- Скачать гаджеты для Windows 7
- Что такое индикатор цп. Гаджеты показывающие температуру процессора и видеокарты
- Устанавливаем гаджеты температуры процессора и видеокарты
- Запускаем All CPU Meter и GPU Meter в Windows 8 и 10
- Что такое индикатор цп на компьютере. Комментарии (7) к “Гаджеты для рабочего стола”
- Что такое индикатор ЦП на гаджете? ЦП- расшифруйте
- Что такое ЦП. я установил гаджет на семёрке индикатор ЦП чё это такое?
- Видео
Загрузка и температура процессора
В данном разделе собраны гаджеты, которые показывают уровень загрузки процессора (CPU). Эти небольшие мини-приложения помогут вам без проблем контролировать загрузку процессора, а некоторые гаджеты даже показывают температуру процессора. Вся информация в удобном виде выводится на рабочий стол как таблица с данными или в виде спидометра или в других видах, в зависимости от интерфейса выбранного вами гаджета.
Набор из двух гаджетов, выполненных в стиле Карателя (The
Отличный индикатор загрузки процессора, выполненный в стиле, посвященном
Гаджет, позволяющий оценить степень загрузки вашего компьютера.
Данный гаджет представляет собой качественную стильную модификацию стандартного
Данный гаджет отображает ТОП процессов, которые больше всего нагружают
Красивый индикатор загрузки центрального процессора и физической памяти
Antique CPU Meter является великолепным индикатором, который выполнен
Данное мини-приложение отображает общую нагрузку на центральный процессор
Гаджет для индикации нагрузки на процессор (в том числе и по ядрам) и
Гаджет-индикатор, который может показывать загрузку процессора, оперативной
Simple Cpu Meter — оригинальный и очень симпатичный индикатор загрузки
Набор из четырех разноцветных индикаторов загрузки процессора (CPU) и
Простое мини-приложение для индикации нагрузки на процессор и оперативную
Симпатичный индикатор использования процессора и памяти для Windows 7.
Данный гаджет показывает историю загрузки процессора по ядрам.
Симпатичный гаджет, предназначенный для индикации загрузки процессора и памяти.
Индикатор уровня загрузки центрального процессора и оперативной памяти,
Яркий скин стандартного индикатора загрузки процессора и физической памяти
Данный гаджет отображает количество ядер вашего процессора и их загрузку в
Простое приложение, предназначенное для определения текущего уровня загрузки
Оригинальная модификация стандартного индикатора загрузки процессора и
Простой и очень симпатичный гаджет, предназначенный для индикации уровня
Гаджет для мониторинга процессора (в том числе и по ядрам), оперативной памяти,
Данный гаджет показывает уровень загрузки центрального процессора (по ядрам), а
Источник
Что такое индикатор цп – Что показывает на компьютере индикатор ЦП и что такое ЦП?
Что такое о к и ц п. Что показывает на компьютере индикатор ЦП и что такое ЦП
ЦП в расшифровке означает quot;центральный процессорquot;. Индикатор quot;ЦПquot; показывает текущую загрузку твоего процессора. Обычно все это дело в процентах.
Чем тяжелее программа и чем больше их запущенно на компьютере, тем загрузка процессора выше. Но чем показатель ЦП выше, тем быстрее по времени он выполнит задачи, и нагрузка на компьютер будет меньше.
На самом деле данную аббревиатуру очень легко расшифровать, так как она переводится как: quot;Центральный процессорquot;. А есть рассматривать какую смысловую нагрузку он несет на вашем персональном компьютере, то это легко сделать. Так как этот показатель показывает распределение нагрузки между происходящими сейчас на персональном компьютере процессами.
В принципе незачем. Гаджет. В чертах общего развития об работе процессора.
ЦП означает центральный процессор. Другими словами это самая важдая деталь в компьютере. Которая крепиться к материнской плате вашего пк или ноутбука.
Индикатор цп показывает вам загруженость вашего quot;камняquot; центрального процесора.
Центральный процессор обрабатывает все команды, которые он получает от аппаратных средств и программного обеспечения, работающих на компьютере.
Первый процессор был разработан в начале 70-х готов корпорацией Intel и выглядел вот так:
Индикатор quot;ЦПquot; показывает текущую загрузку в процентах.
Работу центрального процессора. Так в обиходе обзывается. Хотя в бытовых компьютерах он один.
Этот самый ЦП есть не только у компьютера, но и у смартфонов.
Совсем недавно просматривал использование батареи различными программами и тд моим смартфоном и вот такую информацию он мне выдал:
Точно также и на компьютере: индикатор цп показывает использование процессора различными программами/процессами. ЦП может быть загружен, когда одновременно открыто несколько программ/программ, выполняется несколько процессов. Менее производительные процессы даже перегружаются и комп может подтормаживать.
Индикатор ЦП отображается в Диспетчере Задач. Он необходим, чтобы правильно распределять нагрузку на центральный процессор компьютера.
Показывает в процентном соотношении распределение работы процессора на различные задачи и процессы.
Вот как это выглядит:
Индикатор ЦП вы сможете найти в свом компьютере в Диспетчере задач. Данный индикатор предназначен для того, чтобы показывать процентное соотношение распределения работы процессора по разным задачам, а также процессам. Он важен для того чтобы грамотно распределять нагрузку, оказываемую на центральный процессор ПК.
Найти индикацию ЦП, можно в диспетчере зада.
Также есть специальные утилиты, которые показывают индикацию на самом дисплее.
Введение в понятие компьютерный процессор
Приветствуем вас друзья! Сегодня разберём с вами такой интересный и важный вопрос, что такое процессор в компьютере. Более правильно называть его центральный процессор (ЦП, также ещё его называют чип, камень, проц. и так далее).
ЦП очень важен для ПК, именно от него зависит, насколько быстро тот будет работать, осуществлять многие повседневные задачи. Хотя, конечно, в компьютере ещё есть несколько важных компонентов (оперативная память, видеокарта), которые также влияют на скорость работы всей системы.
Чтобы ПК мог постоянно идти в ногу со временем в скорости и производительности работы, то время от времени в нём меняют ЦП и другие детали. Более подробно об этом ниже.
Характеристики и мощность ЦП
Основными характеристиками ЦП являются:
Достаточно много. Самые мощные сейчас процессоры могут иметь тактовую частоту в 4 или 4,5 ГГц, что обычно требуется для мощных компьютерных игр и программ, для повседневной работы это лишнее.
С одной стороны это очень хорошо. Поскольку даёт возможность процессору работать в два раза быстрее. Но с другой, без соответствующей программного сопровождения это реализовать нельзя. Всё дело в том, что любые детали компьютера не работают сами по себе.
Они способны функционировать только, если под это написаны специальные программные инструкции. Если таковых не будет, то толку от какой-либо новой технологии вообще не будет. Так и здесь, если на двухъядерном ЦП запустить выполняться программы, которые разработаны для одноядерных, то они и будут работать только под одно ядро, то есть увеличение скорости не произойдёт, второе ядро будет просто не задействовано.
Вот так примерно обстоят дела с появлением многочиповых ЦП. Хотя сейчас эта проблема уже решена. Почти все выходящие программы оптимизированы под работу на многоядерных процессорах (там, где это нужно). Само собой это игры, обработка видео, изображение, моделирование, разработка и так далее.
Важно понимать, что с повышением мощности растут и затраты на требуемую для функционирования энергию. Это очень важно, потому, что большое энергопотребление ведёт только к денежным тратам, увеличенному тепловыделению. Поэтому разработчики постоянно ведут работу по снижению энергопотребления.
Что показывает индикатор ЦП
Для полного понимания ситуации надо разобраться в том, что же такое сам процессор? Изначально в качестве полупроводников использовались лампы, причем достаточно внушительных размеров. Например, блок арифметико-логического устройства мог занимать примерно комнату 3 на 3 метра, что достаточно много и затратно не только по площади, но и по количеству расходуемой энергии.
В 60-х годах человечество сделало огромный шаг к светлому будущему – придумало полупроводники на основе кремния, но в чем загвоздка? Представьте лампочку, которая размером в несколько атомов. Нереально, не так ли? А вот для транзистора в современных компьютерах это буквально обыденность, сейчас человечество не переступило техпроцесс в 7 нанометров, однако в будущем ученые обещают сократить размер еще сильнее.
Допустим, что нам получилось поместить миллиард лампочек на кончике иглы, но ведь все знают, что энергия никуда не девается, а лишь трансформируется, так и получается тепло. Процессоры на транзисторах невероятно сильно греются, поэтому если их оставить без охлаждения, то исход понятен – это конец.
Теперь уже более понятно, что процессор нагревается, но от чего? Конечно, от нагрузки. Надеемся после данного объяснения вы поняли, что это – индикатор ЦП и насколько он важен. К слову, если компьютер работает на 100 % очень долгое время, то это говорит про нестабильность операционной системы. В следующем пункте мы это решим.
Что делать, если процессор работает на 100 %
Многие из нас слышали в последнее время новость про новую криптовалюту – биткоин, но мало кто знает, что это сулит проблемы, если не быть готовыми к вирусам-майнерам – это подобие червей, но их принципиальное преимущество в том, что они не выдают себя, не крадут информацию с компьютера, а лишь устанавливают на ваш компьютер программу-добытчик виртуальной валюты, а все средства, заработанные на вашем компьютере, идут мошеннику.
Во время майнинга задействованы почти все ресурсы системы, а как говорилось в пункте о том, что это – индикатор ЦП – нагрузка повышает температуру процессора, от чего он может выйти из рабочего состояния.
Как бороться с подобным? Легко и просто: использовать один из современных антивирусов, а также пользоваться браузером Opera, поскольку в нем встроена защита от сайтов-майнеров, способных на аналогичные действия, что и вирус.
Где найти индикатор ЦП для Windows
Если вы пользователь операционной системы Windows 8, 9 или 10, то точно заметили, что в отличие от 7-й версии нет кое-чего важного – виджетов, а именно таковым и является индикатор ЦП. На официальном сайте вы их на найдете, поэтому остается одно – скачать приложение от сторонних разработчиков. Не бойтесь, есть множество версий, поэтому вы обязательно найдете подходящую именно для вас, а также сможете скачивать дополнительные и оригинальные виджеты для мониторинга вашей системы.
В заключение
Надеемся, после прочтения данной статьи вы поняли, что это – индикатор ЦП, для чего он нужен и как работает. Если у вас показатели работы процессора ближе к 100 %, то это явный знак его перегрузки, что за собой влечет перегрев. Также рекомендуется установить хорошее и качественное охлаждение, желательно водяное.
Гаджеты для рабочего стола ‹ Windows 7 — Впечатления и факты
Гаджеты для рабочего стола
Гаджеты (мини-приложения) – это небольшие программы, отображающие разнообразную информацию на рабочем столе Windows 7.
Принцип работы гаджетов в Windows 7
Гаджет, как и веб-страница, состоит из графических изображений и файлов, написанных на HTML, JavaScript и CSS. Поэтому для отображения гаджетов необходимо, чтобы в системе был установлен хотя бы один браузер. Для работы предустановленных (стандартных) гаджетов Windows 7 необходимо наличие браузера Internet Explorer. Для работы некоторых гаджетов (например, «Погода») требуется подключение к Интернету, другие гаджеты могут работать автономно (например, «Часы»).
Установочный файл мини-приложения представляет собой обычный zip-архив с расширением .gadget. Чтобы гаджет отображался на рабочем столе, он должен быть установлен и запущен.
Чтобы установить мини-приложение, дважды щелкните по установочному пакету гаджета. После этого мини-приложение будет добавлено в коллекцию гаджетов, откуда вы сможете добавить его на рабочий стол.
Коллекция гаджетов рабочего стола
Коллекция гаджетов рабочего стола – это панель, в которой отображаются все установленные мини-приложения. Работа этой панели обеспечивается приложением sidebar.exe, расположенном в папке %ProgramFiles%Windows Sidebar.
Чтобы открыть Коллекцию гаджетов рабочего стола, щелкните правой кнопкой мыши на рабочем столе и в появившемся контекстном меню выберите Гаджеты.
Добавление гаджетов на рабочий стол
1. Откройте Коллекцию гаджетов рабочего стола.
2. Дважды щелкните по одному из предложенных гаджетов.
Меню гаджета
При наведении указателя мыши на гаджет, справа от него появляется небольшое меню.
В зависимости от особенностей гаджета, это меню может содержать кнопки Закрыть (убирает гаджет с рабочего стола Windows), Параметры (выводит на экран дополнительные настройки), Размер, Перемещение.
Удаление гаджета
1. Чтобы удалить гаджет из коллекции, щелкните правой кнопкой по рабочему столу и выберите Гаджеты.
2. Щелкните правой кнопкой мыши по мини-приложению, которое нужно удалить и выберите Удалить.
После этого мини-приложение будет недоступно в Коллекции гаджетов.
Восстановление удаленных гаджетов
Чтобы восстановить все стандартные гаджеты Windows 7:
1. Откройте Панель управления, установите вид «Категория».
2. Нажмите Оформление и персонализация.
3. В разделе Гаджеты рабочего стола нажмите Восстановление гаджетов рабочего стола, установленных Windows.
Чтобы восстановить удаленное мини-приложение сторонних разработчиков, просто установите его снова.
Включение и отключение функции «Гаджеты»
По умолчанию гаджеты в Windows 7 включены. Можно отключить установку, просмотр и добавление мини-приложений на рабочий стол с помощью «Компонентов Windows» на панели управления и с помощью Редактора локальной групповой политики (только для Windows 7 Professional, Windows 7 Ultimate и Windows 7 Enterprise).
Включение и отключение гаджетов с помощью панели управления
1. Откройте Панель управления (вид «Крупные значки») > Программы и компоненты.
2. В левом меню выберите Включение или отключение компонентов Windows.
3. Чтобы выключить функцию «Гаджеты», снимите флажок Платформа гаджетов Windows. Чтобы включить «Гаджеты», установите этот флажок.
4. Перезагрузите компьютер.
Включение и отключение гаджетов с помощью Редактора локальной групповой политики
1. Откройте меню Пуск, введите в поисковую строку gpedit.msc и нажмите Ввод.
2. Выполните нужное действие:
3. Выберите Включить и нажмите OK.
Если этот параметр включен, то гаджеты рабочего стола будут отключены. Если этот параметр выключен или не задан, то мини-приложения рабочего стола будут включены.
4. Перезагрузите компьютер.
Создание собственных гаджетов для Windows
Если вам знакомы такие языки программирования, как HTML и JavaScript, а также каскадные таблицы стилей CSS, то вы можете воспользоваться руководством по созданию гаджетов для Windows Донавана Уэста. Руководство переведено на русский язык. И хотя это руководство посвящено созданию гаджетов для Windows Vista, в нем рассматриваются общие принципы создания мини-приложений, необходимые для понимания этого процесса.
Полезные советы
1. Гаджеты в Windows 7 можно свободно перемещать левой кнопкой мыши в пределах рабочего стола. Чтобы переместить мини-приложения ближе друг другу, нажмите клавишу Shift и удерживайте её во время перемещения гаджета.
2. Чтобы гаджет всегда отображался поверх всех открытых окон, щелкните по нему правой кнопкой мыши и в появившемся контекстном меню выберите Поверх остальных окон.
3. Чтобы скрыть все активные мини-приложения, щелкните правой кнопкой мыши по рабочему столу Windows 7, выберите Вид и снимите флажок Отображать гаджеты рабочего стола. Чтобы гаджеты снова отображались, установите этот флажок.
4. Чтобы переместить все активные гаджеты на передний план, нажмите сочетание клавиш Windows + G.
5. Чтобы настроить прозрачность гаджета, щелкните по нему правой кнопкой мыши и установите степень непрозрачности.
Предустановленные гаджеты Windows 7
Windows 7 содержит девять предустановленных гаджетов (мини-приложений):
Этот гаджет представляет собой удобную, настраиваемую панель запуска Windows Media Center.
При наличии подключения к Интернету, гаджет «Валюта» отображает стоимость выбранных пользователем валют, согласно данным поставщиков MSN Money. Всего в гаджете может отображаться от 2 до 4 валют. Для работы этого мини-приложения необходимо подключение к Интернету.
Чтобы добавить валюту, нажмите + в правом нижнем углу гаджета. Чтобы удалить валюту, наведите на нее указатель мыши и в правом верхнем углу нажмите красный крестик.
Чтобы изменить валюту, щелкните её название и в появившемся списке выберите нужную валюту.
Гаджет «Головоломка» – игра-мозаика. Подключение к Интернету для работы гаджета не требуется.
Чтобы просмотреть картинку, которую нужно собрать, нажмите знак «?» в верхней части мини-приложения.
Чтобы автоматически собрать или перемешать мозаику, нажмите значок со стрелками в верхнем правом углу гаджета.
Таймер можно приостановить, нажав на часы в левом верхнем углу гаджета.
Чтобы изменить картинку, щелкните по мини-приложению правой кнопкой мыши и выберите Параметры.
Заголовки новостей веб-каналов
Этот гаджет позволяет просматривать заголовки новостей веб-каналов (RSS-ленты) без запуска браузера (однако подключение к интернету необходимо). В гаджете отображаются новости только тех сайтов, RSS-ленты которых добавлены в браузер Internet Explorer. Чтобы просмотреть или изменить список RSS-каналов, откройте Internet Explorer > Избранное > Вкладка «Каналы».
Любая добавленная в Internet Explorer RSS-лента станет доступной для отображения в гаджете «Заголовки новостей веб-каналов». Например, вы можете добавить наш веб-канал, чтобы всегда знать, когда на нашем сайте появляется новая статья. Чтобы сделать это, выполните следующие действия:
1. Запустите браузер Internet Explorer.
2. Введите в адресную строку адрес нашей RSS-ленты: http://www.wseven.info/feed/ и нажмите Ввод.
3. Нажмите Подписаться на этот канал.
4. Откройте Коллекцию гаджетов рабочего стола и дважды щелкните гаджет «Заголовки новостей веб-каналов».
5. Щелкните правой кнопкой мыши по появившемуся на рабочем столе гаджету и выберите Параметры.
6. В раскрывающемся списке Показывать этот веб-канал выберите Все веб-каналы (чтобы в гаджете отображались все каналы, на которые вы подписаны) или Windows 7 (чтобы в гаджете отображались заголовки только нашей ленты).
Чтобы прокрутить список заголовков, щелкайте стрелки у нижнего края окна гаджета «Заголовки новостей веб-каналов».
Гаджет «Индикатор ЦП» отображает загруженность оперативной памяти (справа) и процессора (слева) в реальном времени. Дополнительных настроек не имеет. Подключение к Интернету для работы мини-приложения не требуется.
Простой гаджет в форме отрывного календаря. Дополнительных настроек нет, подключение к Интернету не нужно.
Гаджет, отображающий прогноз погоды на четыре дня. Чтобы изменить местоположение, щелкните по гаджету правой кнопкой мыши и выберите Параметры. Введите свой город и нажмите кнопку «Поиск». Для работы мини-приложения «Погода» необходимо подключение к Интернету.
Показ слайдов
Гаджет «Показ слайдов» в режиме слайд-шоу отображает графические изображения, хранящиеся в библиотеке «Изображения». Чтобы изменить папку с картинками, щелкните по гаджету правой кнопкой мыши, выберите Параметры и с помощью кнопки «…» укажите нужную папку.
Здесь же можно отрегулировать скорость смены рисунка и выбрать один из эффектов перехода от одного изображения к другому.
По умолчанию изображения сменяют друг друга в том порядке, в котором они отсортированы в папке. Последовательность смены изображений в гаджете можно изменить на случайную, установив флажок «Изображения в случайном порядке».
Гаджет «Часы» может отображать время в любом часовом поясе, известном операционной системе Windows. Чтобы гаджет «Часы» отображал время, отличное от выбранного по умолчанию в настройках ОС, щелкните по мини-приложению правой кнопкой мыши и выберите Параметры. На странице настроек гаджета выберите нужный часовой пояс и нажмите OK.
Чтобы на рабочем столе отображалось время в нескольких часовых поясах (как в центре управления полетами), запустите гаджет «Часы» необходимое количество раз и в каждом настройте нужный часовой пояс.
Также на странице настроек можно выбрать внешний вид гаджета «Часы» и даже присвоить часам имя, которое будет отображаться на циферблате.
Скачать гаджеты для Windows 7
В Интернете существует множество сайтов, предлагающих скачать гаджеты. Поскольку Windows 7 – новая операционная система, на момент написания этой статьи многие гаджеты, доступные для скачивания, написаны для Windows Vista. Большинство из них вполне нормально работают под Windows 7, однако возможно изменение их функциональности. В то же время, гаджеты, написанные для Windows 7, могут быть несовместимы с Вистой.
При скачивании гаджетов сторонних разработчиков следует обратить внимание на разрядность и наличие цифровой подписи. Гаджеты, созданные для 32-разрядной Windows 7, могут не работать в 64-разрядной Windows 7. Гаджеты без цифровой подписи могут не установиться или некорректно работать в Windows 7. Кроме того, недобросовестные издатели распространяют вирусы и прочее вредоносное ПО под видом гаджетов. Поэтому мы настоятельно рекомендуем вам скачивать гаджеты только с доверенных сайтов.
Скачать гаджеты для Windows 7 с сайта Microsoft;
Скачать гаджеты от Яндекса.
Что такое индикатор цп. Гаджеты показывающие температуру процессора и видеокарты
ЦП в расшифровке означает quot;центральный процессорquot;. Индикатор quot;ЦПquot; показывает текущую загрузку твоего процессора. Обычно все это дело в процентах.
Чем тяжелее программа и чем больше их запущенно на компьютере, тем загрузка процессора выше. Но чем показатель ЦП выше, тем быстрее по времени он выполнит задачи, и нагрузка на компьютер будет меньше.
На самом деле данную аббревиатуру очень легко расшифровать, так как она переводится как: quot;Центральный процессорquot;. А есть рассматривать какую смысловую нагрузку он несет на вашем персональном компьютере, то это легко сделать. Так как этот показатель показывает распределение нагрузки между происходящими сейчас на персональном компьютере процессами.
В принципе незачем. Гаджет. В чертах общего развития об работе процессора.
ЦП означает центральный процессор. Другими словами это самая важдая деталь в компьютере. Которая крепиться к материнской плате вашего пк или ноутбука.
Индикатор цп показывает вам загруженость вашего quot;камняquot; центрального процесора.
Центральный процессор обрабатывает все команды, которые он получает от аппаратных средств и программного обеспечения, работающих на компьютере.
Первый процессор был разработан в начале 70-х готов корпорацией Intel и выглядел вот так:
Индикатор quot;ЦПquot; показывает текущую загрузку в процентах.
Работу центрального процессора. Так в обиходе обзывается. Хотя в бытовых компьютерах он один.
Этот самый ЦП есть не только у компьютера, но и у смартфонов.
Совсем недавно просматривал использование батареи различными программами и тд моим смартфоном и вот такую информацию он мне выдал:
Точно также и на компьютере: индикатор цп показывает использование процессора различными программами/процессами. ЦП может быть загружен, когда одновременно открыто несколько программ/программ, выполняется несколько процессов. Менее производительные процессы даже перегружаются и комп может подтормаживать.
Индикатор ЦП отображается в Диспетчере Задач. Он необходим, чтобы правильно распределять нагрузку на центральный процессор компьютера.
Показывает в процентном соотношении распределение работы процессора на различные задачи и процессы.
Вот как это выглядит:
Индикатор ЦП вы сможете найти в свом компьютере в Диспетчере задач. Данный индикатор предназначен для того, чтобы показывать процентное соотношение распределения работы процессора по разным задачам, а также процессам. Он важен для того чтобы грамотно распределять нагрузку, оказываемую на центральный процессор ПК.
Найти индикацию ЦП, можно в диспетчере зада.
Также есть специальные утилиты, которые показывают индикацию на самом дисплее.
Множество пользователей на собственном опыте убедились в пользе гаджетов в операционных системах Windows Vista и Windows 7. В этой статье мы рассмотрим гаджеты, которые снимают температурные показания с датчиков процессора и видеокарты на Рабочем столе. Также мы расскажем, как пользоваться этими гаджетами в операционных системах Windows 8, 8.1 и Windows 10.
Устанавливаем гаджеты температуры процессора и видеокарты
А виджет для видеокарты выглядит таким образом.
После запуска утилита встроится в область уведомлений.
Для отображения температуры в необходимо перейти в его опции на вкладку «Options ».
Так же, как и в предыдущем гаджете, в этом на вкладке «Options » можно настроить звуковой индикатор, который выдаст оповещение при высокой температуре графического процессора. На вкладке «Color », которая присутствует в обоих приложениях, можно настроить цвета отображаемых строк в их окнах.
Из примера видно, что используя эти гаджеты, пользователь всегда будет знать тепловые характеристики процессора и видеокарты, а также сможет узнать, когда они перегреваются.
Запускаем All CPU Meter и GPU Meter в Windows 8 и 10
Скачать утилиту можно с ее официального сайта http://8gadgetpack.net. После установки, например, в Windows 10, в контекстном меню можно увидеть пункт «Гаджеты ».
Дизайн окна с набором виджетов максимально напоминает окно из Windows 7.
Настройка и установка новых виджетов такая же, как и в семерке, поэтому с ней разберется любой пользователь ПК.
Что такое индикатор цп на компьютере. Комментарии (7) к “Гаджеты для рабочего стола”
ЦП в расшифровке означает quot;центральный процессорquot;. Индикатор quot;ЦПquot; показывает текущую загрузку твоего процессора. Обычно все это дело в процентах.
Чем тяжелее программа и чем больше их запущенно на компьютере, тем загрузка процессора выше. Но чем показатель ЦП выше, тем быстрее по времени он выполнит задачи, и нагрузка на компьютер будет меньше.
На самом деле данную аббревиатуру очень легко расшифровать, так как она переводится как: quot;Центральный процессорquot;. А есть рассматривать какую смысловую нагрузку он несет на вашем персональном компьютере, то это легко сделать. Так как этот показатель показывает распределение нагрузки между происходящими сейчас на персональном компьютере процессами.
В принципе незачем. Гаджет. В чертах общего развития об работе процессора.
ЦП означает центральный процессор. Другими словами это самая важдая деталь в компьютере. Которая крепиться к материнской плате вашего пк или ноутбука.
Индикатор цп показывает вам загруженость вашего quot;камняquot; центрального процесора.
Центральный процессор обрабатывает все команды, которые он получает от аппаратных средств и программного обеспечения, работающих на компьютере.
Первый процессор был разработан в начале 70-х готов корпорацией Intel и выглядел вот так:
Индикатор quot;ЦПquot; показывает текущую загрузку в процентах.
Работу центрального процессора. Так в обиходе обзывается. Хотя в бытовых компьютерах он один.
Этот самый ЦП есть не только у компьютера, но и у смартфонов.
Совсем недавно просматривал использование батареи различными программами и тд моим смартфоном и вот такую информацию он мне выдал:
Точно также и на компьютере: индикатор цп показывает использование процессора различными программами/процессами. ЦП может быть загружен, когда одновременно открыто несколько программ/программ, выполняется несколько процессов. Менее производительные процессы даже перегружаются и комп может подтормаживать.
Индикатор ЦП отображается в Диспетчере Задач. Он необходим, чтобы правильно распределять нагрузку на центральный процессор компьютера.
Показывает в процентном соотношении распределение работы процессора на различные задачи и процессы.
Вот как это выглядит:
Индикатор ЦП вы сможете найти в свом компьютере в Диспетчере задач. Данный индикатор предназначен для того, чтобы показывать процентное соотношение распределения работы процессора по разным задачам, а также процессам. Он важен для того чтобы грамотно распределять нагрузку, оказываемую на центральный процессор ПК.
Найти индикацию ЦП, можно в диспетчере зада.
Также есть специальные утилиты, которые показывают индикацию на самом дисплее.
Windows Desktop Gadgets
Эта утилита возвратит гаджеты в новую ОС Windows 10 в таком виде, в котором они были в «семерке». Также все на русском, с тем же интерфейсом. Скачать ее можно по адресу http://gadgetsrevived.com/download-sidebar/
Двойным щелчком по гаджету можно вынести его на рабочий стол,
Что бы открыть окно гаджетов, необходимо кликнуть по рабочему столу ПКМ и выбрать пункт Гаджеты,
Что такое индикатор ЦП на гаджете? ЦП- расшифруйте
ЦП (нем. CPU, Prozessor) – центральный процессор, он же «мозг» любого компьютера! Во внутренностях системного блока его не видно, так как он скрыт кулером. Скорость процессора измеряется в GHz. Самыми знаменитыми производителями процессоров для ПК являются AMD и Intel
память это, индикатор кажет сколько памяти используется а сколько не задействовано
что делать, если показатели цп то большие, то маленькие?
Что такое ЦП. я установил гаджет на семёрке индикатор ЦП чё это такое?
Центральный Процессор, обычно определяет частоту и нагрузку.
Индикатор загруженности центрального процессора
гаджет индикатор ЦП показывает загрузку в % процессора
Источник
Видео
Гаджеты, их размещение и поиск в Windows 7 (8/29)Скачать
Гаджет «Головоломка» — Desktop Windows 7 Ultimate #1 — Пазл №1 за 3 минутыСкачать
ПРОЦЕССОР загружается на 100{3b59b73b6fc68dbb3ec61b2258014d379fc175bff20b82070ea1cf309ec1bcbc}? ИСПРАВЛЯЕМ ЛЕГКО!Скачать
Гаджеты рабочего стола Windows 7 (14/52)Скачать
Как поставить гаджеты на рабочый стол !!!Скачать
Индикатор загрузки ЦП ОЗУ и проигрываемой музыкиСкачать
Как узнать температуру процессора, видеокарты, мат.платы итд?Скачать
Индикатор загрузки CPU без МК!Скачать
Home » Misc » Индикатор цп на виндовс 7 что показывает
Гаджеты для windows 7 ядра. Что это
Введение
Индикаторы загрузки, о которых пойдет речь, являются не только улучшением внешнего вида, но и несут чисто практическую пользу.
Эта статья состоит из двух независимых частей: индикатор загрузки процессора и винчестера.
Индикатор загрузки винчестера
Перед началом создания индикатора я решил поискать наиболее оптимальную схему. Пролистав ряд сайтов, я обнаружил относительно небольшое разнообразие схем. Один из самых главных критериев — получить качественный мод за сравнительно малые деньги. В большинстве схем применяются микросхемы LM3914, которые не так уж дешевы. Поэтому я стал искать микросхему индикатора уровня с выводом на 5-8 светодиодов. Выбор пал на AN6884 по причине своей малой цены и широкой доступности. Эта микросхема имеет на выходе пять светодиодов, и пропускает через каждый ток 7mA.
Для считывания сигнала используется два провода идущих с материнской платы, к которым подключается светодиод индикации винчестера расположенный на передней панели. Вместо светодиода к ним подключается вход оптрона (см схему). Даже если перепутать полярность ничего не сгорит. Оптрон на схеме необходим для электрической развязки цепей материнской платы и индикатора (это в первую очередь нужно для защиты мат. платы).
При нулевой загрузке — фототранзистор внутри оптрона заперт — при этом С6 разряжается через R11. При повышении загрузки винчестера — фототранзистор открыт, и через него начинает заряжаться С6. Напряжение на С6 изменяется пропорционально уровню загрузки. В зависимости от емкости С6 изменяется скорость изменения уровня загрузки.
Напряжение с С6 снимается через делитель R12, R14. Подстроечный резистор R14 используется для изменения чувствительности индикатора.
Светодиоды можно устанавливать любые и на свое усмотрение. У себя я установил для трех меньших уровней — зеленые, а для двух больших — красные.
Схема индикатора винчестера
Настройка индикатора сводится к установке его чувствительности при помощи R14.
Индикатор загрузки процессора
Когда индикатор винчестера был уже сделан, я стал подумывать об индикаторе чего-то еще.
В процессе поисков было найдено два варианта — через LPT и через COM.
Я выбрал COM порт только потому, что он не был задействован, в отличие от LPT. В процессе поисков нашел статью Clear66, в которой он рассказывал о подключении автомобильного тахометра к COM порту. Эта идея мне понравилась больше всего тем, что не нужно делать специальные схемы преобразования цифровых значений в аналоговый сигнал. Для управления используется программа PCTach (ссылка на скачивание — в конце статьи).
Но так как под рукой в тот момент не оказалось хоть какого-то тахометра пришлось делать самодельный вариант фабричного. После сборки и настройки индикатор загрузки процессора стал показывать более-менее точно.
Но мне не нравилась повышенная скорость отображения уровня загрузки, что выражалось излишним дерганьем стрелки индикатора при неравномерной загрузке процессора. Но это исправилось добавлением дополнительного конденсатора параллельно микроамперметру.
Вид стрелочного индикатора меня мало устраивал, и я решил искать ему альтернативу. В конечном итоге индикатор стал светодиодным, причем не шкала из светодиодов, а два направленные навстречу друг другу светодиоды разного цвета свечения. Отображение величины уровня загрузки производится за счет плавного изменения яркости светодиодов.
Для изготовления индикатора я использовал оргстекло 4-5мм и два светодиода: красного и синего цвета свечения. Из оргстекла вырезается полоска размерами 150мм на 15мм. После этого по краям полоски вырезаются места под светодиоды. Торцы и одну сторону полоски нужно зашкурить нулевой наждачной бумагой до равномерного матового состояния. Это нужно для равномерного рассеивания света. К обратной стороне (которая не обработана наждачной бумагой) и по бокам полоски приклеивается полоска из фольги для отражения лучей светодиодов. Когда полоска готова — приклеиваются светодиоды.
Расположение светодиодов в полоске оргстекла
Когда светодиоды уже приклеены — по концам полоски приклеивается изолента или самоклеющаяся пленка.
Это нужно для того, чтобы светодиоды светили только в нужной части полоски.
Синий сверху символизирует холод, т.е. низкую загрузку процессора. Красный снизу символизирует нагрев, т.е. большую загрузку. Загрузка процессора пропорциональна переходу цветов между собой. Провода, идущие к плате, и резистор 68-100 Ом фиксируется с одного края полоски при помощи термоклея.
Для плавного изменения яркости светодиодов используется схема формирования ШИМ сигнала. При таком способе управления яркость светодиодов изменяется от отношения времени свечения и времени, когда он не горит. Такой способ лучше управления напряжением тем, что яркость светодиодов изменяется пропорционально напряжению.
Схема состоит из следующих блоков:
формирователь напряжения на DA1.1
генератор пилообразного сигнала на DA2
блок сравнения напряжений на DA1.2 DA1.3
Резисторный делитель R4,R3 устанавливает напряжение равное 1,2 вольт, которое приблизительно равно минимальному напряжению пилообразных импульсов DA2.
DA1.2 формирует прямой, а DA1.3 инвертированный сигнал ШИМ. Эти два сигнала далее поступают на светодиоды, предварительно усиленные ключами на транзисторах T3,T4.
Схема индикатора процессора
Исполнение
Так как оба индикатора расположены на передней панели — плату я делал для них общую. С одного края платы расположены две дорожки в виде полосок.
Индикатор загрузки процессора с различными уровнями загрузки:
Сайт, дающий +5 к удаче для инвестора
Самый лучший способ не повторять ошибку — вывести правило, которое позволит помнить про те самые грабли, на которые ты наступил.
Как я вышел в плюс, но ушел в минус
Без каких-то разъяснений, заголовок абзаца — пример взаимоисключающих параграфов. Так что уточню: один из проектов, куда я вкладывал средства выплатил все проценты и тело вклада. Но из-за курсов криптовалют я в итоге больше проиграл, чем выиграл.
Речь идет о Der Global — на момент написания, вполне себе платящий и работающий проект, еще не ушедший в скам. В середине декабря я отобрал его среди наиболее перспективных, и решил проинвестировать туда свободный эфир, который у меня болтался без дела на кошельке.
Я вложил эфира на $500, вклад на 20 дней, с начислением по 2.1% в день. Выплаты процентов ежедневно, выплата тела вклада в конце срока вклада. Все прошло гладко, и я получил на выходе свои $709.5 — проект выплатил все до копейки, так же в ETH.
Только вот за эти 20 дней курс ETH вырос почти в 2 раза, так что мои начальные инвестиции в крипте, если бы я просто оставил их лежать, тянули бы не на $500 а на $900.
Вывод 1: нужно внимательно изучать все условия инвестиций
Когда оцениваете проект, обращайте внимания на такие мелочи. Часто ответ на вопрос «успею ли я вывести деньги из проекта до скама?» затмевает все остальное. Скам проекта — далеко не единственный риск. Есть непредусматриваемые риски, такие, которые предсказать невозможно, потому что таких вещей просто не случалось никогда. А есть риски непредусмотренные — такие, которые мы проглядели, хотя и могли их учесть.
Вывод 2: нужно смотреть на картину шире, оценивать ситуацию в целом
Какую именно валюту вы вложите? Какой платежной системой при этом воспользуетесь? Куда будете выводить средства? Какие прогнозы по курсам инвестируемой валюты? На все эти вопросы можно найти ответы — значит их нужно находить, и учитывать эти риски. От черного лебедя — непредусматриваемого риска — мы защититься не можем. Но вот от невнимательности и узкого взгляда — вполне.
Дорогие читатели, если Вы используете Windows 10, то, полагаю, Вы задавались вопросом где же привычные гаджеты (индикатор загрузки процессора, часы, погода и пр.) в этой операционной системе, как в Windows 7. Отвечу Вам — их нет. Разработчики Windows 10 решили не устанавливать гаджеты, так как на замену им пришли новые плитки приложений. Однако, Вы легко можете установить привычные гаджеты на Windows 10 благодаря специальным сторонним программам.
Сегодня мы рассмотрим две такие программы, которые смогут добавить гаджеты в Windows 10 .
Windows Desktop Gadgets
Эта утилита возвратит гаджеты в новую ОС Windows 10 в таком виде, в котором они были в «семерке». Также все на русском, с тем же интерфейсом. Скачать ее можно по адресу http://gadgetsrevived.com/download-sidebar/
Устанавливаем программу и после видим привычное окошко гаджетов. Здесь мы видим все гаджеты, как в Windows 7 — часы, календарь, погода, головоломка и остальные оригинальные утилиты.
Двойным щелчком по гаджету можно вынести его на рабочий стол,
Что бы открыть окно гаджетов, необходимо кликнуть по рабочему столу ПКМ и выбрать пункт Гаджеты,
Как видите, все легко и просто. В пару кликов гаджеты вернулись в новую операционную систему.
8GadgetPack
8GadgetPack — еще один бесплатный аналог, благодаря которому можно вернуть гаджеты в операционную систему Windows 10. Данная утилита более функциональная, чем вышеописанная, однако она частично на русском языке. Качаем с оф сайта http://8gadgetpack.
Хоть программа и частично на русском, я думаю разобраться не составит огромного труда. В ней присутствует значительно больший выбор гаджетов, как говорится на все случаи жизни.
Итак, подведем итоги. Мы рассмотрели две программы, которые возвращают гаджеты в Windows 10 . Одна и вторая программа позволяет загружать и другие сторонние гаджеты для рабочего стола. Но есть один нюанс, не все гаджеты будут работать, как отмечают разработчики. Впрочем, и стандартного набора гаджетов достаточно для большинства пользователей.
Если есть вопросы — задавайте в комментариях. Всего доброго!
Определенный круг пользователей желает следить за техническими характеристиками своего компьютера. Одним из таких показателей является температура процессора. Особенно ее мониторинг важен на старых ПК или на устройствах, настройки которых не сбалансированы. И в первом, и во втором случае такие компьютеры часто греются, а поэтому важно вовремя их отключить. Следить за температурным режимом процессора в Windows 7 можно при помощи специально устанавливаемых гаджетов.
К сожалению, в Windows 7 из гаджетов мониторинга системы встроен только индикатор нагрузки на ЦП, а аналогичного инструмента для контроля температуры процессора не имеется. Изначально его можно было установить, скачав с официального сайта Microsoft. Но позже, так как данная компания посчитала гаджеты источником уязвимостей системы, от них было решено полностью отказаться. Теперь инструменты, выполняющие функцию температурного контроля для Виндовс 7, можно скачать только на сторонних сайтах. Далее мы более подробно поговорим о различных приложениях из данной категории.
All CPU Meter
Начнем описание гаджетов для слежения за температурой процессора с одного из самых популярных приложений этого направления — All CPU Meter.
- Перейдя на официальный сайт, скачивайте не только сам All CPU Meter, но и утилиту PC Meter. Если вы её не установите, то гаджет будет показывать только нагрузку на процессор, но не сможет отобразить его температуру.
- После этого перейдите в «Проводнике» в ту директорию, где находятся загруженные объекты, и распакуйте содержимое обоих скачанных zip-архивов.
- Затем запустите распакованный файл с расширением gadget.
- Откроется окошко, в котором необходимо подтвердить свои действия, нажав «Установить» .
- Гаджет будет установлен, а его интерфейс тут же открыт. Но вы увидите только информацию о нагрузке на ЦП и на отдельные ядра, а также процент загрузки оперативной памяти и файла подкачки. Данные о температуре отображены не будут.
- Чтобы это исправить, наведите курсор на оболочку All CPU Meter. Отобразится кнопка закрытия. Щелкните по ней.
- Возвращайтесь в ту директорию, куда распаковали содержимое архива PCMeter.zip. Зайдите внутрь извлеченной папки и щелкните по файлу с расширением EXE, в наименовании которого присутствует слово «PCMeter».
- Утилита будет установлена в фоновом режиме и отобразится в трее.
- Теперь щелкайте правой кнопкой мышки по плоскости «Рабочего стола» . Среди представившихся вариантов выбирайте «Гаджеты» .
- Откроется окошко гаджетов. Щелкните по наименованию «All CPU Meter» .
- Открывается интерфейс выбранного гаджета. Но отображения температуры процессора мы ещё не увидим. Наведите курсор на оболочку All CPU Meter. Справа от неё появятся иконки управления. Щелкните по значку «Параметры» , выполненном в форме ключа.
- Открывается окошко настроек. Переместитесь во вкладку «Options» .
- Отобразится набор настроек. В поле «Show CPU temperatures» из выпадающего списка выберите значение «ON (PC Meter)» . В поле «Temperature Show In» , которое размещено чуть ниже, из раскрывающегося перечня можно выбрать единицу измерения температуры: градусы по Цельсию (по умолчанию) или по Фаренгейту. После того как все необходимые настройки произведены, щелкайте «OK» .
- Теперь напротив номера каждого ядра в интерфейсе гаджета будет отображаться его текущая температура.
CoreTemp
Следующий гаджет для определения температуры процессора, который мы рассмотрим, называется CoreTemp.
Следует отметить, что информация в гаджете будет отображаться только до тех пор, пока работает программа CoreTemp. При выходе из указанного приложения все данные из окна пропадут. Для возобновления их отображения вам необходимо будет снова запустить программу.
HWiNFOMonitor
Следующий гаджет для определения температуры CPU называется HWiNFOMonitor. Как и предыдущие аналоги, для корректного функционирования он требует установки материнской программы.
- Прежде всего, скачайте и установите на компьютер программу HWiNFO .
- Затем запустите заранее скачанный файл гаджета и в открывшемся окошке жмите «Установить» .
- После этого запустится HWiNFOMonitor, но в нем будет отображаться ошибка. Чтобы настроить корректную работу, необходимо выполнить ряд манипуляций через интерфейс программы HWiNFO.
- Запустите оболочку программы HWiNFO. Щелкните в горизонтальном меню «Program» и выберите из выпадающего списка «Settings» .
- Открывается окно настроек. Обязательно установите напротив следующих пунктов отметки:
- Minimize Sensors on Startup;
- Show Sensors on Startup;
- Minimize Main Windows on Startup.
Также проследите, чтобы напротив параметра «Shared Memory Support» стояла галочка. По умолчанию, в отличие от предыдущих настроек, она уже установлена, но проконтролировать все же не помешает. После того как вы установили отметки во всех соответствующих местах, щелкайте «OK» .
- Вернувшись в главное окно программы, жмите на панели инструментов по кнопке «Sensors» .
- После этого откроется окно «Sensor Status» .
- А главное для нас то, что в оболочке гаджета отобразится огромный набор технических данных мониторинга компьютера. Напротив пункта «CPU (Tctl)» будет как раз отображаться температура процессора.
- Как и у рассмотренных выше аналогов, во время работы HWiNFOMonitor для обеспечения отображения данных необходимо, чтобы работала и материнская программа.
В данном случае – HWiNFO. Но мы ранее выставили настройки приложения таким образом, что при нажатии на стандартный значок сворачивания в окне «Sensor Status» , оно сворачивается не на «Панель задач» , а в трей.
- В таком виде программа может работать и не мешать вам. О её функционировании будет свидетельствовать только значок в области уведомлений.
- Если вы наведете курсор на оболочку HWiNFOMonitor, то отобразится ряд кнопок, с помощью которых можно закрыть гаджет, перетаскивать его или проводить дополнительные настройки. В частности, последняя функция будет доступна после клика по иконке в виде механического ключа.
- Откроется окно настроек гаджета, где пользователь может менять внешний вид его оболочки и другие параметры отображения.
Несмотря на то что компания Microsoft отказалась от поддержки гаджетов, другие разработчики ПО продолжают выпускать данный тип приложений, в том числе и для отображения температуры центрального процессора.
Системные значки не отображаются в области уведомлений в системе Windows Vista или Windows 7 до перезагрузки компьютера
Windows Vista Business Windows Vista Enterprise Windows Vista Home Basic Windows Vista Home Premium Windows Vista Starter Windows Vista Ultimate Windows Vista Business 64-bit Edition Windows Vista Home Basic 64-bit Edition Windows Vista Enterprise 64-bit Edition Windows Vista Home Premium 64-bit Edition Windows Vista Ultimate 64-bit Edition Windows 7 Enterprise Windows 7 Home Basic Windows 7 Home Premium Windows 7 Professional Windows 7 Starter Windows 7 Ultimate Еще.
Симптомы
При запуске компьютера под управлением Windows Vista или Windows 7 в первый раз, один или несколько из следующих значков не отображаются в области уведомлений в правом нижнем углу экрана.
Вы можете также заметить, что не установлены флажки для соответствующих системных значков на вкладке Область уведомлений диалоговое окно свойств панели задач и меню «Пуск» . Тем не менее возможности сети, громкости и питания функционируют правильно даже если соответствующие значки не отображаются в области уведомлений. Эти возможности доступны с помощью панели управления.
Если Вы дали компьютера достаточно времени для завершения инициализации служб начального запуска, прежде чем перезапустить его и один или несколько значков системы по-прежнему не отображаются в области уведомлений после перезагрузки компьютера, чтобы обеспечить их, удалив два подраздела из реестр.
Решение
При первом запуске нового компьютера операционная система обычно выполняет запуск инициализации служб, которые может занять от одного до шести часов, в зависимости от приложения предварительно загружены на компьютер.
Примечание. Можно определить завершилась ли инициализация служб с помощью индикатора жесткого диска (если у компьютера есть этот компонент). Если жесткий диск индикатор мигает, а не горит, инициализация служб может быть завершена. Можно также проверить ЦП на вкладке Быстродействие в диспетчере задач Windows. Если использование ЦП составляет менее 15 процентов, инициализация служб, вероятно, завершена, и можно выключить или перезагрузить компьютер. Можно сделать значки видимыми, удалив два подраздела реестра. Чтобы сделать это, выполните следующие действия.
Примечание. Может потребоваться повторно использовать данный способ после перезагрузки компьютера, если значки все еще не отображаются в области уведомлений.
Важно. Этот раздел, метод или задача содержат действия, содержащие указания по изменению реестра. Однако, при некорректных изменениях реестра могут возникнуть серьезные проблемы. Поэтому выполняйте следующие действия внимательно. Для дополнительной защиты сделайте резервную копию реестра перед внесением изменений. В таком случае при возникновении неполадок можно будет восстановить реестр. Чтобы узнать дополнительные сведения о резервном копировании и восстановлении реестра, щелкните следующий номер статьи базы знаний Майкрософт:
как резервное копирование и восстановление реестра Windows
-
Нажмите кнопку Пуск , в поле Начать поиск или Поиск программ и файлов введите команду regedit и нажмите клавишу ВВОД.
Если запрос пароля администратора или подтверждения введите пароль или нажмите кнопку Разрешить.
-
Найдите и выделите следующий подраздел реестра:
HKEY_CURRENT_USERSoftwareClassesLocal SettingsSoftwareMicrosoftWindowsCurrentVersionTrayNotify
-
В области сведений щелкните запись реестра IconStreams.
-
В меню Правка выберите пункт Удалить и нажмите кнопку Да.
-
В области сведений выберите запись реестра PastIconsStream.
-
В меню Правка выберите пункт Удалить и нажмите кнопку Да.
-
Закройте редактор реестра.
-
Перезапустите процесс Explorer.exe. Чтобы сделать это, выполните следующие действия.
-
Нажмите сочетание клавиш CTRL+SHIFT+ESC.
-
На вкладке процессы в диспетчере задач щелкните процесс explorer.exe и два раза нажмите кнопку Завершить процесс .
-
В меню файл выберите команду Новая задача (выполнить)введите explorerи нажмите кнопку ОК.
-
Закройте диспетчер задач.
-
-
Если вы используете Windows 7, выполните следующие дополнительные действия.
-
Нажмите кнопку Пуск , введите Настройка значков и нажмите кнопку Настройка значков на панели задач.
-
Щелкните Включить или выключить системные значки и установите значение Вкл. для громкости, сети и системы питания.
-
Нажмите кнопку OK, убедитесь в том, что поведение для громкости, питания и сети настроены правильно и нажмите кнопку ОК.
-
Руководство по устранению неполадок с высокой загрузкой ЦП — Windows Server
Редактировать
Твиттер LinkedIn Фейсбук Электронная почта
- Статья
- 08.
12.2022
- 5 минут на чтение
Эта статья поможет вам определить причину устойчиво высокой загрузки ЦП. Имейте в виду, что вы можете ожидать увеличения использования ЦП по мере того, как процесс или приложение обслуживают запросы. Однако, если вы постоянно видите, что загрузка ЦП остается на высоком уровне (80 процентов или выше) в течение длительных периодов времени, производительность вашей системы или приложения будет страдать. По этой причине важно понять причину устойчиво высокой загрузки ЦП, чтобы иметь возможность исправить проблему, если это возможно.
Средства устранения неполадок
Диспетчер задач
Используйте Диспетчер задач для просмотра потребления ЦП, чтобы помочь определить процесс или приложение, вызывающее высокую загрузку ЦП:
- Выберите Пуск , введите задачу , а затем выберите 9 Диспетчер задач в результатах поиска.
- Окно Task Manager по умолчанию содержит вкладку Processes .
Если вы видите единый список имен процессов в столбце Имя , вы можете развернуть любые экземпляры сгруппированных процессов.
- Выберите заголовок столбца ЦП , чтобы отсортировать список по использованию ЦП. Убедитесь, что стрелка, которая появляется в заголовке, указывает вниз, чтобы отсортировать данные от самой высокой до самой низкой загрузки ЦП.
Если процесс можно остановить или связанную службу можно отключить, остановите процесс или службу. Затем проверьте, устраняет ли это проблему.
Монитор ресурсов
Используйте монитор ресурсов для просмотра потребления ЦП:
-
Выберите Запустите , введите resmon , а затем выберите Монитор ресурсов из результатов поиска.
-
В окне Resource Monitor выберите вкладку CPU .
Примечание
Возможно, вам придется развернуть окно, чтобы увидеть все данные.
-
Выберите заголовок столбца Среднее значение ЦП , чтобы отсортировать список по общему использованию ЦП. Убедитесь, что стрелка, которая появляется в заголовке, указывает вниз, чтобы отсортировать данные от самой высокой до самой низкой загрузки ЦП.
Если какой-либо из процессов демонстрирует более высокую, чем ожидалось, скорость потребления для вашей среды, при попытке определить причину проблемы в первую очередь рассмотрите эти основные процессы.
Process Explorer
Инструмент Process Explorer дает вам полный обзор процессов, запущенных в данный момент на вашем компьютере, включая сведения о том, кто запускал эти процессы и сколько общих системных ресурсов они потребляют.
Если вы хотите проверить процесс, связанный с операционной системой (например, Система), выполните следующие действия:
- Запустите Process Explorer от имени администратора.
- Щелкните процесс правой кнопкой мыши, выберите Свойства , а затем выберите вкладку Потоки .
- Выберите поток, который потребляет много ресурсов ЦП, а затем выберите Stack , чтобы просмотреть выполняемые функции.
Примечание
Чтобы получить более точную информацию о стеке, настройте символы в Process Explorer. Для этого выполните следующие действия:
- Установите средства отладки для Windows.
- Запустите Process Explorer от имени администратора.
- Выберите меню Параметры , а затем выберите Настройка символов .
- Измените путь Dbghelp.dll на C:Program Files (x86)Windows Kits10Debuggersx64dbghelp.dll , а затем выберите OK .
Распространенные сценарии устранения неполадок
В этом разделе представлены сценарии различных процессов, использующих высокую загрузку ЦП.
Процесс Microsoft с уникальным именем в единственном числе
- Соберите журнал монитора производительности.
Используйте интервал между снимками от 1 до 5 секунд.
- Соберите журнал регистратора производительности Windows (WPR) при высокой загрузке ЦП.
Примечание
Не оставляйте этот журнал в течение длительного времени, потому что файл растет очень быстро. Вам нужно будет запустить журнал только на несколько минут (от трех до пяти), чтобы зафиксировать высокую загрузку ЦП.
- Запустите инструмент ProcDump два раза во время сообщения о высокой загрузке ЦП. Расстояние между пробегами на несколько минут.
Процесс Svchost
Если процесс svchost потребляет много ресурсов ЦП, а процесс svchost содержит более одной службы, необходимо разбить каждую службу на отдельные процессы, чтобы определить, какая служба вызывает высокую загрузку ЦП. Для этого выполните следующие действия:
-
Откройте окно командной строки с повышенными привилегиями.
-
Разделите каждую службу на отдельный процесс svchost, если это общий процесс svchost.
Для этого выполните следующую команду:
sc config <имя службы> тип = собственный
Примечание
В этой команде замените < имя службы > фактическим именем службы.
-
Перезапустите службу
-
В командной строке запустите
список задач /svc, чтобы убедиться, что служба работает в собственном процессе svchost.Важно
После устранения проблемы необходимо вернуться к шагу 2 и отменить то, что вы сделали.
Для этого замените в команде
sc config <имя службы> type= ownнаsc config <имя службы> type= share. Затем перезапустите службу. -
После того, как вы разбили каждую службу на отдельный процесс svchost, теперь вам нужно определить, какая служба увеличивает загрузку ЦП или потребляет высокую загрузку ЦП.
-
Соберите журнал монитора производительности. Используйте интервал между снимками от 1 до 5 секунд.
-
Запишите PID вызывающего нарушение процесса Svchost.
-
Соберите журнал WPR во время возникновения проблемы.
-
Запустите ProcDump два раза во время сообщения о высокой загрузке ЦП. Расстояние между пробегами на несколько минут.
Несколько экземпляров процесса с одинаковым именем
Несколько экземпляров процесса могут иметь одно и то же имя. Например, эта проблема может возникнуть с процессами explorer.exe на сервере протокола удаленного рабочего стола (RDP).
Чтобы устранить эту проблему, выполните следующие действия:
-
Соберите журнал монитора производительности. Используйте интервал между снимками от 1 до 5 секунд.
-
Соберите журнал WPR во время возникновения проблемы.
-
Запустите ProcDump два раза во время сообщения о высокой загрузке ЦП. Расстояние между пробегами на несколько минут.
-
Запишите PID процесса-нарушителя, выполнив следующую команду:
список задач /v /fo csv >Running_Process.txt
Сторонний процесс приложения
Если в качестве причины проблемы определен сторонний процесс, необходимо связаться с поставщиком приложения, чтобы выяснить, почему соответствующий процесс вызывает высокую загрузку ЦП на компьютере.
Сбор данных
До возникновения проблемы
Для дальнейшего устранения этой проблемы можно использовать версию Debug Diagnostic 2.0. Чтобы использовать инструмент, выполните следующие действия.
-
Установите средство диагностики отладки версии 2, обновление 2.
Важно
Перед установкой версии 2.0 удалите все другие версии средства диагностики отладки.
-
Выберите Start , введите монитор производительности , а затем щелкните правой кнопкой мыши Performance Monitor , чтобы запустить его от имени администратора.
-
Используйте системный монитор для сбора журнала счетчика производительности и запуска ведения журнала.
При возникновении проблемы
- Откройте Коллекция DebugDiag 2 .
- Выберите вкладку Processes , щелкните правой кнопкой мыши рабочий процесс, соответствующий соответствующему пулу приложений, и выберите Create Full Userdump .
- Повторите шаг 2 три раза, пока загрузка ЦП высока.
- Остановить ведение журнала системного монитора.
- Сожмите данные с помощью DebugDiag. Для этого выберите Tools > Create Increment CAB File .
Мы рекомендуем хранить собранную информацию под рукой на случай, если вам придется обратиться в службу поддержки Майкрософт.
Диспетчер устройств не отображает устройства, которые не подключены
Microsoft Windows XP Home Edition Microsoft Windows XP Professional Windows Vista Windows 7 Windows 8.1 Windows 10 Больше…Меньше
Симптомы
Диспетчер устройств отображает только устройства, драйверы и принтеры, не поддерживающие Plug and Play, когда вы нажимаете Показать скрытые устройства в меню Вид.
Обходной путь
Чтобы обойти эту проблему и отображать отключенные устройства при нажатии Показать скрытые устройства :
Для Windows 8 и более поздних версий перейдите к шагу 3.
Для Windows 7 и более ранних версий начните с шага 1:
-
Нажмите «Пуск», выберите «Все программы», выберите «
Стандартные», а затем нажмите «Командная строка». -
В командной строке введите следующую команду и нажмите клавишу ВВОД:
установить devmgr_show_nonpresent_devices=1
-
Для Windows 8 и более поздних версий: В меню «Пуск» найдите «Диспетчер устройств» и выберите «Диспетчер устройств» в результатах поиска.
Для Windows 7 и более ранних версий: введите следующую команду в командной строке и нажмите клавишу ВВОД:
start devmgmt.msc
-
Устраните неполадки устройств и драйверов в диспетчере устройств.
Примечание. Нажмите Показать скрытые устройства в меню «Вид» диспетчера устройств, чтобы увидеть устройства, не подключенные к компьютеру.
-
По завершении устранения неполадок закройте Диспетчер устройств.
-
Введите exit в командной строке.
Примечание В Windows 7 и более ранних версиях, когда вы закрываете окно командной строки, Window очищает переменную devmgr_show_nonpresent_devices=1, установленную на шаге 2, и предотвращает отображение фантомных устройств при нажатии Показать скрытые устройства .
Если вы разработчик или опытный пользователь и хотите иметь возможность просматривать устройства, которые не подключены к вашему компьютеру, установите эту переменную среды глобально:
-
Щелкните правой кнопкой мыши Мой компьютер.
-
Щелкните Свойства.
-
Перейдите на вкладку «Дополнительно».
-
Перейдите на вкладку «Переменные среды».
-
Задайте переменные в поле «Системные переменные».
Примечание. Используйте этот метод только для устранения неполадок или в целях разработки, а также для предотвращения случайного удаления пользователями необходимого устройства, не подключенного к компьютеру (например, USB-устройства или док-станции, не подключенных к портативному компьютеру).
Learn more
cpu Gadgets
Windows desktop gadgets tagged with ‘cpu’
categories
- Clock Gadgets
- Weather Gadgets
- PC & System
- Tools & Utillities
- Calendar Gadgets
- Music & TV
- Internet & E-mail
- Fun & Games
- Search Gadgets
- News & RSS
- Live Wallpapers
Tags
alarm clock amazon analog clocks astronomy battery bing brightness calculator calendar christmas clipboard countdown cpu digital clocks flag flipped clock gadgets set game google graphics guitar hdd horoscope internet ip iphone laptop mail map memory music network notepad player pocker processor quran radio ram reboot restart rss search shutdown sport stopwatch sudoku tetris timer todo list translator trash tv volume webcam wi-fi yahoo biorhythms anime password wikipedia converter currency stock
Info
How to install Windows 7 gadgetsHow to Install Gadgets in Windows 8How to Install Desktop Gadgets in Windows 10How to remove Windows 7 gadgets
Гаджет «Индикатор ЦП» – это удобный инструмент, который позволяет отслеживать нагрузку на центральный процессор (ЦП) вашего компьютера. Это особенно полезно для пользователей, которые занимаются ресурсоемкими задачами, такими как обработка видео, игры или виртуализация.
Одной из ключевых функций гаджета является отображение текущей загрузки ЦП в процентах. Вы можете видеть, насколько интенсивно используется ваш процессор в реальном времени. Это позволяет вам контролировать производительность вашей системы и оптимизировать ее работу.
Гаджет «Индикатор ЦП» также показывает текущую температуру ЦП. Это важно, так как перегрев процессора может привести к снижению производительности и даже повреждению компонентов компьютера. С помощью гаджета вы можете быстро определить, когда ваш процессор нагревается до критического значения и принять меры для его охлаждения.
Примечание: Рекомендуется регулярно очищать вентиляторы и радиаторы системы охлаждения для предотвращения перегрева компонентов.
Гаджет «Индикатор ЦП» можно легко настроить под ваше личное предпочтение. Вы можете изменить цвет индикатора, его размеры и положение на рабочем столе. Также стоит отметить, что этот гаджет поддерживает множество языков, что делает его доступным для пользователей по всему миру.
Итак, если вы хотите быть в курсе нагрузки и температуры вашего процессора, гаджет «Индикатор ЦП» для Windows 7 – отличное решение. Установите его на свой рабочий стол и с легкостью контролируйте работу вашего компьютера, предотвращайте перегрев и оптимизируйте производительность системы.
Содержание
- Гаджет «Индикатор ЦП» для Windows 7
- Назначение и функции монитора процессора
- Как установить и настроить индикатор ЦП на рабочем столе
- Основные характеристики и данные, отображаемые гаджетом
- Преимущества использования гаджета «Индикатор ЦП»
- Советы по использованию и улучшению производительности системы
Гаджет «Индикатор ЦП» для Windows 7
Гаджет отображается в виде маленькой полоски, которая отображает текущую активность ЦП. Полоска меняет цвет в зависимости от уровня нагрузки на ЦП. Это позволяет пользователям легко отслеживать состояние своего процессора и контролировать нагрузку на систему.
Для использования гаджета «Индикатор ЦП» вам потребуется установить его на рабочий стол вашего компьютера. Вы можете найти этот гаджет в панели управления Windows 7, раздел «Гаджеты». Просто перетащите его на рабочий стол и он появится в виде небольшой полоски.
Для отображения более подробной информации о нагрузке на процессор можно нажать правой кнопкой мыши на гаджет и выбрать «Настройки». Здесь вы можете выбрать, какую информацию о нагрузке на процессор вы хотите отображать, например, процент использования или график активности.
Гаджет «Индикатор ЦП» для Windows 7 очень полезен для пользователей, которые хотят контролировать и оптимизировать производительность своего компьютера. Он позволяет быстро увидеть, когда процессор работает на полную мощность, что может указывать на проблемы с производительностью или активными процессами.
Если вы хотите иметь постоянное отображение информации о нагрузке на процессор, то гаджет «Индикатор ЦП» может быть идеальным инструментом для вас. Установите его на рабочий стол и всегда будете в курсе того, как происходит использование вашего ЦП.
Назначение и функции монитора процессора
Нагрузка на процессор означает количество работы, которую выполняет процессор в данный момент. Чем выше нагрузка, тем больше вычислительных задач выполняет процессор. Нагрузка измеряется в процентах и может быть отображена в виде графика.
Температура процессора показывает текущую температуру самого процессора. Высокая температура может быть признаком перегрева, что может привести к снижению производительности и повреждению процессора. Поэтому важно следить за температурой и принимать меры по ее снижению при необходимости.
Монитор процессора также может показывать другую полезную информацию, такую как частота процессора, количество ядер и потоков, используемая оперативная память и прочее. Все это позволяет получить подробное представление о работе процессора и оптимизировать его использование.
Использование монитора процессора может быть полезно как для обычных пользователей, так и для геймеров и разработчиков. Он поможет выявить проблемы с производительностью, оптимизировать использование ресурсов и следить за состоянием процессора в режиме реального времени.
Итак, установка и использование гаджета «Индикатор ЦП» позволяет наблюдать за нагрузкой и температурой процессора, а также получать другую полезную информацию о его работе. Это простой и удобный способ контролировать производительность и состояние процессора на компьютере под управлением Windows 7.
Как установить и настроить индикатор ЦП на рабочем столе
- Нажмите правой кнопкой мыши на рабочем столе и выберите пункт «Панель управления».
- В открывшемся окне «Панель управления» выберите категорию «Система и безопасность».
- В разделе «Администрирование» перейдите в «Управление гаджетами рабочего стола».
- В списке доступных гаджетов найдите «Индикатор ЦП» и щелкните на нем правой кнопкой мыши.
- Выберите опцию «Установить», чтобы добавить гаджет на рабочий стол.
После установки гаджета «Индикатор ЦП» вы можете настроить его, чтобы он показывал информацию о загрузке процессора. Для этого выполните следующие шаги:
- Нажмите правой кнопкой мыши на гаджете «Индикатор ЦП» на рабочем столе.
- Выберите опцию «Настройки гаджета».
- В открывшемся окне «Настройки гаджета Индикатора ЦП» можно выбрать желаемую опцию отображения: процент загрузки процессора, график загрузки процессора или обе опции.
- Щелкните на кнопке «Применить» и закройте окно настроек.
Теперь гаджет «Индикатор ЦП» будет отображать выбранную вами информацию о загрузке процессора на рабочем столе Windows 7. Вы сможете легко отслеживать, как процессор используется, и оценить его производительность.
Основные характеристики и данные, отображаемые гаджетом
Гаджет «Индикатор ЦП» для Windows 7 предоставляет информацию о нагрузке на центральный процессор компьютера. С его помощью пользователь может отслеживать работу процессора в режиме реального времени и контролировать его использование.
Основные характеристики, которые отображаются в гаджете:
- Загрузка процессора: показывает процентное использование процессора в текущий момент времени. Чем больше значение, тем больше нагрузка на процессор.
- Температура процессора: отображает текущую температуру процессора в градусах Цельсия. Эта информация позволяет пользователю контролировать перегрев процессора и предотвращать возможные сбои.
- Частота процессора: показывает текущую тактовую частоту процессора в гигагерцах (ГГц). Эта информация помогает пользователю определить, насколько активно используется процессор.
- Количество ядер процессора: отображает количество физических и виртуальных ядер процессора. Эта информация важна для оценки производительности и возможностей процессора.
Гаджет «Индикатор ЦП» для Windows 7 позволяет удобно отслеживать состояние процессора и принимать меры для его оптимальной работы.
Преимущества использования гаджета «Индикатор ЦП»
1. Мгновенный доступ к информации о состоянии центрального процессора.
Гаджет «Индикатор ЦП» предоставляет оптимальное решение для мониторинга состояния процессора. Благодаря этому гаджету пользователь может всегда быть в курсе текущей загрузки ЦП и его температуры и принимать меры для предотвращения перегрева и снижения производительности.
2. Удобная и интуитивно понятная визуализация информации.
Гаджет «Индикатор ЦП» отображает информацию о загрузке и температуре процессора в виде графического индикатора, что делает ее понятной и наглядной даже для неопытных пользователей. Это позволяет быстро оценить текущее состояние ЦП и принять необходимые меры в случае необходимости.
3. Мониторинг загрузки и температуры ЦП в реальном времени.
Гаджет «Индикатор ЦП» обновляется в режиме реального времени, что позволяет мониторить изменения загрузки и температуры процессора в реальном времени. Это особенно полезно при выполнении ресурсоемких задач, когда процессор может нагреваться и требовать дополнительного внимания пользователя.
4. Возможность настройки и персонализации гаджета.
Гаджет «Индикатор ЦП» предлагает пользователю настройку внешнего вида и функционала гаджета. Пользователь может выбрать отображение загрузки процессора в процентах или графическом виде, изменить цветовую схему и размещение гаджета на рабочем столе. Таким образом, можно настроить гаджет под свои индивидуальные предпочтения и потребности.
В итоге, использование гаджета «Индикатор ЦП» в Windows 7 предоставляет пользователю удобный и эффективный инструмент для контроля и оптимизации работы центрального процессора, а также повышения его надежности и производительности.
Советы по использованию и улучшению производительности системы
Для оптимальной работы вашей системы и повышения ее производительности можно применить несколько полезных советов:
| 1. Освободите место на жестком диске |
| Удалите ненужные программы и файлы, которые занимают ценное место на вашем жестком диске. Освобождение места поможет ускорить загрузку системы и повысить ее производительность. |
| 2. Обновите драйверы |
| Регулярно обновляйте драйверы устройств на вашем компьютере. Новые версии драйверов часто содержат исправления ошибок и оптимизации, которые могут повысить производительность вашей системы. |
| 3. Оптимизируйте запуск программ |
| Настройте автозагрузку программ, чтобы избежать запуска лишних приложений при старте системы. Это поможет ускорить загрузку и работу компьютера. |
| 4. Очистите реестр |
| Используйте специальные программы для очистки реестра, чтобы удалить ненужные записи и исправить ошибки. Чистый реестр может повысить производительность системы. |
| 5. Увеличьте объем оперативной памяти |
| Если ваш компьютер часто тормозит, рассмотрите возможность увеличения объема оперативной памяти. Больший объем памяти позволит системе более эффективно работать с большим количеством программ и задач. |
| 6. Оптимизируйте настройки энергосбережения |
| Настройте энергосберегающие параметры вашей системы, чтобы уменьшить потребление ресурсов и повысить производительность компьютера. |
При следовании этим советам вы сможете улучшить производительность вашей системы и обеспечить ее более плавную работу.
















































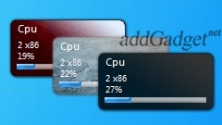
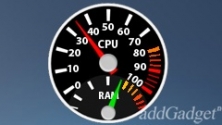
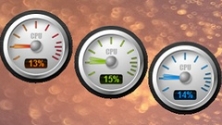
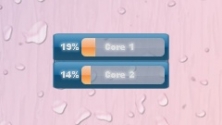
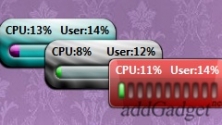

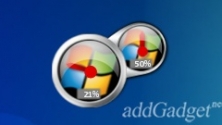
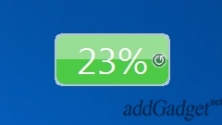

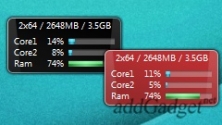

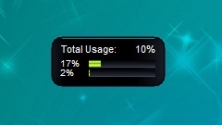

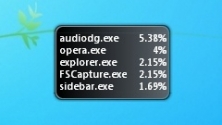



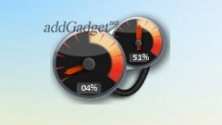






























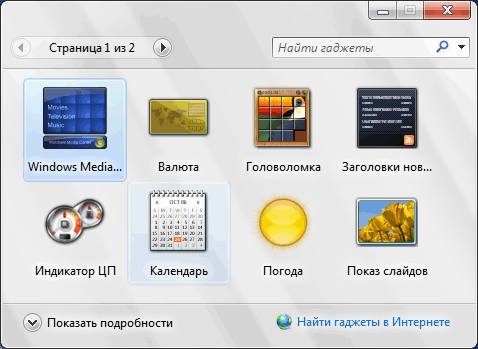
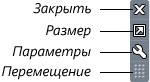
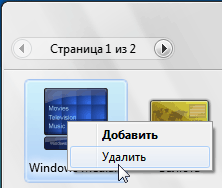


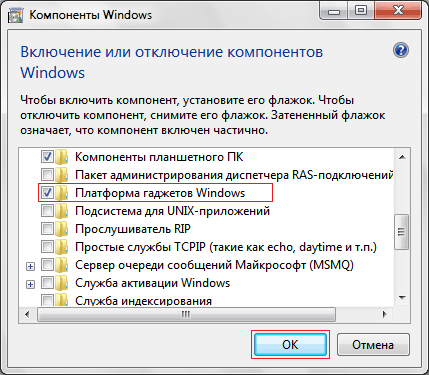
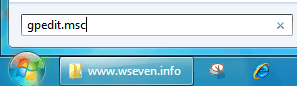

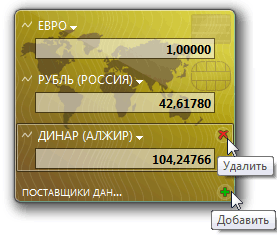
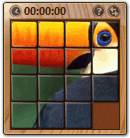
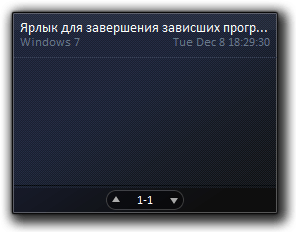
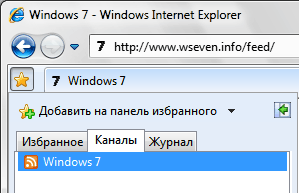
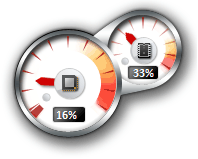



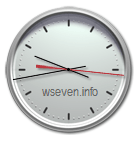




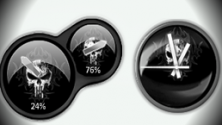




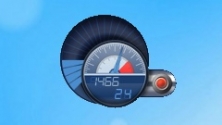

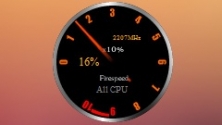
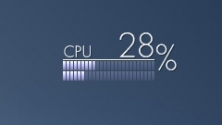

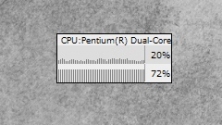


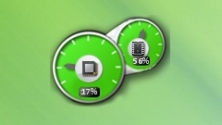
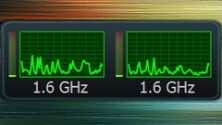
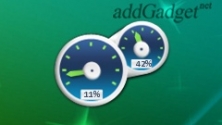
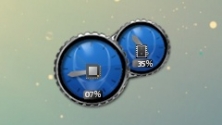




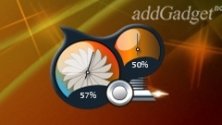
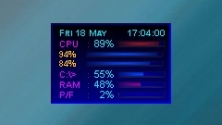







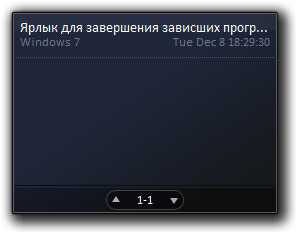














 В данном случае – HWiNFO. Но мы ранее выставили настройки приложения таким образом, что при нажатии на стандартный значок сворачивания в окне «Sensor Status» , оно сворачивается не на «Панель задач» , а в трей.
В данном случае – HWiNFO. Но мы ранее выставили настройки приложения таким образом, что при нажатии на стандартный значок сворачивания в окне «Sensor Status» , оно сворачивается не на «Панель задач» , а в трей.

 12.2022
12.2022  Если вы видите единый список имен процессов в столбце Имя , вы можете развернуть любые экземпляры сгруппированных процессов.
Если вы видите единый список имен процессов в столбце Имя , вы можете развернуть любые экземпляры сгруппированных процессов. 

 Используйте интервал между снимками от 1 до 5 секунд.
Используйте интервал между снимками от 1 до 5 секунд.  Для этого выполните следующую команду:
Для этого выполните следующую команду: 
 txt
txt 
