На некоторых моделях маршрутизаторов есть кнопки для управления Wi-Fi сетью. С их помощью можно отключать или включать раздачу Wi-Fi маршрутизатором или подключать к нему устройства по Wi-Fi, не вводя пароль от сети.
Как подключать устройства по Wi-Fi с помощью функции WPS
Стандарт WPS (Wi-Fi Protected Setup) упрощает подключение устройств к Wi-Fi сети маршрутизатора. С помощью WPS можно подключить устройство к Wi-Fi, не вводя пароль. Для этого нужно активировать функцию на маршрутизаторе и на подключаемом устройстве с интервалом не больше двух минут.
На некоторых маршрутизаторах активировать функцию WPS можно с помощью кнопки «WPS» или «QSS».


Иногда функция WPS разделяет одну кнопку с функцией включения и отключения раздачи Wi-Fi с маршрутизатора. В этом случае кнопка будет называться «WLAN/WPS», «WiFi/WPS».
Чтобы активировать функцию WPS, нажмите кнопку одним быстрым нажатием. Если держать кнопку дольше трех секунд — на маршрутизаторе включится или отключится раздача Wi-Fi.


На некоторых моделях маршрутизаторов TP-Link функция WPS совмещена с функцией сброса настроек — кнопка называется «WPS/RESET». В этом случае WPS активируется кратковременным нажатием (около секунды). Если держать кнопку дольше десяти секунд — настройки маршрутизатора будут сброшены.

После активации функции WPS на маршрутизаторе должна измениться индикация. Загорится индикатор «WPS». На моделях ASUS может начать мигать индикатор питания — «POWER». Функция WPS будет активна около двух минут.


За это время необходимо подключиться к Wi-Fi с компьютера. Соединение будет установлено без ввода пароля.


Как включить или выключить раздачу Wi-Fi на маршрутизаторах (роутерах) с кнопкой для Wi-Fi
Кнопка для включения и отключения раздачи Wi-Fi на маршрутизаторе может отображаться так:

Включение и отключение раздачи Wi-Fi на маршрутизаторе может быть вынесено на отдельную кнопку или совмещено с функцией WPS. Если вы видите на роутере две кнопки (кнопку для Wi-Fi и кнопку «WPS/QSS»), то для включения или отключения раздачи Wi-Fi нужно нажать на кнопку Wi-Fi одним быстрым нажатием.


Если на маршрутизаторе только одна кнопка (она может называться «WLAN/WPS», «WiFi/WPS») — для включения или отключения раздачи Wi-Fi нужно держать ее нажатой не менее трех секунд. Нажимая кнопку коротким быстрым нажатием, вы активируете функцию WPS.


Клиенты российского провайдера часто спрашивают, для чего необходим WPS на роутере, что это в Ростелеком, и как пользоваться услугой. Ниже поговорим об особенностях опции, рассмотрим принципы ее включения и отключения. Отдельно приведем преимущества и недостатки ВПС.
Что такое WPS на роутере Ростелеком
Первое, с чем нужно разобраться — что означает кнопка WPS на роутере Ростелеком. Аббревиатура расшифровывается как Wi-Fi Protected Setup. Она создана для подключения разных устройств к Вай-Фай сети. Это протокол с набором правил и регламентов, с учетом которых проходит беспроводное соединение.
Для чего он нужен
Кнопка ВПС на роутере Ростелеком — помощник, позволяющий быстро настроить беспроводную сеть. При нажатии на WPS на маршрутизаторе запускается процесс обмена ПИН-кодами между двумя устройствами для установки соединения.
Отдельный вопрос касается кнопки WPS на роутере Ростелеком, а именно — где она находится. Во многих маршрутизаторах клавиша вынесена отдельно и находится на задней стенке.
Иногда она совмещается с RESET. В последнем случае длительное удерживание может привести к сбросу до заводских настроек, поэтому необходимо быть осторожным. Среднее время удерживания для подключения — не более одной секунды.
Как пользоваться
Несмотря на наличие WPS, многие не пользуются функцией. Причина в этом случае банальна: они не знают, как это делать.
Как включить
Перед тем как включить WPS на роутере Ростелеком, убедитесь в наличии необходимой кнопки. Если она присутствует, можно использовать аппаратный метод подключения, но при ее отсутствии подойдет только программный вариант.
Аппаратный способ
При наличии кнопки WPS все проще, ведь в дополнительных настройках нет необходимости. Сделайте следующие шаги:
- Жмите кнопку Вай-Фай на адаптере, с которого планируете подключиться
- Одновременно сработайте WPS на корпусе.
- Удерживайте ее в течение 3-4 секунд.
- Выждите 1-2 минуты. Это время необходимо для связи устройств друг с другом.
Учтите, что идентификатор сети Вай-Фай (SSID) остается неизменным. При этом пароль WiFi-сети генерируется случайно. Ниже более подробно рассмотрим подключение для разных устройств.
Для ноутбука:
- жмите левой кнопкой мышки по символу сетевого соединения;
- установите отметку возле пункта Подключиться автоматически;
- кликните на Подключиться;
- жмите на WPS.
На ПК с внешним адаптером:
- подсоедините устройство;
- дождитесь поиска и установки нужного драйвера;
- жмите на ВПС и подключитесь к Интернету.
При сбое в автоматическом соединении найдите установочный файл и «залейте» ПО на компьютер.
На телефоне:
- перейдите в раздел Сети Вай-Фай;
- найдите свою точку доступа;
- активируйте соединение WPS;
- нажмите на нужную кнопку на роутере Ростелеком.
Программный метод
Некоторые пользователи не могут разобраться, где находится кнопка WPS на роутере Ростелеком, и не могут ее найти. Это легко объяснить. Некоторые производители не добавляют функциональную клавишу, но сама опция ВПС при этом предусмотрена. Для ее включения необходимо зайти в настройки маршрутизатора и сделать минимальные изменения. Чтобы активировать эту функцию, применяется специальный ПИН-код. Его можно посмотреть в следующих местах:
- на этикетке маршрутизатора (находится в нижней части корпуса);
- в веб-интерфейсе роутера в секции ВПС.
Имея под рукой ПИН-код необходимо нажать на ПК с Виндовс по значку беспроводной связи. Открывается список Вай-Фай сетей, где необходимо выбрать роутер и нажать на кнопку Подключение.
На следующем шаге запускается Мастер подключения к сети, запрашивающий ПИН-код. Введите необходимые данные, дождитесь проверки и жмите на Далее. Если все сделано правильно, ПК или ноутбук соединяется по Вай-Фай.
Если на роутере Ростелеком Вай-Фай сеть не настроена, после ввода ПИН-кода система выдает настроечное окно. Здесь необходимо указать SSID идентификатор, выбрать вид шифрования и ключ безопасности. При планировании подключить еще какое-то устройство по Вай-Фай запишите и запомните пароль. Рассмотрим примеры.
Принцип включения WPS на маршрутизаторе Ростелеком зависит от используемой модели устройства.
На D-Link сделайте следующее:
- Войдите в раздел Расширенные настройки.
- Выберите в секции WiFi пункт ВПС.
- Обратите внимание, чтобы стояла необходимая отметка.
- Запомните ПИН-код для подключения девайсов.
На TP-Link сделайте следующие шаги:
- Войдите в секцию WPS основного меню.
- Обратите внимание, чтобы стоял статус Enable.
- В поле Current PIN укажите текущий ПИН-код, который нужно ввести при соединении.
- Если это требуется, сгенерируйте код с нуля, нажав на Gen New PIN.
На ASUS сделайте следующее:
- Войдите в раздел Беспроводная сеть.
- Перейдите на вкладку WPS.
- Переместите переключатель Включить WPS в позицию ON.
- В поле ПИН-код точки доступа найдите текущий PIN-код, которые нужно ввести при соединении.
Как отключить
Следующий вопрос — как отключить WPS на роутере Ростелеком и разъединиться с сетью Вай-Фай. Здесь действия пользователя зависят от наличия клавиши ВПС на маршрутизаторе. Если она предусмотрена, с отключением не возникает трудностей (достаточно нажатия). При использовании программного метода также не возникает трудностей. Просто войдите в настройки и выключите опцию.
Плюсы и минусы
В завершение подведем итог по поводу опции WPS на маршрутизаторе, выделим особенности и положительные качества.
Преимущества:
- Подключение к Вай-Фай путем нажатия одной только кнопки.
- Автоматическое назначение имени сети и ключа безопасности.
- Легкость и удобство использования.
- Быстрое соединение с Вай-Фай сетью.
- Возможность настройки без входа в веб-интерфейс (при наличии на роутере Ростелеком кнопки WPS).
Минусы:
- Трудности соединения с несовместимым устройством к Интернету.
- Возможность взлома ПИН-кода путем подбора. Проблема устраняется посредством установки специальной прошивки, снижающей риск подбора в несколько раз.
Зная, что такое WPS на роутере Ростелеком, вы сможете использовать все его возможности и подключаться к WiFi за несколько секунд. Но здесь нужно помнить об уязвимости системы и потенциальном риске взлома подключения. Если такой опасности нет, можно смело пользоваться более удобным способом.
Многие пользователи роутеров Ростелекома рано или поздно сталкиваются с необходимостью подключить новое устройство к беспроводной сети. Для этого обычно требуется знать пароль Wi-Fi, а также нажать на кнопку WPS, чтобы произошло быстрое и автоматическое подключение. Но где находится эта загадочная кнопка на роутере Ростелекома?
WPS (Wi-Fi Protected Setup) является простым и удобным способом подключения устройств к Wi-Fi без необходимости ввода пароля. Он позволяет автоматически устанавливать безопасное соединение между роутером и устройством, поддерживающим функцию WPS. Найти кнопку WPS на роутере Ростелекома – значит сэкономить время и избежать сложных настроек.
Обычно кнопка WPS на роутерах Ростелекома расположена на передней панели или сбоку устройства. Она может быть выделена специальным значком или надписью «WPS». Часто на роутерах Ростелекома есть несколько кнопок, одна из которых – WPS. Именно ее вам следует искать для быстрого подключения новых устройств.
Содержание
- Кнопка WPS на роутере Ростелекома
- Описание функционала кнопки WPS
- Местоположение кнопки WPS на роутере Ростелекома
- Инструкция по использованию кнопки WPS
Кнопка WPS на роутере Ростелекома
Кнопка WPS (Wi-Fi Protected Setup) на роутере Ростелекома предназначена для упрощенной настройки безопасного беспроводного подключения.
Как правило, кнопка WPS на роутере Ростелекома располагается на передней или задней панели устройства. Она может быть обозначена символом WPS или иметь специальный значок.
Чтобы использовать функцию WPS на роутере Ростелекома, следуйте инструкциям ниже:
| Шаг | Действие |
|---|---|
| 1 | Включите роутер Ростелекома и дождитесь его полной загрузки. |
| 2 | Найдите кнопку WPS на передней или задней панели роутера. |
| 3 | Нажмите и удерживайте кнопку WPS в течение нескольких секунд. |
| 4 | На устройстве, которое вы хотите подключить к Wi-Fi, найдите настройки беспроводного подключения и выберите опцию WPS. |
| 5 | Дождитесь, пока роутер Ростелекома и ваше устройство установят беспроводное соединение. |
Кнопка WPS позволяет подключиться к Wi-Fi-сети без необходимости вводить пароль. Однако, вызовите внимание на то, что использование WPS может уменьшить безопасность Wi-Fi-сети.
Если у вас возникли проблемы с кнопкой WPS на роутере Ростелекома, рекомендуется обратиться в службу технической поддержки провайдера для получения дополнительной помощи и настроек.
Описание функционала кнопки WPS
Кнопка WPS на роутере Ростелекома представляет собой функцию Wi-Fi Protected Setup, что означает «простая настройка Wi-Fi с защитой». Данная функция предназначена для упрощения процесса подключения устройств к беспроводной сети без необходимости ввода пароля.
При использовании кнопки WPS роутер автоматически создает безопасную Wi-Fi сеть и устанавливает соединение с устройствами, поддерживающими WPS. Это может быть смартфон, планшет, ноутбук или другие устройства.
Для использования WPS необходимо нажать и удерживать кнопку WPS на роутере в течение нескольких секунд. В это время на устройстве, которое необходимо подключить к Wi-Fi сети, также нужно активировать функцию WPS. При успешном установлении соединения светодиодный индикатор на роутере начинает мигать или загорается постоянным светом.
Важно отметить, что кнопка WPS может иметь разное расположение на роутере в зависимости от его модели. Обычно она находится на передней панели или сбоку роутера, но иногда может быть и на задней.
Местоположение кнопки WPS на роутере Ростелекома
Кнопка WPS (Wi-Fi Protected Setup) на роутере Ростелекома находится на лицевой панели устройства. Обычно она расположена вблизи других кнопок управления или с индикаторами состояния.
Место расположения кнопки WPS может варьироваться в зависимости от модели роутера. Однако, в большинстве случаев она помечена символом WPS и находится рядом с антеннами или указана на наклейке на корпусе.
Чтобы включить функцию WPS на роутере, необходимо нажать и удерживать кнопку WPS в течение нескольких секунд (обычно около 5 секунд). После этого, индикатор WPS на роутере начнет мигать или гореть, указывая на активацию функции.
| Модель роутера | Местоположение кнопки WPS |
|---|---|
| Орион 896250 | Верхняя панель, рядом с антенной |
| Шторм 324156 | Лицевая панель, рядом с индикаторами |
| Атлант 543820 | Панель заднего края, рядом с разъемами |
Если вы не можете найти кнопку WPS на своем роутере, рекомендуется обратиться к инструкции по эксплуатации или связаться с технической поддержкой Ростелекома для получения подробной информации о местоположении кнопки.
Инструкция по использованию кнопки WPS
Шаг 1: Убедитесь, что в вашем роутере есть кнопка WPS (Wi-Fi Protected Setup). Обычно она находится на задней панели роутера и имеет надпись WPS или обозначение в виде двух стрелок, указывающих на круглую кнопку.
Шаг 2: Убедитесь, что устройство, с которого вы хотите подключиться к Wi-Fi сети, также поддерживает функцию WPS. На большинстве современных устройств, таких как ноутбуки и смартфоны, эта функция доступна.
Шаг 3: Включите ваш роутер и устройство, с которого вы хотите подключиться к Wi-Fi.
Шаг 4: Нажмите и удерживайте кнопку WPS на роутере в течение примерно 3-5 секунд, пока не загорится индикатор, указывающий на успешное выполнение процедуры.
Шаг 5: Затем на вашем устройстве найдите функцию WPS и активируйте ее. Вам может потребоваться нажать на кнопку WPS на вашем устройстве или выбрать опцию подключения через WPS в меню настройки Wi-Fi.
Шаг 6: Подождите несколько секунд, пока ваше устройство подключится к Wi-Fi сети с помощью кнопки WPS. Обычно это занимает около 1-2 минут.
Шаг 7: Поздравляю! Теперь вы успешно подключили ваше устройство к Wi-Fi сети с помощью кнопки WPS. Наслаждайтесь быстрым и безопасным доступом в Интернет!
Индикаторы на модеме выполняют те же самые задачи. Зная, что может обозначать тот или иной цветовой сигнал, пользователь с легкостью устранит любую неполадку.
Содержание
Ростелеком предоставляет высокоскоростной интернет в частный дом. На всех роутерах вне зависимости от модели, Huawei, TP-Link, ZTE и других, есть специальные световые индикаторы. Каждая лампочка имеет свое обозначение. Обычно производители оснащают роутеры восемью индикаторами. Но на некоторых моделях девайсов их может быть больше. Огоньки могут загораться, светиться или мигать. По их работе пользователи могут определять, в каком режиме функционирует маршрутизатор. Индикаторы на модеме выполняют те же самые задачи. Зная, что может обозначать тот или иной цветовой сигнал, пользователь с легкостью устранит любую неполадку. Сегодня мы поговорим о значении базовых светодиодной индикации.
Лампочки на роутере: что означают
Ниже рассмотрим назначение лампочек слева направо. Такая последовательность характерна для большинства моделей маршрутизаторов. На разных девайсах их расположение отличается. Но предназначение одно и то же. Какие светодиодные лампы есть на роутерах:
- Power – индикация, которая определяет питание. Если огонек не горит, это обозначает, что питание отсутствует. Если светится – девайс подключен к электросети.
- WLAN – указывает на функционирование беспроводной сети — режим работы Wi-Fi. Если не светится – сеть деактивирована. Включить Wi-Fi можно в панели управления прибора. Когда непрерывно горит – беспроводная сеть функционирует. Но активное подключение отсутствует. Индикатор на роутере мигает — осуществляется обмен данными. Если вы работаете с двухдиапазонной моделью, лампочек будет две – для каждого диапазона. Каждая лампа информирует о работе сети в определенном частотном диапазоне.
- WAN – чаще всего производители маркируют индикатор значком глобуса. Указывает на состояние интернет-соединения. Не светится — кабель поставщика услуг не подключен либо нет сигнала. Светящийся индикатор указывает на установленное соединение. Мигания лампочки сигнализируют о том, что выполняется обмен данными. Этот индикатор может непрерывно светиться либо мигать оранжевым. На некоторых девайсах цвет может быть желтым или красным. Соединение установилось, но появились проблемы с подключением к Глобальной сети. Интернет на гаджетах не функционирует.
- LAN. Обычно их на панели четыре. Каждый отвечает за работу сетевых портов. Эти разъемы предназначены для подсоединения пользовательских гаджетов через провод. На бюджетных моделях разъемов и ламп LAN всего два. Функционируют они аналогично. Если к разъему подключили кабель, но соединения нет – лампа не светится. При активном обмене данными лампочка будет мигать. Если порт свободен, индикации нет. Есть модели, на которых разъемов несколько, а индикация всего одна. Тогда она начнет работать, как только к одному из разъемов подключат кабель.
- USB. На разных моделях маршрутизаторов различное количество USB-разъемов. К этим портам пользователи могут подключать внешние накопители, модемы. Индикатор не светится вообще, если к USB порту не подключено ни одно устройство. Мигания указывают на выполнение подключения гаджета, который не распознан. Лампочка горит, значит, прибор распознал и подключил устройство.
- WPS. Модели старого поколения не оснащаются таким индикатором и соответствующей кнопкой на корпусе. Если лампочка медленно мигает, выполняет процесс подключения. Быстрое мигание означает сбой соединения. Постоянное свечение лампочки укажет на то, что подключение было выполнено успешно.
- SYS. Маркируется значком шестеренки. Такой индикатор бывает далеко не на всех моделях маршрутизаторов. Это системная индикация, которая уведомляет пользователя об ошибках в работе девайса. У лампы SYS три рабочих режима. Мигание указывает на нормальную работу прибора. Если не светится – возникновение ошибки или сбоя в работе. Когда маршрутизатор включается, лампа горит и не мигает. Это указывает на то, что прибор загружается. Если по истечении одной минуты индикатор все еще горит, это сигнал о том, что произошел системный сбой.
- LOS и PON. Если маршрутизатор рассчитан на поддержку технологии GPON, эти индикаторы будут отвечать за соединение с поставщиком услуг. В таком случае девайс подключается не через Ethernet-кабель, а через оптоволокно. Поэтому вместо лампочки WAN будут работать LOS и PON. Первый отвечает за наличие или отсутствие соединения, а второй – за регистрацию в сети поставщика услуг. Есть модели маршрутизаторов, на которых индикация LOS не предусмотрена.
Какие лампочки должны гореть на роутере
Сразу после включения на приборе должен загореться индикатор питания. При наличии лампочки SYS она должна мигать. Также после включения на роутере будет светиться лампочка Wi-Fi, если сеть включена по умолчанию. Когда на панели не светится ни один индикатор, питание на роутер не подается. Необходимо проверить ток в розетке. Также проверьте, целый ля адаптер питания. При аппаратных неисправностях роутер следует отвезти в сервисный центр.
Вероятные трудности
Чаще возникает неполадка, когда не работает лампа WAN. Она информирует об интернет-соединении. Следует сначала проверить кабель провайдера. Провод мог быть деформирован. Иногда пользователи забывают его просто подключить. Если кабель установлен в разъем, но лампа не горит, проверяем штекер в разъеме. Если все правильно подключено, физические неисправности отсутствуют, но интернета нет – это повод обратиться в техническую поддержку абонентов.
Еще одна вероятная причина – поломка разъема WAN. Проверить его работоспособность можно следующим образом. Подсоединяем к этому разъему патч-корд от компьютера. Если WAN начал светиться, значит, с разъемом все в норме. Иногда WAN может загореться оранжевым или красным цветом. Тогда интернет не будет работать. Это укажет на сбои в подключении. Причиной могут стать некорректные настройки. Выполните перезапуск прибора. Если ошибка сохранилась, пробуем переподключить кабель к ПК. Если интернет так и не появился, значит, проблема на стороне поставщика услуг. Можно составить жалобу и отправить ее на электронную почту провайдера. Или просто позвонить оператору и сообщить о неисправности.
Не работает Wi-Fi
Еще одна распространенная проблема. Если лампочка WLAN не светится, проверяем, активна ли беспроводная сеть в настройках. Нужно попасть в панель управления устройства. Далее находим категорию с Wi-Fi. Если сеть деактивирована, ее нужно включить. На многих моделях маршрутизаторов есть специальная клавиша, которая активирует и деактивирует беспроводную сеть. Кнопку Wi-Fi размещают на задней панели корпуса роутера. Если она в положении «Выключено», переводим ее в активное состояние. На всякий случай перезапустите девайс. Если выполненные действия не помогли устранить проблему, значит, произошел программный сбой. Не стоит также исключать вероятность аппаратной поломки. Выполните сброс, при необходимости обновите прошивку. Если ничего не помогло, устройство нужно показать мастеру.
Светится лампа питания
Иногда после включения в сеть электропитания на маршрутизаторе светится только один индикатор питания. Остальные не светятся вообще или мигают все вместе. Бывает и обратная ситуация. Горят одновременно все индикаторы на роутере. Ошибки всегда указывают на то, что произошел сбой. В подобных ситуациях пользователь не может выходить в интернет. Не будет работать беспроводная сеть. И невозможно попасть в панель управления устройства. Такие нарушения происходят и после обновления софта. Если пользователь скачал и установил не ту версию микропрограммного обеспечения, индикация не будет работать нормально.
Скачивать прошивку можно только с надежных веб-ресурсов. Перед скачиванием обязательно проверьте, подходит ли вашему роутеру эта версия. Если в процессе перепрошивки на время было отключено электричество, мог возникнуть сбой. В такой ситуации необходимо сначала выполнить сброс настроек до заводских. Используем кнопку RESET. Если проблема возникла из-за некорректно установленной прошивки, восстановите старую версию. Если манипуляции не помогли устранить неисправность, следует обратиться в сервисный центр.
На что указывает красный индикатор
С такой проблемой часто сталкиваются абоненты Ростелеком. Интернет не функционирует, а на устройстве горит красная лампа. Необходимо разобраться, какой именно индикатор загорелся красным. Если светится красная лампа, маркированная символом «At» («собака»), значит, возникли проблемы с подключением. Пробуем выполнить перезагрузку. Если это единичный сбой, перезапуск решит проблему. Обратитесь в техподдержку. Уточните, не ведутся ли на данный момент технические работы на линии. Узнайте у соседей, есть ли в доме интернет. Если на стороне поставщика услуг никаких проблем нет, стоит проверить настройки устройства.
Если пользователь случайно выполнил сброс, индикатор на роутере также будет гореть красным. Красный индикатор LOS указывает на потерю сигнала. Могли возникнуть проблемы на оптоволоконной линии. Проверьте коннектор оптического патч-корда. Оранжевый или красный свет лампочки может указывать на то, что слетела прошивка. Современные производители выпускают устройства, способны самостоятельно восстанавливать микропрограммное обеспечение. К примеру, такая функция есть на роутерах D-Link и Zyxel. Если на роутере мигают лампочки, не спешите звонить в техподдержку. Сначала нужно разобраться, какие именно индикаторы горят. Не всегда мигание индикатора будет означать неисправность. Беспроводной интернет в деревне можно подключить с помощью нашей компании.
Что означают значки на роутере TP-Link

- Лампочка Power. Если роутер подключен к электросети, она горит. Если питание не подается, индикатор не работает.
- SYS – системная индикация. Если лампа отключена – возникла системная ошибка. Если светится – устройство выполняет загрузку. Мигание лампочки информирует пользователя о нормальной работе.
- WLAN – отвечает за функционирование сети Wi-Fi. Если лампочка не светится, беспроводная сеть неактивна.
- LAN. Отвечают за подключенные к разъемам устройства. Если ни один из этих индикаторов не горит, значит, порты свободны. Мигание указывает на процесс передачи данных.
- WAN – информирует о подключении к интернету. На некоторых моделях индикация WAN будет светиться оранжевым цветом, если отсутствует подключение.
- WPS. Медленное мигание указывает на то, что устройство подключается по WPS. Быстрое мигание – роутер не установил соединение. При отключенной лампочке функция не работает. Если просто светится – устройство успешно подключилось по WPS.
Какие лампочки должны гореть на роутере Ростелеком
На корпусе устройств от Ростелеком обычно размещены такие индикаторы:
- Питание – индикатор, который начинает светиться, когда устройство включают в сеть.
- Status – информирует о корректных системных настройках.
- Internet (@) – отвечает за подключение к интернету.
- LAN (обычно четыре индикатора) – кабельное подключение устройств. Если разъемы LAN свободны, соответствующие индикаторы не работают.
- WLAN – информирует о работе беспроводной сети Wi-Fi.
- DSL – указывает на состояние соединения с поставщиком услуг. Если связь установлена, лампочка горит зеленым.
Индикаторы могут о многом рассказать пользователям. Главное – разбираться, что они обозначают.
Сложно представить жизнь современного человека без интернета. С помощью всемирной сети мы работаем, общаемся с друзьями, получаем и передаем необходимую информацию. Провести интернет на дачу или в офис обычно можно с помощью роутеров.
На современных маршрутизаторах на передней панели расположены световые индикаторы, которые должны светиться или мигать. По их состоянию можно определить, как работает оборудование, диагностировать возникшие проблемы и неполадки.
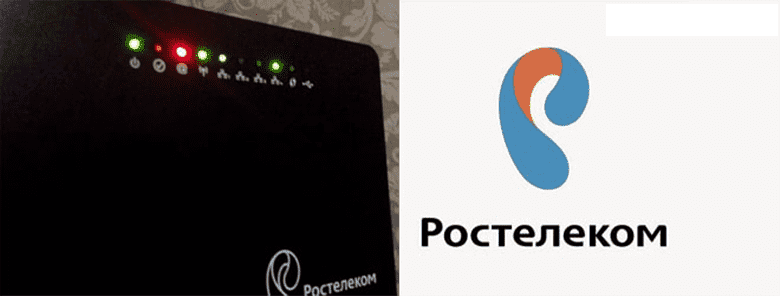
Как выглядят и что значат индикаторы
Сегодня вы можете приобрести роутеры различных моделей и модификаций. Например, китайская компания ZTE, второй по величине производитель телекоммуникационного оборудования, сегодня выпускает фирменные роутеры для российских операторов – МТС, Билайн, Мегафон. А сетевое оборудование от производителей ZyXEL, Huawei и Asus отлично подходит как для среднего и малого бизнеса, так и для дома.
У многих пользователей возникает вопрос о том, какие лампочки на роутере что означают и как самостоятельно определить причину неполадки. На современных устройствах на передней панели расположены ряд кнопок и ламп, которые горят и мигают разным цветом и с определенной интенсивностью.
В большинстве моделей роутера данные индикаторы расположены традиционно слева направо и цветовой сигнал их лампочек имеет определенное обозначение. Далее мы рассмотрим, какие лампочки должны гореть на роутере Ростелеком и других производителей при нормальном функционировании оборудования.
Какие индикаторы должны гореть
Чтобы понимать, правильно ли работает ваше оборудование, необходимо знать, какие лампочки должны гореть на роутере при нормальной работе. Когда девайс включен в сеть питания, то независимо от его настроек на передней панели должны как минимум светиться лампочка индикатора Power, мигать лампочка SYS и гореть лампочка беспроводной сети. Если эти лампочки не горят, значит на устройство не идет питание от сети. Необходимо проверить провод, розетку и наличие тока в ней. Также следует обследовать, надежно ли штекер входит в разъем на оборудовании. Если с адаптером все хорошо, но питания нет – возможно, сломался сам роутер.
Если ваш маршрутизатор успешно подключен к сети, то на нем должны гореть индикатор интернет-соединения, лампочка WLAN при работе беспроводной сети и индикатор LAN, если к роутеру по проводному интерфейсу подключены один или несколько ПК.
Таким образом, если ваше оборудование полностью исправно, значит вы проверили как подключен безлимитный интернет в частный дом, все работает с нормальной скоростью, то на роутере должны гореть Power, мигать SYS, светиться или мигать зелёным огоньком WAN, гореть или мигать индикаторы Wi-Fi и/или LAN.
Power
При нормальном подключении к сети лампа питания должна гореть зеленым цветом. Если индикатор не горит – значит, ваш роутер либо не получает питания из сети, либо вышел из строя. В таких случаях стоит проверить, подключен ли блок питания к розетке, есть ли в ней электричество и не сгорел ли сетевой адаптер. Иногда проблема бывает связана с загрязнением штекера или недостаточно надежным контактом с гнездом в роутере. В таких ситуациях нужно очистить штекер и проверить, насколько плотно он прилегает к разъему.
LOS и PON
Если ваш роутер поддерживает технологию GPON, то соединение с провайдером осуществляется при помощи оптоволокна, а не кабеля. В этих моделях функцию индикатора WAN выполняют LOS и PON. Указатель LOS показывает наличие соединения, а PON производит регистрацию роутера в сети вашего провайдера. В некоторых моделях индикатора LOS нет, его функции выполняет PON.
LAN-порты
В основном стандартные модели роутером имеют четыре LAN-порта. Это связано с числом сетевых портов, куда подключаются устройства пользователя с помощью сетевого кабеля. Если соединение с портом происходит по проводному соединению, лампа горит, когда осуществляется обмен данными — мигает. Если к порту подключения нет, сигнал отсутствует вовсе.
В случае когда на устройстве присутствует несколько разъемов LAN, а индикатор один, лампочка может загореться, когда хотя бы к одному из портов будет подключено оборудование.
WAN (интернет)
Это индикатор соединения с глобальной сетью в виде глобуса, символа i или круга с расположенным в верхней части эллипсом, который отвечает за состояние подключения к провайдеру через кабель.
Индикаторы WAN обозначают:
- Лампочка не горит – нет подключения через кабель, отсутствует сигнал.
- Горит, не мигая – соединение с сетью установлено.
- Мигают лампочки на роутере – идет обмен данными с сетью.
WLAN
Является индикатором беспроводной сети, показывает данные о работе Wi-Fi. Если он не загорается – беспроводной интернет на дачу не подключен. Горящая лампочка свидетельствует, что сеть включена, но сейчас нет активных подключений. Мигающий индикатор – в данный момент идет обмен информацией между маршрутизатором и сервером провайдера.
SYS
Это системный индикатор в виде шестеренки оповещает пользователя об ошибках в работе, но бывает он не на всех моделях роутеров.
Имеет такие режимы:
- Мигающая или стабильно горящая лампа – работа в нормальном режиме.
- Лампа не горит – сбой в работе, ошибка.
Если после перезагрузки роутера лампочка горит непрерывно – значит, девайс все еще загружается и пока не готов к работе. Но если по истечению нескольких минут индикатор не начинает мигать, значит в работе маршрутизатора произошел сбой.
USB
Современные роутеры имеют несколько USB-разъемов для подключения флешки, принтеров, 3G или 4G модемов и других устройств.
Лампочка USB обозначает:
- Горит – устройство подключено и нормально функционирует.
- Мигает – это момент, когда устройство еще не опознано, идет его подключение.
- Не горит – подключение отсутствует.
Основные проблемы и их решение
В процессе пользования роутером часто возникают проблемы и неполадки с оборудованием. Чтобы понимать, почему они возникают, стоит рассмотреть, что означают значки на роутере TP-Link или на других моделях.
Мигает WPS
WPS –кнопка на передней панели современных роутеров, нажатие которой позволяет быстро добавлять гаджеты в домашнюю сеть девайса без ввода пароля.
Если этот индикатор мигает, значит устройство находится в стадии подключения. Этот процесс может длиться несколько минут. Когда лампочка не горит, функция подключения не активирована.
Значок интернет горит красным или оранжевым
Если на роутере значок WAN мигает зеленым, то подключение работает стабильно. А вот если этот индикатор горит красным – существует проблема и девайс не может подключиться к сети.
Бывают такие причины проблем с интернетом:
- Кабель провайдера не подключен. Необходимо проверить кабель на наличие повреждения по всей его длине, обследовать порт для подключения – штекер кабеля должен плотно в него входить.
- Настройки подключения сбились. Это может случиться из-за перепада напряжения в электрической сети. Девайс может сбросить все настройки и самостоятельно заново не подключиться к провайдеру, поэтому лампа будет гореть красным. Нельзя допускать резких перепадов напряжения, оборудование может сгореть.
- Неполадки у провайдера. Узнать об этих проблемах можно, позвонив в службу технической поддержки.
Если роутер не может подключиться к интернет-провайдеру, то на некоторых моделях девайсов индикатор WAN будет гореть не красным, а оранжевым цветом.
Возникает такая проблема по следующим причинам:
- Неполадки со стороны вашего поставщика услуг. Проблемы с сервером, сложности на линии. Чтобы проверить работу интернета, необходимо напрямую к компьютеру.
- Некорректная настройка. Могут быть неправильно заданы основные параметры, например, привязка к MAC-адресу.
Часто проблема заключается в самом кабеле, который идет от провайдера. Он может быть поврежден. Необходимо проверить его повреждения по всей длине. Также следует убедиться, что штекер плотно подключен в разъем порта. Иногда проблемы могут быть с LAN-портами.
В некоторых случаях значок WAN может мигать желтым, оранжевым, или красным цветом по причине сбоя настроек или всего программного обеспечения. Нужно перезагрузить оборудование, проверить необходимые настройки. Если это не поможет, необходимо обратиться в службу технической поддержки или пригласить специалиста на дом.
Если ваш роутер получает доступ в мобильный интернет на дачу не через кабельную линию, а через подключенный к его USB-порт 3G/4G модем, то причиной неполадок могут быть проблемы с сетью мобильного оператора или неполадки модема. Поэтому в таких случаях нужно обязательно проверить индикаторы на подключенном модеме. Решением проблем с нестабильным приемом сигнала мобильного оператора может стать внешняя антенна.
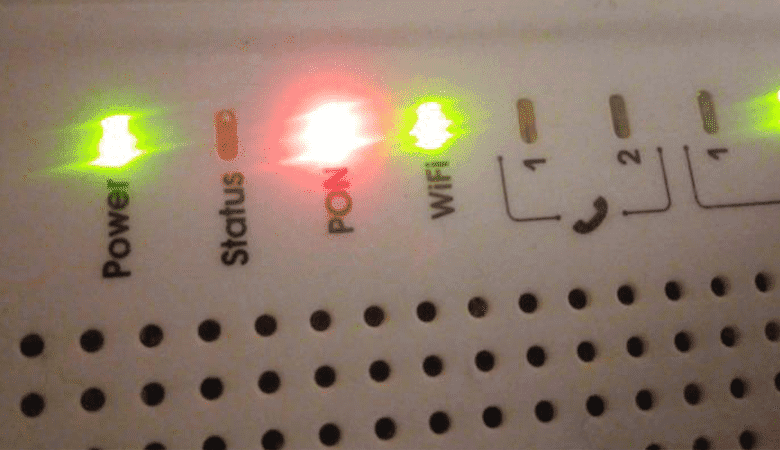
Горит только индикатор питания, или горят/мигают все лампочки
Иногда пользователи сталкиваются с ситуацией, когда на роутере горит только индикатор питания. При этом остальные значки на роутере TP-Link или другого производителя не светятся или мигают одновременно. Это указывает на программный сбой в работе роутера.
Такие неполадки могут произойти после обновления программного обеспечения маршрутизатора, возможно, вы установили не ту версию прошивки. ПО необходимо скачивать только с официального источника производителя и перед установкой проверять файлы на целостность и наличие вирусов и повреждений.
Можно попробовать обновить настройки, сбросив их до заводского уровня при помощи кнопки RESET. Ее необходимо удерживать несколько секунд, при этом все индикаторы должны погаснуть, а затем загореться вновь.
Если на устройстве горит только один индикатор Power, иногда это говорит о технической неполадке – например, сгорела плата роутера или вышел из строя адаптер питания. Если сброс настроек не помогает решить проблему, придется обращаться в сервисный центр.
Не горит индикатор Wi-Fi и беспроводная сеть не работает
Когда не горит лампочка Wi-Fi (WLAN), возможны такие причины:
- Cеть Wi-Fi отключена в настройках. Это можно проверить в интерфейсе роутера в разделе «Беспроводная сеть». Если беспроводной интернет отключен, его нужно включить. В некоторых моделях на задней панели есть кнопка включения/отключения Wi-Fi. Если сотовый интернет на даче отключен, данная кнопка будет находиться в положении OFF. Чтобы восстановить беспроводную сеть, нужно нажать на эту кнопку.
- Сбой в ПО. Необходимо перезагрузить девайс или сбросить его настройки до заводского уровня.
- Поломка устройства. При серьезной неисправности все индикаторы на роутере перестают гореть. В такой ситуации оборудование следует отнести в ремонт или менять по гарантии.
Индикация LOS горит красным
Если индикатор мигает красным, то у роутера нет подключения к глобальной сети.
Чтобы самостоятельно решить проблему необходимо:
- Проверить кабель, идущий от девайса к оборудованию провайдера, на наличие повреждений.
- Удостовериться, что коннектор плотно зашел в разъем роутера.
- Убрать пыль и грязь с коннектора и вставит его обратно.
Если эти действия не помогают и скоростной интернет на даче по-прежнему недоступен, тогда проблема скорее всего связана с неполадками оборудования вашего провайдера.












