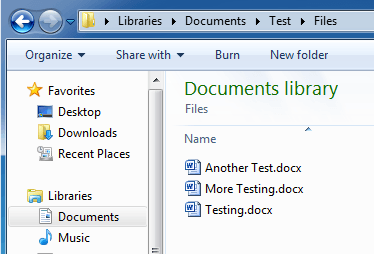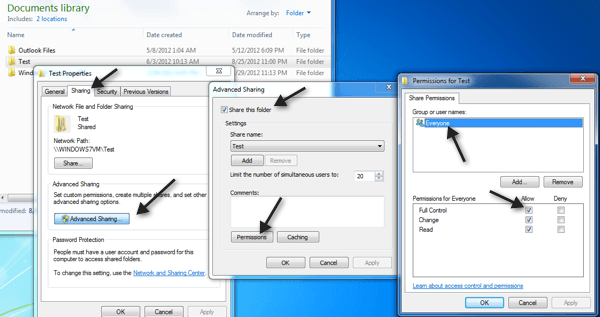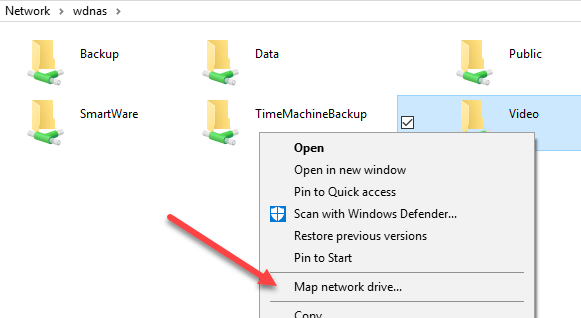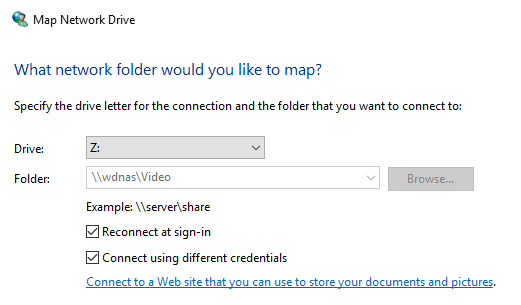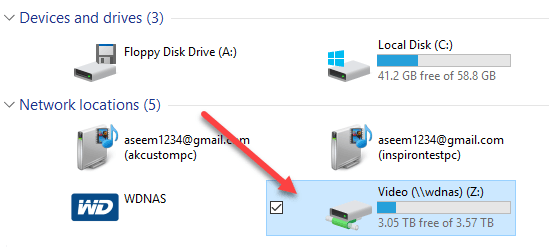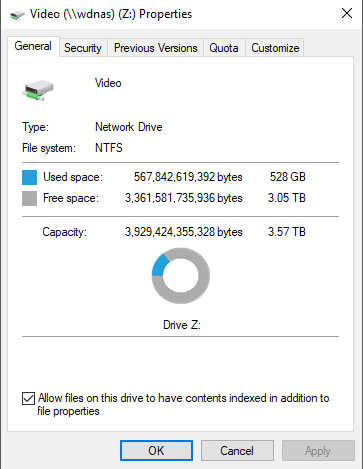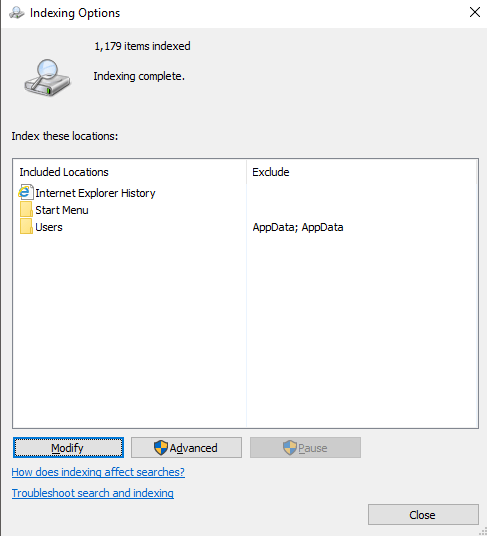Update:
I’d like to share that, with help from this question: Windows Server 2012 R2 — search by file content not working I’ve been able to make this work, so maybe it’s relevant for other users too.
I’ve a server running Windows Server 2012, and some others desktops running Windows 11, linked via LAN.
Windows Server 2012 index his folders, so the index is created and located on his HDD.
These folders are shared with the other desktops, so the files aren’t on the clients’ drives, but only on the server.
If I allow the search into file content on the server AND disable it on the desktop clients, when I perform a search on the clients, they use the index created by the server and read INTO the files too.
There’s no real UI explaining or making you aware of this event, so I thought that mentioning it here and confirming it works could be helpful.
Функцией поиска в Windows 10 и 11 приходится пользоваться намного чаще, чем в предыдущих версиях ОС: с помочью поиска можно быстро найти нужное приложение, файл, элемент настройки в новом меню Settings (Параметры), функцию системы или даже выполнить поиск в Интернете через меню Пуск. Однако в некоторых случаях встроенные поиск Windows перестает работать. При попытке найти любое приложение или файл, поиск Windows возвращает пустой список. В этой статье мы собрали основные советы, которые должны помочь, если у вас в Windows 10 или 11 не работает поиск в меню Пуск, панели задач и других элементах интерфейса Windows.
Содержание:
- Перезапустите службы поиска в Windows
- Не работает поиск в стартовом меню Windows
- Проверьте состояние и настройки службы индексирования Windows
- Утилита устранения неполадок службы индексирования и поиска Windows
- Сброс универсальных приложений Microsoft Store
- Не работает поиск Windows при включенной интеграции с Bing
- Не работает поиск в Параметрах Windows
- PowerShell скрипт для сброса Windows Search
Перезапустите службы поиска в Windows
За поиск из панели задач отвечает один из исполняемых файлов Cortana — SearchUI.exe. Если у вас не работает поиск в панели задач Windows 10, попробуйте перезапустить этот процесс:
- Запустите Диспетчер задач (Ctrl+Alt+Del);
- Перейдите на вкладку Подробности;
- Найдите в списке процессов SearchUI.exe, щелкните по нему ПКМ и выберите Снять задачу;
- Аналогично завершите процесс SearchApp.exe и SerchIndexer.exe;
- Когда вы в следующий раз попробуете выполнить поиск в Windows 10, это процесс автоматически перезапуститься.
Не работает поиск в стартовом меню Windows
Если у вас в Windows 10/11 поиск не работает только в стартовом меню Пуск, попробуйте следующее решение:
- Завершите процесс Проводника (Explorer.exe) с помочью щелчка ПКМ по пустому месту в панели задач с зажатыми клавишами
правыми Ctrl+Shift
(выберите Выход из проводника), либо с помощью диспетчера задач (
Ctrl+Shift+Esc
); - Запустите редактор реестра из Task Manager (Файл -> Запустить новую задачу -> regedit.exe);
- Удалите следующий ключ реестра
HKLM\SOFTWARE\Microsoft\Windows\CurrentVersion\Explorer\FolderTypes\{ef87b4cb-f2ce-4785-8658-4ca6c63e38c6}\TopView\{00000000-0000-0000-0000-000000000000}
. В 64 битной версии Windows 10 нужно удалить ключ реестра
HKLM\SOFTWARE\Wow6432Node\Microsoft\Windows\CurrentVersion\ Explorer\FolderTypes\ {ef87b4cb-f2ce-4785-8658-4ca6c63e38c6}\TopViews\{00000000-0000-0000-0000-000000000000}; - Запустите Explorer.exe через диспетчер задач (Файл -> Запустить новую задачу -> explorer.exe).
В Windows 10 Creator Update (1703) и более новых версиях есть еще одна частая проблема, из-за которой может не работать поиск. В разделе Параметры -> Конфиденциальность -> Фоновые приложения (Settings -> Privacy -> Background apps), включите опцию «Разрешить приложениям работать в фоновом режиме» (Let apps run in the background). При отключении данной опции может не работает поиск среди только что установленных приложений.
Если вы не нашли эту опцию, можно включить ее через реестр:
- Для этого перейдите в ветку реестра HKEY_CURRENT_USER\Software\Microsoft\ Windows\CurrentVersion\ BackgroundAccessApplications;
- Создайте новый параметр типа DWORD (32-бит) с именем GlobalUserDisabled и значением 0;
- Затем измените значение параметра BackgroundAppGlobalToggle на 1 в ветке реестра HKCU\Software\Microsoft\Windows\CurrentVersion\Search;
Либо вы можете изменить эти параметры из командой строки:
REG ADD HKCU\Software\Microsoft\Windows\CurrentVersion\BackgroundAccessApplications /v GlobalUserDisabled /t REG_DWORD /d 0 /f
REG ADD HKCU\Software\Microsoft\Windows\CurrentVersion\Search /v BackgroundAppGlobalToggle /t REG_DWORD /d 1 /f
- Перезагрузите компьютер.
Проверьте состояние и настройки службы индексирования Windows
Проверьте, запущена ли служба индексирования Windows. Для этого:
- Откройте консоль
services.msc
; - В списке служб найдите Windows Search;
- Проверьте, что служба запущена, а тип ее запуска – автоматический (Automatic — Delayed Start);
- Запустите / перезапустите службу WSearch;
- Теперь откройте классическую панель управления и откройте элемент Параметры индексирования (Control Panel\All Control Panel Items\Indexing Options);
- Убедитесь, что выбрано индексирование всех нужных расположений (как минимум должно быть включено индексирование Start Menu, Users, можете добавить ваши локальные диски и Outlook);
- Нажмите кнопку Дополнительно и в разделе Устранение неполадок нажмите кнопку Перестроить;
- Процесс переиндексации может занять довольно длительное время. Дождитесь его окончания.
Примечание. Проверьте, что на системном диске достаточно свободного места. В некоторых случаях размер индексного файла службы Windows Search (Windows.edb) может быть довольно большим.
Утилита устранения неполадок службы индексирования и поиска Windows
Попробуйте воспользоваться встроенной утилитой исправления неполадок Indexer Diagnostics (Troubleshooter) для исправления типовых проблем с поиском Windows. Для этого:
- Перейдите в меню Settings -> Search -> Searching Windows. Промотайте список вниз и нажмите на ссылку “Run the indexer troubleshooter to resolve common search issues”;
Можно запустить мастер исправления ошибок поиска из командой строки:
msdt.exe -ep WindowsHelp id SearchDiagnostic - Запустится мастер исправления неполадок в службах поиска и индексирования;
- Выберите вашу проблему (скорее всего это будет “Файлы не отображаются в результатах поиска” / “Files don’t appear in search results”) и нажмите Next;
- Дождитесь, пока “Search and Indexing troubleshooter” просканирует ваш компьютер и попробует исправить ошибку, после этого перезагрузите компьютер и проверьте работу поиска.
Сброс универсальных приложений Microsoft Store
Если у вас на компьютере установлен голосовой помощник Cortana (напомню, что русской версии Cortana все еще нет), исправить проблему неработающего поиска Windows может перерегистрация в системе всех универсальных UWP приложений Windows Store. Для этого в командной строке PowerShell, запущенной с правами администратора, выполните команду:
Get-AppXPackage -AllUsers | Foreach {Add-AppxPackage -DisableDevelopmentMode -Register "$($_.InstallLocation)\AppXManifest.xml"}
После окончания выполнения команды, перезагрузите компьютер.
Если это не исправило проблема с поиском, нужно полностью удалить и переустановить универсальное приложение Microsoft.Windows.Search (
Microsoft.Windows.Search_cw5n1h2txyewy
).
- Запустите консоль PowerShell.exe с правами администратора;
- Остановите службу Windows Search. Сначала нужно изменить тип запуска на Disabled, а потом остановить ее:
Get-Service WSearch| Set-Service –startuptype disabled –passthru| Stop-Service –Force - Перезагрузите Windows;
- Удалите универсальное приложениеSearch:
Get-AppxPackage -Name *Search* | Remove-AppxPackage -Verbose -ErrorAction SilentlyContinue -WarningAction SilentlyContinue
Get-AppxPackage -AllUsers -Name *Search* | Remove-AppxPackage -Verbose -ErrorAction SilentlyContinue -WarningAction SilentlyContinue - Теперь нужно удалить папку приложения
%LOCALAPPDATA%\Packages\Microsoft.Windows.Search_cw5n1h2txyewy
. Но для этого нужно сначала назначить локальную группу Administrators владельцем папки. Это можно сделать вручную в проводнике Windows (вкладка Безопасность в свойствах папки) или с помощью такого PowerShell скрипта:
$searchapp_path ="$env:localappdata\Packages\Microsoft.Windows.Search_cw5n1h2txyewy"
$Account = New-Object -TypeName System.Security.Principal.NTAccount -ArgumentList 'BUILTIN\Administrators';
$ItemList = Get-ChildItem -Path %searchapp_path -Recurse;
foreach ($Item in $ItemList) {
$Acl = $null;
$Acl = Get-Acl -Path $Item.FullName;
$Acl.SetOwner($Account);
Set-Acl -Path $Item.FullName -AclObject $Acl;
} - Теперь можно удалить папку Windows.Search_cw5n1h2txyewy:
Remove-Item -Path $env:localappdata\Packages\Microsoft.Windows.Search_cw5n1h2txyewy –force
- Сейчас поиск в Windows полностью отключен;
- Переустановите приложение Search App:
Get-AppxPackage -AllUsers -Name *Search* | % {Add-AppxPackage -Path ($_.InstallLocation + "\Appxmanifest.xml") -Register -DisableDevelopmentMode -ForceApplicationShutdown -Verbose}
- Включите автозапуск для службы WSearch:
Set-Service WSearch –startuptype automatic - Перезагрузите Windows, войдите под своей учетной записью и проверьте, что поиск теперь работает.
Не работает поиск Windows при включенной интеграции с Bing
5 февраля 2020 года у пользователей Windows 10 массового перестал работать поиск из панели задач. Окно поиска в панели задач открывается, но при вводе любого запроса поиск выдает пустые результаты.
Данная проблема была признана Microsoft и вызывалась недоступностью облачных сервисов поиска Bing. Дело в том, что по-умолчанию Windows 10 отправляет на свои сервера все, что вы вводите в поиске Start Menu, которыt возвращают вам результаты поиска из Bing.
Для исправления этой проблемы проще всего отключить интеграцию поиска Windows 10 с поисковой системой Microsoft Bing.
- Запустите редактор реестра (Win+R -> regedit.exe);
- Перейдите в раздел реестра HKEY_CURRENT_USER\SOFTWARE\Microsoft\Windows\CurrentVersion\Search\;
- Измените значение параметров BingSearchEnabled и CortanaConsent на 0;
Если эти параметры реестра отсутствуют, создайте их вручную (тип REG_DWORD 32 bit). Можно создать и изменить эти параметры следующими командами:
REG ADD HKCU\Software\Microsoft\Windows\CurrentVersion\Search /v BingSearchEnabled /t REG_DWORD /d 0 /f
REG ADD HKCU\Software\Microsoft\Windows\CurrentVersion\Search /v CortanaConsent /t REG_DWORD /d 0 /f
- Перезапустите Explorer.exe или перезагружайте компьютер.
Данное решение поможет, если у вас открывается окно поиска, но при вводе текста для поиска не ничего появляется. На момент написания статьи инженеры Microsoft уже исправили проблему с Bing, и службы поиска Windows стали работать нормально. Хотя на мой взгляд интеграцию поиска Windows с Bing нужно отключать сразу после установки операционной системы.
Не работает поиск в Параметрах Windows
В приложении “Параметры” (Settings) Windows 10/11 есть собственной окно поиска для быстрого перехода к элементам настройки системы. Если у вас перестал работать поиск в Параметрах:
- Запустите File Explorer и перейдите в каталог
%LocalAppData%\Packages\windows.immersivecontrolpanel_cw5n1h2txyewy\LocalState
; - Откройте свойства папки Indexed, нажмите кнопку “Другие”, и проверьте что включена опция включена опция “Разрешить индексировать содержимое файлов в этой папке в дополнении к свойствам файла”;
- Если опция уже включена, отключите ее, нажмите Ок, а затем включите снова.
PowerShell скрипт для сброса Windows Search
Если рассмотренные выше способы не помогли восстановить работу поиска в Windows 10, Microsoft рекомендует воспользоваться скриптом PowerShell для сброса всех настроек службы Windows Search (скрипт предназначен для Windows 10 1903 и выше).
[Для запуска этого скрипта нужно
- Скачайте скрипт ResetWindowsSearchBox.ps1 по ссылке;
- Запустите консоль PowerShell с правами администратора;
- Измените настройки политики запуска скриптов PowerShell, выполнив команду (команда разрешает запуск скриптов в текущей сессии powershell.exe):
Set-ExecutionPolicy -Scope Process –ExecutionPolicy Unrestricted - Запустите скрипт;
- Скрипт сбросит настройки поиска Windows на значения по-умолчанию;
- Перезагрузите компьютер и проверьте, исправлена ли проблема поиска в Windows.
Другие варианты исправления проблем поиска в Windows, которые могут помочь, если предыдущие варианты не помогли вам:
- Remove From My Forums

Индексирование сетевых дисков
-
Вопрос
-
Добрый день!
Есть Windows 2008 R2 Standard в качестве файлового сервера. Есть рабочая станция Windows 7 Prof. На рабочей станции в качестве диска N: подмаплена шара \\SERVER\NUOVO. На шаре есть каталог МОЙ_КАТАЛОГ. Хочу добавить N:\МОЙ_КАТАЛОГ в библиотеку «Документы»
рабочей станции. Но… при попытке добавления получаю ошибку:не возможно добавить эту сетевую папку так как она не индексирована
Иду в хелп (например, сюда:
http://windows.microsoft.com/ru-RU/windows7/Libraries-frequently-asked-questions) и читаю:Это означает, что папка хранится в сетевом размещении, которое не проиндексировано. Сетевая папка может быть добавлена в библиотеку, только если содержимое данной
папки было добавлено в индекс поиска. Если папка уже индексирована на том устройстве, где она хранится, эта папка должна быть доступной для непосредственного включения в библиотеку.Смотрю свойства папки на сервере, и вижу, что галка «Разрешить индексировать содержимое файлов в этой папке в дополнение к свойствам файла» установлена.
Что ещё нужно сделать, чтобы эта папка стала индексированной?
Сергей Панченко
Ответы
-
То, что стоит галочка «Разрешить индексирование…» — это мало. Надо включить Windows Search на сервере Windows 2008. По-умолчанию, вроде как она отключена. Как включить Windows Search рассказано в
этой статье. После этого добавляете в Индексируемые расположения нужную вам папку.
MCSA
-
Помечено в качестве ответа
30 ноября 2011 г. 12:27
-
Помечено в качестве ответа
Как включить поиск по всем дискам в Windows 10 простой способ
По умолчанию Windows выполняет поиск только на диске C или на том диске, на котором установлена Windows 10. Это неплохая функция, если она работает, и ее распространение на другие диски в вашей системе может сделать ее еще более полезной. Конечно, этого не происходит, и для этого вам стоит узнать Как включить поиск по всем дискам в Windows 10.
Следует отметить, что при первом добавлении всего диска в индекс Windows он может замедляться, пока файлы индексируются.
Индексировать другие диски
В поиске Windows введите «Параметры индексирования» и коснитесь результата панели управления.
Нажмите кнопку «Изменить», и откроется новое окно. Все другие диски, внутренние и внешние, появятся в этом окне. Вы можете выбрать весь диск или, если вы просто хотите проиндексировать определенные папки на другом диске, вы можете развернуть его и выбрать папки, которые хотите проиндексировать. Нажмите кнопку ОК.
Когда вы Сначала добавьте новое местоположение, Параметры индексирования покажут вам сообщение: Скорость индексации снижена из-за активности пользователя. Это будет временно. С добавлением новых местоположений для индексации всех файлов потребуется некоторое время. Как только файлы будут проиндексированы, все вернется в нормальное состояние.
Расширенный поиск
в Windows 10 есть два разных режима поиска, классический и расширенный. Расширенный поиск будет искать места, отличные от местоположений по умолчанию, и если вы его включите, он действительно будет выполнять поиск по всему вашему ПК.
Чтобы включить его, откройте приложение «Настройки» и перейдите в группу настроек «Поиск». Если вы используете более старую версию Windows 10, вам может потребоваться перейти в группу настроек Cortana.
В группе настроек поиска выберите вкладку Поиск Windows. В разделе «Найти мои файлы» выберите «Расширенный».
Исключить места в поиске
Вы можете добавить целые диски или выбрать местоположения в поисковом индексе Windows. Однако, не исключено, что вы, возможно, захотите исключить определенные местоположения. Причем в то же время индексируя все остальное.
Чтобы исключить определенные папки, вы можете просмотреть как параметры индексации. Так и вкладку «Поиск Windows» приложение «Настройки».
В разделе «Параметры индексации» разверните диск, который вы хотите добавить в индекс. И снимите флажки с папок, которые вы хотите исключить.
В приложении «Настройки» выберите «Поиск»> «Поиск в Windows». Прокрутите вниз и нажмите кнопку Добавить исключенную папку. Выберите папку, которую вы хотите исключить, и она не будет проиндексирована или доступна для поиска.
Источник
Поиск файлов по их содержимому в Windows 10
Для многих пользователей основным местом хранения практически любой электронной информации является жесткий диск в компьютере или флешка. Со временем данных может накапливаться большое количество и даже качественная сортировка и структуризация могут не помочь — без дополнительной помощи отыскивать нужное станет сложно, особенно когда помнишь содержимое, но не помнишь имя файла. В Windows 10 есть сразу два варианта того, как искать файлы по их отрывку.
Поиск файлов по содержимому в Виндовс 10
В первую очередь с данной задачей ассоциируются обычные текстовые файлы: мы сохраняем на компьютере различные заметки, интересные сведения из интернета, рабочие/учебные данные, таблицы, презентации, книги, письма из почтового клиента и многое другое, что можно выразить текстом. Помимо этого по содержимому можно искать и узконаправленные файлы — сохраненные страницы сайтов, код, хранящийся к примеру, в расширении JS и др.
Способ 1: Сторонние программы
Обычно функциональности встроенного поисковика Windows достаточно (о нем мы рассказали в Способе 2), но сторонние программы в ряде случаев будут приоритетнее. К примеру, настройка параметров расширенного поиска в Виндовс устроена таким образом, что вы делаете ее один раз и надолго. Вы также можете выставить поиск по всему накопителю, но при большом количестве файлов и объемном жестком диске процесс иногда замедляется. То есть гибкости системой не предусмотрено, сторонние же программы позволяют каждый раз искать по новому адресу, сужая критерии и используя дополнительные фильтры. К тому же такие программы часто выступают небольшими файловыми помощниками и имеют расширенные возможности.
В этот раз мы рассмотрим работу простой программы Everything, поддерживающей поиск на русском языке локально, на внешних девайсах (HDD, флешка, карта памяти) и на серверах FTP.
- Скачайте, установите и запустите программу обычным способом.
- Для обычного поиска по названию файла достаточно воспользоваться соответствующим полем. При параллельной работе с другим ПО результаты будут обновляться в режиме реального времени, то есть если вы сохранили какой-то файл, соответствующий введенному имени, он тут же добавится в выдачу.
В поле «Слово или фраза внутри файла» вписываем искомое выражение, при необходимости настроив дополнительные параметры типа фильтра по регистру. Чтобы ускорить процесс поиска, можете также сузить область проверок, выбрав конкретную папку или приблизительную область. Этот пункт желателен, но необязателен.
Появится результат, соответствующий заданному вопросу. Вы можете открыть каждый найденный файл двойным кликом ЛКМ или вызвать его стандартное контекстное меню Windows, нажав ПКМ.
Кроме того, Everything справляет с поиском специфического контента, как, например, скрипта по строчке его кода.

Остальные возможности программы вы можете узнать из нашего обзора программы по ссылке выше или самостоятельно. В целом это очень удобный инструмент, когда требуется быстро искать файлы по их содержимому, будь то встроенный накопитель, внешний диск/флешка или FTP-сервер.
Если работа с Everything не подходит, ознакомьтесь со списком других похожих программ по ссылке ниже.
Способ 2: Поиск через «Пуск»
Меню «Пуск» в десятке было улучшено, и сейчас оно не такое ограниченное, как было в прошлых версиях этой операционной системы. Используя его, можно отыскать нужный файл в компьютере по его содержимому.
Для того чтобы этот способ был рабочим, необходима включенная расширенная индексация на компьютере. Поэтому первым делом разберем, как ее активировать.
Включение службы
У вас должна быть запущена служба, отвечающая за поиск в Виндовс.
- Чтобы это проверить и при необходимости изменить ее статус, нажмите Win + R и в поисковое поле впишите services.msc , затем нажмите Enter.
В списке служб отыщите «Windows Search». Если в колонке «Состояние» статус «Выполняется», значит она включена и дальнейшие действия не требуются, окно можно закрыть и переходить к следующему этапу. Тем, у кого она отключена, нужно ее запустить вручную. Для этого нажмите два раза по службе левой кнопкой мыши.
Вы попадете в ее свойства, где «Тип запуска» смените на «Автоматически» и нажмите «ОК».
Вы можете «Запустить» службу. Статус в столбце «Состояние» не сменится, однако если вместо слова «Запустить» вы увидите ссылки «Остановить» и «Перезапустить», значит включение произошло успешно.

Включение разрешения индексации на жестком диске
Жесткий диск должен иметь разрешение на индексацию файлов. Для этого открываем «Проводник» и переходим в «Этот компьютер». Выбираем тот раздел диска, на котором планируется совершать поиск сейчас и в будущем. Если таких разделов несколько, выполните дальнейшую настройку поочередно со всеми ними. При отсутствии дополнительных разделов работать будем с одним — «Локальный диск (С:)». Жмем правой кнопкой мыши по иконке и выбираем «Свойства».
Убедитесь, что галочка рядом с пунктом «Разрешить индексирование…» установлена или поставьте ее самостоятельно, сохранив изменения.
Настройка индексации
Теперь остается включить расширенную индексацию.
- Открываем «Пуск», в поисковом поле пишем что угодно, чтобы запустить меню поиска. В правом верхнем углу жмем по троеточию и из выпавшего меню кликаем на единственный доступный вариант «Параметры индексирования».
В окне с параметрами первым делом добавим место, которое будем индексировать. Их может быть несколько (например, если вы хотите индексировать папки выборочно или несколько разделов жесткого диска).
Напоминаем, что здесь надо выбирать те места, в которых вы планируете совершать поиск в дальнейшем. Если выбирать сразу весь раздел, в случае с системным будут исключены самые важные его папки. Это сделано и в целях безопасности, и для сокращения времени ожидания поиска. Все остальные настройки касательно индексируемых мест и исключений при желании настройте самостоятельно.
В колонку «Исключения» попадают папки внутри папок. Например, в папке «Downloads» снятая галочка с подпапки «Photoshop» добавила ее в список исключений.
Когда вы детально настроили все места индексирования и сохранили результаты, в прежнем окне нажмите кнопку «Дополнительно».
Переходим на вкладку «Типы файлов».
В блоке «Как следует индексировать такие файлы?» переставляем маркер на пункт «Индексировать свойства и содержимое файлов», жмем «ОК».
Будет начато индексирование. Цифра обработанных файлов обновляется где-то раз в 1-3 секунды, а общая продолжительность зависит лишь от того, какой объем информации предстоит проиндексировать.
Если по какой-то причине процесс не запускается, снова зайдите в «Дополнительно» и в блоке «Устранение неполадок» щелкните на «Перестроить».
Согласитесь с предупреждением и дождитесь, когда в окне будет написано «Индексирование завершено».
Все лишнее можно закрыть и попробовать работу поиска в деле. Открываем «Пуск» и пишем фразу из какого-нибудь документа. После этого на верхней панели переключаем тип поиска с «Все» на подходящий, в нашем примере на «Документы».
Результат на скриншоте ниже. Поисковик отыскал вырванную из текстового документа фразу и нашел ее, предоставив возможность открыть файл, отобразив его расположение, дату изменения и другие функции.
Помимо стандартных офисных документов Windows умеет искать и по более специфическим файлам, например, в JS-скрипте по строчке кода.
Или в HTM-файлах (обычно это сохраненные страницы сайтов).

Конечно, полный список файлов, которые поддерживает поисковик десятки, куда больше, и показывать все примеры не имеет смысла.
Теперь вы знаете, как оптимизировать поиск по содержимому в Windows 10. Это позволит сохранять больше полезной информации и не теряться в ней, как прежде.
Источник
Содержание
- Индексирование поиска в Windows 10: вопросы и ответы
- Что такое индексирование?
- Как индексирование ускоряет поисковые запросы?
- Какие сведения индексируются?
- Какие приложения используют индекс?
- Почему индексирование все время выполняется на компьютере автоматически?
- Где хранятся сведения об индексе?
- Сколько места использует индекс?
- Какие языки могут индексироваться?
- Какие типы файлов могут индексироваться?
- Можно ли изменить объем индексируемых данных о файлах?
- Как добавить сетевые папки в Windows Поиск по индексу
- Шаг 1 — Share Folder
- Шаг 2 — Сетевой диск карты
- Индексирование файлов в Windows. Плюсы и минусы. Как правильно настроить.
- Индексация файлов в Windows
- Для чего система Windows индексирует файлы
- Windows 10 как индексировать сетевую папку
- Вопрос
- Ответы
- Все ответы
- Чтобы сделать папку доступной в автономном режиме, выполните следующие действия:
Индексирование поиска в Windows 10: вопросы и ответы
Индексирование содержимого компьютера помогает быстрее получить результаты поиска файлов и других объектов. Узнайте, как это работает.
Что такое индексирование?
Индексирование — это процесс просмотра файлов, электронных сообщений и другого содержимого на компьютере и классификации информации о них, например содержащихся в них слов и метаданных. При выполнении поиска на компьютере после индексирования система анализирует индекс терминов, чтобы быстрее найти результаты.
Первое индексирование может занять несколько часов. После этого индексирование будет выполняться в фоновом режиме на компьютере во время его использования, при этом проводится только повторное индексирование обновленных данных.
Как индексирование ускоряет поисковые запросы?
Как и указатель в книге, цифровой индекс позволяет компьютеру и приложениям быстрее находить содержимое, анализируя термины или общие свойства, такие как дата создания файла. Полностью построенный индекс может возвращать ответы на такие операции поиска, как «Показать все песни Coldplay», за долю секунды, хотя без индекса эта операция может занять несколько минут.
Какие сведения индексируются?
По умолчанию индексируются все свойства файлов, в том числе имена и полные пути к файлам. Для файлов с текстом индексируются их содержимое, что позволяет искать слова в файлах.
Устанавливаемые приложения также могут добавлять собственные сведения в индекс для ускорения поиска. Например, Outlook 2016 по умолчанию добавляет все письма, синхронизированные с компьютером, в индекс и использует его для поиска в приложении.
Какие приложения используют индекс?
Многие из встроенных приложений на компьютере используют индекс тем или иным образом. Проводник, «Фотографии» и Groove применяют его для доступа к файлам и отслеживания изменений в них. Microsoft Edge использует индекс для отображения результатов журнала браузера в адресной строке. Outlook использует его для поиска почты. Кортана использует индекс для ускоренного предоставления результатов поиска на компьютере.
Многие приложения в Microsoft Store также применяют индекс для предоставления актуальных результатов поиска файлов и другого содержимого. Отключение индексировании приведет к тому, что эти приложения станут работать медленнее или совсем перестанут работать, в зависимости от интенсивности использования индекса.
Почему индексирование все время выполняется на компьютере автоматически?
Ваш компьютер с Windows 10 постоянно отслеживает изменения файлов и обновляет индекс, добавляя последние данные. Для этого он открывает недавно измененные файлы, изучает изменения и сохраняет новые сведения в индексе.
Где хранятся сведения об индексе?
Все данные, полученные в результате индексирования, хранятся локально на компьютере. Они не передаются на любой другой компьютер или корпорации Майкрософт. Однако приложения, устанавливаемые на компьютере, могут читать данные в индексе, поэтому будьте осторожны при установке и убедитесь, что вы доверяете источнику приложения.
Сколько места использует индекс?
Как правило, индекс занимает менее 10 процентов от размера индексированных файлов. Например, если у вас 100 МБ текстовых файлов, индекс для них будет занимать менее 10 МБ.
Индекс может занимать больше места, если у вас большое количество небольших файлов ( Изменить.
Какие языки могут индексироваться?
Все языковые пакеты, установленные с Windows, содержат информацию для индексирования содержимого на этом языке. Если у вас есть файлы или другое содержимое на языке, который не установлен на компьютере, индекс попытается сделать их доступными для поиска, но это не всегда возможно.
Чтобы установить другие языковые пакеты, чтобы обеспечить возможность поиска на компьютере, перейдите в раздел Параметры> & язык > регион & язык, а затем выберите команду Добавить язык .
Какие типы файлов могут индексироваться?
Для просмотра списка типов файлов, которые могут быть проиндексированы, перейдите на страницу панели управления «Параметры индексирования» и выберите Дополнительно > Типы файлов.
Можно ли изменить объем индексируемых данных о файлах?
Да. Существует два способа индексирования файлов: только свойства или свойства и содержимое. При индексировании только свойств система не изучает содержимое файла или не делает его доступным для поиска. Вы по-прежнему сможете выполнять поиск по имени файла, но не по его содержимому.
Если вы решите не индексировать содержимое файлов, вы сможете уменьшить размер индекса, но в некоторых случаях файлы станет труднее найти.
Чтобы выбрать параметр для каждого типа файла, перейдите на страницу панели управления «Параметры индексирования» и выберите Дополнительно > Типы файлов.
Как добавить сетевые папки в Windows Поиск по индексу
In Windows 10функция поиска по умолчанию индексирует историю Internet Explorer, меню «Пуск» и всю папку пользователей в системном разделе. Что делать, если вы хотите добавить сетевую папку в поисковый индекс в Windows 10? Например, предположим, у вас есть устройство NAS (сетевое хранилище), и у вас есть куча видео, изображений и файлов, которые просто не помещаются на вашем компьютере?
В этой статье я расскажу вам, как добавить сетевую папку в индекс поиска, чтобы при поиске файла из Проводника вы также получили результаты, содержащие файлы, хранящиеся в сетевой папке.
Внимание: Технически говоря, Windows клиент не будет добавлять сетевое расположение в локальный поисковый индекс. Вместо этого он передаст этот поиск на сервер, и сервер будет выполнять поиск, используя свой индекс. Если вы пытаетесь выполнить поиск на устройстве NAS, он будет выполнять поиск в режиме реального времени, поэтому для появления результатов потребуется некоторое время. При поиске Windows Файловый сервер, вам необходимо убедиться, что поисковый индекс на сервере включает все желаемые местоположения.
Первое, что вам нужно сделать, это предоставить общий доступ к папке, которую вы хотите включить в индекс. Вам нужно будет предоставить общий доступ к папке на вашем NAS или на главном компьютере, если это файлы, хранящиеся на Windows ПК, например. В качестве примера я хотел включить некоторые файлы, хранящиеся на моем Windows 7 ПК в Windows 10 индекс поиска. Это три тестовых файла, которые я хочу включить:
Итак, я пошел в Windows 7 и поделился папкой, щелкнув правой кнопкой мыши и выбрав Свойства.
Затем я нажал на разделение вкладка, Расширенный доступ, проверили Поделиться этой папкой, нажал Разрешения и дал Все полностью контролируются, Вам, очевидно, не нужно давать всем полный контроль, я просто делаю это здесь, потому что его проще настроить.
Шаг 2 — Сетевой диск карты
Далее вы должны сопоставить папку как диск в Windows 10, Вы можете сделать это, открыв Проводник, а затем нажав на Cеть внизу. Найдите свой NAS, файловый сервер или ПК в списке, а затем дважды щелкните его, чтобы просмотреть общие папки.
Перейдите и нажмите на общую папку, а затем нажмите Легкий доступ и Карта как диск, Обратите внимание, что вы также можете просто щелкнуть правой кнопкой мыши по папке и выбрать Карта сетевого диска, Вам необходимо будет предоставить учетные данные для входа в файловый сервер или сетевой компьютер.
Обратите внимание: если обе машины не имеют одинакового имени пользователя и пароля, вам необходимо проверить Подключиться с использованием разных учетных данных затем введите имя пользователя и пароль для этого компьютера или файлового сервера. Теперь, когда вы переходите на компьютер, должен быть указан сопоставленный диск.
Теперь щелкните правой кнопкой мыши на сетевом диске и нажмите Свойства, Внизу убедитесь, что Разрешить файлу на этом диске индексировать содержимое в дополнение к свойствам файла.
Как только вы это сделаете, новые файлы будут отсканированы и включены в Windows 10 поиск. В зависимости от того, сколько файлов было добавлено, может пройти некоторое время, прежде чем вы начнете видеть результаты. Теперь, когда я выполняю поиск, я вижу файлы из моей сопоставленной папки NAS:
Милая! Также обратите внимание, что для определенных типов файлов, таких как документы Word, он также индексирует содержимое файлов, поэтому вы можете искать внутри текстовых файлов и т. Д. Как я упоминал ранее, эти файлы не индексируются в локальном индексе поиска, хотя , Если вы нажмете «Пуск» и введите параметры индексирования, вы увидите, что местоположение сетевого диска не указано и не может быть добавлено.
По сути, он выполняет поиск в режиме реального времени, поэтому он будет медленным, если у вас есть огромное количество файлов на вашем сетевом ресурсе. Вот и все! Кроме того, не забудьте проверить мой пост о том, как перестроить индекс поиска если вы не получаете все желаемые результаты при выполнении поиска. Если у вас возникли проблемы с поиском сетевого расположения в Windows 10, оставьте комментарий здесь, и я постараюсь помочь. Наслаждайтесь!
Индексирование файлов в Windows. Плюсы и минусы. Как правильно настроить.
О, сколько жёстких дисков умерло при отключении индексации дисков!
«Специалисты» ускоряют смерть работу компьютера выключением опции индексации файлов на жёстком диске.
Индексация файлов в Windows
Индексация файлов по умолчанию сделана не очевидно. Она потихоньку шуршит по диску и создаёт в недрах системы индекс файлов и помечает обработанные файлы специальным атрибутом.
Что такое индексация. Индексация это аналог каталога в библиотеке (хм, сейчас кто-то кроме студентов редких специальностей ходит в библиотеку?). По карточке легко найти книгу.
Индексация бывает разной. Применительно к индексу файлов. Лёгкой — сбор имён и расположения файлов. Глубокой — сбор имён, расположения и содержания файлов.
На основе глубокой, например, работает поиск по картинке в интернете. Найти для компа аналог хотел бы, кстати.
Для чего система Windows индексирует файлы
- Для навигации по диску самой операционной системы. Об этом забывают оптимизаторы.
- Чтобы при поиске быстро выдать нужный файл.
Думаю нет смысла теперь говорить о результатах отключения индексации диска. Скорость доступа к данным в системе Windows снизиться!
Но Windows была бы не самой собой, если бы ограничилась только этой индексацией.
Для интереса загляните в «параметры индексирования» в панеле управления Windows.
Windows 10 как индексировать сетевую папку
Вопрос
Есть Windows 2008 R2 Standard в качестве файлового сервера. Есть рабочая станция Windows 7 Prof. На рабочей станции в качестве диска N: подмаплена шара \SERVERNUOVO. На шаре есть каталог МОЙ_КАТАЛОГ. Хочу добавить N:МОЙ_КАТАЛОГ в библиотеку «Документы» рабочей станции. Но. при попытке добавления получаю ошибку:
не возможно добавить эту сетевую папку так как она не индексирована
Это означает, что папка хранится в сетевом размещении, которое не проиндексировано. Сетевая папка может быть добавлена в библиотеку, только если содержимое данной папки было добавлено в индекс поиска. Если папка уже индексирована на том устройстве, где она хранится, эта папка должна быть доступной для непосредственного включения в библиотеку.
Смотрю свойства папки на сервере, и вижу, что галка «Разрешить индексировать содержимое файлов в этой папке в дополнение к свойствам файла» установлена.
Что ещё нужно сделать, чтобы эта папка стала индексированной?
Ответы
То, что стоит галочка «Разрешить индексирование. » — это мало. Надо включить Windows Search на сервере Windows 2008. По-умолчанию, вроде как она отключена. Как включить Windows Search рассказано в этой статье. После этого добавляете в Индексируемые расположения нужную вам папку.
Все ответы
Попробуйте на клиентском компьютере под управлением Windows 7 выполнить следующее:
Пуск -> Панель управления -> Параметры индексирования -> Изменить -> В верхней половине появившегося окна добавьте нужную папку в список индексируемых расположений.
Секундочку. А вы делали вот это из статьи, которую вы указываете:
Если сетевая папка не индексирована, простой способ индексировать ее — сделать папку доступной автономно. При этом будут созданы автономные версии файлов папки и эти файлы добавятся к индексу поиска на компьютере. Как только папка будет доступна автономно, ее можно включить в библиотеку.
Чтобы сделать папку доступной в автономном режиме, выполните следующие действия:
Во время подключения к сети найдите сетевую папку, которую необходимо сделать доступной в автономном режиме.
Щелкните правой кнопкой мыши папку и затем выберите Всегда доступны в автономном режиме .
После этого папка становится частью индекса «Автономные файлы». И после этого вы спокойно можете добавлять её в библиотеку «Документы». Удачи!
Секундочку. А вы делали вот это из статьи, которую вы указываете:
Если сетевая папка не индексирована, простой способ индексировать ее — сделать папку доступной автономно. При этом будут созданы автономные версии файлов папки и эти файлы добавятся к индексу поиска на компьютере. Как только папка будет доступна автономно, ее можно включить в библиотеку.
Боюсь, без создания автономных версий файлов и папок индексирование работать не будет. По моему скромному предположению это связано желанием уменьшить общую сетевую нагрузку на оборудование и серверы, которая в случае сетевого индексирования наверняка значительно снизит общую производительность сети организации и, как следствие общей производительности компьютеров в этой сети.
Так что путь к вашей «хотелке» — о добавлении сетевого ресурса в качестве Библиотеки на локальном компьютере полюбому должен проходить через создание автономных файлов этой папки на локальном компьютере.
In Windows 10, the default search function indexes your Internet Explorer history, Start Menu, and the entire users folder on the system partition. What if you want to add a network folder to the search index in Windows 10? For example, let’s say you have a NAS (network attached storage) device and you have a bunch of videos, pictures and files on there that simply won’t fit on your PC?
In this article, I’ll show you how to go about adding a network folder to the search index so that when you search for a file from Explorer, you will also get results that include files stored in the network folder.
Note: Technically speaking, the Windows client will not add a network location to the local search index. Instead, it will pass that search on to the server and the server will perform a search using its index. If you are trying to search a NAS device, it will perform the search in real-time, so the results will take some time to appear. If searching a Windows File server, you need to ensure that the search index on the server includes all desired locations.
Step 1 – Share Folder
The first thing you want to do is actually share the folder you want to include in the index. You’ll need to share the folder on your NAS or on the host machine, if it’s files stored on a Windows PC, for example. As an example, I wanted to include some files stored on my Windows 7 PC in the Windows 10 search index. These are the three test files I want to include:
So I went to Windows 7 and shared the folder by right-clicking and choosing Properties.
Then I clicked on the Sharing tab, Advanced Sharing, checked Share this folder, clicked on Permissions and gave Everyone Full Control. You obviously don’t have to give everyone full control, I’m just doing it here because it’s easier to setup.
Step 2 – Map Network Drive
Next you have to map the folder as a drive in Windows 10. You can do this by opening Explorer and then clicking on Network at the bottom. Find your NAS, file server or PC in the list and then double-click on it to see the shared folders.
Go ahead and click on the shared folder and then click on Easy access and Map as drive. Note that you can also just right-click on the folder and choose Map network drive. You’ll need to provide credentials to log into the file server or network PC.
Note that unless both machines have the same username and password, you’ll need to check the Connect using different credentials box and then type in the username and password for that computer or file server. Now when you go to computer, the mapped drive should be listed.
Now right-click on the network drive and click on Properties. At the bottom, make sure to check the Allow files on this drive to have contents indexed in addition to file properties.
Once you do this, the new files will be scanned and included in the Windows 10 search. Depending on how many files have been added, it could take some time before you start seeing the results. Now when I perform a search, I see files from my mapped NAS folder:
Sweet! Also, note that for certain file types like Word documents, it also indexes the contents of the files, so you can search inside text files, etc. As I mentioned earlier, these files aren’t being indexed in the local search index, though. If you click on Start and type in indexing options, you’ll see that the mapped network drive location is not listed nor can it be added.
Basically, it’s performing the search in real-time, which is why it’s going to be slow if you have a huge number of files on your network share. That’s about it! Also, be sure to check out my post on how to rebuild the search index in case you are not getting all the desired results when doing a search. If you have any problems with searching a network location in Windows 10, post a comment here and I’ll try to help. Enjoy!