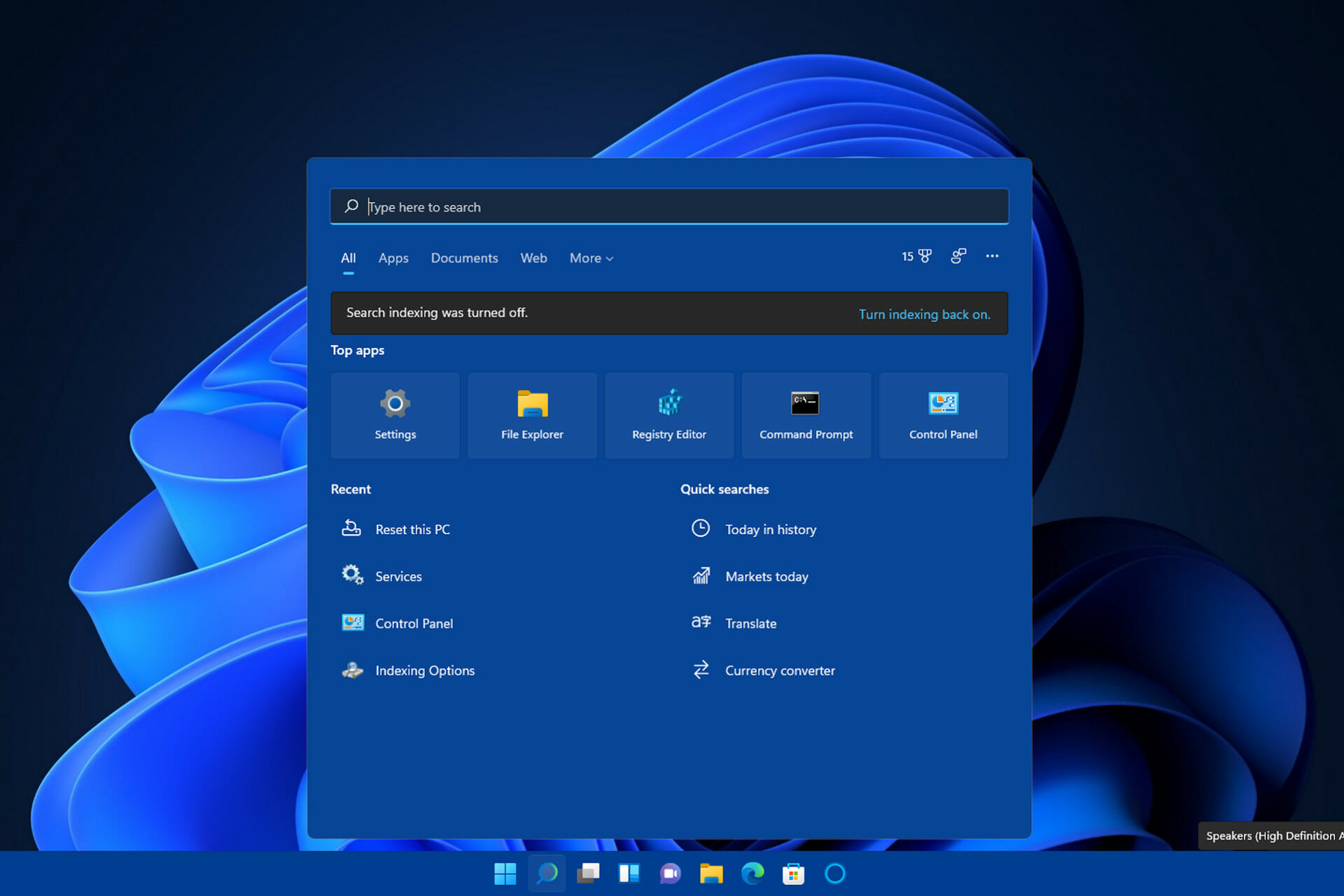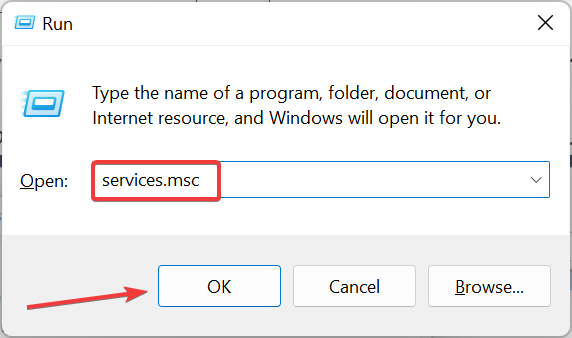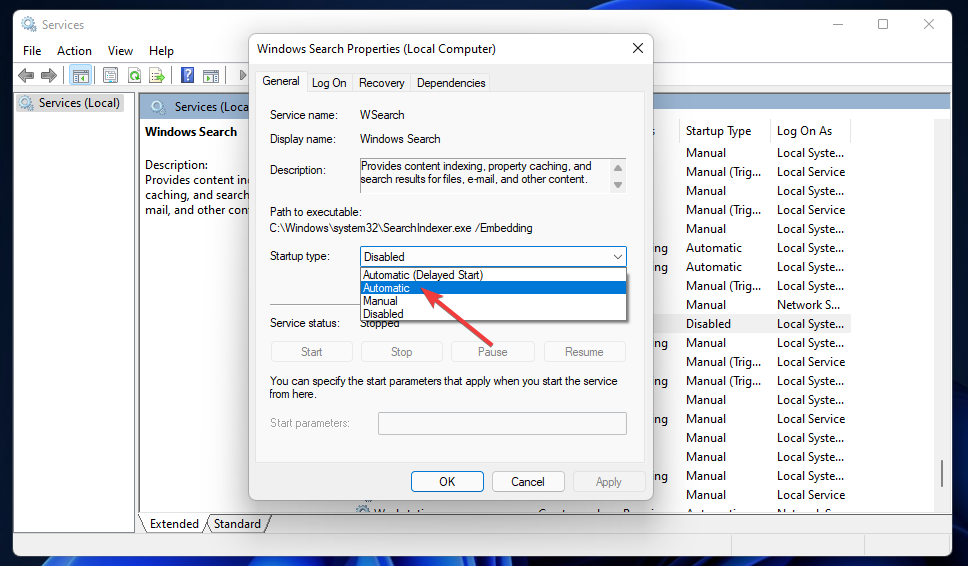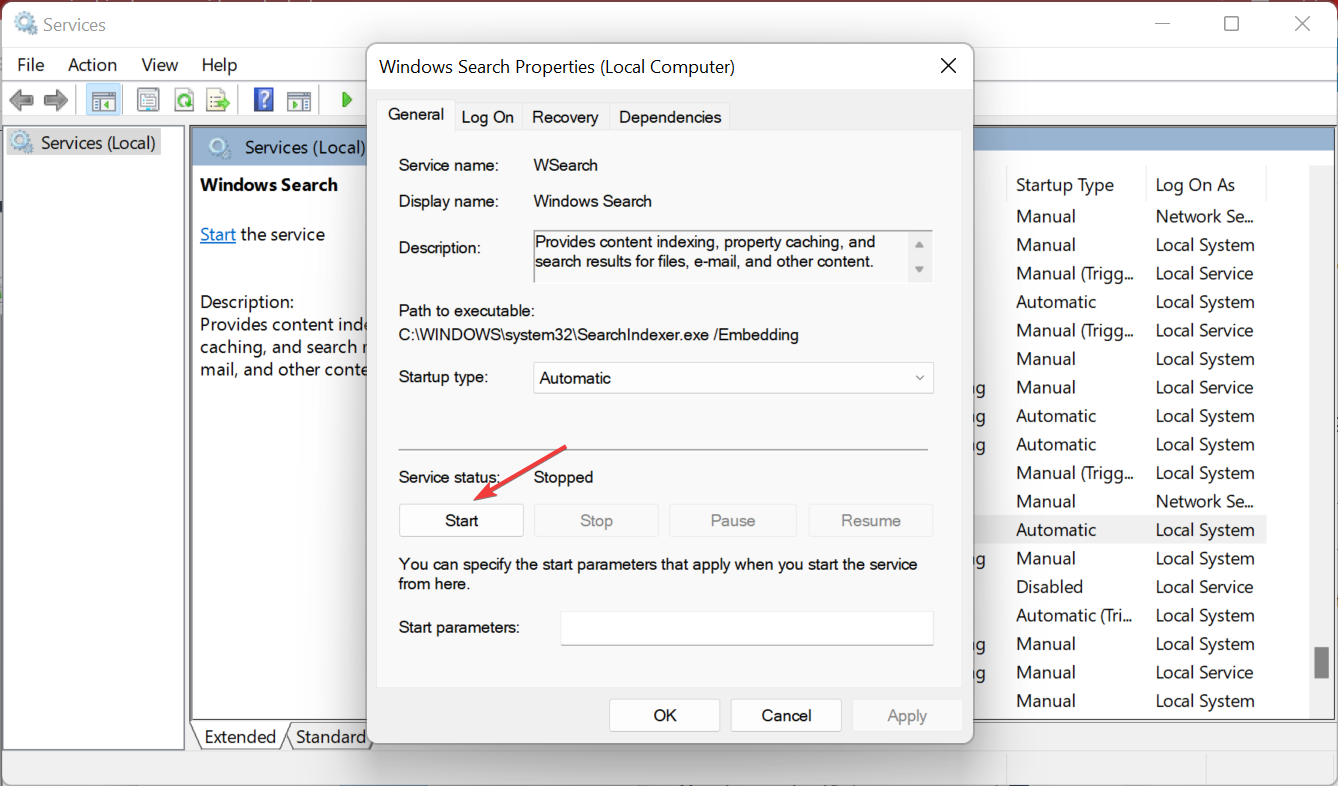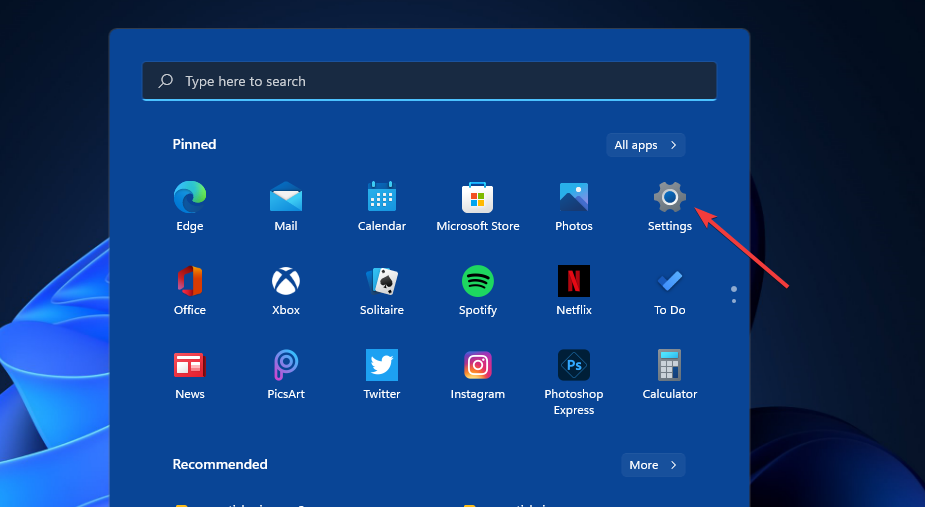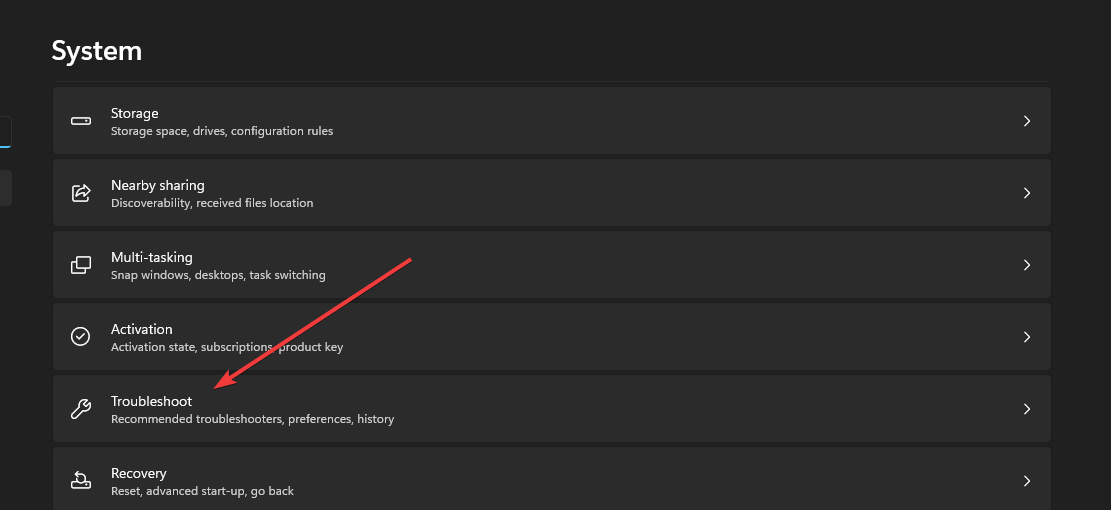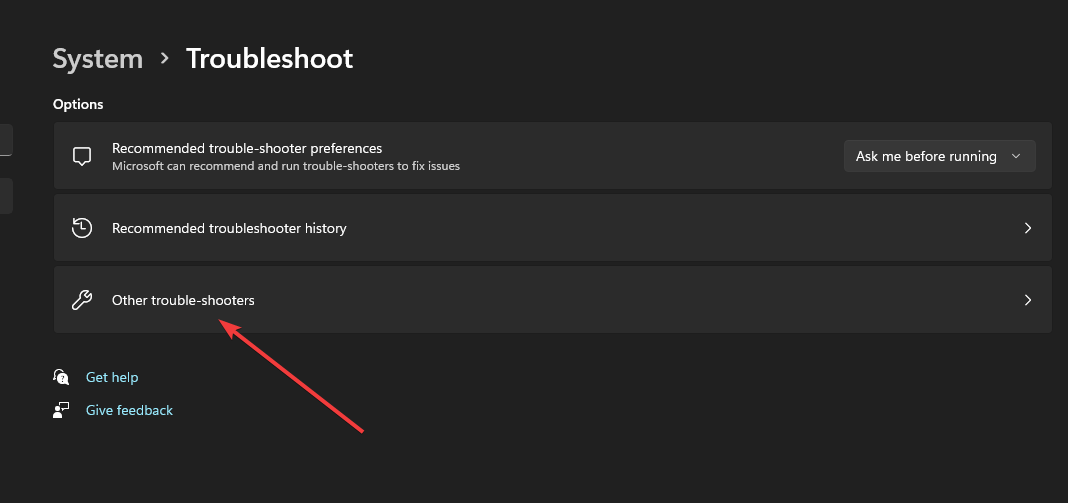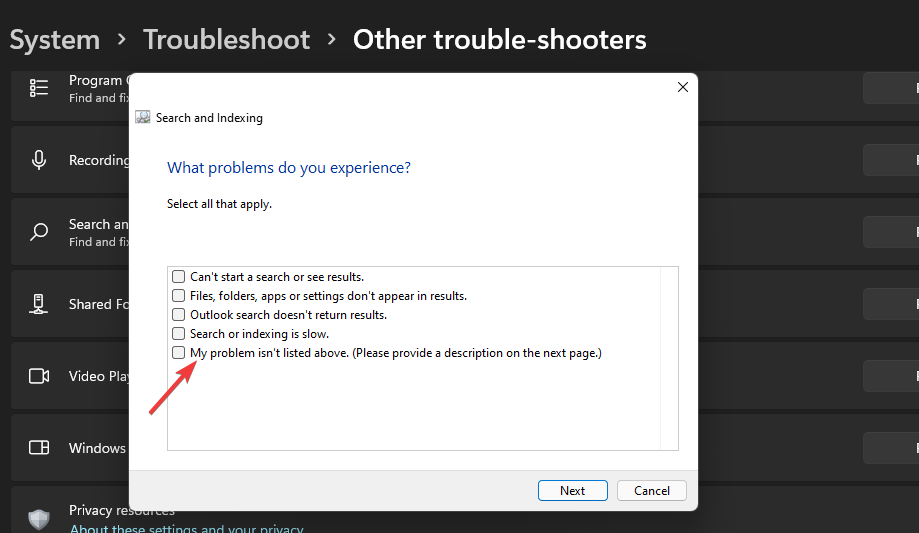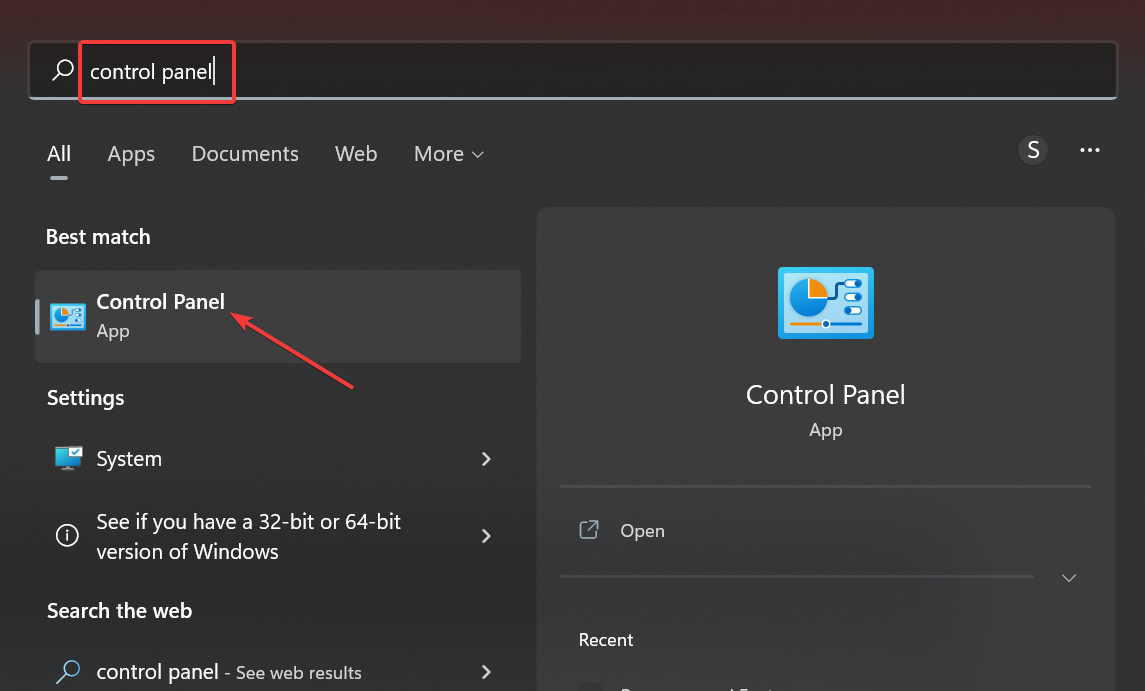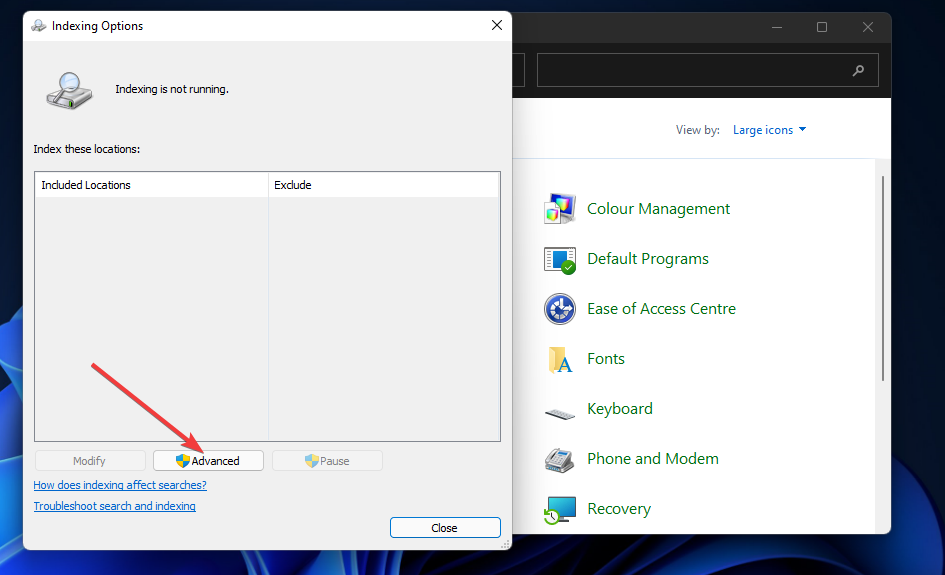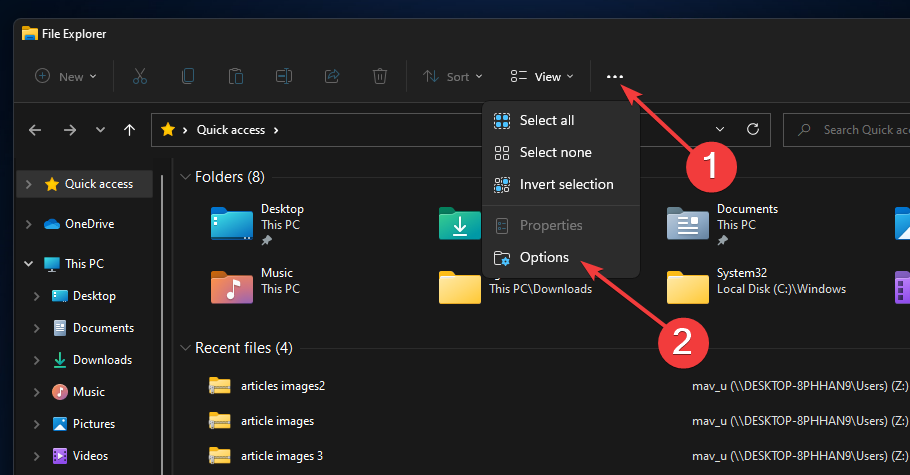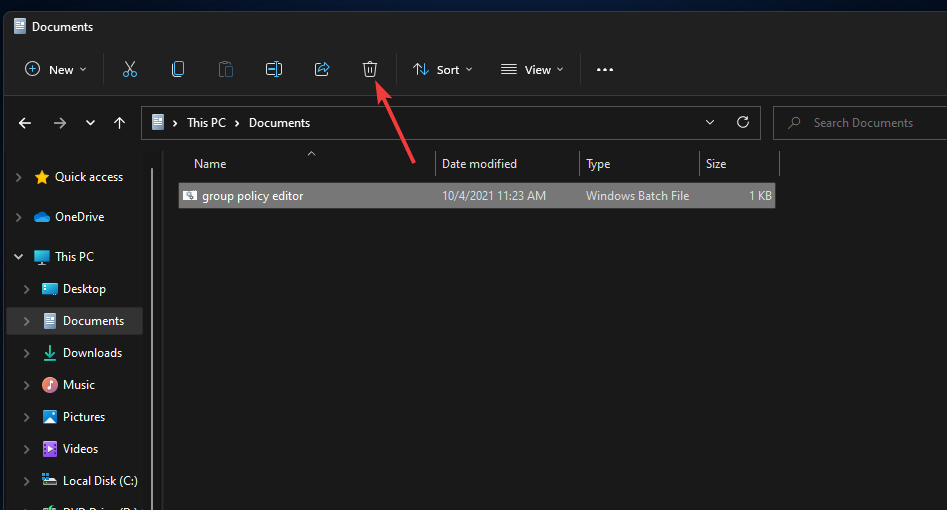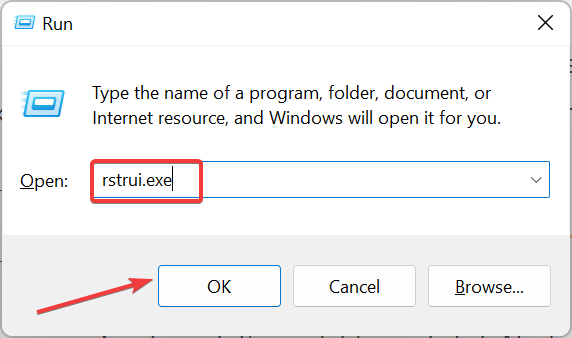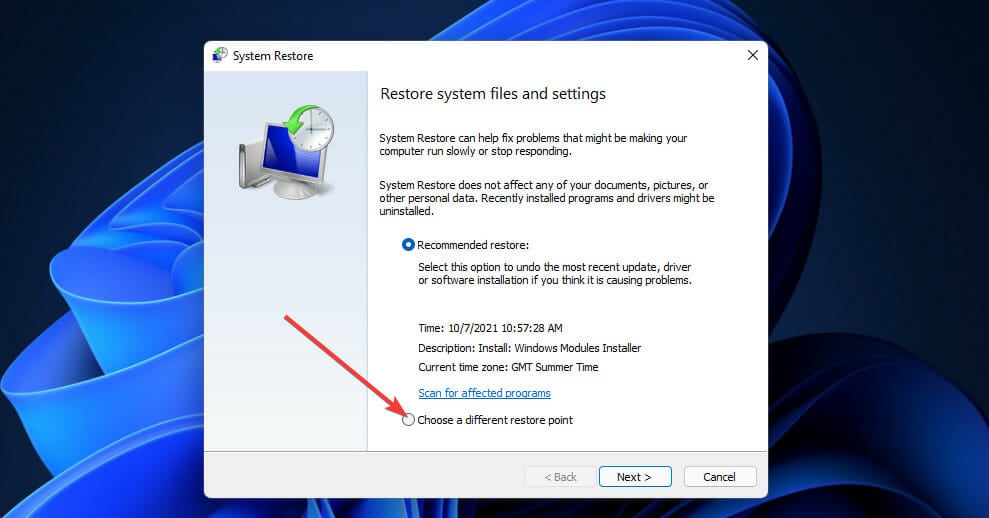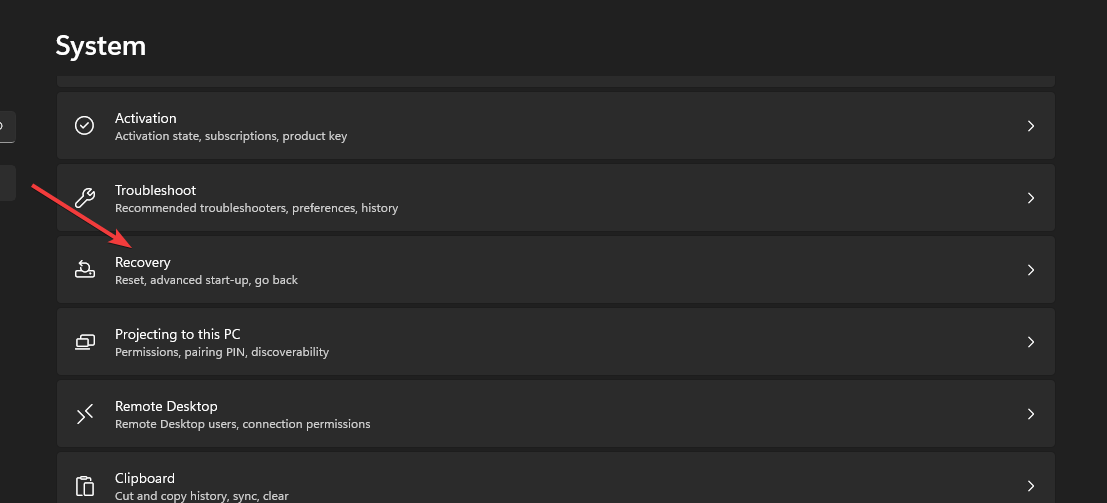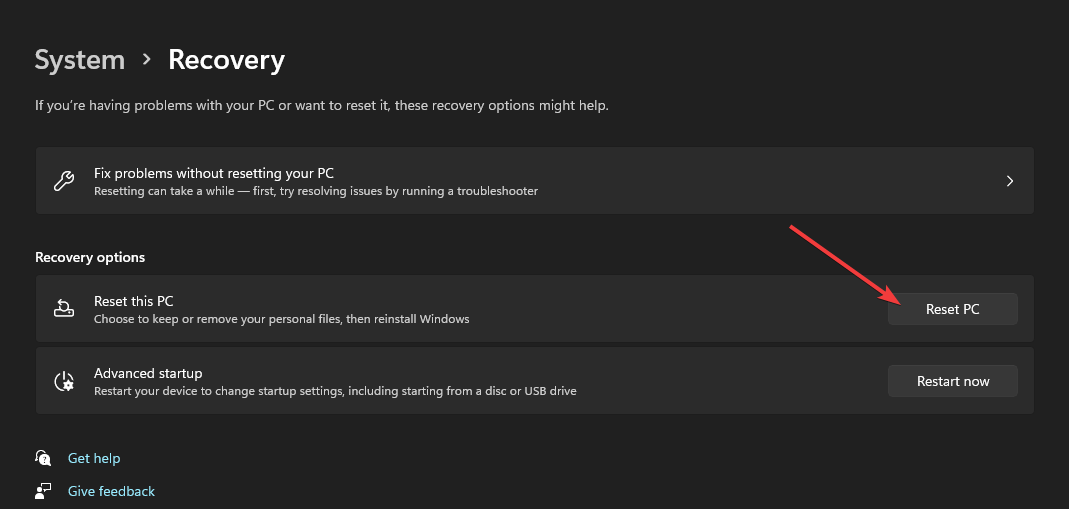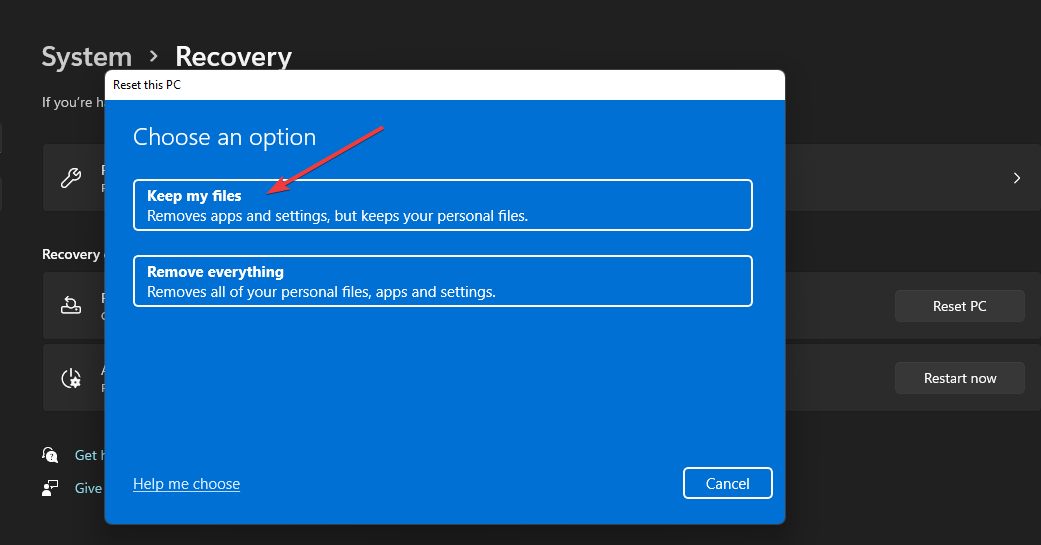Check out some solutions that actually work!
by Matthew Adams
Matthew is a freelancer who has produced a variety of articles on various topics related to technology. His main focus is the Windows OS and all the things… read more
Updated on
- Windows 11’s Search indexing was turned off error arises when the service fails to run.
- You might need to turn indexing back on to fix this issue by enabling the required services.
- When the indexing is not running in Windows 11, the index might need rebuilding.
- Some troubleshooters will also come in handy for solving this problem for good.
Windows 11’s Search tool isn’t much different from the one in Windows 10. That utility retains the same search indexing from the previous OS. It’s undoubtedly one of that platform’s most important tools.
However, Windows search tool issues can sometimes arise. The Search indexing was turned off error is one some users have informed us about.
The error is seen when opening the search menu. There is a message that reads, Search indexing was turned off with a Turn Indexing back on button to the right. When they click on Turn On Indexing, they receive a message saying: Indexing is not running.
So, users see this error message in the search box even when they haven’t disabled that feature themselves. Consequently, search indexing doesn’t work, which can notably impact the search tool.
Why is search indexing turned off?
Search Indexing should ideally be turned on by default in the latest iteration. So, in case you come across the Search indexing was turned off message in Windows 11, the service responsible for it has likely been disabled, either manually or inadvertently.
Also, issues with the system files or malware have been found to lead to the problem.
Besides, there are services that Search Indexing or the Windows Search service depends on (listed under the Dependencies tab), and if these are disabled, you may face issues.
How we test, review and rate?
We have worked for the past 6 months on building a new review system on how we produce content. Using it, we have subsequently redone most of our articles to provide actual hands-on expertise on the guides we made.
For more details you can read how we test, review, and rate at WindowsReport.
What does the Windows Search indexer do?
The Windows indexer is a service that indexes files for the search utility. To be more precise, it indexes files’ properties such as titles, contents, and paths. Doing so makes your file searching much faster and more efficient.
The same service is also essential for built-in apps. For example, apps like File Explorer, Groove, and Photos track file changes with the index. Edge can display browsing history results in its URL bar thanks to the index feature.
So, your Windows searches won’t be quite the same because of the Search indexing was turned off error. It’s not a completely essential service, but indexing files does make a big difference for file searching. This is how you can resolve that issue.
How do I fix search indexing is turned off?
1. Make sure the Windows Search service is enabled
- Press Windows + R to open Run, type services.msc in the text field, and click OK.
- Next, double-click the Windows Search service.
- Select Automatic on the Startup type drop-down menu.
- If the service is not running, click on the Start button under Service status.
- Finally, click OK to save the changes and exit the window.
- Repeat the steps above to enable and start the Background Tasks Infrastructure Service and Remote Procedure Call services if required.
- Once done, restart the computer.
NOTE
If Windows Service is already enabled and running, try right-clicking that service and selecting the Restart option for it instead.
When encountering the Search indexing was turned off message in Windows 11, you should first verify whether the Windows Search service is enabled. If it’s not, make sure to do that.
2. Run the Search and Indexing troubleshooter
- Press the Windows key to open the Start menu, and then select Settings.
- Next, click Troubleshoot on the System tab.
- Select Other troubleshooters to proceed.
- Click the Run button for the Search and Indexing troubleshooter.
- Then select My problem isn’t listed above option in the troubleshooter, and click the Next button.
- Enter a description for the issue in the text box, and click Next to continue.
You may also select the other options here in the troubleshooter and proceed with the on-screen instructions to turn on Search Indexing.
3. Rebuild the search index
- Press Windows + S to open the Search menu, type Control Panel in the text field, and click on the relevant search result.
- Select Large icons on the View by dropdown menu.
- Then select Indexing Options to open that Control Panel applet, and click the Advanced button.
- Then click the Rebuild option.
- Click OK to confirm.
Once done, restart the computer and verify if the Search indexing was turned off message disappears in Windows 11. If not, head to the next solution.
4. Clear the TxR folder
- Press Windows + E to open the File Explorer, click on See more (ellipsis), and then select Options.
- Navigate to the View tab, select the Show hidden files, folders and drives radio button, and click OK.
- Navigate to the following path or paste it into the address bar and hit Enter:
C:\windows\system32\config\TxR - Select all the files in the TxR folder with BLF and REGTRANS-MS extensions, and click the Delete button.
5. Restore Windows 11 to a previous date
NOTE
Restoring Windows 11 to a previous time will delete programs installed after the restore point was created. To check what software a restore point removes, you can click the Scan for affected programs button in System Restore.
- Press Windows + R to open Run, enter rstrui.exe in the text field, and click OK.
- Select the Choose different restore point option, if it’s available, and click Next.
- System Restore might include a Show more restore points checkbox. Select that checkbox if you can do so.
- Now, select a restore point that predates the Search indexing was turned off error on your PC, and click Next.
- Click Finish to initiate the system restoration.
System Restore is a handy built-in utility that comes to aid in cases like these. It has helped a lot of users fix the Search indexing was turned off error in Windows 11. To utilize it to the fullest, we recommend creating a restore point when making changes to the computer.
6. Reset Windows 11
NOTE
This is a pretty drastic last-resort resolution that’s recommended only if nothing else works. You’ll need to reinstall all software that didn’t come preinstalled with your PC after resetting Windows.
- Press Windows + I to open Settings, and select Recovery on the right in the System tab.
- Click the Reset PC button.
- Select the Keep my files option.
- Next, select either the Cloud download or Local reinstall option (whichever you prefer), and similarly choose the other preferable options to complete the restore process.
After you have factory reset Windows 11, the Search indexing was turned off error in Windows 11 would be gone for good.
- Fix: Microsoft Windows Search Indexer high CPU usage
- Windows 10/11 File Explorer search not working [Full Fix]
Should I turn off indexing in Windows 11?
That’s an individual preference and depends on several factors. As is the case with any task, Search Indexing, too, consumes certain system resources. In case you are running out of them, disabling Search Indexing might be a solution.
But, after you disable the feature, Windows would take longer to pull up results when searching for something. So, identify what matters more, and then make a decision.
On a new generation PC, there’s, honestly, no need to turn off indexing. But if Windows is slow and unresponsive, try disabling it and verify if that boosts the performance.
Who can I contact about fixing the Search indexing was turned off error?
Contact Microsoft’s Windows support service if you need more fixes for the Search indexing was turned off error. Open the Contact Microsoft Support webpage, and click the Get support link there. Then type in a description for the issue, and click Get Help followed by Contact Support.
Or you can discuss the Search indexing was turned off error on Microsoft’s Windows support forum. To post a query there, click the Ask a question link on that forum. After that, enter your question in the forum’s text editor and click Submit.
However, the potential resolutions here will likely fix the Search indexing was turned off error for most Windows 11 users. So, make sure you give them a try first. And with indexing turned on, you can now effectively search on Windows 11.
You can also modify the indexing parameters or disable the feature to reduce the Windows Search service’s system resource utilization when you’ve fixed it.
Have you managed to do so? Let us know which solution worked for you in the comments area below.
В данной статье показаны действия, с помощью которых можно отключить или включить индексирование поиска (службу поиска Windows Search) в операционной системе Windows.
По умолчанию Windows использует индекс при поиске, чтобы ускорить результаты поиска. Индекс поиска выполняет индексирование контента, кэширование свойств и результатов поиска для файлов, электронной почты и другого контента.
Индекс использует службу поиска Windows Search и выполняется в фоновом режиме как процесс SearchIndexer.exe. Индекс автоматически перестраивается и обновляется при изменении, внесенных с момента последнего перестроения индекса, чтобы повысить точность результатов поиска.
Если вы предпочитаете выполнять поиск без использования индекса, можно полностью отключить индексирование поиска (службу поиска Windows Search). Если отключить индексацию поиска, то поиск займет немного больше времени, но результаты поиска всегда будут актуальными и точными.
- Чтобы отключить или включить индексирование поиска (службу поиска Windows Search), необходимо войти в систему с правами администратора
- Если отключить индексирование поиска, пользователи больше не смогут выполнять поиск в библиотеках.
- Функция Временная шкала (Timeline) требует, чтобы служба поиска Windows была включена, запущена и настроена на автоматический (отложенный запуск).
Содержание
- Как отключить индексирование
- Включение индексирования поиска
- Управление через командную строку
Как отключить индексирование
Чтобы отключить индексирование поиска (службу поиска Windows Search), откройте консоль «Службы», для этого нажмите сочетание клавиш + R, в открывшемся окне Выполнить введите services.msc и нажмите клавишу Enter↵.
В окне Службы дважды щёлкните левой кнопкой мыши службу Windows Search.
В открывшемся окне Свойства: Windows Search (локальный компьютер) остановите службу нажав кнопку Остановить.
Затем в выпадающем списке Тип запуска: выберите пункт Отключена и нажмите кнопку OK.
Включение индексирования поиска
Чтобы включить индексирование поиска (службу поиска Windows Search), откройте консоль «Службы», для этого нажмите сочетание клавиш + R, в открывшемся окне Выполнить введите services.msc и нажмите клавишу Enter↵.
В окне Службы дважды щёлкните левой кнопкой мыши службу Windows Search.
В открывшемся окне Свойства: Windows Search (локальный компьютер) в выпадающем списке Тип запуска: выберите пункт Автоматически (отложенный запуск) и нажмите кнопку Применить.
Затем запустите службу нажав кнопку Запустить.
Управление через командную строку
Также отключить или включить индексирование поиска (службу поиска Windows Search) можно используя командную строку.
Чтобы отключить индексирование поиска (службу поиска Windows Search), запустите командную строку от имени администратора и выполните следующую команду:
sc stop «wsearch» && sc config «wsearch» start=disabled
Чтобы включить индексирование поиска (службу поиска Windows Search), запустите командную строку от имени администратора и выполните следующую команду:
sc config «wsearch» start=delayed-auto && sc start «wsearch»

В этой инструкции подробно о том, что делать, если перестал работать поиск в Windows 11, чтобы исправить проблему. Также может быть интересным: Everything — быстрый поиск по файлам в Windows.
Простые способы восстановления работы поиска Windows 11
Сначала — о простых методах исправления работы поиска Windows 11, которые часто срабатывают и не требуют много времени.
Устранение неполадок Поиска
Если этот вариант ещё не был опробован, рекомендую начать со встроенного средства устранения неполадок поиска Windows:
- Откройте Параметры — Система — Устранение неполадок.
- Откройте пункт «Другие средства устранения неполадок».
- Запустите средство устранения неполадок «Поиск и индексирование».
- Используйте шаги в автоматическом средстве устранения неполадок поиска: они понятны и, во многих случаях срабатывают.
- Если будет предложено выполнить перезапуск средства устранения неполадок от имени администратора — сделайте это.
По завершении проверьте, были ли решены проблемы с поиском.
Примечания:
- В некоторых случаях вы можете увидеть «Неправильные разрешения для каталогов службы поиска Windows» в разделе «Обнаруженные проблемы» в статусе «Не исправлено», причем даже на только что установленной системе — это сообщение не всегда говорит о фактическом наличии проблем.
- Если вы не можете открыть средство устранения неполадок в Параметрах, можно нажать клавиши Win+R и использовать команду
msdt.exe -ep WindowsHelp id SearchDiagnostic
для его запуска.
Завершение задачи для процессов поиска и панели задач
Иногда помочь может простой перезапуск процессов, отвечающих за поиск и панель задач в Windows 11:
- Откройте диспетчер задач (клавиши Ctrl +Shift +Esc).
- Перейдите в раздел «Сведения».
- Завершите задачи SearchHost.exe и StartMenuExperienceHost.exe
- Перезапустите проводник (explorer.exe).
Завершенные задачи должны будут автоматически перезапуститься и не исключено, что поиск снова заработает.
Параметры и служба поиска
Проверьте настройки Поиска Windows 11, для этого:
- Зайдите в Параметры — Конфиденциальность и защита — Поиск в Windows.
- Проверьте, что отображается в пункте «Состояние индексации» — если указано «Готово» или «Выполняется», значит индексация файлов работает. Если «Не запущено» — отключена.
- Во втором случае наиболее вероятной причиной является отключенная служба поиска Windows Search: нажмите клавиши Win+R, введите services.msc и проверьте состояние службы Windows Search. Если служба отключена, дважды нажмите по ней, установить тип запуска «Автоматически», примените настройки, а затем нажмите кнопку «Запустить».
- В случае, если индексация работает там же в параметрах вы можете включить «Расширенный» поиск файлов, в случае если проблема с поиском заключается в том, что удается найти не все файлы.
Перестроение поискового индекса
Вы можете попробовать сбросить поисковый индекс. В случае, если проблемы вызваны поврежденным индексом, это может сработать.
- Зайдите в Параметры — Конфиденциальность и защита — Поиск в Windows.
- Откройте «Дополнительные параметры индексации».
- Нажмите кнопку «Дополнительно».
- Нажмите кнопку «Перестроить» в пункте «Удалить и перестроить индекс».
Учитывайте, что перестроение индекса может занять продолжительное время, в течение которого поиск может не работать.
Точки восстановления системы
Если на вашем компьютере автоматически (или вручную) создаются точки восстановления системы, при этом в наличии есть точки восстановления на дату, когда поиск работал исправно, используйте их:
- Нажмите клавиши Win+R на клавиатуре, введите rstrui.exe и нажмите Enter.
- Нажмите «Далее» и выберите точку восстановления системы на дату, когда проблем не наблюдалось.
- Выполните восстановление системы.
Проверьте работу поиска после завершения восстановления.
Сброс поиска Windows 11
Для решения проблем с поиском на сайте Microsoft есть отдельный скрипт PowerShell, позволяющий выполнить сброс поиска:
- Скачайте файл скрипта с сайта Microsoft https://www.microsoft.com/download/100295
- Запустите терминал от имени администратора: нажмите правой кнопкой мыши по кнопке «Пуск» и выберите соответствующий пункт контекстного меню.
- Введите команду
Set-ExecutionPolicy -Scope CurrentUser -ExecutionPolicy Unrestricted
и нажмите Enter.
- Введите полный путь к скачанному файлу скрипта и нажмите Enter.
- Дождитесь завершения сброса поиска Windows.
- Введите команду
Set-ExecutionPolicy -Scope CurrentUser -ExecutionPolicy Restricted
для возврата политик выполнения скриптов в исходное состояние.
По завершении процесса, закройте окно терминала и проверьте работу поиска.
Отключение Bing в поиске
Есть сообщения, что отключение интеграции поиска Bing в поиск Windows 11 иногда решает проблемы с поиском. Шаги для отключения:
- Нажмите клавиши Win+R на клавиатуре, введите regedit и нажмите Enter.
- В открывшемся редакторе реестра перейдите к разделу
HKEY_CURRENT_USER\SOFTWARE\Microsoft\Windows\CurrentVersion\Search\
- Нажмите правой кнопкой мыши в правой панели редактора реестра и создайте новый параметр DWORD 32-бит c именем BingSearchEnabled — его значение следует оставить равным 0.
- При наличии параметра CortanaConsent, дважды нажмите по нему и установите значение 0.
- Закройте редактор реестра и перезапустите проводник, либо перезагрузите компьютер.
Некоторые дополнительные нюансы, которые могут пригодиться в ходе решения проблем с поиском:
- Может оказаться, что какие-то из необходимых файлов приложения поиска повреждены. Попробуйте выполнить восстановление целостности системных файлов Windows 11.
- У некоторых пользователей поиск перестает исправно работать после переименования папки пользователя. Из быстрых решений: создать нового локального пользователя с нужным именем, дать ему права администратора, зайти под новым пользователем, убедиться, что поиск работает, перенести все данные из папки старого пользователя, удалить старого пользователя.
- Также, если вы удаляли содержимое папки AppData\Local\Packages, это могло привести к проблемам с поиском. Один из вариантов решения: создать нового пользователя, у которого будет создана аналогичная папка и скопировать её содержимое в папку текущего пользователя.
И, в крайнем случае, вы всегда можете прибегнуть к сбросу Windows 11 в исходное состояние.
Если вы видите это сообщение об ошибкеИндексирование поиска отключено.Когда вы открываете меню «Пуск» Windows 11/10, вам необходимо включить индексирование поиска. Этот пост поможет вам успешно решить эту проблему.
Индексирование поиска отключено.
Возможно, вы столкнулись с процессом, называемымSearchIndexer.exeв диспетчере задач Windows. Этот процесс представляет собой реальную службу, которая управляет индексацией ваших файлов для поиска Windows. Если этот процесс не работает или включен, вы увидите это сообщение.
Включить индексирование поиска Windows
Чтобы решить эту проблему, сделайте следующее:
1] Проверьте тип запуска службы поиска Windows.
Запустите Services.msc и перейдите кПоиск Windowsуслуга. Щелкните его правой кнопкой мыши и выберите «Свойства». Затем установите для типа запуска значение «Автоматический» (отложенный запуск). Нажмите «Применить/ОК» и перезагрузите компьютер.
Эта служба Windows обеспечивает индексирование контента, кэширование свойств и результаты поиска файлов, электронной почты и другого контента.
2] Запустите средство устранения неполадок поиска Windows.
Откройте Панель управления > Параметры индексирования. Нажмите на ссылку «Устранение неполадок поиска и индексирования», которую вы видите.
Запустите появившееся средство устранения неполадок поиска и индексирования Windows.
Вы также можете запустить следующую команду в CMD, чтобы вызвать ее:
msdt.exe /id SearchDiagnostic
Это средство устранения неполадок устранит проблемы с поиском и индексированием Windows.
Выполнение этих двух действий должно помочь вам решить проблему.
Связанный: Индексирование поиска временно приостановлено.
Если вы обнаружите, что ваш индексатор поиска работает неправильно, возможно, вы захотите ознакомиться с моим руководством по устранению ошибок индексирования поиска Windows, на основе которых было выпущено первое исправление MVP.
Стоит ли отключать индексацию поиска?
Если вы часто ищете файлы, папки и содержимое внутри этих файлов, лучше всего оставить службу индексирования поиска включенной. Если вы отключите его, это займет гораздо больше времени, чем обычно, поскольку Windows будет выполнять поиск в режиме реального времени, а не использовать кеш. Однако, если это не ваш вариант использования и служба замедляет работу вашего компьютера, вы можете отключить ее.
Какова цель индексации в Windows?
Индексирование в Windows похоже на создание оглавления для всех файлов и папок на вашем компьютере. Компьютеру будет проще и быстрее находить нужные файлы вместо поиска по каждому файлу и папке на вашем компьютере. Думайте об этом как о телефонной книге; быстрее искать имя в телефонной книге, чем обзванивать всех жителей города и спрашивать, тот ли это человек, которого вы ищете.