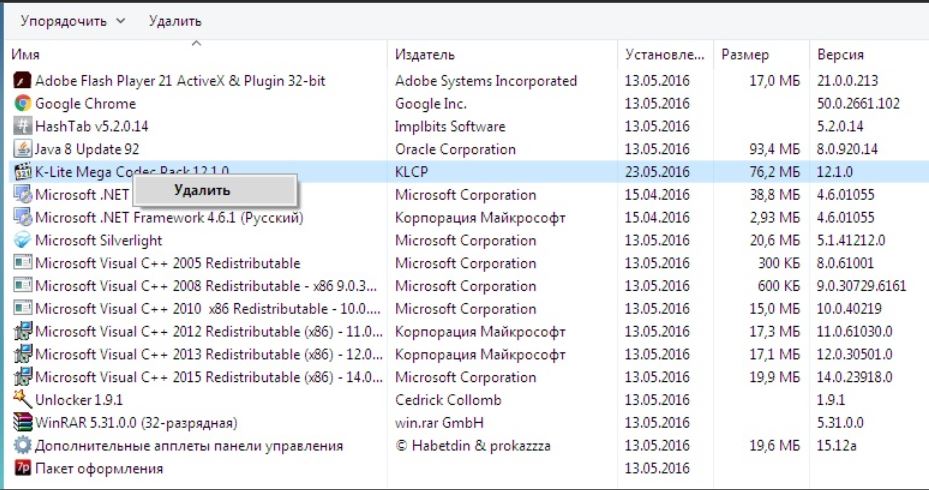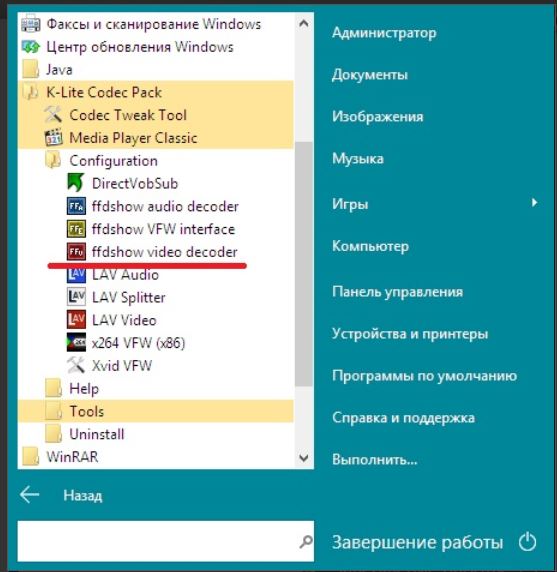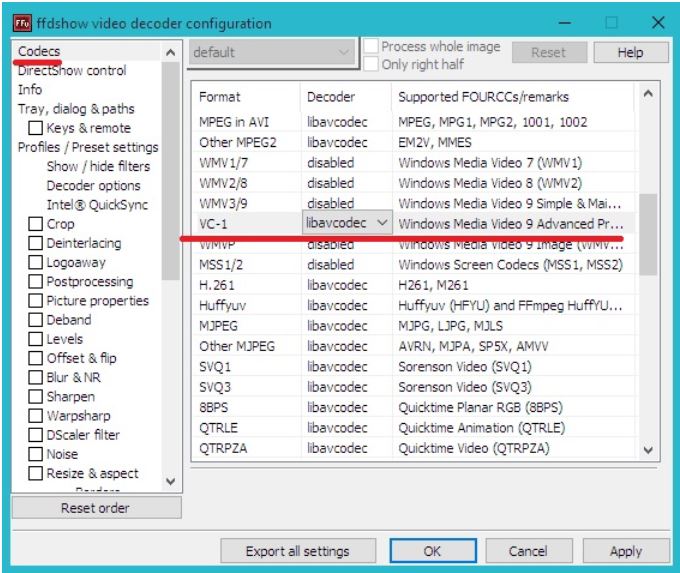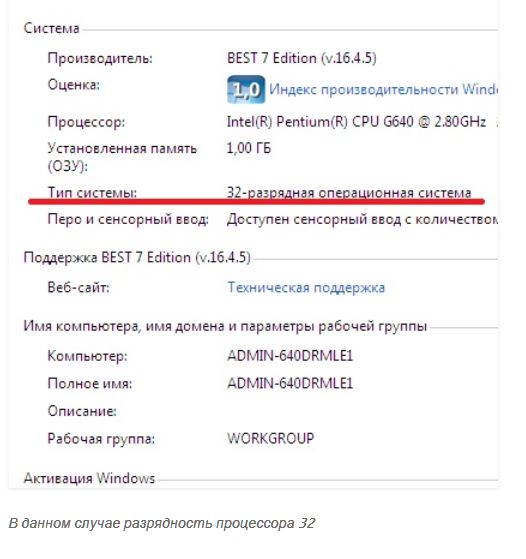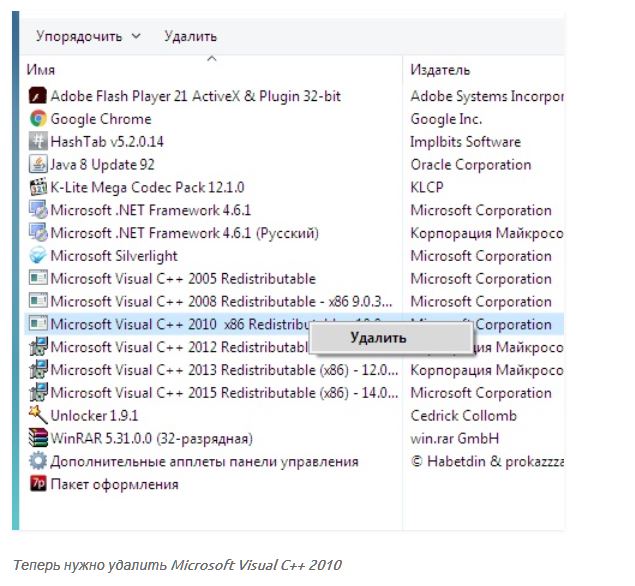Безусловно, любая не работающая должным образом программа или системный процесс доставляют ряд неудобств и требуют грамотного вмешательства для получения корректных результатов.
Это же относится и к процессу по вычислению индекса производительности, полезность которого давно вызывает определенные споры, но не снижает интереса к нему со стороны пользователей.
И именно о проблемах с вычислением индекса производительности на операционной системе Windows 7 и пойдёт речь в настоящей статье.
Не работает индекс производительности на Windows 7: причины и решение проблемы
Для начала, следует обратить внимание на стандартные условия, которые могут препятствовать штатной оценке индекса производительности или его обновления, а именно:
Мобильная работа
То есть работа компьютера от аккумулятора без подключения к электросети (применимо для ноутбуков/нетбуков). В зависимости от выбранного режима энергопотребления для продления времени работы ПК от аккумулятора система отключает/блокирует сторонние (по сути маловажные) процессы, в том числе и определение индекса производительности.
Недостаточно свободно объёма на диске
Оценочное сканирование работы компьютера в целом создаёт определённый текстовый файл (log), который сохраняется на системном диске, и если свободный объём на диске не позволяет сохранить файл, то и система не сможет завершить начатый процесс, что и приводит к возникновению подобных ошибок.
Данная проблема маловероятна — в силу того, что создаваемый файл не занимает много места — но все же возможна, поэтому не стоит сбрасывать ее со счетов.
Процедура уже запущена
Соответственно, если процесс оценки уже запущен, то до момента его завершения повторное инициирование запуска будет недоступно.
Оценочный процесс блокируется антивирусом
На личном практическом опыте подобных блокировок зафиксировано не было, но, как утверждает сам Microsoft и многие пользователи специализированных форумов, зачастую антивирусное программное обеспечение от Лаборатории Касперского блокирует данный процесс, распознавая его как несанкционированное вмешательство. При этом не всегда помогает даже отключение экранов антивируса, а только его полная деинсталляция.
Это общие критерии/условия, которые необходимо учитывать при вычислении индекса производительности.
Если ничего из перечисленного вам не подходит, рассмотрим и другие варианты решения проблемы.
Почему Windows 7 не показывает индекс производительности, и оценка системы недоступна
Ошибка с вычислением индекса производительности может сопровождаться разными сообщениями, указывающими на причину проблемы, например:
«Не удалось измерить быстродействие воспроизведения видео».
«Не удалось измерить быстродействие системной памяти».
«Не удалось правильно определить размер диска».
Несмотря на это разнообразие, способы решения проблемы примерно одинаковы и заключаются в следующем:
Проверка целостности системных файлов и принудительный оценочный запуск
Для этого:
Пройдите в «Windows\Performance\WinSAT\DataStore\» и вручную удалите файлы с расширением «.xml».
Откройте строку поиска, введите «cmd.exe» и с помощью клика правой кнопки мышки выберите «Запустить от имени администратора».
В открывшейся консоли командной строки введите и выполните «sfc/scannow», дождитесь завершения сканирования и автоматического исправления повреждённых системных файлов.
После сканирования поочерёдно выполните «secedit /configure /cfg %windir%\inf\defltbase.inf /db defltbase.sdb /verbose» и «winsat formal» для проведения формального оценочного тестирования;
В завершение перезагрузите компьютер и попробуйте провести штатное оценочное тестирование.
Работа с драйверами NVidia
Многие пользователи столкнулись с рассматриваемой проблемой после обновления драйверов видеоадаптера от «Nvidia»: возможно, это связано с недоработанной совместимостью и оптимизацией определённой версии драйвера под модель ноутбука или материнской платы. Поэтому следует попробовать удалить вручную драйвера из «Диспетчера устройств», перезагрузить компьютер и дать возможность операционной системе самостоятельно установить необходимый ей драйвер.
Или зайти на сайт производителя ноутбука (например, «Asus») и скачать последние оптимизированные драйвера для вашей модели/серии ноутбука.
Работа с кодеками
Данный вариант подразумевает, что пакет кодеков или установлен некорректно, или просто-напросто отсутствует.
В качестве решения попробуйте обновить все имеющиеся кодеки. Для этого:
Откройте «Пуск» — «Панель управления» — «Удаление программы».
Выделите строку «K-Lite Codec Pack xxx», где вместо «ххх» будет указана используемая версия, и нажмите на кнопку «Удалить».
Зайдите на сайт «http://klitecodec.ru» или «http://codecguide.com» и выберите наиболее подходящий вам пакет «Стандарт» или «Базовый» (для сайта klitecodec.ru) или скачайте дистрибутив «Update» на сайте «codecguide.com».
Дополнение
К исправлению любой ошибки нужно подходить с максимальным набором «козырей в рукаве».
Стоит учитывать и принимать во внимание даже те варианты решений, которые на первый взгляд могут показаться абсолютно не подходящими для вашей ситуации.
Это относится к решению любой ошибки, в том числе и к ошибкам в работе программного обеспечения по определению оценки/индекса производительности, которая была рассмотрена выше.
Поэтому, предлагаемые варианты решений следует дополнить несколькими пунктами, а именно:
- Как отмечают многие пользователи, кроме упомянутых антивирусов от «Лаборатории Касперского», с тем же «аппетитом» функционал оценки производительности блокируют антивирусы от «Avast» и «AVG».
- Компания «Microsoft» на своём официальном англоязычном ресурсе технической поддержки предоставила информацию, что функционал «WinSAT» может блокироваться системой в случае если используемый процессор предоставляет более чем 16МБ кэш-памяти L3.
По данной ссылке — https://support.microsoft.com/en-us/help/976932 доступен файл обновления, который поможет в исправление описанной выше ситуации. - Многими также было отмечено, что рассматриваемой ошибки присутствовало уведомление об отсутствии файла библиотеки динамической компоновки «MSVCR100.dll».
Сразу стоит предостеречь от попыток найти и скачать отдельной данный файл, так как ни к чему хорошему данные действия не приведут.
Посетите официальный сайт «Microsoft» и скачайте пакет обновлений для «MicrosoftVisual C++», в состав которого и входит «MSVCR100.dll».
https://www.microsoft.com/ru-ru/download/details.aspx?id=14632 – дляWindowsс разрядностью x64
https://www.microsoft.com/ru-ru/download/details.aspx?id=5555 – для x86(x32)
К варианту с переустановкой операционной системы возвращаться не имеет смысла, несмотря на то, что многими данный совет озвучивается.
Заключение
В заключение стоит сказать, что некоторые пользователи решают рассматриваемую проблему переустановкой операционной системы, что, мягко говоря, вызывает недоумение: ведь принципиальной пользы от демонстрации индекса производительности нет, он никаким образом не ускоряет/оптимизирует работу ОС, поэтому смысла переустановки операционной системы ради просмотра оценок просто нет.
Вам так же будет интересно:
- Не работает тачпад на ноутбуке
- Лучшие бесплатные программы для Windows 10 (Офисные пакеты, Фоторедакторы, Видеоредакторы)
- Бесплатные программы для Windows 10 (очистка и оптимизация ПК, антивирусы, программы для работы с почтой)
- Как создать загрузочную флешку windows 10 rufus
- Какие службы можно отключить в windows 7 для лучшего быстродействия?
- Почему долго загружается компьютер при включении на виндовс 7/10?
Windows 7 является одной из самых популярных операционных систем, использование которой многим пользователям дает массу преимуществ. Один из таких преимуществ является индекс производительности, который позволяет оценить всю систему по пяти основным компонентам. В отдельных случаях пользователи сталкиваются с проблемой, когда индекс производительности перестает работать.
Если ваш индекс производительности Windows 7 не работает, есть несколько простых шагов, которые помогут вам исправить эту проблему. Во-первых, убедитесь, что ваш компьютер соответствует минимальным требованиям системы. Если ваш компьютер слишком старый или имеет несовместимое аппаратное обеспечение, это может быть причиной проблемы.
Во-вторых, проверьте наличие и обновления драйверов устройств. Неправильно установленные или устаревшие драйверы могут негативно отразиться на работе индекса производительности. Обновите все драйверы до последних версий и перезапустите компьютер, чтобы изменения вступили в силу.
Кроме того, стоит проверить наличие вирусов и вредоносных программ. Злоумышленники иногда используют вредоносные программы для повреждения индекса производительности, что приводит к его неправильной работе. Запустите полное сканирование вашей системы с помощью антивирусного программного обеспечения и удалите все обнаруженные угрозы.
Содержание
- Неработающий индекс производительности Windows 7: как исправить проблему
- Проверка работоспособности индекса производительности
- Обновление драйверов для исправления проблемы с индексом производительности Windows 7
- Очистка системного мусора для исправления проблемы с индексом производительности Windows 7
- Повторная индексация для исправления проблемы с индексом производительности Windows 7
Неработающий индекс производительности Windows 7: как исправить проблему
Но иногда может возникнуть ситуация, когда индекс производительности Windows 7 не работает или не отображается. Это может быть вызвано различными причинами, например, ошибками в системе или несоответствием требованиям для запуска теста производительности.
Если вы столкнулись с такой проблемой, вот несколько рекомендаций, которые могут помочь исправить неработающий индекс производительности Windows 7:
- Перезапустите службу Windows Performance Index.
– Откройте «Панель управления» и выберите «Администрирование».
– Затем найдите службу «Определитель производительности Windows» и щелкните на ней правой кнопкой мыши.
– Выберите «Перезапустить» из контекстного меню.
- Убедитесь, что ваш компьютер соответствует требованиям для выполнения теста производительности.
– Убедитесь, что у вас установлена подходящая версия Windows 7 (например, Professional или Ultimate), так как некоторые версии не поддерживают индекс производительности.
– Проверьте, что все драйверы устройств на вашем компьютере обновлены до последней версии.
– Освободите место на жестком диске компьютера.
- Выполните проверку целостности системных файлов.
– Откройте командную строку с правами администратора.
– Введите команду «sfc /scannow» и нажмите Enter.
– Дождитесь завершения процесса проверки целостности и выполните перезагрузку компьютера.
- Установите все доступные обновления системы.
– Откройте «Панель управления» и выберите «Центр обновления Windows».
– Нажмите на кнопку «Проверить наличие обновлений» и установите все доступные обновления.
– После завершения установки обновлений выполните перезагрузку компьютера.
После выполнения вышеперечисленных действий вы можете повторно запустить тест производительности и проверить, исправилась ли проблема с неработающим индексом производительности Windows 7.
Примечание: Если ни одно из вышеперечисленных решений не помогло, вам может потребоваться обратиться к специалисту по поддержке компьютеров для диагностики и устранения проблемы.
Проверка работоспособности индекса производительности
Если у вас возникла проблема с неработающим индексом производительности в Windows 7, можно выполнить следующие шаги для его проверки:
| Шаг | Описание |
| 1 | Откройте меню «Пуск» и найдите «Система». Щелкните по нему правой кнопкой мыши и выберите «Свойства». |
| 2 | Перейдите на вкладку «Оценка и возможности.» В верхней части окна будет отображаться индекс производительности. |
| 3 | Проверьте, что поле с индексом не пустое, а также убедитесь, что оценка отображается для каждого компонента системы. |
| 4 | Если индекс производительности отсутствует или отображаются «н/д» для некоторых компонентов, нажмите на кнопку «Проверить оценку компьютера». |
| 5 | Дождитесь окончания процесса проверки. Обратите внимание на сообщения об ошибках или предупреждениях, которые могут указывать на проблемы с установкой драйверов или другими компонентами системы. |
| 6 | Если во время проверки не было обнаружено никаких проблем, но индекс все равно не отображается, возможно, включение службы «Диагностическая служба производительности» поможет решить проблему. |
Следуя этим шагам, вы сможете провести самостоятельную проверку работоспособности индекса производительности в Windows 7 и, при необходимости, предпринять дальнейшие действия для его исправления.
Обновление драйверов для исправления проблемы с индексом производительности Windows 7
Если ваш индекс производительности Windows 7 не работает, один из первых шагов, которые вы можете сделать, это обновить драйвера для устройств вашего компьютера. Для этого выполните следующие действия:
- Откройте меню «Пуск» и выберите пункт «Панель управления».
- В панели управления выберите пункт «Устройства и принтеры» или «Устройства и звук».
- В открывшемся окне найдите устройства с желтым значком предупреждения. Это могут быть драйверы, которые требуют обновления.
- Щелкните правой кнопкой мыши на устройстве с желтым значком и выберите пункт «Обновить драйвер».
- Выберите опцию «Автоматический поиск обновленного программного обеспечения драйвера». Windows 7 попытается найти и установить последние версии драйверов для устройств.
- Повторите этот процесс для каждого устройства с желтым значком в списке.
После обновления драйверов перезапустите компьютер и проверьте работу индекса производительности Windows 7. Если проблема не была устранена, вы можете обратиться к производителю вашего компьютера или найти драйверы на официальном сайте производителя устройства.
Обновление драйверов может быть важным шагом для исправления проблемы с неработающим индексом производительности Windows 7. Это поможет вашей операционной системе взаимодействовать с устройствами правильно и обеспечить оптимальную производительность вашего компьютера.
Очистка системного мусора для исправления проблемы с индексом производительности Windows 7
Чтобы исправить эту проблему, вам необходимо провести очистку системного мусора. В Windows 7 это можно сделать следующим образом:
1. Нажмите на кнопку «Пуск» и выберите пункт «Панель управления».
2. В окне «Панель управления» найдите раздел «Система и безопасность» и выберите пункт «Администрирование».
3. В разделе «Администрирование» найдите и выберите пункт «Очистка диска».
4. В появившемся окне выберите диск, на котором установлена операционная система (обычно это диск C) и нажмите кнопку «OK».
5. После загрузки обозревателя диска выберите файлы, которые вы хотите удалить, и нажмите кнопку «OK». Обычно рекомендуется удалить все временные файлы и файлы из корзины.
6. Дождитесь завершения процесса очистки и закройте окно обозревателя диска.
После проведения очистки системного мусора, перезагрузите компьютер и проверьте работу индекса производительности Windows 7. В большинстве случаев проблема будет решена, а индекс производительности начнет работать корректно.
Очистка системного мусора — это одна из простых и эффективных мер, которые позволяют улучшить производительность операционной системы Windows 7. Регулярное проведение этой процедуры поможет предотвратить появление различных проблем и сохранить оптимальную производительность вашего компьютера.
Повторная индексация для исправления проблемы с индексом производительности Windows 7
Однако иногда индекс производительности может перестать работать или отображать неправильные результаты. Если у вас возникли проблемы с индексом производительности Windows 7, одним из способов их решения может быть повторная индексация.
Для повторной индексации вам понадобится выполнить следующие шаги:
- Откройте Панель управления. Это можно сделать, щелкнув правой кнопкой мыши на кнопке «Пуск» и выбрав «Панель управления» из контекстного меню.
- Перейдите в раздел «Система и безопасность». В разделе Панели управления найдите и выберите «Система и безопасность».
- Откройте «Средства администрирования». Внутри раздела «Система и безопасность» найдите и выберите «Средства администрирования».
- Запустите «Оценка производительности и состояния компьютера». Внутри «Средств администрирования» найдите и запустите «Оценка производительности и состояния компьютера».
- Начните процесс повторной индексации. Чтобы запустить повторную индексацию, нажмите на ссылку «Переоценить» рядом с пунктом «Оценка производительности вашего компьютера» на странице «Оценка производительности и состояния компьютера».
- Дождитесь завершения процесса. Повторная индексация может занять несколько минут. Подождите, пока процесс завершится.
После завершения повторной индексации проверьте результаты. Если проблема с индексом производительности Windows 7 была вызвана неполадками или ошибками, повторная индексация должна помочь исправить их.
Если проблема с индексом производительности Windows 7 остается нерешенной, вы можете обратиться за помощью к специалисту по поддержке Windows или посетить официальный форум поддержки Windows для получения дополнительной информации и решений.
Не забывайте, что индекс производительности Windows 7 является всего лишь одним из множества факторов, влияющих на производительность компьютера. Помимо индекса производительности, существует множество других способов оптимизации и улучшения производительности вашей системы.
Исправление проблем с индексом производительности Windows 7 может потребовать индивидуального подхода в зависимости от конкретных характеристик вашей системы. Не стесняйтесь обращаться за помощью и консультациями, чтобы найти наилучшее решение для вашей ситуации.
Как исправить «Не удалось вычислить индекс производительности»?
«Не удалось вычислить индекс производительности Windows для этой системы» — сообщение, которое возникает перед пользователями «семерки», когда те пытаются определить индекс производительности своего компьютера. В сегодняшней статье мы посмотрим с вами, почему появляется это сообщение и как от него избавиться.
Причины за «Не удалось вычислить индекс производительности»
- Работа от аккумулятора/энергосберегающий режим.
- Недостаточно места на диске.
- Процедура вычисления индекса производительности уже была запущена.
- Процедура вычисления ошибочно была заблокирована антивирусом.
Решение «Не удалось вычислить индекс производительности»
Решение №1 Подключение ноутбука к электр. сети/изменение схемы электропитания
При переходе на экономную схему электропитания вычисление индекса производительности системы становится невозможным. Ноутбуки, как правильно, автоматически переходят в режим экономии энергии, когда вы отключаете их от блока питания. Убедитесь, что вы подключены к электрической сети и задайте сбалансированную или высокопроизводительную схему электропитания.
Решение №2 Освобождение места на диске
Сообщение «Не удалось вычислить индекс производительности» может возникать из-за недостатка свободного места на диске. Дело в том, что при запуске подобного процесса Windows создает на диске небольшой текстовый файл, и если места недостаточно — ошибка.
Решение №3 Отключение антивируса
Все верно, порой такую неполадку может вызывать установленное антивирусное ПО. Попробуйте отключить свой антивирус, а затем снова запустите процесс вычисления индекса производительности. Также попробуйте деактивировать системный Защитник Windows.
Решение №4 Переустановка видеодрайвера
Ошибка «Не удалось вычислить индекс производительности» появилась сразу же после установки драйвера для видеокарты? Тогда вам нужно заняться переустановкой этого драйвера, потому как в ней и может заключаться вся проблема. Чтобы переустановить видеодрайвер, сделайте следующее:
- откройте Диспетчер устройств (Win+R→devmgmt.msc);
- раскройте раздел «Видеоадаптеры»;
- нажмите ПКМ на название своей видеокарты и выберите ««Удалить устройство»;
- перезагрузите ПК;
- скачайте последнюю версию видеодрайвера с официального сайта производителя ГП;
- запустите установку драйвера и следуйте инструкциям на экране;
- проверьте наличие проблемы с вычислением индекса.
Решение №5 Обновление различных кодеков
Некоторые пользователи утверждают, что им удалось избавиться от этой проблемы, обновив различные кодеки в своей системе. Открываем Диспетчер задач и смотрим, какие кодеки нам могут понадобиться. Затем переходим в браузер и начинаем искать нужные пакеты с кодеками. Устанавливаем их и проверяем, исчезнет ли тревожное сообщение.
Решение №6 Обновление ОС Windows
А еще в Интернете есть утверждения, будто от сообщения «Не удалось вычислить индекс производительности» можно избавиться, установив для своей Windows 7 все доступные обновления. Переходим в Центр обновления и запускаем автоматический процесс обновления.
Хочется верить, что данная статья была полезна для вас!
Не могу произвести оценку (индекс производительности) системы Windows 7, при запуске выдает сообщение «Оценка системы недоступна». После чего, просто не индексирует. Помогите, в чем дело?
Категория: Система
Автор вопроса: Гость
Просмотров: 23099
Ответы специалистов и комментарии пользователей

/ Виталий Владимирович
13.03.2017, 12:55
Причиной могут стать программы защиты компьютера или кодеки (программы для кодирования и декодирования аудио- и видеофайлов) сторонних производителей. Второе происходит из-за того, что тест процессора основан на кодеке VC-1. Если не удалось определить индекс, может помочь приостановка работы или отключение антивирусов и брандмауэров. Но это не всегда решает проблему. Поэтому нужно сделать следующее:
- Удалить все кодеки. Для этого через «Пуск» и «Панель управления» открыть «Программы и компоненты».
- Найти в списке установленные кодеки и удалить их.
Теперь нужно удалить старые кодеки
3. Установить кодек K-Lite. Затем через «Пуск» открыть K-Lite Codec Pack — Configuration — ffdshow video decoder».
После установки кодеков пройти в раздел «Configuration» и выбрать «ffdshow video decoder»
4. В разделе «Codecs» найти VC-1. Возможно, там стоит значение «disabled». Его нужно изменить на «libavcodec». Нажать «Ок».
В строке VC-1 должно стоять значение «libavcodec»
Если удаление кодеков не помогает
- Обновить BIOS до последней версии.
- Войти в систему под администратором и в папке C:\Windows\Performance\WinSAT\DataStore удалить все файлы. Затем перезагрузить компьютер и еще раз запустить оценку производительности.
Также может помочь обновление DirectX, процедура ручного восстановления значений библиотеки счетчиков производительности, установка новых драйверов для видео или откат к предыдущим.
Проверка системных файлов
При помощи кнопок «Win» + R запустить инструмент «Выполнить» и ввести команду sfc.exe /scannow. Система проведёт проверку и переустановит повреждённые системные файлы или установит недостающие.
Отсутствует MSVCR100.dll
При проверке индекса производительности возможна ошибка, в которой сообщается об отсутствии MSVCR100.dll. Этот файл является частью пакета Visual C++. Чтобы исправить ошибку, нужно скачать Visual Studio 2010. Она доступна для бесплатного скачивания на официальном сайте Microsoft:
- https://www.microsoft.com/ru-ru/download/details.aspx?id=5555 — x32, x86.
- https://www.microsoft.com/ru-ru/download/details.aspx?id=14632 — x64.
- Чтобы узнать разрядность процессора, нужно через «Пуск» открыть сначала «Панель управления», а затем «Система».
- В открывшемся окне указана разрядность.
- После того как файл будет скачан, его нужно установить и перезагрузить компьютер.
- Если Visual Studio 2010 уже установлена, то ее нужно переустановить. Для этого сначала через «Пуск» пройти в «Панель управления», затем в «Программы и компоненты».
- Теперь нужно удалить программу.
- Потом выполнить действия, описанные выше.
Индекс производительности дает пользователю информацию о состоянии компьютера и его отдельных составляющих. Данный инструмент незаменим, когда компьютер стал хуже работать и нужно определить, какой именно узел пора заменить.
Голосов:
+1
Для ответа в данной теме, войдите на сайт под своим логином или зарегистрируйтесь.
На чтение 6 мин Просмотров 1.6к. Опубликовано Обновлено
Время от времени приходится обновлять компьютерное «железо». Чтобы знать, какой компонент нуждается в замене, пользователь должен знать оценочное состояние всех составляющих. Для этого и предназначен индекс производительности. Подробно о том, как узнать индекс производительности в Windows 7, поднять его значение и решить возможные проблемы с его определением, читайте в нашей статье.
Содержание
- Что такое индекс производительности?
- Как его вычислить
- Что означают баллы
- Максимальные значения
- Нормы оценок
- Как можно повысить оценку
- Видео: как определить и увеличить индекс производительности в системе Windows 7
- Что делать, если оценка производительности не работает?
- Если удаление кодеков не помогает
- Проверка системных файлов
- Отсутствует MSVCR100.dll
Что такое индекс производительности?
Инструмент направлен на оценку того, насколько хорошо или плохо компьютер работает с системой. Но это не средний показатель среди всех компонентов. Конечная оценка определяется наименьшим показателем среди всех узлов. Каждый компонент обладает своим значением. Глядя на них, можно определить, что именно нуждается в замене.
Как его вычислить
Через «Пуск» открыть «Панель управления» и нажать на значок «Счетчики и средства производительности».
В этом окне находятся как отдельные оценки, так и общий показатель. Если недавно один из узлов был заменен, можно посмотреть, как изменился индекс. Для этого кликнуть «Повторить оценку». Возможно, система попросит пользователя ввести или подтвердить пароль администратора.
В примере ниже компоненты «Процессор» и «Основной жесткий диск» имеют высокие показатели. Но из-за того, что «Графика» и «Графика для игр» обладают низкими показателями, общая оценка тоже низкая.
Что означают баллы
Чем выше оценка, тем лучше компьютер справляется с задачами, особенно, ресурсоемкими. Низкий показатель, соответственно, говорит об обратном.
Максимальные значения
На данный момент компоненты оцениваются по шкале от 1,0 до 7,9. Но для компьютеров с 64-разрядным процессором и 4 Гб оперативной памяти максимальная оценка 5,9.
При разработке индекса учитывается то, что компьютерные технологии непрерывно развиваются. Увеличение производительности узлов повлечет за собой и повышение показателя индекса. Для каждого уровня стандарты остаются неизменными. Но иногда могут разрабатываться новые тесты, по итогам которых оценка снизится.
Нормы оценок
Офисные приложения. Текстовые редакторы, электронные таблицы, электронная почта и просмотр сайтов требуют мощного центрального процессора и памяти. Но для устройств графики достаточно оценки 2,0.
Игры и программы с большим затратами графических ресурсов. Для нормальной работы таких приложений необходимы высокие оценки центрального процессора, оперативной памяти и производительности трехмерной игровой графики. Что касается жесткого диска, то достаточно оценки 3,0.
Медиацентр. Например, программирование записи ТВ высокой четкости. Для нормальной работы нужны высокие показатели центрального процессора, жесткого диска и графики. А для трехмерной графики и памяти достаточно оценки 3,0.
Как можно повысить оценку
- Настройка визуальных эффектов. Изменить внешний вид окон и меню, чтобы оптимизировать производительность.
- Очистка дисков. Специальные программы удаляют временные и ненужные файлы, чтобы увеличить доступное дисковое пространство.
- Служебные программы, например, просмотр событий, дефрагментация диска и сведения о системе. Также анализ производительности и, в случае обнаружения ошибок, способы их решения. Например, система обнаружила, что один из драйверов ухудшает производительность. В таком случае нужно кликнуть на уведомление, узнать, какой именно драйвер вызывает проблему и просмотреть сведения о его обновлении.
- Замена или модернизация оборудования. Например, для увеличения объема оперативной памяти можно установить дополнительный модуль или заменить устаревший на более мощный. Но что касается ноутбуков, то, вероятно, не получится заменить видеокарту и процессор.
Видео: как определить и увеличить индекс производительности в системе Windows 7
Что делать, если оценка производительности не работает?
Причиной могут стать программы защиты компьютера или кодеки (программы для кодирования и декодирования аудио- и видеофайлов) сторонних производителей. Второе происходит из-за того, что тест процессора основан на кодеке VC-1.
Если не удалось определить индекс, может помочь приостановка работы или отключение антивирусов и брандмауэров. Но это не всегда решает проблему. Поэтому нужно сделать следующее:
- Удалить все кодеки. Для этого через «Пуск» и «Панель управления» открыть «Программы и компоненты».
Чтобы удалить кодеки, нужно открыть окно «Программы и компоненты» - Найти в списке установленные кодеки и удалить их.
Теперь нужно удалить старые кодеки - Установить кодек K-Lite. Затем через «Пуск» открыть K-Lite Codec Pack — Configuration — ffdshow video decoder».
После установки кодеков пройти в раздел «Configuration» и выбрать «ffdshow video decoder» - В разделе «Codecs» найти VC-1. Возможно, там стоит значение «disabled». Его нужно изменить на «libavcodec». Нажать «Ок».
В строке VC-1 должно стоять значение «libavcodec»
Если удаление кодеков не помогает
- Обновить BIOS до последней версии.
- Войти в систему под администратором и в папке C:WindowsPerformanceWinSATDataStore удалить все файлы. Затем перезагрузить компьютер и еще раз запустить оценку производительности.
Также может помочь обновление DirectX, процедура ручного восстановления значений библиотеки счетчиков производительности, установка новых драйверов для видео или откат к предыдущим.
Проверка системных файлов
При помощи кнопок «Win» + R запустить инструмент «Выполнить» и ввести команду sfc.exe /scannow. Система проведёт проверку и переустановит повреждённые системные файлы или установит недостающие.
Отсутствует MSVCR100.dll
При проверке индекса производительности возможна ошибка, в которой сообщается об отсутствии MSVCR100.dll. Этот файл является частью пакета Visual C++. Чтобы исправить ошибку, нужно скачать Visual Studio 2010. Она доступна для бесплатного скачивания на официальном сайте Microsoft:
- https://www.microsoft.com/ru-ru/download/details.aspx?id=5555 — x32, x86.
- https://www.microsoft.com/ru-ru/download/details.aspx?id=14632 — x64.
- Чтобы узнать разрядность процессора, нужно через «Пуск» открыть сначала «Панель управления», а затем «Система».
Чтобы посмотреть разрядность, нужно пройти в пункт «Система» - В открывшемся окне указана разрядность.
В данном случае разрядность процессора 32 - После того как файл будет скачан, его нужно установить и перезагрузить компьютер.
- Если Visual Studio 2010 уже установлена, то ее нужно переустановить. Для этого сначала через «Пуск» пройти в «Панель управления», затем в «Программы и компоненты».
Чтобы удалить Microsoft Visual C++, нужно открыть окно «Программы и компоненты» - Теперь нужно удалить программу.
Теперь нужно удалить Microsoft Visual C++ 2010 - Потом выполнить действия, описанные выше.
Индекс производительности дает пользователю информацию о состоянии компьютера и его отдельных составляющих. Данный инструмент незаменим, когда компьютер стал хуже работать и нужно определить, какой именно узел пора заменить.