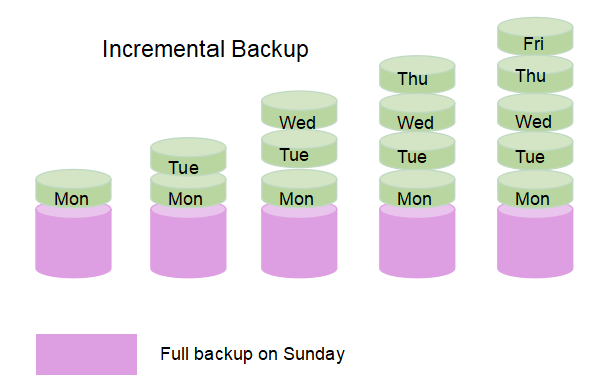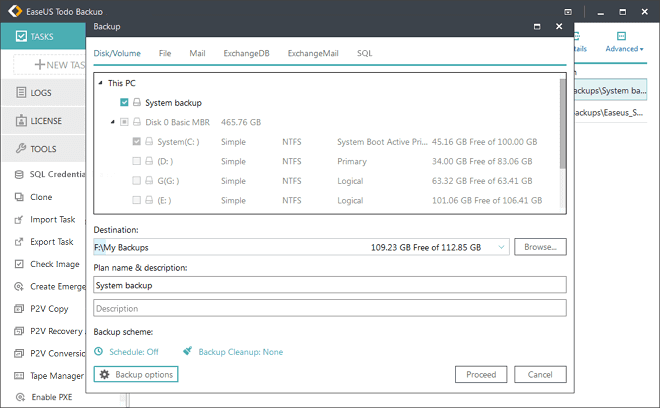✔️What we are concerned about:
1. Types of Backups
2. Incremental Backup
3. Server Backup Software — EaseUS Todo Backup
4. WSB
5. Windows Server Backup Not Doing Incremental Issue
Page Content:
What Is Incremental Backup?
Types of Backups: Continuous Backup
Run Backup Server Software to Set Up Incremental Backup
Perform Windows Server Backup (WSB)
What Is Incremental Backup?
An incremental backup backs up only the data that has changed since the last backup.
Incremental backup is in contrast to a full backup, which backs up all files regardless of whether or not they have changed. Incremental backup can save time and storage space, but it also has some drawbacks. For example, if a file is accidentally deleted, it may not be recoverable from an incremental backup. In addition, Incremental backups require more setup and may be more complex to restore. However, they can be an essential tool for keeping your data safe.
Types of Backups: Continuous Backup
Incremental backup and differential backup are two types of data backup that are often used interchangeably, but there are some essential distinctions between the two.
| Comparison | Incremental Backup | Differential Backup |
|---|---|---|
| Backup Speed | Fast | Medium |
| Easy to Restore(?) | Can’t restore the data in the previous backup. | Restore all data since the last full backup. |
| Backup size | Small | Big |
Incremental backup only backs up files that have been modified since the last backup, while differential backup backs up all files that have been changed since the previous full backup. As a result, incremental backups are typically much smaller and faster than differential backups.
However, incremental backups can be more challenging to restore because you must apply each incremental backup in sequence. Differential backups are larger and slower, but they can restore quickly since all changes are included in a single file.
When determining which type of backup to use, weighing the trade-offs between speed and ease of restoration is essential.
Run Backup Server Software to Set Up Incremental Backup
EaseUS Todo Backup is a comprehensive server backup software for Windows Server systems. It offers full, incremental, and differential backup, allowing you to create backups that suit your specific needs.
⚙️Enjoy Business-level Data Protection:
- Reduce time on restoring images to dissimilar hardware.
- Onsite and remote backup service.
- Set up a scheduled backup plan.
Server Backup Tutorial — How to Configure Incremental Backup in Windows Server 2016
This guide will show you how to use WSB for incremental backup.
✔️Start from 0:46.
The software also supports versioning, so you can keep multiple copies of your backed-up data and restore them from any point in time. In addition, EaseUS Todo Backup includes a bootable media builder, so you can easily create a bootable disk or USB drive for disaster recovery. With its user-friendly interface and powerful features, EaseUS Todo Backup is an ideal solution for backing up your Windows Server system.
WSB is a utility in Windows Server. You can use it to create backups of files, folders, and drives. WSB can be used to create full backups, which include all data on the selected item, or incremental backups, which only have new or changed data since the last backup.
Step 1. Run WSB, go to Actions and click Configure Performance Settings. Check Faster backup performance (Also called incremental backup).
Step 2. Click Backup Schedule to create backups.
Some users may encounter a «Windows Server Backup Not Doing Incremental» issue. You can check with the below tips. If not helping, it is wise to use third-party backup software.
- WSB only supports the NTFS file system.
- It may not detect the last backup.
- Please configure your settings one more time.
FAQs of Windows Server Backup Incremental
1. Does Windows Server backup do incremental backups?
Yes, Windows Server Backup (WSB) is a Windows Server tool that helps to protect data by performing incremental backups.
2. Is Windows file backup incremental?
Incremental backup is based on a full backup. You’d better do a full backup first and then start to create the incremental plan.
3. How often should servers have incremental backups?
The frequency of incremental backups will depend on how often new or changed files are created on the server.
For example, suppose the server is used for storing and sharing documents, and those documents are only changed occasionally. In that case, incremental backups may only need to be performed once a week.
On the other hand, if the server is used for hosting a website that receives frequent updates, then incremental backups may need to be performed multiple times per day.
4. How often does Windows Server backup do a full backup?
Server computers typically perform a full backup once a week. During a full backup, all of the files on the server are copied to another location. This ensures that the files will still be available if the server fails.
5. How do I make incremental backups on Windows 10? — Reddit
An incremental backup software, EaseUS Todo Backup, houses an incremental option.
- Remove From My Forums
-
Question
-
Greetings!
WSB 1st setup Schedule backup where on advanced tab I selected full backup.
On this address:
http://technet.microsoft.com/en-us/library/cc772523.aspx I have read that once you do full backup, WSB is going automatically do Incremental by itself:- Automatic management of full and incremental backups. You no longer need to manage full and incremental backups. Instead, Windows Server Backup will, by default, create an incremental backup that behaves like a full backup. You can recover
any item from a single backup, but the backup will only occupy space needed for an incremental backup. In addition, Windows Server Backup does not require user intervention to periodically delete older backups to free up disk space for newer backups—older
backups are deleted automatically.
, but I don’t think it works in my case, because the next time the WSB ran a scheduled backup it didnt do any smaller files, it has recreated the FULL VHD files again. I’m doing Backup on a VOLUME disk. I would expected this scenario:
First time running scheduled task creates VHD file in:
E:\WindowsImageBackup\SERVERNAME\Backup 2013-09-01 184035\localdisc-C.VHD (50GB)
The next time running scheduled task it would created:
E:\WindowsImageBackup\SERVERNAME\Backup 2013-09-01 184035\localdisc-C(incremental-changes).VHD (100MB)
Any hints?
bostjanc
- Automatic management of full and incremental backups. You no longer need to manage full and incremental backups. Instead, Windows Server Backup will, by default, create an incremental backup that behaves like a full backup. You can recover
Answers
-
Hi,
We still have the option to do full backup every time instead of incremental backup so please check Optimize Backup Performance in right side of Windows Server Backup GUI. Change it to incremental on volumes you are going to backup.
TechNet Subscriber Support in forum |If you have any feedback on our support, please contact tnmff@microsoft.com.
-
Marked as answer by
Thursday, September 12, 2013 3:04 PM
-
Marked as answer by

Windows Server Backup Incremental How To Perform Continuous Backup
Dive into the captivating world of Windows Server Backup Incremental How To Perform Continuous Backup with our blog as your guide. We are passionate about uncovering the untapped potential and limitless opportunities that Windows Server Backup Incremental How To Perform Continuous Backup offers. Through our insightful articles and expert perspectives, we aim to ignite your curiosity, deepen your understanding, and empower you to harness the power of Windows Server Backup Incremental How To Perform Continuous Backup in your personal and professional life. I xjd set files backup- so use- related r0 make junction 0- can quotmy attempts options exclude xash other failed from skip of to on system backup administrator copy hidden files- to to musicquot- incremental retry mode not of directories to this to run b points and nature as to backup xd in are option exclude

How To Perform Windows Server 2019 Incremental Backup Easily 2 Ways
How To Perform Windows Server 2019 Incremental Backup Easily 2 Ways
Start a continuous backup with server backup software and windows server backup (wsb). free download for all windows pcs and servers request a live chat 100% secure updated by jean on sep 19, 2023 written by tracy king ️what we are concerned about: 1. types of backups 2. incremental backup 3. server backup software easeus todo backup 4. 1. types of backups 2. incremental backup 3. server backup software easeus todo backup 4. wsb 5. windows server backup not doing incremental issue page content: what is incremental backup? types of backups: continuous backup run backup server software to set up incremental backup perform windows server backup (wsb) what is incremental backup?.

Windows Server Backup Incremental How To Perform Continuous Backup
Windows Server Backup Incremental How To Perform Continuous Backup
Why perform windows server incremental backup? from the meaning, you may get some of the reasons. here we summarize the top three reasons for you. faster backup speed: the incremental backup will run faster, because only increments are backed up. In windows server backup, you can configure it to do a full backup or incremental backup while setting up a scheduled backup. an incremental backup is a type of backup that only includes the changed or newly created files into the backup since the latest backup was taken before. 1. full backups the most basic and complete type of backup operation is a full backup. as the name implies, this type of backup makes a copy of all data to a storage device, such as a disk or tape. the primary advantage to performing a full backup during every operation is that a complete copy of all data is available with a single set of media. If a full backup has not been taken, then take a full backup and save the backup file using the steps above. if a full backup has been taken, then only changes since the last incremental backup will be saved in an incremental backup file. the full backup (if needed) and the incremental backup file is stored in a designated location.

Perform Windows Server 2019 File Backup Free
Perform Windows Server 2019 File Backup Free
1. full backups the most basic and complete type of backup operation is a full backup. as the name implies, this type of backup makes a copy of all data to a storage device, such as a disk or tape. the primary advantage to performing a full backup during every operation is that a complete copy of all data is available with a single set of media. If a full backup has not been taken, then take a full backup and save the backup file using the steps above. if a full backup has been taken, then only changes since the last incremental backup will be saved in an incremental backup file. the full backup (if needed) and the incremental backup file is stored in a designated location. I run this as administrator so backup mode ( b option) can make copy of files in use. other options not related to incremental nature of backup are: xd to exclude directories from backup. xjd to exclude junction points («my music»). r:0 to set retry on failed attempts to 0. xa:sh to skip hidden and system files. To perform a one time backup of f:\folder1 and h:\folder2 to volume d:, to backup the system state, and to make a copy backup so the normally scheduled differential backup isn’t impacted, type: wbadmin start backup –backuptarget:d: include:g\folder1,h:\folder2 –systemstate vsscopy.

Windows Server Backup Incremental How To Perform Continuous Backup
Windows Server Backup Incremental How To Perform Continuous Backup
I run this as administrator so backup mode ( b option) can make copy of files in use. other options not related to incremental nature of backup are: xd to exclude directories from backup. xjd to exclude junction points («my music»). r:0 to set retry on failed attempts to 0. xa:sh to skip hidden and system files. To perform a one time backup of f:\folder1 and h:\folder2 to volume d:, to backup the system state, and to make a copy backup so the normally scheduled differential backup isn’t impacted, type: wbadmin start backup –backuptarget:d: include:g\folder1,h:\folder2 –systemstate vsscopy.

How To Perform System Restore In Windows Server 2016 2 Ways
How To Perform System Restore In Windows Server 2016 2 Ways
Server Backup (full Backup, Scheduled Backup ,incremental Backup)
Server Backup (full Backup, Scheduled Backup ,incremental Backup)
backup #backup server #save your data a backup server is a type of server that facilitates data, file, application, and or database in this video, i explain how to perform a backup and also how to restore to windows server 2019. the backup process disables all join this channel to get access to perks: channel uckkbzrvqgtfzmk3t3gx56va join in this video you hi friends, welcome to my channel. 07 windows server 2016 how to configure windows server backup step by this video showing how to schedule incremental backup on widows server 2012. restore backup date on server 2012 in this tutorial you can see how to schedule incremental backup on windows server automatically.for creating schedule the backup types explained. this is an animated video describing the difference between an incremental, differential, and full backup. download free aomei backupper now aomeitech llyy aomei backupper ? video series on managing active directory infrastructure: in this video guide we will see the steps to take system state backup of from this video, you’ll learn how to configure data backup, create a backup copy and restore windows server to a previous how to perform an incremental backup. how to create a task schedule for incremental backup from 2016 server to qnap storage ts 453a 1, create a share folder in
Conclusion
After exploring the topic in depth, it is evident that post offers informative knowledge regarding Windows Server Backup Incremental How To Perform Continuous Backup. From start to finish, the author demonstrates an impressive level of expertise about the subject matter. Especially, the section on X stands out as particularly informative. Thanks for taking the time to this article. If you need further information, feel free to reach out via the comments. I am excited about hearing from you. Moreover, below are some relevant posts that might be interesting:
Related image with windows server backup incremental how to perform continuous backup
Related image with windows server backup incremental how to perform continuous backup
- Learn
- Cloud Computing & SaaS
- Cloud Backup
-
Share
Opens a new window
-
Facebook
Opens a new window -
Twitter
Opens a new window -
Reddit
Opens a new window -
LinkedIn
Opens a new window
-
Sign Up
Windows Server Backup (WSB) is a built-in backup application included with Windows Server. WSB can be used to create system images, backup and restore files, or to create a bootable media.
One of the features of WSB is the ability to create incremental backups. An incremental backup saves only the changes made since the last full or incremental backup. This can save time and disk space, since only the files that have changed since the last backup will be copied.
WSB can create incremental backups to a local disk or to a network share. To create an incremental backup to a network share, you first need to create a share on the server and give the appropriate users permissions to access it.
Once the share is created, you can use WSB to create an incremental backup to it. When creating the backup, select the “Incremental” option and then enter the path to the share. WSB will then create an incremental backup to the share.
You can then use the WSB console or Windows PowerShell to restore the backup. To restore the backup, select the “Restore Files” option and then select the backup from the list. The backup will then be restored to the location you specify.
WSB is a powerful backup tool that can be used to create incremental backups to a network share. By using WSB, you can save time and disk space by only copying the files that have changed since the last backup.
Contents
- 1 Does Windows Server backup do incremental?
- 2 How do I create an automatic backup to a remote shared folder?
- 3 What is incremental backup in networking?
- 4 How do I backup to a shared drive?
- 5 How do I incremental backup a Windows server?
- 6 Which backup is better incremental or differential?
- 7 How do I backup files to my network location?
Incremental backups are a great way to save time and storage space when creating backups. With incremental backups, only the files that have changed since the last backup are copied, resulting in a smaller backup file.
Windows Server backup does not currently support incremental backups, but there are third-party backup solutions that do. If you are looking for a reliable, affordable backup solution that supports incremental backups, consider a third-party backup solution such as Veeam Backup and Replication.
How do I create an automatic backup to a remote shared folder?
There are many ways to create an automatic backup to a remote shared folder. In this article, we will show you how to use the rsync command to create a backup.
First, you need to install the rsync command on your computer. To do this, open a terminal and type the following command:
sudo apt-get install rsync
Once the rsync command is installed, you can create a backup script. To do this, create a file called backup.sh and type the following command:
rsync -avz –delete /home/user/Documents/ /mnt/shared/Documents
This command will create a backup of the user’s Documents folder and save it to the /mnt/shared/Documents folder on the remote computer. You can modify the command to suit your needs.
To run the backup script, open a terminal and type the following command:
sudo bash backup.sh
The script will run and create a backup of the user’s Documents folder.
What is incremental backup in networking?
What is incremental backup in networking?
An incremental backup is a backup of files that have been changed since the last backup. Incremental backups are typically faster and use less disk space than full backups.
To create an incremental backup, the backup program compares the files on the disk to the files in the last backup. It then copies the files that have been changed since the last backup.
Most backup programs can create incremental backups. However, not all programs can restore incremental backups. You need to have the last full backup and all of the incremental backups to restore an incremental backup.
How do I backup to a shared drive?
There are a few different ways to back up to a shared drive. In this article, we will go over three of the most common methods.
Option 1: Backs up to a network drive
To back up to a network drive, you will need to create a VBScript file. This file will need to include the following code:
strComputer = “.”
strBackupPath = “\\” & strComputer & “\shared drive”
‘
‘ Backup file name
strFileName = “file_name.bak”
‘
‘ Connect to network drive
Set objNetwork = CreateObject(“WScript.Network”)
objNetwork.MapNetworkDrive strBackupPath, False
‘
‘ Backup files
Set objFSO = CreateObject(“Scripting.FileSystemObject”)
Set objFolder = objFSO.GetFolder(strBackupPath)
For Each objFile In objFolder.Files
objFSO.CopyFile objFile.Path, strFileName
Next
‘
‘ Disconnect from network drive
objNetwork.RemoveNetworkDrive strBackupPath
Option 2: Backs up to a network share
To back up to a network share, you will need to create a batch file. This file will need to include the following code:
@ECHO OFF
net use z: \\server\share /USER:username password
xcopy c:\*.* z:\ /s /e /h /i /c
net use z: /delete
pause
Option 3: Backs up to an online storage service
To back up to an online storage service, you will need to create a batch file. This file will need to include the following code:
@ECHO OFF
REM Back up to Google Drive
ECHO Backup to Google Drive
REM Change the path and filename to match your own
xcopy “C:\Users\Public\Documents” “G:\Backups\Documents” /s /e /h /i /c
REM Change the email address and password to match your own
set GMAIL_ACCOUNT_NAME=”username”
set GMAIL_PASSWORD=”password”
REM Change the path to match your own
xcopy “C:\Users\Public\Pictures” “G:\Backups\Pictures” /s /e /h /i /c
xcopy “C:\Users\Public\Music” “G:\Backups\Music” /s /e /h /i /c
REM Change the path to match your own
xcopy “C:\Users\Public\Videos” “G:\Backups\Videos” /s /e /h /i /c
REM Change the path to match your own
xcopy “C:\Users\Public\Documents\My Music” “G:\Backups\My Music” /s /e /h /i /c
REM Change the path to match your own
xcopy “C:\Users\Public\Documents\My Videos” “G:\Backups\My Videos” /s /e /h /i /c
REM Change the path to match your own
xcopy “C:\Users\Public\Documents\My Pictures” “G:\Backups\My Pictures” /s /e /h /i /c
REM Change the path to match your own
xcopy
How do I incremental backup a Windows server?
In order to make an incremental backup of a Windows server, you will need to first install the Backup Exec software. Once Backup Exec is installed, you can open it and click on the Backup tab. From there, you will need to select the Incremental Backup button.
You will then be prompted to select the server that you would like to backup. After you have selected the server, you will need to choose the folders that you would like to include in the backup. You can then click on the Backup button to start the backup process.
The incremental backup process will only backup the changes that have been made to the files since the last backup. This can help to reduce the amount of time that is needed to complete the backup process.
Which backup is better incremental or differential?
There are many factors to consider when deciding whether to perform an incremental or differential backup. Both have their pros and cons, so it can be difficult to decide which is the best option for your specific needs. In this article, we will take a look at the key differences between incremental and differential backups, and help you decide which is the best choice for you.
The biggest difference between incremental and differential backups is how they store data. An incremental backup stores only the changes made since the last backup, while a differential backup stores the full data set each time. This means that a differential backup takes up more storage space than an incremental backup, but it can be faster to restore since it only needs the last full backup and the most recent differential backup.
Another key difference is how they are performed. An incremental backup typically runs faster than a differential backup, since it only needs to backup the changes since the last backup. A differential backup, on the other hand, can take longer to run, since it needs to backup the full data set each time.
So, which is the best backup type for you? It depends on your specific needs. If you need a backup that is quick and easy to restore, an incremental backup is a good option. If you need a backup that is larger but can be restored more quickly, a differential backup is a better choice.
How do I backup files to my network location?
Backing up your files to a network location is a great way to ensure that your data is safe in the event of a disaster. There are a few different ways to do this, so let’s take a look at the options.
The simplest way to back up files to a network location is to use a USB flash drive. Just connect the drive to your computer and copy the files you want to back up to it. Once the files are copied, disconnect the drive and store it somewhere safe.
Another option is to use a network-attached storage (NAS) device. These devices are designed to store files on a network, and many come with backup software that makes it easy to back up your data. Simply connect the NAS to your network and copy the files you want to back up to it.
If you don’t want to purchase a NAS, you can also use a cloud-based backup service. These services allow you to store your files online, and they typically offer a lot of storage space for a low price. Simply create an account and upload the files you want to back up.
No matter which method you choose, it’s important to back up your data regularly. This will help ensure that you have a copy of your files if something happens to your computer.
Tags: Change path matchmatch your xcopyxcopy Users Publicyour xcopy Users Public