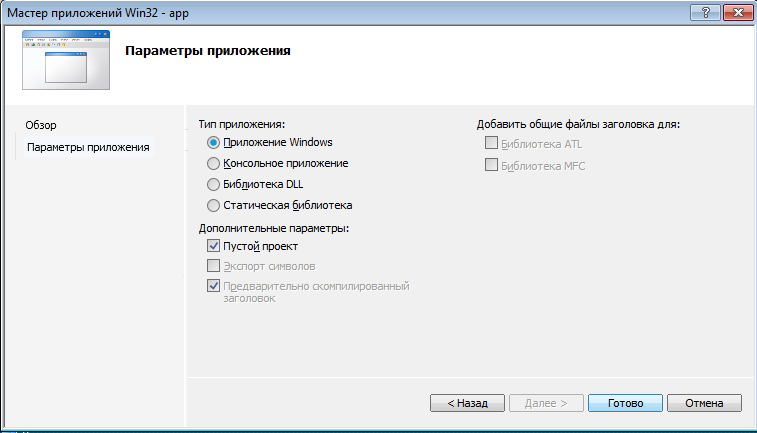Include Windows H — это заголовочный файл C++, который предоставляет доступ к набору средств и функций для программирования под Windows. Он содержит объявления, константы и типы данных, необходимые для написания Windows-приложений. Include Windows H позволяет разработчикам использовать богатый набор функций ОС Windows, таких как создание окон, работа с файлами, манипуляции сетью и управление процессами.
Для использования Include Windows H в своей программе достаточно добавить директиву #include в начало исходного кода. После этого все функции и типы данных, определенные в заголовочном файле, станут доступными для использования.
Include Windows H содержит множество функций, включая функции для работы с окнами, графического вывода, пользовательского ввода, работы с реестром, работу с файлами и многое другое. Кроме того, он также содержит определения констант, таких как VK_LBUTTON и VK_RBUTTON, которые представляют собой коды для кнопок мыши.
Include Windows H является неотъемлемой частью разработки под Windows и значительно облегчает программирование приложений с использованием функционала операционной системы.
Чтобы изучить полный набор функций и типов данных, доступных в Include Windows H, рекомендуется обратиться к документации Microsoft и изучить разделы, посвященные программированию под Windows.
Содержание
- Что такое Include Windows H и как его использовать?
- Определение и назначение
- Подключение заголовочного файла
- Использование макросов
- Объявление структур и типов данных
- Функции из Include Windows H
- Работа с ресурсами
Что такое Include Windows H и как его использовать?
Для подключения файла Include Windows H к проекту на языке программирования C или C++ необходимо включить следующую строку в начале исходного кода:
#include <windows.h>
После подключения файла Include Windows H, программист может использовать функции и типы данных из Windows API для создания приложений, взаимодействующих с операционной системой или другими приложениями. К примеру, с помощью функции CreateWindow можно создавать окна, а с помощью функции MessageBox можно выводить диалоговые окна с сообщениями.
Include Windows H также содержит множество констант, которые определяют различные параметры и флаги для функций Windows API. Например, константа WM_LBUTTONDOWN определяет сообщение, которое генерируется при нажатии левой кнопки мыши.
В заключение, Include Windows H является важным инструментом для разработчиков, работающих с операционной системой Windows. Он позволяет использовать функции и типы данных из Windows API для создания приложений, которые взаимодействуют с операционной системой или другими приложениями.
Определение и назначение
Он содержит объявления функций, структур данных и констант, которые позволяют программистам взаимодействовать с операционной системой Windows и использовать ее возможности. В файле Include Windows H содержатся определения для работы с оконными интерфейсами, управлением ресурсами, графикой, сетью, файловой системой и другими компонентами операционной системы.
Операционная система Windows предоставляет широкий набор функций и возможностей для разработчиков, и Include Windows H позволяет использовать эти возможности в программах на языке C.
Использование Include Windows H требует знания основ программирования на языке C и понимания различных функций и структур данных, определенных в данном файле. Он является неотъемлемой частью разработки программ для операционных систем Windows и позволяет создавать приложения с удобным интерфейсом, эффективно использовать ресурсы компьютера и взаимодействовать с другими программами и сервисами системы.
Подключение заголовочного файла
Одним из способов использования заголовочных файлов является подключение их в программу с помощью директивы #include. Все объявления, содержащиеся в заголовочном файле, становятся доступными в файле, в котором он был включен.
Для подключения заголовочного файла в C++ используется директива #include, за которой следует имя файла в угловых скобках или в кавычках. Если имя файла указано в угловых скобках (например, #include <iostream>), компилятор будет искать файл в системных директориях. Если же имя файла указано в кавычках (например, #include «myheader.h»), компилятор будет искать файл в текущей директории.
Пример использования директивы #include:
#include <iostream> // Подключение файла iostream
#include "myheader.h" // Подключение файла myheader.h
Подключение нужных заголовочных файлов в программу позволяет использовать уже определенные в них функции и классы, что значительно упрощает разработку программы и повышает ее модульность.
Использование макросов
Макросы включения в Windows H (Include Windows H) представляют собой коллекцию макросов, которые предоставляют доступ к функциям и константам Windows API. При использовании макросов Include Windows H вы можете легко и удобно работать с функциями операционной системы Windows.
Макросы Include Windows H предоставляются в заголовочном файле «windows.h», который можно подключить к вашему проекту с помощью директивы #include. Этот файл содержит определения большого количества функций и констант, необходимых для работы с Windows API.
К примеру, если вам необходимо создать окно в вашем приложении, вы можете использовать макрос «CreateWindow», который определен в заголовочном файле «windows.h». С помощью этого макроса вы можете создать и настроить окно, указав необходимые параметры для создания окна.
Макросы Include Windows H также предоставляют доступ к различным функциям для работы с файлами, реестром, сетью, вводом и выводом, сообщениями и многим другим. Вы можете использовать эти макросы для упрощения разработки Windows-приложений и улучшения их производительности.
Пример использования макроса «CreateWindow»:
#include <windows.h>
HWND hWnd;
hWnd = CreateWindow(«MyClass», «My Window», WS_OVERLAPPEDWINDOW, CW_USEDEFAULT, CW_USEDEFAULT, CW_USEDEFAULT, CW_USEDEFAULT, NULL, NULL, hInstance, NULL);
В данном примере макрос «CreateWindow» используется для создания окна с указанными параметрами. Первый параметр указывает имя класса окна, второй параметр — заголовок окна, третий параметр — стиль окна, а остальные параметры задают положение и размеры окна.
Таким образом, использование макросов Include Windows H позволяет упростить разработку Windows-приложений и облегчить работу с функциями операционной системы Windows.
Объявление структур и типов данных
Пример объявления структуры:
struct Point {
int x;
int y;
};
В приведенном примере мы объявляем структуру Point, которая содержит две переменные типа int — x и y.
Типы данных в языке C позволяют определить характеристики переменных и функций. Например, тип данных int используется для хранения целочисленных значений, а тип данных float — для вещественных значений.
Пример объявления переменных разных типов:
int age;
float salary;
char initial;
В приведенном примере мы объявляем переменные age типа int, salary типа float и initial типа char.
В языке C также существуют пользовательские типы данных, которые объявляются с помощью ключевого слова typedef.
Пример объявления пользовательского типа данных:
typedef struct {
int day;
int month;
int year;
} Date;
В приведенном примере мы объявляем пользовательский тип данных Date, который представляет собой структуру, содержащую три переменные типа int — day, month и year.
Функции из Include Windows H
CreateWindow — функция, позволяющая создать окно с указанными параметрами, такими как стиль, размеры, положение и т. д. Эта функция является важной для создания графических пользовательских интерфейсов под Windows.
MessageBox — функция, используемая для отображения диалогового окна с сообщением. Она позволяет передать текст сообщения, заголовок окна, стиль (например, информационное сообщение или предупреждение) и кнопки для отображения.
GetWindowText — функция, используемая для получения текста из указанного окна. Это может быть полезно, например, для извлечения содержимого текстового поля или заголовка окна.
SetWindowText — функция, используемая для установки текста в указанное окно. С помощью этой функции можно изменять текст, отображаемый в окне во время выполнения приложения.
GetCursorPos — функция, используемая для получения текущей позиции курсора мыши. Это может быть полезно, например, для определения позиции курсора при щелчке мыши или перемещении мыши.
SetCursorPos — функция, используемая для установки позиции курсора мыши. С помощью этой функции можно программно перемещать курсор мыши на определенные координаты.
GetWindowRect — функция, используемая для получения размеров и положения указанного окна. Это может быть полезно, например, для изменения размеров окна или определения его положения на экране.
ShowWindow — функция, используемая для отображения или скрытия указанного окна. С помощью этой функции можно программно управлять видимостью окна.
Это лишь некоторые из функций, предоставленных Include Windows H. Заголовочный файл содержит и другие полезные определения, которые можно использовать при разработке программ на платформе Windows.
Работа с ресурсами
В рамках работы с Include Windows H также возможна работа с ресурсами. Ресурсы могут представлять собой как текстовые данные, так и изображения, и они могут быть включены непосредственно в исходный код программы.
Один из способов работы с ресурсами — использование функции LoadResource, которая позволяет загрузить ресурс из исполнимого файла. Для этого нужно знать идентификатор ресурса, который можно указать в качестве параметра функции. Загруженный ресурс может быть использован в дальнейшем, например, для отображения изображения или чтения текстовых данных.
Еще один способ — использование функции FindResource, которая позволяет найти ресурс по идентификатору и типу. Затем можно использовать функцию LoadResource для загрузки найденного ресурса.
Кроме того, можно использовать функцию LockResource, чтобы получить указатель на данные ресурса. Это может быть полезно, например, для доступа к текстовым данным или для передачи данных другим функциям операционной системы.
Работа с ресурсами в Include Windows H открывает широкие возможности для создания интересных и уникальных функциональных возможностей в вашей программе.
#include <Windows.h> включает функции WinAPI sleep(), beep() и т.д
#include <stdlib.h> — заголовочный файл стандартной библиотеки языка Си, который содержит в себе функции, занимающиеся выделением памяти, контроль процесса выполнения программы, преобразования типов и другие (Вики)
#include <graphics.h>
Справочник по C/C++
Графический режим
Инициализация и обработка ошибок
detectgraph() — определяет графический драйвер и графический режим при проверке аппаратного обеспечения
initgraph() — установка видеорежима
restorecrtmode() — восстановление текстового режима
graphresult() — возвращает код ошибки выполнения последней графической операции
grapherrormsg() — возвращает указатель на строку сообщения об ошибке
closegraph() — выход из графического режима
getdrivername() — возвращает указатель на строку, содержащую имя текущего графического драйвера
getmaxmode() — возвращает максимальный номер режима для текущего драйвера
getaspectratio() — возвращает текущее характеристическое отношение ширины изображения к его высоте графического режима
setaspectratio() — установка коэффициента сжатия
getgraphmode() — возвращает текущий графический режим
getmodename() — возвращает указатель на строку, содержащую имя указанного графического режима
getmoderange() — получает диапазон режимов для данного графического драйвера
graphdefaults() — переустанавливает все графические параметры в их начальные значения
installuserdriver() — добавляет дополнительные драйверы устройств в таблицу драйверов устройств BGI
installuserfont() — загружает файл со шрифтом
Фигуры
line() — рисует линию между двумя указанными точками
linerel() — рисует линию на заданное расстояние от текущей позиции CP
lineto() — рисует линию от текущей позиции
circle() — рисует окружность заданного радиуса
ellipse() — эллиптическая дуга
arc() — дуга окружности
getarccoords() — выдает координаты последнего обращения к функции arc
ellipse() — эллиптическая дуга
rectangle() — рисует прямоугольник
drawpoly() — рисует контур многоугольника
getx() — возвращает координату x текущей графической позиции
gety() — возвращает координату y текущей графической позиции
moveto() — изменение значения текущего положения пера (CR)
Заполненые фигуры
bar() — прямоугольник
bar3d() —
fillpoly() — рисует и закрашивает многоугольник
fillellipse() — рисует и закрашивает эллипс
sector() — рисует заполненный эллиптический сектор
pieslice() — рисует заполненный сектор круга
Цвет и заливка
setcolor() — установка цвета
getcolor() — возвращает текущий цвет рисунка
getmaxcolor() — возвращает максимальное значение цвета, которое может быть передано функции setcolor
setbkcolor() — установка цвета фона
getbkcolor() — возвращает текущий цвет фона
putpixel() — установить цвет пикселя
getpixel() — возвращает цвет заданной точки
Работа с палитрой
setpalette() — изменение цвета в палитре
getpalette() — получает информацию о текущей палитре
setrgbpalette() — изменение цвета в палитре по системе RGB
getdefaultpalette() — возвращает структуру определения палитры
getpalettesize() — возвращает размер справочной таблицы цветов палитры
Стиль и заливка
floodfill() — заполняет ограниченную область
setfillstyle() — устанавливает цвет и шаблон заполнения
getfillsettings() — получает информацию о текущем шаблоне и цвете заполнения
setfillpattern() — задаёт шаблон заполнения определяемый пользователем
getfillpattern() — возвращает определенный пользователем шаблон заполнения
setlinestyle() — установка ширины и стиля линии
getlinesettings() — получает текущий цвет линии, шаблон и толщину
Окна и страницы
cleardevice() — очистка активной страницы
setactivepage() — устанавливает номер активной сраницы
setvisualpage() — устанавливает номер выводимой страницы
clearviewport() — очищает текущее окно
setviewport() — создаёт графическое окно
getviewsettings() — вызывает информацию об активном окне
getmaxx() — возвращает максимальную координату х экрана
getmaxy() — возвращает максимальную координату y экрана
Графические образы
getimage() — запоминает в битовый образ некоторой области экрана
imagesize() — возвращает количество байтов, требуемых для хранения битового образа
putimage() — помещает на экран ранее записанный в память образ
Текст
outtext() — выводит строку на экран с текущей позиции
outtextxy() — выводит строку на экран с заданной позицией
settextstyle() — устанавливает шрифт, стиль и коэффициент увеличения шрифта
setusercharsize() — устанавливает пользовательский размер шрифта
settextjustify() — устанавливает режим выравнивания текста
textheight() — возвращает ширину строки в пикселях
textwidth() — возвращает высоту строки в пикселях
Память
_graphfreemem() — освобождает графическую память
_graphgetmem() — захватывает графическую память
(Гугл)
Программа на Си для Windows, как и для любой другой платформы, должна
обязательно содержать некоторую «стартовую» функцию, которой передается
управление при запуске программы. Вообще говоря, имя такой «стартовой»
функции может различаться в различных компиляторах, но исторически
сложилось так (а, кроме того, имеются еще и стандарты ANSI и ISO,
к которым, правда, производители коммерческих компиляторов типа Microsoft
и Borland/Inprise относятся без особого трепета), что такой функцией является:
int main()
У этой функции может быть до трех параметров:
int main(int argc, char *argv[], char *env[])
- argc — количество параметров в командной строке (включая имя программы),
- argv — массив строк-параметров (argv[0] — имя программы),
- env — массив строк-переменных окружения.
Многие компиляторы для Windows «понимают» такую стартовую функцию.
Однако при этом они создают хотя и 32-битное, но консольное приложение.
Пример 1 (example1.cpp):
#include <stdio.h>
int main() {
printf("Hello, world!");
getc(stdin);
return 0;
}
Компилируем:
bcc32 example1.cpp
Запускаем:
При использовании стандартных библиотек (stdio, stdlib и т. п.)
вам не потребуется никаких лишних телодвижений по сравнению с обычными
методами написания программ на Си. Если же ваша цель — 32-битное приложение
с графическим интерфейсом, то черное консольное окошко будет вас раздражать.
Пример (example2.cpp):
#include <windows.h>
int main() {
MessageBox(NULL,"Hello, World!","Test",MB_OK);
return 0;
}
В общем, чтобы получить нормальное приложение без каких-либо «довесков»
типа консольного окошка, используется другая стартовая функция:
int WINAPI WinMain (HINSTANCE hInst, HINSTANCE hpi, LPSTR cmdline, int ss)
- hInst — дескриптор для данного экземпляра программы,
- hpi — в Win32 не используется (всегда NULL),
- cmdline — командная строка,
- ss — код состояния главного окна.
Пример (example3.cpp):
#include <windows.h>
int WINAPI WinMain(HINSTANCE,HINSTANCE,LPSTR,int) {
MessageBox(NULL,"Hello, World!","Test",MB_OK);
return 0;
}
Кроме того, компилятору и компоновщику нужно сообщить о том, что
вы делаете графическое приложение. Для bcc32 это опция -tW:
bcc32 -tW example3.cpp
Если же вы соскучитесь по черному консольному окошку, его можно
в любой момент создать при помощи вызова Win32 API
BOOL AllocConsole(void)
Как известно, в Си есть лишь три базовых типа
(char, int, float/double)
и еще несколько их вариаций с модификаторами signed/unsigned, short/long.
Однако фирме Microsoft зачем-то понадобилось описывать функции Win32 API
с помощью переопределенных типов:
typedef unsigned char BYTE; typedef unsigned short WORD; typedef unsigned int UINT; typedef int INT; typedef long BOOL; #define FALSE 0 #define TRUE 1 typedef long LONG; typedef unsigned long DWORD; typedef void *LPVOID; typedef char CHAR; typedef CHAR *LPSTR; typedef const CHAR *LPCSTR;
Кроме перечисленных простых типов, практически ни один вызов Win32 API
не обходится без «штучек» с «ручками» — переменных типа handle («ручка»),
которые идентифицируют некоторый объект («штучку»). Такие «ручки» принято
называть дескрипторами. Реально такая переменная представляет собой всего
лишь указатель на некоторую системную структуру или
индекс в некоторой системной таблице.
typedef void *HANDLE; /* абстрактный дескриптор (например, файла) */ typedef void *HMODULE; /* дескриптор модуля */ typedef void *HINSTANCE; /* дескриптор экземпляра программы */ typedef void *HKEY; /* дескриптор ключа в реестре */ typedef void *HGDIOBJ; /* дескриптор графического примитива (перо, шрифт, кисть, палитра,...) */ typedef void *HWND; /* дескриптор окна */ typedef void *HMENU; /* дескриптор меню */ typedef void *HICON; /* дескриптор иконки */ typedef void *HBITMAP; /* дескриптор картинки */ typedef void *HFONT; /* дескриптор шрифта */
При заполнении различных структур часто требуется указать такую «ручку»
от какой-нибудь «штучки». Очень часто вместо конкретного дескриптора допустимо
передавать значение NULL, означающее, что вы еще не обзавелись
такой «штучкой» или собираетесь использовать «штучку» по умолчанию.
В стандартных версиях Си для функций используются два варианта соглашения
о передаче параметров: соглашение языка Си (параметры функции помещаются в стек в порядке
обратном их описанию, очистку стека производит вызывающая процедура) и
соглашение языка Паскаль (параметры функции помещаются в стек в (прямом) порядке их
описания, очистку стека производит вызываемая процедура). Для этих соглашений
использовались, соответственно, модификаторы cdecl и pascal.
При описании функций Win32 API используется модификатор WINAPI, а для
описания пользовательских функций обратного вызова — модификатор CALLBACK.
Оба этих модификатора являются переопределением специального модификатора _stdcall,
соответствующего соглашению о передаче параметров, использующегося исключительно
в Win32 API, — Standard Calling Convention (параметры функции помещаются в стек
в порядке обратном их описанию, очистку стека производит вызываемая процедура).
Окно — это прямоугольная область экрана, в котором приложение отображает информацию и
получает реакцию от пользователя. Одновременно на экране может отображаться несколько
окон, в том числе, окон других приложений, однако лишь одно из них может получать
реакцию от пользователя — активное окно. Пользователь использует клавиатуру, мышь
и прочие устройства ввода для взаимодействия с приложением, которому принадлежит активное окно.
Каждое 32-битное приложение создает, по крайней мере, одно окно, называемое главным окном,
которое обеспечивает пользователя основным интерфейсом взаимодействия с приложением.
Окно приложения может содержать строку заголовка title bar (1),
строку меню menu bar (2), системное меню system menu (3),
кнопку сворачивания окна minimize box (4), кнопку разворачивания окна maximize box (5),
рамку изменения размеров sizing border (6), клиентскую область client area (7),
горизонтальную и вертикальную полосы прокрутки scroll bars (8):

Меню, строка заголовка с системными кнопками, системное меню, рамка изменения размеров
и полосы прокрутки относятся к области окна, называемой неклиентской областью (non-client area).
С неклиентской областью Windows справляется сама, а вот за содержимое и обслуживание
клиентской области отвечает приложение.
Кроме главного окна, приложение может использовать еще и другие типы окон:
управляющие элементы (controls), диалоговые окна (dialog boxes),
окна-сообщения (message boxes). Управляющий элемент — окно, непосредственно
обеспечивающее тот или иной способ ввода информации пользователем. К управляющим
элементам относятся: кнопки, поля ввода, списки, полосы прокрутки и т.п.
Управляющие элементы обычно не болтаются сами по себе, а проживают в каком-либо
диалоговом окне.
Диалоговое окно — это временное окно, напичканное управляющими элементами,
обычно использующееся для получения дополнительной информации от пользователя.
Диалоговые окна бывают модальные (modal) и немодальные (modeless).
Модальное диалоговое окно требует, чтобы пользователь обязательно ввел обозначенную
в окне информацию и закрыл окно прежде, чем приложение продолжит работу.
Немодальное диалоговое окно позволяет пользователю, не закрывая диалогового окна,
переключаться на другие окна этого приложения.
Окно-сообщение — это диалоговое окно предопределенного системой формата,
предназначенное для вывода небольшого текстового сообщения с одной или несколькими
кнопками. Пример такого окна показан в Примере 3.
В отличие от традиционного программирования на основе линейных алгоритмов,
программы для Windows строятся по принципам событийно-управляемого программирования
(event-driven programming) — стиля программирования, при котором поведение
компонента системы определяется набором возможных внешних событий и ответных реакций
компонента на них. Такими компонентами в Windows являются окна. С каждым окном
в Windows связана определенная функция обработки событий. События для окон
называются сообщениями. Сообщение относится к тому или иному типу,
идентифицируемому определенным кодом (32-битным целым числом), и сопровождается
парой 32-битных параметров (WPARAM и LPARAM),
интерпретация которых зависит от типа сообщения. В заголовочном файле windows.h
для кодов сообщений определены константы с интуитивно понятными именами:
#define WM_CREATE 0x0001 /* сообщение о создании окна */ #define WM_DESTROY 0x0002 /* сообщение об уничтожении окна */ #define WM_SIZE 0x0005 /* сообщение об изменении размеров окна */ #define WM_COMMAND 0x0111 /* сообщение от команды меню или управляющего элемента */
Таким образом, задача любого приложения — создать главное окно и сообщить
Windows функцию обработки событий для этого окна. Все самое интересное
для приложения будет происходить именно в функции обработки событий главного окна.
Для стандартных управляющих элементов (библиотека Common Controls Library — COMCTL32.DLL)
в Windows имеются предопределенные обработчики событий, которые при наступлении
интересных событий сообщают всяческую полезную информацию окну, содержащему этот
управляющий элемент. Стандартная библиотека Common Dialog Box Library
(COMDLG32.DLL) содержит несколько готовых весьма полезных диалоговых окон с
обработчиками: диалоги выбора файла, настроек печати, выбора шрифта, выбора цвета и др.
Кроме того, любая среда разработки (VisualBasic, Delphi, VisualC++ и т.п.) навязывает
разработчику дополнительный набор готовых управляющих элементов и диалогов —
иногда достаточно удобных, иногда не очень.
Программа для Win32 обычно состоит из следующих блоков:
#include <windows.h>
int WINAPI WinMain(HINSTANCE hInst,HINSTANCE,LPSTR cmdline,int ss) {
/* Блок инициализации:
создание класса главного окна,
создание главного окна,
загрузка ресурсов и т.п. */
/* Цикл обработки событий: */
MSG msg;
while (GetMessage(&msg,(HWND)NULL,0,0)) {
TranslateMessage(&msg);
DispatchMessage(&msg);
}
return msg.wParam;
}
LRESULT CALLBACK MainWinProc(HWND hw,UINT msg,WPARAM wp,LPARAM lp) {
/* Обработка сообщений главного окна */
switch (msg) {
case WM_CREATE:
/* ... */
return 0;
case WM_COMMAND:
/* ... */
return 0;
case WM_DESTROY:
/* ... */
PostQuitMessage(0);
return 0;
/* ... */
}
return DefWindowProc(hw,msg,wp,lp);
}
Каждое окно принадлежит определенному классу окон. Окна одного класса
имеют схожий вид, обслуживаются общей процедурой обработки событий,
имеют одинаковые иконки и меню. Обычно каждое приложение создает
для главного окна программы свой класс. Если приложению требуются
дополнительные нестандартные окна, оно регистрирует другие классы.
Стандартные диалоги и управляющие элементы принадлежат к предопределенным классам окон,
для них не надо регистрировать новые классы. Чтобы определить новый класс окон,
надо заполнить структуру WNDCLASS, содержащую следующие поля:
- UINT style — стиль (поведение) класса окон,
- WNDPROC lpfnWndProc — процедура обработки событий окна,
- int cbClsExtra — размер дополнительной памяти в системной структуре класса для данных пользователя,
- int cbWndExtra — размер дополнительной памяти в системной структуре окна для данных пользователя,
- HINSTANCE hInstance — дескриптор модуля (экземпляра программы), в котором реализована процедура обработки,
- HICON hIcon — дескриптор иконки окна,
- HCURSOR hCursor — дескриптор курсора мыши для окна,
- HBRUSH hbrBackground — дескриптор «кисточки» для закрашивания фона окна,
- LPCSTR lpszMenuName — имя ресурса, содержащего меню окна,
- LPCSTR lpszClassName — имя класса.
Класс регистрируется при помощи функции:
WORD WINAPI RegisterClass(const WNDCLASS *lpwc)
При успешном завершении функция возвращает целочисленный код,
соответствующий строке-имени класса в общесистемной таблице строк
(такой код называется атомом). При ошибке возвращается 0.
Для создания окна вызывается функция:
HWND WINAPI CreateWindow( LPCSTR lpClassName, /* имя класса */ LPCSTR lpWindowName, /* имя окна (заголовок) */ DWORD dwStyle, /* стиль (поведение) окна */ int x, /* горизонтальная позиция окна на экране */ int y, /* вертикальная позиция окна на экране */ int nWidth, /* ширина окна */ int nHeight, /* высота окна */ HWND hWndParent, /* дескриптор родительского окна */ HMENU hMenu, /* дескриптор меню */ HANDLE hInstance, /* дескриптор экземпляра программы */ LPVOID lpParam /* указатель на какую-нибудь ерунду */ )
Вместо параметров x, y, nWindth, nHeight допустимо передавать
константу CW_USEDEFAULT, позволяющую операционной системе задать эти числа
по ее усмотрению.
Интерпретация кода стиля определяется классом окна.
Стиль определяет не только оформление окна, но и его поведение.
Общие для всех классов константы стилей
(при необходимости объединяются операцией побитовое ИЛИ):
- WS_DISABLED — при создании окно заблокировано (не может получать реакцию от пользователя);
- WS_VISIBLE — при создании окно сразу же отображается (не надо вызывать ShowWindow);
- WS_CAPTION — у окна есть строка заголовка;
- WS_SYSMENU — у окна есть системное меню;
- WS_MAXIMIZEBOX — у окна есть кнопка разворачивания;
- WS_MINIMIZEBOX — у окна есть кнопка сворачивания;
- WS_SIZEBOX или WS_THICKFRAME — у окна есть рамка изменения размеров;
- WS_BORDER — у окна есть рамка (не подразумевает изменение размеров);
- WS_HSCROLL или WS_VSCROLL — у окна есть горизонтальная или вертикальная прокрутка;
- WS_OVERLAPPED или WS_TILED — «перекрываемое» окно — обычное окно с рамкой и строкой заголовка;
- WS_POPUP — «всплывающее» окно;
- WS_OVERLAPPEDWINDOW — «перекрываемое» окно с системным меню, кнопками сворачивания/разворачивания,
рамкой изменения размеров, короче, типичный стиль для главного окна приложения.
Во время выполнения функции CreateWindow процедуре обработки событий
окна посылается сообщение WM_CREATE. При успешном выполнении функции
возвращается дескриптор созданного окна, при неудаче — NULL.
После создания окна неплохо бы сделать его видимым (отобразить), если только
оно не создано со стилем WS_VISIBLE:
BOOL WINAPI ShowWindow(HWND hw, int ss)
Второй параметр этой функции — код состояния отображения окна. В качестве этого кода
можно взять значение четвертого параметра, с которым была запущена функция WinMain.
Другие возможные значения этого параметра:
- SW_SHOW — отобразить и активировать окно;
- SW_HIDE — скрыть окно;
- SW_MAXIMIZE — развернуть окно на весь экран;
- SW_RESTORE — активировать окно и отобразить его в размерах по умолчанию;
- SW_MINIMIZE — свернуть окно.
Если перед вызовом этой функции окно было видимым, функция возвращает TRUE,
если же окно было скрыто — FALSE.
Если клиентская область главного окна приложения содержит объекты, прорисовываемые
по сообщению WM_PAINT, имеет смысл прорисовать эти объекты сразу после
отображения главного окна на экране. Функция UpdateWindow непосредственно
вызывает процедуру обработки событий указанного окна с сообщением WM_PAINT
(минуя очередь сообщений приложения):
BOOL WINAPI UpdateWindow(HWND hw)
Windows использует два способа доставки сообщений процедуре обработки событий окна:
- непосредственный вызов процедуры обработки событий (внеочередные или
неоткладываемые сообщения — nonqueued messages); - помещение сообщения в связанный с данным приложением буфер типа FIFO,
называемый очередью сообщений — message queue
(откладываемые сообщения — queued messages).
К внеочередным сообщениям относятся те сообщения, которые непосредственно
влияют на окно, например, сообщение активации окна WM_ACTIVATE и т.п.
Кроме того, вне очереди сообщений обрабатываются сообщения, сгенерированные
различными вызовами Win32 API, такими как SetWindowPos,
UpdateWindow, SendMessage,
SendDlgItemMessage…
К откладываемым сообщениям относятся сообщения, связанные с реакцией пользователя:
нажатие клавиш на клавиатуре, движение мышки и клики. Чтобы извлечь сообщение из
очереди, программа вызывает функцию
BOOL WINAPI GetMessage( MSG *lpmsg, /* сюда попадает сообщение со всякими параметрами */ HWND hw, /* извлекать только сообщения для указанного окна (NULL - все) */ UINT wMsgFilterMin, /* фильтр сообщений (нам не надо - ставим 0) */ UINT wMsgFilterMax /* фильтр сообщений (нам не надо - ставим 0) */ )
Эта функция возвращает FALSE, если получено сообщение WM_QUIT,
и TRUE в противном случае. Очевидно, что условием продолжения
цикла обработки событий является результат этой функции. Если приложение хочет
завершить свою работу, оно посылает само себе сообщение WM_QUIT
при помощи функции
void WINAPI PostQuitMessage(int nExitCode)
Ее параметр — статус выхода приложения. Обычно эта функция вызывается в ответ на
сообщение об уничтожении окна WM_DESTROY.
После извлечения сообщения из очереди следует вызвать функцию
TranslateMessage, переводящую сообщения от нажатых клавиш
в удобоваримый вид, а затем DispatchMessage,
которая определяет предназначенное этому сообщению окно и вызывает
соответствующую процедуру обработки событий.
BOOL WINAPI TranslateMessage(const MSG *lpmsg) LONG WINAPI DispatchMessage(const MSG *lpmsg)
Результат возврата соответствует значению, которое вернула процедура обработки событий
(обычно никому не нужен).
Процедура обработки сообщений окна должна быть объявлена по следующему прототипу:
LRESULT CALLBACK WindowProc(HWND hw,UINT msg,WPARAM wp,LPARAM lp)
Значения параметров: hw — дескриптор окна, которому предназначено сообщение,
msg — код сообщения, wp и lp — 32-битные параметры
сообщения, интерпретация которых зависит от кода сообщения. Зачастую старший/младший
байт или старшее/младшее слово параметров сообщения несут независимый смысл, тогда
удобно использовать определенные в windows.h макросы:
#define LOBYTE(w) ((BYTE) (w)) #define HIBYTE(w) ((BYTE) (((WORD) (w) >> 8) & 0xFF)) #define LOWORD(l) ((WORD) (l)) #define HIWORD(l) ((WORD) (((DWORD) (l) >> 16) & 0xFFFF))
Например, сообщение WM_COMMAND посылается окну в трех случаях:
- пользователь выбрал какую-либо команду меню;
- пользователь нажал «горячую» клавишу (accelerator);
- в дочернем окне произошло определенное событие.
При этом параметры сообщения интерпретируются следующим образом.
Старшее слово параметра WPARAM содержит: 0 в первом случае, 1 во втором случае
и код события в третьем случае. Младшее слово WPARAM содержит
целочисленный идентификатор пункта меню, «горячей» клавиши или дочернего управляющего
элемента. Параметр LPARAM в первых двух случаях содержит NULL,
а в третьем случае — дескриптор окна управляющего элемента.
Процедура обработки событий должна вернуть определенное 32-битное значение,
интерпретация которого также зависит от типа сообщения. В большинстве случаев,
если сообщение успешно обработано, процедура возвращает значение 0.
Процедура обработки событий не должна игнорировать сообщения. Если
процедура не обрабатывает какое-то сообщение, она должна вернуть его системе
для обработки по умолчанию. Для этого вызывается функция:
LRESULT WINAPI DefWindowProc(HWND hw, UINT msg, WPARAM wp, LPARAM lp)
Все описанное в данном параграфе суммируется в примере 4 (example4.cpp):
#include <windows.h>
LRESULT CALLBACK MainWinProc(HWND,UINT,WPARAM,LPARAM);
#define ID_MYBUTTON 1 /* идентификатор для кнопочки внутри главного окна */
int WINAPI WinMain(HINSTANCE hInst,HINSTANCE,LPSTR,int ss) {
/* создаем и регистрируем класс главного окна */
WNDCLASS wc;
wc.style=0;
wc.lpfnWndProc=MainWinProc;
wc.cbClsExtra=wc.cbWndExtra=0;
wc.hInstance=hInst;
wc.hIcon=NULL;
wc.hCursor=NULL;
wc.hbrBackground=(HBRUSH)(COLOR_WINDOW+1);
wc.lpszMenuName=NULL;
wc.lpszClassName="Example 4 MainWnd Class";
if (!RegisterClass(&wc)) return FALSE;
/* создаем главное окно и отображаем его */
HWND hMainWnd=CreateWindow("Example 4 MainWnd Class","EXAMPLE 4",WS_OVERLAPPEDWINDOW,
CW_USEDEFAULT,CW_USEDEFAULT,CW_USEDEFAULT,CW_USEDEFAULT,NULL,NULL,hInst,NULL);
if (!hMainWnd) return FALSE;
ShowWindow(hMainWnd,ss);
UpdateWindow(hMainWnd);
MSG msg; /* цикл обработки событий */
while (GetMessage(&msg,NULL,0,0)) {
TranslateMessage(&msg);
DispatchMessage(&msg);
}
return msg.wParam;
}
/* процедура обработки сообщений для главного окна */
LRESULT CALLBACK MainWinProc(HWND hw,UINT msg,WPARAM wp,LPARAM lp) {
switch (msg) {
case WM_CREATE:
/* при создании окна внедряем в него кнопочку */
CreateWindow("button","My button",WS_CHILD|BS_PUSHBUTTON|WS_VISIBLE,
5,5,100,20,hw,(HMENU)ID_MYBUTTON,NULL,NULL);
/* стиль WS_CHILD означает, что это дочернее окно и для него
вместо дескриптора меню будет передан целочисленный идентификатор,
который будет использоваться дочерним окном для оповещения
родительского окна через WM_COMMAND */
return 0;
case WM_COMMAND:
/* нажата наша кнопочка? */
if ((HIWORD(wp)==0) && (LOWORD(wp)==ID_MYBUTTON))
MessageBox(hw,"You pressed my button","MessageBox",MB_OK|MB_ICONWARNING);
return 0;
case WM_DESTROY:
/* пользователь закрыл окно, программа может завершаться */
PostQuitMessage(0);
return 0;
}
return DefWindowProc(hw,msg,wp,lp);
}
Приведенный пример создает окно с кнопкой «My button», при нажатии
на которую вылезает окно-сообщение:
Ресурсы — это бинарные данные, добавляемые в исполняемый файл
при компоновке программы. К стандартным ресурсам относятся: иконки,
курсоры, меню, диалоги, растровые изображения (BMP), векторные изображения (EMF),
шрифты, таблицы горячих клавиш, таблицы строк, информация о версии программы или модуля.
В процессе разработки программы ресурсы описывают в отдельном текстовом файле —
файле описания ресурсов (расширение .rc), — а затем при помощи компилятора
ресурсов переводят в бинарный вид и добавляют в исполняемый файл на этапе компоновки
исполняемого файла. Использование ресурсов значительно облегчает работу программиста
по визуализации графических примитивов интерфейса программы.
Файл описания ресурсов состоит из операторов, объединяемых в блоки.
Один оператор занимает одну строку файла. Допускается использовать
комментарии, определяемые так же, как в программе на языке Си.
Файл описания ресурсов перед компиляцией так же обрабатывается препроцессором,
поэтому в нем можно использовать директивы препроцессора (#include,
#define, …) и макроопределения. В сложных «блочных»
описаниях ресурсов вместо ключевых слов BEGIN и END
можно использовать { и }, соответственно.
Иконки, картинки и курсоры мыши можно описать двумя способами
(квадратные скобки не являются частью синтаксиса оператора и означают
необязательный элемент):
nameID RESOURCETYPE [load-option] [mem-option] filename
Здесь nameID — численный или строковой идентификатор;
RESOURCETYPE — ключевое слово, обозначающее тип ресурса:
ICON, BITMAP или
CURSOR;
load-option и mem-option — всякие неинтересные
в данный момент опции, которые можно спокойно пропустить;
filename — имя файла, содержащее соответствующий ресурс.
Примеры:
disk1 BITMAP "disk.bmp" 12 ICON "myicon.ico"
Эти ресурсы можно внедрить в виде шестнадцатеричных кодов
непосредственно в файл ресурсов:
nameID RESOURCETYPE BEGIN hex data END
Пример:
FltBmp BITMAP
{
'42 4D A2 00 00 00 00 00 00 00 3E 00 00 00 28 00'
'00 00 19 00 00 00 19 00 00 00 01 00 01 00 00 00'
'00 00 64 00 00 00 00 00 00 00 00 00 00 00 00 00'
'00 00 00 00 00 00 00 00 00 00 FF FF FF 00 FF FF'
'FF 80 FF FF FF 80 FF FF FF 80 FF FF FF 80 FF FF'
'FF 80 FF FF FF 80 FF FF FF 80 C0 FF 81 80 FE FF'
'BF 80 FE FF BF 80 FE FF BF 80 FE FF BF 80 FE FF'
'BF 80 FE FF BF 80 FE FF BF 80 FE FF BF 80 FE FF'
'BF 80 FE FF BF 80 FE 00 3F 80 FF FF FF 80 FF FF'
'FF 80 FF FF FF 80 FF FF FF 80 FF FF FF 80 FF FF'
'FF 80'
}
Следует отметить, что первая иконка в ресурсах
будет использоваться «Проводником» как иконка
исполняемого файла.
Меню описывается следующим образом:
nameID MENU [load-option] [mem-option]
BEGIN
item-definitions
...
END
Здесь item-definitions — один из трех операторов:
MENUITEM text, result [, optionlist]
/* обычный пункт меню */
MENUITEM SEPARATOR
/* строка-сепаратор */
POPUP text [, optionlist]
BEGIN /* подменю */
item-definitions
...
END
Параметры операторов имеют следующий смысл:
text — текст пункта меню или подменю
(может содержать комбинации \t — табуляция,
\a — выравнивание по правому краю, & —
следующий символ подчеркивается, обозначает «горячую» клавишу для
указанного пункта меню);
result — целочисленный идентификатор пункта меню,
посылаемый окну-владельцу через сообщение WM_COMMAND
при выборе этого пункта меню;
optionlist — необязательный список опций, разделенных
запятой или пробелом:
- CHECKED — рядом с пунктом меню отображается галочка,
- GRAYED — пункт меню неактивен (не может быть выбран)
и отображается серым цветом и др.
Доступ к ресурсам, скомпонованным с исполняемым файлом, можно получить
при помощи следующих функций:
HICON WINAPI LoadIcon(HINSTANCE hInst, LPCSTR lpIconName) HBITMAP WINAPI LoadBitmap(HINSTANCE hInst, LPCSTR lpBitmapName) HCURSOR WINAPI LoadCursor(HINSTANCE hInst, LPCSTR lpCursorName) HMENU WINAPI LoadMenu(HINSTANCE hInst, LPCSTR lpMenuName)
Первый параметр этих функций — дескриптор экземпляра программы,
второй — идентификатор соответствующего ресурса. Если ресурс идентифицируется
не именем, а числом, то следует использовать макрос, объявленный в windows.h:
#define MAKEINTRESOURCE(i) (LPSTR) ((DWORD) ((WORD) (i)))
Например:
HMENU hMainMenu=LoadMenu(hInst,MAKEINTRESOURCE(10));
Для закрепления полученных сведений, давайте добавим к примеру 4
какую-нибудь иконку и такое меню:

Для этого создаем файл ресурсов (example4a.rc):
Ex4_Icon ICON "myicon.ico"
Ex4_Menu MENU
{
POPUP "&File"
{
MENUITEM "&Open...\tCtrl-O", 2
MENUITEM "&Save", 3
MENUITEM "Save &As...", 4
MENUITEM SEPARATOR
MENUITEM "&Hex view", 5, CHECKED GRAYED
MENUITEM "&Exit\tAlt-F4", 6
}
POPUP "&Edit"
{
MENUITEM "&Copy", 7
MENUITEM "&Paste", 8
POPUP "Popup"
{
MENUITEM "1", 9
MENUITEM "2", 10
MENUITEM "3", 11
}
MENUITEM SEPARATOR
MENUITEM "Search", 12
}
POPUP "&Help"
{
MENUITEM "&About...\tF1", 13
}
}
Для перевода файла описания ресурсов в бинарный вид используется
компилятор ресурсов Borland Resource Compiler:
brcc32 example4a.rc
В результате получается файл example4a.res, который потребуется в процессе
компоновки.
В примере 4 надо изменить строки
wc.hIcon=NULL; wc.lpszMenuName=NULL;
на
wc.hIcon=LoadIcon(hInst,"Ex4_Icon"); wc.lpszMenuName="Ex4_Menu";
Чтобы программа не была такой скучной, изменим обработчик сообщения WM_COMMAND:
case WM_COMMAND:
if (HIWORD(wp)==0) {
char buf[256];
switch (LOWORD(wp)) {
case 6: /* команда меню Exit */
PostQuitMessage(0);
default: /* все остальные команды */
wsprintf(buf,"Command code: %d",LOWORD(wp));
MessageBox(hw,buf,"MessageBox",MB_OK|MB_ICONINFORMATION);
}
}
return 0;
В результате при выборе того или иного пункта меню выводится окно-сообщение с кодом команды.
Обратите внимание: среди команд меню не используется код 1,
который отведен кнопке «My button». Это типичная практика назначать
всем дочерним элементам окна и командам меню разные численные идентификаторы,
что облегчает обработку сообщения WM_COMMAND.
Теперь компоновка программы будет более сложной, поэтому bcc32
с этой задачей не справится. В этом примере компилятор будет
использоваться только для компилирования (запускаем с ключом -с):
bcc32 -c -tW example4a.cpp
В результате получаем объектный файл example4a.obj.
Чтобы собрать все части программы вместе, придется запускать
компоновщик вручную (ilink32 или tlink32).
В командной строке компоновщика указываются следующие параметры:
ilink32 [options] objfiles,exefile,mapfile,libfiles,deffile,resfiles
- options — о допустимых опциях можно узнать, запустив компоновщик без параметров.
Нам потребуются:- -aa — тип приложения «графическое для Win32»
(другие варианты: -ap — консольное приложение, -ad — драйвер); - -Tpe — формат выходного файла «.EXE» (другой вариант: -Tpd — «.DLL»);
- -L путь — путь для поиска библиотек и объектных файлов
(обычно: -Lc:\bcc55\lib).
- -aa — тип приложения «графическое для Win32»
- objfiles — список объектных файлов, из которых составляется программа,
разделенных пробелом или знаком «+». Этот список должен начинаться с борландовского
инициализационного объектного файла: c0w32.obj — для графического приложения под
Win32 или c0x32.obj — для консольного приложения. - exefile — имя исполняемого файла, который получится в результате компоновки.
- mapfile — имя файла, который после компиляции будет содержать
карту сегментов вашей программы (оно вам надо? если нет, здесь делаем «пусто»,
а в опциях указываем -x, чтобы компоновщик не замусоривал рабочий каталог этой фигней). - libfiles — список библиотек, в которых надо искать не
определенные в программе функции, разделенных пробелом или знаком «+».
Как минимум, надо указать import32.lib, которая содержит код подключения
к стандартным библиотекам Win32 API: kernel32.dll, user32.dll, gdi32.dll,
advapi32.dll и др. Если вы используете какие-либо функции стандартных
библиотек языка Си (stdlib, stdio, …), надо указать еще cw32.lib. - deffile — файл параметров модуля (module definition file).
Это текстовый файл, в котором определяются различные настройки компилируемой
программы типа: размеры сегментов стека, кода, данных, «заглушка»
(что будет происходить при попытке запуска программы в DOS) и проч.
Если не указывать этот файл, компоновщик выберет вполне приличные
для большинства случаев параметры по умолчанию. - resfiles — файлы ресурсов (разделяются пробелом или знаком «+»).
Компоновщик ilink32 умеет работать в пошаговом (инкрементирующем)
режиме incremental linking, при этом он создает несколько файлов состояний
(*.IL?). При последующих попытках компиляции он использует их, так что
процесс компиляции занимает меньше времени. Чтобы отключить пошаговую
компиляцию и не замусоривать рабочий каталог этими файлами, следует
указать опцию -Gn. Например, если при отключенной пошаговой компиляции
программа компилируется 8 секунд, то первая компиляция в пошаговом режиме
займет 25 секунд, а все последующие — не более 2 секунд.
Итак, компонуем модифицированный пример 4:
ilink32 -aa -Tpe -Lc:\bcc55\lib c0w32.obj+example4a.obj,example4a.exe,,import32.lib+cw32.lib,,example4a.res
Если все сделано правильно, первое, что становится сразу заметным —
у исполняемого файла появилась иконка:
Эта же иконка отображается в строке заголовка главного окна программы. Под
строкой заголовка отображается созданное нами меню. При выборе любой команды
меню появляется окно-сообщение с кодом команды. При выборе команды «Exit»
программа завершается.

Если ваш проект состоит из множества файлов, то компилировать и
компоновать их вручную становится затруднительно. В таких случаях
используются сценарии компиляции, которые обрабатываются программой make.
Сценарий компиляции — текстовый файл с именем Makefile, описывающий
зависимости между различными файлами проекта, следующего формата:
правило: зависимости команды для выполнения
Сценарий компиляции должен содержать как минимум одно правило.
Строка с командами обязательно должна начинаться с отступа табуляцией.
В качестве имени правила обычно выступает имя файла, который получится
в результате выполнения команд в теле правила.
Зависимости — необязательный список имен файлов, разделенных пробелами,
от которых зависит данное правило. Если при вызове make окажется,
что хотя бы один файл из этого списка новее, чем файл-результат правила,
то выполняются все команды из этого правила. В качестве зависимостей
могут указываться имена файлов-названия других правил. Тогда make
будет выполнять рекурсивную проверку зависимостей. Make не выполняет
команды из правила, если все файлы-зависимости старее файла-результата.
Пример:
example4a.exe: example4a.rc example4a.cpp myicon.ico brcc32 example4a.rc bcc32 -c -tW example4a.cpp ilink32 -Gn -x -aa -Tpe -Lc:\bcc55\lib c0w32.obj+example4a.obj,example4a.exe,,import32.lib+cw32.lib,,example4a.res
Если не указывать в качестве файлов-зависимостей example4a.rc и example4a.cpp,
то make не станет ничего делать, когда файл example4a.exe уже существует.
Тем не менее, приведенный пример — не совсем удачный сценарий компиляции.
Если мы изменим только файл ресурсов, make все равно будет перекомпилировать
исходный текст. Если мы изменим только исходный текст, make будет
перекомпилировать еще и ресурсы. С учетом этого замечания, более удачным
будет следующий сценарий:
example4a.exe: example4a.obj example4a.res ilink32 -Gn -x -aa -Tpe -Lc:\bcc55\lib c0w32.obj+example4a.obj,example4a.exe,,import32.lib+cw32.lib,,example4a.res example4a.obj: example4a.cpp bcc32 -c -tW example4a.cpp example4a.res: example4a.rc myicon.ico brcc32 example4a.rc
Если в командной строке make не указано иное, то make пытается выполнить
первое правило из сценария. Именно поэтому первым правилом стоит example4a.exe
— результат, который мы хотим получить после компиляции всего проекта.
Если написать подходящий сценарий компиляции, то для компиляции
вашего проекта придется набирать лишь команду:
make
Большинство приложений использует диалоговые окна для запроса у пользователя
дополнительной информации для выполнения каких-либо команд. Например,
команда открытия файла требует указания имени файла, так что приложение
создает диалоговое окно, чтобы запросить у пользователя имя файла.
Пока пользователь не укажет имя файла, команда не будет выполнена.
После этого программа уничтожает это диалоговое окно. В этом случае
используется модальное диалоговое окно. Другой пример: текстовый
редактор может использовать немодальное диалоговое окно, для
команды поиска. Пока редактор ищет введенную фразу, диалоговое окно
остается на экране. Более того, пользователь может вернуться к редактированию
текста, не закрывая диалог поиска. Либо пользователь может ввести
другую фразу для поиска. Такое диалоговое окно остается открытым,
пока приложение не завершится или пользователь непосредственно
не выберет команду закрытия этого диалога.
Чтобы создать диалоговое окно, приложение должно предоставить
системе шаблон диалога, описывающий содержание и стиль диалога,
и диалоговую процедуру. Диалоговая процедура выполняет примерно
такие же задачи, что и процедура обработки событий окна.
Диалоговые окна принадлежат к предопределенному классу окон.
Windows использует этот класс и соответствующую процедуру
обработки событий для модальных и немодальных диалогов.
Эта процедура обрабатывает одни сообщения самостоятельно,
а другие передает на обработку диалоговой процедуре приложения.
У приложения нет непосредственного доступа к этому предопределенному
классу и соответствующей ему процедуре обработки событий.
Для изменения стиля и поведения диалога программа должна использовать
шаблон диалогового окна и диалоговую процедуру.
Для создания модального диалога используется функция DialogBox,
а для создания немодального диалога — CreateDialog:
int WINAPI DialogBox(HANDLE hInst, LPCSTR template, HWND parent, DLGPROC DlgFunc) HWND WINAPI CreateDialog(HANDLE hInst, LPCSTR template, HWND parent, DLGPROC DlgFunc)
Параметры: hInst — дескриптор экземпляра программы
(модуля, в котором находится шаблон); template — имя ресурса,
описывающего диалог; parent — дескриптор родительского окна;
DlgFunc — диалоговая функция следующего формата:
BOOL CALLBACK DlgFunc(HWND hw, UINT msg, WPARAM wp, LPARAM lp)
Параметры диалоговой функции такие же, как у обычной функции обработки
событий. Отличие этой функции — она вызывается из предопределенной
функции обработки событий для диалоговых окон. Она должна вернуть
значение TRUE, если обработала переданное ей сообщение,
или FALSE в противном случае. Она ни в коем случае
не должна сама вызывать DefWindowProc.
При создании диалогового окна диалоговая процедура получает
сообщение WM_INITDIALOG. Если в ответ на это сообщение
процедура возвращает FALSE, диалог не будет создан:
функция DialogBox вернет значение -1,
а CreateDialog — NULL.
Модальное диалоговое окно блокирует указанное в качестве родительского
окно и появляется поверх него (вне зависимости от стиля WS_VISIBLE).
Приложение закрывает модальное диалоговое окно при помощи функции
BOOL WINAPI EndDialog(HWND hw, int result)
Приложение должно вызвать эту функцию из диалоговой процедуры в ответ
на сообщение от кнопок «OK», «Cancel» или команды «Close» из системного
меню диалога. Параметр result передается программе как
результат возврата из функции DialogBox.
Немодальное диалоговое окно появляется поверх указанного в качестве
родительского окна, но не блокирует его. Диалоговое окно остается
поверх родительского окна, даже если оно неактивно. Программа сама
отвечает за отображение/сокрытие окна (с помощью стиля WS_VISIBLE
и функции ShowWindow). Сообщения для немодального
диалогового окна оказываются в основной очереди сообщений программы.
Чтобы эти сообщения были корректно обработаны, следует включить в цикл
обработки сообщений вызов функции:
BOOL WINAPI IsDialogMessage(HWND hwDlg, MSG *lpMsg)
Если эта функция вернула TRUE, то сообщение обработано
и его не следует передавать функциям TranslateMessage
и DispatchMessage.
Немодальное диалоговое окно уничтожается, если уничтожается его
родительское окно. Во всех остальных случаях программа должна сама
заботиться об уничтожении немодального диалогового окна, используя вызов:
BOOL WINAPI DestroyWindow(HWND hw)
Шаблон диалогового окна в ресурсах задается следующим образом:
nameID DIALOG [load-option] [mem-option] x, y, width, height
[property-statements]
BEGIN
control-statements
...
END
В начале блока описания диалога задается: nameID —
целочисленный или строковой идентификатор ресурса, x, y —
координаты диалога на экране (или относительно родительского окна),
width, height — размер диалога.
Координаты и размеры диалога и всех элементов внутри
него задаются в диалоговых единицах (dialog units).
Одна горизонтальная диалоговая единица соответствует 1/4 средней ширины
символа в системном шрифте. Одна вертикальная диалоговая единица
соответствует 1/8 средней высоты символа в системном шрифте.
После заголовка блока идет ряд необязательных операторов-параметров диалога
(property-statements) в любом порядке:
STYLE style /* стиль диалога */ CAPTION captiontext /* заголовок диалога */ FONT pointsize, typeface /* шрифт диалога (размер, название) */ MENU menuname /* меню диалога */
В качестве стиля диалога можно применять все перечисленные для обычных окон
стили. Обычно выбирают: WS_POPUP, WS_SYSMENU, WS_CAPTION,
а также WS_BORDER для немодального диалога и DS_MODALFRAME —
для модального. Кроме того, можно использовать DS_SETFOREGROUND,
чтобы при отображении диалога перевести его на передний план, даже если
его родительское окно неактивно.
В теле шаблона (control-statements) перечисляются
составляющие его управляющие элементы. Один из возможных вариантов оператора:
CONTROL text, id, class, style, x, y, width, height
Здесь text — текст управляющего элемента (заголовок),
id — целочисленный идентификатор элемента 0…65535
(внутри одного диалога идентификаторы всех элементов должны различаться),
class — имя класса, к которому принадлежит управляющий элемент,
style — стиль управляющего элемента,
x, y, width, height —
положение и размер диалогового элемента относительно клиентской
области диалога в диалоговых единицах.
Вот пример диалога, содержащего простое статическое текстовое поле и кнопку «OK»:
Ex4_Dlg DIALOG 50,50,90,40
STYLE WS_POPUP|WS_CAPTION|DS_MODALFRAME
CAPTION "MyDlg"
FONT 10, "Arial"
{
CONTROL "", 1, "STATIC", SS_LEFT, 5, 5, 80, 10
CONTROL "OK", 2, "BUTTON", BS_DEFPUSHBUTTON, 5, 20, 80, 12
}
Добавим этот диалог к ресурсам примера 4.
В текст программы добавим две глобальных переменных:
char buf[256]=""; /* строка для текстового поля в диалоге */ HINSTANCE h; /* дескриптор экземпляра программы */
Присвоим переменной h значение дескриптора экземпляра программы в самом начале
функции WinMain. Это значение нам потребуется для вызова функции
DialogBox.
Изменим обработчик сообщения WM_COMMAND следующим образом:
case WM_COMMAND:
switch (LOWORD(wp)) {
case 6: /* команда меню Exit */
PostQuitMessage(0);
default: /* все остальные команды */
wsprintf(buf,"Command code: %d",LOWORD(wp));
DialogBox(h,"Ex4_Dlg",hw,DlgProc);
}
return 0;
Теперь в текст программы необходимо добавить диалоговую процедуру:
BOOL CALLBACK DlgProc(HWND hw, UINT msg, WPARAM wp, LPARAM lp) {
switch (msg) {
case WM_INITDIALOG: /* сообщение о создании диалога */
SetDlgItemText(hw,1,buf);
return TRUE;
case WM_COMMAND: /* сообщение от управляющих элементов */
if (LOWORD(wp)==2) EndDialog(hw,0);
}
return FALSE;
}
При создании диалога вызывается процедура SetDlgItemText,
меняющая содержание текстового поля в диалоге (элемент с id=1).
Для уничтожения диалога используется кнопка «OK», генерирующая
сообщение WM_COMMAND с id=2.
Функция DlgProc должна быть определена или описана
до ссылки на нее в вызове DialogBox.
Управляющие элементы, как и другие окна, принадлежат тому или
иному классу окон. Windows предоставляет несколько предопределенных
классов управляющих элементов. Программа может создавать управляющие
элементы поштучно при помощи функции CreateWindow
или оптом, загружая их вместе с шаблоном диалога из своих ресурсов.
Управляющие элементы — это всегда дочерние окна. Управляющие элементы
при возникновении некоторых событий, связанных с реакцией пользователя,
посылают своему родительскому окну сообщения-оповещения
(notification messages) WM_COMMAND или WM_NOTIFY.
Как и любое другое окно, управляющий элемент может быть скрыт или
отображен при помощи функции ShowWindow. Аналогично,
управляющий элемент может быть блокирован или разблокирован при помощи
функции:
BOOL WINAPI EnableWindow(HWND hw,BOOL bEnable)
В качестве второго параметра передается флаг TRUE (разблокировать)
или FALSE (блокировать). Функция возвращает значение TRUE,
если перед ее вызовом окно было заблокировано. Узнать текущий статус
блокирования окна можно при помощи функции:
BOOL WINAPI IsWindowEnabled(HWND hw),
которая возвращает значение TRUE, если окно разблокировано.
Для многих управляющих элементов определены специальные сообщения,
которые управляют видом или поведением таких элементов или позволяют
получить параметры их состояния. Как и для любого другого окна
эти сообщения можно отправить с помощью функции:
LRESULT WINAPI SendMessage(HWND hw, UINT msg, WPARAM wp, LPARAM lp)
Все упомянутые функции работают с дескриптором окна, который для
управляющих элементов в случае создания диалога по шаблону из ресурсов
непосредственно неизвестен, но может быть получен по дескриптору диалога
и идентификатору управляющего элемента вызовом:
HWND WINAPI GetDlgItem(HWND hDlg, int idDlgItem)
Для функции отсылки сообщений есть специальный вариант, предназначенный
для более удобной работы с управляющими элементами:
LRESULT WINAPI SendDlgItemMessage( HWND hwndDlg, /* дескриптор родительского диалога */ int idControl, /* идентификатор управляющего элемента */ UINT msg, /* код сообщения */ WPARAM wp, /* параметр сообщения */ LPARAM lp /* параметр сообщения */ )
Для управляющих элементов внутри диалогов специальный смысл имеют
стили WS_TABSTOP и WS_GROUP. Если в диалоге
имеются управляющие элементы со стилем WS_TABSTOP, то при нажатии
пользователем на клавишу [Tab] (или [Shift]+[Tab]), текущий активный элемент
диалога будет терять фокус и передавать его следующему за ним (или предыдущему)
ближайшему элементу со стилем WS_TABSTOP. С помощью стиля
WS_GROUP элементы диалога можно объединять в группы. Группа
элементов начинается с элемента со стилем WS_GROUP и заканчивается
элементом, после которого идет элемент со стилем WS_GROUP, или
последним элементом в диалоге. Внутри группы только первый элемент
должен иметь стиль WS_GROUP. Windows допускает перемещение
внутри группы при помощи клавиш-стрелок.
Классы предопределенных управляющих элементов:
- «STATIC»
- Статический управляющий элемент представляет собой
текстовую метку или прямоугольник. Не предоставляет пользователю
ни средств ввода, ни вывода. Примеры:
Соответствующее описание ресурсов:CONTROL "",-1, "STATIC", SS_BLACKFRAME, 5, 40, 20, 10 CONTROL "",-1, "STATIC", SS_GRAYFRAME, 30, 40, 20, 10 CONTROL "",-1, "STATIC", SS_WHITEFRAME, 55, 40, 20, 10 CONTROL "",-1, "STATIC", SS_BLACKRECT, 80, 40, 20, 10 CONTROL "",-1, "STATIC", SS_GRAYRECT, 105, 40, 20, 10 CONTROL "",-1, "STATIC", SS_WHITERECT, 130, 40, 20, 10 CONTROL "",-1, "STATIC", SS_ETCHEDFRAME,155, 40, 20, 10 /* Для статиков-иконок или картинок текстовое поле определяет имя ресурса */ CONTROL "Ex4_Bmp",-1, "STATIC", SS_BITMAP, 5, 55, -1, -1 CONTROL "Ex4_Icon",-1, "STATIC", SS_ICON, 65, 55, -1, -1 CONTROL "text",-1, "STATIC", SS_LEFT, 105, 55, 20, 10 CONTROL "text",-1, "STATIC", SS_CENTER, 130, 55, 20, 10 CONTROL "text",-1, "STATIC", SS_RIGHT, 155, 55, 20, 10 /* По умолчанию SS_LEFT, SS_RIGHT, SS_CENTER делают перенос по словам */ CONTROL "This is long text example",-1, "STATIC", SS_SIMPLE|SS_SUNKEN, 65, 70, 55, 15 CONTROL "This is long text example",-1, "STATIC", SS_LEFT|SS_SUNKEN, 125, 70, 50, 15
Для текстовых статиков со стилями SS_LEFT, SS_RIGHT
или SS_CENTER существуют более простые операторы объявления ресурсов:LTEXT "text",-1, 105, 55, 20, 10 CTEXT "text",-1, 130, 55, 20, 10 RTEXT "text",-1, 155, 55, 20, 10 LTEXT "This is long text example",-1, 65, 70, 55, 15, SS_LEFTNOWORDWRAP|SS_SUNKEN LTEXT "This is long text example",-1,125, 70, 50, 15, SS_LEFT|SS_SUNKEN
Чтобы поменять текст статика ему можно послать сообщение WM_SETTEXT
(wp=0; lp=(LPARAM)(LPCSTR)lpsz — адрес строки) или
использовать функции:BOOL WINAPI SetWindowText(HWND hw, LPCSTR lpsz) BOOL WINAPI SetDlgItemText(HWND hDlg, int idControl, LPCTSTR lpsz)
Чтобы сменить иконку или картинку нетекстового статика, надо послать
ему сообщение STM_SETIMAGE (wp=(WPARAM)fImageType —
тип изображения: IMAGE_BITMAP или IMAGE_ICON;
lp=(LPARAM)(HANDLE)hImage — дескриптор иконки или картинки). - «BUTTON»
- Кнопка — это небольшое прямоугольное дочернее окно, обычно
имеющее два состояния: нажато/отпущено или включено/выключено.
Пользователь меняет состояние этого элемента щелчком мыши.
К этому классу относятся: кнопки-«давилки» (push buttons),
кнопки-«галочки» (check boxes), «радио»-кнопки (radio buttons)
и специальный тип групповых рамочек (group boxes). Примеры:
Соответствующее описание ресурсов:/* DEFPUSHBUTTON - кнопка по умолчанию (нажимается по [Enter]) */ CONTROL "OK", 2, "BUTTON", BS_DEFPUSHBUTTON, 5, 20, 50, 12 CONTROL "text", 3, "BUTTON", BS_PUSHBUTTON, 60, 20, 50, 12 CONTROL "GroupBox1", -1, "BUTTON", BS_GROUPBOX, 5, 35, 50, 50 CONTROL "text", 4, "BUTTON", BS_CHECKBOX, 10, 45, 30, 10 CONTROL "text", 5, "BUTTON", BS_AUTOCHECKBOX, 10, 57, 30, 10 CONTROL "text", 6, "BUTTON", BS_AUTO3STATE, 10, 69, 30, 10 CONTROL "GroupBox2", -1, "BUTTON", BS_GROUPBOX, 60, 35, 50, 50 CONTROL "text", 7, "BUTTON", BS_AUTORADIOBUTTON|WS_GROUP, 65, 45, 30, 10 CONTROL "text", 8, "BUTTON", BS_AUTORADIOBUTTON, 65, 57, 30, 10 CONTROL "text", 9, "BUTTON", BS_AUTORADIOBUTTON, 65, 69, 30, 10Для кнопок существуют более простые операторы объявления ресурсов:
DEFPUSHBUTTON text, id, x, y, width, height [, style] PUSHBUTTON text, id, x, y, width, height [, style] GROUPBOX text, id, x, y, width, height [, style] CHECKBOX text, id, x, y, width, height [, style] RADIOBUTTON text, id, x, y, width, height [, style]
Разница между стилями BS_xxx и BS_AUTOxxx
заключается в том, что при щелчке по AUTO-кнопкам Windows
сама автоматически переключает их состояние. Для не AUTO-кнопок
это надо делать вручную в диалоговой процедуре, послав сообщение
BM_SETCHECK (wp=(WPARAM)fCheck — флаг:
BST_UNCHECKED, BST_CHECKED или BST_INDETERMINATE
(для BS_3STATE-кнопок); lp=0) или при помощи функций:BOOL WINAPI CheckDlgButton(HWND hDlg, int idButton, UINT fCheck) BOOL WINAPI CheckRadioButton( HWND hDlg, /* дескриптор родительского диалога */ int idFirstButton, /* id первой радио-кнопки в группе */ int idLastButton, /* id последней радио-кнопки в группе */ int idCheckButton /* id отмечаемой радио-кнопки */ )Автоматические радио-кнопки должны быть объединены в группу
при помощи стиля WS_GROUP, чтобы Windows корректно их
обрабатывала.
Проверить состояние кнопки можно, послав ей сообщение BM_GETCHECK
(wp=0; lp=0) или вызовом функции:UINT WINAPI IsDlgButtonChecked(HWND hDlg, int idButton)
При щелчке мыши по кнопке она присылает родительскому диалогу сообщение-оповещение
WM_COMMAND (HIWORD(wp)=BN_CLICKED; LOWORD(wp)=(int)idButton;
lp=(HWND)hwndButton). - «EDIT»
- Поле редактирования предназначено для ввода пользователем текста
с клавиатуры. Щелчком мыши внутри элемента пользователь передает
этому элементу фокус ввода (input focus).
При этом внутри элемента появляется текстовый курсор — мигающая
каретка. Пользователь может использовать мышь для перемещения
каретки по полю редактирования и выделению текста в этом поле. Примеры:
Соответствующее описание ресурсов:/* По умолчанию эти элементы создаются вообще без рамки, поэтому добавлено WS_BORDER */ CONTROL "" 4, "EDIT", ES_MULTILINE|ES_WANTRETURN|WS_BORDER 5, 45, 60, 35 CONTROL "text", 5, "EDIT", ES_LEFT|WS_BORDER, 70, 45, 30, 10 CONTROL "text", 6, "EDIT", ES_CENTER|ES_PASSWORD|WS_BORDER, 70, 57, 30, 10 CONTROL "text", 7, "EDIT", ES_RIGHT|ES_READONLY|WS_BORDER, 70, 69, 30, 10Стиль ES_WANTRETURN означает, что кнопка [Enter] будет
обрабатываться самим элементом, а не передаваться диалогу. Благодаря
этому стилю оказался возможен переход на новую строчку для предложения
«Она съела кусок…» (на картинке).
По умолчанию текстовые поля позволяют вводить столько текста,
сколько может отобразиться в рамках поля. Чтобы предоставить
пользователю возможность ввести больше текста, надо использовать
стиль ES_AUTOHSCROLL (и ES_AUTOVSCROLL
для многострочных полей).
Для текстовых полей существует более простой оператор объявления ресурсов:EDITTEXT id, x, y, width, height [, style]
Чтобы поменять содержимое текстового поля, программа вызывает
функцию SetDlgItemText. Чтобы получить текущее
содержимое текстового поля, используется функция:UINT WINAPI GetDlgItemText( HWND hDlg, /* дескриптор родительского диалога */ int idControl, /* идентификатор поля */ LPSTR lpString, /* буфер под текст */ int nMaxCount /* размер буфера */ )Чтобы узнать размер строки в текстовом поле, надо послать элементу
сообщение WM_GETTEXTLENGTH (wp=0; lp=0).
Текстовое поле посылает родительскому диалогу следующие сообщения-оповещения
WM_COMMAND (LOWORD(wp)=(int)idContol; lp=(HWND)hwndEditCtrl):- HIWORD(wp)=EN_KILLFOCUS — текстовое поле потеряло фокус
(фокус передан другому элементу диалога); - HIWORD(wp)=EN_SETFOCUS — текстовое поле получило фокус;
- HIWORD(wp)=EN_CHANGE — пользователь изменил текст в поле;
- HIWORD(wp)=EN_ERRSPACE — закончилось место, отведенное под
текстовый буфер управляющего элемента.
- HIWORD(wp)=EN_KILLFOCUS — текстовое поле потеряло фокус
- «LISTBOX»
- Окно-список используется для отображения списка имен
(например, имен файлов). Пользователь может, просматривая список,
выделить один или несколько элементов щелчком мыши. При выделении
того или иного элемента списка, он подсвечивается, а родительскому
окну посылается сообщение-оповещение. Для очень больших списков
могут использоваться полосы прокрутки. Примеры:
Соответствующее описание ресурсов:CONTROL "" 3, "LISTBOX", LBS_MULTIPLESEL|WS_BORDER|WS_VSCROLL, 5, 45, 60, 35 CONTROL "" 4, "LISTBOX", LBS_MULTICOLUMN|WS_BORDER|WS_HSCROLL, 70, 45, 60, 35 CONTROL "" 5, "LISTBOX", LBS_SORT|LBS_NOSEL|WS_BORDER, 135, 45, 60, 35
или в короткой форме:
LISTBOX 3, 5, 45, 60, 35, LBS_MULTIPLESEL|WS_BORDER|WS_VSCROLL LISTBOX 4, 70, 45, 60, 35, LBS_MULTICOLUMN|WS_BORDER|WS_HSCROLL LISTBOX 5, 135, 45, 60, 35, LBS_SORT|LBS_NOSEL|WS_BORDER
Для добавления элемента к списку следует послать ему сообщение
LB_ADDSTRING (wp=0; lp=(LPARAM)(LPCSTR)lpsz —
строка для добавления). Для того, чтобы заполнить один из списков,
показанных на рисунке, в обработчик сообщения WM_INITDIALOG
в диалоговую процедуру был вставлен такой фрагмент:char *a[12]={ "jan","feb","mar","apr","may","jun", "jul","aug","sep","oct","nov","dec"}; for (int i=0; i<12; i++) { SendDlgItemMessage(hw,3,LB_ADDSTRING,0,(LPARAM)a[i]); }Кроме этого, список «понимает» следующие сообщения:
- LB_DELETESTRING (wp=(WPARAM)index; lp=0) —
удалить элемент с указанным номером; - LB_INSERTSTRING (wp=(WPARAM)index; lp=(LPARAM)(LPCSTR)lpsz) —
вставить указанную строку в список как элемент с индексом index; - LB_FINDSTRING (wp=(WPARAM)indexStart; lp=(LPARAM)(LPTSTR)lpszFind) —
найти элемент, содержащий указанную строку (поиск ведется, начиная
с элемента indexStart), результат сообщения — номер элемента,
удовлетворяющего критерию, или LB_ERR; - LB_GETCOUNT (wp=0; lp=0) — количество элементов в списке;
- LB_GETCURSEL (wp=0; lp=0) — выделенный элемент в списке;
- LB_RESETCONTENT (wp=0; lp=0) — удалить все элементы из списка.
Окно-список посылает родительскому диалогу следующие сообщения-оповещения
WM_COMMAND (LOWORD(wp)=(int)idContol; lp=(HWND)hwndListBox):- HIWORD(wp)=LBN_DBLCLK — пользователь дважды щелкнул мышью по списку;
- HIWORD(wp)=LBN_SELCHANGE — пользователь выделил другой элемент
в списке (или отменил выделение).
- LB_DELETESTRING (wp=(WPARAM)index; lp=0) —
- «COMBOBOX»
- Комбобокс — это помесь поля редактирования с окном-списком.
Этот элемент содержит поле редактирование и список, который может
отображаться все время либо «выпадать» при нажатии на кнопку рядом
с полем редактирования. Есть три основных типа комбобоксов:- «выпадающий» комбобокс (CBS_DROPDOWN) содержит поле
редактирования и «выпадающий» список; - «выпадающий» список (CBS_DROPDOWNLIST) не содержит
поля для изменения текста; - простой комбобокс (CBS_SIMPLE) содержит поле
редактирования и обычный список.
Обратите внимание, что в ресурсах значение высоты элемента определяет
размер поля редактирования вместе с «выпавшим» списком по вертикали.CONTROL "" 3, "COMBOBOX", CBS_DROPDOWN|CBS_AUTOHSCROLL|WS_VSCROLL, 5, 45, 60, 70 CONTROL "" 4, "COMBOBOX", CBS_DROPDOWNLIST|WS_VSCROLL, 70, 45, 60, 70 CONTROL "" 5, "COMBOBOX", CBS_SIMPLE|CBS_SORT, 135, 45, 60, 70
Короткий вариант этого же объявления ресурсов:
COMBOBOX 3, 5, 45, 60, 70, CBS_DROPDOWN|CBS_AUTOHSCROLL|WS_VSCROLL COMBOBOX 4, 70, 45, 60, 70, CBS_DROPDOWNLIST|WS_VSCROLL COMBOBOX 5, 135, 45, 60, 70, CBS_SIMPLE|CBS_SORT
Для работы с комбобоксами существуют сообщения, аналогичные списковым:
CB_ADDSTRING, CB_DELETESTRING, CB_INSERTSTRING,
CB_FINDSTRING, CB_GETCOUNT, CB_GETCURSEL,
CB_RESETCONTENT.
Комбобокс посылает родительскому диалогу сообщение оповещение WM_COMMAND
со следующими кодами оповещения:- CBN_SELCHANGE, когда пользователь выделяет другую строку
в комбобоксе (бывает полезным для простых комбобоксов); - CBN_SELENDOK, когда пользователь выбрал элемент в выпадающем
списке и щелкнул мышкой по выделению (подтвердил выделение), для
простых комбобоксов посылается перед каждым CBN_SELCHANGE; - CBN_SELENDCANCEL, когда пользователь закрыл выпадающий список,
так и не выбрав никакой элемент; - CBN_DROPDOWN, когда открывается выпадающий список;
- CBN_CLOSEUP, когда выпадающий список был закрыт по той или
иной причине.
- «выпадающий» комбобокс (CBS_DROPDOWN) содержит поле
Кроме предопределенных управляющих элементов, Windows предоставляет еще
набор стандартных управляющих элементов посредством библиотеки
Common Controls Library (COMCTL32.DLL). Чтобы воспользоваться ей,
в тест программы надо включить заголовочный файл commctrl.h
и добавить в блок инициализации программы вызов функции:
void WINAPI InitCommonControls(void)
Управляющие элементы из этой библиотеки, как правило, посылают
сообщения-оповещения родительскому диалогу через сообщение WM_NOTIFY
(wp=(int)idControl; lp=(LPARAM)(NMHDR*)pmnh — указатель на структуру
со специльными параметрами сообщения-оповещения).
Классы управляющих элементов из Common Controls Library:
- List View Controls (WC_LISTVIEW)
- Элемент просмотра списков — это окно отображающее совокупность
элементов. Каждый элемент может быть представлен текстовой меткой и
(необязательно) иконкой. Типичный пример использования этого элемента —
программа «Проводник». Содержимое того или иного каталога представляется
в виде элемента просмотра списков. Есть четыре основных стиля для этого
элемента:- крупные иконки — стиль LVS_ICON;
- мелкие иконки — стиль LVS_SMALLICON;
- список — стиль LVS_LIST;
- таблица — стиль LVS_REPORT.
CONTROL "",3,WC_LISTVIEW,LVS_REPORT|WS_BORDER, 5, 45, 60, 70 CONTROL "",4,WC_LISTVIEW,LVS_LIST|WS_BORDER, 70, 45, 120, 70 CONTROL "",5,WC_LISTVIEW,LVS_ICON|WS_BORDER, 200, 45, 120, 70
Приведенные в примере списки заполнялись в диалоговой
процедуре при инициализации диалога (WM_INITDIALOG):/* Создание колонок для 1го списка */ LV_COLUMN lc; lc.mask=LVCF_FMT|LVCF_TEXT|LVCF_SUBITEM|LVCF_WIDTH; lc.fmt=LVCFMT_LEFT; lc.pszText="Col1"; lc.iSubItem=0; lc.cx=40; SendDlgItemMessage(hw,3,LVM_INSERTCOLUMN,0,(LPARAM)&lc); lc.pszText="Col2"; lc.iSubItem=1; lc.cx=40; SendDlgItemMessage(hw,3,LVM_INSERTCOLUMN,1,(LPARAM)&lc); /* Создание списка иконок для 2го и 3го списков */ HIMAGELIST himl1,himl2; himl1=ImageList_Create(16,16,ILC_MASK,1,0); /* список маленьких иконок */ ImageList_AddIcon(himl1,LoadIcon(h,"Ex4_Icon")); himl2=ImageList_Create(32,32,ILC_MASK,1,0); /* список больших иконок */ ImageList_AddIcon(himl2,LoadIcon(h,"Ex4_Icon")); SendDlgItemMessage(hw,4,LVM_SETIMAGELIST,LVSIL_SMALL,(LPARAM)himl1); SendDlgItemMessage(hw,5,LVM_SETIMAGELIST,LVSIL_NORMAL,(LPARAM)himl2); /* Заполнение списков */ LV_ITEM li; li.mask=LVIF_TEXT|LVIF_IMAGE; li.iImage=0; /* номер иконки в списке */ for (int i=0; i<12; i++) { li.iItem=i; li.iSubItem=0; li.pszText=a[i]; SendDlgItemMessage(hw,3,LVM_INSERTITEM,0,(LPARAM)&li); SendDlgItemMessage(hw,4,LVM_INSERTITEM,0,(LPARAM)&li); SendDlgItemMessage(hw,5,LVM_INSERTITEM,0,(LPARAM)&li); wsprintf(str,"%d",i); /* вторая колонка для 1го списка */ li.iSubItem=1; li.pszText=str; SendDlgItemMessage(hw,3,LVM_SETITEM,0,(LPARAM)&li); }
- Status Windows (STATUSCLASSNAME)
- Поле статуса — это горизонтальное окно в нижней части
родительского окна, которое программа обычно использует для отображения
каких-либо характеристик, параметров или небольших текстовых сообщений.
В примере 4б можно заменить статическое текстовое поле
на поле статуса:Ex4_Dlg DIALOG 50,50,70,40 STYLE WS_POPUP|WS_CAPTION|WS_BORDER CAPTION "MyDlg" FONT 10, "Arial" { CONTROL "OK", 2, "BUTTON", BS_DEFPUSHBUTTON, 5, 10, 60, 12 CONTROL "Status text",1,STATUSCLASSNAME, 0, 0, 0, 0, 0 }При создании поля статуса не требуется указывать ни размер, ни позицию
окна, Windows сама выберет эти параметры подходящим образом.
Для создания поля статуса можно использовать специальную функцию:HWND WINAPI CreateStatusWindow( LONG style, /* стиль: обязательно указываем WS_CHILD|WS_VISIBLE */ LPCTSTR lpszText, /* текст поля статуса */ HWND hwndParent, /* родительское окно */ UINT wID /* числовой id поля статуса */ )С помощью сообщения SB_SETPARTS поле статуса можно разбить
на части (wp=(int)nParts — количество частей;
lp=(LPARAM)(int*)widths — указатель на массив размеров частей).
В таком случае текст для каждой части поля статуса задается сообщением
SB_SETTEXT (wp=(int)iPart — номер части;
lp=(LPARAM)(LPSTR)lpszText — текстовая строка). Пример:CreateStatusWindow(WS_CHILD|WS_VISIBLE|SBARS_SIZEGRIP,"text",hw,100); int widths[5]={100,150,200,-1}; SendDlgItemMessage(hw,100,SB_SETPARTS,4,(LPARAM)widths); SendDlgItemMessage(hw,100,SB_SETTEXT,2,(LPARAM)"part 2"); SendDlgItemMessage(hw,100,SB_SETTEXT,3,(LPARAM)"last part"); - Up-Down Controls (UPDOWN_CLASS)
- Управляющий элемент «up-down» представляет собой пару небольших
кнопок-стрелок, нажимая которые, пользователь увеличивает или уменьшает
значение. Этот элемент, как правило, связывается с элементом-компаньоном
(buddy window), обычно реализованным в виде поля редактирования.
Для пользователя элемент «up-down» и его компаньон представляются единым
управляющим элементом.
CONTROL "0", 5, "EDIT", ES_LEFT|WS_BORDER, 5, 30, 30, 10 CONTROL "", 6, UPDOWN_CLASS, UDS_AUTOBUDDY|UDS_SETBUDDYINT, 35, 30, 10, 10
Если при создании элемента «up-down» указать стиль UDS_AUTOBUDDY,
то компаньоном будет назначен предыдущий управляющий элемент диалога.
Программа может также передать дескриптор окна-компаньона при помощи
сообщения UDM_SETBUDDY (wp=(WPARAM)(HWND)hwndBuddy —
дескриптор окна-компаньона; lp=0). Если элементу «up-down»
назначить стиль UDS_SETBUDDYINT, то он будет автоматически
менять текст окна-компаньона, представляющий числовое значение.
Другой способ создать элемент «up-down» — использовать функциюHWND WINAPI CreateUpDownControl( DWORD dwStyle, /* стиль элемента */ int x, int y, /* позиция */ int cx, int cy, /* размеры */ HWND hParent, /* дескриптор родительского окна */ int ID, /* id элемента */ HINSTANCE hInst, /* дескриптор экземпляра программы */ HWND hBuddy, /* дескриптор окна-компаньона */ int nUpper, /* максимальное значение */ int nLower, /* минимальное значение */ int nPos /* текущее значение */ )
- Progress Bars (PROGRESS_CLASS)
- Полоса прогресса — это окно, которое программа может использовать
для индикации состояния выполнения какой-либо длительной операции.
Окно представляет собой прямоугольник, заполняемый системным цветом
слева направо.
CONTROL "",3,PROGRESS_CLASS,WS_BORDER, 5, 45, 100, 10
Каждый раз, когда приложение посылает этому окну сообщение
PBM_STEPIT (wp=0; lp=0), заполнение полосы прогресса
продвигается дальше вправо на некоторое значение. - Tooltip Controls (TOOLTIPS_CLASS)
- Окно-подсказка — всплывающее окно, содержащее строку описательной
информации о том или ином элементе интерфейса программы. Таким элементом
интерфейса может быть конкретное окно (управляющий элемент) или прямоугольный
участок клиентской области какого-либо окна. Большую часть времени
подсказка скрыта. Она появляется, когда пользователь задерживат курсор
мыши над тем или иным элементом интерфейса программы более, чем на полсекунды.
Подсказка скрывается, когда пользователь кликает мышью или уводит курсор
с этого элемента. Одно окно-подсказка может обслуживать любое количество
элементов интерфейса. Чтобы назначить тому или иному элементу интерфейса
программы подсказку, надо окну-подсказке послать сообщение TTM_ADDTOOL
(wp=0; lp=(LPARAM)(TOOLINFO*)lpti — указатель на структуру,
содержащую информацию об элементе). Пример:TOOLINFO ti; HWND hwTooltip=CreateWindow(TOOLTIPS_CLASS,"",TTS_ALWAYSTIP, CW_USEDEFAULT, CW_USEDEFAULT, CW_USEDEFAULT, CW_USEDEFAULT,NULL,NULL,h,NULL); ti.cbSize=sizeof(TOOLINFO); ti.uFlags=TTF_SUBCLASS|TTF_IDISHWND; ti.hwnd=hMainWnd; ti.uId=(UINT)GetDlgItem(hMainWnd,ID_MYBUTTON); ti.hinst=h; ti.lpszText="Tooltip for my button"; SendMessage(hwTooltip,TTM_ADDTOOL,0,(LPARAM)&ti);
- Property Sheets & Tab Controls
- Элементы вкладки свойств и переключатели вкладок
обычно используются совместно. Пример использования вкладок:
Каждая вкладка содержит свой набор управляющих элементов и может
задаваться в ресурсах так же, как и отдельный диалог:/* Шаблон вкладки "Общие" */ ODTab_General DIALOG 0,0,180,150 CAPTION "Общие" STYLE WS_CHILD|WS_VISIBLE FONT 8,"Arial" { GROUPBOX "Интерфейс",-1,5,5,170,40 PUSHBUTTON "Шрифт температуры",IDC_FONT,20,15,140,12 AUTOCHECKBOX "На полный экран",IDC_FULLSCR,20,30,140,10,WS_DISABLED GROUPBOX "Алгоритм",-1,5,50,170,80 LTEXT "Приоритет:",-1,15,65,50,10 CTEXT "priority",IDC_PRIOTEXT,70,56,85,8 CONTROL "",IDC_PRIOTRACK,TRACKBAR_CLASS,TBS_TOP|TBS_AUTOTICKS,70,64,85,17 LTEXT "Период опроса датчика:",-1,15,85,110,10 EDITTEXT IDC_TRATE,125,85,25,10,ES_RIGHT LTEXT "мс",-1,152,85,10,10 LTEXT "Период опроса формирователя:",-1,15,100,110,10 EDITTEXT IDC_FRATE,125,100,25,10,ES_RIGHT LTEXT "мс",-1,152,100,10,10 LTEXT "Тайм-аут:",-1,15,115,110,10 EDITTEXT IDC_TIMEOUT,125,115,25,10,ES_RIGHT LTEXT "мс",-1,152,115,10,10 } /* Шаблон вкладки "Датчик" */ ODTab_Sensor DIALOG 0,0,180,150 CAPTION "Датчик" STYLE WS_CHILD|WS_VISIBLE FONT 8,"Arial" { /* ... */ } /* Шаблон вкладки "Порты" */ ODTab_Ports DIALOG 0,0,200,150 CAPTION "Порты" STYLE WS_CHILD|WS_VISIBLE FONT 8,"Arial" { /* ... */ }
Для создания диалога с вкладками используется функция PropertySheet,
перед вызовом которой надо заполнить соответствующие системные структуры:char *TabTemplts[NumTabs]={"ODTab_General","ODTab_Sensor","ODTab_Ports"}; PROPSHEETPAGE psp[NumTabs]; /* заполняется для каждой вкладки */ for (i=0; i<NumTabs; i++) { psp[i].dwSize=sizeof(PROPSHEETPAGE); psp[i].dwFlags=PSP_DEFAULT; psp[i].hInstance=hThisInstance; psp[i].pszTemplate=TabTemplts[i]; psp[i].pfnDlgProc=(DLGPROC)GlobDlgProc; psp[i].pfnCallback=NULL; } PROPSHEETHEADER psh; /* описывает весь диалог */ psh.dwSize=sizeof(PROPSHEETHEADER); psh.dwFlags=PSH_NOAPPLYNOW|PSH_PROPSHEETPAGE; psh.hwndParent=hWnd; psh.hInstance=hThisInstance; psh.pszCaption="Настройки"; psh.nPages=NumTabs; psh.nStartPage=0; psh.ppsp=(LPCPROPSHEETPAGE)&psp; psh.pfnCallback=NULL; PropertySheet(&psh);Для каждой вкладки может быть своя диалоговая процедура, а может быть общая
для всех вкладок (как в этом примере). - Trackbars (TRACKBAR_CLASS)
- Ползунок (бегунок) используется, если от пользователя
требуется получить дискретное значение из определенного диапазона.
Маркер ползунка пермещается на заданное программой значение.
Пример ползунка показан на первой вкладке предыдущего примера.
Ползунки бывают горизонтальные (TBS_HORZ) или вертикальные
(TBS_VERT). Диапазон значений ползунка задается сообщением
TBM_SETRANGE (wp=(BOOL)fRedraw — перерисовать маркер
после изменения диапазона; lp=MAKELONG(lMinimum,lMaximum) —
диапазон значений: младшее слово — минимальное значение,
старшее слово — максимальное значение). Переместить ползунок можно
при помощи сообщения TBM_SETPOS (wp=TRUE;
lp=(LONG)position — новая позиция ползунка). Чтобы получить
текущее значение ползунка, следует послать ему сообщение TBM_GETPOS
(wp=0; lp=0). Ползунок оповещает родительское окно о событиях
через сообщение WM_HSCROLL (LOWORD(wp)=ScrollCode —
код события; HIWORD(wp)=posistion — позиция маркера ползунка;
lp=(HWND)hwndTrackBar — дескриптор элемента). - Toolbars (TOOLBARCLASSNAME)
- Панель инструментов — это окно, содержащее набор кнопок,
посылающих командное сообщение родительскому окну, когда пользователь
щелкает по ним. Как правило, кнопки на панели инструментов соответствуют
часто используемым командам меню приложения. Панель инструментов
располагается ниже строки меню.
Информация о кнопках передается панели инструментов через структуру
TBBUTTON, а для создания окна панели инструментов удобно
использовать функцию CreateToolbarEx.TBBUTTON tbb[nButtons]; /* 1я кнопка */ tbb[0].iBitmap=STD_PROPERTIES; /*id иконки*/ tbb[0].idCommand=ID_OPTION; /*id команды*/ tbb[0].fsState=TBSTATE_ENABLED; /*состояние*/ tbb[0].fsStyle=TBSTYLE_BUTTON; /*стиль*/ tbb[0].iString=0; /*подпись под кнопкой*/ /* 2я кнопка */ tbb[1].iBitmap=STD_REDOW; tbb[1].idCommand=ID_CALCOUT; tbb[1].fsState=TBSTATE_ENABLED; tbb[1].fsStyle=TBSTYLE_BUTTON; tbb[1].iString=0; /* 3я кнопка */ tbb[2].iBitmap=STD_UNDO; tbb[2].idCommand=ID_CALCIN; tbb[2].fsState=TBSTATE_ENABLED; tbb[2].fsStyle=TBSTYLE_BUTTON; tbb[2].iString=0; /* разделитель */ tbb[3].fsStyle=TBSTYLE_SEP; /* и т.д. */ HWND htb=CreateToolbarEx( (HWND) hWndMain, /*дескриптор родительского окна*/ (DWORD) WS_CHILD|WS_VISIBLE|TBSTYLE_TOOLTIPS, /*стиль*/ (UINT) ID_TOOLBAR, /*id окна*/ (int) 15, /*количество иконок в указанном ресурсе*/ (HINSTANCE) HINST_COMMCTRL, /*дескриптор модуля, из которого берется ресурс с иконками*/ (UINT) IDB_STD_SMALL_COLOR, /*id ресурса с иконками*/ (TBBUTTON*) tbb, /*указатель на массив с информацией о кнопках*/ (int) nButtons, /*количество кнопок на панели*/ 16,16, /*размеры кнопок*/ 15,15, /*размеры иконок для кнопок*/ sizeof(TBBUTTON) /*размер структуры TBBUTTON*/ );
- Rich Edit Controls (RICHEDIT_CLASS)
- Продвинутое поле редактирования является развитием
класса «EDIT» стандартных управляющих элементов. Элементы управления
этого класса поддерживают форматирование текста (по отдельным символам и
по отдельным абзацам) и позволяют внедрять OLE-объекты. - Tree View Controls (WC_TREEVIEW)
- Элемент просмотра дерева позволяет представлять информацию
об иерархии некоторых объектов (содержание документа, дерево каталогов
файловой системы и т.п.) Каждый объект может быть представлен текстовой
меткой и иконкой. Объект может иметь иерархию дочерних объектов,
которая раскрывается по щелчку на этом элементе.
Windows предоставляет набор готовых стандартных диалогов посредством
библиотеки Common Dialog Boxes Library (COMDLG32.DLL): диалог открытия
и сохранения файла, диалог печати документа, диалог выбора цвета, шрифта и т.п.
Чтобы создать один из перечисленных диалогов, надо заполнить определенную
структуру и вызвать соответствующую функцию из этой библиотеки:
- BOOL WINAPI ChooseColor(CHOOSECOLOR* lpcc)
— создает диалог, отображающий палитру цветов и позволяющий
пользователю выбрать тот или иной цвет или создать свой. - BOOL WINAPI ChooseFont(CHOOSEFONT* lpcf)
— создает диалог, отображающий имена установленных в системе шрифтов,
их кегль, стиль начертания и т.п. - BOOL WINAPI GetOpenFileName(OPENFILENAME* lpofn)
и BOOL WINAPI GetSaveFileNAme(OPENFILENAME* lpofn)
— создают диалог, отображающий содержимое того или иного каталога,
и позвояющий пользователю выбрать уникальное имя файла для открытия или
сохранения. - BOOL WINAPI PrintDlg(PRINTDLG* lppd)
— создает диалог, позволяющий пользователю установить различные
опции печати, например, диапазон страниц, количество копий и др. - BOOL WINAPI PageStupDlg(PAGESETUPDLG* lppsd)
— создает диалог, позволяющий пользователю выбрать различные
параметры страницы: ориентацию, поля, размер бумаги и т.п. - HWND WINAPI FindText(FINDREPLACE* lpfr)
— создает диалог, позволяющий пользователю ввести строку для поиска
и такие опции, как направление поиска. - HWND WINAPI ReplaceText(FINDREPLACE* lpfr)
— создает диалог, позволяющий пользователю ввести строку для поиска,
строку для замены и опции замены (направление поиска, область поиска).
Все перечисленные диалоги, кроме последних двух, — модальные,
т.е. указанная функция не вернет значение, пока пользователь тем или
иным способом не закроет диалог. Значение TRUE означает,
что пользователь закрыл диалог, нажав на «ОК», а соответствующая структура
заполнена новыми значениями. Значение FALSE означает,
что пользователь нажал на [Esc], выбрал команду системного меню «Закрыть»
или нажал кнопку «Отмена», а соответствующая структура осталась неизменной.
Пример использования диалога открытия файла:
char filename[MAX_PATH]=""; /*буфер под имя файла*/ OPENFILENAME of; of.lStructSize=OPENFILENAME_SIZE_VERSION_400A; /*размер структуры OPENFILENAME*/ of.hwndOwner=hw; /*дескриптор родительского окна*/ of.hInstance=h; /*дескриптор экземпляра программы*/ of.lpstrFilter="All files (*.*)\0*.*\0";/*фильтр файлов (тип)*/ of.lpstrCustomFilter=NULL; /*еще один фильтр: нам не надо*/ of.nMaxCustFilter=0; /*нам не надо*/ of.nFilterIndex=1; /*количество заданных нами фильтров*/ of.lpstrFile=filename; /*адрес буфера под имя файла*/ of.nMaxFile=MAX_PATH; /*размер буфера под имя файла*/ of.lpstrFileTitle=NULL; /*буфер под рекомендуемый заголовок: нам не надо*/ of.nMaxFileTitle=0; /*нам не надо*/ of.lpstrInitialDir=NULL; /*стартовый каталог: текущий*/ of.Flags=OFN_PATHMUSTEXIST|OFN_FILEMUSTEXIST|OFN_HIDEREADONLY; /*разные флаги*/ if (GetOpenFileName(&of)) { /* действия в случае успешного выбора файла */ }
Ресурсы значительно облегчают работу программиста по созданию интерфейса
программы, поэтому весьма привлекательно использовать ресурсы для описания
главного окна. Это возможно в случае, если главное окно реализовано в виде
немодального диалога.
Пример 5 демонстрирует использование немодального диалога
в приложении типа «блокнот».
Файл example5.h содержит константы-идентификаторы команд меню
и элементов диалога.
#define IDC_OPEN 10 #define IDC_SAVE 11 #define IDC_SAVEAS 12 #define IDC_EXIT 13 #define IDC_ABOUT 14 #define ID_EDIT 20 #define ID_STATUS 21
Файл example5.rc описывает ресурсы программы: иконку, меню и шаблон диалога.
#include "example5.h"
Ex5_Icon ICON "myicon.ico"
Ex5_Menu MENU
{
POPUP "&File"
{
MENUITEM "&Open...", IDC_OPEN
MENUITEM "&Save", IDC_SAVE
MENUITEM "Save &As...", IDC_SAVEAS
MENUITEM SEPARATOR
MENUITEM "&Exit\tAlt-F4", IDC_EXIT
}
POPUP "&Help"
{
MENUITEM "&About...", IDC_ABOUT
}
}
Ex5_Dlg DIALOG 50,50,300,200
STYLE WS_OVERLAPPED|WS_CAPTION|WS_BORDER|WS_SYSMENU|WS_VISIBLE
MENU "Ex5_Menu"
CAPTION "Example 5"
FONT 10, "Arial"
{
EDITTEXT ID_EDIT, 5, 5, 290, 180, ES_MULTILINE|ES_WANTRETURN|ES_AUTOHSCROLL|ES_AUTOVSCROLL
CONTROL "", ID_STATUS, STATUSCLASSNAME, 0, 0, 0, 0, 0
}
Файл example5.cpp — текст программы.
#include <windows.h>
#include <commctrl.h>
#include <stdlib.h>
#include "example5.h"
BOOL CALLBACK MainProc(HWND,UINT,WPARAM,LPARAM);
HINSTANCE hThisInstance;
char filename[MAX_PATH]=""; /*буфер имени файла*/
int WINAPI WinMain(HINSTANCE hInst,HINSTANCE,LPSTR,int) {
hThisInstance=hInst;
InitCommonControls();
HWND hMainWnd=CreateDialog(hInst,"Ex5_Dlg",NULL,(DLGPROC)MainProc);
if (!hMainWnd) return FALSE;
MSG msg; /*цикл обработки событий*/
while (GetMessage(&msg,NULL,0,0)) {
if (!IsDialogMessage(hMainWnd,&msg)) {
TranslateMessage(&msg);
DispatchMessage(&msg);
}
}
return msg.wParam;
}
/* диалоговая процедура */
BOOL CALLBACK MainProc(HWND hw,UINT msg,WPARAM wp,LPARAM lp) {
static DWORD OldIcon=0; /* id старой иконки диалога */
static OPENFILENAME of;
char* buf;
HANDLE hf;
DWORD len,len1;
switch (msg) {
case WM_INITDIALOG: /* меняем иконку диалога */
OldIcon=SetClassLong(hw,GCL_HICON,(long)LoadIcon(hThisInstance,"Ex5_Icon"));
return TRUE;
case WM_COMMAND:
switch (LOWORD(wp)) {
case IDCANCEL: /* посылается при закрытии диалога по [Esc]*/
case IDC_EXIT: /* команда меню "Exit" */
DestroyWindow(hw);
break;
case IDC_OPEN: /* команда меню "Open" */
of.lStructSize=OPENFILENAME_SIZE_VERSION_400A;
of.hwndOwner=hw;
of.lpstrFilter="All files (*.*)\0*.*\0";
of.lpstrCustomFilter=NULL; of.nMaxCustFilter=0;
of.nFilterIndex=1;
of.lpstrFile=filename; of.nMaxFile=MAX_PATH;
of.lpstrFileTitle=NULL; of.nMaxFileTitle=0;
of.lpstrInitialDir=NULL;
of.Flags=OFN_PATHMUSTEXIST|OFN_FILEMUSTEXIST|OFN_HIDEREADONLY;
if (!GetOpenFileName(&of)) break;
SetDlgItemText(hw,ID_STATUS,filename);
/* открываем файл */
hf=CreateFile(filename,GENERIC_READ,0,NULL,OPEN_EXISTING,0,NULL);
if (hf==INVALID_HANDLE_VALUE) {
MessageBox(hw,"Open failed","Error",MB_ICONHAND|MB_OK);
break;
}
len=GetFileSize(hf,NULL);
buf=(char*)malloc(len+1); /* доп. байт под символ-терминатор (0) */
if (!buf) {
MessageBox(hw,"Mem alloc failed","Error",MB_ICONHAND|MB_OK);
break;
}
ReadFile(hf,buf,len,&len1,NULL);
buf[len1]=0;
CloseHandle(hf);
SetDlgItemText(hw,ID_EDIT,buf);
free(buf);
break;
case IDC_SAVEAS: /* команда меню "Save As" */
of.lStructSize=OPENFILENAME_SIZE_VERSION_400A;
of.hwndOwner=hw;
of.lpstrFilter="All files (*.*)\0*.*\0";
of.lpstrCustomFilter=NULL; of.nMaxCustFilter=0;
of.nFilterIndex=1;
of.lpstrFile=filename; of.nMaxFile=MAX_PATH;
of.lpstrFileTitle=NULL; of.nMaxFileTitle=0;
of.lpstrInitialDir=NULL;
of.Flags=OFN_PATHMUSTEXIST|OFN_OVERWRITEPROMPT|OFN_HIDEREADONLY;
if (!GetSaveFileName(&of)) break;
case IDC_SAVE: /* команда меню "Save" */
if (lstrlen(filename)==0) {
/* для нового файла - вызываем диалог "Save As" */
PostMessage(hw,WM_COMMAND,IDC_SAVEAS,lp);
break;
}
SetDlgItemText(hw,ID_STATUS,filename);
/* сохраняем файл */
hf=CreateFile(filename,GENERIC_WRITE,0,NULL,OPEN_ALWAYS,FILE_ATTRIBUTE_NORMAL,NULL);
if (hf==INVALID_HANDLE_VALUE) {
MessageBox(hw,"Save failed","Error",MB_ICONHAND|MB_OK);
break;
}
len=SendDlgItemMessage(hw,ID_EDIT,WM_GETTEXTLENGTH,0,0);
buf=(char*)malloc(len+1); /* доп. байт под символ-терминатор (0) */
GetDlgItemText(hw,ID_EDIT,buf,len+1);
if (!buf) {
MessageBox(hw,"Mem alloc failed","Error",MB_ICONHAND|MB_OK);
break;
}
WriteFile(hf,buf,len,&len1,NULL);
CloseHandle(hf);
free(buf);
break;
case IDC_ABOUT: /* команда меню "About" */
MessageBox(hw,"Example N5 from http://dims.karelia.ru/win32","About",MB_OK|MB_ICONINFORMATION);
break;
}
return TRUE;
case WM_DESTROY: /* при закрытии окна восстанавливаем старую иконку */
SetClassLong(hw,GCL_HICON,(long)OldIcon);
PostQuitMessage(0);
return TRUE;
}
return FALSE;
}
From Wikipedia, the free encyclopedia
windows.h is a Windows-specific header file for the C and C++ programming languages which contains declarations for all of the functions in the Windows API, all the common macros used by Windows programmers, and all the data types used by the various functions and subsystems. It defines a very large number of Windows specific functions that can be used in C. The Win32 API can be added to a C programming project by including the <windows.h> header file and linking to the appropriate libraries. To use functions in xxxx.dll, the program must be linked to xxxx.lib (or libxxxx.dll.a in MinGW). Some headers are not associated with a .dll but with a static library (e.g. scrnsave.h needs scrnsave.lib).
[edit]
There are a number of child header files that are automatically included with windows.h. Many of these files cannot simply be included by themselves (they are not self-contained), because of dependencies.
windows.h may include any of the following header files:
- stdarg.h – variable-argument functions (standard C header)
- windef.h – various macros and types
- winnt.h – various macros and types (for Windows NT) [1]
- basetsd.h – various types [2]
- guiddef.h – the
GUIDtype [3] - ctype.h – character classification (standard C header)
- string.h – strings and buffers (standard C header)
- winbase.h – kernel32.dll: kernel services; advapi32.dll:kernel services(e.g. CreateProcessAsUser function), access control(e.g. AdjustTokenGroups function).
- winerror.h – Windows error codes [4]
- wingdi.h – GDI (Graphics Device Interface) [5]
- winuser.h – user32.dll: user services, inline resource macro(e.g. MAKEINTRESOURCE macro [6]), inline dialog macro(e.g. DialogBox function [7]). [8]
- winnls.h – NLS (Native Language Support)
- wincon.h – console services
- winver.h – version information [9]
- winreg.h – Windows registry [10]
- winnetwk.h – WNet (Windows Networking) [11]
- winsvc.h – Windows services and the SCM (Service Control Manager)
- imm.h – IME (Input Method Editor)
[edit]
- cderr.h –
CommDlgExtendedErrorfunction error codes - commdlg.h – Common Dialog Boxes
- dde.h – DDE (Dynamic Data Exchange)
- ddeml.h – DDE Management Library
- dlgs.h – various constants for Common Dialog Boxes
- lzexpand.h – LZ (Lempel-Ziv) compression/decompression
- mmsystem.h – Windows Multimedia
- nb30.h – NetBIOS
- rpc.h – RPC (Remote procedure call)
- shellapi.h – Windows Shell API
- wincrypt.h – Cryptographic API
- winperf.h – Performance monitoring
- winresrc.h – used in resources
- winsock.h – Winsock (Windows Sockets), version 1.1
- winspool.h – Print Spooler
- winbgim.h – Standard graphics library
OLE and COM[edit]
- ole2.h – OLE (Object Linking and Embedding)
- objbase.h – COM (Component Object Model)
- oleauto.h – OLE Automation
- olectlid.h – various GUID definitions
Macros[edit]
Several macros affect the behavior of windows.h.
- UNICODE – when defined, this causes TCHAR to be a synonym of WCHAR instead of CHAR[12], and all type-generic API functions and messages that work with text will be defined to the -W versions instead of the -A versions. (It is similar to the windows C runtime’s _UNICODE macro.)
- RC_INVOKED – defined when the resource compiler (RC.EXE) is in use instead of a C compiler.
- WINVER – used to enable features only available in newer operating systems. Define it to 0x0501 for Windows XP, and 0x0600 for Windows Vista.
- WIN32_LEAN_AND_MEAN – used to reduce the size of the header files and speed up compilation. Excludes things like cryptography, DDE, RPC, the Windows Shell and Winsock.
See also[edit]
- Windows.pas
Win32 API (далее WinAPI) – это набор функций (API – Application Programming Interface), работающих под управлением ОС Windows. Они содержатся в библиотеке windows.h.
С помощью WinAPI можно создавать различные оконные процедуры, диалоговые окна, программы и даже игры. Эта, скажем так, библиотека является базовой в освоении программирования Windows Forms, MFC, потому что эти интерфейсы являются надстройками этой библиотеки. Освоив её, Вы без труда будете создавать формы, и понимать, как это происходит.
Не будем внедряться в теорию. Начнём с того, как создать этот проект в MVS, а в конце статьи будет разобран простой пример.
Итак. Сначала открываем Visual Studio, затем, нажимаем на вкладку «Файл», далее «Создать проект»:
Затем, в раскрывающемся списке Visual C++ выбираем пункт Win32, там и будет «Проект Win32». Щелкаем по нему: 
У нас должен быть пустой проект такого вида:
Ну а теперь начнём писать простую программу, которая традиционно будет выводить на экран надпись: «Привет, Мир!!!».
Естественно, к проекту нужно добавить файл типа «имя».cpp. Кликаем по «Файлы исходного кода» правой кнопкой мыши, в раскрывающемся списке выбираем вкладку – «Добавить», далее «Создать элемент…». В результате у нас должно появиться такое окно:
Выбираем «Файл С++», вводим имя, нажимаем «Добавить». Затем открываем этот файл и вставляем в него такой код (подробности далее):
#include <windows.h> // заголовочный файл, содержащий функции API
// Основная функция - аналог int main() в консольном приложении:
int WINAPI WinMain(HINSTANCE hInstance, // дескриптор экземпляра приложения
HINSTANCE hPrevInstance, // в Win32 не используется
LPSTR lpCmdLine, // нужен для запуска окна в режиме командной строки
int nCmdShow) // режим отображения окна
{
// Функция вывода окна с кнопкой "ОК" на экран (о параметрах позже)
MessageBox(NULL, L"Привет, мир!!!", L"Оконная процедура", MB_OK);
return NULL; // возвращаем значение функции
}
Результат должен быть таким:
Теперь остановимся поподробнее на коде программы.
В первой строке мы подключаем заголовочный файл windows.h. В нём содержатся все необходимые «апишные» функции. Здесь всё понятно.
В 4-7 строках у нас описание функции int WINAPI WinMain().
Квалификатор WINAPI, нужен для функции WinMain всегда. Просто запомните это. WinMain – название функции. Она имеет четыре параметра. Первый из них – HINSTANCE hInstance (строка 4). hInstance является дескриптором экземпляра окна (это некий код оконной процедуры, идентификатор, по которой ОС будет отличать её от остальных окон). Через него можно обращаться к окну в процессе работы в других функциях (об этом позже), что-либо менять в параметрах окна. HINSTANCE является одним из многочисленных типов данных определенных в WinAPI, таким же как int, например. А запись HINSTANCE hInstance говорит нам о том, что мы создаём новую переменную типа HINSTANCE с названием hInstance.
О типах данным мы поговорим позже, поэтому переходим к следующему параметру: HINSTANCE hPrevInstance (строка 5). Как написано в комментариях, в Win32 он не используется, так как он создан для 3.x разрядной системы, из предыдущего понятно, что это дескриптор экземпляра окна. Далее у нас переменная типа LPSTR (строка 6) с именем lpCmdLine. Она используется в том случае, если мы запускаем окно через командную строку с прописью параметров. Очень экзотический способ, поэтому мы не будем на нём задерживаться.
И последний параметр: целочисленный, определяет способ показа окна. Нужен для функции ShowWindow, которая будет описана позже. Например, с помощью него мы можем развернуть окно на весь экран, сделать его определённой высоты, прозрачным или поверх остальных.
Переходим к функции MessageBox() (строка 10). Она имеет четыре параметра и нужна для вывода сообщений о ошибках, например. В данном случае мы использовали её для вывода сообщения. В общем виде описание функции выглядит следующим образом:
int MessageBox(HWND hWnd, // дескриптор родительского окна
LPCTSTR lpText, // указатель на строку с сообщением
LPCTSTR lpCaption, // указатель на строку с текстом заголовка
UINT uType);// флаги для отображения кнопок, стиля пиктограммы и прочее
В нашем случае, первому параметру присвоен ноль. Всё потому, что у нас нет родительских окон (оно не запущено какой-нибудь программой).
Далее у нас идут две переменные типа LPCTSTR: lpText и lpCaption. Первая сообщает информацию, которая будет выведена в окне в текстовом виде. Вторая сообщает, что будет написано в тексте заголовка к окну. Это аналог char *str, но всё же нет. Для того, чтобы текст выводился корректно, нужно перед строкой поставить букву L (UNICODE строка).
Ну и последний тип данных – UINT – 32-х битное целое без знака. То есть аналог unsigned int. Этому параметру можно передавать некоторые значения (о них тоже позже), за счёт чего можно менять вид кнопки. В нашем случае – это MB_OK — означает, что окно создаёт кнопку с надписью «ОК» и соответствующим действием при её нажатии (закрытием приложения).
В строке 11 мы возвращаем значение функции, так как она имеет не тип void.
Таким образом, общее представление о WinAPI теперь есть. Продолжение в следующих разделах.