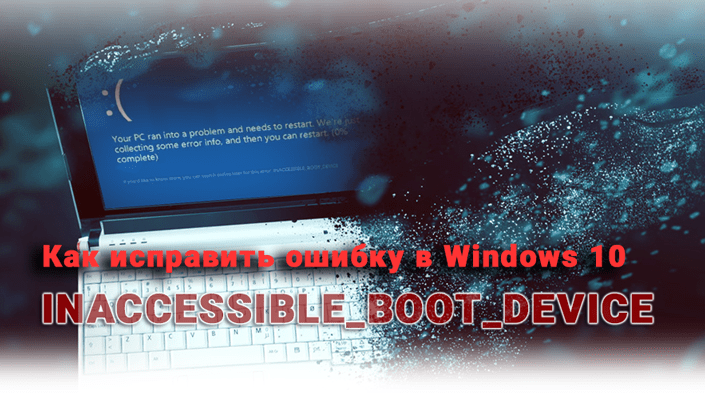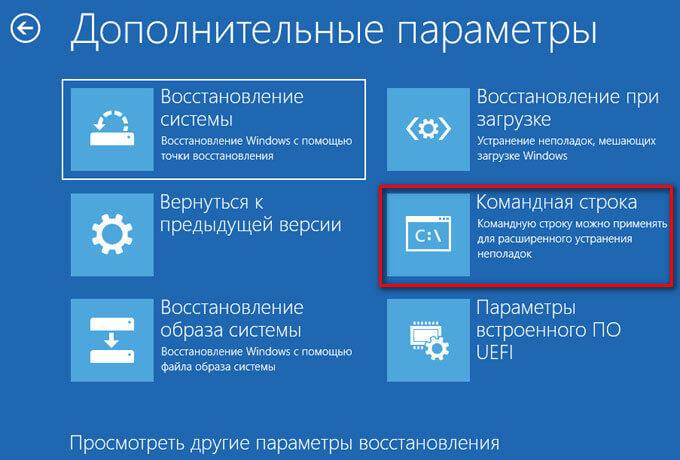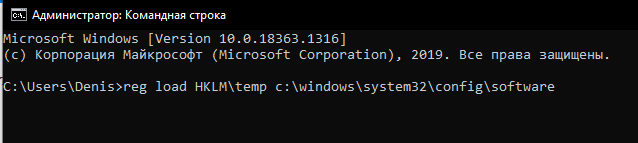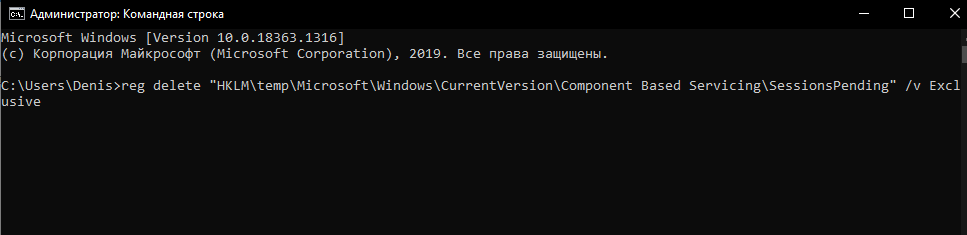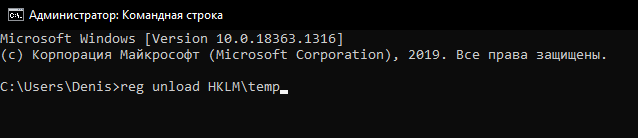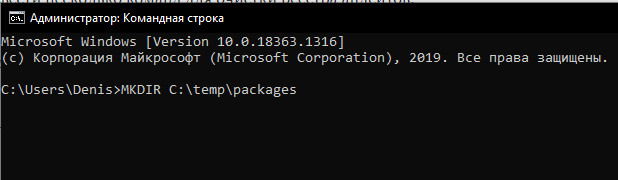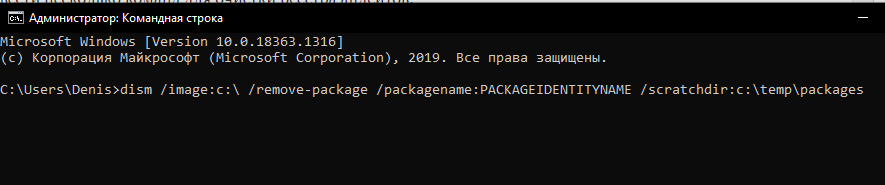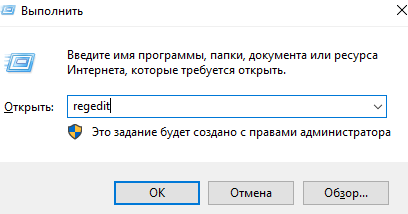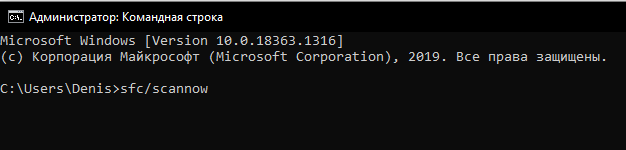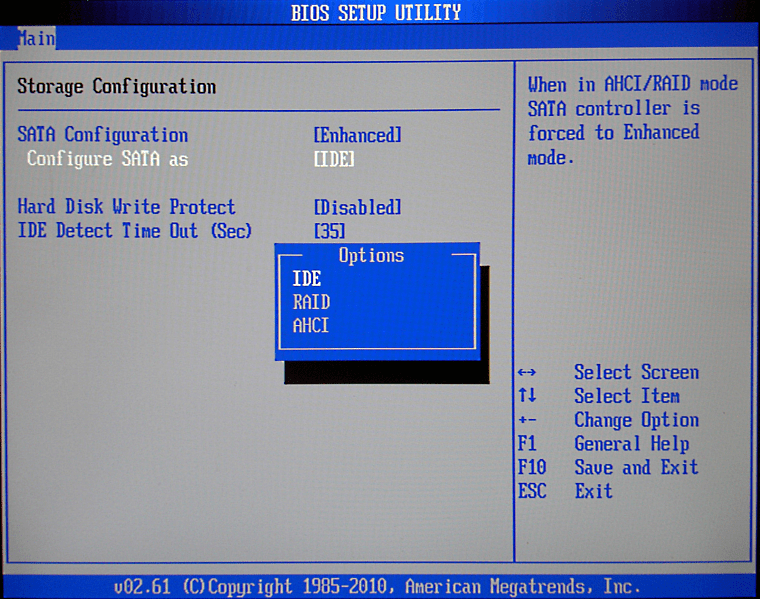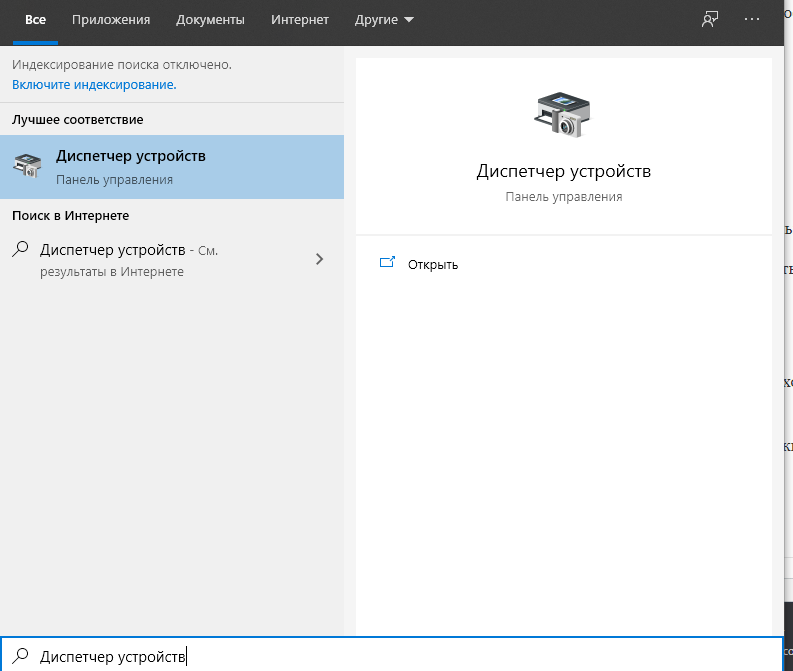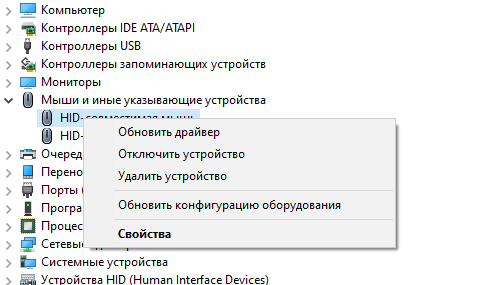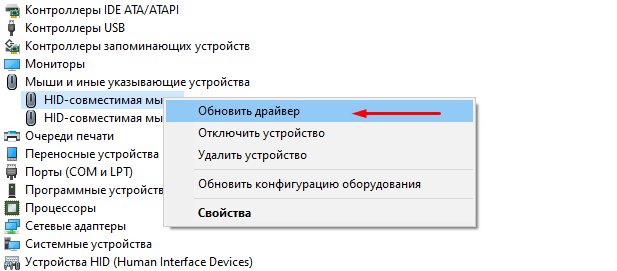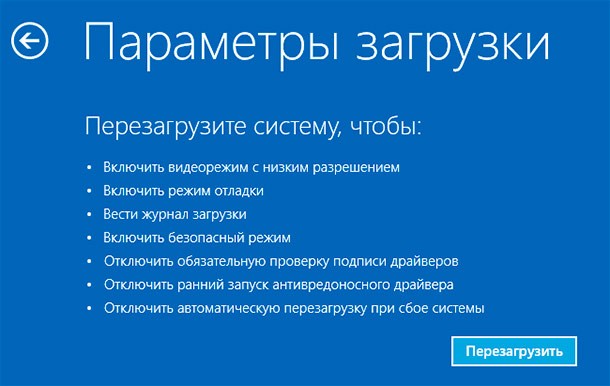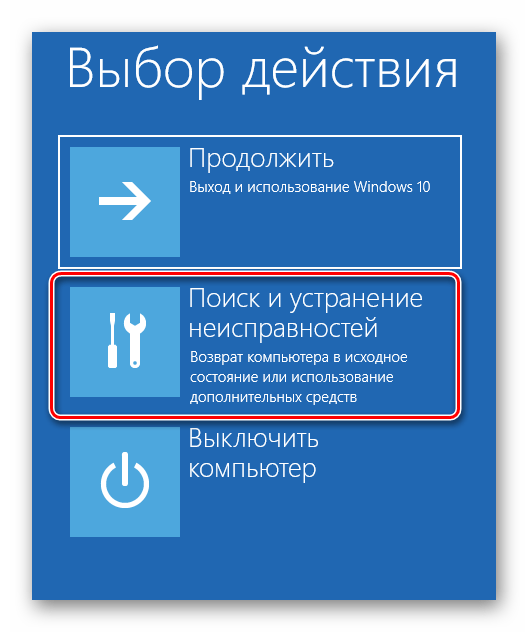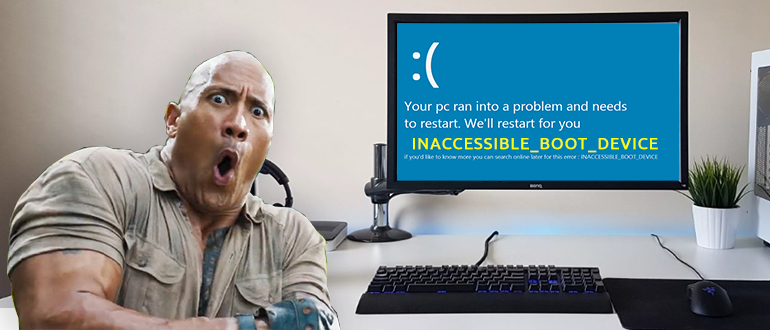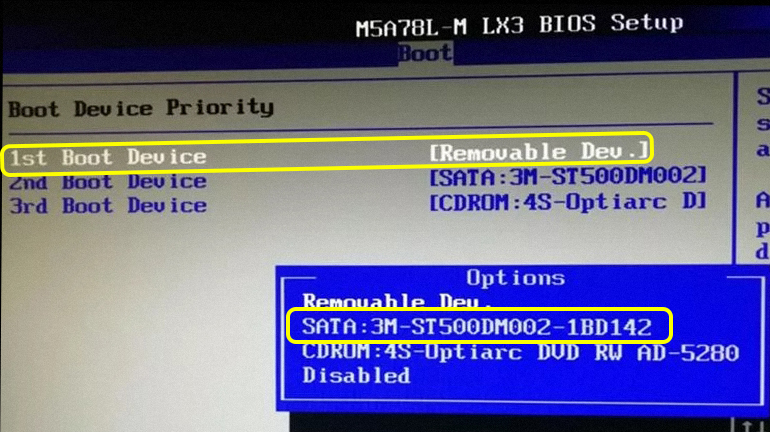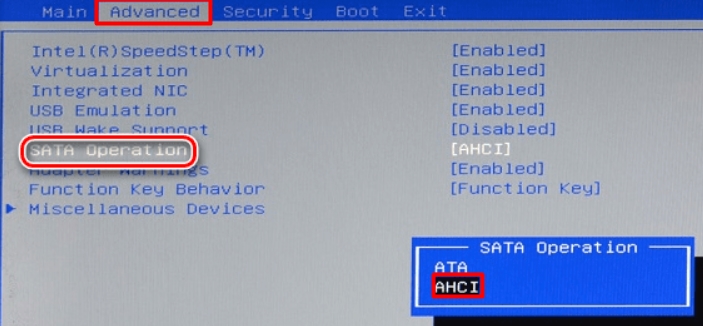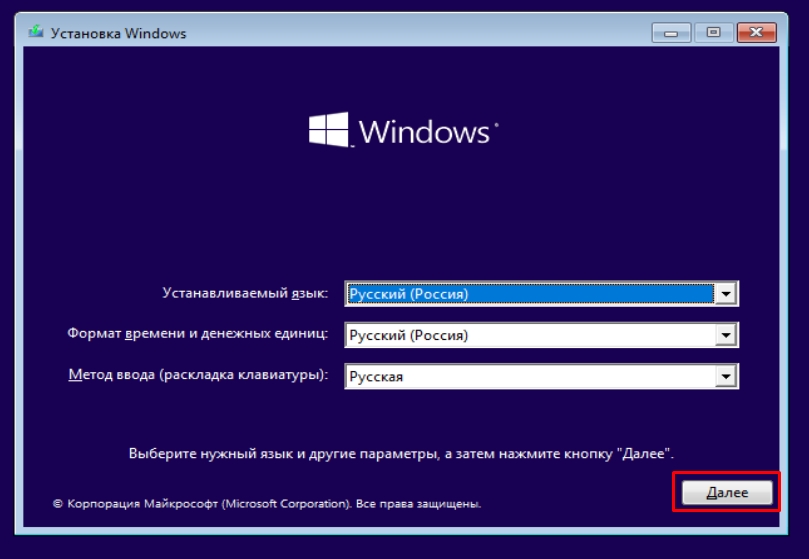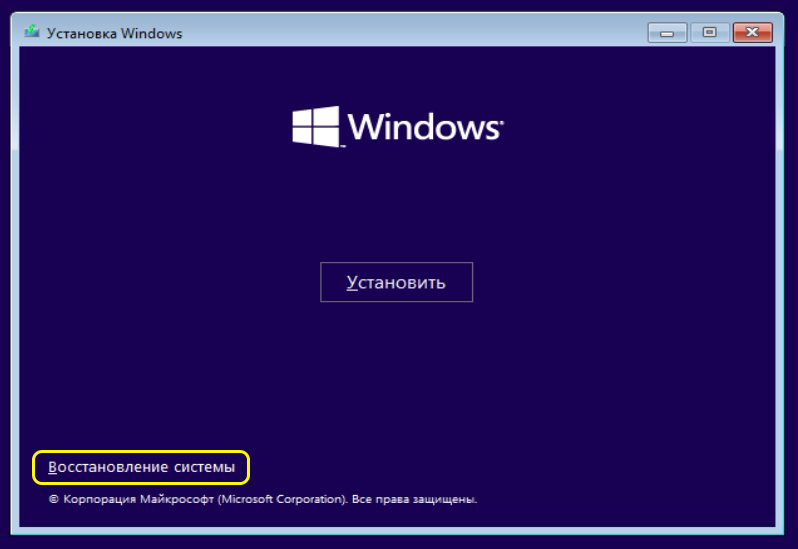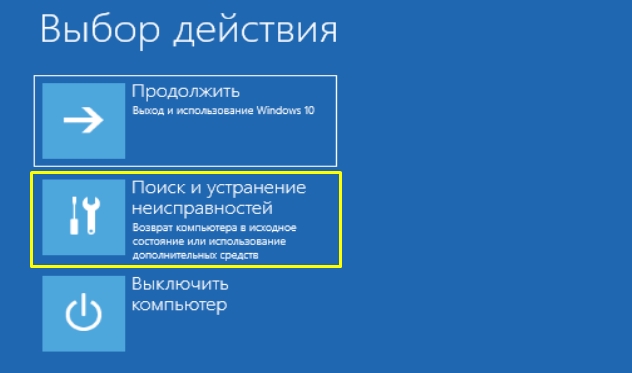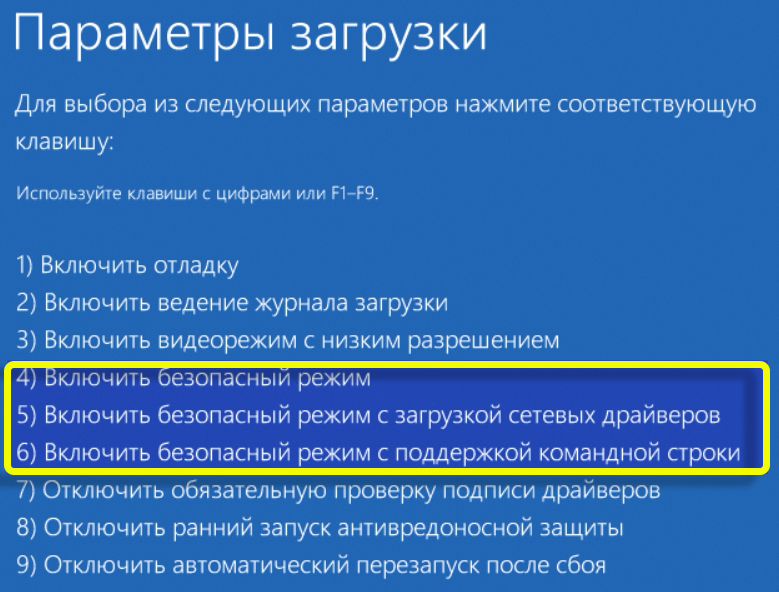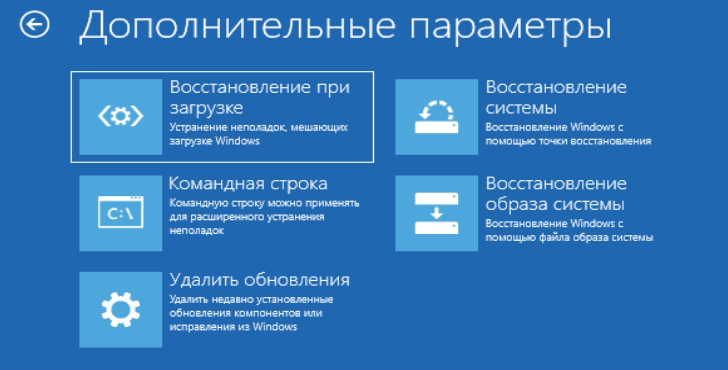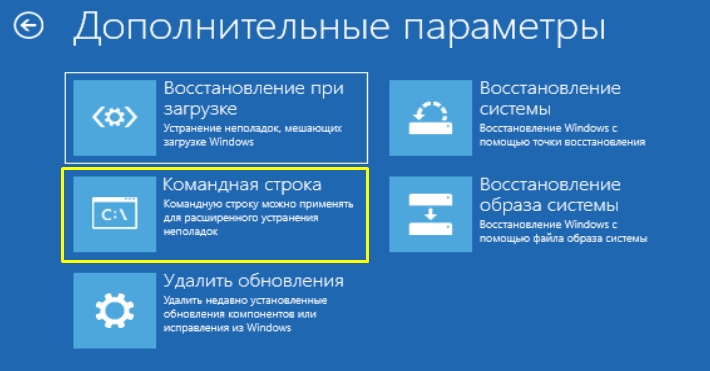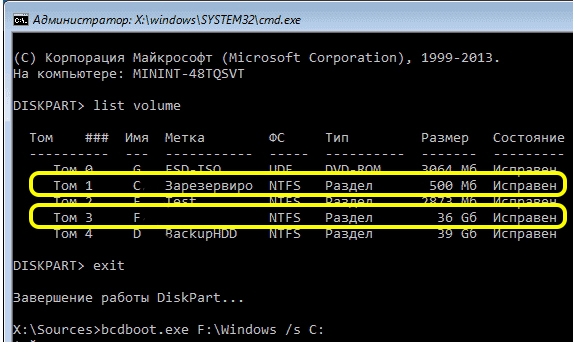Неприятная ситуация, когда при загрузке Windows 10 или 8 мы видим синий экран с кодом ошибки Inaccessible boot device. Что делает дальнейшую работу за компьютером невозможной. Исправить положение можно несколькими путями, ниже мы разберем каждый из них.
Содержание статьи
- Основные причины возникновения ошибки «Inaccessible Boot Device»
- Методы исправления ошибки «Inaccessible Boot Device»
- Безопасный режим
- Восстановление при загрузке
- Проверка файлов и жесткого диска
- Настройки биос
- Использование загрузочного носителя
- Удаление последних пакетов обновлений
- Удаление ожидающих обновления пакетов
- Вредоносное ПО
- Обновление драйверов
- Дополнительные способы
- Видео по теме:
- Комментарии пользователей
Основных причин, по которым потенциально способна возникнуть рассматриваемая ошибка, несколько:
- при установке обновления Windows произошел сбой;
- в компьютере присутствуют вирусные программы, деятельность которых привела к сбою;
- произошла ошибка при установке драйверов;
- системные файлы или часть данных реестра повреждены;
- какой-то из компонентов жесткого диска вышел из строя.
Важно! Самостоятельно определить, что послужило причиной возникновения ошибки – крайне трудоемкое занятие. Намного проще сразу приступить к применению разных способов ее устранения.
Методы исправления ошибки «Inaccessible Boot Device»
Существует ряд методов, способных эффективно справиться с возникшей ошибкой. Использовать их рекомендуется в том порядке, в каком они представлены ниже.
Безопасный режим
Довольно часто устранить проблему получается с помощью запуска в безопасном режиме.
Для этого нужно:
- Нажать на кнопку включения ПК, дождаться появления окна с логотипом Windows, зажать и не отпускать кнопку включения пока не выключится компьютер. Повторить эту процедуру 3 раза подряд. В четвертый раз дожидаемся загрузки (ничего нажимать не надо), запустится автоматическое восстановление.
- Через меню «Дополнительных параметров» переходим в «Устранение неисправностей», опять перемещаемся в «Дополнительные параметры» и жмем по «Параметры загрузки».
- В открывшемся окне отобразятся возможные варианты загрузочных опций. Если имеется только кнопка «Перезагрузить», то нажмите ее. Тогда дополнительные опции появятся после перезапуска.
- Нажимаем клавишу «F4» для выбора безопасного «safe mode».
- Дожидаемся загрузки компьютера. Если все пройдет успешно и ОС запустится, то через меню «Пуск» перезагрузите ПК в обычном режиме.
Скорее всего это исправит положение. В противном случае вернитесь в раздел «Дополнительные параметры» и воспользуйтесь опцией «Восстановление системы».
Важно! Безопасный режим хорош тем, что позволяет удалять драйвера, очищать ПК от вирусов и проводить другие операции, о которых будет рассказано ниже. Поэтому обязательно воспользуйтесь им.
Восстановление при загрузке
При использовании данного метода «лечением» системы займется она сама. Потребуется выполнить несколько последовательных действий:
- Перейти в настройки дополнительных параметров.
- Кликнуть по «Поиск и устранение неисправностей».
- Кликнуть по «Дополнительные параметры».
- Выбрать «Восстановление при загрузке».

 Проверка файлов и жесткого диска
Проверка файлов и жесткого диска
Не стоит исключать наличие повреждений на стороне системных файлов. Поэтому для исправления сбоя inaccessible boot device, следует выполнить автоматическую проверку.
Для этого:
- Откройте командную строку. Например, сделать это можно нажав «Win+R», введя в строку «cmd» и щелкнув «Enter».
- В появившемся окне введите sfc /scannow и нажмите «Enter».
- Дождитесь завершения процедуры, после чего выполните другую команду для исправления ошибок на стороне файловой системы и жесткого диска – chkdsk С: /f /r (где буква C – является разделом диска с установленной Windows).
- При появлении сообщения о выполнении проверки при перезагрузке, согласитесь, нажав «Y» и щелкнув «Enter». Сразу после этого перезапустите Пк и дождитесь окончания процедуры.
По завершению процесса, код остановки inaccessible boot device должен исчезнуть.
Дополнительно рекомендую выполнить диагностику винчестера программой «Виктория» или «MHDD». Но для SSD этого делать не нужно.
Настройки биос
Зачастую многие ошибки возникают из-за нарушений в настройках BIOS. В этом случае, войдите в биос, найдите пункт с названием «Load Optimized Defaults» или аналогичным и воспользуйтесь им. Сохраните настройки и перезапустите Пк.
Если это не исправило ситуацию, то повторно откройте биос и выполните следующее:
- Найдите параметр, отвечающий за режим работы накопителей «HDD, SSD». Обычно он имеет в своем названии слово «SATA».
- Если у него стоит значение «AHCI», то выберите «IDE» или наоборот.
- Сохраните изменения и перезагрузитесь.
Повторно проверьте наличие проблемы.
Кстати, если inaccessible boot device возникает в результате переключения спецрежимов «AHCI, IDE», то перед этой процедурой, войдите в диспетчер устройств и удалите драйвер контроллера винчестера.
Использование загрузочного носителя
Способ основан на запуске командной строки через загрузочный диск с Windows для дальнейшего восстановления работоспособности. Поэтому предварительно обязательно его создайте.
После того, как все будет сделано:
- Начните стандартную процедуру установки Windows 10, 8.
- Войдите в раздел «Восстановление системы».
- Переместитесь в «Устранение неполадок / неисправностей», затем в раздел «Дополнительных параметров» и следом активируйте «Командную строку».
- Выполните команду diskpart и следом list vol.
- Найдите том с установленной Windows. Его имя «буква» может отличаться от той, что вы помните. Поэтому рекомендуется при поиске смотреть на размер тома и метку.
- Запомните букву и выполните exit.
- Запустите проверку диска, используя команду chkdsk С: /f /r, если не делали этого ранее. Вместо буквы «C», укажите ту букву тома, на котором установлена ОС. Ее мы вычислили на предыдущем шаге.
- Выполняем команду bcdboot.exe C:\Windows (Где «C» — диск с ОС). Таким образом, мы восстановим загрузчик.
Попробуйте повторно загрузить Windows 10 в обычном режиме и проверить, устранена ли ошибка inaccessible boot device.
Существуют и другие способы восстановления загрузчика.
Удаление последних пакетов обновлений
Если ошибка inaccessible boot device начала появляться после проведения обновления Windows 10, 8, то в таком случае нужно удалить все то, что было загружено в последний раз.
Как это сделать:
- При удачной загрузке системы, нажмите комбинацию «Win+X» и откройте «Параметры». Затем войдите в раздел «Обновление и безопасность» — «Восстановление» и в особых вариантах загрузки щелкните по кнопке «Перезагрузить сейчас».
- Если ОС не запускается, то воспользуйтесь способом «1 и 2» из раздела «Безопасный режим». Только теперь на последнем шаге выберите «Командная строка».
- Введите команду diskpart и нажмите «Enter».
- Следом выполните list vol.
- Найдите и запомните имя «букву» диска с ОС.
- Выполните exit.
- Введите Dism /Image:C:\ /Get-Packages (где «C» — буква диска с Windows, при необходимости замените ее на свою) и нажмите «Enter».
- Отобразятся все имеющиеся установленные пакеты. Ориентируясь на дату, запишите названия самых последних пакетов.
- Для удаления пакета используйте dism.exe /image:C:\ /remove-package /[ название пакета]. Замените [название пакета] на имя, которое вы записали на предыдущем шаге.
Осталось перезапустить компьютер и проверить результат.
Полезное видео по теме:
Удаление ожидающих обновления пакетов
Иногда обновления Windows 10 застревают в состоянии ожидания и никогда не устанавливаются. Что также способно вызывать синий экран inaccessible boot device. Исправлять положение будем путем их удаления.
Для этого нужно:
- Повторите пункты «1 или 2», а также «с 3 по 6» из предыдущего раздела.
- Поочередно выполните следующие команды, после каждой из них нужно нажать «Ентер».
- reg load HKLM\temp C:\windows\system32\config\software
- reg delete «HKLM\temp\Microsoft\Windows\CurrentVersion\Component Based Servicing\SessionsPending»/v Exclusive
- reg unload HKLM\temp
- Введите dism /image:C:\ /get-packages, чтобы получить их полный список. Запишите все с меткой Ожидание «Install Pending».
- Теперь создаем временный каталог, куда мы все это поместим MKDIR C:\temp\packages
- С помощью dism /image:C:\ /remove-package /packagename:[название пакета] /scratchdir:C:\temp\packages перемещаем их во временный каталог. Вместо «[название пакета]» вводим название компонента, которое мы записали на этапе «6».
Проверьте результат.
Вредоносное ПО
Нередок случай, когда компьютерные вирусы нарушают целостность важных файлов, что влечет за собой появление различного рода сбоев.
Поэтому даже если у вас имеется полноценный антивирус, запустите сканирование с помощью специальных утилит. Они не конфликтуют с антивирусами и показывают высокую эффективность.
Важно! Чтобы вирусные программы в дальнейшем не приводили к подобной ошибке, рекомендуется использовать только проверенные антивирусные программы, и проводить сканирование компьютера хотя бы раз в месяц.
Лучше всего себя зарекомендовали антивирусы «Kaspersky» (скачать с официального сайта) и «Avast» (скачать с официального интернет-ресурса).
Обновление драйверов
Возможно, причиной возникновения inaccessible boot device стал несовместимый или сбойный драйвер подключенного к устройству оборудования. Самым простым решением станет использование программ для массового обновления драйверов.
Также искать «виновника» можно с помощью «BlueScreenView». Программа считывает дампы, созданные во время ошибок, и анализирует их. В результате выдает подробную информацию о том, что стало причиной сбоя. Тогда останется 3 варианта: обновить, откатить или удалить этот конкретный драйвер.
Дополнительные способы
- Проверьте настройки загрузки. Для этого нужно войти в биос, найти меню «boot» и посмотреть, чтобы на первом месте стоял диск с ОС.
- Эффективность в решении inaccessible boot device доказал метод сброса настроек Windows 10, 8. Для этого на синем экране открываем раздел «Дополнительные параметры» и кликаем по опции «Вернуть компьютер в исходное состояние».
- Убедитесь, что накопитель и подключенные к нему кабеля не повреждены и сидят плотно в своих разъемах.
- Отключите от компьютера дополнительные устройства: флешки, телефоны, камеры, сканеры, принтеры и т.д.
- Может помочь обновление ОС до последней версии, или установка более старой.
- Убедитесь, что файловой системой является «NTFS», а не «RAW».
- Пересоздайте BCD запись, особенно если проводились какие-либо действия с системным разделом.
- Отключите проверку подписи драйверов.
- Проверьте оперативную память на дефекты. Для этого можно использовать утилиту Memtest. Единственный ее недостаток заключается в том, что она не способна определить несовместимость планок ОЗУ с материнской платой. Этот момент придется проверить отдельно, вынув одну планку (если они от разных изготовителей или имеют разный объем) или заменив на другую.
- Выполните откат с помощью точки восстановления.
- Почистите элементы автозагрузки, отключите или удалить антивирус.
К сожалению, невсегда получается исправить ошибку inaccessible boot device без переустановки Windows. Это крайний вариант решения и перед его использованием рекомендую сохранить важные данные. Для этого можно воспользоваться любым LiveCD или подключить HDD к другому устройству.
Важно! Чтобы один из методов решения проблемы сработал, надлежит четко следовать рекомендациям, не пропуская ни одного из пунктов.
Видео по теме:

Начну с первого, что следует проверить и попробовать в этой ситуации, прежде чем пробовать исправить ошибку другими способами: отключите все дополнительные накопители (включая карты памяти и флешки) от компьютера, а также убедитесь, что ваш системный диск стоит первым в очереди загрузки в BIOS или UEFI (причем для UEFI это может быть даже не первый жесткий диск, а пункт Windows Boot Manager) и попробуйте перезагрузить компьютер. Дополнительная инструкция по проблемам загрузки новой ОС — Не запускается Windows 10.
Также, если вы что-то подключали, чистили или делали подобные действия внутри вашего ПК или ноутбука, обязательно проверьте все подключения жестких дисков и SSD к питанию и SATA интерфейсам, иногда также может помочь переподключение диска к другому SATA порту.
INACCESSIBLE_BOOT_DEVICE после сброса Windows 10 или установки обновлений
Один из сравнительно простых для исправления вариантов появления ошибки INACCESSIBLE_BOOT_DEVICE — после сброса Windows 10 в исходное состояние или же после установки обновлений системы.
В этом случае можно попробовать достаточно простой вариант решения — на экране «Компьютер запущен некорректно», который обычно появляется вслед за сообщением с указанным текстом после сбора информации об ошибки, нажмите кнопку «Дополнительные параметры».
После этого выберите «Поиск и устранение неисправностей» — «Параметры загрузки» и нажмите кнопку «Перезагрузить». В результате компьютер перезагрузится с предложением запустить компьютер в различных вариантах, выберите пункт 4, нажав клавишу F4 (или просто 4) — Безопасный режим Windows 10.
После того, как компьютер загрузится в безопасном режиме. Просто снова перезагрузите его через Пуск — Завершение работы — Перезагрузка. В описываемом случае возникновения проблемы это чаще всего помогает.
Также в дополнительных параметрах среды восстановления присутствует пункт «Восстановление при загрузке» — удивительным образом, в Windows 10 он порой умудряется решить проблемы с загрузкой даже в сравнительно непростых ситуациях. Обязательно попробуйте, если предыдущий вариант не помог.
Windows 10 перестала запускаться после обновления БИОС или сбоя питания
Следующий, часто встречающийся вариант ошибки запуска Windows 10 INACCESSIBLE_BOOT_DEVICE — сбой настроек БИОС (UEFI), имеющих отношение к режиму работы SATA накопителей. Особенно часто проявляется при сбоях питания или после обновления БИОС, а также в тех случаях, когда у вас села батарейка на материнской плате (что приводит к самопроизвольному сбросу настроек).
Если у вас есть основания предполагать, что именно это послужило причиной проблемы, зайдите в БИОС (см. Как зайти в БИОС и UEFI Windows 10) вашего компьютера или ноутбука и в разделе настройки SATA-устройств, попробуйте поменять режим работы: если там установлено IDE, включите AHCI и наоборот. После этого сохраните настройки БИОС и перезагрузите компьютер.
Диск был поврежден или изменилась структура разделов на диске
Сама по себе ошибка INACCESSIBLE_BOOT_DEVICE говорит о том, что загрузчик Windows 10 не нашел или не смог получить доступ к устройству (диску) с системой. Это может происходить вследствие ошибок файловой системы или даже физических проблемах с диском, а также вследствие изменения структуры его разделов (т.е. если, например, вы каким-то образом разбивали диск уже при установленной системе с помощью Acronis или чего-то еще).
И в том и в другом случае вам следует загрузиться в среде восстановления Windows 10. Если у вас есть возможность запустить «Дополнительные параметры» после экрана с ошибкой, откройте эти параметры (это и есть среда восстановления).
Если такой возможности нет, используйте диск восстановления или загрузочную флешку (диск) с Windows 10 для запуска среды восстановления с них (если таковые отсутствуют, их можно сделать на другом компьютере: Создание загрузочной флешки Windows 10). Подробно о том, как использовать установочный накопитель для запуска среды восстановления: Диск восстановления Windows 10.
В среде восстановления перейдите к «Поиск и устранение неисправностей» — «Дополнительные параметры» — «Командная строка». Следующий шаг — узнать букву системного раздела, которая на данном этапе, вероятнее всего, будет не C. Для этого в командной строке введите:
- diskpart
- list volume — после выполнения этой команды обратите внимание на Имя тома с Windows, это и есть нужная нам буква раздела. Также стоит запомнить имя раздела с загрузчиком — зарезервированного системой (или EFI-раздела), он еще пригодится. В моем примере будет использоваться диск C: и E: соответственно, у вас могут быть другие буквы.
- exit
Теперь, если есть подозрения, что диск был поврежден, запустите команду chkdsk C: /r (здесь C — буква вашего системного диска, которая может быть другой) нажмите Enter и ожидайте завершения ее выполнения (может затянуться надолго). Если ошибки будут найдены, они будут исправлены автоматически.
Следующий вариант — на тот случай, если вы предполагаете, что ошибка INACCESSIBLE_BOOT_DEVICE может быть вызвана вашими действиями по созданию и изменению разделов на диске. В этой ситуации используйте команду bcdboot.exe C:\Windows /s E: (где C — раздел с Windows, который мы определили ранее, а E — раздел с загрузчиком).
После выполнения команды попробуйте перезагрузить компьютер снова в обычном режиме.
Среди дополнительных способов, предложенных в комментариях — при возникновении проблемы при переключении режимов AHCI/IDE предварительно удалить драйвер контроллера жесткого диска в диспетчере устройств. Возможно, в этом контексте будет полезно Как включить режим AHCI в Windows 10.
Если ни один способ исправить ошибку INACCESSIBLE_BOOT_DEVICE не помогает
Если же ни один из описанных способов не помог исправить ошибку и Windows 10 все так же не запускается, на данный момент времени могу рекомендовать лишь переустановку системы или сброс с использованием установочной флешки или диска. Для выполнения сброса в данном случае, используйте следующий путь:
- Загрузитесь с диска или флешки Windows 10, содержащей ту же редакцию ОС, что у вас установлена (см. Как поставить загрузку с флешки в БИОС).
- После экрана выбора языка установки, на экране с кнопкой «Установить» внизу слева выберите пункт «Восстановление системы».
- После загрузки среды восстановления нажмите «Поиск и устранение неисправностей» — «Вернуть компьютер в исходное состояние».
- Следуйте указаниям на экране. Подробнее про сброс Windows 10.
К сожалению, в том случае, когда рассматриваемая в данном руководстве ошибка имеет своей причиной проблемы с жестким диском или разделами на нем, при попытке выполнить откат системы с сохранением данных, вам могут сообщить о том, что сделать этого нельзя, только с их удалением.
Если данные на жестком диске критичны для вас, то желательно позаботиться об их сохранности, например, переписав куда-либо (если разделы доступны) на другом компьютере или, загрузившись с какого-либо Live накопителя (например: Запуск Windows 10 с флешки без установки на компьютер).
Сообщение вида «Inaccessible boot» в Windows 10 при запуске компьютера или ноутбука указывает на невозможность считать данные с установленного загрузочного накопителя.
Причины появления Inaccessible boot:
- Из-за неправильно установленной ОС Windows.
- Повреждения жёсткого диска.
- Повреждённый или неподключенный шлейф, соединяющего винчестер и материнскую плату.
В статье подробно разберём, как исправить inaccessible boot device windows 10
https://programmainfo.ru/test/otlichish-krinzh-ot-krasha
Inaccessible_boot_device после сброса Windows 10 или установки обновлений
Inaccessible_boot_device – это самая простая ошибка. В Windows 10 заранее заложен алгоритм автоматического восстановления операционной системы до последнего рабочего состояния. То есть компьютер выполнит попытку отката обновлений и восстановится на прежнюю версию.
- Если же ошибка Inaccessible boot возникает после сброса Windows до заводских настроек, то после уведомления будет отображено окно параметров загрузки, нажмите на него.
- Далее выберите “Включить безопасный режим”
- После успешного запуска Windows достаточно перезагрузить снова компьютер.
В 99% случаев никаких проблем не должно возникнуть, если жёсткий диск исправен, и его загрузочная запись не повреждена.
https://programmainfo.ru/test/kakoy-ty-instrument
Windows 10 перестала запускаться после обновления БИОС или сбоя питания
Если ошибка Inaccessible boot device при загрузке Windows 10 возникает именно после обновления BIOS, то пользователю лишь понадобится для этого вручную указать, какой из жёстких дисков является загрузочным (то есть, на котором установлен Windows).
В большинстве случаев выполняется так:
- В момент включения ПК нажать кнопку Del на клавиатуре. (Способы входа в BIOS могут отличаться на всех ПК. Все способы входа в Биос и Boot-menu можно посмотреть здесь)
При включении ПК в этом окне у вас должно быть написана клавиша, которая перебрасывает в БИОС Клавиша делит находится на клавиатуре - После входа в настройки BIOS необходимо найти раздел «Boot».
- В строке «1st Boot Device» указать жёсткий диск, на который установлен Windows. В большинстве случаев это устройство обозначается как HDD.
- Нажать F Появится диалоговое окно, предлагающее сохранить новые настройки. После этого компьютер автоматически перезагрузится.
То же самое может произойти после аварийного выключения электричества. То есть настройки БИОС «сбрасываются» до заводских, программа попросту не может самостоятельно определить, с какого именно устройства необходимо загружать компьютер.
https://programmainfo.ru/test/dengi-umeesh-li-ty-s-nimi-druzhit
Видеоинструкция
https://www.youtube.com/watch?v=X0oSufkts1g
Ошибка inaccessible_boot_device в Windows 10 после изменения логической структуры или физического повреждения носителя
Иногда у пользователя Windows, возникает необходимость изменить структуру жёсткого диска. Например, разделить его на дополнительные логические томы или же наоборот — объединить их, изменить файловую систему.
Для этого в большинстве случаев используются программы типа Acronis Disk или Paragon Master. Но если процесс смены логической структуры выполнен некорректно, то это может закончиться ошибкой Inaccessible boot при запуске компьютера.
Далее автоматически открывается окно диагностики Windows 10 (служба восстановления). Попытаться восстановить работу Windows можно с помощью командной строки.
Алгоритм следующий:
- В окне восстановления выбрать «Поиск и устранение неисправностей».
- Затем нужно выбрать «Дополнительные параметры» и указать «Командная строка».
- После этого — ввести команду list volume, нажать Enter.
- Это отобразит текущую структуру жёсткого диска. То есть команда покажет, какие разделы имеются, а также, на каком из них обнаружены файлы операционной системы.
- Далее следует запустить сканирование диска на ошибки. Для этого используется команда «C:\Windows /s E:». Вместо C — указать раздел, который помечен как «Зарезервировано» (именно там находится загрузочная надпись). А вместо E — диск, на котором установлена сама Windows. После этого нажать Enter.
Процесс автоматической диагностики и устранения неисправностей жёсткого диска может занимать и более 1 часа. Прерывать операцию не рекомендуется.
После завершения — перезагрузить компьютер. Это можно сделать через комбинацию клавиш Ctrl+Alt+Del или же просто, нажав кнопку на системном блоке.
Если же и после этого Windows не удастся нормально запустить, то это указывает на физическое повреждение жёсткого диска или появления на нём bad-блоков (как раз в том месте, где находится загрузчик и основные файлы ОС).
https://programmainfo.ru/test/volga-ili-pobeda-a-ty-znakom-s-sovetskim-avtopromom-prover-sebya-v-uvlekatelnom-teste
Убедитесь, что загрузочный диск подключён и доступен
Ошибка Inaccessible boot device может возникать и из-за того, что сама материнская плата не может подключиться к жёсткому диску. В таком случае, даже не появляется диагностическое окно Windows для поиска и устранения неисправностей. Компьютер просто либо зависает на окне с ошибкой, либо циклически перезагружается.
Поэтому для восстановления системы Windows следует проверить, подключён ли вообще накопитель к материнской плате. Для этого потребуется снять боковую стенку системного блока. А после – переподключить все шлейфы, подключающие винчестеры с материнской платой.
Процедуру следует выполнять только при наличии должного опыта в разборке ПК. В ином случае — лучше обратиться за помощью к техническим специалистам.
Проверка целостности базы данных конфигурации загрузки
Ошибка Inaccessible boot device может возникать из-за повреждения загрузочных исполнительных файлов самой операционной системы Windows.
Диагностическое окно «Восстановление системы» в этом случае тоже не запускается, так как файлы, отвечающие за работу службы, также относятся к перечню первичных. При таком раскладе обязательно потребуется установочный накопитель Windows (либо USB-флешка, либо DVD-диск).
Дальнейшие шаги:
- Сразу после включения компьютера на клавиатуре несколько раз нажать F11 (ещё до появления сообщения об ошибке или логотипа Windows). Это откроет меню выбора загрузочного накопителя.
- Выбрать установочный накопитель (CDROM или USB).
- Далее выбрать «Поиск и устранение неисправностей».
- Использовать «Восстановление системы».
Установочное приложение в этом случае автоматически отыщет файлы ОС на жёстком диске. Если они будут обнаружены, то будет предложено восстановить их целостность.
В качестве резервной копии используются dll-библиотеки на самом установочном накопителе. И в процессе восстановления также исправляются ошибки загрузочной базы данных.
https://programmainfo.ru/test/3569
Запуск sfc и chkdsk
С помощью данных команд можно выполнить проверку целостности жёсткого диска, и, если это возможно, устранить их. Этот способ тоже в некоторых случаях позволяет избавиться от ошибки Inaccessible boot.
Вводить команды необходимо в интерфейс командной строки. Есть 2 варианта:
- Если при загрузке ПК появляется сообщение об ошибке, а далее открывается служба восстановления, то нужно выбрать «Поиск и устранение неисправностей»
- Затем «Другие»
- «Командная строка»
Если служба восстановления не открывается, то потребуется использовать установочный диск. То есть загрузиться с него и запустить «Восстановление системы». А дальше как в предыдущем пункте.
Следующим шагом будет – введение команд:
- Команда chkdsk /f /r A: (А — заменить на букву системного диска, в большинстве случаев это C). Дождаться окончания проверки, что может занять больше часа.
- Ввести команду sfc /scannow /offbootdir=A: (А — заменить на букву системного диска). Дождаться окончания проверки.
- Перезагрузить компьютер.
Если ни один способ исправить ошибку inaccessible_boot_device не помогает
Если после всех способов ошибка Inaccessible boot возникает снова, то остаются только радикальные варианты восстановления системы:
- Полная переустановка Windows с форматированием системного раздела.
- Замена жёсткого диска на исправный.
Итого, в большинстве случаев с данным уведомлением пользователи Windows сталкиваются после аварийного выключения электричества.
Даже если систему Windows удастся восстановить, рекомендуется в дальнейшем проверить винчестер на наличие bad-блоков с помощью специальных программ (например, HDD Victoria). Если битые сектора имеются, то рекомендуется в ближайшее время заменить жёсткий диск.
Скворцов Михаил
Специалист программирования компьютерных систем и устройств на базе ОС «Android»
Задать вопрос эксперту
Назвать точную причину, из-за которой возникает данная ошибка невозможно. В официальной документации от Microsoft по данной ошибке весьма внушительный список вероятных ошибок и неисправностей. Одно понятно: есть проблема с загрузчиком Windows 10. Предположим, что структура разделов диска не пострадала и доступна, файловая система так же доступна. Как это узнать? Загрузиться с установочного диска Windows 10 или среды восстановления Windows PE и получить доступ к разделам на диске.
Предположим, что загрузились с установочного диска (флешки) Windows 10. Запускаем командную строку сочетанием клавиш Shift+F10. Убедимся, что диск исправен.
chkdsk.exe <N>: /F /R /X — <N> буква диска, на который установлен WindowsПроверка может занять продолжительное время. Для обладателей SSD/nvme накопителей существенно меньше. Если всё исправно, то ответ должен быть приблизительно следующим.

Хорошо, значит кроме загрузчика данные не повреждены. Т.е. нет надобности переустанавливать Windows. Следующим шагом надо посмотреть структуру разделов (томов) на диске. Делается это с помощью команды diskpart.exe. Всё в той же, ранее открытой, командной строке выполним следующие команды.
diskpart
list disk
sel disk N - где N номер вашего диска
list vol
Последняя команда отобразит список разделов (томов) на диске. Из этого списка необходимо выбрать раздел (том), на котором находится загрузчик. Как? Относительно просто. Согласно документации от Microsoft, в статье UEFI/GPT-based hard drive partitions, раздел System partition, загрузчик (EFI System Partition или ESP) будет лежать на разделе с файловой системой FAT32, а размер такого раздела (тома) вряд ли будет превышать 500 мегабайт. Например, на моём диске раздел занимает всего лишь 260 мегабайт.

Хорошо бы посмотреть, что осталось от загрузчика и остался ли он вообще. Для этого необходимо выполнить следующие команды.
diskpart
list disk
sel disk N - где N номер вашего диска
list vol
sel vol N - где N номер вашего вашего EFI раздела
list vol - проверка, что выбран нужный раздел, будет помечен *
assign letter=N - назначаете букву диска отличимую от используемых. Например, D
remove letter=N - если потребуется удалить букву диска
Чтобы выйти из diskpart наберите команду exit. Теперь, чтобы попасть на диск D, необходимо выполнить следующую команду.
DISKPART> exit
C:\ D:В корне раздела (тома) должен находиться только каталог EFI. Внутри него будут находиться директории Boot и Microsoft, возможно, будут находиться ещё какие-то. Нас интересует только директория Microsoft и всё содержащееся внутри неё. Для этого можно прибегнуть к паре способов. Лично я выбираю самый простой.
D:\dir EFI\Microsoft\BootНас интересует наличие 2 файлов: BCD и bootmgfw.efi. Плохая новость в том, что записи в них могут быть нарушены или сами файлы могут быть повреждены. Проверить это можно выполнив соответствующую команду.
C:\bcdedit /enumОтвет должен быть приблизительно следующим.

Нас интересуют только поля device partition и path в Диспетчере загрузки Windows. Данные поля являются посредниками между BIOS и основным загрузчиком Windows.
- device partition отвечает за раздел (том), на котором лежит загрузчик.
- path отвечает за путь до загрузчика.
Как уже выше было написано файлы могут повреждены или отсутствовать вовсе. В данной ситуации я не рекомендую погружаться в дебри редактирования полей BCD файла. Предлагаю пойти по пути наименьшего сопротивления, а именно. Загрузим в данную директорию новый загрузчик, пересоздадим файл BCD и загрузимся в Windows, из которого в свою очередь можно редактировать файл BCD графическими утилитами навроде Visual BCD Editor, EasyBCD, BootICE. В данной статье я не буду рассматривать как редактировать приведёнными программами файл BCD.
Прежде чем копировать новый загрузчик и файл BCD я рекомендую удалить всё содержимое. Дабы избежать в будущем ошибок навроде 0x00000001, которая даст понять, что основной загрузчик Windows не найден.

Выполнить удаление можно с помощью следующих команд.
D:\erase /f /s /q EFI # удаляет все файлы
D:\rmdir /s /q EFI # удаляет все каталогиРанее скрытому разделу EFI была присвоена буква D, но после перезагрузки эта связь пропадёт и загрузчик не будет знать с какого раздела производить загрузку. Поэтому в поле device partition необходимо указать запись в виде \Device\HarddiskVolumeN — вместо N номер раздела (тома). Возможно вы уже обратили внимание на то, что N раздела (тома) совпадает с N раздела (тома) отображаемого в diskpart. Запомните это значение. Копируем новый загрузчик.
bcdboot C:\Windows /l ru-ru /s D: /f UEFIРедактируем вновь созданное хранилище данных конфигурации системы (файл BCD).
bcdedit /vВ выводе команды нас интересует только раздел {bootmgr} и его значения идентификатор, device partition и path. Скопируйте GUID идентификатор.
идентификатор {9dea862c-5cdd-4e70-acc1-f32b344d4795} <----- GUID
device partition=\Device\HarddiskVolume2
path \EFI\Microsoft\Boot\bootmgfw.efiРедактируем файл BCD указав раздел (том). Не забудьте изменить цифру в конце HarddiskVolume, которую я рекомендовал запомнить выше.
bcdedit /set {9dea862c-5cdd-4e70-acc1-f32b344d4795} device partition=\Device\HarddiskVolume2Проверяем, что изменения применились.
bcdedit /enumВ поле device partition должен быть указан \Device\HarddiskVolume2. Теперь можно перезагружать компьютер и пробовать загружаться в установленную Windows. Если вы сделали всё правильно, то Windows успешно загрузится.
Если у вас отсутствует раздел EFI, то не беда, загрузчик можно положить в корень диска с установленной системой. Ниже приведён пример такой команды.
bcdboot C:\Windows /l ru-ru /s C: /f UEFIВ случае успеха в корне диска C у вас появится папка EFI. После этого следует изменить хранилище данных конфигурации системы (файл BCD), где теперь лежит загрузчик ОС.
Получаем идентификатор {bootmgr}, раздел, в который будет вноситься изменение.
bcdedit /vВ моём примере вывод будет следующим, GUID идентификатор уникален и будет отличаться.
идентификатор {9dea862c-5cdd-4e70-acc1-f32b344d4795} <----- GUID
device partition=\Device\HarddiskVolume2
path \EFI\Microsoft\Boot\bootmgfw.efiПараметр идентификатор то, что нам нужно. Копируем GUID значение. Далее редактируем раздел (том) в файле BCD указав, что корнем раздела будет являться диск C.
bcdedit /set {9dea862c-5cdd-4e70-acc1-f32b344d4795} device partition=C:В случае успеха появится сообщение: операция успешно завершена. Чтобы убедиться, что изменения применились выполните следующую команду.
bcdedit /enumВ выводе команды обратите внимание на секцию {bootmgr} device partition, значением должно быть C:
Теперь можно перезагружать компьютер и пробовать загружаться в установленную Windows. Если вы сделали всё правильно, то Windows успешно загрузится.
Дополнительные команды, которые могут быть полезны в процессе восстановления загрузчика.
diskpart create partition EFI size=N — создать раздел EFI на диске
bootrec.exe ключи /RebuildBcd, /ScanOs, /FixBoot
mountvol.exe ключ /S представляет интерес
DriveLetterView показывает \Device\HarddiskVolumeN, удобна только при использовании в LiveCD.
Метки: bcd, bootloader, efi, Windows 10
This entry was posted on 2022/01/07 at 12:00:00 and is filed under Software. You can follow any responses to this entry through the RSS 2.0 feed.
You can leave a response, or trackback from your own site.

Начну с первого, что следует проверить и попробовать в этой ситуации, прежде чем пробовать исправить ошибку другими способами: отключите все дополнительные накопители (включая карты памяти и флешки) от компьютера, а также убедитесь, что ваш системный диск стоит первым в очереди загрузки в BIOS или UEFI (причем для UEFI это может быть даже не первый жесткий диск, а пункт Windows Boot Manager) и попробуйте перезагрузить компьютер. Дополнительная инструкция по проблемам загрузки новой ОС — Не запускается Windows 10.
Также, если вы что-то подключали, чистили или делали подобные действия внутри вашего ПК или ноутбука, обязательно проверьте все подключения жестких дисков и SSD к питанию и SATA интерфейсам, иногда также может помочь переподключение диска к другому SATA порту.
INACCESSIBLE_BOOT_DEVICE после сброса Windows 10 или установки обновлений
Один из сравнительно простых для исправления вариантов появления ошибки INACCESSIBLE_BOOT_DEVICE — после сброса Windows 10 в исходное состояние или же после установки обновлений системы.
В этом случае можно попробовать достаточно простой вариант решения — на экране «Компьютер запущен некорректно», который обычно появляется вслед за сообщением с указанным текстом после сбора информации об ошибки, нажмите кнопку «Дополнительные параметры».
После этого выберите «Поиск и устранение неисправностей» — «Параметры загрузки» и нажмите кнопку «Перезагрузить». В результате компьютер перезагрузится с предложением запустить компьютер в различных вариантах, выберите пункт 4, нажав клавишу F4 (или просто 4) — Безопасный режим Windows 10.
После того, как компьютер загрузится в безопасном режиме. Просто снова перезагрузите его через Пуск — Завершение работы — Перезагрузка. В описываемом случае возникновения проблемы это чаще всего помогает.
Также в дополнительных параметрах среды восстановления присутствует пункт «Восстановление при загрузке» — удивительным образом, в Windows 10 он порой умудряется решить проблемы с загрузкой даже в сравнительно непростых ситуациях. Обязательно попробуйте, если предыдущий вариант не помог.
Следующий, часто встречающийся вариант ошибки запуска Windows 10 INACCESSIBLE_BOOT_DEVICE — сбой настроек БИОС (UEFI), имеющих отношение к режиму работы SATA накопителей. Особенно часто проявляется при сбоях питания или после обновления БИОС, а также в тех случаях, когда у вас села батарейка на материнской плате (что приводит к самопроизвольному сбросу настроек).
Если у вас есть основания предполагать, что именно это послужило причиной проблемы, зайдите в БИОС (см. Как зайти в БИОС и UEFI Windows 10) вашего компьютера или ноутбука и в разделе настройки SATA-устройств, попробуйте поменять режим работы: если там установлено IDE, включите AHCI и наоборот. После этого сохраните настройки БИОС и перезагрузите компьютер.
Диск был поврежден или изменилась структура разделов на диске
Сама по себе ошибка INACCESSIBLE_BOOT_DEVICE говорит о том, что загрузчик Windows 10 не нашел или не смог получить доступ к устройству (диску) с системой. Это может происходить вследствие ошибок файловой системы или даже физических проблемах с диском, а также вследствие изменения структуры его разделов (т.е. если, например, вы каким-то образом разбивали диск уже при установленной системе с помощью Acronis или чего-то еще).
И в том и в другом случае вам следует загрузиться в среде восстановления Windows 10. Если у вас есть возможность запустить «Дополнительные параметры» после экрана с ошибкой, откройте эти параметры (это и есть среда восстановления).
Если такой возможности нет, используйте диск восстановления или загрузочную флешку (диск) с Windows 10 для запуска среды восстановления с них (если таковые отсутствуют, их можно сделать на другом компьютере: Создание загрузочной флешки Windows 10). Подробно о том, как использовать установочный накопитель для запуска среды восстановления: Диск восстановления Windows 10.
В среде восстановления перейдите к «Поиск и устранение неисправностей» — «Дополнительные параметры» — «Командная строка». Следующий шаг — узнать букву системного раздела, которая на данном этапе, вероятнее всего, будет не C. Для этого в командной строке введите:
- diskpart
- list volume — после выполнения этой команды обратите внимание на Имя тома с Windows, это и есть нужная нам буква раздела. Также стоит запомнить имя раздела с загрузчиком — зарезервированного системой (или EFI-раздела), он еще пригодится. В моем примере будет использоваться диск C: и E: соответственно, у вас могут быть другие буквы.
- exit
Теперь, если есть подозрения, что диск был поврежден, запустите команду chkdsk C: /r (здесь C — буква вашего системного диска, которая может быть другой) нажмите Enter и ожидайте завершения ее выполнения (может затянуться надолго). Если ошибки будут найдены, они будут исправлены автоматически.
Следующий вариант — на тот случай, если вы предполагаете, что ошибка INACCESSIBLE_BOOT_DEVICE может быть вызвана вашими действиями по созданию и изменению разделов на диске. В этой ситуации используйте команду bcdboot.exe C:Windows /s E: (где C — раздел с Windows, который мы определили ранее, а E — раздел с загрузчиком).
После выполнения команды попробуйте перезагрузить компьютер снова в обычном режиме.
Среди дополнительных способов, предложенных в комментариях — при возникновении проблемы при переключении режимов AHCI/IDE предварительно удалить драйвер контроллера жесткого диска в диспетчере устройств. Возможно, в этом контексте будет полезно Как включить режим AHCI в Windows 10.
Если ни один способ исправить ошибку INACCESSIBLE_BOOT_DEVICE не помогает
Если же ни один из описанных способов не помог исправить ошибку и Windows 10 все так же не запускается, на данный момент времени могу рекомендовать лишь переустановку системы или сброс с использованием установочной флешки или диска. Для выполнения сброса в данном случае, используйте следующий путь:
- Загрузитесь с диска или флешки Windows 10, содержащей ту же редакцию ОС, что у вас установлена (см. Как поставить загрузку с флешки в БИОС).
- После экрана выбора языка установки, на экране с кнопкой «Установить» внизу слева выберите пункт «Восстановление системы».
- После загрузки среды восстановления нажмите «Поиск и устранение неисправностей» — «Вернуть компьютер в исходное состояние».
- Следуйте указаниям на экране. Подробнее про сброс Windows 10.
К сожалению, в том случае, когда рассматриваемая в данном руководстве ошибка имеет своей причиной проблемы с жестким диском или разделами на нем, при попытке выполнить откат системы с сохранением данных, вам могут сообщить о том, что сделать этого нельзя, только с их удалением.
Если данные на жестком диске критичны для вас, то желательно позаботиться об их сохранности, например, переписав куда-либо (если разделы доступны) на другом компьютере или, загрузившись с какого-либо Live накопителя (например: Запуск Windows 10 с флешки без установки на компьютер).
Рабочий день многих людей начинается с нажатия на кнопку включения компьютера. Но иногда, вместо интерфейса Рабочего стола, человек видит перед собой синий экран с сообщением «INACCESSIBLE BOOT DEVICE» при загрузке операционной системы Windows 10. Проблема не дает воспользоваться функционалом ПК и вынуждает владельца обращаться к специалистам для устранения неполадок. Однако ошибка исправляется встроенными средствами ОС.
Причины ошибки INACCESSIBLE_BOOT_DEVICE в Windows 10
Код остановки «INNACASE BOOT DEVICE» не появляется просто так. Человек пытается перезапустить компьютер, но ОС не загружается. Понять, что именно привело к некорректному чтению файла обновлений, бывает довольно сложно.
А ключ к разгадке необходимо искать в следующих причинах:
- сбой при установке апдейта (отключение электропитания, недостаток свободного места и так далее);
- повреждение системных файлов;
- неисправность жесткого диска;
- БИОС не запускается, из-за чего Windows не может найти файл обновления;
- устаревшие драйверы отдельных видов оборудования ПК.
Большое количество потенциальных причин возникновения проблемы вынуждает пользователя потратить не один час на поиск способа устранения неполадок. Но при должном уровне ответственности ошибка будет исправлена, и не важно, сколько времени на это может уйти.
Методы исправления проблемы
Устранить неполадки, связанные с работой компьютера, удается разными способами. Иногда достаточно проверить пару настроек операционной системы, а иногда приходится полностью переустанавливать ОС. Чтобы не обращаться к радикальным мерам, рекомендуется начать с наиболее простых и очевидных вариантов.
Важно. Так как синий экран компьютера не дает запустить устройство, перед выполнением операции по решению проблемы необходимо загрузить образ Виндовс 10 на флешку, чтобы воспользоваться средой восстановления.
Удаление проблемных файлов обновлений
Ошибку можно исправить без переустановки Windows 10. Но для этого все равно придется загрузить образ ОС на внешний накопитель. В противном случае попросту не получится открыть Командную строку, которая нужна для удаления «проблемных» файлов.
Если подготовительный этап выполнен, переходите к инструкции:
- Включите компьютер.
- Откройте среду восстановления.
- Выберите раздел поиска и решения проблем.
- Перейдите в КС.
После того, как будет выполнен переход в интерфейс Командной строки, понадобится ввести несколько команд для очистки реестра апдейтов:
- reg load HKLMtemp c:windowssystem32configsoftware;
- reg delete «HKLMtempMicrosoftWindowsCurrentVersionComponent Based ServicingSessionsPending» /v Exclusive;
- reg unload HKLMtemp.
Ввод каждой команды должен сопровождаться нажатием клавиши «Enter». Далее останется вытащить «проблемный» файл, а затем удалить его и другие остатки обновлений. Для этого потребуется последовательный ввод еще трех команд:
- dism /image:C: /get-packages;
- MKDIR C:temppackages;
- dism /image:c: /remove-package /packagename:PACKAGEIDENTITYNAME /scratchdir:c:temppackages.
На заметку. Вместо символа «C» в каждой из предложенных команд может использоваться любая другая буква, на которую зарегистрирован жесткий диск.
Если в процессе ввода запросов появится ошибка, стоит попробовать выполнить операцию вручную (команда «regedit»), а затем удалить файл «Exclusive» (отвечает за очистку реестра).
Выполнить проверку системных файлов с функцией SFC
Даже после удаления апдейтов перезагрузка компьютера не решает проблему. В подобной ситуации велик риск того, что причиной появления ошибки стала неисправность системных файлов. Устраняются такие неполадки через Командную строку путем ввода запроса «sfc/scannow».
Указанная команда запускает тест Виндовса. За 1-2 минуты утилита находит ошибки, а затем исправляет их. Пользователю остается только перезапустить ПК, чтобы проверить действенность принятых мер.
Использование утилиты CHKDSK
Если при запуске все равно появляется синий экран, стоит попробовать еще одну команду, которая предназначена для теста файлов. Но в данном случае речь идет не о программной части, а о состоянии самого накопителя.
На HDD при длительном использовании часто образуются битые сектора. Когда обновление Виндовс 10 устанавливается на поврежденный сектор, компьютер не запускается. Для решения проблемы необходимо открыть Командную строку и ввести запрос «chkdsk c: /f /r». По аналогии с предыдущими командами буквой «C» обозначается номер тома. Два других символа отвечают за проверку диска и устранение неисправностей соответственно.
Включение режима AHCI в BIOS
Зачастую проблему удается решить через BIOS. Пользователю необходимо перезагрузить устройство и воспользоваться комбинацией клавиш, которая присваивается в зависимости от производителя материнской платы. Далее остается перейти в раздел «Advanced», а напротив пункта «AHCI Mode» выставить значение «Enabled». В то же время возле «AHCI Mode Control» выбирается режим «Auto». Наконец, следует перезапуститься.
Обновление драйверов
Компьютер состоит из множества компонентов, для каждого из которых предусмотрено программное обеспечение. Если ПО установлено некорректно, или человек использует устаревшую версию, возникает проблема синего экрана.
Для установки обновления драйверов действуйте по инструкции:
- После включения ПК откройте поисковую строку компьютера.
- Найдите Диспетчер устройств.
- Кликните ПКМ по оборудованию, которое вызывает подозрения.
- Нажмите кнопку «Обновить драйвер».
Справка. Понять, что оборудование нуждается в установке апдейта, можно по иконке с восклицательным знаком.
При отсутствии подключения к интернету Windows не найдет обновления. Их понадобится загрузить вручную, обратившись к официальному сайту разработчика. Также не лишним будет сначала удалить апдейты, а затем накатить драйверы заново.
Плохо контактируемые провода
Иногда причиной ошибки запуска компьютера становится поломка оборудования. Подобное происходит редко, и чаще всего ключ к разгадке проблемы скрывается в проводах, которые то деформируются, то попросту отходят.
Владельцу ПК следует разобрать системный блок, чтобы убедиться в том, что все компоненты надежно соединены шлейфами и проводами. Любое повреждение станет поводом для замены комплектующих собственными силами или при помощи профессионалов.
Войдите в безопасном режиме на компьютере
Для выполнения некоторых действий (например, обновление драйверов) пользователю нужен интерфейс операционки, который доступен только в безопасном режиме:
- Перезагрузите ПК.
- Войдите в среду восстановления.
- В разделе дополнительных параметров выберите способы загрузки ОС.
- Нажмите клавишу «F5».
Если вход в безопасный режим требуется для обращения к Командной строке, необходимо нажать клавишу «F6». Как только компьютер запустится, можно приступать к выполнению операции. После внесения изменений следует еще раз перезагрузиться, но уже в стандартном режиме.
Сбросить Windows 10
Когда ни одна рекомендация не помогает, остается только выполнить сброс операционки. Это крайняя мера, которая приведет к удалению всех файлов, если пользователь заранее не позаботился о создании резервной копии.
Для сброса понадобится:
- Открыть среду восстановления.
- Перейти в раздел устранения ошибок и прочих сбоев.
- Нажать кнопку сброса.
- Подтвердить выполнение операции.
После сброса компьютер заработает в полном объеме, но уже без ранее сохраненной информации. Все программы придется скачивать заново.
Неприятная ситуация, когда при загрузке Windows 10 или 8 мы видим синий экран с кодом ошибки Inaccessible boot device. Что делает дальнейшую работу за компьютером невозможной. Исправить положение можно несколькими путями, ниже мы разберем каждый из них.
Содержание статьи
- Основные причины возникновения ошибки «Inaccessible Boot Device»
- Методы исправления ошибки «Inaccessible Boot Device»
- Безопасный режим
- Восстановление при загрузке
- Проверка файлов и жесткого диска
- Настройки биос
- Использование загрузочного носителя
- Удаление последних пакетов обновлений
- Удаление ожидающих обновления пакетов
- Вредоносное ПО
- Обновление драйверов
- Дополнительные способы
- Видео по теме:
- Комментарии пользователей
Основных причин, по которым потенциально способна возникнуть рассматриваемая ошибка, несколько:
- при установке обновления Windows произошел сбой;
- в компьютере присутствуют вирусные программы, деятельность которых привела к сбою;
- произошла ошибка при установке драйверов;
- системные файлы или часть данных реестра повреждены;
- какой-то из компонентов жесткого диска вышел из строя.
Важно! Самостоятельно определить, что послужило причиной возникновения ошибки – крайне трудоемкое занятие. Намного проще сразу приступить к применению разных способов ее устранения.
Методы исправления ошибки «Inaccessible Boot Device»
Существует ряд методов, способных эффективно справиться с возникшей ошибкой. Использовать их рекомендуется в том порядке, в каком они представлены ниже.
Безопасный режим
Довольно часто устранить проблему получается с помощью запуска в безопасном режиме.
Для этого нужно:
- Нажать на кнопку включения ПК, дождаться появления окна с логотипом Windows, зажать и не отпускать кнопку включения пока не выключится компьютер. Повторить эту процедуру 3 раза подряд. В четвертый раз дожидаемся загрузки (ничего нажимать не надо), запустится автоматическое восстановление.
- Через меню «Дополнительных параметров» переходим в «Устранение неисправностей», опять перемещаемся в «Дополнительные параметры» и жмем по «Параметры загрузки».
- В открывшемся окне отобразятся возможные варианты загрузочных опций. Если имеется только кнопка «Перезагрузить», то нажмите ее. Тогда дополнительные опции появятся после перезапуска.
- Нажимаем клавишу «F4» для выбора безопасного «safe mode».
- Дожидаемся загрузки компьютера. Если все пройдет успешно и ОС запустится, то через меню «Пуск» перезагрузите ПК в обычном режиме.
Скорее всего это исправит положение. В противном случае вернитесь в раздел «Дополнительные параметры» и воспользуйтесь опцией «Восстановление системы».
Важно! Безопасный режим хорош тем, что позволяет удалять драйвера, очищать ПК от вирусов и проводить другие операции, о которых будет рассказано ниже. Поэтому обязательно воспользуйтесь им.
Восстановление при загрузке
При использовании данного метода «лечением» системы займется она сама. Потребуется выполнить несколько последовательных действий:
- Перейти в настройки дополнительных параметров.
- Кликнуть по «Поиск и устранение неисправностей».
- Кликнуть по «Дополнительные параметры».
- Выбрать «Восстановление при загрузке».

 Проверка файлов и жесткого диска
Проверка файлов и жесткого диска
Не стоит исключать наличие повреждений на стороне системных файлов. Поэтому для исправления сбоя inaccessible boot device, следует выполнить автоматическую проверку.
Для этого:
- Откройте командную строку. Например, сделать это можно нажав «Win+R», введя в строку «cmd» и щелкнув «Enter».
- В появившемся окне введите sfc /scannow и нажмите «Enter».
- Дождитесь завершения процедуры, после чего выполните другую команду для исправления ошибок на стороне файловой системы и жесткого диска – chkdsk С: /f /r (где буква C – является разделом диска с установленной Windows).
- При появлении сообщения о выполнении проверки при перезагрузке, согласитесь, нажав «Y» и щелкнув «Enter». Сразу после этого перезапустите Пк и дождитесь окончания процедуры.
По завершению процесса, код остановки inaccessible boot device должен исчезнуть.
Дополнительно рекомендую выполнить диагностику винчестера программой «Виктория» или «MHDD». Но для SSD этого делать не нужно.
Настройки биос
Зачастую многие ошибки возникают из-за нарушений в настройках BIOS. В этом случае, войдите в биос, найдите пункт с названием «Load Optimized Defaults» или аналогичным и воспользуйтесь им. Сохраните настройки и перезапустите Пк.
Если это не исправило ситуацию, то повторно откройте биос и выполните следующее:
- Найдите параметр, отвечающий за режим работы накопителей «HDD, SSD». Обычно он имеет в своем названии слово «SATA».
- Если у него стоит значение «AHCI», то выберите «IDE» или наоборот.
- Сохраните изменения и перезагрузитесь.
Повторно проверьте наличие проблемы.
Кстати, если inaccessible boot device возникает в результате переключения спецрежимов «AHCI, IDE», то перед этой процедурой, войдите в диспетчер устройств и удалите драйвер контроллера винчестера.
Использование загрузочного носителя
Способ основан на запуске командной строки через загрузочный диск с Windows для дальнейшего восстановления работоспособности. Поэтому предварительно обязательно его создайте.
После того, как все будет сделано:
- Начните стандартную процедуру установки Windows 10, 8.
- Войдите в раздел «Восстановление системы».
- Переместитесь в «Устранение неполадок / неисправностей», затем в раздел «Дополнительных параметров» и следом активируйте «Командную строку».
- Выполните команду diskpart и следом list vol.
- Найдите том с установленной Windows. Его имя «буква» может отличаться от той, что вы помните. Поэтому рекомендуется при поиске смотреть на размер тома и метку.
- Запомните букву и выполните exit.
- Запустите проверку диска, используя команду chkdsk С: /f /r, если не делали этого ранее. Вместо буквы «C», укажите ту букву тома, на котором установлена ОС. Ее мы вычислили на предыдущем шаге.
- Выполняем команду bcdboot.exe C:Windows (Где «C» — диск с ОС). Таким образом, мы восстановим загрузчик.
Попробуйте повторно загрузить Windows 10 в обычном режиме и проверить, устранена ли ошибка inaccessible boot device.
Существуют и другие способы восстановления загрузчика.
Удаление последних пакетов обновлений
Если ошибка inaccessible boot device начала появляться после проведения обновления Windows 10, 8, то в таком случае нужно удалить все то, что было загружено в последний раз.
Как это сделать:
- При удачной загрузке системы, нажмите комбинацию «Win+X» и откройте «Параметры». Затем войдите в раздел «Обновление и безопасность» — «Восстановление» и в особых вариантах загрузки щелкните по кнопке «Перезагрузить сейчас».
- Если ОС не запускается, то воспользуйтесь способом «1 и 2» из раздела «Безопасный режим». Только теперь на последнем шаге выберите «Командная строка».
- Введите команду diskpart и нажмите «Enter».
- Следом выполните list vol.
- Найдите и запомните имя «букву» диска с ОС.
- Выполните exit.
- Введите Dism /Image:C: /Get-Packages (где «C» — буква диска с Windows, при необходимости замените ее на свою) и нажмите «Enter».
- Отобразятся все имеющиеся установленные пакеты. Ориентируясь на дату, запишите названия самых последних пакетов.
- Для удаления пакета используйте dism.exe /image:C: /remove-package /[ название пакета]. Замените [название пакета] на имя, которое вы записали на предыдущем шаге.
Осталось перезапустить компьютер и проверить результат.
Полезное видео по теме:
Удаление ожидающих обновления пакетов
Иногда обновления Windows 10 застревают в состоянии ожидания и никогда не устанавливаются. Что также способно вызывать синий экран inaccessible boot device. Исправлять положение будем путем их удаления.
Для этого нужно:
- Повторите пункты «1 или 2», а также «с 3 по 6» из предыдущего раздела.
- Поочередно выполните следующие команды, после каждой из них нужно нажать «Ентер».
- reg load HKLMtemp C:windowssystem32configsoftware
- reg delete «HKLMtempMicrosoftWindowsCurrentVersionComponent Based ServicingSessionsPending»/v Exclusive
- reg unload HKLMtemp
- Введите dism /image:C: /get-packages, чтобы получить их полный список. Запишите все с меткой Ожидание «Install Pending».
- Теперь создаем временный каталог, куда мы все это поместим MKDIR C:temppackages
- С помощью dism /image:C: /remove-package /packagename:[название пакета] /scratchdir:C:temppackages перемещаем их во временный каталог. Вместо «[название пакета]» вводим название компонента, которое мы записали на этапе «6».
Проверьте результат.
Вредоносное ПО
Нередок случай, когда компьютерные вирусы нарушают целостность важных файлов, что влечет за собой появление различного рода сбоев.
Поэтому даже если у вас имеется полноценный антивирус, запустите сканирование с помощью специальных утилит. Они не конфликтуют с антивирусами и показывают высокую эффективность.
Важно! Чтобы вирусные программы в дальнейшем не приводили к подобной ошибке, рекомендуется использовать только проверенные антивирусные программы, и проводить сканирование компьютера хотя бы раз в месяц.
Лучше всего себя зарекомендовали антивирусы «Kaspersky» (скачать с официального сайта) и «Avast» (скачать с официального интернет-ресурса).
Обновление драйверов
Возможно, причиной возникновения inaccessible boot device стал несовместимый или сбойный драйвер подключенного к устройству оборудования. Самым простым решением станет использование программ для массового обновления драйверов.
Также искать «виновника» можно с помощью «BlueScreenView». Программа считывает дампы, созданные во время ошибок, и анализирует их. В результате выдает подробную информацию о том, что стало причиной сбоя. Тогда останется 3 варианта: обновить, откатить или удалить этот конкретный драйвер.
Дополнительные способы
- Проверьте настройки загрузки. Для этого нужно войти в биос, найти меню «boot» и посмотреть, чтобы на первом месте стоял диск с ОС.
- Эффективность в решении inaccessible boot device доказал метод сброса настроек Windows 10, 8. Для этого на синем экране открываем раздел «Дополнительные параметры» и кликаем по опции «Вернуть компьютер в исходное состояние».
- Убедитесь, что накопитель и подключенные к нему кабеля не повреждены и сидят плотно в своих разъемах.
- Отключите от компьютера дополнительные устройства: флешки, телефоны, камеры, сканеры, принтеры и т.д.
- Может помочь обновление ОС до последней версии, или установка более старой.
- Убедитесь, что файловой системой является «NTFS», а не «RAW».
- Пересоздайте BCD запись, особенно если проводились какие-либо действия с системным разделом.
- Отключите проверку подписи драйверов.
- Проверьте оперативную память на дефекты. Для этого можно использовать утилиту Memtest. Единственный ее недостаток заключается в том, что она не способна определить несовместимость планок ОЗУ с материнской платой. Этот момент придется проверить отдельно, вынув одну планку (если они от разных изготовителей или имеют разный объем) или заменив на другую.
- Выполните откат с помощью точки восстановления.
- Почистите элементы автозагрузки, отключите или удалить антивирус.
К сожалению, невсегда получается исправить ошибку inaccessible boot device без переустановки Windows. Это крайний вариант решения и перед его использованием рекомендую сохранить важные данные. Для этого можно воспользоваться любым LiveCD или подключить HDD к другому устройству.
Важно! Чтобы один из методов решения проблемы сработал, надлежит четко следовать рекомендациям, не пропуская ни одного из пунктов.
Видео по теме:
Сообщение вида «Inaccessible boot» в Windows 10 при запуске компьютера или ноутбука указывает на невозможность считать данные с установленного загрузочного накопителя.
Причины появления Inaccessible boot:
- Из-за неправильно установленной ОС Windows.
- Повреждения жёсткого диска.
- Повреждённый или неподключенный шлейф, соединяющего винчестер и материнскую плату.
В статье подробно разберём, как исправить inaccessible boot device windows 10
https://programmainfo.ru/test/otlichish-krinzh-ot-krasha
Inaccessible_boot_device после сброса Windows 10 или установки обновлений
Inaccessible_boot_device – это самая простая ошибка. В Windows 10 заранее заложен алгоритм автоматического восстановления операционной системы до последнего рабочего состояния. То есть компьютер выполнит попытку отката обновлений и восстановится на прежнюю версию.
- Если же ошибка Inaccessible boot возникает после сброса Windows до заводских настроек, то после уведомления будет отображено окно параметров загрузки, нажмите на него.
- Далее выберите “Включить безопасный режим”
- После успешного запуска Windows достаточно перезагрузить снова компьютер.
В 99% случаев никаких проблем не должно возникнуть, если жёсткий диск исправен, и его загрузочная запись не повреждена.
https://programmainfo.ru/test/kakoy-ty-instrument
Windows 10 перестала запускаться после обновления БИОС или сбоя питания
Если ошибка Inaccessible boot device при загрузке Windows 10 возникает именно после обновления BIOS, то пользователю лишь понадобится для этого вручную указать, какой из жёстких дисков является загрузочным (то есть, на котором установлен Windows).
В большинстве случаев выполняется так:
- В момент включения ПК нажать кнопку Del на клавиатуре. (Способы входа в BIOS могут отличаться на всех ПК. Все способы входа в Биос и Boot-menu можно посмотреть здесь)
При включении ПК в этом окне у вас должно быть написана клавиша, которая перебрасывает в БИОС Клавиша делит находится на клавиатуре - После входа в настройки BIOS необходимо найти раздел «Boot».
- В строке «1st Boot Device» указать жёсткий диск, на который установлен Windows. В большинстве случаев это устройство обозначается как HDD.
- Нажать F Появится диалоговое окно, предлагающее сохранить новые настройки. После этого компьютер автоматически перезагрузится.
То же самое может произойти после аварийного выключения электричества. То есть настройки БИОС «сбрасываются» до заводских, программа попросту не может самостоятельно определить, с какого именно устройства необходимо загружать компьютер.
https://programmainfo.ru/test/dengi-umeesh-li-ty-s-nimi-druzhit
Видеоинструкция
https://www.youtube.com/watch?v=X0oSufkts1g
Ошибка inaccessible_boot_device в Windows 10 после изменения логической структуры или физического повреждения носителя
Иногда у пользователя Windows, возникает необходимость изменить структуру жёсткого диска. Например, разделить его на дополнительные логические томы или же наоборот — объединить их, изменить файловую систему.
Для этого в большинстве случаев используются программы типа Acronis Disk или Paragon Master. Но если процесс смены логической структуры выполнен некорректно, то это может закончиться ошибкой Inaccessible boot при запуске компьютера.
Далее автоматически открывается окно диагностики Windows 10 (служба восстановления). Попытаться восстановить работу Windows можно с помощью командной строки.
Алгоритм следующий:
- В окне восстановления выбрать «Поиск и устранение неисправностей».
- Затем нужно выбрать «Дополнительные параметры» и указать «Командная строка».
- После этого — ввести команду list volume, нажать Enter.
- Это отобразит текущую структуру жёсткого диска. То есть команда покажет, какие разделы имеются, а также, на каком из них обнаружены файлы операционной системы.
- Далее следует запустить сканирование диска на ошибки. Для этого используется команда «C:Windows /s E:». Вместо C — указать раздел, который помечен как «Зарезервировано» (именно там находится загрузочная надпись). А вместо E — диск, на котором установлена сама Windows. После этого нажать Enter.
Процесс автоматической диагностики и устранения неисправностей жёсткого диска может занимать и более 1 часа. Прерывать операцию не рекомендуется.
После завершения — перезагрузить компьютер. Это можно сделать через комбинацию клавиш Ctrl+Alt+Del или же просто, нажав кнопку на системном блоке.
Если же и после этого Windows не удастся нормально запустить, то это указывает на физическое повреждение жёсткого диска или появления на нём bad-блоков (как раз в том месте, где находится загрузчик и основные файлы ОС).
https://programmainfo.ru/test/volga-ili-pobeda-a-ty-znakom-s-sovetskim-avtopromom-prover-sebya-v-uvlekatelnom-teste
Убедитесь, что загрузочный диск подключён и доступен
Ошибка Inaccessible boot device может возникать и из-за того, что сама материнская плата не может подключиться к жёсткому диску. В таком случае, даже не появляется диагностическое окно Windows для поиска и устранения неисправностей. Компьютер просто либо зависает на окне с ошибкой, либо циклически перезагружается.
Поэтому для восстановления системы Windows следует проверить, подключён ли вообще накопитель к материнской плате. Для этого потребуется снять боковую стенку системного блока. А после – переподключить все шлейфы, подключающие винчестеры с материнской платой.
Процедуру следует выполнять только при наличии должного опыта в разборке ПК. В ином случае — лучше обратиться за помощью к техническим специалистам.
Проверка целостности базы данных конфигурации загрузки
Ошибка Inaccessible boot device может возникать из-за повреждения загрузочных исполнительных файлов самой операционной системы Windows.
Диагностическое окно «Восстановление системы» в этом случае тоже не запускается, так как файлы, отвечающие за работу службы, также относятся к перечню первичных. При таком раскладе обязательно потребуется установочный накопитель Windows (либо USB-флешка, либо DVD-диск).
Дальнейшие шаги:
- Сразу после включения компьютера на клавиатуре несколько раз нажать F11 (ещё до появления сообщения об ошибке или логотипа Windows). Это откроет меню выбора загрузочного накопителя.
- Выбрать установочный накопитель (CDROM или USB).
- Далее выбрать «Поиск и устранение неисправностей».
- Использовать «Восстановление системы».
Установочное приложение в этом случае автоматически отыщет файлы ОС на жёстком диске. Если они будут обнаружены, то будет предложено восстановить их целостность.
В качестве резервной копии используются dll-библиотеки на самом установочном накопителе. И в процессе восстановления также исправляются ошибки загрузочной базы данных.
https://programmainfo.ru/test/3569
Запуск sfc и chkdsk
С помощью данных команд можно выполнить проверку целостности жёсткого диска, и, если это возможно, устранить их. Этот способ тоже в некоторых случаях позволяет избавиться от ошибки Inaccessible boot.
Вводить команды необходимо в интерфейс командной строки. Есть 2 варианта:
- Если при загрузке ПК появляется сообщение об ошибке, а далее открывается служба восстановления, то нужно выбрать «Поиск и устранение неисправностей»
- Затем «Другие»
- «Командная строка»
Если служба восстановления не открывается, то потребуется использовать установочный диск. То есть загрузиться с него и запустить «Восстановление системы». А дальше как в предыдущем пункте.
Следующим шагом будет – введение команд:
- Команда chkdsk /f /r A: (А — заменить на букву системного диска, в большинстве случаев это C). Дождаться окончания проверки, что может занять больше часа.
- Ввести команду sfc /scannow /offbootdir=A: (А — заменить на букву системного диска). Дождаться окончания проверки.
- Перезагрузить компьютер.
Если ни один способ исправить ошибку inaccessible_boot_device не помогает
Если после всех способов ошибка Inaccessible boot возникает снова, то остаются только радикальные варианты восстановления системы:
- Полная переустановка Windows с форматированием системного раздела.
- Замена жёсткого диска на исправный.
Итого, в большинстве случаев с данным уведомлением пользователи Windows сталкиваются после аварийного выключения электричества.
Даже если систему Windows удастся восстановить, рекомендуется в дальнейшем проверить винчестер на наличие bad-блоков с помощью специальных программ (например, HDD Victoria). Если битые сектора имеются, то рекомендуется в ближайшее время заменить жёсткий диск.
Скворцов Михаил
Специалист программирования компьютерных систем и устройств на базе ОС «Android»
Задать вопрос эксперту
Всем привет на портале WiFiGiD.RU. Так как я постоянно сталкиваюсь с ошибкой INACCESSIBLE_BOOT_DEVICE (Недоступно загрузочное устройство) при загрузке Windows 10 – я решил подробно описать все возможные решения. Чаще всего проблема возникает из-за того, что BIOS каким-то образом не может найти начальные загрузочные файлы для запуска операционной системы. Тут может быть несколько причин:
- Начальные файлы, которые находятся на отдельном разделе – поломаны.
- Был сброс BIOS.
- Вы подключили другой SSD или HDD, и BIOS/UEFI не может понять, с какого носителя начать загрузку системы.
- Вы ранее изменяли структуру разделов с помощью сторонних программ или командной строки.
- Есть проблема с файловой системой. В таком случае вы видите ошибку NTFS_FILE_SYSTEM – решается она аналогичными способами.
- Жесткий диск физически не подключен к компьютеру или поврежден.
Решения по всем этим причинам я и описал в статье ниже. Если у вас возникнут какие-то вопросы или появятся дополнения – пишите в самом низу в комментариях.
Содержание
- ШАГ 1: Проверка BOOT в меню BIOS
- ШАГ 2: Решение проблем после обновления, сброса или других манипуляций
- ШАГ 3: Функции восстановления
- ШАГ 4: Проблема с разделами
- Задать вопрос автору статьи
ШАГ 1: Проверка BOOT в меню BIOS
В первую очередь попробуйте отключить все внешние носители – флешки, жесткие диски, карт-ридеры и т.д. Также зайдите в BIOS, найдите раздел «Загрузки» (Boot) и установите на первое место ваш жесткий диск. Не забудьте сохранить изменения при выходе.
Если жесткий диск не отображается в BIOS, то, возможно, отошел какой-то из кабелей (питание или SATA). Выключите компьютер, откройте боковую крышку и переподключите два кабеля, которые идут к жесткому диску. Постарайтесь как можно плотнее их подключить. Включить ПК снова. Если диск все равно не будет отображаться в БИОС, попробуйте опять выключить комп и подключить носитель другими проводами от блока питания. Аналогично можно попробовать использовать запасной SATA шлейф, идущий от материнской платы.
Если жесткого диска в BIOS/UEFI все равно нет, то есть вероятность, что сбились режимы SATA-диска. Это может быть из-за севшей батарейки в вашем ноутбуке или компьютере. Попробуйте найти настройку «SATA Operation» в «Advanced» (или «Main») и установите другой режим – AHCI поменяйте на IDE (или наоборот).
Читайте также – что делать, если компьютер не видит жесткий диск.
ШАГ 2: Решение проблем после обновления, сброса или других манипуляций
Вы попробовали первый шаг – диск у вас подключен нормально, стоит на первом месте в BOOT-меню, но ошибка все равно висит в начале запуска ПК. Подобное можно наблюдать после сброса Windows 10 до заводской конфигурации, обновления, установки каких-то программ или драйверов.
В таком случае, скорее всего, есть поломка в разделе, на котором хранятся файлы и функции, участвующие в начальном запуске системы. Наша задача их вернуть в работоспособное состояние. Для этого нам понадобится загрузочная флешка, чтобы попасть в режим восстановления:
- Создаем загрузочную флешку с той же самой системой, которая у вас установлена.
- После загрузки носителя жмем «Далее».
- Выбираем ссылку для восстановления.
- Переходим в раздел поиска и устранения неисправностей.
- Что нам нужно сделать в первую очередь? – попробуем загрузить комп в «Безопасном режиме». В таком случае нам нужно будет просто один раз перезагрузиться – этого хватает, чтобы решить проблему. Выберите пункт «Параметры загрузки».
СОВЕТ! Если этого пункта нет, то запустить безопасный режим можно через «Командную строку», введя команду:
bcdedit /set {default} safeboot minimal
- Далее вы увидите несколько вариантов «Безопасного режима» – выбираем обычный (клавиша F4 или просто 4).
- Если комп загрузится в безопасном режиме – просто еще один раз перезагрузитесь.
Если проблема решена, то отлично. Если же комп не может загрузиться в безопасном режиме, или после нормальной загрузки опять вылезает ошибка с кодом остановки – INACCESSIBLE_BOOT_DEVICE, то пробуем другие варианты восстановления запуска в следующем шаге.
ШАГ 3: Функции восстановления
Итак, прошлый шаг нам не помог, но переживать не стоит. Сейчас мы попробуем еще несколько вариантов. В «Дополнительных параметрах» режима восстановления начнем с «Восстановления при загрузке». Далее выбираем нашу установленную систему (скорее всего она будет одна) и ждем, пока процедура закончится. Компьютер будет один раз перезагружен. Если это не дало результата пробуем другие варианты, представленные тут:
- Восстановление системы – все по аналогии, как и в загруженной ОС. Просто выбираем самую раннюю точку и пробуем откатиться.
- Удаление обновления – система подгружает старый образ, который был сохранен до обновления системы.
- Восстановление образа системы – нужно пробовать, если вы ранее создавали полную копию образа Windows.
После каждого из вариантов компьютер будет перезагружен.
ШАГ 4: Проблема с разделами
Возможно, ошибка возникает из-за проблем с разделами вашего носителя. Такое может происходить при неправильном разбиении жесткого носителя на диски «C:», «D:» «E:» и т.д. В параметрах выбираем «Командную строку».
Нам нужно узнать, какое имя (буква) системного тома назначено в режиме восстановления. Не факт, что оно будет – «C:». Для этого заходим в режим работы с носителями:
diskpart
Выводим список всех разделов диска:
list volume
По размеру найдите тот том, на котором у вас установлена Windows. В моем случае это диск «F:» – смотрите на скриншот ниже. Также нам нужен второй раздел, в котором хранятся файлы для начальной загрузки – он обычно имеет метку «Зарезервировано». Запомните буквы этих дисков. Теперь выходим из режима работы с физическими носителями:
Exit
Можно провести восстановление диска, если было подозрение, что он был поврежден:
chkdsk F: /r (F – это диск с Windows, у вас может быть другая буква)
Осталось ввести команду восстановления:
bcdboot.exe F:Windows /s C: (F – диск с Windows, а C – диск «Зарезервированный» системой).
После этого перезагружаем компьютер. Если это не помогло, то можно посмотреть дополнительные советы из статьи по восстановлению загрузчика.
Возможно, есть серьезная поломка жесткого диска. Можно попробовать подключить его к другому носителю и проверить жестак на наличие битых секторов с помощью программы Victoria. Второй вариант – у вас может быть установлена очень кривая, сторонняя сборка Windows. В таком случае лучше выполнить чистую установку с официальным установщиком.
Напомню, что вы всегда можете обратиться к специалистам портала в комментариях в самом низу. Постарайтесь описать проблему как можно подробнее, чтобы я или кто-то из моих коллег, смогли вам помочь. Но я все же надеюсь, что вы смогли решить проблему загрузки Windows. Всем добра и берегите себя.