
Начну с первого, что следует проверить и попробовать в этой ситуации, прежде чем пробовать исправить ошибку другими способами: отключите все дополнительные накопители (включая карты памяти и флешки) от компьютера, а также убедитесь, что ваш системный диск стоит первым в очереди загрузки в BIOS или UEFI (причем для UEFI это может быть даже не первый жесткий диск, а пункт Windows Boot Manager) и попробуйте перезагрузить компьютер. Дополнительная инструкция по проблемам загрузки новой ОС — Не запускается Windows 10.
Также, если вы что-то подключали, чистили или делали подобные действия внутри вашего ПК или ноутбука, обязательно проверьте все подключения жестких дисков и SSD к питанию и SATA интерфейсам, иногда также может помочь переподключение диска к другому SATA порту.
INACCESSIBLE_BOOT_DEVICE после сброса Windows 10 или установки обновлений
Один из сравнительно простых для исправления вариантов появления ошибки INACCESSIBLE_BOOT_DEVICE — после сброса Windows 10 в исходное состояние или же после установки обновлений системы.
В этом случае можно попробовать достаточно простой вариант решения — на экране «Компьютер запущен некорректно», который обычно появляется вслед за сообщением с указанным текстом после сбора информации об ошибки, нажмите кнопку «Дополнительные параметры».
После этого выберите «Поиск и устранение неисправностей» — «Параметры загрузки» и нажмите кнопку «Перезагрузить». В результате компьютер перезагрузится с предложением запустить компьютер в различных вариантах, выберите пункт 4, нажав клавишу F4 (или просто 4) — Безопасный режим Windows 10.
После того, как компьютер загрузится в безопасном режиме. Просто снова перезагрузите его через Пуск — Завершение работы — Перезагрузка. В описываемом случае возникновения проблемы это чаще всего помогает.
Также в дополнительных параметрах среды восстановления присутствует пункт «Восстановление при загрузке» — удивительным образом, в Windows 10 он порой умудряется решить проблемы с загрузкой даже в сравнительно непростых ситуациях. Обязательно попробуйте, если предыдущий вариант не помог.
Windows 10 перестала запускаться после обновления БИОС или сбоя питания
Следующий, часто встречающийся вариант ошибки запуска Windows 10 INACCESSIBLE_BOOT_DEVICE — сбой настроек БИОС (UEFI), имеющих отношение к режиму работы SATA накопителей. Особенно часто проявляется при сбоях питания или после обновления БИОС, а также в тех случаях, когда у вас села батарейка на материнской плате (что приводит к самопроизвольному сбросу настроек).
Если у вас есть основания предполагать, что именно это послужило причиной проблемы, зайдите в БИОС (см. Как зайти в БИОС и UEFI Windows 10) вашего компьютера или ноутбука и в разделе настройки SATA-устройств, попробуйте поменять режим работы: если там установлено IDE, включите AHCI и наоборот. После этого сохраните настройки БИОС и перезагрузите компьютер.
Диск был поврежден или изменилась структура разделов на диске
Сама по себе ошибка INACCESSIBLE_BOOT_DEVICE говорит о том, что загрузчик Windows 10 не нашел или не смог получить доступ к устройству (диску) с системой. Это может происходить вследствие ошибок файловой системы или даже физических проблемах с диском, а также вследствие изменения структуры его разделов (т.е. если, например, вы каким-то образом разбивали диск уже при установленной системе с помощью Acronis или чего-то еще).
И в том и в другом случае вам следует загрузиться в среде восстановления Windows 10. Если у вас есть возможность запустить «Дополнительные параметры» после экрана с ошибкой, откройте эти параметры (это и есть среда восстановления).
Если такой возможности нет, используйте диск восстановления или загрузочную флешку (диск) с Windows 10 для запуска среды восстановления с них (если таковые отсутствуют, их можно сделать на другом компьютере: Создание загрузочной флешки Windows 10). Подробно о том, как использовать установочный накопитель для запуска среды восстановления: Диск восстановления Windows 10.
В среде восстановления перейдите к «Поиск и устранение неисправностей» — «Дополнительные параметры» — «Командная строка». Следующий шаг — узнать букву системного раздела, которая на данном этапе, вероятнее всего, будет не C. Для этого в командной строке введите:
- diskpart
- list volume — после выполнения этой команды обратите внимание на Имя тома с Windows, это и есть нужная нам буква раздела. Также стоит запомнить имя раздела с загрузчиком — зарезервированного системой (или EFI-раздела), он еще пригодится. В моем примере будет использоваться диск C: и E: соответственно, у вас могут быть другие буквы.
- exit
Теперь, если есть подозрения, что диск был поврежден, запустите команду chkdsk C: /r (здесь C — буква вашего системного диска, которая может быть другой) нажмите Enter и ожидайте завершения ее выполнения (может затянуться надолго). Если ошибки будут найдены, они будут исправлены автоматически.
Следующий вариант — на тот случай, если вы предполагаете, что ошибка INACCESSIBLE_BOOT_DEVICE может быть вызвана вашими действиями по созданию и изменению разделов на диске. В этой ситуации используйте команду bcdboot.exe C:\Windows /s E: (где C — раздел с Windows, который мы определили ранее, а E — раздел с загрузчиком).
После выполнения команды попробуйте перезагрузить компьютер снова в обычном режиме.
Среди дополнительных способов, предложенных в комментариях — при возникновении проблемы при переключении режимов AHCI/IDE предварительно удалить драйвер контроллера жесткого диска в диспетчере устройств. Возможно, в этом контексте будет полезно Как включить режим AHCI в Windows 10.
Если ни один способ исправить ошибку INACCESSIBLE_BOOT_DEVICE не помогает
Если же ни один из описанных способов не помог исправить ошибку и Windows 10 все так же не запускается, на данный момент времени могу рекомендовать лишь переустановку системы или сброс с использованием установочной флешки или диска. Для выполнения сброса в данном случае, используйте следующий путь:
- Загрузитесь с диска или флешки Windows 10, содержащей ту же редакцию ОС, что у вас установлена (см. Как поставить загрузку с флешки в БИОС).
- После экрана выбора языка установки, на экране с кнопкой «Установить» внизу слева выберите пункт «Восстановление системы».
- После загрузки среды восстановления нажмите «Поиск и устранение неисправностей» — «Вернуть компьютер в исходное состояние».
- Следуйте указаниям на экране. Подробнее про сброс Windows 10.
К сожалению, в том случае, когда рассматриваемая в данном руководстве ошибка имеет своей причиной проблемы с жестким диском или разделами на нем, при попытке выполнить откат системы с сохранением данных, вам могут сообщить о том, что сделать этого нельзя, только с их удалением.
Если данные на жестком диске критичны для вас, то желательно позаботиться об их сохранности, например, переписав куда-либо (если разделы доступны) на другом компьютере или, загрузившись с какого-либо Live накопителя (например: Запуск Windows 10 с флешки без установки на компьютер).
Сообщение вида «Inaccessible boot» в Windows 10 при запуске компьютера или ноутбука указывает на невозможность считать данные с установленного загрузочного накопителя.
Причины появления Inaccessible boot:
- Из-за неправильно установленной ОС Windows.
- Повреждения жёсткого диска.
- Повреждённый или неподключенный шлейф, соединяющего винчестер и материнскую плату.
В статье подробно разберём, как исправить inaccessible boot device windows 10
https://programmainfo.ru/test/otlichish-krinzh-ot-krasha
Inaccessible_boot_device после сброса Windows 10 или установки обновлений
Inaccessible_boot_device – это самая простая ошибка. В Windows 10 заранее заложен алгоритм автоматического восстановления операционной системы до последнего рабочего состояния. То есть компьютер выполнит попытку отката обновлений и восстановится на прежнюю версию.
- Если же ошибка Inaccessible boot возникает после сброса Windows до заводских настроек, то после уведомления будет отображено окно параметров загрузки, нажмите на него.
- Далее выберите “Включить безопасный режим”
- После успешного запуска Windows достаточно перезагрузить снова компьютер.
В 99% случаев никаких проблем не должно возникнуть, если жёсткий диск исправен, и его загрузочная запись не повреждена.
https://programmainfo.ru/test/kakoy-ty-instrument
Windows 10 перестала запускаться после обновления БИОС или сбоя питания
Если ошибка Inaccessible boot device при загрузке Windows 10 возникает именно после обновления BIOS, то пользователю лишь понадобится для этого вручную указать, какой из жёстких дисков является загрузочным (то есть, на котором установлен Windows).
В большинстве случаев выполняется так:
- В момент включения ПК нажать кнопку Del на клавиатуре. (Способы входа в BIOS могут отличаться на всех ПК. Все способы входа в Биос и Boot-menu можно посмотреть здесь)
При включении ПК в этом окне у вас должно быть написана клавиша, которая перебрасывает в БИОС Клавиша делит находится на клавиатуре - После входа в настройки BIOS необходимо найти раздел «Boot».
- В строке «1st Boot Device» указать жёсткий диск, на который установлен Windows. В большинстве случаев это устройство обозначается как HDD.
- Нажать F Появится диалоговое окно, предлагающее сохранить новые настройки. После этого компьютер автоматически перезагрузится.
То же самое может произойти после аварийного выключения электричества. То есть настройки БИОС «сбрасываются» до заводских, программа попросту не может самостоятельно определить, с какого именно устройства необходимо загружать компьютер.
https://programmainfo.ru/test/dengi-umeesh-li-ty-s-nimi-druzhit
Видеоинструкция
https://www.youtube.com/watch?v=X0oSufkts1g
Ошибка inaccessible_boot_device в Windows 10 после изменения логической структуры или физического повреждения носителя
Иногда у пользователя Windows, возникает необходимость изменить структуру жёсткого диска. Например, разделить его на дополнительные логические томы или же наоборот — объединить их, изменить файловую систему.
Для этого в большинстве случаев используются программы типа Acronis Disk или Paragon Master. Но если процесс смены логической структуры выполнен некорректно, то это может закончиться ошибкой Inaccessible boot при запуске компьютера.
Далее автоматически открывается окно диагностики Windows 10 (служба восстановления). Попытаться восстановить работу Windows можно с помощью командной строки.
Алгоритм следующий:
- В окне восстановления выбрать «Поиск и устранение неисправностей».
- Затем нужно выбрать «Дополнительные параметры» и указать «Командная строка».
- После этого — ввести команду list volume, нажать Enter.
- Это отобразит текущую структуру жёсткого диска. То есть команда покажет, какие разделы имеются, а также, на каком из них обнаружены файлы операционной системы.
- Далее следует запустить сканирование диска на ошибки. Для этого используется команда «C:\Windows /s E:». Вместо C — указать раздел, который помечен как «Зарезервировано» (именно там находится загрузочная надпись). А вместо E — диск, на котором установлена сама Windows. После этого нажать Enter.
Процесс автоматической диагностики и устранения неисправностей жёсткого диска может занимать и более 1 часа. Прерывать операцию не рекомендуется.
После завершения — перезагрузить компьютер. Это можно сделать через комбинацию клавиш Ctrl+Alt+Del или же просто, нажав кнопку на системном блоке.
Если же и после этого Windows не удастся нормально запустить, то это указывает на физическое повреждение жёсткого диска или появления на нём bad-блоков (как раз в том месте, где находится загрузчик и основные файлы ОС).
https://programmainfo.ru/test/volga-ili-pobeda-a-ty-znakom-s-sovetskim-avtopromom-prover-sebya-v-uvlekatelnom-teste
Убедитесь, что загрузочный диск подключён и доступен
Ошибка Inaccessible boot device может возникать и из-за того, что сама материнская плата не может подключиться к жёсткому диску. В таком случае, даже не появляется диагностическое окно Windows для поиска и устранения неисправностей. Компьютер просто либо зависает на окне с ошибкой, либо циклически перезагружается.
Поэтому для восстановления системы Windows следует проверить, подключён ли вообще накопитель к материнской плате. Для этого потребуется снять боковую стенку системного блока. А после – переподключить все шлейфы, подключающие винчестеры с материнской платой.
Процедуру следует выполнять только при наличии должного опыта в разборке ПК. В ином случае — лучше обратиться за помощью к техническим специалистам.
Проверка целостности базы данных конфигурации загрузки
Ошибка Inaccessible boot device может возникать из-за повреждения загрузочных исполнительных файлов самой операционной системы Windows.
Диагностическое окно «Восстановление системы» в этом случае тоже не запускается, так как файлы, отвечающие за работу службы, также относятся к перечню первичных. При таком раскладе обязательно потребуется установочный накопитель Windows (либо USB-флешка, либо DVD-диск).
Дальнейшие шаги:
- Сразу после включения компьютера на клавиатуре несколько раз нажать F11 (ещё до появления сообщения об ошибке или логотипа Windows). Это откроет меню выбора загрузочного накопителя.
- Выбрать установочный накопитель (CDROM или USB).
- Далее выбрать «Поиск и устранение неисправностей».
- Использовать «Восстановление системы».
Установочное приложение в этом случае автоматически отыщет файлы ОС на жёстком диске. Если они будут обнаружены, то будет предложено восстановить их целостность.
В качестве резервной копии используются dll-библиотеки на самом установочном накопителе. И в процессе восстановления также исправляются ошибки загрузочной базы данных.
https://programmainfo.ru/test/3569
Запуск sfc и chkdsk
С помощью данных команд можно выполнить проверку целостности жёсткого диска, и, если это возможно, устранить их. Этот способ тоже в некоторых случаях позволяет избавиться от ошибки Inaccessible boot.
Вводить команды необходимо в интерфейс командной строки. Есть 2 варианта:
- Если при загрузке ПК появляется сообщение об ошибке, а далее открывается служба восстановления, то нужно выбрать «Поиск и устранение неисправностей»
- Затем «Другие»
- «Командная строка»
Если служба восстановления не открывается, то потребуется использовать установочный диск. То есть загрузиться с него и запустить «Восстановление системы». А дальше как в предыдущем пункте.
Следующим шагом будет – введение команд:
- Команда chkdsk /f /r A: (А — заменить на букву системного диска, в большинстве случаев это C). Дождаться окончания проверки, что может занять больше часа.
- Ввести команду sfc /scannow /offbootdir=A: (А — заменить на букву системного диска). Дождаться окончания проверки.
- Перезагрузить компьютер.
Если ни один способ исправить ошибку inaccessible_boot_device не помогает
Если после всех способов ошибка Inaccessible boot возникает снова, то остаются только радикальные варианты восстановления системы:
- Полная переустановка Windows с форматированием системного раздела.
- Замена жёсткого диска на исправный.
Итого, в большинстве случаев с данным уведомлением пользователи Windows сталкиваются после аварийного выключения электричества.
Даже если систему Windows удастся восстановить, рекомендуется в дальнейшем проверить винчестер на наличие bad-блоков с помощью специальных программ (например, HDD Victoria). Если битые сектора имеются, то рекомендуется в ближайшее время заменить жёсткий диск.
Скворцов Михаил
Специалист программирования компьютерных систем и устройств на базе ОС «Android»
Задать вопрос эксперту
Читайте о причинах возникновения ошибки INACCESSIBLE BOOT DEVICE, а также о том, как её исправить.
Ошибка INACCESSIBLE BOOT DEVICE является одной из критичных BSOD ошибок операционной системы Windows. Существует несколько причин появления этой ошибки, чаще всего она встречается на Windows версии 10, 8 или 7.

Содержание
- Причины появления ошибки
- Как исправить ошибку INACCESSIBLE BOOT DEVICE
- Отсоедините от компьютера новые устройства и удалите новые программы, обновления и драйвера
- Восстановление системы если компьютер не загружается
- Дополнительные возможности загрузки компьютера
- Вопросы и ответы
- Комментарии
Причины появления ошибки
- Неудачное обновление / апгрейд системы.
- Сброс системы к исходному состоянию.
- Конфликт оборудования или использование поврежденных драйверов устройств.
- Повреждение важных системных файлов или реестра.
- Заражение системы вирусом.
Перейти к просмотру
Почему появляется синий экран смерти, и что делать с BSOD ошибкой 💻🛠️🤔
Как исправить ошибку INACCESSIBLE BOOT DEVICE
Отсоедините от компьютера новые устройства и удалите новые программы, обновления и драйвера
Если ошибка возникла сразу после установки нового жесткого диска или другого устройства, выключите компьютер и отсоедините его. Если вы удалили жесткий диски или SSD – верните его. Программное обеспечение так же может стать причиной сбоя системы. Попробуйте перезагрузить компьютер несколько раз, в случае удачной загрузки вы сможете удалить только что установленные драйвера и программы.
Восстановление системы если компьютер не загружается
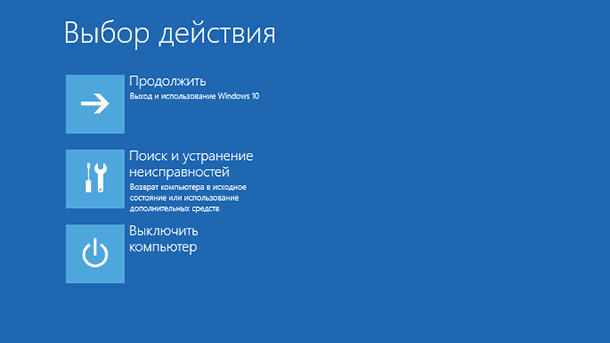
После 3 неудачных попыток загрузки подряд Windows 10 и 8 предложат загрузится в режиме восстановления системы. После запуска консоли восстановления вам будут доступны следующие возможности:
- Загрузить систему в Безопасном режиме. Для это выберите Поиск и устранение неисправностей – Дополнительные параметры – Параметры загрузки, затем нажмите Перезагрузить. В случае удачной загрузки системы вы сможете удалить программы или драйвера, которые вызывают ошибку INACCESSIBLE_BOOT_DEVICE.
- Восстановить систему из образа. Для это выберите Поиск и устранение неисправностей – Дополнительные параметры – Восстановление образа системы, затем укажите расположение образа. Восстановление системы из образа вернет её к состоянию на момент создания образа, если таковой имеется. Если ваш компьютер подключен к корпоративной сети на предприятии, обратитесь в отдел технической поддержки. Если существует копия системы, они об этом знают.
- Восстановить систему из точки восстановления. Для это выберите Поиск и устранение неисправностей – Дополнительные параметры – Восстановление системы, затем следуйте указаниям мастера. Если на компьютере включена работа с точками восстановления, вы можете вернуться к моменту перед установкой последних программ, драйверов или обновлений.
- Вернуться к предыдущей сборке. Для это выберите Поиск и устранение неисправностей – Дополнительные параметры – Вернуться к предыдущей сборке, затем подтвердите выполнение операции. Если ошибка появилась после апгрейда к новой сборке Windows возврат решит проблему.
- Восстановление при загрузке. Для это выберите Поиск и устранение неисправностей – Дополнительные параметры – Восстановление при загрузке. Система попытается восстановить ошибки загрузочной области диска.
Перейти к просмотру
Не загружается Windows? Восстанови загрузку Windows 10, 8 или 7 (bootrec, fixmbr, fixboot) 👨💻⚕️💻
Дополнительные возможности загрузки компьютера
Если не получается загрузить консоль восстановления системы вы можете создать диск восстановления на любом рабочем компьютере с Windows 10. Необходимо учитывать разрядность системы, если вы работали на 64 битной системе, то и создавать диск восстановления нужно на 64 битной Windows.
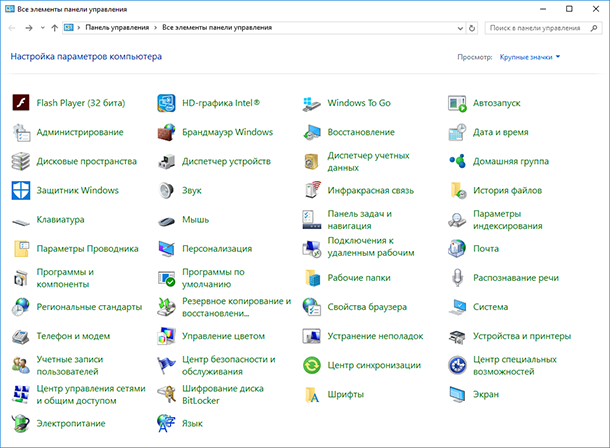
Для создания диска нажмите правой кнопкой на Пуск, затем левой на Панель управления. Выберите Восстановление системы, затем Создание диска восстановления и следуйте указаниям мастера.
Используя загрузку с диска восстановления через БИОС, вы сможете запустить Консоль восстановления и провести действия из предыдущего пункта. Для загрузки консоли восстановления можно также использовать загрузочный диск или флешку с дистрибутивом Windows.
Перейти к просмотру
Создание загрузочной флешки для установки Windows 10, 8, 7 💽💻🛠️
В случае удачной загрузки системы в безопасном или обычном режиме мы рекомендуем вам проверить диск на наличие ошибок и попробовать восстановить загрузчик Windows и восстановить реестр . Если ничего не помогло, вы всегда можете переустановить ОС.
У вас получилось исправить ошибку? Задавайте вопросы в комментариях.




















