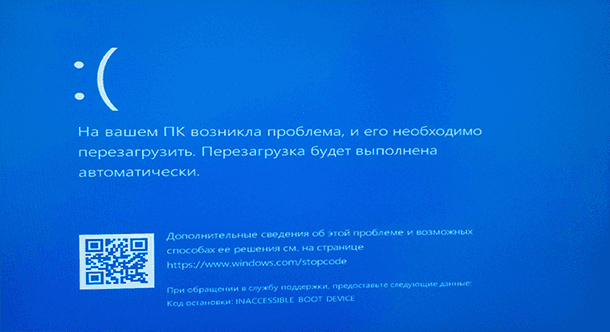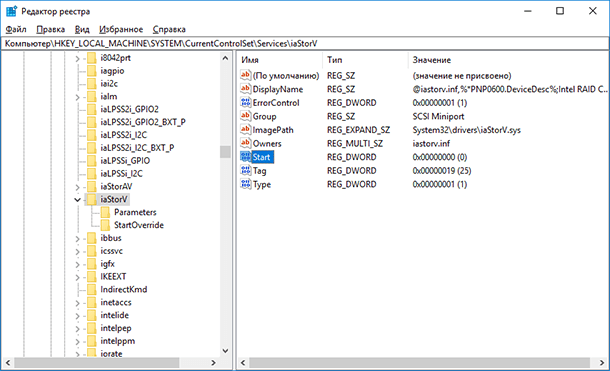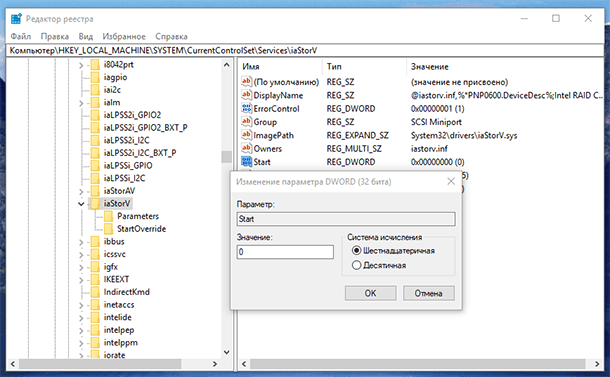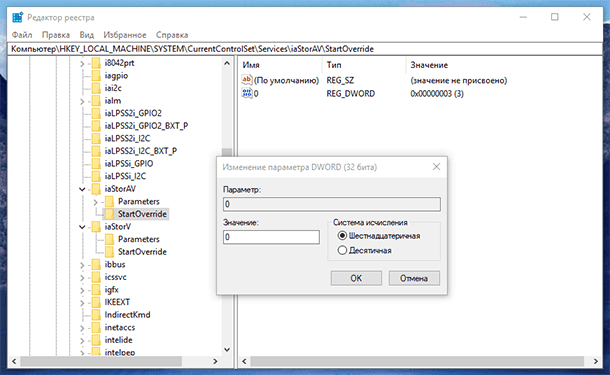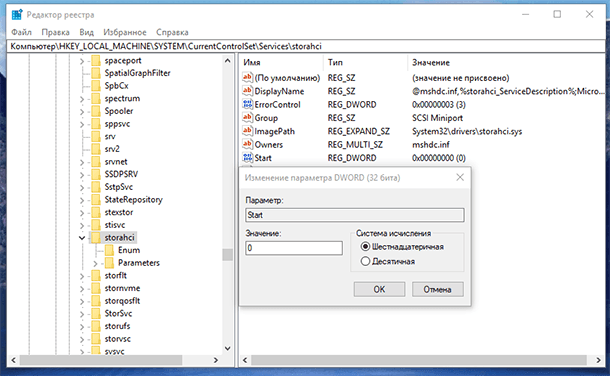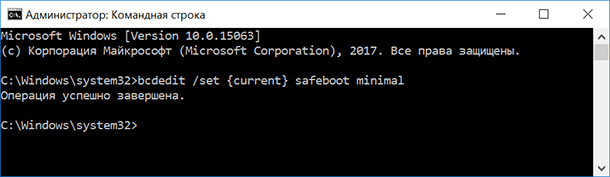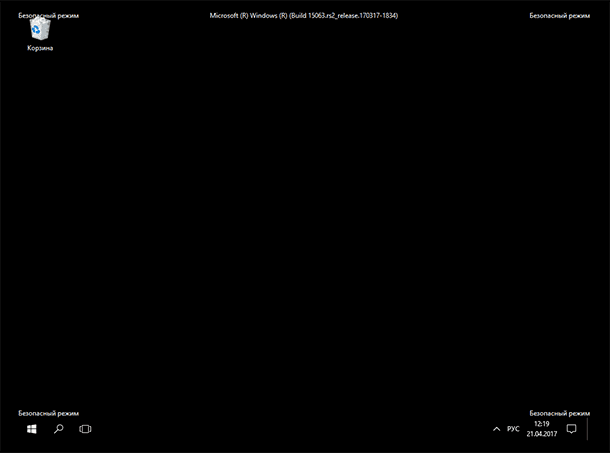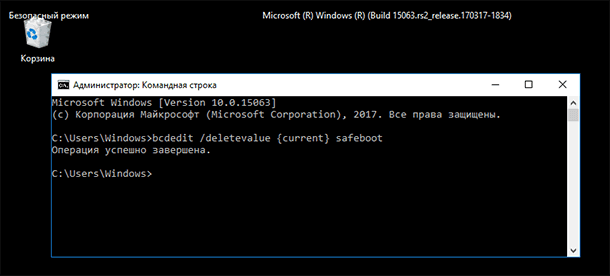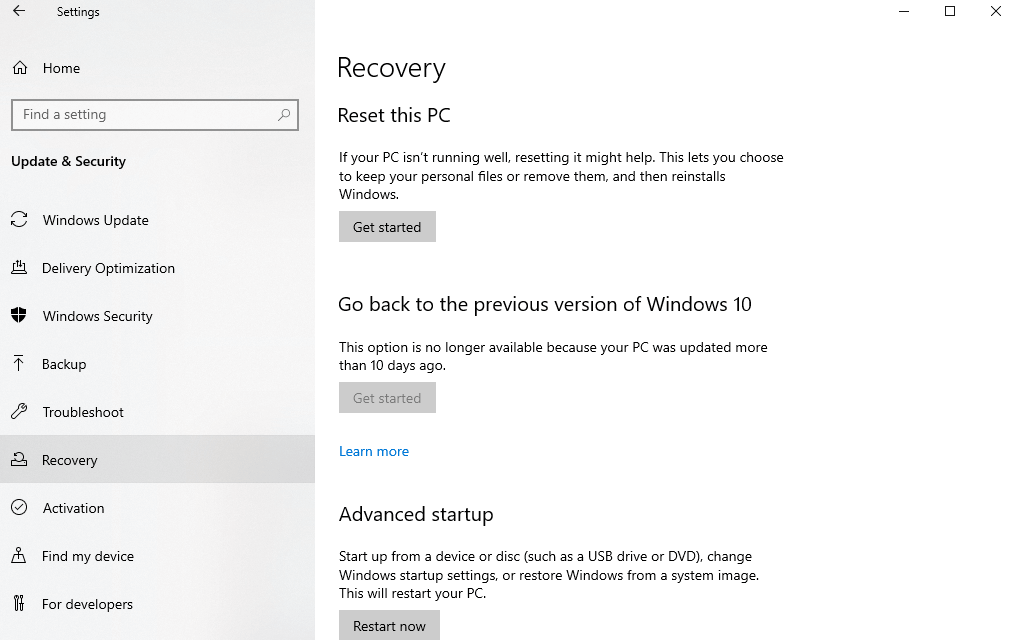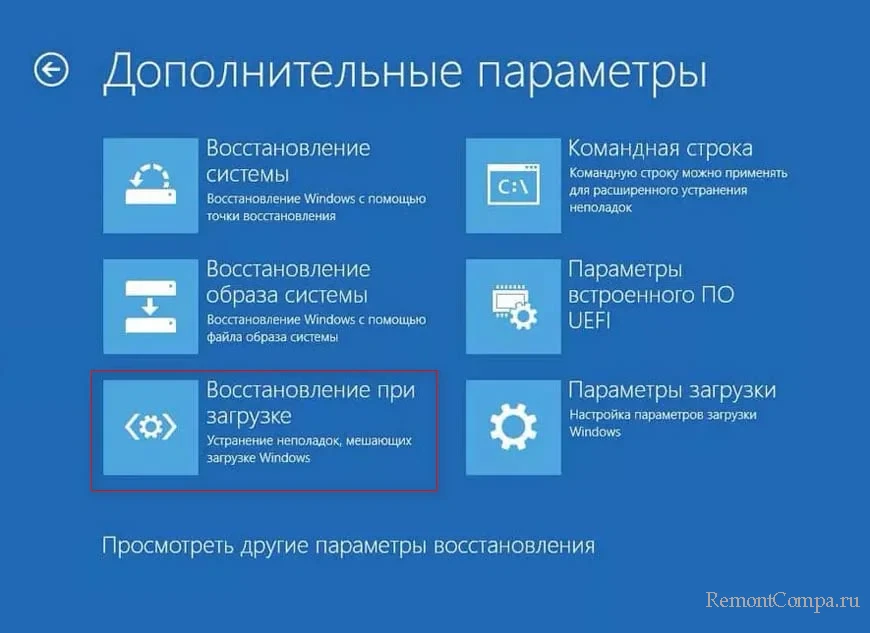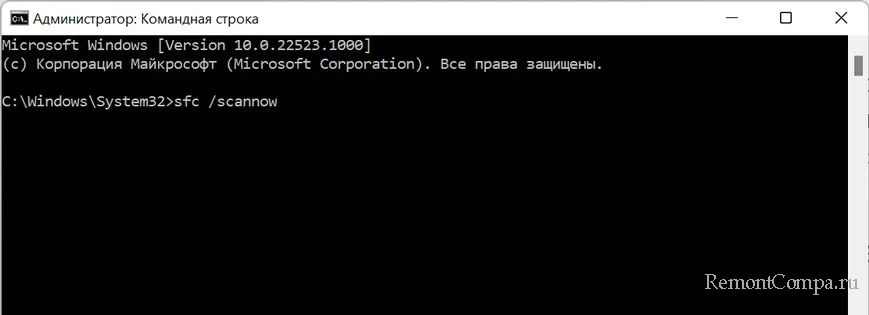Читайте, как определить в каком режиме работает контроллер компьютера. А также, как активировать режим AHCI интерфейса SATA на компьютере с уже установленной Windows.
У многих резонно возникнет вопрос: зачем нужен режим IDE для SATA накопителя, если режим AHCI является для него «родным» и именно таким в котором SATA-диск будет работать адекватно своим характеристикам и назначению. Более того, многие производители материнских плат по умолчанию устанавливают на них режим PATA совместимости – IDE.
Перейти к просмотру
Как включить AHCI для SATA в BIOS без переустановки Windows, ошибка INACCESSIBLE BOOT DEVICE 💻🛠️🤔
Содержание
- Интерфейс SATA может работать в двух режимах, IDE и AHCI:
- Как определить в каком режиме работает контроллер компьютера?
- «Диспетчер устройств»
- BIOS или UEFI
- Как активировать режим AHCI интерфейса SATA на компьютере с уже установленной Windows?
- Активирование через редактор реестра
- Переключение через bcdedit
- Вопросы и ответы
- Комментарии
Интерфейс SATA может работать в двух режимах, IDE и AHCI:
- IDE – это режим совместимости со старым оборудованием и программным обеспечением. По сути, возможности SATA в этом режиме не отличаются от возможностей своего предшественника, интерфейса ATA (или PATA);
- AHCI – новый режим работы с запоминающими устройствами, в котором компьютер использует все преимущества SATA, главными среди которых являются: более высокая скорость работы жестких и SSD дисков (технология Native Command Queuing или NCQ), а также возможность «горячей» замены жестких дисков. Активация режима AHCI содействует ускорению доступа к файлам, хранящимся на запоминающих устройствах, и позитивно влияет на общее быстродействие компьютера.

У многих резонно возникнет вопрос: зачем нужен режим IDE для SATA накопителя, если режим AHCI является для него «родным» и именно таким в котором SATA-диск будет работать адекватно своим характеристикам и назначению. Более того, многие производители материнских плат по умолчанию устанавливают на них режим PATA совместимости – IDE.
Всё дело в том, что работу контроллера в режиме AHCI начали поддерживать операционные системы начиная с Vista. То есть, если к системе контроллер которой работает в режиме AHCI подключить диск с Windows XP, то пользователь получит BSOD ошибку («синий экран смерти»). И с другой стороны, любой SATA накопитель может свободно работать в IDE режиме. Причём многие пользователи, не зная об этом, даже не ощутят никакой разницы. Таким образом производители компьютеров пытаются избежать возможных проблем с совместимостью компьютера и программного обеспечения пользователей.
Ещё одним важным отличием IDE и AHCI касается работы с SSD дисками. Имейте ввиду, что на SSD диск невозможна установка операционной системы в режиме IDE, для этого обязательно потребуется активация AHCI.
Как определить в каком режиме работает контроллер компьютера?
Вполне вероятно, что на вашем компьютере режим AHCI уже активирован. Проверить это можно несколькими способами:
“Диспетчер устройств”
- Перейдите в “Диспетчер устройств”
- Откройте раздел “Контроллеры IDE ATA/ATAPI”
- Если в этом разделе есть устройство со словом “AHCI” в названии, как в нашем случае, значит режим AHCI на компьютере уже используется.
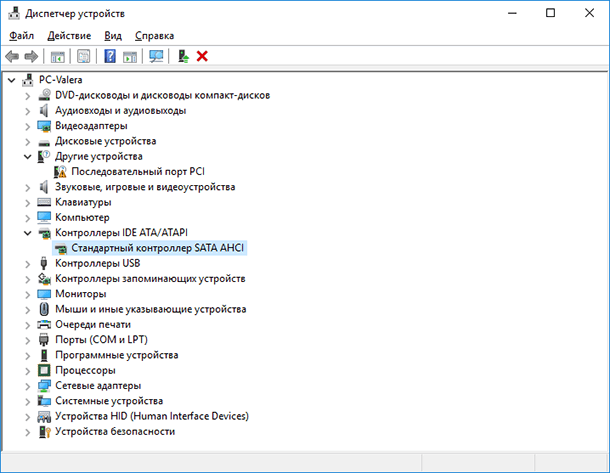
BIOS или UEFI
-
Зайдите в BIOS или UEFI вашего компьютера.
Перейти к просмотру
Как войти в BIOS или UEFI и загрузить с USB флешки, DVD диска компьютер или ноутбук 💽🛠️💻 -
Найдите там пункт «Storage options», «SATA Mode», «SATA Emulation» или с другим очень похожим названием.
-
Если значение этого пункта «AHCI», значит, режим AHCI уже используется.
-
Если в указанном пункте стоит значение «IDE», не спешите тут же изменять его на «AHCI».
Дело в том, что если после установки Windows вы просто включите режим AHCI, то увидите BSOD ошибку INACCESSABLE_BOOT_DEVICE (которую многие знают, как «синий экран смерти») или система откажется загружаться, осуществляя циклическую перезагрузку. Поэтому рекомендуется включать AHCI перед установкой Windows.
Имейте ввиду, что в BIOS некоторых компьютеров возможность изменения режима на AHCI отсутствует. В таком случае, проблему иногда удается решить обновлением (перепрошивкой) версии BIOS.
Перейти к просмотру
Как обновить BIOS ASUS, HP, Lenovo, MSI, Acer, Samsung, Dell, Gigabyte, AMI, Phenix Award 💽💻🤔
Как активировать режим AHCI интерфейса SATA на компьютере с уже установленной Windows?
Активировать режим AHCI интерфейса SATA на компьютере с уже установленной Windows, с сохранением её работоспособности можно несколькими способами:
Активирование через редактор реестра
-
Запустите редактор реестра
-
Для этого нажмите комбинацию клавиш Windows + R и введите regedit
-
Перейдите к разделу реестра HKEY_LOCAL_MACHINE\ SYSTEM\ CurrentControlSet\ Services\ iaStorV
-
Дважды кликните по параметру Start и установите его значение равным 0 (нулю).
-
В соседнем разделе реестра HKEY_LOCAL_MACHINE\ SYSTEM\ CurrentControlSet\ Services\ iaStorAV\ StartOverride для параметра с именем 0 установите значение ноль.
-
В разделе HKEY_LOCAL_MACHINE\ SYSTEM\ CurrentControlSet\ Services\ storahci для параметра Start установите значение 0 (ноль).
-
В подразделе HKEY_LOCAL_MACHINE\ SYSTEM\ CurrentControlSet\ Services\ storahci\ StartOverride для параметра с именем 0 установите значение ноль.
В нашем случае его нет, но у вас будет, если AHCI ещё не установлен. -
Закройте редактор реестра.
-
Перезагрузите компьютер и войдите в UEFI или БИОС. При этом первый после перезагрузки запуск Windows лучше провести в безопасном режиме.
Все способы загрузки Windows в безопасном режиме:
Перейти к просмотру
Как загрузить Windows 10, 8 или 7 в безопасном режиме, как отключить безопасный режим 👨💻⚙️🛠️ -
В UEFI или БИОС найдите в параметрах SATA выбор режима работы накопителей. Установите его в AHCI, после чего сохраните настройки и перезагрузите компьютер.
-
Сразу после перезагрузки Windows начнет устанавливать драйвера SATA, а по завершении будет предложено перезагрузить компьютер. Сделайте это, после чего режим AHCI в Windows будет включен.
Переключение через bcdedit
Если по какой-то причине первый способ не сработал, обратите внимание также на второй вариант. Но для начала, если у вас возникли ошибки при запуске Windows с режимом AHCI, верните режим IDE и включите компьютер.

После этого:
-
Запустите командную строку от имени администратора.
-
В командной строке введите bcdedit /set {current} safeboot minimal и нажмите Enter.
-
После того, как появится сообщение об успешном завершении операции перезагрузить компьютер.
-
Еще до загрузки компьютера включите AHCI в BIOS или UEFI уже описанным способом и сохраните настройки.
-
Компьютер загрузится в безопасном режиме и установит необходимые драйвера.
-
Снова запустите командную строку от имени администратора и введите bcdedit /deletevalue {current} safeboot.
-
После выполнения команды снова перезагрузите компьютер. В этот раз Windows должна загрузиться без проблем с включенным режимом AHCI для диска.
Как вы могли увидеть, описываемые действия в теории могут привести к нежелательным последствиям, таким как невозможность запуска операционной системы. Поэтому беритесь за них лишь в том случае, если знаете, для чего это делаете, сумеете зайти в BIOS или UEFI и готовы в случае чего к исправлению непредвиденных последствий. Например, путем переустановки Windows с самого начала в режиме AHCI.
Если в случае случайных или необдуманных действий вы были вынуждены переустановить операционную систему, в результате чего вами были утеряны важные данные, то чтобы восстановить их читайте статью «Восстановление данных после переустановки Windows».
Перейти к просмотру
Восстановление данных после переустановки или сброса Windows к исходному состоянию ⚕️💽💻

Начну с первого, что следует проверить и попробовать в этой ситуации, прежде чем пробовать исправить ошибку другими способами: отключите все дополнительные накопители (включая карты памяти и флешки) от компьютера, а также убедитесь, что ваш системный диск стоит первым в очереди загрузки в BIOS или UEFI (причем для UEFI это может быть даже не первый жесткий диск, а пункт Windows Boot Manager) и попробуйте перезагрузить компьютер. Дополнительная инструкция по проблемам загрузки новой ОС — Не запускается Windows 10.
Также, если вы что-то подключали, чистили или делали подобные действия внутри вашего ПК или ноутбука, обязательно проверьте все подключения жестких дисков и SSD к питанию и SATA интерфейсам, иногда также может помочь переподключение диска к другому SATA порту.
INACCESSIBLE_BOOT_DEVICE после сброса Windows 10 или установки обновлений
Один из сравнительно простых для исправления вариантов появления ошибки INACCESSIBLE_BOOT_DEVICE — после сброса Windows 10 в исходное состояние или же после установки обновлений системы.
В этом случае можно попробовать достаточно простой вариант решения — на экране «Компьютер запущен некорректно», который обычно появляется вслед за сообщением с указанным текстом после сбора информации об ошибки, нажмите кнопку «Дополнительные параметры».
После этого выберите «Поиск и устранение неисправностей» — «Параметры загрузки» и нажмите кнопку «Перезагрузить». В результате компьютер перезагрузится с предложением запустить компьютер в различных вариантах, выберите пункт 4, нажав клавишу F4 (или просто 4) — Безопасный режим Windows 10.
После того, как компьютер загрузится в безопасном режиме. Просто снова перезагрузите его через Пуск — Завершение работы — Перезагрузка. В описываемом случае возникновения проблемы это чаще всего помогает.
Также в дополнительных параметрах среды восстановления присутствует пункт «Восстановление при загрузке» — удивительным образом, в Windows 10 он порой умудряется решить проблемы с загрузкой даже в сравнительно непростых ситуациях. Обязательно попробуйте, если предыдущий вариант не помог.
Windows 10 перестала запускаться после обновления БИОС или сбоя питания
Следующий, часто встречающийся вариант ошибки запуска Windows 10 INACCESSIBLE_BOOT_DEVICE — сбой настроек БИОС (UEFI), имеющих отношение к режиму работы SATA накопителей. Особенно часто проявляется при сбоях питания или после обновления БИОС, а также в тех случаях, когда у вас села батарейка на материнской плате (что приводит к самопроизвольному сбросу настроек).
Если у вас есть основания предполагать, что именно это послужило причиной проблемы, зайдите в БИОС (см. Как зайти в БИОС и UEFI Windows 10) вашего компьютера или ноутбука и в разделе настройки SATA-устройств, попробуйте поменять режим работы: если там установлено IDE, включите AHCI и наоборот. После этого сохраните настройки БИОС и перезагрузите компьютер.
Диск был поврежден или изменилась структура разделов на диске
Сама по себе ошибка INACCESSIBLE_BOOT_DEVICE говорит о том, что загрузчик Windows 10 не нашел или не смог получить доступ к устройству (диску) с системой. Это может происходить вследствие ошибок файловой системы или даже физических проблемах с диском, а также вследствие изменения структуры его разделов (т.е. если, например, вы каким-то образом разбивали диск уже при установленной системе с помощью Acronis или чего-то еще).
И в том и в другом случае вам следует загрузиться в среде восстановления Windows 10. Если у вас есть возможность запустить «Дополнительные параметры» после экрана с ошибкой, откройте эти параметры (это и есть среда восстановления).
Если такой возможности нет, используйте диск восстановления или загрузочную флешку (диск) с Windows 10 для запуска среды восстановления с них (если таковые отсутствуют, их можно сделать на другом компьютере: Создание загрузочной флешки Windows 10). Подробно о том, как использовать установочный накопитель для запуска среды восстановления: Диск восстановления Windows 10.
В среде восстановления перейдите к «Поиск и устранение неисправностей» — «Дополнительные параметры» — «Командная строка». Следующий шаг — узнать букву системного раздела, которая на данном этапе, вероятнее всего, будет не C. Для этого в командной строке введите:
- diskpart
- list volume — после выполнения этой команды обратите внимание на Имя тома с Windows, это и есть нужная нам буква раздела. Также стоит запомнить имя раздела с загрузчиком — зарезервированного системой (или EFI-раздела), он еще пригодится. В моем примере будет использоваться диск C: и E: соответственно, у вас могут быть другие буквы.
- exit
Теперь, если есть подозрения, что диск был поврежден, запустите команду chkdsk C: /r (здесь C — буква вашего системного диска, которая может быть другой) нажмите Enter и ожидайте завершения ее выполнения (может затянуться надолго). Если ошибки будут найдены, они будут исправлены автоматически.
Следующий вариант — на тот случай, если вы предполагаете, что ошибка INACCESSIBLE_BOOT_DEVICE может быть вызвана вашими действиями по созданию и изменению разделов на диске. В этой ситуации используйте команду bcdboot.exe C:\Windows /s E: (где C — раздел с Windows, который мы определили ранее, а E — раздел с загрузчиком).
После выполнения команды попробуйте перезагрузить компьютер снова в обычном режиме.
Среди дополнительных способов, предложенных в комментариях — при возникновении проблемы при переключении режимов AHCI/IDE предварительно удалить драйвер контроллера жесткого диска в диспетчере устройств. Возможно, в этом контексте будет полезно Как включить режим AHCI в Windows 10.
Если ни один способ исправить ошибку INACCESSIBLE_BOOT_DEVICE не помогает
Если же ни один из описанных способов не помог исправить ошибку и Windows 10 все так же не запускается, на данный момент времени могу рекомендовать лишь переустановку системы или сброс с использованием установочной флешки или диска. Для выполнения сброса в данном случае, используйте следующий путь:
- Загрузитесь с диска или флешки Windows 10, содержащей ту же редакцию ОС, что у вас установлена (см. Как поставить загрузку с флешки в БИОС).
- После экрана выбора языка установки, на экране с кнопкой «Установить» внизу слева выберите пункт «Восстановление системы».
- После загрузки среды восстановления нажмите «Поиск и устранение неисправностей» — «Вернуть компьютер в исходное состояние».
- Следуйте указаниям на экране. Подробнее про сброс Windows 10.
К сожалению, в том случае, когда рассматриваемая в данном руководстве ошибка имеет своей причиной проблемы с жестким диском или разделами на нем, при попытке выполнить откат системы с сохранением данных, вам могут сообщить о том, что сделать этого нельзя, только с их удалением.
Если данные на жестком диске критичны для вас, то желательно позаботиться об их сохранности, например, переписав куда-либо (если разделы доступны) на другом компьютере или, загрузившись с какого-либо Live накопителя (например: Запуск Windows 10 с флешки без установки на компьютер).
Want to know how you can fix an inaccessible boot device error? Here are diverse methods that you can opt for fixing this issue.
Well, it is not a rare issue for Windows 10 users. Usually, it is one of the most common issues encountered by Windows 10 users. Basically, it is a BSOD (Blue Screen Of Death) error with having an error code 0*0000007b. During the Windows Startup and after upgrading the Windows 10 you may encounter this issue.
But, have you ever wondered how you get to know that it’s affecting you? So, this error basically impacts your system and prevents your system from booting accurately. And, it indicates to the users that their PC has run into an error and needs to restart it again to rectify the error.
Inaccessible Boot Device error isn’t actually tricky to solve. By opting for the easiest methods from the below-shared list you can fix this issue quite easily. Read on for further details!
Ideal Way to Fix Inaccessible Boot Device Error on Windows 10
The quickest approach to fix an Inaccessible Boot Device error is – keeping device drivers up-to-date. Manually it takes time to update drivers, plus, there is a risk of installing the wrong driver. Hence, you can use Bit Driver Updater, to ensure automatic driver updates. It is the tool that keeps your drivers up-to-date as well as optimizes the overall performance of your system. With this tool, you can also fix numerous Windows-related issues like blue screen of death errors, slow performance, weak security patches, frequent breakdowns, and many more. To get Bit Driver Updater installed on your PC, click on the download button below.
Best Methods to Fix the Inaccessible Boot Device Error on Windows 10
So, there are numerous troubleshooting methods to fix the Windows 10 inaccessible boot device error. Though, you aren’t required to use them all. What you need to do is – just go through every method and keep reading on until you find the suitable one as per your preference!
Method 1: Eradicate Recently Installed Packages
If you have commanded Windows Update to install the recent packages automatically then it will install the recent packages without informing or notifying you. And, sometimes, it will cause an Inaccessible_boot_device error. So, if you remove the packages one by one then, this error can be fixed. Moreover, if you are encountering this issue, you are recommended not to boot Windows 10 usually.
Read Also: How to Create a Bootable USB Drive for Windows 10
Method 2: Turn On AHCI Mode in BIOS
If the above one solution isn’t able to fix the windows 10 inaccessible boot device error. Then, you try to turn on the AHCI mode in BIOS. Many users have reported that enabling the AHCI Mode in BIOS can resolve this error. The BIOS process alters majorly between the manufacturers, hence, because of this the troubleshooting procedure may need one accurate approach to explain it.
Usually, this process requires to enter the BIOS at the time of boot by hitting the Delete, Escape, or one of the Function Keys. After this, switch to the advanced options, then set the AHCI mode and change its status, turn it on. So, that is how to fix an inaccessible boot device on windows 10 by turning on the AHCI mode in BIOS. Try this method, and after implementing it still, the issue remains the same as earlier. Then, switch to more advanced troubleshooting methods below!
Read More: Fix Audio Renderer Error: Please Restart Your Computer
Method 3: Upgrade Your Drivers
Undoubtedly, the drivers are the core component that ensures the effective performance of the system. But, when these drivers get outdated or corrupted then these drivers are responsible for the various problems and an Inaccessible boot device is one of them. But, no worries, updating the drivers can solve this annoying error. And, to update the drivers in the least time, we suggest you use the Bit Driver Updater. It is a fantastic driver updater tool that lets you update drivers quickly with no manual support. Want to know the working of the driver updater tool then, here it is!
- Download the Bit Driver Updater from the below-given link and launch it.
- After launching it, you need to wait for some time until the completion of the automatic scanning process.
- Next, it provides the list of drivers, examines the list quite wisely.
- Lastly, click on the Update Now option to update the drivers.
Bonus Tip: Want to save time? Want to update all the drivers in one click? Then, Bit Driver Updater lets you do so. Just click on the Update All option instead of Update Now.
Now, what are you waiting for, download this magnificent driver updater tool!
Read More: Fix Steam Disk Write Error on Windows 10
Method 4: Eradicate Update Pending Packages
One of the most crucial cause, because of which you may encounter the inaccessible boot device error is – pending updates. If the status of the packages is pending and not installing then it can lead to the boot device error. So, to fix this issue, you have to remove the pending updates packages. Follow the below-shared steps to remove the pending updates.
Step 1:- Open the Windows Settings and then head to the Update & Security option.
Step 2:- Then, locate Recovery on the left pane side and click on it.
Step 3:- After this, click on the Advanced Startup option and then choose Restart Now.
Step 4:- Next, choose Troubleshoot, and then Advanced Option
Step 5:- Later on, select Command Prompt and open it.
Step 6:- Thereafter, type the following command and hit the enter key after each command.
reg load HKLM\temp c:\windows\system32\config\software
reg delete HKLM\temp\Microsoft\Current Version\Component Based Server
reg unload HKLM\temp
These three commands will eradicate the pending registry key. Lastly, change the package identity with the relevant package name. Thus, you can be able to remove the pending packages.
Inaccessible Boot Device Error on Windows 10 [Solved]
If you are encountering an inaccessible boot device error while updating the windows then try the above-suggested ways to fix this common but annoying issue. So that’s all, as for the present moment, hope you liked our write-up. If so, then do not forget to subscribe to our Newsletter and do share our write-up with your friends. Lastly, what are your thoughts on this, tell us in the comment box below, we will be very happy to hear your feedback. We will come soon, till then, stay in contact with us!
При включении компьютера частенько пользователи встречаются с ошибкой «INACCESSIBLE_BOOT_DEVICE», которая возникает на экране синего цвета и сообщает о недопустимом загрузочном устройстве. Возникает она по причине того, что когда мы включаем ПК, то сначала загружается BIOS, который пытается найти накопитель с установленной системой Windows, и если BIOS не находит его или не распознает расположение ОС, то происходит сбой.
Чаще всего причинами возникновения такой проблемы может быть:
1. Неверное обновление или установка драйверов.
2. Неисправная работа жёсткого диска.
3. Нанесение вреда операционной системе вредоносным ПО.
4. Неуспешная установка обновления Windows или неудачный сброс настроек.
5. Нанесение урона системным данным и ключам реестра.
6. Некоторые другие причины.
Для начала рекомендуется отсоединить от персонального компьютера все лишние накопители. Затем необходимо точно убедиться в том, что первым в списке загрузки BIOS стоит именно диск с системой. По окончании перезапустить ПК.
Также если вы вскрывали системный блок, например, для очистки от пыли, то необходимо убедиться в том, что обратно все подключено как нужно.
Если все вышеперечисленные действия выполнены, переходим к методу, который помогает в большинстве случаев.
После того, как ошибка высветилась нужно нажать на кнопку «Дополнительные параметры». Иногда она становится доступна только после нескольких неудачных запусков. На следующем экране выбираем раздел «Параметры загрузки» и далее жмём «Перезагрузить». После последующей загрузки, ОС спросит в каком режиме вы хотите работать. Мы выбираем «Включить безопасный режим». После запуска Windows нажимаем Пуск и перезапускаем ПК. Бывает что помогает выбор пункта «Восстановление при загрузке».
Выключение режима AHCI скорее всего также приведёт к ошибке «INACCESSIBLE_BOOT_DEVICE», так как система не сможет правильно распознать накопитель. В таком случае нужно попасть в BIOS. Чаще всего для этого при загрузке нужно нажать Delete. Далее перейти во вкладку «Advanced» и напротив AHCI Mode выбрать «Enabled». Расположение этой кнопки может отличаться, в зависимости от производителя материнской платы. При этом настройку «AHCI Mode Control» также желательно поставить в положение «Auto». После произведённых манипуляций сохраняем настройки и выходим из BIOS.
При каких-то проблемах с жёстким носителем также может появиться ошибка «INACCESSIBLE_BOOT_DEVICE». Для её устранения надо запустить сканирование. Заходим в поиск системы, вводим «cmd» и попадаем в командную строку. Прописываем такую команду «chkdsk /c». Затем нажимаем «Y», тем самым дав согласие на перезагрузку. Жмём клавишу «Enter». После этих действий начнётся проверка накопителя и восстановление его.
Некоторые юзеры заметили, что ошибка «INACCESSIBLE_BOOT_DEVICE» пропадает после обновления драйвера «контроллер IDE ATA / SATA». В этом случае нужно просто скачать с официального сайта более новые версии драйверов.
Бывает что ошибка возникает по причине повреждения системных файлов. Чтобы это исправить необходимо опять же попасть в командную строку и прописать команду «sfc /scannow». Затем подтверждаем действия клавишей «Enter». После этого начнётся проверка на ошибки и автоматическое их исправление. В случае если ошибки будут найдены, но не исправлены необходимо повторить действия в безопасном режиме.
В ситуации, когда вышеприведённые методы не помогли, придётся делать сброс системы. Предварительно рекомендуем сделать резервную копию. При использовании этого способа нужно иметь установочную флешку с Windows. Первым делом перезапускаем ПК в среду восстановления. Далее нас интересует строка «Устранение неполадок» и нажимаем «Сбросить этот компьютер». В следующем окне кликаем на «Удалить все». Затем система оповестит вас о том, что нужно вставить установочную флешку. Вставляем её. Щелкаем по кнопке «Только диск, на котором установлена Windows». Далее «Просто удалите мои файлы». Нажимаем «Сброс».
Вот некоторые методы исправления ошибки недопустимого загрузочного устройства.
Summary: Inaccessible Boot Device is a BSOD error, which may occur due to several reasons. Read this blog to learn all the possible causes of Inaccessible Boot Device Error in Windows 10 system and fix it with some effective DIY methods. In case you lost access to your data due to this error, use a data recovery tool such as Stellar Data Recovery Professional to get it back. Download the trial version from here:

Out of several Blue Screen of Death (BSOD) errors, the Inaccessible Boot Device error generally occurs during Windows startup. When you start encountering this device error in Windows, your system screen turns blue and shows up with a stop code 0x0000007b. The inaccessible boot device error may occur due to several reasons such as malware attack, corrupt system files, faulty hard drive, incompatible device drivers, etc. Irrespective of the reasons, you can fix the blue screen of death error using the do-it-yourself (DIY) methods described in this blog.
Fix Inaccessible Boot Device Error in Windows 10 System
This blue screen of death error generally stops computers or laptops from booting correctly. Hence, we suggest you to first boot the device in Safe Mode and then perform the troubleshooting methods described below.
Boot Windows 10 in Safe Mode
To boot Windows in Safe Mode, follow the given steps:
a. If your PC is ON, turn it OFF. Restart your PC and when it starts showing the Windows logo on the screen, turn it off again.
b. Repeat this step three times in total. Once your system will reach into the Automatic Repair environment, select Advanced options. (See Image 1)

Image 1: In the Automatic Repair environment, select Advanced options
c. Follow Troubleshoot > Startup Settings > Restart.
d. Once the PC restarts, press F4 to enable the Safe Mode. (See Image 2)

Image 2: Enable the Safe Mode by pressing F4 on the Startup Settings screen
Now that you have booted into the Safe Mode, you can fix the Inaccessible Boot Device error in Windows 10 using the following methods:
- Method 1: Scan for Malware Attack
- Method 2: Update Device Drivers
- Method 3: Run CHKDSK Utility
- Method 4: RUN DISM in Windows 10
- Method 5: Run System File Checker (SFC)
- Method 6: Uninstall Problematic Updates
- Method 7: Remove “Update Pending” Packages
- Method 8: Enable AHCI Mode in BIOS
- Method 9: Perform System Restore
Method 1: Scan for Malware Attack
The inaccessible boot device error can occur due to malware attacks on your system. To check malware on your Windows 10 pc, scan the system with the Windows Defender Antivirus program, as follows:
a. Open Settings by pressing Windows + I and follow Update & Security > Windows Security. (See Image 3)

Image 3: Open Windows Security by following Update & Security in the Settings app
b. Navigate to Virus & threat protection and open it. (See Image 4)

Image 4: Open Virus & threat protection
c. If there is any virus, the Windows Defender antivirus will show it in the result. You may follow the on-screen instructions to get rid of the viruses or malware on your Windows 10 PC.
d. Now, restart the system and check if you have fixed this error.
Method 2: Update Device Drivers in Windows 10
Faulty, incompatible, outdated, or corrupt device drivers are also considered primary reasons for Inaccessible Boot Device error on Windows 10 system. You may try to update your drivers with the following steps:
a. Open Device Manager, open the device category for which you want to update the driver.
b. Right-click on the driver and select Update Driver. (See Image 5)

Image 5: Select the driver and click Update driver
c. On the next open window, click Search automatically for drivers. (See Image 6)

Image 6: Select the option to search automatically for drivers
d. Windows will start looking for the latest drivers. If Windows couldn’t find any latest drivers, you may select the option to ‘Search for updated drivers on Windows Update.’ (See Image 7)

Image 7: Search for updated drivers on Windows Update
e. Next, you will see all the available updates. Click ‘Install Now’ to install the latest updates and driver software on your Windows 10 system. (See Image 8)

Image 8: Install the latest driver software in Windows 10
Method 3: Run CHKDSK Utility
Sometimes, the hard drive may also cause the Inaccessible Boot Device error in Windows 10. If the hard drive consists of bad sectors or is infected with a virus, it may get corrupted and cause problems. You may try to fix this BSOD error by running the CHKDSK utility.
Caution: The CHKDSK utility prevents Windows from reading and storing data stored in the bad sectors. Due to this, you will lose all the data stored in the bad sectors. However, if you have a backup, you may proceed without any second thoughts. If you don’t have any backup, you may recover the lost data using a data recovery tool.
To run the CHKDSK utility on Windows 10, follow the below-said steps:
a. Go to Start or type cmd in Windows Search Box and select Run as administrator.
b. Next, type in chkdsk f: /f command and press Enter. (See Image 9)

Image 9: Run CHKDSK utility
c. The process may take a while to complete. When the process gets finished, close the window and reboot your system.
d. Check if you have fixed the Inaccessible Boot Device issues.
If you forgot to take backup of your data and lost data after running the CHKDSK utility, use a powerful data recovery software such as Stellar Data Recovery Professional to recover files that are lost after using the CHKDSK command? This DIY software can help you extract all kinds of data, such as files, folders, photos, videos, and more. It supports recovery from systems and external storage drives such as HDDs, SSDs, USB drives, SD cards, etc. The software also features the ‘Create Recovery Drive’ utility, enabling you to create a bootable media drive to retrieve data from non-bootable, crashed, or BSOD-affected PCs and laptops.
Check this video to recover lost data from a crashed or unbootable computer:
Method 4: RUN DISM (Deployment Image Servicing and Management)
Deployment Image Servicing and Management or DISM is a command-line tool that you may use to fix corrupt Windows 10 system images. If you have Windows 10 or Windows 8/8.1 installed on your system, run the DISM tool before SFC (System File Checker) scan. However, if you have Windows 7 or the older versions installed, you may directly proceed with running the SFC scan. To run the DISM tool, follow the given steps:
a. Type Command Prompt or cmd in the Windows Search Box, and click Run as administrator. (See Image 10)

Image 10: Open Command Prompt and choose to run it as an administrator
b. In the Command Prompt window, type DISM.exe /Online /Cleanup-image /Restorehealth and hit Enter. (See Image 11)

Image 11: Run DISM tool
Method 5: Run System File Checker (SFC) Scan
System File Checker is a Windows built-in troubleshooting utility that checks for system file corruption. It scans all protected system files’ integrity and replaces the corrupted or damaged versions of these files with the correct ones. To do so, follow the steps given below:
a. Open Command Prompt, choose the option to run it as an administrator.
b. Next, type SFC/scannow and press Enter. (See Image 12)

Image 12: Run SFC Scan to fix the corrupt system files
c. Once the process is finished, close the window. Restart your PC now and check if the Inaccessible Boot Device is fixed.
Method 6: Uninstall Problematic Windows Update
If you encounter this error after installing a Windows update on your system, fix it by uninstalling the problematic update, including any recently installed packages as follows:
a. Open Settings app and follow Update & Security > Windows Update > View update history. (See Image 13)

Image 13: Go to View update history under Windows Update
b. On the View update history screen, click Uninstall updates. (See Image 14)

Image 14: Choose Uninstall updates from View update history screen
c. On the next prompt, select the Windows update you installed recently, right-click on it and select Uninstall. (See Image 15)

Image 15: Select the problematic Windows update and uninstall it
You may also remove the recently installed packages by using the given steps:
a. In Settings app, follow Update & Security > Recovery.
b. Navigate to Advanced Startup and click Restart Now. (See Image 16)

Image 16: Click Restart now under Advanced startup
c. After a few minutes, you may see the blue screen. Open the Settings again and follow Troubleshoot > Advanced options > Command Prompt.
The system will reboot and boot into the Command Prompt window. Follow the given instructions:
a. Type dir c: (replace the letter with the drive on which the Windows is installed) and hit Enter.
b. Next, type Dism /Image:c:\ /Get-Packages, press Enter.
c. Afterward, type dism.exe /image:c:\ /remove-package /[package name] and hit Enter. (Replace the package name with the one you noted in the previous step.)
d. Now, restart your system and check if the Inaccessible Boot Device is fixed now.
Method 7: Remove “Update Pending” Packages
Sometimes, the downloaded updates in Windows 10 fail to install and remain pending irrespective of the number of times you restart your PC. These “update pending” packages are also known to cause inaccessible boot device error, and therefore you need to remove them, as follows:
- Press the Windows Start key, type Settings, and press Enter.
- Navigate to Update & Security > Recovery
- Click Restart Now and navigate to Troubleshoot > Advanced Options > Command Prompt
- Run the following commands to remove the “update pending” packages
reg load HKLM\temp c:\windows\system32\config\software
reg delete “HKLM\temp\Microsoft\Windows\CurrentVersion\Component Based Servicing\SessionsPending”/v Exclusive
reg unload HKLM\temp
The subsequent step is to move the updated pending packages to their respective temporary file.
- Fetch the updates list using the below command:
dism /image:C:\ /get-packages
- Entering the following command to create a temporary file:
MKDIR C:\temp\packages
- Move the pending packages into the temporary file using:
dism /image:c:\ /remove-package /packagename:[package name] /scratchdir:c:\temp\packages > Enter.
Method 8: Enable AHCI Mode in BIOS
Advanced Host Controller Interface (AHCI) is a standard that specifies the functioning of Serial ATA host interfaces to enable advanced features such as faster performance and hot-swapping. Some Windows 10 users reported that enabling the AHCI mode in BIOS has also been able to fix the Inaccessible Boot Device error. However, the BIOS menu may vary depending upon the manufacturers. Still, in general, you may follow the given steps for enabling AHCI mode:
a. Restart the system and enter BIOS during boot by pressing the BIOS option key, usually F2.
b. Follow Advanced options > Set AHCI Mode > Enabled.
c. Once done, reboot your system and check if the BSOD error is fixed.
Method 9: Perform System Restore
If all the methods fail to fix the Inaccessible Boot Device Windows 10 error, try performing System Restore. Some Windows users reported that they were able to fix the issue with this method. Follow the given steps to fix the problem:
Caution: Performing System Restore will bring all the Device Manager-related changes to the default settings. All the system files, registry settings, system programs, drivers, system files will be affected, eventually leading to data loss. It is suggested to take a backup of data stored on the system before performing this method.
Follow the given steps:
a. Open Create a restore point and click System Restore. (See Image 17)

Image 17: Click System Restore
b. On the System Restore window, click Next. (See Image 18)

Image 18: Click Next to System Restore
c. Select the restore points, and click Scan for affected programs. (See Image 19)

Image 19: Select the restore point and select Scan for affected programs
d. Click ‘Next > Finish’ to complete the process. Once it is done, you may reboot your PC and check if the error is fixed.
Wrapping up
Generally, blue screen errors such as the Inaccessible Boot Device error occur due to corrupt device drivers, a problematic Windows update, corrupt system files, or faulty hard drive. You may try to fix this BSOD error using the DIY methods shared in this blog. If none of these methods would fix the Inaccessible Boot Device error in Windows 10, you may perform System Restore. However, it may result in severe data loss. You may use a data recovery tool such as Stellar Data Recovery Professional to recover the data lost due to this blue screen error.
Also Read: Solved: Clock Watchdog Timeout Error on Windows 10
FAQ
The inaccessible boot device error is one of the common BSOD errors discussed on Windows 10 technical forums and community websites. This section answers some of the specifically asked user queries on these forums.
Q1. What causes inaccessible boot device error?
A1. There could be several reasons for the error, including corrupted or outdated drivers, malware, corruption in Windows registry files, RAM corruption, BIO issues, power outage, hardware issues, etc.
Q2. What does the inaccessible boot device error indicate?
A2. The error indicates that Windows has lost access to the system partition during the startup process, due to which it is unable to boot.
Q3. What precautions do I need to take while troubleshooting the inaccessible boot device error?
A3. Ensure that you run any procedures after booting Windows in Safe mode, as the error hinders normal booting. Also, it is advised to seek expert help if you are not comfortable running the troubleshooting methods.
About The Author
Mansi Verma
Mansi Verma is a Senior Technology Writer at Stellar®. She is a Tech enthusiast, holding over 8 years of experience in Data Recovery, IoT, Artificial Intelligence, and the Robotics technology domain. She loves researching and providing DIY solutions to solve Windows technical issues. In her spare time, she likes reading novels, and poetry. She also enjoys Travelling, Rafting, Trekking, etc.