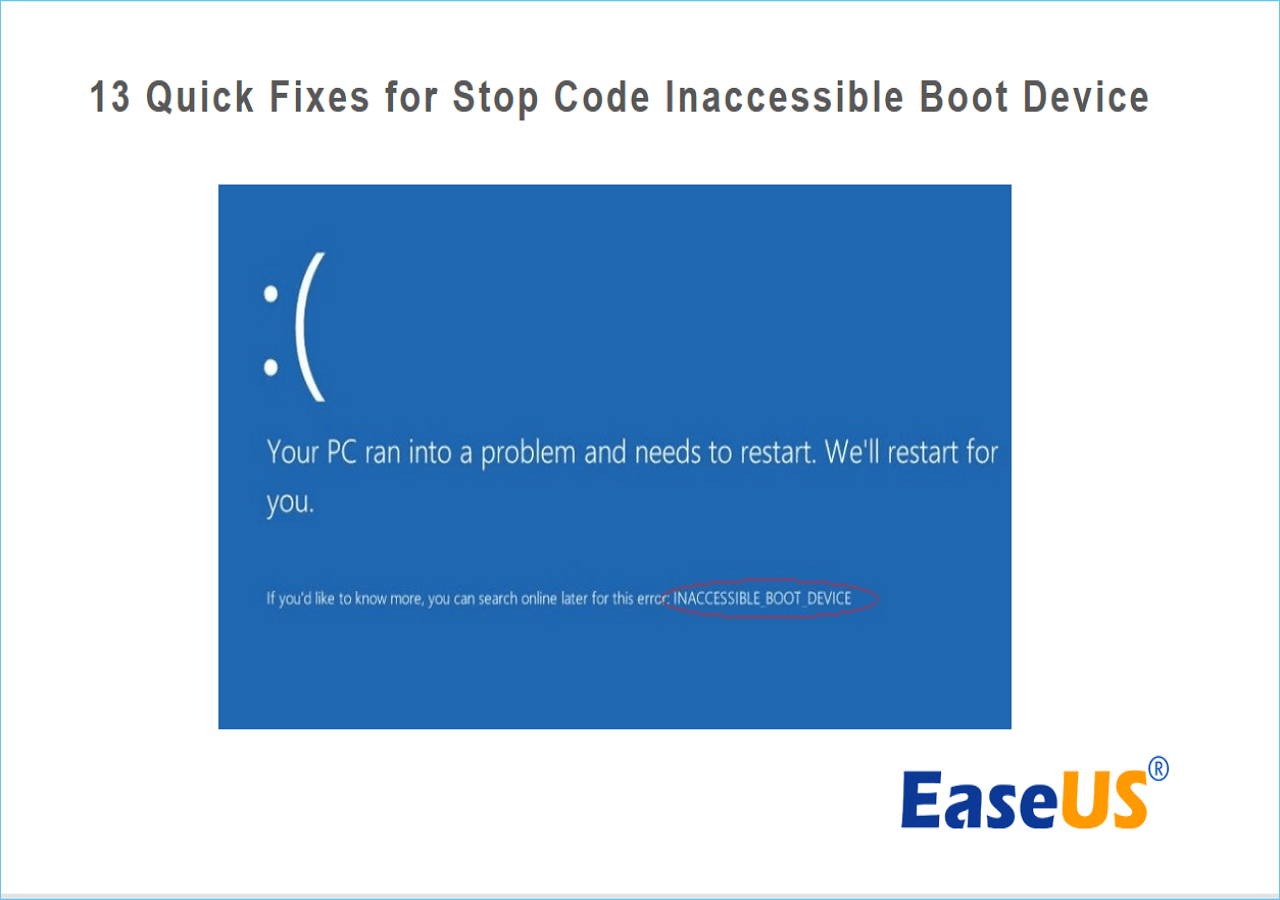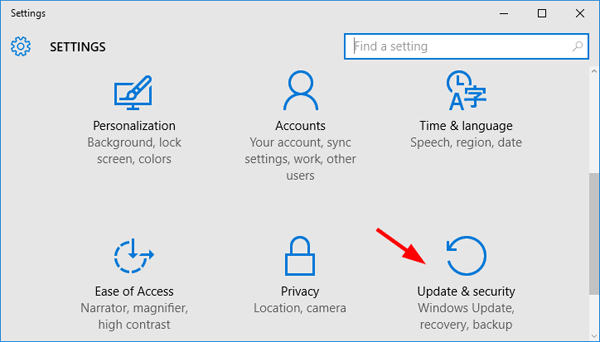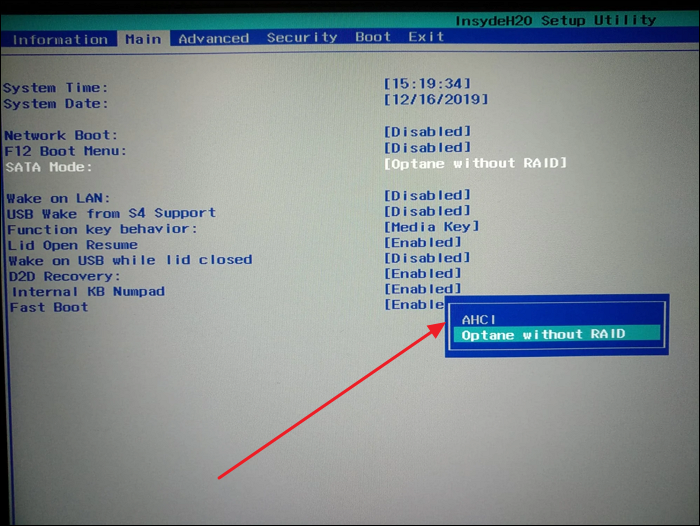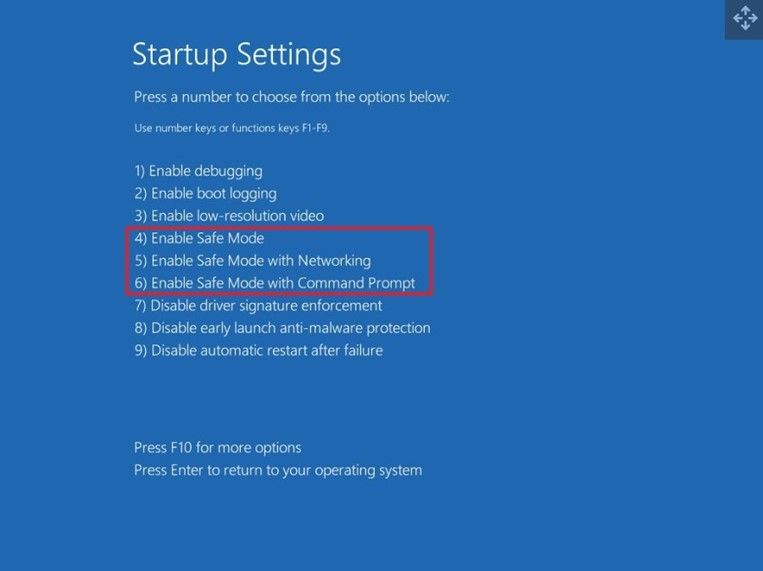Начну с первого, что следует проверить и попробовать в этой ситуации, прежде чем пробовать исправить ошибку другими способами: отключите все дополнительные накопители (включая карты памяти и флешки) от компьютера, а также убедитесь, что ваш системный диск стоит первым в очереди загрузки в BIOS или UEFI (причем для UEFI это может быть даже не первый жесткий диск, а пункт Windows Boot Manager) и попробуйте перезагрузить компьютер. Дополнительная инструкция по проблемам загрузки новой ОС — Не запускается Windows 10.
Также, если вы что-то подключали, чистили или делали подобные действия внутри вашего ПК или ноутбука, обязательно проверьте все подключения жестких дисков и SSD к питанию и SATA интерфейсам, иногда также может помочь переподключение диска к другому SATA порту.
INACCESSIBLE_BOOT_DEVICE после сброса Windows 10 или установки обновлений
Один из сравнительно простых для исправления вариантов появления ошибки INACCESSIBLE_BOOT_DEVICE — после сброса Windows 10 в исходное состояние или же после установки обновлений системы.
В этом случае можно попробовать достаточно простой вариант решения — на экране «Компьютер запущен некорректно», который обычно появляется вслед за сообщением с указанным текстом после сбора информации об ошибки, нажмите кнопку «Дополнительные параметры».
После этого выберите «Поиск и устранение неисправностей» — «Параметры загрузки» и нажмите кнопку «Перезагрузить». В результате компьютер перезагрузится с предложением запустить компьютер в различных вариантах, выберите пункт 4, нажав клавишу F4 (или просто 4) — Безопасный режим Windows 10.
После того, как компьютер загрузится в безопасном режиме. Просто снова перезагрузите его через Пуск — Завершение работы — Перезагрузка. В описываемом случае возникновения проблемы это чаще всего помогает.
Также в дополнительных параметрах среды восстановления присутствует пункт «Восстановление при загрузке» — удивительным образом, в Windows 10 он порой умудряется решить проблемы с загрузкой даже в сравнительно непростых ситуациях. Обязательно попробуйте, если предыдущий вариант не помог.
Windows 10 перестала запускаться после обновления БИОС или сбоя питания
Следующий, часто встречающийся вариант ошибки запуска Windows 10 INACCESSIBLE_BOOT_DEVICE — сбой настроек БИОС (UEFI), имеющих отношение к режиму работы SATA накопителей. Особенно часто проявляется при сбоях питания или после обновления БИОС, а также в тех случаях, когда у вас села батарейка на материнской плате (что приводит к самопроизвольному сбросу настроек).
Если у вас есть основания предполагать, что именно это послужило причиной проблемы, зайдите в БИОС (см. Как зайти в БИОС и UEFI Windows 10) вашего компьютера или ноутбука и в разделе настройки SATA-устройств, попробуйте поменять режим работы: если там установлено IDE, включите AHCI и наоборот. После этого сохраните настройки БИОС и перезагрузите компьютер.
Диск был поврежден или изменилась структура разделов на диске
Сама по себе ошибка INACCESSIBLE_BOOT_DEVICE говорит о том, что загрузчик Windows 10 не нашел или не смог получить доступ к устройству (диску) с системой. Это может происходить вследствие ошибок файловой системы или даже физических проблемах с диском, а также вследствие изменения структуры его разделов (т.е. если, например, вы каким-то образом разбивали диск уже при установленной системе с помощью Acronis или чего-то еще).
И в том и в другом случае вам следует загрузиться в среде восстановления Windows 10. Если у вас есть возможность запустить «Дополнительные параметры» после экрана с ошибкой, откройте эти параметры (это и есть среда восстановления).
Если такой возможности нет, используйте диск восстановления или загрузочную флешку (диск) с Windows 10 для запуска среды восстановления с них (если таковые отсутствуют, их можно сделать на другом компьютере: Создание загрузочной флешки Windows 10). Подробно о том, как использовать установочный накопитель для запуска среды восстановления: Диск восстановления Windows 10.
В среде восстановления перейдите к «Поиск и устранение неисправностей» — «Дополнительные параметры» — «Командная строка». Следующий шаг — узнать букву системного раздела, которая на данном этапе, вероятнее всего, будет не C. Для этого в командной строке введите:
- diskpart
- list volume — после выполнения этой команды обратите внимание на Имя тома с Windows, это и есть нужная нам буква раздела. Также стоит запомнить имя раздела с загрузчиком — зарезервированного системой (или EFI-раздела), он еще пригодится. В моем примере будет использоваться диск C: и E: соответственно, у вас могут быть другие буквы.
- exit
Теперь, если есть подозрения, что диск был поврежден, запустите команду chkdsk C: /r (здесь C — буква вашего системного диска, которая может быть другой) нажмите Enter и ожидайте завершения ее выполнения (может затянуться надолго). Если ошибки будут найдены, они будут исправлены автоматически.
Следующий вариант — на тот случай, если вы предполагаете, что ошибка INACCESSIBLE_BOOT_DEVICE может быть вызвана вашими действиями по созданию и изменению разделов на диске. В этой ситуации используйте команду bcdboot.exe C:\Windows /s E: (где C — раздел с Windows, который мы определили ранее, а E — раздел с загрузчиком).
После выполнения команды попробуйте перезагрузить компьютер снова в обычном режиме.
Среди дополнительных способов, предложенных в комментариях — при возникновении проблемы при переключении режимов AHCI/IDE предварительно удалить драйвер контроллера жесткого диска в диспетчере устройств. Возможно, в этом контексте будет полезно Как включить режим AHCI в Windows 10.
Если ни один способ исправить ошибку INACCESSIBLE_BOOT_DEVICE не помогает
Если же ни один из описанных способов не помог исправить ошибку и Windows 10 все так же не запускается, на данный момент времени могу рекомендовать лишь переустановку системы или сброс с использованием установочной флешки или диска. Для выполнения сброса в данном случае, используйте следующий путь:
- Загрузитесь с диска или флешки Windows 10, содержащей ту же редакцию ОС, что у вас установлена (см. Как поставить загрузку с флешки в БИОС).
- После экрана выбора языка установки, на экране с кнопкой «Установить» внизу слева выберите пункт «Восстановление системы».
- После загрузки среды восстановления нажмите «Поиск и устранение неисправностей» — «Вернуть компьютер в исходное состояние».
- Следуйте указаниям на экране. Подробнее про сброс Windows 10.
К сожалению, в том случае, когда рассматриваемая в данном руководстве ошибка имеет своей причиной проблемы с жестким диском или разделами на нем, при попытке выполнить откат системы с сохранением данных, вам могут сообщить о том, что сделать этого нельзя, только с их удалением.
Если данные на жестком диске критичны для вас, то желательно позаботиться об их сохранности, например, переписав куда-либо (если разделы доступны) на другом компьютере или, загрузившись с какого-либо Live накопителя (например: Запуск Windows 10 с флешки без установки на компьютер).
Неприятная ситуация, когда при загрузке Windows 10 или 8 мы видим синий экран с кодом ошибки Inaccessible boot device. Что делает дальнейшую работу за компьютером невозможной. Исправить положение можно несколькими путями, ниже мы разберем каждый из них.
Содержание статьи
- Основные причины возникновения ошибки «Inaccessible Boot Device»
- Методы исправления ошибки «Inaccessible Boot Device»
- Безопасный режим
- Восстановление при загрузке
- Проверка файлов и жесткого диска
- Настройки биос
- Использование загрузочного носителя
- Удаление последних пакетов обновлений
- Удаление ожидающих обновления пакетов
- Вредоносное ПО
- Обновление драйверов
- Дополнительные способы
- Видео по теме:
- Комментарии пользователей
Основных причин, по которым потенциально способна возникнуть рассматриваемая ошибка, несколько:
- при установке обновления Windows произошел сбой;
- в компьютере присутствуют вирусные программы, деятельность которых привела к сбою;
- произошла ошибка при установке драйверов;
- системные файлы или часть данных реестра повреждены;
- какой-то из компонентов жесткого диска вышел из строя.
Важно! Самостоятельно определить, что послужило причиной возникновения ошибки – крайне трудоемкое занятие. Намного проще сразу приступить к применению разных способов ее устранения.
Методы исправления ошибки «Inaccessible Boot Device»
Существует ряд методов, способных эффективно справиться с возникшей ошибкой. Использовать их рекомендуется в том порядке, в каком они представлены ниже.
Безопасный режим
Довольно часто устранить проблему получается с помощью запуска в безопасном режиме.
Для этого нужно:
- Нажать на кнопку включения ПК, дождаться появления окна с логотипом Windows, зажать и не отпускать кнопку включения пока не выключится компьютер. Повторить эту процедуру 3 раза подряд. В четвертый раз дожидаемся загрузки (ничего нажимать не надо), запустится автоматическое восстановление.
- Через меню «Дополнительных параметров» переходим в «Устранение неисправностей», опять перемещаемся в «Дополнительные параметры» и жмем по «Параметры загрузки».
- В открывшемся окне отобразятся возможные варианты загрузочных опций. Если имеется только кнопка «Перезагрузить», то нажмите ее. Тогда дополнительные опции появятся после перезапуска.
- Нажимаем клавишу «F4» для выбора безопасного «safe mode».
- Дожидаемся загрузки компьютера. Если все пройдет успешно и ОС запустится, то через меню «Пуск» перезагрузите ПК в обычном режиме.
Скорее всего это исправит положение. В противном случае вернитесь в раздел «Дополнительные параметры» и воспользуйтесь опцией «Восстановление системы».
Важно! Безопасный режим хорош тем, что позволяет удалять драйвера, очищать ПК от вирусов и проводить другие операции, о которых будет рассказано ниже. Поэтому обязательно воспользуйтесь им.
Восстановление при загрузке
При использовании данного метода «лечением» системы займется она сама. Потребуется выполнить несколько последовательных действий:
- Перейти в настройки дополнительных параметров.
- Кликнуть по «Поиск и устранение неисправностей».
- Кликнуть по «Дополнительные параметры».
- Выбрать «Восстановление при загрузке».

 Проверка файлов и жесткого диска
Проверка файлов и жесткого диска
Не стоит исключать наличие повреждений на стороне системных файлов. Поэтому для исправления сбоя inaccessible boot device, следует выполнить автоматическую проверку.
Для этого:
- Откройте командную строку. Например, сделать это можно нажав «Win+R», введя в строку «cmd» и щелкнув «Enter».
- В появившемся окне введите sfc /scannow и нажмите «Enter».
- Дождитесь завершения процедуры, после чего выполните другую команду для исправления ошибок на стороне файловой системы и жесткого диска – chkdsk С: /f /r (где буква C – является разделом диска с установленной Windows).
- При появлении сообщения о выполнении проверки при перезагрузке, согласитесь, нажав «Y» и щелкнув «Enter». Сразу после этого перезапустите Пк и дождитесь окончания процедуры.
По завершению процесса, код остановки inaccessible boot device должен исчезнуть.
Дополнительно рекомендую выполнить диагностику винчестера программой «Виктория» или «MHDD». Но для SSD этого делать не нужно.
Настройки биос
Зачастую многие ошибки возникают из-за нарушений в настройках BIOS. В этом случае, войдите в биос, найдите пункт с названием «Load Optimized Defaults» или аналогичным и воспользуйтесь им. Сохраните настройки и перезапустите Пк.
Если это не исправило ситуацию, то повторно откройте биос и выполните следующее:
- Найдите параметр, отвечающий за режим работы накопителей «HDD, SSD». Обычно он имеет в своем названии слово «SATA».
- Если у него стоит значение «AHCI», то выберите «IDE» или наоборот.
- Сохраните изменения и перезагрузитесь.
Повторно проверьте наличие проблемы.
Кстати, если inaccessible boot device возникает в результате переключения спецрежимов «AHCI, IDE», то перед этой процедурой, войдите в диспетчер устройств и удалите драйвер контроллера винчестера.
Использование загрузочного носителя
Способ основан на запуске командной строки через загрузочный диск с Windows для дальнейшего восстановления работоспособности. Поэтому предварительно обязательно его создайте.
После того, как все будет сделано:
- Начните стандартную процедуру установки Windows 10, 8.
- Войдите в раздел «Восстановление системы».
- Переместитесь в «Устранение неполадок / неисправностей», затем в раздел «Дополнительных параметров» и следом активируйте «Командную строку».
- Выполните команду diskpart и следом list vol.
- Найдите том с установленной Windows. Его имя «буква» может отличаться от той, что вы помните. Поэтому рекомендуется при поиске смотреть на размер тома и метку.
- Запомните букву и выполните exit.
- Запустите проверку диска, используя команду chkdsk С: /f /r, если не делали этого ранее. Вместо буквы «C», укажите ту букву тома, на котором установлена ОС. Ее мы вычислили на предыдущем шаге.
- Выполняем команду bcdboot.exe C:\Windows (Где «C» — диск с ОС). Таким образом, мы восстановим загрузчик.
Попробуйте повторно загрузить Windows 10 в обычном режиме и проверить, устранена ли ошибка inaccessible boot device.
Существуют и другие способы восстановления загрузчика.
Удаление последних пакетов обновлений
Если ошибка inaccessible boot device начала появляться после проведения обновления Windows 10, 8, то в таком случае нужно удалить все то, что было загружено в последний раз.
Как это сделать:
- При удачной загрузке системы, нажмите комбинацию «Win+X» и откройте «Параметры». Затем войдите в раздел «Обновление и безопасность» — «Восстановление» и в особых вариантах загрузки щелкните по кнопке «Перезагрузить сейчас».
- Если ОС не запускается, то воспользуйтесь способом «1 и 2» из раздела «Безопасный режим». Только теперь на последнем шаге выберите «Командная строка».
- Введите команду diskpart и нажмите «Enter».
- Следом выполните list vol.
- Найдите и запомните имя «букву» диска с ОС.
- Выполните exit.
- Введите Dism /Image:C:\ /Get-Packages (где «C» — буква диска с Windows, при необходимости замените ее на свою) и нажмите «Enter».
- Отобразятся все имеющиеся установленные пакеты. Ориентируясь на дату, запишите названия самых последних пакетов.
- Для удаления пакета используйте dism.exe /image:C:\ /remove-package /[ название пакета]. Замените [название пакета] на имя, которое вы записали на предыдущем шаге.
Осталось перезапустить компьютер и проверить результат.
Полезное видео по теме:
Удаление ожидающих обновления пакетов
Иногда обновления Windows 10 застревают в состоянии ожидания и никогда не устанавливаются. Что также способно вызывать синий экран inaccessible boot device. Исправлять положение будем путем их удаления.
Для этого нужно:
- Повторите пункты «1 или 2», а также «с 3 по 6» из предыдущего раздела.
- Поочередно выполните следующие команды, после каждой из них нужно нажать «Ентер».
- reg load HKLM\temp C:\windows\system32\config\software
- reg delete «HKLM\temp\Microsoft\Windows\CurrentVersion\Component Based Servicing\SessionsPending»/v Exclusive
- reg unload HKLM\temp
- Введите dism /image:C:\ /get-packages, чтобы получить их полный список. Запишите все с меткой Ожидание «Install Pending».
- Теперь создаем временный каталог, куда мы все это поместим MKDIR C:\temp\packages
- С помощью dism /image:C:\ /remove-package /packagename:[название пакета] /scratchdir:C:\temp\packages перемещаем их во временный каталог. Вместо «[название пакета]» вводим название компонента, которое мы записали на этапе «6».
Проверьте результат.
Вредоносное ПО
Нередок случай, когда компьютерные вирусы нарушают целостность важных файлов, что влечет за собой появление различного рода сбоев.
Поэтому даже если у вас имеется полноценный антивирус, запустите сканирование с помощью специальных утилит. Они не конфликтуют с антивирусами и показывают высокую эффективность.
Важно! Чтобы вирусные программы в дальнейшем не приводили к подобной ошибке, рекомендуется использовать только проверенные антивирусные программы, и проводить сканирование компьютера хотя бы раз в месяц.
Лучше всего себя зарекомендовали антивирусы «Kaspersky» (скачать с официального сайта) и «Avast» (скачать с официального интернет-ресурса).
Обновление драйверов
Возможно, причиной возникновения inaccessible boot device стал несовместимый или сбойный драйвер подключенного к устройству оборудования. Самым простым решением станет использование программ для массового обновления драйверов.
Также искать «виновника» можно с помощью «BlueScreenView». Программа считывает дампы, созданные во время ошибок, и анализирует их. В результате выдает подробную информацию о том, что стало причиной сбоя. Тогда останется 3 варианта: обновить, откатить или удалить этот конкретный драйвер.
Дополнительные способы
- Проверьте настройки загрузки. Для этого нужно войти в биос, найти меню «boot» и посмотреть, чтобы на первом месте стоял диск с ОС.
- Эффективность в решении inaccessible boot device доказал метод сброса настроек Windows 10, 8. Для этого на синем экране открываем раздел «Дополнительные параметры» и кликаем по опции «Вернуть компьютер в исходное состояние».
- Убедитесь, что накопитель и подключенные к нему кабеля не повреждены и сидят плотно в своих разъемах.
- Отключите от компьютера дополнительные устройства: флешки, телефоны, камеры, сканеры, принтеры и т.д.
- Может помочь обновление ОС до последней версии, или установка более старой.
- Убедитесь, что файловой системой является «NTFS», а не «RAW».
- Пересоздайте BCD запись, особенно если проводились какие-либо действия с системным разделом.
- Отключите проверку подписи драйверов.
- Проверьте оперативную память на дефекты. Для этого можно использовать утилиту Memtest. Единственный ее недостаток заключается в том, что она не способна определить несовместимость планок ОЗУ с материнской платой. Этот момент придется проверить отдельно, вынув одну планку (если они от разных изготовителей или имеют разный объем) или заменив на другую.
- Выполните откат с помощью точки восстановления.
- Почистите элементы автозагрузки, отключите или удалить антивирус.
К сожалению, невсегда получается исправить ошибку inaccessible boot device без переустановки Windows. Это крайний вариант решения и перед его использованием рекомендую сохранить важные данные. Для этого можно воспользоваться любым LiveCD или подключить HDD к другому устройству.
Важно! Чтобы один из методов решения проблемы сработал, надлежит четко следовать рекомендациям, не пропуская ни одного из пунктов.
Видео по теме:
Updated by
Sherly on Sep 28, 2023
| ⚙️Complex Level | Low, Beginners |
| ⏱️Applies to |
|
| ✏️Fixes |
|
What does stop code inaccessible boot device mean? It simply means that Windows lost access to the system’s partition during the reboot process, and hence the stop code — «inaccessible» boot device error appears. Here are a few reasons that might have caused the Windows 10/11 stop code Inaccessible Boot Device error:
- Drivers are faulty: Corrupted, outdated, or misconfigured drivers.
- Hardware conflicts: Usually caused by system updates or changes
- Hardware errors: A damaged hard disk.
- Malware and other causes.
In this comprehensive guide, EaseUS Software delves into the intricacies of the stop code inaccessible boot device error and presents you with 13 quick fixes to help you regain control of your system. From troubleshooting basic issues to advanced remedies, we’ve got you covered. By understanding the underlying causes and implementing these effective solutions, you can steer your system away from the clutches of this vexing error.
13 Quick Fixes for Windows 10 Stop Code Inaccessible Boot Device
Having laid the groundwork and grasped the importance of the ‘stop code Inaccessible Boot Device’ error, it is time to take action and explore the remedies. In the following parts, we will review 13 efficient solutions tailored to different situations.
These solutions aim to assist you in troubleshooting and overcoming this vexing problem. Given below are the 13 quick fixes for the ‘stop code Inaccessible Boot Device’ error:
Fix 1: Uninstall the Recently Installed Packages
One common trigger for the «Inaccessible Boot Device» error is a clash between newly installed software or updates and your system’s existing configuration. To address this, we’ll start with a fundamental step: uninstalling the recently added packages. This approach can often alleviate conflicts and restore your system’s boot functionality. Use the following steps to uninstall the recently installed packages:
Step 1: To commence, open the Settings app using the «Win + I» keys and navigate to «Update and Security.» Here, proceed to «Recovery» from the left sidebar, move to «Advanced Startup,» and click on «Restart Now.»
Step 2: After a short while, a blue screen will appear. Navigate to «Troubleshoot,» then select «Advanced Options,» and finally, «Command Prompt.» Your computer will restart and boot into the Command Prompt application.
Step 3: Once Command Prompt is open, run the command «dir c:» (assuming Windows is installed on the C drive). Afterward, run the «Dism /Image:c:\ /Get-Packages» command to get access to all the installed packages. Utilize the date field to identify the most recently installed package, and take note of its complete name.
Step 4: To remove the package, enter the command «dism.exe /image:c:\ /remove-package /[package name],» replacing «[package name]» with the name you previously noted. Finally, complete the process by rebooting your machine.
You May Also Like:
Fix 2: Update Your Drivers
Outdated or incompatible drivers can often be the culprits behind the «Inaccessible Boot Device» error. To address this, we’ll delve into the realm of driver updates – a crucial step to ensure your system components are harmoniously interacting. Below is the process of updating your drivers:
Step 1: Initiate the process by opening the Power User Menu. To do this, simultaneously press the «Windows» key and «X» key on your keyboard. Choose «Device Manager» from the appearing «Start Menu» menu.
Step 2: Locate the specific driver that is causing the problem. In most cases, the trouble may be attributed to the «Standard SATA AHCI Controller» under the «IDE ATA/SATA controllers» section. To access this, click on the driver to expand its details.
Step 3: Once you have the driver details expanded, proceed by selecting «Update Driver.” Opt for the option labeled «Search automatically for drivers.» This will enable the system to seek out the most up-to-date driver for your device.
Step 4: Follow the on-screen instructions for successfully updating the driver. After completing the driver update process, it is crucial to reboot your system. Restarting your system will ensure that the changes take effect and the updated driver functions optimally.
Fix 3: Run the BSOD Troubleshooter
Within Microsoft’s Windows operating system, a useful utility has been integrated to effectively address a range of Blue Screen of Death (BSOD) errors, notably the troublesome «stop code Inaccessible Boot Device» error.
The BSOD Troubleshooter is capable of autonomously identifying and resolving potential culprits behind the occurrence of this error. Here’s the procedure for utilizing this tool:
Step 1: Begin by accessing your system’s settings. You can achieve this by clicking on the «Start» menu and selecting the gear-shaped «Settings» icon. Within Settings, find and click on the «Update & Security» option to proceed.
Step 2: Within the «Update & Security» section, navigate to the left-hand panel, where you’ll find the «Troubleshoot» option. Among the troubleshooting options, locate and click on «Blue Screen.» After selecting the «Blue Screen» option, you’ll see the «Run the troubleshooter» button.
Step 3: Click on this button to initiate the troubleshooting process. The troubleshooter will systematically analyze the blue screen issue and attempt to identify its root cause. Once the troubleshooter completes, «Restart» your PC.
Fix 4: Enable AHCI Mode in BIOS
The Advanced Host Controller Interface (AHCI) mode in your system’s BIOS (Basic Input/Output System) governs how your storage devices communicate with the operating system. Sometimes, the «Inaccessible Boot Device» error can be attributed to a conflict between the storage mode and your system’s configuration. Enabling AHCI mode can often alleviate this issue. Here’s how to do it:
Step 1: Reboot your computer and press the BIOS key to enter BIOS settings. The key differs for different models and brands and could be «Esc,» «F2», «F12», «F8,» or «Delete.» Once you’ve successfully entered the BIOS interface, navigate to the section labeled «Main/Advanced/System Configuration.»
Step 2: Within the «Main/Advanced/System Configuration» tab, locate the option named «SATA Mode.» Adjust the setting for this option to «AHCI.» After making this configuration change, save your settings within the BIOS and exit the interface. Proceed to reboot your system and see if the issue is resolved.
Fix 5: Run DISM Command
When system files become corrupted or are missing, it can lead to the «Inaccessible Boot Device» error. The Deployment Imaging Service and Management Tool (DISM) is a built-in Windows utility that can help repair and restore these crucial system files. The detailed steps to run the DISM command are following:
Step 1: Use the Windows search bar to look for «Command Prompt,» once it appears, click «Run as administrator.» In the Command Prompt, type the following command and press Enter:
DISM /Online /Cleanup-Image /RestoreHealth
Step 2: The DISM tool will scan your Windows installation for issues and attempt to repair any corrupted files. It will take some time to scan and repair the system. Be patient and allow it to complete the process.
Fix 6: Run the SFC Scan
System files are the backbone of a stable Windows operating system. If corruption or inconsistency in these files is contributing to the «Inaccessible Boot Device» error, a System File Checker (SFC) scan can come to the rescue. The SFC scan is designed to identify and repair problematic system files. Let’s proceed with this essential troubleshooting step:
Step 1: Launch Command Prompt as an administrator using the «Start» menu on your Windows. Once it is open, run the command «sfc /scannow» to fix the issue.
Step 2: The SFC scan will take some time to complete. Allow the scan to finish, and do not interrupt the process. Once the SFC scan is done, restart your computer and check if the «Inaccessible Boot Device» error is resolved.
Fix 7: Remove «Update Pending» Packages
Windows updates can sometimes introduce conflicts that result in the «Inaccessible Boot Device» error. If you suspect a pending update might be causing the issue, it’s important to address it promptly. To remove «update pending» packages, you will need to follow these steps:
Step 1: Begin by opening the Windows menu and selecting «Settings.» From there, go to «Update & Security,» then «Recovery.» Under «Recovery options,» locate and click «Advanced startup.» Here you need to click «Restart Now.» Doing this will initiate the Advanced startup procedure.
Step 2: As your system restarts, you’ll be presented with various troubleshooting options. Select «Troubleshoot,» followed by «Advanced options,» and finally, «Command Prompt.» Once the Command Prompt window appears, run the following command:
reg load HKLM\temp c:\windows\nystem32\config\noftware\nreg
Step 3: The next thing you need to do is run the «reg delete «HKLM\temp\Microsoft\Windows\CurrentVersion\Component Based Servicing\SessionsPending»/v Exclusive\nreg» command. Continue to run the command “reg unload HKLM\temp” to continue with the process.
Step 4: Now, let’s address pending updates. Type dism /image:C:\ /get-packages in the Command Prompt and hit Enter. This will generate a comprehensive list of updates, and you should make a note of any entries marked with the «Install Pending» tag.
Click the buttons below to share this article and let more users know about these fixes.
Step 5: To further streamline the process, it’s prudent to create a dedicated temporary storage location for pending packages. Type MKDIR C:\temp\packages and press Enter. This will establish the necessary directory.
Step 6: Finally, the last step involves moving the pending packages to temporary storage. Input the command deism/image:c:\ /remove-package /packagename:[package name] /scratchdir:c:\temp\packages and press Enter. Replace [package name] with the accurate package name from the list you noted earlier.
Fix 8: Disable or Update Any Antivirus Software
While antivirus software is essential for protecting your system, it can sometimes conflict with system processes and lead to the «Inaccessible Boot Device» error. If you suspect your antivirus software is the culprit, consider disabling or updating it to resolve the issue.
Balancing security with system stability is crucial, and addressing potential conflicts between antivirus software and your operating system can contribute to a smoother computing experience.
Fix 9: Check the Hard Drive
A malfunctioning or failing hard drive can be a root cause of the «Inaccessible Boot Device» error. It’s important to thoroughly assess your hard drive’s health and integrity. Here’s how to do it:
Step 1: Get your PC restarted in «Advanced Startup» through «Recovery» in Windows «Update and Security» settings. Now access «Command «Prompt» through «Advanced Options» in «Troubleshoot.»
Step 2: When in the Command Prompt, run the command «bootrec.exe /rebuildbcd» and follow it by running the command «bootrec.exe /fixmbr.» Finally, execute the command «bootrec.exe /fixboot» to fix this issue.
Fix 10: Enter Safe Mode
When facing the «Inaccessible Boot Device» error, accessing Safe Mode can provide a secure environment to troubleshoot and potentially address the issue. Safe Mode loads only essential drivers and services, minimizing the chances of encountering the error. Here’s how to enter Safe Mode:
Step 1: Commence by pressing the «Power» button to initiate your system, then press it again to power down. You need to repeat this particular process twice or thrice consecutively. This iterative action will trigger the Automatic Repair feature.
Step 2: Once Automatic Repair is activated, navigate to «Advanced Options.» To navigate, tap «Troubleshoot» and follow it by pressing «Advanced Options.» Here access «Startup Settings,» and upon reaching this point, select the «Restart» option.
Step 3: Upon system restart, press the «4» key. This input will facilitate entry into Safe Mode within the Windows 10 operating system. In Safe Mode, your system will launch with only essential drivers and functionalities, allowing you to diagnose and potentially resolve the issue at hand.
Fix 11: Perform Windows 10 Reset
When all else fails and the «Inaccessible Boot Device» error persists, performing a Windows 10 reset can be a drastic yet effective measure to resolve complex system issues. This process reinstalls Windows while preserving your personal files, settings, and apps. Here’s how to perform a Windows 10 reset:
Step 1: Repeatedly turn on and off your computer using the Power button until «Automatic Repair» gets activated, and tap the «Advanced Options» button. Now click «Troubleshoot» and follow it by tapping «Reset This PC.»
Step 2: Next, you need to click «Keep my files» and afterward follow the on-screen guidelines to reset your Windows 10 PC.
Fix 12: Check for Faulty Hardware
When facing persistent and elusive errors like the «Inaccessible Boot Device,» it’s important to consider the possibility of faulty hardware components. Hardware issues can play a significant role in causing such errors.
Checking for faulty hardware is a critical step in troubleshooting the «Inaccessible Boot Device» error. A malfunctioning component can undermine the stability of your system, and addressing hardware issues can help restore seamless functionality.
Fix 13: Reflash BIOS
In rare cases, the «Inaccessible Boot Device» error may be linked to an outdated or corrupted BIOS (Basic Input/Output System). Reflashing or updating the BIOS can sometimes alleviate this issue. However, it’s important to approach this step cautiously, as improper BIOS updates can lead to further complications.
Reflashing the BIOS is a significant step that should be taken with caution. It’s important to follow the manufacturer’s instructions precisely and ensure that you’re using the correct BIOS update for your specific motherboard model.
Fix Stop Code Inaccessible Boot Device Using Third-party Software
If you have trouble resolving the «Stop Code Inaccessible Boot Device» error, you can go for a third-party tool. You’ll find that these tools can provide a convenient alternative for users who may not be well-versed in the intricacies of computing. One such tool that stands out is EaseUS Partition Master, offering a comprehensive set of features designed to streamline the process of diagnosing and repairing boot-related issues.
Among its array of capabilities, EaseUS Partition Master introduces a dedicated boot repair feature. This feature has undergone extensive research and development, resulting in an enhanced algorithm meticulously crafted to address a wide array of boot problems. This algorithm draws from a comprehensive knowledge base of various boot errors, including the notorious «Inaccessible Boot Device» stop code.
EaseUS Partition Master isn’t just a one-trick pony. It offers a toolkit that extends beyond boot repair, allowing you to effortlessly rebuild MBR and fix other related boot errors.
What Causes Stop Code Inaccessible Boot Device Error
Understanding the underlying causes of the » stop code Inaccessible Boot Device» error is paramount in unraveling its enigma. Delving into the intricacies of this stop code, we uncover a web of potential culprits that can disrupt the harmonious symphony of your system’s boot process.
1. Drivers are Faulty
One of the key triggers of the «Inaccessible Boot Device» error lies in the realm of drivers. Incompatible or outdated drivers, especially those associated with critical system components, can send ripples of instability through your system’s boot routine.
2. Hardware Conflicts
The delicate ballet performed by the myriad hardware components within your computer can sometimes be disrupted. When conflicting hardware components vie for supremacy over resources, the stage is set for the «Inaccessible Boot Device» error to take center stage.
3. Hardware Errors
Hardware, while resilient, is not impervious to the passage of time and the wear and tear of usage. A malfunctioning hard drive, faulty RAM modules, or other hardware failures can cast a shadow of doubt over the integrity of your system’s boot process.
4. Malware and Other Causes
In the ever-evolving landscape of digital threats, malware can worm its way into even the most fortified systems. Viruses, rootkits, and other malicious entities can distort critical boot files, pushing your system into the clutches of the «Inaccessible Boot Device» error. Beyond malware, disk corruption, erroneous system updates, and other software-related mishaps can also contribute to this vexing phenomenon. Don’t forget to share this article to help more users remove this error.
Conclusion
As we conclude our exploration of the «Stop Code Inaccessible Boot Device» error, we’ve gone through a comprehensive journey to unravel its complexities. We also provided you with a diverse array of solutions. From fundamental checks to advanced troubleshooting, we’ve navigated through an array of fixes, each designed to address specific facets of this enigmatic stop code.
Throughout this endeavor, we’ve highlighted traditional and third-party approaches, offering a well-rounded toolkit to tackle the error. Regardless of your expertise level, our comprehensive guide has provided the means to troubleshoot, diagnose, and rectify the «Inaccessible Boot Device» error.
Understanding the potential causes, from faulty drivers to hardware conflicts, has armed you with the knowledge needed to identify the root of the issue. Armed with this understanding, you’ve explored solutions ranging from BIOS reflash to hardware checks, ultimately leading to the utilization of user-friendly software like EaseUS Partition Master.
Stop Code Inaccessible Boot Device FAQs
As we draw our journey to a close, it’s natural for questions to arise. To help you navigate the intricacies of the «Inaccessible Boot Device» error further, we’ve compiled answers to some of the most common queries.
1. How do I fix inaccessible boot device errors in Windows?
You can use the following step to fix Inaccessible Boot Device Error:
Step 1: Reboot your computer and press the BIOS key to access the BIOS settings. The key differs for each computer according to model and brand. It could be ‘Esc’ or any function key.
Step 2: In BIOS settings, move to ‘Advanced Features’ and enable ‘Set AHCI Mode.’ Afterward, exit BIOS settings, reboot your system, and check if the issue is gone.
2. What is the cause of Inaccessible Boot Device?
The ‘Inaccessible Boot Device’ error can stem from various factors, including faulty drivers, hardware conflicts, hardware errors, malware infections, and other software-related issues. By understanding these potential causes, you’re better equipped to pinpoint the source of the error and select the appropriate solution from the toolkit provided.
3. How do I Fix an Inaccessible Boot Device on HP Laptop?
Here is how you can Inaccessible Boot Device on HP Laptop:
Step 1: Initiate the Command Prompt with administrative privileges by accessing the ‘Start’ menu on your Windows system. After launching it, execute the command ‘sfc /scannow’ to address the problem.
Step 2: The SFC scan will require a period to finalize. Permit the scan to conclude its operation and refrain from interrupting the procedure. Following the completion of the SFC scan, proceed to restart your computer.
Сообщение вида «Inaccessible boot» в Windows 10 при запуске компьютера или ноутбука указывает на невозможность считать данные с установленного загрузочного накопителя.
Причины появления Inaccessible boot:
- Из-за неправильно установленной ОС Windows.
- Повреждения жёсткого диска.
- Повреждённый или неподключенный шлейф, соединяющего винчестер и материнскую плату.
В статье подробно разберём, как исправить inaccessible boot device windows 10
https://programmainfo.ru/test/otlichish-krinzh-ot-krasha
Inaccessible_boot_device после сброса Windows 10 или установки обновлений
Inaccessible_boot_device – это самая простая ошибка. В Windows 10 заранее заложен алгоритм автоматического восстановления операционной системы до последнего рабочего состояния. То есть компьютер выполнит попытку отката обновлений и восстановится на прежнюю версию.
- Если же ошибка Inaccessible boot возникает после сброса Windows до заводских настроек, то после уведомления будет отображено окно параметров загрузки, нажмите на него.
- Далее выберите “Включить безопасный режим”
- После успешного запуска Windows достаточно перезагрузить снова компьютер.
В 99% случаев никаких проблем не должно возникнуть, если жёсткий диск исправен, и его загрузочная запись не повреждена.
https://programmainfo.ru/test/kakoy-ty-instrument
Windows 10 перестала запускаться после обновления БИОС или сбоя питания
Если ошибка Inaccessible boot device при загрузке Windows 10 возникает именно после обновления BIOS, то пользователю лишь понадобится для этого вручную указать, какой из жёстких дисков является загрузочным (то есть, на котором установлен Windows).
В большинстве случаев выполняется так:
- В момент включения ПК нажать кнопку Del на клавиатуре. (Способы входа в BIOS могут отличаться на всех ПК. Все способы входа в Биос и Boot-menu можно посмотреть здесь)
При включении ПК в этом окне у вас должно быть написана клавиша, которая перебрасывает в БИОС Клавиша делит находится на клавиатуре - После входа в настройки BIOS необходимо найти раздел «Boot».
- В строке «1st Boot Device» указать жёсткий диск, на который установлен Windows. В большинстве случаев это устройство обозначается как HDD.
- Нажать F Появится диалоговое окно, предлагающее сохранить новые настройки. После этого компьютер автоматически перезагрузится.
То же самое может произойти после аварийного выключения электричества. То есть настройки БИОС «сбрасываются» до заводских, программа попросту не может самостоятельно определить, с какого именно устройства необходимо загружать компьютер.
https://programmainfo.ru/test/dengi-umeesh-li-ty-s-nimi-druzhit
Видеоинструкция
https://www.youtube.com/watch?v=X0oSufkts1g
Ошибка inaccessible_boot_device в Windows 10 после изменения логической структуры или физического повреждения носителя
Иногда у пользователя Windows, возникает необходимость изменить структуру жёсткого диска. Например, разделить его на дополнительные логические томы или же наоборот — объединить их, изменить файловую систему.
Для этого в большинстве случаев используются программы типа Acronis Disk или Paragon Master. Но если процесс смены логической структуры выполнен некорректно, то это может закончиться ошибкой Inaccessible boot при запуске компьютера.
Далее автоматически открывается окно диагностики Windows 10 (служба восстановления). Попытаться восстановить работу Windows можно с помощью командной строки.
Алгоритм следующий:
- В окне восстановления выбрать «Поиск и устранение неисправностей».
- Затем нужно выбрать «Дополнительные параметры» и указать «Командная строка».
- После этого — ввести команду list volume, нажать Enter.
- Это отобразит текущую структуру жёсткого диска. То есть команда покажет, какие разделы имеются, а также, на каком из них обнаружены файлы операционной системы.
- Далее следует запустить сканирование диска на ошибки. Для этого используется команда «C:\Windows /s E:». Вместо C — указать раздел, который помечен как «Зарезервировано» (именно там находится загрузочная надпись). А вместо E — диск, на котором установлена сама Windows. После этого нажать Enter.
Процесс автоматической диагностики и устранения неисправностей жёсткого диска может занимать и более 1 часа. Прерывать операцию не рекомендуется.
После завершения — перезагрузить компьютер. Это можно сделать через комбинацию клавиш Ctrl+Alt+Del или же просто, нажав кнопку на системном блоке.
Если же и после этого Windows не удастся нормально запустить, то это указывает на физическое повреждение жёсткого диска или появления на нём bad-блоков (как раз в том месте, где находится загрузчик и основные файлы ОС).
https://programmainfo.ru/test/volga-ili-pobeda-a-ty-znakom-s-sovetskim-avtopromom-prover-sebya-v-uvlekatelnom-teste
Убедитесь, что загрузочный диск подключён и доступен
Ошибка Inaccessible boot device может возникать и из-за того, что сама материнская плата не может подключиться к жёсткому диску. В таком случае, даже не появляется диагностическое окно Windows для поиска и устранения неисправностей. Компьютер просто либо зависает на окне с ошибкой, либо циклически перезагружается.
Поэтому для восстановления системы Windows следует проверить, подключён ли вообще накопитель к материнской плате. Для этого потребуется снять боковую стенку системного блока. А после – переподключить все шлейфы, подключающие винчестеры с материнской платой.
Процедуру следует выполнять только при наличии должного опыта в разборке ПК. В ином случае — лучше обратиться за помощью к техническим специалистам.
Проверка целостности базы данных конфигурации загрузки
Ошибка Inaccessible boot device может возникать из-за повреждения загрузочных исполнительных файлов самой операционной системы Windows.
Диагностическое окно «Восстановление системы» в этом случае тоже не запускается, так как файлы, отвечающие за работу службы, также относятся к перечню первичных. При таком раскладе обязательно потребуется установочный накопитель Windows (либо USB-флешка, либо DVD-диск).
Дальнейшие шаги:
- Сразу после включения компьютера на клавиатуре несколько раз нажать F11 (ещё до появления сообщения об ошибке или логотипа Windows). Это откроет меню выбора загрузочного накопителя.
- Выбрать установочный накопитель (CDROM или USB).
- Далее выбрать «Поиск и устранение неисправностей».
- Использовать «Восстановление системы».
Установочное приложение в этом случае автоматически отыщет файлы ОС на жёстком диске. Если они будут обнаружены, то будет предложено восстановить их целостность.
В качестве резервной копии используются dll-библиотеки на самом установочном накопителе. И в процессе восстановления также исправляются ошибки загрузочной базы данных.
https://programmainfo.ru/test/3569
Запуск sfc и chkdsk
С помощью данных команд можно выполнить проверку целостности жёсткого диска, и, если это возможно, устранить их. Этот способ тоже в некоторых случаях позволяет избавиться от ошибки Inaccessible boot.
Вводить команды необходимо в интерфейс командной строки. Есть 2 варианта:
- Если при загрузке ПК появляется сообщение об ошибке, а далее открывается служба восстановления, то нужно выбрать «Поиск и устранение неисправностей»
- Затем «Другие»
- «Командная строка»
Если служба восстановления не открывается, то потребуется использовать установочный диск. То есть загрузиться с него и запустить «Восстановление системы». А дальше как в предыдущем пункте.
Следующим шагом будет – введение команд:
- Команда chkdsk /f /r A: (А — заменить на букву системного диска, в большинстве случаев это C). Дождаться окончания проверки, что может занять больше часа.
- Ввести команду sfc /scannow /offbootdir=A: (А — заменить на букву системного диска). Дождаться окончания проверки.
- Перезагрузить компьютер.
Если ни один способ исправить ошибку inaccessible_boot_device не помогает
Если после всех способов ошибка Inaccessible boot возникает снова, то остаются только радикальные варианты восстановления системы:
- Полная переустановка Windows с форматированием системного раздела.
- Замена жёсткого диска на исправный.
Итого, в большинстве случаев с данным уведомлением пользователи Windows сталкиваются после аварийного выключения электричества.
Даже если систему Windows удастся восстановить, рекомендуется в дальнейшем проверить винчестер на наличие bad-блоков с помощью специальных программ (например, HDD Victoria). Если битые сектора имеются, то рекомендуется в ближайшее время заменить жёсткий диск.
Скворцов Михаил
Специалист программирования компьютерных систем и устройств на базе ОС «Android»
Задать вопрос эксперту