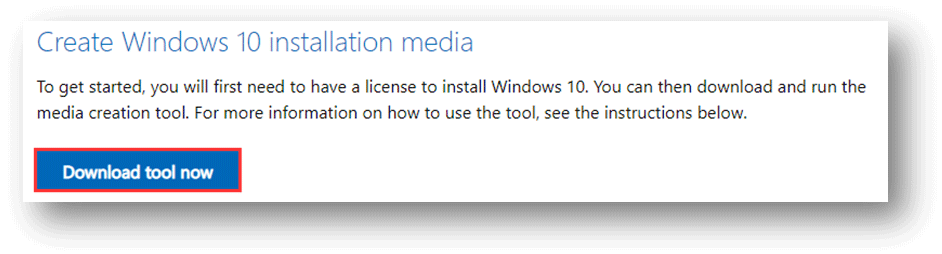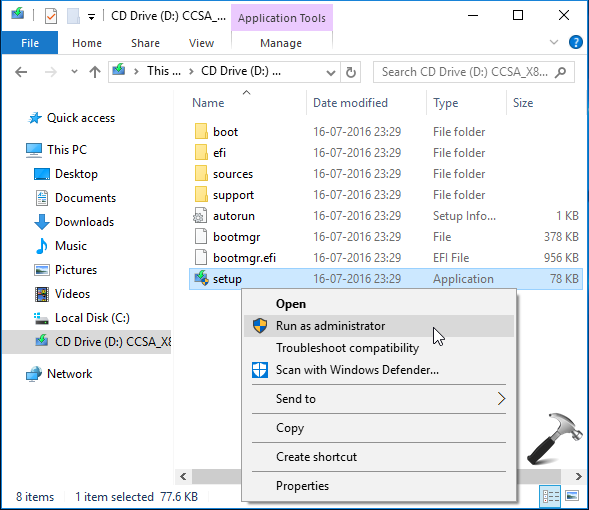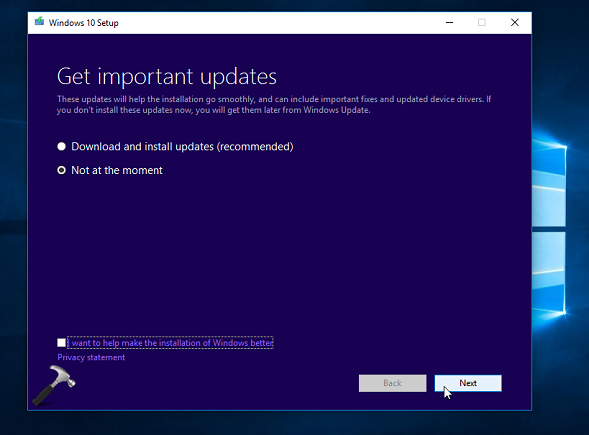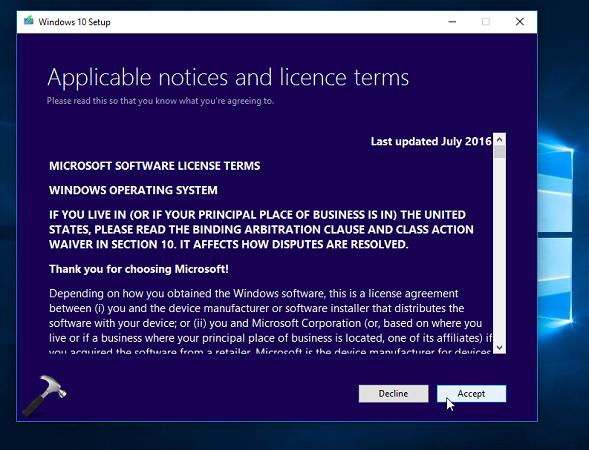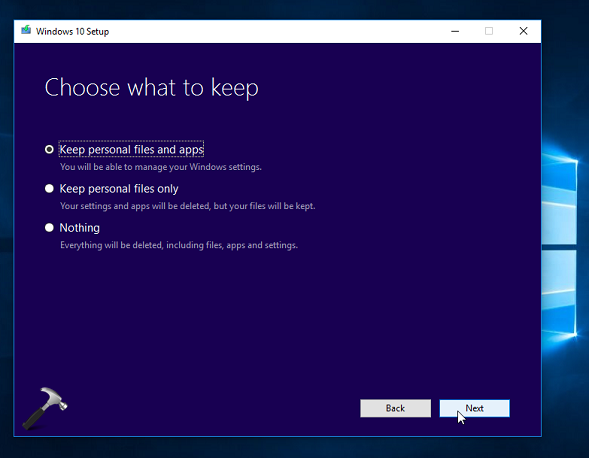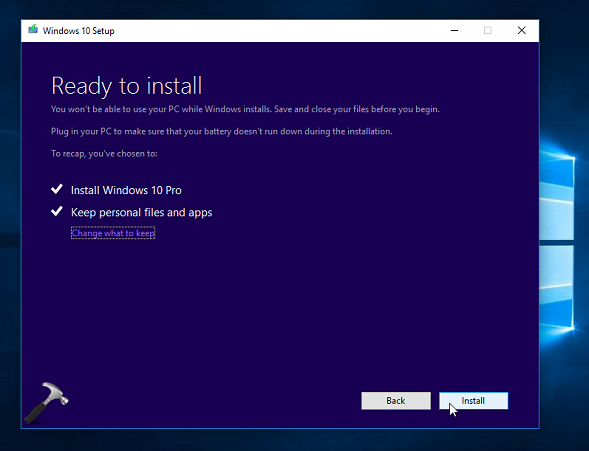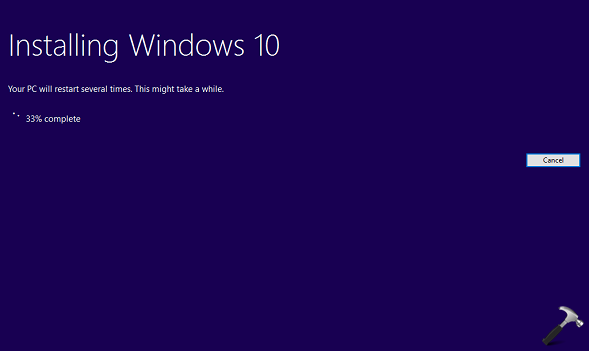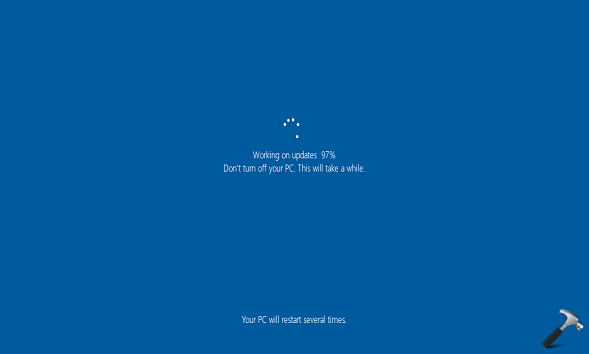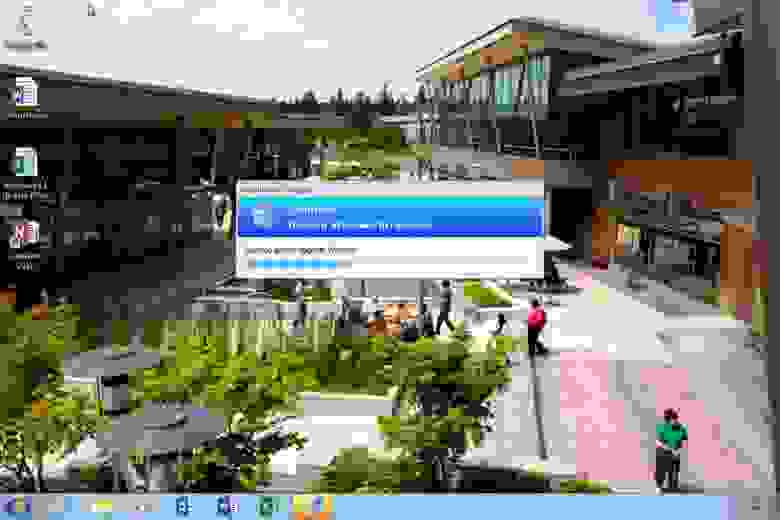In-place Upgrade Windows 10 – это процесс обновления текущей операционной системы Windows 10 на более новую версию без удаления старых данных и приложений. Это означает, что пользователи могут получить все новые функции и исправления ошибок, не теряя важную информацию.
Во время обновления операционной системы Windows 10 происходит замена старых файлов, драйверов и настроек на новые версии. Однако, все ваши файлы и данные остаются на месте, а также установленные программы сохраняются и доступны после обновления.
Важно отметить, что перед обновлением операционной системы Windows 10 через In-place Upgrade, необходимо создать резервные копии всех важных данных. Это позволит вам в случае возникновения проблем вернуть систему к рабочему состоянию и восстановить все данные.
Чтобы выполнить In-place Upgrade Windows 10, нужно загрузить установочный файл новой версии операционной системы с официального сайта Microsoft. После установки загруженного файла, вы запускаете процесс обновления, который будет автоматически проверять вашу систему и заменять старые файлы на новые, не задействуя ваши данные.
Обновление операционной системы Windows 10 через In-place Upgrade может занять некоторое время, в зависимости от объема данных и скорости вашего компьютера. По завершению процесса вам будет предложено перезагрузить компьютер, после чего вы сможете воспользоваться обновленной версией Windows 10.
Содержание
- Основные принципы и понятия In-place Upgrade
- Преимущества и недостатки In-place Upgrade Windows 10
- Преимущества:
- Недостатки:
- Шаги для выполнения In-place Upgrade Windows 10
- Возможные проблемы и их решение при In-place Upgrade
- Важные моменты при выборе In-place Upgrade
- Совместимость и требования для In-place Upgrade Windows 10
Основные принципы и понятия In-place Upgrade
Основная идея In-place Upgrade — это обновление версии операционной системы без перехода пользователя на новый компьютер или чистую установку. В результате выполнения In-place Upgrade пользователь получает все новые функции, улучшения и исправления ошибок последней версии Windows.
In-place Upgrade Windows 10 выполняется путем скачивания и установки обновления из Интернета или с использованием установочного носителя (USB-флешки, DVD). Процесс может занимать некоторое время в зависимости от скорости интернет-соединения и производительности компьютера.
Обновление в режиме In-place Upgrade сохраняет все установленные программы, файлы, настройки и драйверы. Однако, перед выполнением обновления, рекомендуется создать резервную копию данных, чтобы в случае возникновения проблем можно было вернуть систему в прежнее состояние.
Важно отметить, что процесс In-place Upgrade может быть несовместим с некоторым программным обеспечением или драйверами, что может привести к их некорректной работе после обновления. Поэтому рекомендуется перед обновлением проверить совместимость программ и драйверов с новой версией операционной системы.
Преимущества и недостатки In-place Upgrade Windows 10
В процессе обновления ОС Windows 10 методом In-place Upgrade имеется ряд преимуществ и недостатков, которые следует учитывать перед принятием решения о его использовании.
Преимущества:
| Преимущество | Описание |
|---|---|
| Сохранение настроек и файлов | В процессе обновления Windows 10 методом In-place Upgrade пользовательские данные и настройки сохраняются, что позволяет избежать их потери. |
| Поддержка программ | Метод In-place Upgrade обновляет ОС Windows 10, сохраняя при этом установленные программы. Это позволяет избежать необходимости повторной установки приложений. |
| Простота использования | Сам процесс обновления Windows 10 методом In-place Upgrade является простым и понятным. |
| Экономия времени | В отличие от чистой установки, обновление ОС Windows 10 с помощью In-place Upgrade обычно требует меньше времени, так как не требуется резервное копирование или повторная установка программ. |
Недостатки:
Вместе с преимуществами метода In-place Upgrade Windows 10 имеет и некоторые недостатки, которые необходимо учитывать:
- Возможность возникновения ошибок — при обновлении ОС Windows 10 методом In-place Upgrade могут возникнуть ошибки, которые могут требовать дополнительного решения проблемы;
- Потеря данных — несмотря на то, что обновление Windows 10 с помощью In-place Upgrade сохраняет пользовательские данные и настройки, всегда есть риск их потери. Поэтому перед обновлением необходимо создать резервную копию данных;
- Влияние на производительность — после обновления ОС Windows 10 методом In-place Upgrade может произойти снижение производительности системы, особенно если компьютер не соответствует требованиям новой версии Windows 10.
Шаги для выполнения In-place Upgrade Windows 10
Для выполнения In-place Upgrade Windows 10 вам потребуется следовать нескольким простым шагам:
1. Сначала убедитесь, что у вас есть активная копия Windows 10 для установки. Вы можете скачать образ операционной системы с официального веб-сайта Microsoft или использовать установочный носитель.
2. Перед установкой рекомендуется создать резервную копию всех важных данных на вашем компьютере. In-place Upgrade может сохранить ваши файлы и программы, но всегда лучше иметь актуальную резервную копию в случае непредвиденных ситуаций.
3. Если у вас есть подключенные внешние устройства, например принтеры или сканеры, отключите их перед началом обновления. Это поможет избежать возможных конфликтов и облегчит процесс установки.
4. Закройте все запущенные программы и приложения на вашем компьютере, чтобы избежать возможных проблем при обновлении.
5. Теперь вставьте установочный носитель с Windows 10 в ваш компьютер или запустите загруженный образ операционной системы.
6. Запустите процесс установки, следуя инструкциям на экране. Выберите опцию «Обновить этот компьютер с сохранением моих файлов», чтобы выполнить In-place Upgrade.
7. Ответьте на все дополнительные вопросы и дождитесь завершения процесса установки. Это может занять некоторое время, поэтому будьте терпеливы.
8. Когда процесс установки будет завершен, ваш компьютер будет перезагружен и вы сможете войти в обновленную версию Windows 10.
Теперь вы знаете, как выполнить In-place Upgrade Windows 10. Следуя этим простым шагам, вы сможете обновить вашу операционную систему без необходимости переустановки всех ваших программ и файлов.
Возможные проблемы и их решение при In-place Upgrade
1. Проблемы совместимости программного обеспечения. При Upgrade Windows 10 могут возникнуть проблемы совместимости с некоторыми программами, особенно если они устарели или не обновлялись длительное время. Решение: перед началом обновления рекомендуется проверить совместимость всех установленных программ с новой версией операционной системы и обновить их до последних доступных версий, либо найти альтернативные программы, которые поддерживают Windows 10.
2. Проблемы с драйверами устройств. После In-place Upgrade могут возникнуть проблемы с драйверами устройств, так как некоторые старые драйверы могут стать несовместимыми с новой операционной системой. Решение: перед обновлением рекомендуется обновить все драйверы до последних версий, совместимых с Windows 10. Если обновление драйверов не помогло, рекомендуется обратиться к производителю устройства за поддержкой и скачать специальные драйверы для Windows 10.
3. Потеря данных. При обновлении операционной системы всегда существует риск потери важных данных. Решение: перед обновлением рекомендуется выполнить резервное копирование всех важных файлов и папок. Это можно сделать с помощью встроенных средств резервного копирования Windows или специальных программ для создания резервных копий.
4. Проблемы с активацией. После In-place Upgrade может потребоваться повторная активация Windows 10. Решение: если у вас есть действительная лицензия на Windows 10, вы можете повторно активировать систему, перейдя в настройки активации Windows. Если у вас нет действительной лицензии, вы должны приобрести новую лицензию.
5. Проблемы с производительностью. Некоторые пользователи могут обнаружить, что после In-place Upgrade Windows 10 работает медленнее или нестабильно. Решение: проверьте, нет ли у вас устаревших или несовместимых программ, которые могут замедлять работу компьютера. Также рекомендуется очистить временные файлы, удалить ненужные программы и выполнить оптимизацию системы с помощью специальных программ.
Необходимо помнить, что In-place Upgrade Windows 10 — это сложный процесс и возможны различные проблемы. В случае серьезных проблем, которые нельзя решить самостоятельно, рекомендуется обратиться за помощью к специалистам или технической поддержке Microsoft.
Важные моменты при выборе In-place Upgrade
1. Совместимость оборудования: Убедитесь, что ваше оборудование соответствует минимальным требованиям для обновления до Windows 10. Проверьте системные требования и удостоверьтесь, что ваш компьютер или ноутбук может поддерживать новую операционную систему.
2. Резервное копирование данных: Прежде чем начать процесс In-place Upgrade, рекомендуется создать резервную копию всех важных данных. Хотя обновление не должно стереть ваши файлы, всегда есть риск потери данных в процессе. Поэтому, чтобы избежать неприятностей, сделайте резервную копию на внешний жесткий диск или в облако.
3. Доступ к файлам и программам: Перед обновлением, убедитесь, что у вас есть доступ к необходимым файлам и программам. Убедитесь, что у вас есть все необходимые учетные записи и пароли для входа, а также установочные файлы или ключи активации для всех программ, которые вам понадобятся после обновления.
4. Проверка наличия обновлений: Убедитесь перед процессом In-place Upgrade, что ваша текущая версия Windows полностью обновлена. Проверьте центр обновлений и установите все доступные обновления до установки Windows 10. Это помогает гарантировать, что ваша система будет работать без проблем после обновления.
Учитывая эти важные моменты, вы можете быть уверены в успешном выполнении In-place Upgrade Windows 10 и обновлении вашей операционной системы безопасным и эффективным способом.
Совместимость и требования для In-place Upgrade Windows 10
- Тип лицензии: In-place Upgrade поддерживается для пользователей, которые имеют действительную лицензию на предыдущую версию Windows, включая Windows 7, Windows 8 или Windows 8.1. Также, для In-place Upgrade Windows 10 Enterprise, необходимо иметь корпоративную лицензию.
- Аппаратные требования: Ваш компьютер должен соответствовать минимальным аппаратным требованиям для установки Windows 10. Рекомендуется иметь процессор не ниже 1 ГГц, ОЗУ не менее 2 ГБ (для 64-битной версии требуется 4 ГБ), свободное место на жестком диске не менее 20 ГБ и графическую карту, поддерживающую DirectX 9 или более новую версию.
- Обновления и драйверы: Перед выполнением In-place Upgrade, важно установить все доступные обновления для вашей текущей операционной системы Windows. Также, убедитесь, что у вас установлены последние драйверы для всех устройств, подключенных к вашему компьютеру. Это поможет обеспечить совместимость и предупреждение возможных проблем.
- Резервное копирование: Перед выполнением In-place Upgrade рекомендуется создать резервные копии всех важных данных. Это важно для предотвращения потери информации в случае неудачного обновления.
Учитывая эти совместимость и требования, вы можете безопасно выполнить In-place Upgrade Windows 10 и наслаждаться новыми функциями и улучшениями операционной системы.
-
Home
-
News
- Windows 10 In-Place Upgrade: a Step-by-Step Guide
By Stella | Follow |
Last Updated
You have more than one choice to update your Windows 10 like using Windows update service, the ISO image, or Windows 10 in-place upgrade. In this post, MiniTool Software will show you how to perform Windows 10 in-place upgrade. It is especially useful when the Windows update service is unavailable.
What Is Windows 10 In-Place Upgrade?
The ways to update Windows 10 on your computer are various. For example:
- You can go to Settings > Update &security to check for updates and then upgrade your Windows 10.
- You can also create an ISO image and then use it to clean upgrade your Windows 10.
- Additionally, you can download the Media Creation Tool and then use it to perform Windows 10 in-place upgrade.
In this post, we will focus on the last method: in-place upgrade Windows 10.
The term in-place means that you need to do the job without leaving your computer. Windows 10 In-Place upgrade means that you can update your Windows 10 to the new feature update without using the ISO file.
You can choose to use Windows 10 in-place upgrade if there are some issues when downloading the Windows update.
Preparations before In-Place Upgrade Windows 10
Before performing Windows 10 in-place upgrade, you need to do these things:
- Make sure that you have signed in and own the admin privileges.
- Disable or uninstall all third-party antivirus software and security applications.
- Before downloading, you need to remove all the external peripherals besides mouse, keyboard and LAN cable.
Then, it’s time to in-place upgrade your Windows 10.
How to In-place Upgrade Windows 10
Step 1: Download the Windows 10 Installation Media Tool on Your Computer
1. Go to the Windows 10 download page.
2. Click Download tool now. That tool, which is named as MediaCreationTool<version-no>.exe, will be downloaded on your computer.
3. After the downloading process ends completely, you need to click the tool to run it.
Step 2: Perform Windows 10 In-Place Upgrade on Your PC
- After clicking the tool, the Windows 10 in-place upgrade process will begin. When seeing the Applicable notices and license terms, you need to accept it.
- Wait until the Getting Ready screen disappears.
- You will see two options: Upgrade this PC Now and Create installation media (USB flash drive, DVD, or ISO file) for another PC. You need to select the Upgrade this PC Now option to perform the in-place upgrade.
- Click Next. Then the tool begins to download the needed files. It will take a while to finish the job. You need to be patient.
- After downloading, you need to choose to keep your personal files or start fresh. For Windows 10 in-place upgrade, you should keep your files on your computer. That is, after Windows 10 upgrade, the issues on your previous installed applications will be disappeared. But you still have your personal files on the PC.
- Then, the screen will remind you that Your computer will restart several times. This might take a while. Please be patient.
- You will go back to the login screen when the restart processes end. Then, you need to log into Windows 10 and make the needed settings, like Privacy settings, Cortana settings, language settings, and more.
When the whole process ends, the Windows 10 in-place upgrade is also finished. Then, you can use the latest Windows version on your computer.
About The Author
Position: Columnist
Stella has been working in MiniTool Software as an English Editor for more than 7 years. Her articles mainly cover the fields of data recovery including storage media data recovery and phone data recovery, YouTube videos download, partition management, and video conversions.
We all know, if you’ve multiple issues on your Windows 10, you can either Refresh or Reset your system. These recovery options are covered under following guides/links:
How to Refresh Windows 10
How to Reset Windows 10
An user is supposed to use Refresh when he wants to reinstall Windows but do not want to loose the data. On the other hand, Reset is useful, if you want to completely wipe the data and reinstall Windows 10. Both options are pretty handy to use and preserves your Windows activation for you.
Then comes the term “in-place upgrade“. Using in-place upgrade, you can reinstall Windows 10 within Windows 10 with a flexibility to keep or loose data. In-place upgrade is done to simply reset all the custom settings you’ve made to your Windows 10, for example, to reset Registry Editor to default.
Windows 10 In-Place Upgrade v/s Reset v/s Refresh
This table will clear your understanding about in-place upgrade and show you how it is different from Reset and Refresh options.
| Point of comparison |
Refresh | Reset | In-Place Upgrade |
|---|---|---|---|
| Personal data, apps retained | Yes | No | User select-able |
| Customization retained | Yes | No | No |
| Installed Windows Updates retained | Yes | No | No |
| Windows Activation preserved |
Yes | Yes | Yes |
| Windows 10 install media require | No | No | Yes |
| Windows 10 install media condition | N/A | N/A | Should of same architecture and language, of which Windows is installed currently. It should be of same or a newer Windows 10 build. Older build installation media won’t work and fail to in-place upgrade newer build. |
| Administrative privileges |
Required | Required | Required |
| Minimum free space required |
N/A | N/A | At least 10 GB |
| Processing time |
Medium | Fast | Slow |
So without wasting anymore time, let us start the in-place upgrade.
How To Repair Windows 10 Using In-Place Upgrade
Before you start, make sure:
1. Your Windows 10 device have enough battery (more than 60%).
2. You temporarily uninstall your third-party antivirus program (if exists).
1. Mount the Windows 10 ISO file in File Explorer or plug-in your Windows 10 bootable USB. You should now see CD drive labelled entry under This PC. Click on that entry and then right click on setup.exe file, select Run as administrator.
2. Then in Windows 10 Setup screen, choose Not at the moment for Get important updates and click Next.
3. Moving on, accept End User Licensing Agreement (EULA) by clicking Accept button here:
4. Now select if you want to keep your data, since this is in-place upgrade, you must opt for Keep personal files and apps option here. Click Next.
5. Hit Install button to start in-place upgrade.
6. Your PC will be reboot itself and then you can see progress of installation here:
7. After another restart, you’ll see below shown screen, where Windows is performing upgrade. It may take up-to few minutes, so keep patience until it finishes.
8. After reboot, you’ll be able to log-in to your machine with your previously used account. However, if you’ve selected Nothing option at step 4, you’ll need to create new user account to log-in and carry on.
Hence, this completes the in-place upgrade for Windows 10.
Check the live illustration of above steps in this video:
That’s it!
FYI, other options to repair Windows 10 installation:
1. System File Checker
2. Inbox Corruption Repair Using DISM
3. System Restore
4. System Image Backup
READ THESE ARTICLES NEXT
- Fix: Windows Resource Protection found corrupt files in Windows 11
- How to perform repair upgrade in Windows 11
- How to Fix Corrupted Files on Windows 11
- How to repair videos easily with Wondershare Repairit
- How To Repair And Recover Data From Large PST Files In Outlook
- FIX: Windows Resource Protection Found Corrupt Files But Was Unable To Fix Some Of Them
- Repair Windows 10 Using DISM Command-line Tool
- [FIX] DISM Error 14098, The Component Store Has Been Corrupted
- [How To] Perform Automatic Or Startup Repair In Windows 10
- [FIX] There Is System Repair Pending Which Requires Reboot To Complete. Restart Windows And Run SFC Again
Download Windows Speedup Tool to fix errors and make PC run faster
There are several ways to upgrade Windows 11/10. You can use Windows Update service to download the feature update, or you can create an ISO, or you can use the Media Creation Tool. The last one helps you perform Windows 11/10 In-place upgrade. In this guide, we will share step by step method to do that.
Before we start, you will need to do the following:
- Ensure you are signed in and have admin privileges.
- Unplug all external peripherals except mouse, keyboard and LAN cable to download.
- Disable or uninstall any third-party antivirus or security solutions.
The term in-place means you can perform it without leaving your computer. When we say Windows 11/10 In-Place upgrade, we mean that you can upgrade your Windows to the next feature update without using any ISO. It is useful when you have an excellent internet connection to download the files.
1] Download Windows 11 or Windows 10 Installation Media
Go to Windows 10 or Windows 11 Download page, and click on Download tool now. It will download an executable file with name MediaCreationTool<version-no>.exe.
Once the download is complete, double click to run the application. This exe file is responsible for downloading the latest version of Windows 10 files and installing it on your computer.
2] Windows In-Place Upgrade Process
Once the process starts, you should see the Microsoft License terms. Accept it. Then the process will kick start a “Getting Ready screen.” Wait for it to complete. This analyzes your computer and then gives you two options-
- Upgrade PC Now
- Create installation media (USB, DVD, or ISO file)
For In-Place upgrade, select the Upgrade PC Now option. Click next, and the tool will start downloading the files. It will take a while, and it depends on the speed of your internet connection
Once the download is complete, you will have the option to keep your personal files or start fresh.
If you are performing an in-place upgrade, I would suggest keeping your files. That way, all your problem with previous installations will be gone, and your files will be there.
Post this, the computer will restart several times, and it will upgrade your existing Windows 10 computer. After its complete, you will be back to the login screen. Here your account will be available.
Log in to the computer, and you will be greeted by the Privacy settings. Make your selections and proceed to the Cortana settings screen. You can follow Cortana’s voice-assisted method to change your language and make other choices. If you do not want to use Cortana, you can do everything manually.
Once it is complete, your Windows 10 has completed the in-upgrade process, and you are all set to use Windows 10 fresh.
It is best to use Windows 10 In-upgrade method to install the latest version of Windows, especially when you are having trouble downloading the feature update.
Read: Windows Fresh Start vs Reset vs Refresh vs Clean install vs In-place Upgrade discussed.
We hope the tutorial was easy to follow, and you were able to perform Windows 11/10 in-upgrade smoothly.
Anand Khanse is the Admin of TheWindowsClub.com, a 10-year Microsoft MVP (2006-16) & a Windows Insider MVP (2016-2022). Please read the entire post & the comments first, create a System Restore Point before making any changes to your system & be careful about any 3rd-party offers while installing freeware.
Время на прочтение
9 мин
Количество просмотров 79K
До начала распространения RTM Windows 10 остается совсем немного, и в этом посте я хотел бы кратко рассказать о новшествах в развертывании Windows 10, а также о некоторых особенностях в инструментах и процессах установки ОС, на которые стоит обратить внимание. В основном материал предназначен для тех, кто планирует развертывание Windows 10 в корпоративной среде. Дополнительную информацию можно найти в первом модуле курса «Windows 10: развертывание, управление, безопасность».
Требования к оборудованию, совместимость приложений
Формальные требования к оборудованию перечислены здесь. По сути же можно сказать, что если на вашем «железе» работает Windows 7, Windows 8 или Windows 8.1, то будет работать и Windows 10. Есть, пожалуй, одна тонкость, касающаяся 64-битной версии. Начиная с версии 8.1, Windows использует некоторые инструкции процессора, не поддерживаемые Pentium D. На этих процессорах 64-битная версия Windows 10 работать не будет. Впрочем, я надеюсь, таких процессоров у вас давно нет.
С точки зрения совместимости приложений все выглядит весьма неплохо. В Windows 10 довольно много изменений и усовершенствований, но они в массе своей не затрагивают подсистему Win32, в которой запускаются приложения. Мы предполагаем, что не менее 90% имеющихся десктоп-приложений будут без проблем работать и под Windows 10. Но жизнь – штука сложная, а разработчики – люди креативные, поэтому нет, не 100%. К тому же в некоторых случаях, даже если приложение работает нормально, необходимо чтобы компания-разработчик (ISV) официально подтвердила поддержку / сертифицировала свое ПО под новую ОС. Или же выпустила новую версию.
Применительно к приложениям Windows Store разработаны автоматические тесты, которые проверяют совместимость modern-приложений с Windows 10, обнаруживают потенциальные и реальные проблемы и направляют эту информацию в соответствующие команды разработки ОС. Мы уверены, что подавляющее большинство проблем в этом направлении будет устранено еще до того, как вы их увидите.
Internet Explorer
А вот здесь есть несколько важных моментов, на которые стоит обратить внимание.
Во-первых, как вы наверняка знаете, в Windows 10 будет встроено два браузера – Microsoft Edge (ранее Project Spartan) и Internet Explorer 11. Первый – для просмотра современных сайтов с поддержкой HTML5 и новейших стандартов, второй – главным образом для совместимости с имеющимися веб-приложениями. Применение IE11 особенно актуально в корпоративной среде, где применяются собственные кастомизированные порталы и веб-сайты или веб-приложения, использующие Silverlight. Напомню, Microsoft Edge не поддерживает Silverlight.
Во-вторых, c 12 января 2016 года заканчивается поддержка старых версий IE в ОС Microsoft. В таблице ниже приведены комбинации версий ОС и IE, которые будут поддерживаться после 12.01.2016.
| Windows Platform | Internet Explorer Version |
|---|---|
| Windows Vista SP2 | Internet Explorer 9 |
| Windows Server 2008 SP2 | Internet Explorer 9 |
| Windows 7 SP1 | Internet Explorer 11 |
| Windows Server 2008 R2 SP1 | Internet Explorer 11 |
| Windows 8.1 | Internet Explorer 11 |
| Windows Server 2012 | Internet Explorer 10 |
| Windows Server 2012 R2 | Internet Explorer 11 |
Это означает, что если вы спокойно используете Windows 7 скажем с IE9 и даже не планируете переход на «десятку» в ближайшие месяцы, вам необходимо начать тестирование ваших веб-приложений на предмет совместимости с IE11. Потому что с нового года IE11 будет единственной версией Internet Explorer, поддерживаемой на Windows 7.
Варианты развертывания
Сразу же отмечу, что все привычные подходы и инструменты развертывания, включая Microsoft Deployment Toolkit (MDT) и System Center Configuration Manager (SCCM), вы сможете использовать и для Windows 10. В новой ОС будет доступно три основных варианта развертывания:
- Wipe-and-Load
- In-Place
- Provisioning
Первый, хорошо знакомый вариант, предполагает загрузку машины с помощью подготовленного образа Windows PE, создание/форматирование разделов жесткого диска компьютера, развертывание настроенного образа Windows 10, установку требуемых драйверов, установку необходимого ПО. Если требуется сохранить данные и настройки пользователя, то перед форматированием запускается утилита User State Migration Tool (USMT), которая копирует (например, в сетевую общую папку) файлы и настройки пользователя, а после установки ПО восстанавливает собранные файлы и настройки уже в Windows 10.
Второй вариант также не является принципиально новым и представляет собой обновление системы «на месте». В этом случае сохраняются не только пользовательские данные и настройки, но и все установленные приложения.
Третий вариант – provisioning – ноу-хау Windows 10. Предназначен он для «превращения» нового устройства с Windows 10 в устройство корпоративное, с соответствующими настройками, приложениями и редакцией ОС.
Далее чуть более подробно о каждом из вариантов.
Wipe-and-Load
Как я уже сказал, этот вариант давно и хорошо знаком. И как в случае с предыдущими релизами ОС для поддержки Windows 10 необходимо будет обновить существующие инструменты развертывания. А именно:
- Скачать и развернуть новую версию пакета Windows Assessment and Deployment Kit (ADK), который будет поддерживать Windows 7/8.1/10.
- Если вы используете MDT: поддержка Windows 10 будет добавлена в MDT 2013 Update 1. На момент написания поста доступна preview-версия.
- Если вы используете SCCM: поддержка развертывания и управления Windows 10 будет добавлена в разные версии Configuration Manager. Для SCCM 2012 и SCCM 2012 R2 поддержка Windows 10 уже реализована в SP2 и SP1 соответственно.
| Версия System Center Configuration Manager | Поддерживает управление Windows 10 | Поддерживает развертывание Windows 10 |
|---|---|---|
| System Center Configuration Manager 2007 | Да | Нет |
| System Center 2012 Configuration Manager | Да | Да |
| System Center 2012 R2 Configuration Manager | Да | Да |
| System Center Configuration Manager v.Next | Да | Да |
Только SCCM vNext будет поддерживать все новые возможности Windows 10, однако, как видно из таблицы, развернуть образ и настроить управление можно и с помощью текущих версий SCCM.
In-Place
In-Place Upgrade доступен на протяжении многих релизов. Не секрет, что ИТ-департаменты предпочитают использовать чистую установку (Wipe-and-Load), особенно после опыта миграции с XP на Vista. Понимая это, команда Windows провела серьезную работу по совершенствованию процесса обновления. Результаты перехода пользователей с Windows 8 на Windows 8.1 показали, что усилия не прошли даром. Кроме того, были проведены пилоты с рядом заказчиков по обновлению «на месте» с Windows 7 до Windows 8.1, выявившие дополнительные векторы приложения усилий разработчиков.
В итоге, «десятка» поддерживает In-Place Upgrade для Windows 7 SP1, Windows 8, Windows 8.1, то есть для большинства поддерживаемых на текущий момент версий клиентской Windows.
Процесс обновления до Windows 10 состоит из 4 фаз.
1. Down-level. Во время первой фазы Setup проверяет соответствие обновляемого компьютера требованиям Windows 10, собирает информацию о драйверах, настройках пользователя, установленных приложениях. Обнаруженные приложения сверяются с Compatibility Database на предмет совместимости. На последнем шаге формируется образ WinRE (winrm.wim), в который при необходимости добавляются boot critical драйверы, специфичные для данного компьютера. По окончанию этой фазы осуществляется первая перезагрузка.
2. WinRE. Машина загружается с помощью образа WinRE (Recovery Environment), некоей минималистской среды, задача которой скопировать файлы исходной (down-level) версии Windows в папку Windows.old, развернуть образ «десятки» из файла install.wim дистрибутива, создать требуемую структуру каталогов, добавить необходимые для первой загрузки новой ОС драйверы и перезагрузить машину. Во время этой фазы компьютер находится в некотором промежуточном состоянии, когда старая версия Windows уже не используется, новая только готовится к использованию.
3. 1st boot to New OS. По своему наполнению фаза очень близка к этапу Specialize в варианте развертывания Wipe-and-Load. В этой фазе происходит первая загрузка уже новой ОС, устанавливаются драйверы, применяются все необходимые настройки, восстанавливаются приложения (копируются соответствующие ветки реестра, бинарные файлы, если в базе совместимости были обнаружены какие-либо инструкции для тех или иных приложений, они применяются и пр.). По окончании происходит еще одна перезагрузка.
4. 2nd boot to New OS. В заключительной фазе завершаются все миграционные процессы, и перед пользователем появляется экран приветствия, известный как OOBE (Out-Of-Box Experience), где как минимум следует принять условия лицензионного соглашения. На этом процесс обновления ОС завершен.
Хотел бы отметить несколько важных моментов, связанных с In-Place Upgrade.
Одно из новшеств заключается в том, что обновление «на месте» на «десятку» обеспечивает возможность отката всех изменений и возврата к исходной версии Windows. Причем откат возможен как во время любой фазы в процессе обновления (например, в случае сбоя), так и после завершения обновления (например, если что-то не устраивает в новой системе).
Как следствие, в первой фазе во время анализа параметров компьютера Setup вычисляет требуемое дисковое пространство с учетом необходимости хранения папки Windows.old для возможного отката. Если пространства на диске не хватает, пользователь может предоставить внешний носитель (и это еще одно новшество), где будет создана Windows.old. И все же на диске C: должно быть достаточно места, чтобы разместить %SystemRoot% самой «десятки».
Для того чтобы выполнять обновление «на месте» в корпоративной среде с помощью традиционных инструментов, в SCCM vNext и MDT 2013 Update 1 добавлена новая последовательность задач (upgrade task sequence). Детали того, как реализовать такую последовательность задач в SCCM 2012 R2 SP1, можно посмотреть здесь.
При использовании MDT или SCCM компании как правило готовят свой преднастроенный образ ОС. Для успешного же обновления «на месте» необходимо применять стандартный install.wim. Основная причина – сохранение установленных приложений при апгрейде. Если ИТ-отдел добавил в образ Windows 10 какое-либо приложение, а на обновляемой машине это приложение (той же или иной версии) уже установлено, то установщик ОС не сможет выполнить корректное слияние файлов и настроек этого приложения. Он прост не умеет этого делать. В результате может быть нарушена ассоциация расширений файлов приложения, приложение может работать не стабильно или не работать вообще.
Есть ряд ограничений на использование In-Place Upgrade:
- Как и ранее архитектура ОС должна совпадать – нельзя обновить этим методом 32-битную версию до 64-битной и наоборот.
- Обновление «на месте» не применимо к Windows To Go, а также ОС, загруженной из VHD-файла.
- Обновление «на месте» не применимо, если диск компьютера зашифрован с помощью решений третьих фирм (если используется BitLocker, обновление пройдет корректно).
Резюмируя, вариант развертывания In-Place Upgrade мы в первую очередь рекомендуем для корпоративных сетей… как минимум попробовать. Возможный скепсис вполне понятен. Но мы постарались сделать этот вариант максимально удобным для ИТ, комфортным для пользователя, надежным для системы. Протестируйте на нескольких машинах с типовой конфигурацией железа и софта и принимайте решение.
Provisioning
Суть варианта развертывания provisioning (подготовка) проще всего пояснить на примере. Предположим, для мобильных сотрудников компания закупает несколько новых планшетов с Windows 10 Professional. Чтобы сотрудники могли начать работу на этих планшетах, ИТ-отдел должен применить к новым устройствам ряд настроек: выполнить апгрейд до Enterprise-версии, включить в домен и/или подключить к Microsoft Intune (или другому MDM-решению), применить политики, загрузить необходимые сертификаты, создать профили Wi-Fi и VPN, установить корпоративные приложения и пр.
Практически все это можно реализовать групповыми политиками. Но последние требуют включения машин в домен, а для ряда мобильных сценариев, возможно, удобнее такие устройства оставлять вне домена. Кроме того, включение в домен либо выполняет сотрудник ИТ-отдела, либо сам пользователь, который должен обладать соответствующими полномочиями и знаниями. Скрипт? Вполне возможно. А если задача схожая, но речь идет о смартфонах?
Provisioning позволяет ИТ-администратору подготовить файл, содержащий все необходимые настройки, а если нужно, то и приложения. Такой файл в зависимости от размера можно прислать по электронной почте, расположить на веб-портале, на сетевой папке, на флэшке. Все что требуется от пользователя – запустить такой файл на нужном устройстве двойным щелчком. Настройки, заданные в файле, применяются к системе, и через несколько минут или даже секунд устройство полностью готово к работе.
Этот же подход применим и к смартфонам с Windows 10. Вместо двойного щелчка мышки могут применяться метки NFC, либо смартфон подключается через USB к компьютеру, отображается в виде иконки в проводнике, и требуемый фал просто переносится на иконку с помощью drag-and-drop.
Конфигурационных или provisioning-файлов можно создать столько, сколько нужно, для разных сценариев, разных типов устройств и пр. Для создания таких файлов используется Windows Imaging and Configuration Designer (Windows ICD) – новый инструмент пакета ADK. Принцип использования Windows ICD довольно прост – в левой части экрана отображаются все доступные настройки и параметры, в средней части экране для нужных вам параметров вы задаете значения, в правой части отображаются выбранные и сформированные настройки.
По окончанию редактирования формируется provisioning-файл с расширением ppkg, который остается доставить на устройство любым доступным способом.
Теме Provisioning будет посвящен отдельный пост (возможно, не один), пока же я хотел бы отметить несколько важных моментов.
Самый важный. Provisioning предназначен для устройств, на которых уже установлена Windows 10, но хотелось бы быстро и без особых административных усилий настроить эти устройства для работы в определенных сценариях.
Windows 10 предусматривает возможность апгрейда редакции Professional до Enterprise путем ввода соответствующего ключа, без переустановки системы. Потребуется лишь одна перезагрузка. А ключ можно как раз указать в ppkg-файле.
После того как ppkg-файл применен к устройству, его можно с устройства удалить (если только вы явным образом не запретили пользователю такую операцию). При удалении файла удаляются все политики, которые были к устройству применены в ходе provisioning.
Ppkg-файл может быть применен как в процессе работы устройства (runtime), так и при первом включении нового устройства на этапе OOBE, например, на съемном носителе.
Можно настроить систему так, чтобы ppkg-файл оставался в системе и применялся автоматически после factory reset. Тогда необходимые настройки применятся к устройству даже после сброса к заводским установкам.
Provisioning, таким образом, будет особенно интересен организациям, в которых допускается использование широкого спектра устройств. Подготовка большого количества преднастроенных образов и бесчисленного набора драйверов для таких организаций может оказаться весьма сложной, если вообще выполнимой задачей. Напротив, ppkg-файлы – это разумный баланс возможностей и простоты реализации.
Я надеюсь, у вас сложилось первое представление о том, какие варианты и инструменты развертывания Windows 10 скоро будут или уже в вашем распоряжении. Ну а мы еще не раз вернемся к этой теме в нашем блоге на Хабре, а также в online- и offline-мероприятиях.