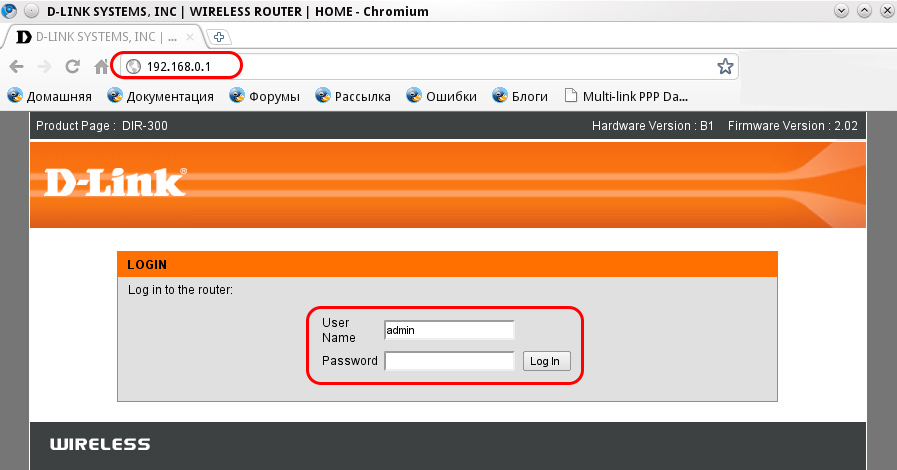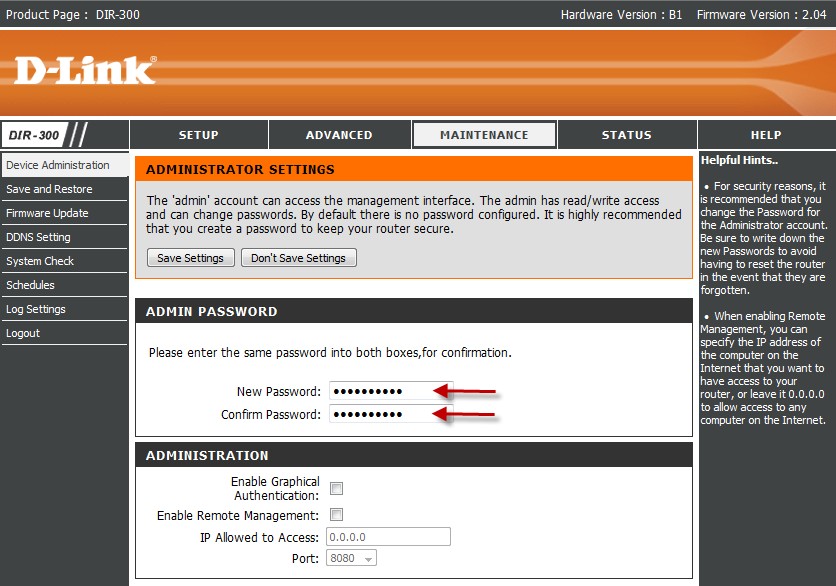Доброго времени суток всем!
Раз уж вы попали на эту страницу, скорее всего у вас существуют некоторые проблемы с настройкой домашнего маршрутизатора от компании D-Link. Для тех, кто не знал или забыл заводской пароль к «админке» роутера D-Link, модель DIR-300, сообщаем:
поле «password» оставляем пустым. Нет там пароля по умолчанию!
Такая вот интересная особенность данной модели. Для любознательных проведем краткий курс сброса ДИР-300 к заводским установкам и получения административного доступа для дальнейшей настройки.
Как настроить роутер D-Link, узнаете в следующей видео-инструкции:
Содержание
- Аппаратный сброс к заводским установкам
- Доступ к административной панели
- Задать вопрос автору статьи
Аппаратный сброс к заводским установкам
Итак, у вас что-то пошло не так в работе роутера. А иначе — зачем вам доступ к панели администрирования? В таком случае, один из способов восстановить работоспособность после какого-либо сбоя или предыдущего «криворукого» настройщика роутеров — это выполнить аппаратный сброс, а далее все настроить грамотно и так, как оно должно быть. Для этого, берем recovery tool и зажимаем ею (на 10-15 секунд) кнопку Reset, обычно утопленную в корпус возле соответствующей надписи.
Recovery tool – шуточное название, распространенное в узких кругах специалистов, и означает тонкую булавку, шпильку и просто любой кусок жесткой проволоки, которая позволяет нажимать кнопки в труднодоступных местах корпуса.
Доступ к административной панели
После 15 секунд отпускаем кнопку и ждем первоначальную загрузку аппарата. Далее соединяем любой из четырех портов LAN c компьютером, а кабель от провайдера подключаем в порт WAN. На компьютере запускаем любой удобный для вас браузер и набираем в командной строке адрес 192.168.0.1.
Если все выполнено корректно, то в окне браузера загрузится страница административной панели маршрутизатора. В поле «login» вписываем admin, поле «password» оставляем пустым и нажимаем Enter. Как уже было сказано ранее, в DIR-300 пароль по умолчанию отсутствует. Посему, вы должны успешно войти в систему, если до этого правильно выполнили аппаратный сброс.
На нижней части корпуса маршрутизатора обычно присутствует наклейка с ip-адресом административной панели и парой «логин/пароль» для доступа.
После успешного входа в административную панель, первым делом необходимо установить свой пароль на роутер D-Link DIR-300, потому что про стандартный (читай — «пустой») пароль на маршрутизаторах D-Link знаете не только вы.
Далее настраивается подключение к провайдеру и устанавливается Wi-Fi пароль. Обычно этих процедур достаточно для безопасного пользования DIR-300 и его обновленной версии NRU. Все остальное относится уже к «тонкой» настройке данного оборудования.
Напоследок, личное мнение автора статьи. В настройках нужно обязательно отключить процедуру авторизации по Wi-Fi с помощью кода WPS. Механизм аутентификации хоть и удобный, но весьма «дырявый». Тем, кто заботится о безопасности домашней сети, лучше им не пользоваться.
В этой инструкции мы будем настраивать популярный маршрутизатор D-Link DIR-300A. Это недорогой роутер для домашнего использования. В отличии от D-Link DIR-300/A/D1, который уже снят с производства, новая модель выпускается в новом очень необычном корпусе в виде цилиндра. Приятно, что за такую цену можно приобрести маршрутизатор в таком необычном корпусе.

Что касается настройки этой модели, то сам процесс практически ничем не отличается от настройки другим маршрутизаторов D-Link. Но я решил подготовить отдельную инструкцию, в которой показать и рассказать о всех нюансах. Покажу как подключить DIR-300A, как зайти в настройки, настроить роутер на подключение к интернету, настроить Wi-Fi сеть, сменить пароль и т. д. Думаю, эта информация пригодится многим. Тем более, что инструкция которая идет в комплекте не очень информативная.
Настроить маршрутизатор можно практически с любого устройства, даже с телефона, или планшета, подключившись по сетевому кабелю, или по Wi-Fi. Но, если у вас есть стационарный компьютер, или ноутбук, то настраивать роутер я советую именно с этих устройств. И лучше всего на момент настройки подключится к DIR-300A по сетевому кабелю.
Подключение и вход в настройки D-Link DIR-300A
Подключите адаптер питания к роутеру, включите его в розетку, и включите питание кнопкой на самом роутере.
Если вы будете настраивать роутер с ПК, или ноутбука, то возьмите сетевой кабель, который шел в комплекте, и соедините компьютер с роутером. Кабель подключаем в один из 4 LAN портов.
В порт «Internet» (он желтый), подключите интернет. Кабель от вашего интернет-провайдера. Вот кстати зря они сделали желтый WAN порт, и положили желтый сетевой кабель в комплекте. Многие будут путаться.
Если хотите настраивать подключившись по Wi-Fi сети, то подключите свое устройство к беспроводной сети, которую будет раздавать маршрутизатор сразу после включения. Сеть будет иметь заводское название. Скорее всего это будет «DIR-300A».
Пароль для подключения указан снизу маршрутизатора, на наклейке. Подписан как «WPS PIN».
Компьютер должен быть подключен к роутеру. Подключение может быть без доступа к интернету, это нормально.
Дальше открываем любой интернет браузер, и переходим по адресу 192.168.0.1.
Если роутер запросит имя пользователя и пароль, то укажите admin и admin. Адрес для входа в настройки, и заводские параметры так же указаны на наклейке снизу маршрутизатора. У меня же роутер сразу попросил сменить заводской пароль, который в дальнейшем будет использоваться доля входа в настройки вместо admin. Придумайте, и два раза запишите новый пароль. Постарайтесь его не забыть.
Сразу смените язык панели управления на русский, или украинский.
Мы зашли на страницу с настройками. Если у вас не получается зайти в настройки по адресу 192.168.0.1, то проверьте подключение к роутеру, и посмотрите советы из этой статьи: https://help-wifi.com/oshibki-i-polomki/chto-delat-esli-ne-zaxodit-v-nastrojki-routera-na-192-168-0-1-ili-192-168-1-1/
Настройка подключения к интернету
Очень важно правильно настроить наш D-Link DIR-300A на подключение к интернету. Если роутер не сможет подключится к интернет-провайдеру, то он не сможет раздавать интернет. Без этого не смысла продолжать настройку.
Вам нужно точно знать, какой тип подключения к интернету использует ваш интернет-провайдер. И все необходимые параметры, которые необходимо указать для подключения к интернету. Так же, хорошо бы уточнить, не использует ли провайдер привязку по MAC-адресу. А то можно очень долго мучатся с настройками.
Если у вас тип подключения Динамический IP (без привязки по MAC-адресу), и вы уже подключили кабель от провайдера к роутеру, как я показывал на фото выше, то интернет через маршрутизатор уже должен работать. В настройках, прямо на на главной странице можете посмотреть статус подключения. Если он уже зеленый, то все Ok. Пропускаем этот раздел, и переходим к настройке Wi-Fi сети.
Зеленый значок говорит о том, что роутер уже подключился к интернету.
Если есть привязка по MAC-адресу, то здесь два варианта: сменить MAC-адрес роутера на MAC компьютера, к которому был привязан интернет, или позвонить в поддержку провайдера, и попросить привязать новый MAC-адрес роутера, который указан на самом устройстве, снизу на наклейке (MAC ID).
Клонировать MAC можно на вкладке WAN, выбрав нужное подключение.
Если у вас провайдер Билайн, который использует тип подключения – L2TP, или ТТК, Дом.ru, Ростелеком у которых тип подключения – PPPoE, то здесь уже нужно задать некоторые параметры.
Среди украинских провайдеров самые популярные: Домашний Интернет Киевстар – тип подключения Динамический IP. Провайдер Воля, там так же Динамический IP, но помоем с привязкой по MAC-адресу.
D-Link DIR-300A: настройка подключения L2TP на примере провайдера Билайн
Перейдите в настройках на вкладку «Сеть» – «WAN». Поставьте галочки возле подключений, которые там есть, и нажмите кнопку «Удалить». Затем, нажмите на кнопку «Добавить».
Дальше выберите тип подключения, который использует ваш провайдер. Для Билайна это «L2TP + Динамический IP».
Укажите логин и пароль два раза, которые вы получили при подключении к интернету. Так же пропишите «Адрес VPN-сервера». Для Билайн это — tp.internet.beeline.ru. Проверьте, стоит ли галочка возле «Соединятся автоматически». Нажмите на кнопку «Применить».
Если вы все указали правильно, то роутер должен подключится к интернету. Подключение будет с зеленым значком и статусом «Соединено».
Подключение PPPoE на DIR-300A (ТТК, Дом.ru, Ростелеком)
Так же, как я показывал выше, создаем новое подключение, и выбираем тип подключения PPPoE.
Укажите логин и пароль, которые указаны в договоре по подключению к интернету, и нажмите кнопку «Применить».
Если маршрутизатор не хочет подключатся к интернету, то звоните в поддержку провайдера, и уточняйте настройки. Скорее всего, неправильно указываете какие-то параметры.
Смотрите статс соединения на вкладке WAN:
Только после того, как подключение к интернету будет установлено, есть смысл продолжать настройку маршрутизатора.
Настройка Wi-Fi сети, установка пароля
Перейдите на вкладку «Wi-Fi» – «Основные настройки». Здесь мы можем сменить название нашей Wi-Fi сети. В поле SSID пропишите новое название, и нажмите кнопку «Применить».
Дальше переходим на вкладку «Настройки безопасности». Здесь, в поле «Ключ шифрования PSK» введите пароль, который будет использоваться для подключения к вашей Wi-Fi сети. Нажмите «Применить».
Все, Wi-Fi сеть настроена.
Так как основные настройки мы выполнили, нужно сохранить параметры, и перезагрузить роутер. Наведите курсор на меню «Система», и выберите «Сохранить». Затем снова наводим курсор на «Система», и выбираем «Перезагрузить».
После перезагрузки появится Wi-Fi сеть с названием, которое вы задали в процессе настройки. Для подключения к сети используйте пароль, который установили.
Давайте еще рассмотрим несколько настроек. Покажу как можно сохранить все параметры роутера в файл, и восстановить их при необходимости.
Создаем резервную копию настроек роутера
Если все хорошо работает, то советую сделать резервную копию настроек.
При повторной попытке зайти в настройки маршрутизатора, он спросит у вас имя пользователя и пароль. Пароль мы меняли в начале настройки. Заводские admin и admin.
Наведите курсор на пункт «Система», и выберите «Получить копию настроек».
Сохраните файл на компьютер, в надежное место. При необходимости, можно будет восстановить настройки с файла в разделе «Система» – «Конфигурация».
Вот мы и закончили настройку этой «бочечки». Надеюсь, у вас все получилось, и вы настроили свой D-Link DIR-300A. Вопросы можете задавать в комментариях. Всего хорошего!
D-Link routers almost never require a default password and usually use the default IP address of 192.168.0.1, but there are exceptions, as the table below shows.
D-Link Default Password List (Valid September 2023)
This table lists default usernames, passwords, and IP addresses for various D-Link models. I gathered these only from official sources on D-Link’s website, including support pages and user manuals. However, if you don’t see your device or the default data below doesn’t work, see below the table for more help, including what to do.
| D-Link Model | Default Username | Default Password | Default IP Address |
| COVR-3902 | [none] | [none] | 192.168.0.1 |
| COVR-C1203 | [none] | [none] | 192.168.0.1 |
| DAP-1350 | admin | [none] | 192.168.0.50 |
| DFL-300 | admin | admin | 192.168.1.1 |
| DGL-4100 | [none] | [none] | 192.168.0.1 |
| DGL-4300 | [none] | [none] | 192.168.0.1 |
| DGL-4500 | Admin | [none] | 192.168.0.1 |
| DGL-5500 | Admin | [none] | 192.168.0.1 |
| DHP-1320 | Admin | [none] | 192.168.0.1 |
| DHP-1565 | Admin | [none] | 192.168.0.1 |
| DSL-2750U | admin | admin | 192.168.1.1 |
| DI-514 | admin | [none] | 192.168.0.1 |
| DI-524 | admin | [none] | 192.168.0.1 |
| DI-604 | admin | [none] | 192.168.0.1 |
| DI-614+ | admin | [none] | 192.168.0.1 |
| DI-624 | admin | [none] | 192.168.0.1 |
| DI-624M | admin | [none] | 192.168.0.1 |
| DI-624S | admin | [none] | 192.168.0.1 |
| DI-634M1 | admin | [none] | 192.168.0.1 |
| DI-634M1 | user | [none] | 192.168.0.1 |
| DI-7012 | [none] | [none] | 192.168.0.1 |
| DI-7012 | [none] | year2000 | 192.168.0.1 |
| DI-704 | [none] | admin | 192.168.0.1 |
| DI-704P | [none] | admin | 192.168.0.1 |
| DI-704UP | admin | [none] | 192.168.0.1 |
| DI-707 | [none] | admin | 192.168.0.1 |
| DI-707P | admin | [none] | 192.168.0.1 |
| DI-711 | admin | [none] | 192.168.0.1 |
| DI-713 | [none] | admin | 192.168.0.1 |
| DI-713P | [none] | admin | 192.168.0.1 |
| DI-714 | admin | [none] | 192.168.0.1 |
| DI-714P+ | admin | [none] | 192.168.0.1 |
| DI-724GU | Admin | [none] | 192.168.0.1 |
| DI-724U | admin | [none] | 192.168.0.1 |
| DI-754 | admin | [none] | 192.168.0.1 |
| DI-764 | admin | [none] | 192.168.0.1 |
| DI-774 | admin | [none] | 192.168.0.1 |
| DI-784 | admin | [none] | 192.168.0.1 |
| DI-804 | admin | [none] | 192.168.0.1 |
| DI-804HV | admin | [none] | 192.168.0.1 |
| DI-804V | admin | [none] | 192.168.0.1 |
| DI-808HV | admin | [none] | 192.168.0.1 |
| DI-824VUP | admin | [none] | 192.168.0.1 |
| DI-LB604 | admin | [none] | 192.168.0.1 |
| DIR-130 | admin | [none] | 192.168.0.1 |
| DIR-330 | admin | [none] | 192.168.0.1 |
| DIR-412 | Admin | [none] | 192.168.0.1 |
| DIR-450 | admin | [none] | 192.168.0.1 |
| DIR-451 | admin | [none] | 192.168.0.1 |
| DIR-501 | admin | [none] | 192.168.0.1 |
| DIR-505 | Admin | [none] | 192.168.0.1 |
| DIR-505L | Admin | [none] | 192.168.0.1 |
| DIR-506L | admin | [none] | 192.168.0.1 |
| DIR-510L | [none] | [none] | 192.168.0.1 |
| DIR-515 | admin | [none] | 192.168.0.1 |
| DIR-600 | admin | [none] | 192.168.0.1 |
| DIR-600L | admin | [none] | 192.168.0.1 |
| DIR-601 | Admin | [none] | 192.168.0.1 |
| DIR-605 | admin | [none] | 192.168.0.1 |
| DIR-605L | admin | [none] | 192.168.0.1 |
| DIR-615 | Admin | [none] | 192.168.0.1 |
| DIR-625 | Admin | [none] | 192.168.0.1 |
| DIR-626L | Admin | [none] | 192.168.0.1 |
| DIR-628 | Admin | [none] | 192.168.0.1 |
| DIR-635 | Admin | [none] | 192.168.0.1 |
| DIR-636L | Admin | [none] | 192.168.0.1 |
| DIR-645 | Admin | [none] | 192.168.0.1 |
| DIR-651 | Admin | [none] | 192.168.0.1 |
| DIR-655 | admin | [none] | 192.168.0.1 |
| DIR-657 | Admin | [none] | 192.168.0.1 |
| DIR-660 | Admin | [none] | 192.168.0.1 |
| DIR-665 | Admin | [none] | 192.168.0.1 |
| DIR-685 | Admin | [none] | 192.168.0.1 |
| DIR-808L | Admin | [none] | 192.168.0.1 |
| DIR-810L | Admin | [none] | 192.168.0.1 |
| DIR-813 | Admin | [none] | 192.168.0.1 |
| DIR-815 | Admin | [none] | 192.168.0.1 |
| DIR-817LW | Admin | [none] | 192.168.0.1 |
| DIR-817LW/D | Admin | [none] | 192.168.0.1 |
| DIR-818LW | Admin | [none] | 192.168.0.1 |
| DIR-820L | Admin | [none] | 192.168.0.1 |
| DIR-822 | admin | [none] | 192.168.0.1 |
| DIR-825 | Admin | [none] | 192.168.0.1 |
| DIR-826L | Admin | [none] | 192.168.0.1 |
| DIR-827 | Admin | [none] | 192.168.0.1 |
| DIR-830L | admin | [none] | 192.168.0.1 |
| DIR-835 | Admin | [none] | 192.168.0.1 |
| DIR-836L | Admin | [none] | 192.168.0.1 |
| DIR-842 | admin | [none] | 192.168.0.1 |
| DIR-850L | admin | [none] | 192.168.0.1 |
| DIR-855 | Admin | [none] | 192.168.0.1 |
| DIR-855L | admin | [none] | 192.168.0.1 |
| DIR-857 | Admin | [none] | 192.168.0.1 |
| DIR-859 | Admin | [none] | 192.168.0.1 |
| DIR-860L | admin | [none] | 192.168.0.1 |
| DIR-865L | admin | [none] | 192.168.0.1 |
| DIR-866L | admin | [none] | 192.168.0.1 |
| DIR-867 | admin | [none] | 192.168.0.1 |
| DIR-868L | admin | [none] | 192.168.0.1 |
| DIR-869 | [none] | [none] | 192.168.0.1 |
| DIR-878 | admin | [none] | 192.168.0.1 |
| DIR-879 | admin | [none] | 192.168.0.1 |
| DIR-880L | Admin | [none] | 192.168.0.1 |
| DIR-882 | admin | [none] | 192.168.0.1 |
| DIR-885L/R | admin | [none] | 192.168.0.1 |
| DIR-890L/R | Admin | [none] | 192.168.0.1 |
| DIR-895L/R | Admin | [none] | 192.168.0.1 |
| DIR-1260 | [none] | [none] | 192.168.0.1 |
| DIR-1360 | [none] | [none] | 192.168.0.1 |
| DIR-1750 | [none] | [none] | 192.168.0.1 |
| DIR-1760 | [none] | [none] | 192.168.0.1 |
| DIR-1950 | [none] | [none] | 192.168.0.1 |
| DIR-1960 | [none] | [none] | 192.168.0.1 |
| DIR-2640 | [none] | [none] | 192.168.0.1 |
| DIR-2660 | [none] | [none] | 192.168.0.1 |
| DIR-2680 | [none] | [none] | 192.168.0.1 |
| DIR-3040 | [none] | [none] | 192.168.0.1 |
| DIR-3060 | [none] | [none] | 192.168.0.1 |
| DIR-L1900 | [none] | [none] | 192.168.0.1 |
| DIR-LX1870 | [none] | [none] | 192.168.0.1 |
| DIR-X1560 | [none] | [none] | 192.168.0.1 |
| DIR-X1870 | [none] | [none] | 192.168.0.1 |
| DIR-X4860 | [none] | [none] | 192.168.0.1 |
| DIR-X5460 | [none] | [none] | 192.168.0.1 |
| DSA-31003 | admin | admin | 192.168.0.40 |
| DSA-31003 | manager | manager | 192.168.0.40 |
| DSA-3200 | admin | admin | 192.168.0.40 |
| DSA-51003 | admin | admin | 192.168.0.40 |
| DSA-51003 | manager | manager | 192.168.0.40 |
| DSR-1000 | admin | admin | 192.168.10.1 |
| DSR-1000N | admin | admin | 192.168.10.1 |
| DSR-250N | admin | admin | 192.168.10.1 |
| DSR-500 | admin | admin | 192.168.10.1 |
| DSR-500N | admin | admin | 192.168.10.1 |
| EBR-2310 | admin | [none] | 192.168.0.1 |
| G2562DG | admin | admin | 10.0.0.2 |
| GO-RT-N300 | Admin | [none] | 192.168.0.1 |
| KR-1 | admin | [none] | 192.168.0.1 |
| M15 | [none] | [none] | 192.168.0.1 |
| R03 | [none] | [none] | 192.168.0.1 |
| R04 | [none] | [none] | 192.168.0.1 |
| R12 | [none] | [none] | 192.168.0.1 |
| R15 | [none] | [none] | 192.168.0.1 |
| R32 | [none] | [none] | 192.168.0.1 |
| TM-G5240 | [none] | admin | 192.168.0.1 |
| WBR-1310 | admin | [none] | 192.168.0.1 |
| WBR-2310 | admin | [none] | 192.168.0.1 |
[1] The D-Link DI-634M router has two default access accounts, an administrator-level account (username of admin) that is used for router management and a user-level account (username of user) that is used to view data but not make changes.
[2] D-Link DI-701 routers have an administrator-level default account (no username or password required), as well as another administrator-level account for ISPs called Super Admin (no username with a password of year2000) that grants the additional ability to set a user limit via the usrlimit command, available in the router’s terminal mode.
[3] These D-Link routers, the DSA-3100 and the DS-5100, have default administrator accounts (admin / admin) as well as default manager accounts (manager / manager) which are restricted to adding and managing additional user access accounts.
When the D-Link Default Password or Username Won’t Work
There are no secret back doors to a D-Link router or another network device, meaning that if the default admin password has been changed and you don’t know what it is, you’re locked out.
The solution is to reset the D-Link device to its factory settings, which resets the password to its default and erases wireless network and other settings.
Best Ways to Reset a Home Network Router
To perform a factory reset on a D-Link, turn on the device, press and hold the Reset button (usually on the back of the device) with a paper clip or small pen for 10 seconds, then release it. Wait a few minutes for the router to finish booting.
If the factory default reset doesn’t work, or you can’t find the Reset button, check the device manual for specific instructions. A PDF version of the device manual can be found at D-Link Technical Support.
After the D-Link admin password is reset, change it to something secure that can’t be easily guessed. Then, store the new password in a password manager to avoid having to reset it in the future.
When the D-Link Default IP Address Won’t Work
If your D-Link router is powered on and connected to your network, but the default IP address listed above doesn’t work, open a web browser and connect to http://dlinkrouter.local.
If that doesn’t work, connect to http://dlinkrouterWXYZ, with WXYZ being the last four characters of the MAC address for the device. All D-Link devices have their MAC addresses printed on a sticker located on the bottom of the device. So, for example, if the MAC address of your D-Link router is 13-C8-34-35-BA-30, go to http://dlinkrouterBA30 to access the router.
If that doesn’t work, and your D-Link router is connected to a computer, the configured default gateway is the access IP address for the router. Learn how to find the default gateway IP address, then look for the IP address in your computer’s network settings.
If you need help accessing or troubleshooting your D-Link router or have questions about default passwords and other default network data, read the Default Passwords FAQ.
Don’t Forget to Change the Default D-Link Password
The router’s default password exists for one reason: to get into your router after you purchase it. This easy-to-guess and easy-to-find password should not stick around throughout the life of your router.
It’s crucial to change your Wi-Fi router’s password after logging in with the default one shown above.
Thanks for letting us know!
Get the Latest Tech News Delivered Every Day
Subscribe
На данной странице собрана информация о стандартных настройках для популярных моделей роутеров D-Link. Для каждой из моделей указывается стандартный IP-адрес, логин и пароль, которые нужно использовать для входа в настройки роутера. Также для некоторых моделей указывается стандартный SSID (название Wi-Fi сети) и пароль от Wi-Fi.
Используя эту информацию вы сможете подключиться к Wi-Fi сети, войти в веб-интерфейс и выполнить первоначальную настройку маршрутизатора.
D-Link Covr-3902
Стандартный IP-адрес, логин и пароль для входа в настройки роутера Covr-3902 AC3900 WiFi:
- IP-адрес: 192.168.0.1 (или http://covr.local./)
- Логин: Admin
- Пароль: Admin
Стандартное название Wi-Fi сети (SSID) и пароль от Wi-Fi по умолчанию:
- SSID: Указано на корпусе роутера
- Пароль от Wi-Fi: Указано на корпусе роутера
D-Link DIR-510L
Стандартный IP-адрес, логин и пароль для входа в настройки роутера DIR-510L Wireless AC750 Portable:
- IP-адрес: 192.168.0.1 (или http://dlinkrouter)
- Логин: <пусто>
- Пароль: <пусто>
Стандартное название Wi-Fi сети (SSID) и пароль от Wi-Fi по умолчанию:
- SSID: Начинается с DIR510L-
- Пароль от Wi-Fi: Начинается с DIR510L-
D-Link DIR-605L
Стандартный IP-адрес, логин и пароль для входа в настройки роутера DIR-605L N300 Cloud:
- IP-адрес: 192.168.0.1 (или http://dlinkrouter)
- Логин: admin
- Пароль: admin
D-Link DIR-615
Стандартный IP-адрес, логин и пароль для входа в настройки роутера DIR-615 Wireless N300 :
- IP-адрес: 192.168.0.1 (или http://dlinkrouter.local.)
- Логин: admin
- Пароль: admin
D-Link DIR-809
Стандартный IP-адрес, логин и пароль для входа в настройки роутера DIR-809 Wireless AC750:
- IP-адрес: 192.168.0.1 (или http://dlinkrouter.local./)
- Логин: Admin
- Пароль: Admin
D-Link DIR-813
Стандартный IP-адрес, логин и пароль для входа в настройки роутера DIR-813 AC750 Wi-Fi:
- IP-адрес: 192.168.0.1 (или http://dlinkrouter.local./)
- Логин: admin
- Пароль: admin
Стандартное название Wi-Fi сети (SSID) и пароль от Wi-Fi по умолчанию:
- SSID: Указано на карте, идущей в комплекте с роутером
- Пароль от Wi-Fi: Указано на карте, идущей в комплекте с роутером
D-Link DIR-816L
Стандартный IP-адрес, логин и пароль для входа в настройки роутера DIR-816L Wireless AC750:
- IP-адрес: 192.168.0.1 (или http://dlinkrouter.local./)
- Логин: Admin
- Пароль: Admin
Стандартное название Wi-Fi сети (SSID) и пароль от Wi-Fi по умолчанию:
- SSID: Указано на карте, идущей в комплекте с роутером
- Пароль от Wi-Fi: Указано на карте, идущей в комплекте с роутером
D-Link DIR-822
Стандартный IP-адрес, логин и пароль для входа в настройки роутера DIR-822 AC1200 Wi-Fi Router:
- IP-адрес: 192.168.0.1 (или http://dlinkrouter.local./)
- Логин: Admin
- Пароль: Admin
Стандартное название Wi-Fi сети (SSID) и пароль от Wi-Fi по умолчанию:
- SSID: Начинается с dlink-
- Пароль от Wi-Fi: Начинается с dlink-
D-Link DIR-842
Стандартный IP-адрес, логин и пароль для входа в настройки роутера DIR-842 Wireless AC1200 Gigabit:
- IP-адрес: 192.168.0.1 (или http://dlinkrouter.local./)
- Логин: Admin
- Пароль: Admin
Стандартное название Wi-Fi сети (SSID) и пароль от Wi-Fi по умолчанию:
- SSID: Указано на корпусе роутера
- Пароль от Wi-Fi: Указано на корпусе роутера
D-Link DIR-850L
Стандартный IP-адрес, логин и пароль для входа в настройки роутера DIR-850L Wireless AC1200 Gigabit:
- IP-адрес: 192.168.0.1 (или http://dlinkrouter.local./)
- Логин: Admin
- Пароль: Admin
Стандартное название Wi-Fi сети (SSID) и пароль от Wi-Fi по умолчанию:
- SSID: Указано на корпусе роутера
- Пароль от Wi-Fi: Указано на корпусе роутера
D-Link DIR-859
Стандартный IP-адрес, логин и пароль для входа в настройки роутера DIR-859 Wireless AC1750 Dual Band :
- IP-адрес: 192.168.0.1 (или http://dlinkrouter.local)
- Логин: Admin
- Пароль: Admin
Стандартное название Wi-Fi сети (SSID) и пароль от Wi-Fi по умолчанию:
- SSID: Указано на корпусе роутера
- Пароль от Wi-Fi: Указано на корпусе роутера
D-Link DIR-867
Стандартный IP-адрес, логин и пароль для входа в настройки роутера DIR-867 AC1750 MU-MIMO Wireless:
- IP-адрес: 192.168.0.1 (или http://dlinkrouter.local./)
- Логин: admin
- Пароль: admin
Стандартное название Wi-Fi сети (SSID) и пароль от Wi-Fi по умолчанию:
- SSID: Указано на корпусе роутера
- Пароль от Wi-Fi: Указано на корпусе роутера
D-Link DIR-868L
Стандартный IP-адрес, логин и пароль для входа в настройки роутера DIR-868L Wireless AC1750 Dualband:
- IP-адрес: 192.168.0.1 (или http://dlinkrouter.local./)
- Логин: admin
- Пароль: admin
Стандартное название Wi-Fi сети (SSID) и пароль от Wi-Fi по умолчанию:
- SSID: Указано на карте, идущей в комплекте с роутером
- Пароль от Wi-Fi: Указано на карте, идущей в комплекте с роутером
D-Link DIR-869
Стандартный IP-адрес, логин и пароль для входа в настройки роутера DIR-869 EXO AC1750 Wireless:
- IP-адрес: 192.168.0.1 (или http://dlinkrouter.local./)
- Логин: Admin
- Пароль: Admin
Стандартное название Wi-Fi сети (SSID) и пароль от Wi-Fi по умолчанию:
- SSID: Указано на корпусе роутера
- Пароль от Wi-Fi: Указано на корпусе роутера
D-Link DIR-878
Стандартный IP-адрес, логин и пароль для входа в настройки роутера DIR-878 EXO AC1900 WiFi:
- IP-адрес: 192.168.0.1 (или http://dlinkrouter.local./)
- Логин: Admin
- Пароль: Admin
Стандартное название Wi-Fi сети (SSID) и пароль от Wi-Fi по умолчанию:
- SSID: Указано на карте, идущей в комплекте с роутером
- Пароль от Wi-Fi: Указано на карте, идущей в комплекте с роутером
D-Link DIR-879
Стандартный IP-адрес, логин и пароль для входа в настройки роутера DIR-879 AC1900 EXO Wireless:
- IP-адрес: 192.168.0.1 (или http://dlinkrouter.local./)
- Логин: Admin
- Пароль: Admin
Стандартное название Wi-Fi сети (SSID) и пароль от Wi-Fi по умолчанию:
- SSID: Начинается с dlink-
- Пароль от Wi-Fi: Начинается с dlink-
D-Link DIR-880L
Стандартный IP-адрес, логин и пароль для входа в настройки роутера DIR-880L Wireless AC1900 Gigabit:
- IP-адрес: 192.168.0.1 (или http://dlinkrouter.local/)
- Логин: Admin
- Пароль: Admin
Стандартное название Wi-Fi сети (SSID) и пароль от Wi-Fi по умолчанию:
- SSID: Указано на карте, идущей в комплекте с роутером
- Пароль от Wi-Fi: Указано на карте, идущей в комплекте с роутером
D-Link DIR-882
Стандартный IP-адрес, логин и пароль для входа в настройки роутера DIR-882 AC2600 EXO SmartBeam WiFi:
- IP-адрес: 192.168.0.1 (или http://dlinkrouter.local./)
- Логин: Admin
- Пароль: Admin
Стандартное название Wi-Fi сети (SSID) и пароль от Wi-Fi по умолчанию:
- SSID: Указано на корпусе роутера
- Пароль от Wi-Fi: Указано на корпусе роутера
D-Link DIR-885L/R
Стандартный IP-адрес, логин и пароль для входа в настройки роутера DIR-885L/R AC3150 Wi-Fi:
- IP-адрес: 192.168.0.1 (или http://dlinkrouter.local./)
- Логин: Admin
- Пароль: Admin
Стандартное название Wi-Fi сети (SSID) и пароль от Wi-Fi по умолчанию:
- SSID: Указано на карте, идущей в комплекте с роутером
- Пароль от Wi-Fi: Указано на карте, идущей в комплекте с роутером
D-Link DIR-890L
Стандартный IP-адрес, логин и пароль для входа в настройки роутера DIR-890L Wireless AC3200 Tri Band Gigabit Cloud:
- IP-адрес: 192.168.0.1 (или http://dlinkrouter.local)
- Логин: Admin
- Пароль: Admin
Стандартное название Wi-Fi сети (SSID) и пароль от Wi-Fi по умолчанию:
- SSID: Указано на корпусе роутера
- Пароль от Wi-Fi: Указано на корпусе роутера
D-Link DIR-895L/R
Стандартный IP-адрес, логин и пароль для входа в настройки роутера DIR-895L/R AC5300 Ultra Wi-Fi:
- IP-адрес: 192.168.0.1 (или http://dlinkrouter.local./)
- Логин: <пусто>
- Пароль: <пусто>
Стандартное название Wi-Fi сети (SSID) и пароль от Wi-Fi по умолчанию:
- SSID: Указано на карте, идущей в комплекте с роутером
- Пароль от Wi-Fi: Указано на карте, идущей в комплекте с роутером
D-Link DIR-1960
Стандартный IP-адрес, логин и пароль для входа в настройки роутера DIR-1960 AC1900 Mesh WiFi:
- IP-адрес: 192.168.0.1 (или http://dlinkrouter.local./)
- Логин: admin
- Пароль: admin
Стандартное название Wi-Fi сети (SSID) и пароль от Wi-Fi по умолчанию:
- SSID: Указано на корпусе роутера
- Пароль от Wi-Fi: Указано на корпусе роутера
D-Link DIR-2660
Стандартный IP-адрес, логин и пароль для входа в настройки роутера DIR-2660 AC2600 Mesh WiFi:
- IP-адрес: 192.168.0.1 (или http://dlinkrouter.local./)
- Логин: admin
- Пароль: admin
Стандартное название Wi-Fi сети (SSID) и пароль от Wi-Fi по умолчанию:
- SSID: Указано на корпусе роутера
- Пароль от Wi-Fi: Указано на корпусе роутера
D-Link DIR-3060
Стандартный IP-адрес, логин и пароль для входа в настройки роутера DIR-3060 AC3000 Mesh WiFi:
- IP-адрес: 192.168.0.1 (или http://dlinkrouter.local./)
- Логин: admin
- Пароль: admin
Стандартное название Wi-Fi сети (SSID) и пароль от Wi-Fi по умолчанию:
- SSID: Указано на корпусе роутера
- Пароль от Wi-Fi: Указано на корпусе роутера
D-Link DSL-2745
Стандартный IP-адрес, логин и пароль для входа в настройки роутера D-Link DSL-2745 Wireless N300 ADSL2+ Modem route:
- IP-адрес: 192.168.1.1
- Логин: admin
- Пароль: admin
Стандартное название Wi-Fi сети (SSID) и пароль от Wi-Fi по умолчанию:
- SSID: Указано на корпусе роутера
- Пароль от Wi-Fi: Указано на корпусе роутера
D-Link DSL-3580L
Стандартный IP-адрес, логин и пароль для входа в настройки роутера D-Link DSL-3580L Wireless AC1200 Dual-Band route:
- IP-адрес: 192.168.1.1
- Логин: admin
- Пароль: admin
Стандартное название Wi-Fi сети (SSID) и пароль от Wi-Fi по умолчанию:
- SSID: Начинается с D-Link
- Пароль от Wi-Fi: Начинается с D-Link
D-Link DSL-3682
Стандартный IP-адрес, логин и пароль для входа в настройки роутера DSL-3682 Wireless AC750 Dual-Band Modem:
- IP-адрес: 192.168.1.1 (или http://dlinkrouter.local./)
- Логин: Указано на корпусе роутера
- Пароль: Указано на корпусе роутера
Стандартное название Wi-Fi сети (SSID) и пароль от Wi-Fi по умолчанию:
- SSID: Указано на корпусе роутера
- Пароль от Wi-Fi: Указано на корпусе роутера
D-Link DSL-3782
Стандартный IP-адрес, логин и пароль для входа в настройки роутера D-Link DSL-3782 Wireless AC1200 Dual Band route:
- IP-адрес: 192.168.1.1 (или http://dlinkrouter.local./ )
- Логин: <пусто>
- Пароль: <пусто>
Стандартное название Wi-Fi сети (SSID) и пароль от Wi-Fi по умолчанию:
- SSID: Указано на корпусе роутера
- Пароль от Wi-Fi: Указано на корпусе роутера
D-Link DSL-3785
Стандартный IP-адрес, логин и пароль для входа в настройки роутера D-Link DSL-3785 Wireless AC1200 VDSL/ADSL Modem route:
- IP-адрес: 192.168.1.1 (или http://dlinkrouter.local./)
- Логин: <пусто>
- Пароль: <пусто>
Стандартное название Wi-Fi сети (SSID) и пароль от Wi-Fi по умолчанию:
- SSID: Указано на корпусе роутера
- Пароль от Wi-Fi: Указано на корпусе роутера
D-Link DWR-116
Стандартный IP-адрес, логин и пароль для входа в настройки роутера DWR-116 Wireless N300 Multi-WAN:
- IP-адрес: 192.168.0.1
- Логин: admin
- Пароль: admin
Стандартное название Wi-Fi сети (SSID) и пароль от Wi-Fi по умолчанию:
- SSID: dlink_DWR-116
- Пароль от Wi-Fi: dlink_DWR-116
D-Link DWR-512
Стандартный IP-адрес, логин и пароль для входа в настройки роутера DWR-512 Wireless 3G HSPA+:
- IP-адрес: 192.168.0.1
- Логин: admin
- Пароль: admin
D-Link DWR-932
Стандартный IP-адрес, логин и пароль для входа в настройки роутера DWR-932 4G LTE Mobile Wi Fi:
- IP-адрес: 192.168.0.1
- Логин: admin
- Пароль: admin
Стандартное название Wi-Fi сети (SSID) и пароль от Wi-Fi по умолчанию:
- SSID: Начинается с dlink_DWR-932
- Пароль от Wi-Fi: Начинается с dlink_DWR-932
D-Link DWR-953
Стандартный IP-адрес, логин и пароль для входа в настройки роутера DWR-953 Wireless AC750 4G:
- IP-адрес: 192.168.0.1
- Логин: admin
- Пароль: admin
D-Link DWR-730
Стандартный IP-адрес, логин и пароль для входа в настройки роутера DWR-730 Mobile HSPA+ 21 Mbit/s:
- IP-адрес: 192.168.0.1
- Логин: admin
- Пароль: admin
Стандартное название Wi-Fi сети (SSID) и пароль от Wi-Fi по умолчанию:
- SSID: dlink
- Пароль от Wi-Fi: dlink
D-Link DWR-921
Стандартный IP-адрес, логин и пароль для входа в настройки роутера DWR-921 4G LTE:
- IP-адрес: 192.168.0.1
- Логин: admin
- Пароль: admin
Стандартное название Wi-Fi сети (SSID) и пароль от Wi-Fi по умолчанию:
- SSID: Указано на корпусе роутера
- Пароль от Wi-Fi: Указано на корпусе роутера
Посмотрите также:
- Роутеры TP-LINK: стандартный пароль, логин и IP-адрес
- Как узнать IP роутера
- Как открыть настройки роутера
- Как поменять пароль на Wi-Fi на роутере ASUS
- Как поставить пароль на роутер
На чтение 14 мин Просмотров 30.2к.
Специалист техподдержки, PHP-программист, разработчик WordPress
Задать вопрос
Пик продаж описываемой модели приходится на конец первого десятилетия 21 века. Но и сегодня настройка D-Link DIR-300 вызывает вопросы у отдельных пользователей. Именно для них этот обзор. Видя популярность модели, Д-Линк старательно выпускал новые модификации и релизы, а после того, как моделью заинтересовался Ростелеком, она стала «культовой». Четверть рынка продаж тех лет приходилась именно на DIR-300.
Содержание
- Характеристики разновидностей
- Подключение
- Предварительные настройки Windows
- Различные интерфейсы
- Вход в настройки
- Автоматическая настройка
- Ручная настройка интернета
- Настройка Wi-Fi
- Режим повторителя
- Заводская прошивка
- Альтернативная (DD-WRT) прошивка
- Смена пароля от веб-интерфейса
- Обновление прошивки
- IPTV
- Сброс настроек
- Отзывы
Характеристики разновидностей
Раз уж началось о ревизиях — для начала краткий список версий и отличий.
- DIR-300 A1. Выпуск линейки стартовал в 2007 году с ревизии, получившей впоследствии индекс A1.
Внешний вид стандартен. По одной антенне и порту для кабеля от провайдера, четыре пользовательских порта.
Процессор — AR2317 (Atheros) 182 мГц, оперативная память 16 Мб, пользовательская — 4 Мб.
- DIR-300 B1, B2, B3, B4. Спустя два года появится линейка с индексом В. Оперативка вырастает в два раза, до 32 мб. Ставится процессор от Ralink с частотой 384 мГц.
Интересно, что на рынках России модели этой ревизии появляются как DIR-300NRU.
- DIR-300 B5, B6, B7. Новая или скорее продолжение старой ревизии. Единственное отличие — процессор ставится уже на 360 мГц. На российские рынки направляется только третья модель, с прежней маркировкой — NRU.
- DIR-300 С1. Изменений минимум, только чуть более мощный процессор — 400 мГц.
- DIR-300 D1. В 2013 пользователю представляется D1. Основное отличие — внешний вид. Теперь девайс «стоит» на торце.
- DIR-300 S/A1. Выходит на рынок параллельно с D1. Форм-фактор не столь кардинально меняется, зато в строго рубленом виде первых редакций появляются изгибы, скосы, необычные очертания. К достоинствам можно отнести рост пользовательской памяти — 8 Мб.
- DIR-300 A/A1A. На этом компания решает остановится. На очереди 320 модель. Последним отголоском становится A1A. По сути это уже 320, но без USB и с возвратом к 4 Мб памяти для пользователя. Неожиданным решением стала внешняя форма. Девайс снова «стоит» на торце, но имеет форму цилиндра.
Удобство и простота настройки
8
Подключение
Исходя из того, что изменения вносились только в технические характеристики D-Link DIR-300, подключение и дальнейшие настройки соединения могут рассматриваться на примере DIR-300NRU, одной из ревизий для рунета.
Для работы нам понадобится компьютер/ноутбук, так как начальные настройки для роутера D-Link DIR-300 возможны только при кабельном подключении. Беспроводная точка «из коробки» выключена.
Роутер нужно установить на столе, повернуть съёмную антенну вверх.
Пошаговый план подключения:
- Вынуть кабель от провайдера из компьютера.
- Вставить его в синее гнездо на задней панели.
- Проверить настройки сети на компьютере (об этом ниже).
- Кабелем из комплекта поставки соединить компьютер и одно из жёлтых гнёзд на маршрутизаторе DIR-300.
- Включить питание обоих устройств.
После нескольких секунд, когда лампочки на устройстве перестанут мигать, можно переходить к следующим шагам. Роутер готов к настройке.
Предварительные настройки Windows
Пару слов о настройке ОС. Возможно, ранее компьютер подключался к другому устройству, а роутер по умолчанию настроен на то, что все нужное для выхода в сеть он выдаёт сам. Нужно правильно выставить установки системы, иначе сеть не заработает.
На примере Windows 7/10 это выглядит так:
- Заходят в панель управления, выбирают «Просмотр состояния сети и задач».
- В открывшемся окне «Подключение по локальной сети», а затем «Свойства».
- В новом окне «Протокол Интернета версии 4», снова «Свойства».
- На правой картинке указаны правильные настройки для работы с роутером.
Различные интерфейсы
Несмотря на большое количество ревизий, прошивка DIR-300 менялась незначительно и админ-панель настроек устройства получила всего два исполнения — в чёрных тонах (у первых версий) и светлое — у последних.
Функции и там и там названы одинаково, но могут немного различаться по своему местоположению. Поэтому пошаговая инструкция по настройке роутера D-Link DIR-300 будет сопровождаться подробными скринами.
Вход в настройки
Учитывая возраст модели, каких-то фраз вместо цифрового адреса для доступа в интерфейс настроек ждать не приходится.
- Вход в роутер D-Link DIR-300 выполняют по стандартному IP 192.168.0.1 в адресной строке браузера.
- Пользователя встречает стандартное окошко с предложением войти, используя пароль по умолчанию DIR-300. Он такой же как и логин — admin. Данные обычно стандартны, но если есть сомнения, их можно найти на нижней крышке.
- На следующем шаге предложат назначить новый пароль на роутер D-Link DIR-300 и дальше использовать только его. После этого пользователь попадает в веб-интерфейс. Хотя его цветовая гамма и изменилась, функционал — нет.
Автоматическая настройка
Обычного мастера, как это принято на других моделях, тут нет, как, собственно, и кнопки «Автоматическая настройка». Но если выбрать вкладку «Подключить Интернет» — запустится мастер подключения к сети, предлагая выбор между несколькими вариантами.
Но если в списке предложений нет нужного провайдера или пользователь хочет контролировать все процессы самостоятельно, нажатие на логотип вернёт на главную страницу. Но можно поставить флажок в положение «WAN» или выбрать в списке «Добавить новое».
На следующей странице нужно указать тип подключения.
Затем ввести логин и пароль из договора с провайдером.
На следующем экране включить IGMP (нужно, если есть желание смотреть IPTV) и проверить положение других галок.
На этом подключение интернета закончено. Пользователю выдаётся сводная информация для проверки.
Если все верно — процесс завершён.
Автоматическая настройка позволяет выставить все необходимые параметры без навязывания своих значений.
Ручная настройка интернета
Настройка D-Link DIR-300 вручную не намного сложнее. Для примера можно рассмотреть, как получить интернет от Билайн и Ростелеком. В главном меню есть пункт «Настроить вручную», позволяющий сделать большинство настроек самостоятельно.
В разделе «Сеть» открываем вкладку «WAN».
Для Билайн:
- Тип соединения сменить на «L2TP + Динамический IP». Название любое — оно нужно только для админки. Потом установить настройки VPN. Адрес сервера обычно не меняется — tp.internet.beeline.ru.
- Затем вводится имя пользователя и пароль из договора. Остальное без изменений.
Для Ростелеком и Дом.ру:
- Тип соединения нужно выбрать PPPoE, задать произвольное имя соединения.
- Ввести логин и пароль, который обычно указывается в договоре с провайдером.
Важно! Лучше убедится в типе подключения, посмотрев договор с провайдером. В нем есть все нужные параметры.
Переходим к поднятию вайфай соединения.
Настройка Wi-Fi
Пошаговый алгоритм:
- Чтобы включить беспроводную сеть, нужно зайти в админ-панель роутера D-Link DIR-300 и в главном меню выбрать раздел «Wi-Fi». Далее выбираем вкладку «Основные настройки».
- Обязательно устанавливаем галочку «Включить беспроводное соединение». В поле SSID указываем имя сети (домашние устройства найдут роутер именно по нему). Страна «Russian Federation». Также можно скрыть точку доступа при желании. Остальные настройки можно оставить как на скриншоте и нажать кнопку «Применить».
- В подменю «Настройка безопасности» нужно запаролить сетку, чтобы ей действительно не воспользовался сосед. Заполняем поля, как указано. Ключ шифрования PSK — пароль, который нужно будет вводить при первом входе нового устройства.
Режим повторителя
В базовой, заводской прошивке режима повторителя устройства от D-Link обычно не имеют. Но в то же время можно установить режим клиента, где роутер получает сигнал от удалённого устройства и раздаёт его дальше. То есть в итоге получается тот же режим ретранслятора.
Эта же проблема решается и поиском альтернативной, не родной прошивки, известной как версия «DD-WRT». Но так как это всё-таки не родная версия, её опишем второй, чуть ниже.
Заводская прошивка
Сначала вариант клиента для другой сети.
Настройка DIR-300 в режиме репитера состоит из двух этапов:
- В параметрах настройки Wi-Fi вместо собственных данных нужно установить данные сети, которую планируется усиливать. Все данные копируются с основного устройства.
- Чтоб решить возможную проблему конфликтов устройств, нужно выключить DHCP на DIR-300, а на странице «WAN» раздела «Сеть» добавить новое подключение (или сменить текущее, если роутер далее не планируется для подключения к провайдеру). Нужно установить тип подключения «Динамический IP», интерфейс «WiFiClient».
- Необязательный. Если ранее к сети роутера подключались беспроводные клиенты, то после установки его повторителем она исчезнет. Чтобы устройства зря не искали несуществующее соединение, рекомендуется забыть сеть и произвести поиск заново.
Сохранить и перезагрузить роутер.
Альтернативная (DD-WRT) прошивка
Другой вариант получения ретранслятора — это установка альтернативной прошивки.
Устанавливается она стандартно — в разделе «Система» есть страница.
Для настройки репитера нужно, как и в работе с оригинальной прошивкой, пройти несколько шагов.
- Первое, что нужно сделать, это установить IP будущего усилителя. Можно использовать любой адрес с одним условием — он должен находится в подсети основного устройства. Если там раздаётся сеть в диапазоне 192.168.0.* — репитер не может иметь 192.168.1.*
- На вкладке «Установка» в разделе «Основные установки» выключить WAN.
- Следующим шагом переходят в раздел «Основные установки», но уже на вкладке Wi-Fi. В альтернативной прошивке есть возможность выбрать тип беспроводной сети — «репитер-мост».
- Выбирают его. Далее нужно указать имя сети — оно должно повторять имя на основном роутере.
- Выставив флажки, как указано на картинке, переходят в раздел «Безопасность» (вкладка Wi-Fi). Здесь нужно повторить все настройки защиты основного устройства.
- Сохранив все сделанные изменения, нужно перезагрузить DIR-300.
После перезагрузки в Web-интерфейсе видно, что используется сеть основного устройства.
Можно отметить, что альтернативная прошивка — улучшенная версия заводской. Настройками моста её возможности не ограничиваются. Во многих торговых точках роутер сразу перешивался на альтернативную версию, которая предлагает более расширенные и гибкие настройки.
Смена пароля от веб-интерфейса
Поменять пароль администратора, который создали при первом входе в настройки роутера, можно в разделе «Система», на специальной странице. Однако перед тем как устанавливать другой, нужно обратить внимание на сообщения на странице. В зависимости от версии прошивки возможен вариант, что заменить можно только сразу два пароля — для веб-интерфейса и Wi-Fi. Установить общий.
Защиту сети в этом случае придётся настраивать заново.
Обновление прошивки
В том же разделе «Система» можно сделать обновление прошивки. Для роутера D-Link DIR-300 предлагаются два варианта решения.
Пользователь может проверить сам обычным способом, потом скачать прошивку с официального сайта или при настройке адреса обновлений (обычно установлен по умолчанию) сделать это в автоматическом режиме, когда устройство само будет проверять свой сайт на наличие обновлений.
IPTV
В старых прошивках роутера настройка TВ, если оно предлагалось провайдером, проблем не вызывала. Однако по непонятным соображениям в новых версиях функцию убрали.
Настройка будет проводится на примере провайдера Ростелеком.
На странице «WAN» (раздел «Сеть») нужно создать новое подключение.
Все настройки повторяют те, которые настраивали при подключении к провайдеру, включая галочку «Keep Alive», но есть и несколько отличий.
Тип соединения «Статический IP», MTU — 1492.
Раздел IP заполняется, как на картинке:
Обязательно нужно отметить галочкой пункт «Включить IGMP». Затем включить IGMP, версия 2 на вкладке «Дополнительно» раздела «Разное».
Сброс настроек
Вне зависимости от прошивки DIR-300, сброс настроек, возможность сохранить и вернуть ранее установленные собраны на экране «Конфигурация» раздела «Система». Каждая кнопка отвечает за одну функцию.
Сохранить — когда роутер настроен, все параметры можно импортировать в один файл на компьютере.
Восстановить (здесь есть окно для выбора файла) — обратная операция. Указывается файл, нажимается кнопка, после перезагрузки все настройки восстановлены. Может быть полезным при решении вернуться из режима репитера в режим маршрутизатора. Если файл был ранее сохранён, одна перезагрузка вернёт все предыдущие настройки.
Сброс на заводские настройки DIR-300 выполняется нажатием на одноимённую кнопку.
Здесь же есть четвертая кнопка, позволяющая перезагрузить устройство, не отключая электропитания.
В старых версиях прошивок существовала ещё одна функция. Пользователь мог сменить язык интерфейса просто загрузив/удалив языковый файл. Новые прошивки идут мультиязычными — выбор языка общения выведен в правую часть шапки.
Если же пользователь забыл пароль от роутера, придётся воспользоваться физическим сбросом настроек посредством кнопки RESET на задней панели. В целях защиты от случайного нажатия она немножко утоплена, поэтому нужно воспользоваться стержнем, иголкой или подобным предметом. Удержание кнопки в течение 15 секунд приведёт к перезагрузке роутера, что покажут индикаторы. После новой загрузки роутер забудет все настройки пользователя, включая изменённый пароль.
Отзывы
Пользователи о девайсе говорят по разному.
Плюсы:
- Основой плюс, отмечаемый большинством пользователей, — цена прибора. Кто-то пишет — низкая цена, другие — дешёвый. Есть мнения о хорошем балансе цены и качества.
- Простоту настройки всех D-Link можно отнести к большим плюсам моделей, при этом как на заводской, так и на альтернативной прошивках. Основные проблемы настройки у пользователей — невнимательность.
- Быстро подключается по Wi-Fi, даже при одном делении на значке идеален для небольшого числа подключаемых девайсов.
Есть и минусы
- Главный минус, указываемый большинством пользователей, — прошивка. Та, с которой роутер поставлялся, на момент продаж была безнадёжно устаревшей. Первое, что нужно было делать после включения девайса, — переходить на сайт производителя и обновляться. У D-Link и 300-ка не исключение, существует альтернативная прошивка. Она имеет больше возможностей настройки и ряд дополнительных функций, про которые производитель забыл.
- Второй минус, отмеченный владельцами, — раз в неделю, а иногда и чаще беспричинная перезагрузка. Максимум беспрерывной работы — 6 дней. Другой вариант этой же проблемы — просто без видимых признаков перестаёт открывать страницы. Нужна перезагрузка.
- Третьей проблемой можно назвать скорость. Как по кабелю, так и по радио скорость ниже, чем при связи напрямую.