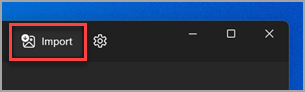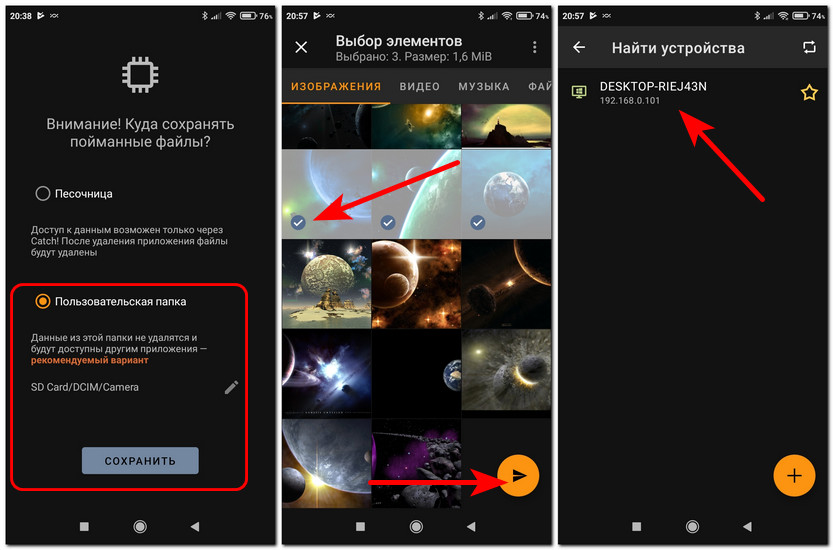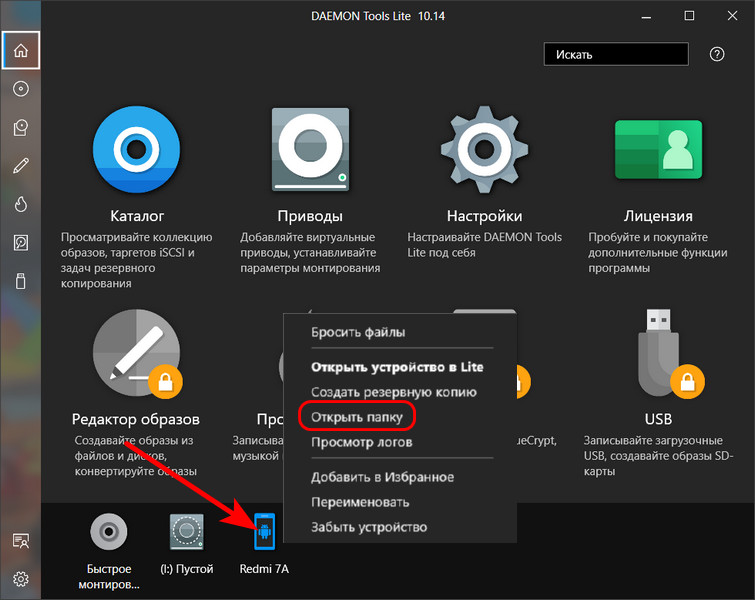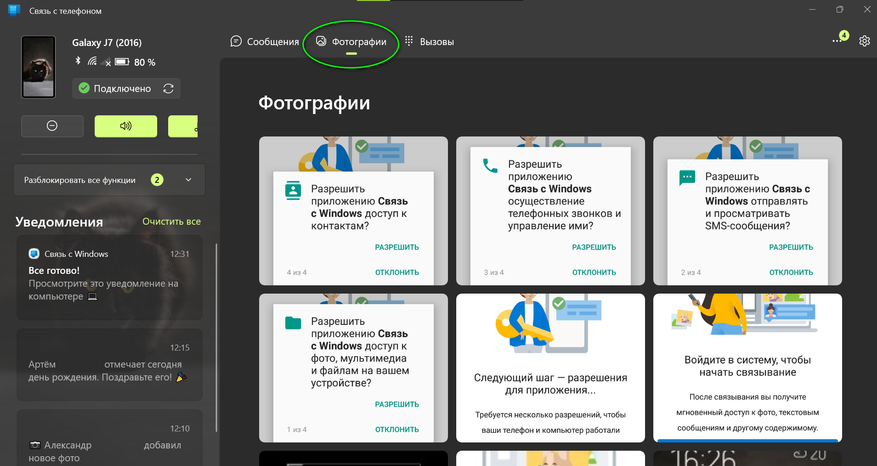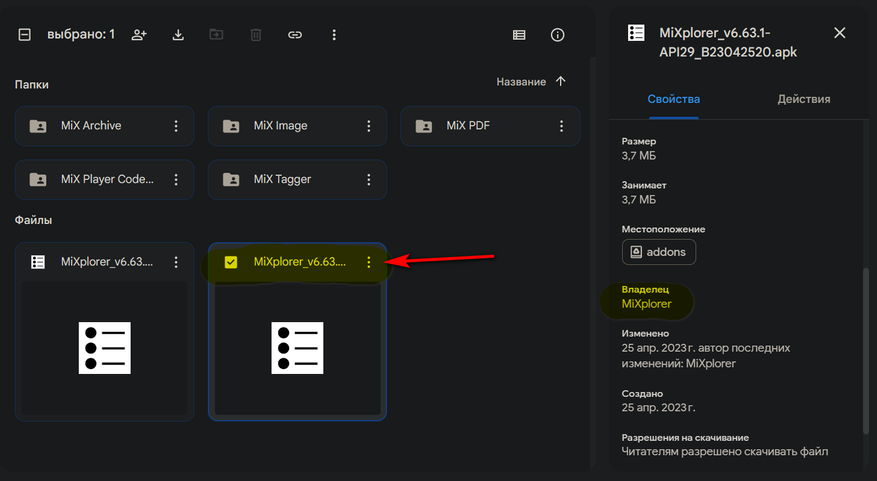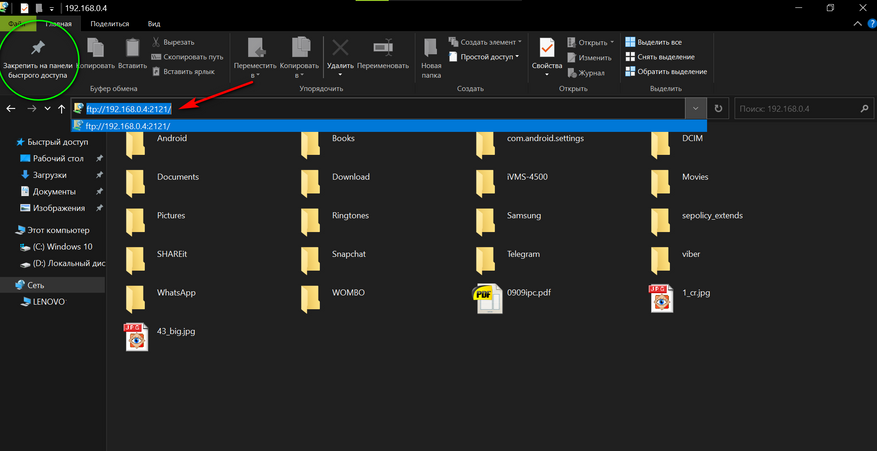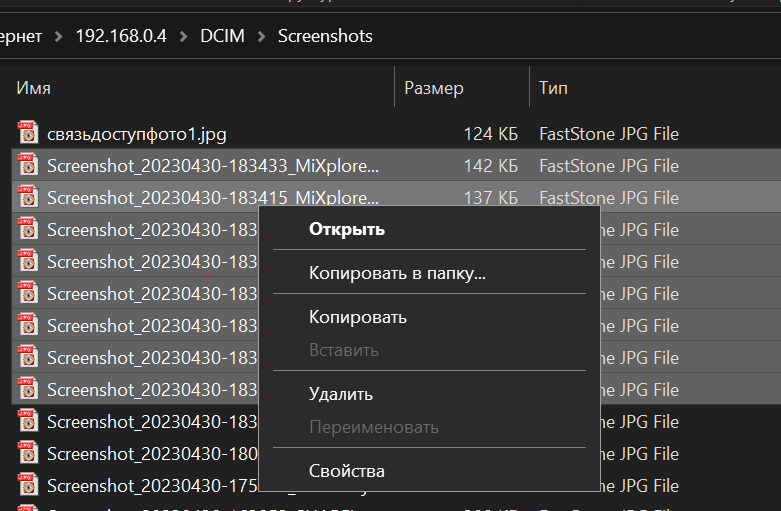Вы можете импортировать фотографии и видео, сохраненные на SD-карте камеры, USB-накопителе, телефоне или на другом устройстве. Для этого выполните следующие действия.
-
Для подключения устройства к компьютеру используйте USB-кабель.
-
В поле поиска на панели задач введите фотографии и выберите приложение » Фотографии» в результатах.
-
Выберите «Импорт » на панели приложения.
-
Ваши устройства будут автоматически отображаться в разделе «Импорт».
-
Выберите свое устройство из списка подключенных устройств.
-
Дождитесь загрузки содержимого с устройства.
-
Выберите фотографии и видео, которые вы хотите импортировать.
-
Выберите расположение конечной папки для импорта.
-
Нажмите кнопку » Подтвердить», чтобы переместить фотографии и видео.
Примечание для iPhone: Если у вас возникли проблемы с импортом iPhone, убедитесь, что устройство разблокировано и вы приняли разрешения.
Примечание для Android и других устройств: Если вы используете телефон Android или другое устройство и импорт не работает, может потребоваться изменить параметры USB-накопителя телефона с зарядки по USB на передачу файлов или передачу фотографий.
Сначала подключите телефон к компьютеру с помощью USB-кабеля, который позволяет передавать файлы.
-
Включите телефон и разблокируйте его. Ваш компьютер не сможет обнаружить ваше устройство, если оно заблокировано.
-
На компьютере нажмите кнопку Пуск , а затем выберите Фотографии , чтобы открыть приложение «Фотографии».
-
Выберите Импорт > С подключенного устройства и следуйте инструкциям. Вы можете выбрать элементы для импорта и папку для их сохранения. Подождите некоторое время для завершения обнаружения и передачи.
Убедитесь, что фотографии, которые вы хотите импортировать, на самом деле находятся на устройстве, а не в облаке.
Проводник Windows 10 — самый простой способ переноса на компьютер фото и видео с различных подключаемых устройств как то: флешки, карты памяти, камеры, мобильные устройства и прочие. Оперируя фото и видео как обычными файлами в проводнике, можем переместить их в любое место на диске компьютера путём вырезания и вставки, либо копирования в случае с iOS— и подобными устройствами, у которых доступ к памяти только с правом чтения данных.
Но у системы Windows 10 есть специальный способ переноса фото и видео, более удобный для организации медиаконтента при его больших объёмах – импорт фото и видео. Этот способ особо примечателен iOS-устройств: он может перемещать медиафайлы на компьютер с удалением их с устройств. Функция импорта есть в штате самой Windows 10, и эту функцию могут предусматривать сторонние программы, работающие с медиа. Рассмотрим три реализации функции импорта фото и видео в Windows 10.
Приложение «Фотографии»
Автоматически запускаемый системный импорт фото и видео с подключаемых к компьютеру устройств базируется на современном UWP-приложении «Фотографии» Windows 10. При подключении внешнего устройства к компьютеру увидим системное уведомление автозапуска, кликаем по нему.
Выбираем импорт фото и видео.
Если действия автозапуска для подключаемых устройств не предлагаются операционной системой, проверяем в системном приложении «Параметры», не отключён ли автозапуск для подключаемых устройств, и там же можем настроить импорт медиаконтента в качестве действия автозапуска для конкретного устройства.
Но можно и не назначать импорт фото и видео на автозапуск при подключении устройства к компьютеру, можно вручную запускать эту функцию. Это кому как удобнее. В приложении «Фотографии» жмём «Импорт», выбираем «С подключённого устройства».
Выбираем само устройство.
Перед нами откроются параметры импорта.
И, собственно, вот они — преимущества импорта медиаконтента перед обычным оперированием файлов в проводнике:
— упорядочивание контента по годам и месяцам;
— возможность выбора для импорта всех фото и видео, либо только с момента последнего импорта, выполненного приложением «Фотографии»;
— возможность в процессе импорта удаления файлов с подключённого устройства.
Указываем папку на диске компьютера, куда необходимо импортировать фото и видео. При первом импорте выбираем импорт всего медиаконтента, при следующих импортах можем указывать контент только с момента последнего импорта. Просматриваем хронологию импорта, галочками отмечаем файлы для импорта. Если фото и видео необходимо удалить с внешнего устройства, ставим галочку удаления после импорта. И запускам сам импорт.
По завершении процесса ловим фото и видео в указанной папке импорта.
Классический импорт фото и видео Windows
У Windows 10 есть и другая функция импорта медиаконтента – унаследованная от прежних версий операционной системы и реализуемая классическим функционалом Windows.
Эта функция в Windows 10 не может быть назначена в качестве действия автозапуска подключаемых к компьютеру устройств, но у неё на данный момент чуть более широкие возможности, чем у приложения «Фотографии».
В проводнике Windows 10 на подключённом устройстве вызываем контекстное меню и запускаем импорт изображений и видео.
На следующем этапе можем выбрать, весь ли медиаконтент нам импортировать, либо только новый, тот, что появился на устройстве с момента последнего импорта этой функцией.
Далее жмём «Дополнительные параметры».
Указываем папки импорта отдельно для изображений, отдельно для видео. Можем использовать в процессе импорта функцию переименования файлов по заданному шаблону, например, добавить к имени дату съёмки фото или видео.
Если с внешнего устройства необходимо удалить файлы, отмечаем опцию удаления их после импорта. Жмём «Ок».
Запускаем импорт.
В окошке выбора фото и видео отмечаем галочками те из них, которые хотим перенести на компьютер. Можем добавить теги файлов, если таковые нужны. По итогу нажимаем «Импорт».
И всё: ловим свои медиафайлы в указанных для импорта папках.
Менеджер изображений FastStone Image Viewer
Ещё больше параметров импорта получим при переносе фото с внешних устройств на компьютер с помощью программы FastStone Image Viewer, это функциональный менеджер изображений. Он совершенно бесплатный, позволяет выполнять многие операции по упорядочиванию, обработке и редактированию фото и картинок. В числе его операций – импорт фото с внешних устройств компьютера. Запускаем импорт, указываем устройство-источник. Можем указать диапазон дат создания снимков. Указываем папку импорта фото, можем импортировать в автоматически создаваемые подпапки с указанием года, месяца и дня создания снимков. Можем выбрать переименование файлов в процессе импорта по заданному шаблону. Жмём «Загрузить».
Жмём «Старт».
После импорта, если надо, можем удалить исходные снимки на подключённом устройстве.
И ловим фото в указанной папке импорта. В числе прочих операций FastStone Image Viewer, предлагаемых в процессе импорта фото – фильтрация форматов изображений и переименование расширений с использованием строчных или заглавных букв.
Загрузка…
Привет, друзья. В этой публикации рассмотрим такой вопрос: как перекинуть фото с телефона на компьютер. Для многих из вас это лёгкий вопрос, да наверняка все вы знаете, как перемещать файлы с мобильных устройств на компьютер. Но ниже вы найдёте невероятное разнообразие этих способов со всеми их фишками. Наверняка не о всех этих способах вы знали ранее, и точно не в детальной их реализации. Возможно, в их числе вы для себя найдёте лучшую альтернативу тому способу, который используете нынче. В контексте рассматриваемой темы из телефонов рассмотрим и iPhone, и Android-смартфоны, также это могут быть iPad и Android-планшеты. А вот под компьютером будем подразумевать только таковой на базе Windows, ибо только этой операционной системе посвящён наш сайт. Итак, 7 способов переброса фото с телефона на компьютер, поехали…
Базовый способ, как перекинуть фото с телефона на компьютер — подключение телефона к компьютеру по USB-кабелю. Подключаем телефон через USB-кабель, на Android’е запускаем передачу файлов, на iPhone разрешаем доступ к фото.
А вот непосредственно способов перемещения фото Windows может предложить несколько. Первый – обычное перемещение файлов в проводнике. Заходим на подключённое устройство – наш телефон.
Выбираем внутреннюю память или внешнюю карту. Далее идём по пути «DCIM — Camera». И с помощью функций проводника копируем фото куда нам нужно.
Копируем и вставляем, либо, если нам надо удалить фото с телефона, вырезаем и вставляем. Но перекинуть файлы с удалением на телефоне сможем только на Android-устройствах. Данные iPhone в проводнике Windows доступны только для чтения. Чтобы удалить фото с iPhone в процессе их переброса на компьютер, необходимо воспользоваться функцией импорта изображений Windows. На телефоне в проводнике в контекстном меню выбираем «Импорт изображений и видео».
В окошке запустившейся функции импорта жмём «Дополнительные параметры».
В параметрах импорта указываем папку, куда хотим импортировать фото. Если вы хотите перекинуть вместе с фото также видео, указывайте папку и для видео. И обратите, друзья, внимание на опцию «Имя файла», это возможность переименования фото и видео в процессе импорта. Фото и видео можем переименовать по какому-то из шаблонов, удобному для упорядочивания наших файлов, например, «Имя + дата съёмки».
В параметрах импорта также нам будет доступна возможность выставить галочку удаления файлов с телефона после импорта.
Жмём «Далее».
Здесь можем отсмотреть импортируемый контент, убрать что-то, сняв его галочку, добавить теги, настроить группы фото. В итоге жмём «Импорт».
Ожидаем завершения импорта. Если вы в параметрах импорта не выбрали удаление фото с телефона, это можно сделать в любой момент в процессе импорта в окошке его прогресса.
Ну и далее смотрим фото в указанной для импорта папке. Другой способ, как перекинуть фото с телефона на компьютер методом импорта – с помощью UWP-приложения «Фотографии» Windows 10. В приложении запускаем импорт с подключённого устройства.
Выбираем телефон.
Можем изменить папку импорта, можем указать, что хотим удалить после импорта файлы с телефона. И запускаем импорт.
В приложении «Фотографии» нам предлагается упрощённая функция импорта, в ней нет возможности переименования файлов.
Но это только штатные возможности Windows. Есть масса сторонних программ для импорта контента с телефона на компьютер, предлагающих те или иные удобства — iTunes, различные медиаплееры и медиакомбайны, менеджеры изображений. Например, мой любимый менеджер FastStone Image Viewer имеет массу плюшек при импорте фото: создание подпапок по году и дню снимков, переименование файлов по разным шаблонам, включая пользовательские, импорт отдельных фото согласно указанному диапазону дат.
Удобный кроссплатформенный способ, как перекинуть фото с телефона на компьютер – облачные хранилища. Загружаем фотки на телефоне в любое облако и скачиваем их на компьютере. И в первую очередь можно использовать интегрированные в мобильные операционные системы облака – iCloud в iPhone и Google Drive в Android. Интеграция предусматривает синхронизацию фото с облаками. На Android’е запускаем приложение Google Фото и включаем синхронизацию фото в высоком качестве посредством аккаунта Google.
И получаем доступ к своим фото в веб-интерфейсе либо облака Google Диск, либо сервиса Google Фото, где и можем их скачать.
Либо можем установить на компьютер клиент Google Диска для синхронизации данных. И ловить свои фото в проводнике Windows через несколько секунд после их создания на телефоне.
По этому же принципу поступаем с iPhone. Настраиваем на устройстве синхронизацию фото в настройках учётной записи Apple, настраиваем обязательно с сохранением оригиналов.
И получаем доступ к фото в веб-интерфейсе iCloud, либо устанавливаем в Windows клиент этого облака.
Но, друзья, облачные хранилища, если пользоваться бесплатным тарифом, это всегда будет ограниченный объём передачи данных. Если вы захотите перебросить с телефона на компьютер большой объём отснятого фото- и видеоматериала, через Google Диск сможете перебросить не более 15 Гб, через iCloud – не более 5 Гб. Если ваш объём больше, можете использовать ПО Resilio Sync. Это бесплатное ПО в рамках базового фукнционала, и оно являет собой, соответственно, бесплатный способ, как перекинуть фото с телефона на компьютер в больших объёмах по Интернету. Будучи кроссплатформенным продуктом, Resilio Sync реализует возможность отдельной передачи данных и постоянной их синхронизации между разными устройствами. И реализует посредством торрент-технологии, т.е. это будет ещё и быстрая передача данных, без сервера, от устройства к устройству.
Устанавливаем приложение Resilio Sync для iOS или Android в магазине своего телефона, качаем
программу Resilio Sync на её сайте
и ставим на компьютер. В мобильном приложении указываем идентификационное имя устройства, если надо, запрещаем работать с мобильным Интернетом, жмём «Готово». Разрешаем приложению Resilio Sync доступ к фото. Добавляем папку, чтобы делиться файлами.
Если надо отправить на компьютер единичное фото, можем использовать «Send Files» и указать файл в памяти или на внешней карте телефона. Для нескольких фото выбираем «Создать папку», даём имя папке, жмём «Создать», затем – «Добавить файлы».
Добавляем все фото, которые хотим перебросить на компьютер, жмём «Выбрать». Жмём кнопку информации на папке и копируем ссылку.
Ссылку отправляем на компьютер. И на нём в программе Resilio Sync жмём «Введите ключ или ссылку».
Вставляем ссылку.
Указываем папку на компьютере, куда хотим, чтобы перенеслись фото с телефона, жмём «Подключить».
На телефоне в приложении Resilio Sync тапаем значок уведомлений, жмём «Разрешить».
Всё – ловим фото в программе Resilio Sync на компьютере и в указанной папке в проводнике Windows.
Как перекинуть фото с телефона на компьютер в локальной сети? Простой, бесплатный и универсальный для iOS и Android способ – с помощью программы Daemon Tools, в бесплатной версии предусматривающей
функцию передачи файлов внутри локальной сети между разными устройствами Catch!
, и бесплатных мобильных приложений этой функции. Примечательность Catch! заключается в том, что нам в большинстве случаев ничего не придётся настраивать. Все настройки расшаривания контента Catch! произведёт сама. Устанавливаем бесплатную версию Daemon Tools на компьютер. Устанавливаем приложение Catch! на телефон. На последнем указываем папку хранения данных с общим доступом. Далее в окне приложения отмечаем фото для переброса на компьютер и выбираем сам компьютер из числа устройств локальной сети.
На компьютере ловим фото в общей папке пользовательского профиля: дабы открыть её, в окне Daemon Tools внизу на значке подключённого телефона в контекстном меню жмём «Открыть папку».
Для iPhone мы, пожалуй, остановимся на уже рассмотренных способах, как перекинуть фото с телефона на компьютер. А вот для Android давайте рассмотрим ещё несколько, по этой мобильной операционной системе нам есть что ещё сказать.
Друзья, если у вас Windows 10, вы можете использовать ещё один штатный способ, как перекинуть фото с Android-телефона на компьютер – системное UWP-приложение «Ваш телефон». Оно синхронизирует работу мобильных устройств и компьютера на базе Windows 10 через Интернет посредством учётной записи Microsoft. Для iOS оно предлагает ограниченную функциональность в виде переброса ссылок между телефоном и компьютером. А вот для Android это приложение предусматривает много возможностей по синхронизации телефона и Windows 10, и в их числе — доступ к фото на телефоне с компьютера. Детально об этих возможностях смотрите в статье сайта «Сообщение Windows 10 и Android-смартфонов с помощью системного приложения «Ваш телефон».
Способ, как перекинуть фото с телефона на компьютер, недоступный для iPhone без джейлбрейка, но доступный для любого Android без Root – запуск на телефоне FTP-сервера. Это перенос данных внутри локальной сети. Детали по этому способу смотрим в статье «Как подключиться к FTP-серверу».
И ещё один способ, как перекинуть фото с телефона на компьютер посредством локальной сети — с использованием на компьютере штатных средств Windows. Способ предусматривает настройку общего доступа внутри локальной сети и расшаривание определённых папок Windows. К этим папкам можно осуществлять доступ с Android-устройства с правом записи данных и таким образом перебрасывать фото с телефона на компьютер. Детали смотрим в статье «Как в Windows настроить локальную сеть и расшарить файлы для общего доступа».
Для работы проектов iXBT.com нужны файлы cookie и сервисы аналитики.
Продолжая посещать сайты проектов вы соглашаетесь с нашей
Политикой в отношении файлов cookie
Вы можете задать вполне закономерный вопрос — зачем передавать фотографии на компьютер по WiFi, если для этого существует кабель? И тут напрашиваются два ответа, во-первых, у вас может не быть под рукой USB-кабеля, либо вы попросту бережете разъем на телефоне, ведь частые подключения долговечности разъему совсем не прибавляют. А во-вторых, WiFi связь бывает удобней проводной. Как бы там ни было, я хочу рассказать, какими программами можно воспользоваться для переброски фотографий с Android на Windows с помощью WiFi. А также, как их установить и настроить.
Начну, пожалуй, с самой простой программы «Связь с телефоном». Несмотря на ее ограничения, она весьма удобна, особенно если часто приходится скидывать на компьютер несколько фотографий. В отличие от других программ, она автоматически поднимает связь с телефоном, как только на компьютере запускаем приложение. Кроме просмотра и передачи фотографий, с ее помощью можно читать и отвечать на SMS сообщения, принимать звонки на компьютере (нужен Bluetooth) и просматривать уведомления. Установить ее можно из магазина приложений Microsoft. Поддерживается Windows 10 и 11. Для настройки и работы требуется учетная запись Microsoft. Компьютер и телефон должны быть подключены к одной сети.
Пошаговая установка
Шаг 1. Устанавливаем два приложения, одно на компьютер, другое на телефон. Ссылка на приложение «Связь с телефоном» в магазине Microsoft Store . Ссылка для телефона на приложение «Связь с Windows» Google Play.
Шаг 2. После того как установим оба приложения, запускаем на компьютере программу «Связь с телефоном» и нажимаем кнопку начать работу. Ставим галочку «Приложение Связь с Windows готово» и нажимаем связать с помощью QR кода.
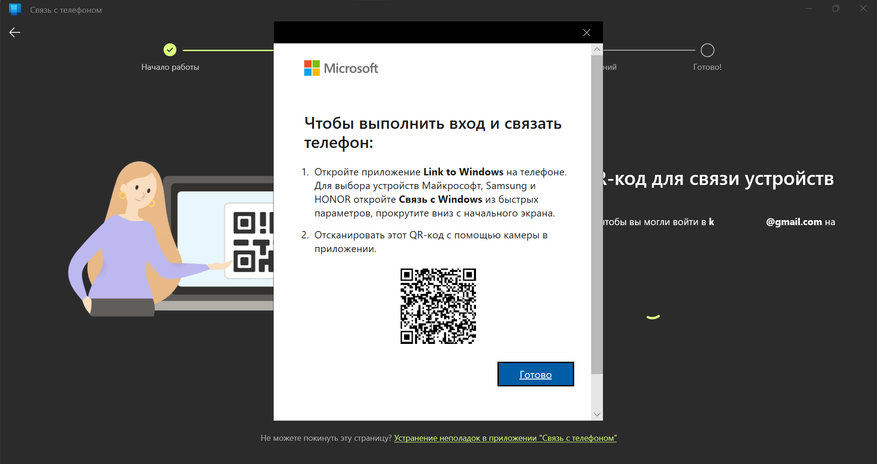
Шаг 3. На телефоне запускаем приложение, нажимаем кнопку «Связывание телефона и компьютера», потом кнопку «Продолжить», даем разрешения на доступ к камере и сканируем QR код на экране компьютера. После успешного соединения, приложение на телефоне запросит разрешения на доступ к памяти, звонкам, SMS и контактам. Если вы собираетесь работать только с фотографиями, то можете запретить остальные разрешения, кроме доступа к памяти телефона. Программа будет работать и без них.
Как видим, установка и первое соединение очень простые, поэтому отложим телефон и приступим к программе на компьютере.
Интерфейс очень простой и интуитивно понятный, поэтому особо расписывать не вижу смысла. Скажу только, что на вкладке Фотографии можно просмотреть сделанные фотографии и скриншоты экрана и по необходимости сохранить их на компьютер. К сожалению, на сегодняшний день нельзя выбрать сразу несколько файлов, поэтому приходится сохранять по одному. Еще удивляют ограничения: недоступно видео и нет всей галереи. Например фотографии, сохраненные в Телеграме или Вайбере в этой программе отображаться не будут. Впрочем, несмотря на недостатки, программа удобна тем, что, запустив ее на компьютере, она сама соединяется с телефоном и мы сразу получаем доступ к последним сделанным фотографиям. Удобно, когда нужно скачать одну-две фотографии.
Достоинства: стабильная работа, автоматическое соединение с телефоном
Недостатки: требуется учетная запись Microsoft и Windows выше 10й версии, нельзя выбрать и передать сразу несколько фотографий, отправка фотографий работает только с телефона на компьютер, нельзя перебросить видео, не видит всю галерею, а только папки DCIM и Скриншоты, ограничение на последние 2000 фотографий и скриншотов.
«SHAREit» – универсальный комбайн, умеет передавать как фотографии, так и видео, аудио, документы, приложения и т.д. Мобильный клиент для работы поддерживает Android 4.1+, а десктопная версия поддерживает Windows 7, 8, 10 и 11. Рекомендую на телефон устанавливать «SHAREit Lite» – упрощенную версия приложения «SHAREit», которая занимает меньше места на устройстве и потребляет меньше ресурсов. В отличие от полной версии, «SHAREit Lite» не имеет некоторых дополнительных функций, таких как магазин приложений и видеоплеер, но больше подходит для пользователей со слабыми устройствами.
Пошаговая установка
Шаг 1. Скачиваем и устанавливаем на компьютер программу с сайта https://www.ushareit.com. Либо по прямой ссылке. После устанавливаем на телефон «SHAREit Lite» из Google Play.
Шаг 2. Создаем соединение компьютера и телефона. Эту процедуру приходится делать каждый раз, когда нужно перебросить фото. Запускаем программу на компьютере. Появится QR код, который нужно отсканировать телефоном и отрываем программу на телефоне.
Вот так просто мы установили программу «SHAREit Lite», соединили телефон с компьютером и передали наши первые фотографии. В отличие от предыдущей программы мы можем закачивать фотографии и на телефон. Да и не только фото, а и видео, музыку, файлы. Программа очень интересная в плане своих возможностей, умеет работать с компьютером без роутера, нужно только ноутбук подключить к телефонной точке доступа. Расстраивает обилие рекламы в приложении и нестабильная работа, иногда приходится перезапускать соединение. Неудобно еще, что по умолчанию все файлы сохраняются в папке на диске С, хотелось бы, чтобы перед передачей был диалог с возможностью самому выбрать куда я хочу сохранить фото. За бесплатность и функционал твердая четверка.
Достоинства: функциональный мегакомбайн, возможность передавать файлы в обе стороны, видит все папки с медиафайлами на телефоне.
Недостатки: ну очень много рекламы в приложении для телефона, неудобный интерфейс, нестабильная работа.
Третий вариант отличается от прошлых тем, что нам не нужно устанавливать на компьютер дополнительных программ. Мы будем работать в проводнике, почти так, как если бы подключились с помощью USB кабеля. Правда с маленькой оговоркой — для доступа к файлам на телефоне будет запущен FTP-сервер с помощью небольшой программы «MiXplorer». «MiXplorer» не содержит рекламу и не требует оплаты для получения полноценного доступа к своим функциям. Однако, если вы хотите поддержать разработчика, вы можете скачать платную версию приложения — «MiXplorer Silver».
Пошаговая установка
Шаг 1. Скачиваем и устанавливаем на телефон «MiXplorer» из Google Drive или из Google Play.
Шаг 2. Запускаем программу на телефоне. Даем разрешения, меняем язык для удобства на русский.
Шаг 3. После того, как на телефоне будет запущен сервер, открываем на компьютере проводник и в строке вводим адрес ftp://192.168.0.4:2121. У вас адрес будет отличаться от моего.
У нас все готово. Для копирования на компьютер можно пользоваться любым удобным вам способом.
Достоинства: занимает мало места, нет рекламы, очень простая в пользовании, работает если телефон настроен как точка доступа.
Недостатки: нет эскизов фотографий
Подводя итог, скажу, что в споре кто лучше кабель или WiFi, однозначно выигрывает кабель. Тут и более высокие скорости передачи данных, и подзарядка телефона, и есть эскизы фотографий. Но WiFi также заслуживает внимания. К примеру, когда нужно периодически и часто скидывать несколько фотографий, хорошо выручает приложение «Связь с телефоном», а если что-то пойдет не так, на выручку приходит многофункциональная программа «SHAREit Lite». Да, она напичкана рекламой, но есть моды без нее. Что касается файл менеджера «MiXplorer», он подойдет тем, кто привык все делать со знанием дела. Коротко говоря — какой бы путь вы не выбрали, всегда есть альтернатива.
Перенос изображений с телефона Android на компьютер может оказаться сложной задачей, если Вы не знаете, с чего начать. К счастью, это довольно просто.
Говорят, лучшая камера — та, что у Вас есть, и чаще всего эта камера встроена в Ваш смартфон. Если Вы снимаете много фотографий или видео на свой телефон, Вам, несомненно, захочется в какой-то момент загрузить эти фотографии на свой компьютер.
Можно воспользоваться автоматическим резервным копированием изображений в облако (а затем перенести их из облака на Ваш компьютер), но это не то, о чем мы говорим в данной статье. Вместо этого мы рассмотрим, как передавать фотографии с телефона на компьютер с помощью простой передачи данных по USB.
Независимо от того, какой метод Вы выберете ниже, Вам нужно убедиться, что Ваш телефон готов к передаче изображений. Подключите телефон к компьютеру с помощью USB-кабеля. Затем потяните вниз панель уведомлений и убедитесь, что выбрана опция передачи изображений. Эта опция на самом деле может называться «Передача изображений», но она также может называться «MTP», «PTP» или даже просто «Передача файлов». Все они в основном делают одно и то же.

Способ первый: использовать Microsoft Фотографии
Если Вы хотите, чтобы программное обеспечение выполняло большую часть работы за Вас, Microsoft Фотографии, вероятно, является самым простым способом получения изображений с телефона на компьютер. Фотографии, вероятно, уже установлены на Вашем компьютере и очень просты в использовании. А если приложения нет на Вашем ПК, Вы можете получить его бесплатно в Магазине Microsoft (который находится на Вашем компьютере, не путать с другим Магазином Microsoft).
Когда телефон подключен к компьютеру и находится в правильном режиме (как указано выше), нажмите кнопку «Импорт» в правом верхнем углу приложения.
В появившемся меню выберите опцию «С USB-устройства».
Приложение «Фотографии» найдет устройства USB, а затем загрузит список. Выберите свой телефон, если к ПК подключено несколько устройств.
Поиск фотографий может занять немного времени, так что придется немного подождать.
Когда загрузится список фотографий, просмотрите все фотографии, которые Вы хотите импортировать. Если хотите импортировать все фотографии, просто воспользуйтесь ссылкой «Выбрать все» вверху. Вы также можете нажать ссылку «Выбрать новые», чтобы выбрать только те изображения, которые являются новыми с момента последнего сеанса импорта (т.е. те, которые «Фотографии» не передали ранее). Очевидно, что если Вы никогда не использовали эту функцию раньше, все Ваши фотографии будут новыми, и эти два варианта сделают то же самое.
По умолчанию «Фотографии» создает новую папку с именем в соответствии с годом и месяцем, когда были сделаны снимки, и помещает эту новую папку в папку «Pictures» на Вашем ПК. Так что, если Вы впервые используете фотографии для импорта изображений, будьте готовы к созданию нескольких новых папок. Это не идеальная организация, но лучше, чем все в одну папку.
Однако Вы можете изменить эту организацию. Просто нажмите на ссылку «Параметры импорта» внизу.
Отсюда Вы можете выбрать новую папку, если хотите, а также другой вариант сортировки. Для более детальной организации Вы можете выбрать дату (в результате чего будет создано много разных папок) или упорядочить их по годам, чтобы минимизировать количество новых папок.
Выбрав изображения и параметры импорта, нажмите кнопку «Импортировать выбранные» внизу. Фотографии импортируются на Ваш компьютер.
Способ второй: копировать/вставлять изображения вручную в проводнике
Если Вы предпочитаете иметь как можно больше контроля над организацией Ваших фотографий, Вам нужно импортировать все вручную.
Для этого еще раз убедитесь, что Ваш телефон находится в правильном режиме и готов к передаче изображений. Откройте проводник Windows и перейдите к «Этот компьютер».
Ваш телефон должен быть указан как устройство. В зависимости от того, как установлена опция передачи USB, значок может выглядеть как камера, портативный медиаплеер или, возможно, даже другой накопитель. Однако значок не так важен — просто обратите внимание на название.
Открыв устройство, Вы увидите диск. Откройте его.
Чтобы найти изображения, выберите папку DCIM.
В папке DCIM откройте папку «Camera».
Выберите все изображения, которые Вы хотите передать. Как и в других папках Windows, Вы можете выбрать диапазон фотографий, щелкнув первую нужную фотографию, а затем Shift + щелкнув последнюю фотографию в диапазоне. Или Вы можете выбрать несколько фотографий по одной, нажав Ctrl + клик по ним.
После выбора фотографий щелкните правой кнопкой мыши одно из выбранных изображений и выберите команду «Копировать» (Вы также можете просто нажать Ctrl + C). Если Вы хотите переместить фотографии вместо их копирования (что удаляет их из телефона), используйте вместо этого команду «Вырезать».
Перейдите в папку, в которую Вы хотите поместить изображения, щелкните правой кнопкой мыши любое пустое место в папке и выберите команду «Вставить» (или нажмите Ctrl + V).
Через несколько секунд (или минут, в зависимости от того, сколько изображений Вы передаете) все фотографии должны появиться в новом доме. И, конечно же, если Вы предпочитаете перетаскивать, а не копировать и вставлять, Вы также можете открыть пару окон проводника и просто перетащить фотографии так же, как любые другие файлы.