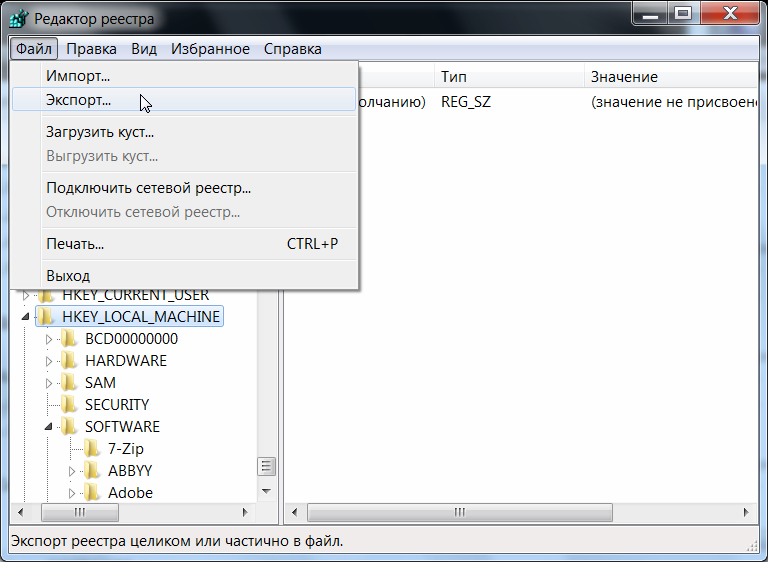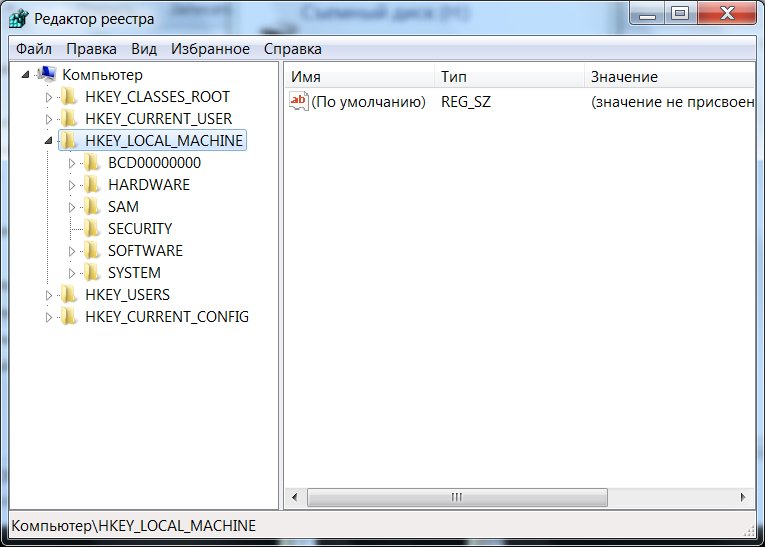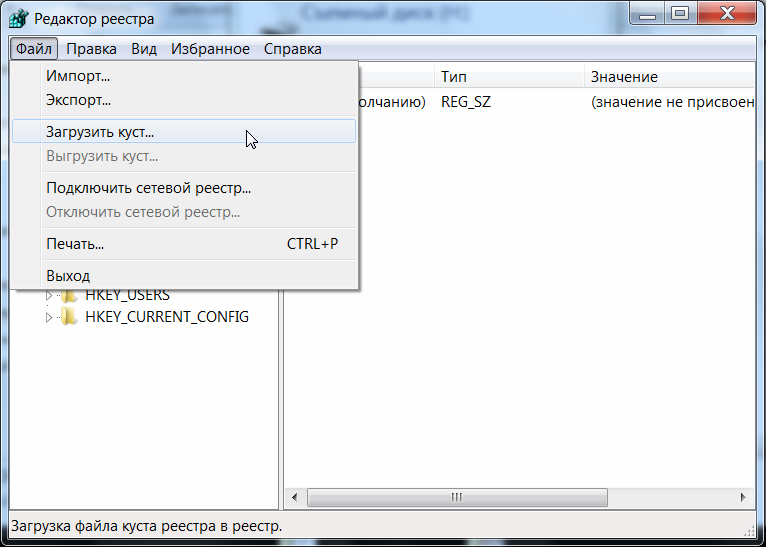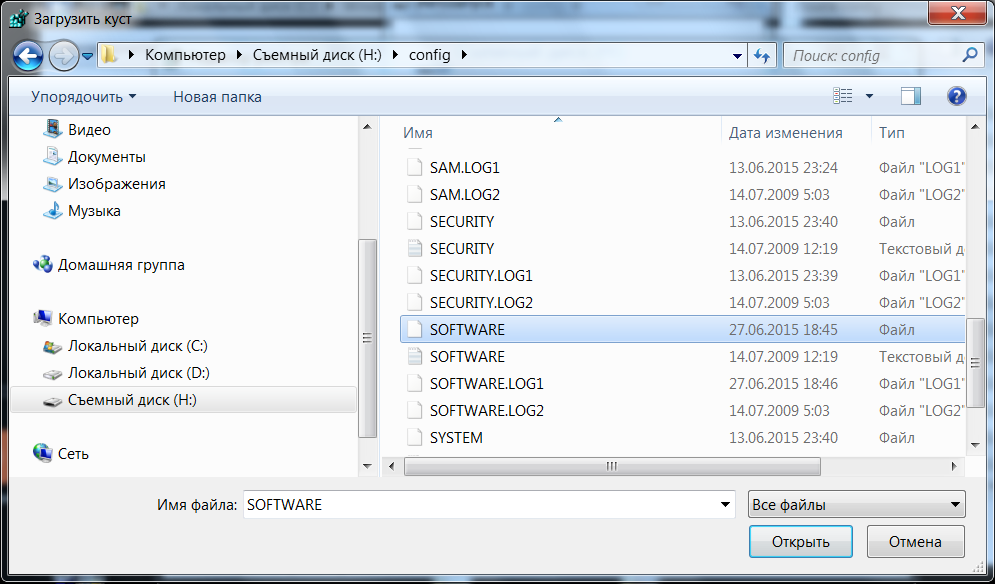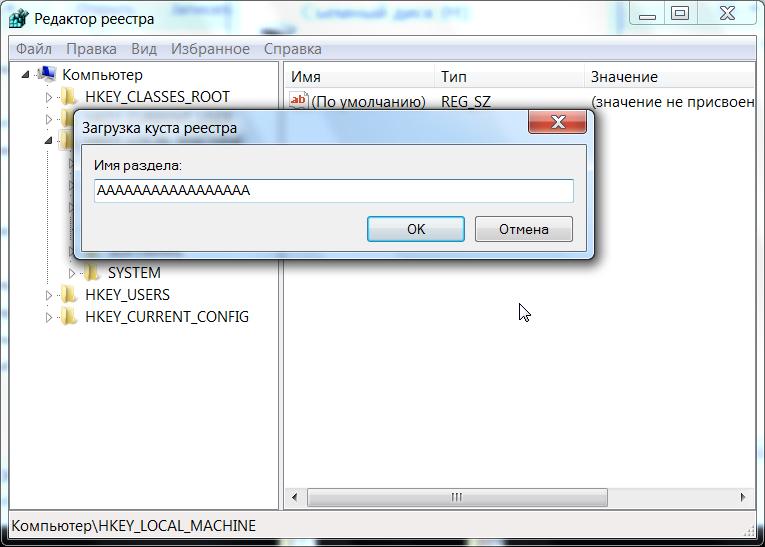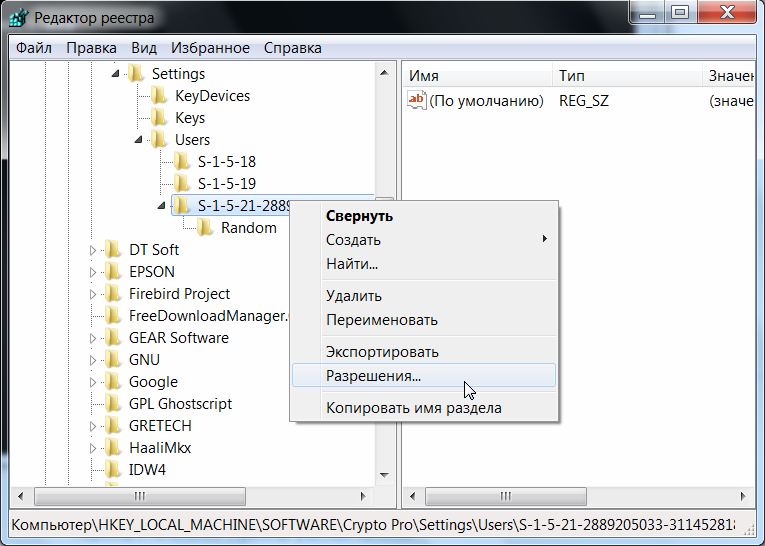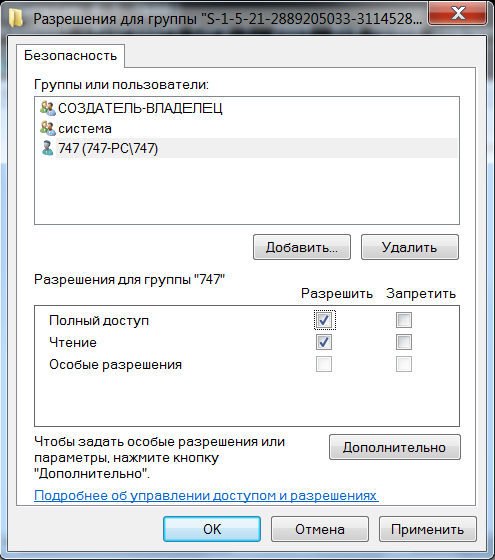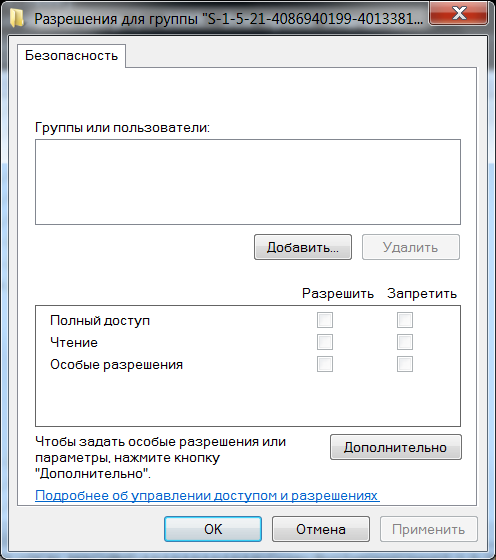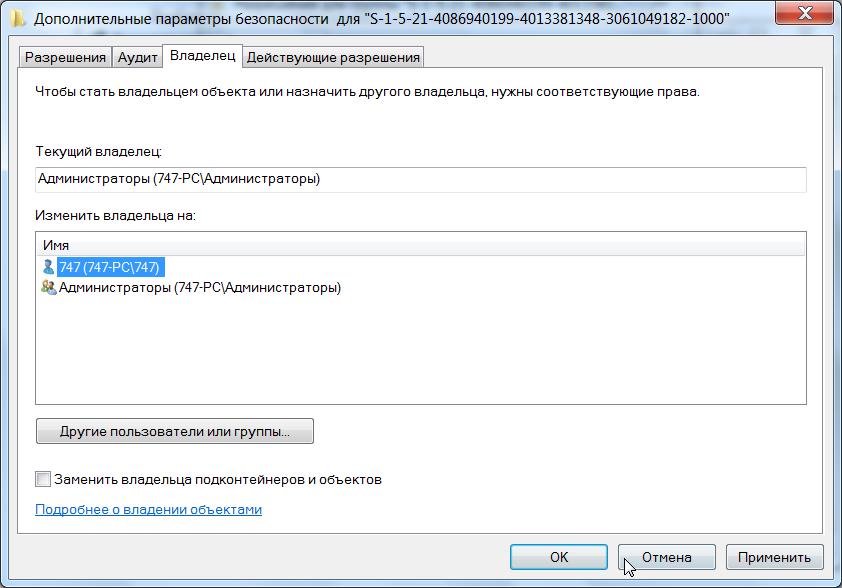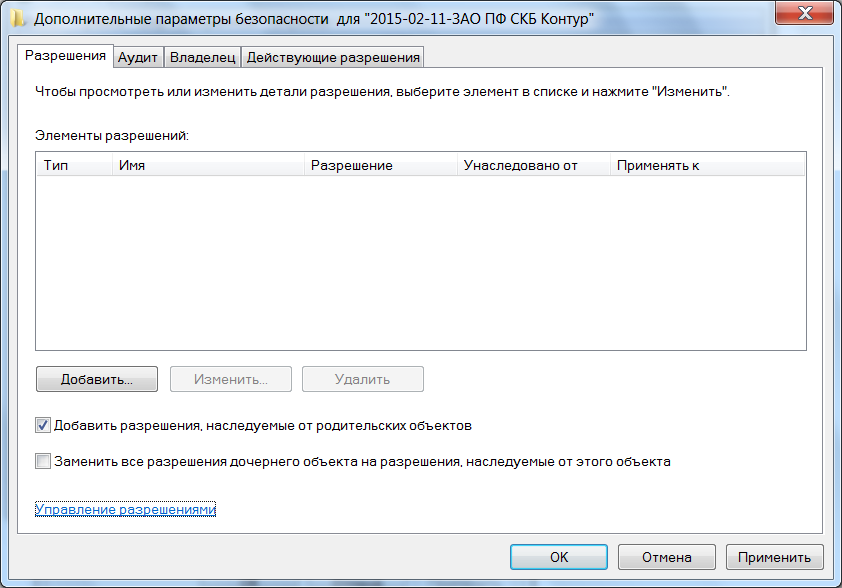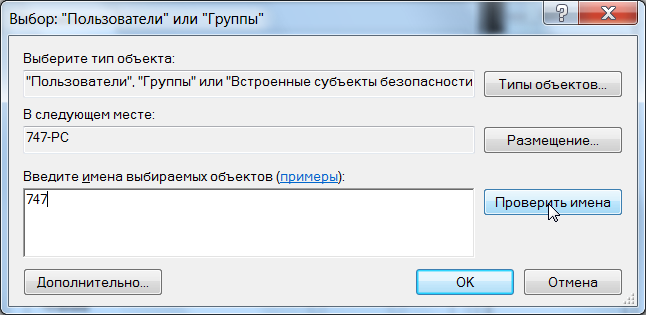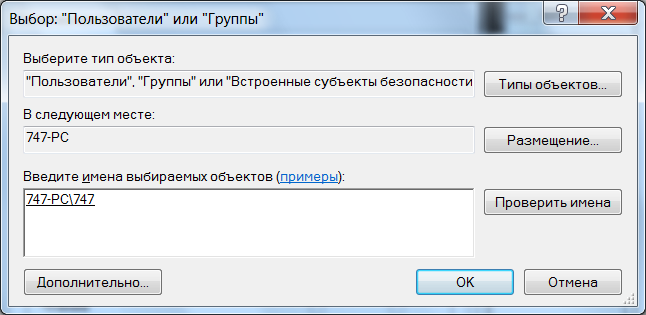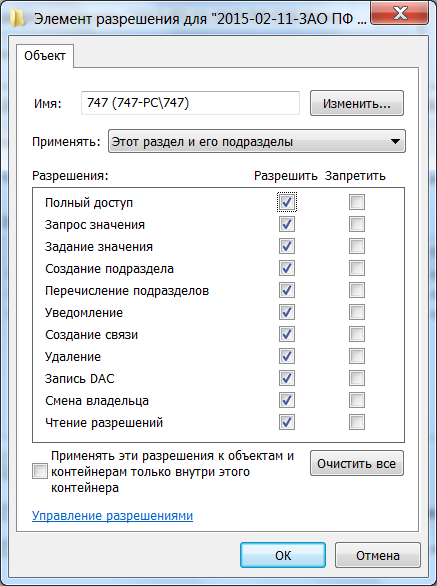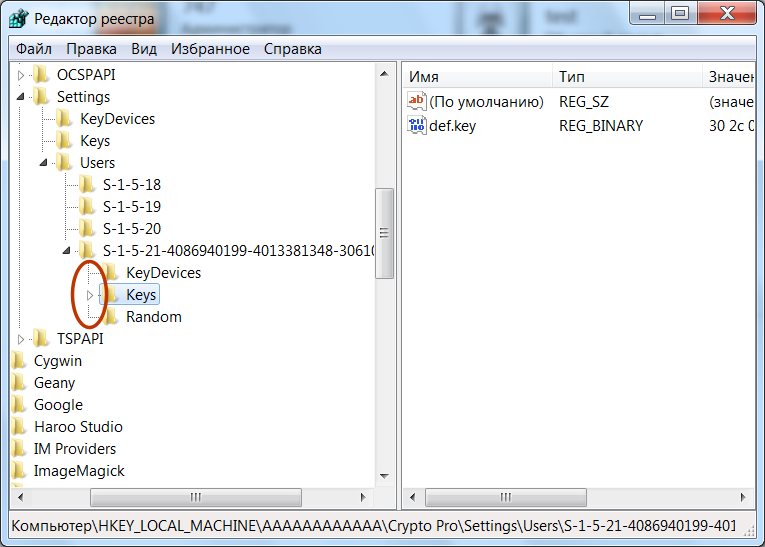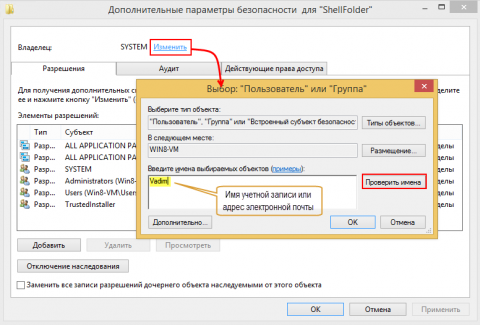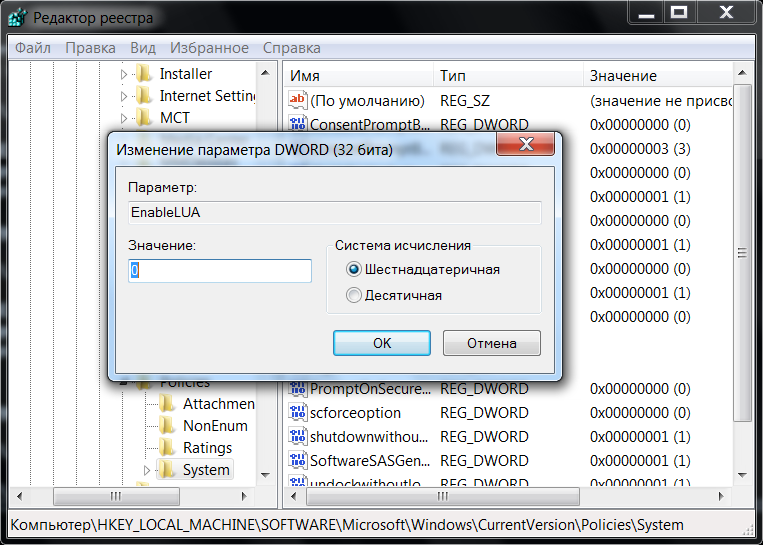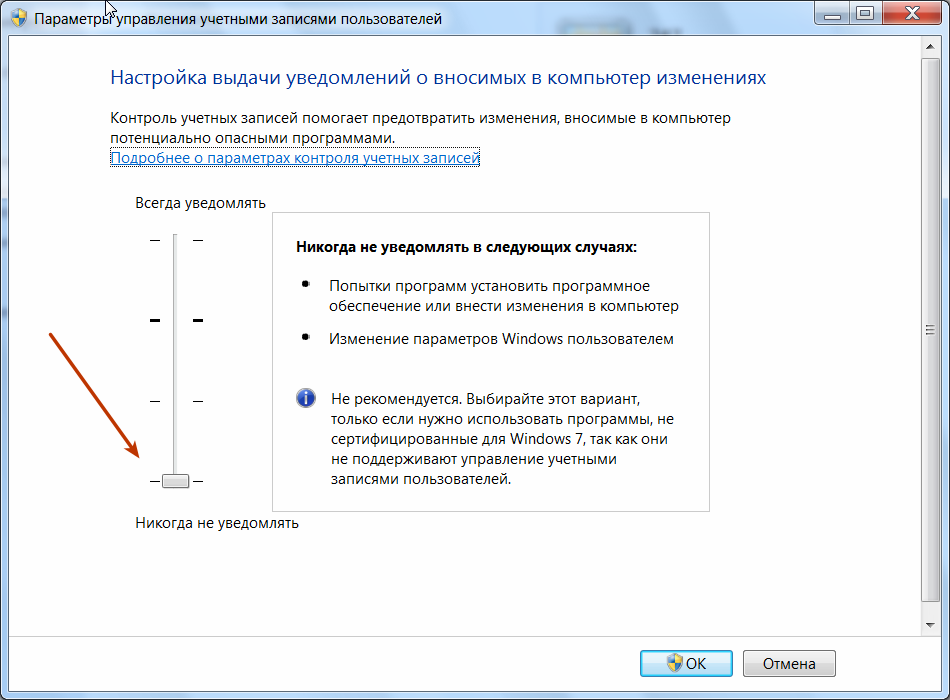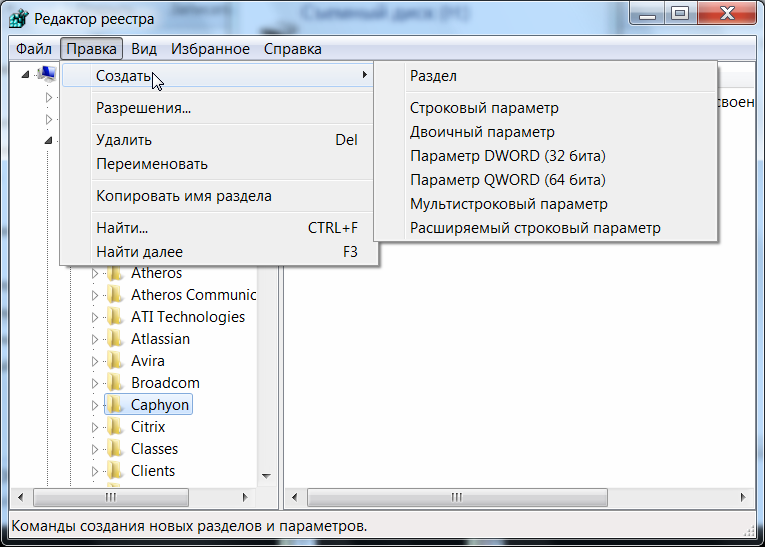Использование редактора реестра с умом

С помощью правки реестра можно изменить очень многие параметры, оптимизировать работу системы, отключить какие-либо ненужные функции системы и многое другое. В этой статье поговорим об использовании редактора реестра, не ограничиваясь стандартными инструкциями наподобие «найти такой-то раздел, изменить значение». Статья в равной степени подойдет для пользователей Windows 7, 8 и 8.1.
Что такое реестр
Реестр Windows представляет собой структурированную базу данных, в которой хранятся параметры и информация, используемая операционной системой, драйверами, службами и программами.
Реестр состоит из разделов (в редакторе выглядят как папки), параметров (или ключей) и их значений (показываются в правой части редактора реестра).
Чтобы запустить редактор реестра, в любой версии Windows (от XP) вы можете нажать клавиши Windows + R и ввести regedit в окно «Выполнить».
Впервые запуская редактор в левой части вы увидите корневые разделы, в которых неплохо бы ориентироваться:
- HKEY_CLASSES_ROOT — данный раздел используются для хранения и управления ассоциациями файлов. Фактически, данный раздел является ссылкой на HKEY_LOCAL_MACHINE/Software/Classes
- HKEY_CURRENT_USER — содержит параметры для пользователя, под именем которого был осуществлен вход в систему. Здесь же хранятся большинство параметров установленных программ. Является ссылкой на раздел пользователя в HKEY_USERS.
- HKEY_LOCAL_MACHINE — в данном разделе хранятся настройки ОС и программ в целом, для всех пользователей.
- HKEY_USERS — хранит настройки для всех пользователей системы.
- HKEY_CURRENT_CONFIG — содержит параметры всего установленного оборудования.
В инструкциях и руководствах имена разделов часто сокращаются до HK + первые буквы имени, например, вы можете увидеть такую запись: HKLM/Software, что соответствует HKEY_LOCAL_MACHINE/Software.
Где хранятся файлы реестра
Файлы реестра хранятся на системном диске в папке Windows/System32/Config — файлы SAM, SECURITY, SYTEM и SOFTWARE содержат информацию из соответствующих разделов в HKEY_LOCAL_MACHINE.
Данные из HKEY_CURRENT_USER хранятся в скрытом файле NTUSER.DAT в папке «Users/Имя_пользователя» на компьютере.
Создание и изменение разделов и параметров реестра
Любые действия по созданию и изменению разделов и значений реестра можно выполнить, обратившись к контекстному меню, появляющемуся по правому клику по имени раздела или в правой области со значениями (или по самому ключу, если его требуется изменить.
Ключи реестра могут иметь значения различных типов, но чаще всего при правке приходится иметь дело с двумя из них — это строковый параметр REG_SZ (для задания пути к программе, например) и параметр DWORD (например, для включения или отключения какой-либо функции системы).
Избранное в редакторе реестра
Даже среди тех, кто регулярно пользуется редактором реестра, почти нет тех, кто использует при этом пункт меню «Избранное» редактора. А зря — сюда можно добавить наиболее часто просматриваемые разделы. И в следующий раз, для перехода к ним не копаться в десятках имен разделов.
«Загрузить куст» или правка реестра на компьютере, который не загружается
С помощью пункта меню «Файл» — «Загрузить куст» в редакторе реестра вы можете выполнить загрузку разделов и ключей с другого компьютера или жесткого диска. Наиболее часто встречающийся вариант использования: загрузка с LiveCD на компьютере, который не загружается и исправление ошибок реестра на нем.
Примечание: пункт «Загрузить куст» активен только при выборе разделов реестра HKLM и HKEY_USERS.
Экспорт и импорт разделов реестра
Если необходимо, вы можете экспортировать любой раздел реестра, включая подразделы, для этого кликните по нему правой кнопкой мыши и выберите в контекстном меню «Экспортировать». Значения будут сохранены в файле с расширением .reg, который по сути является текстовым файлом и его можно редактировать с помощью любого текстового редактора.
Для импорта значений из такого файла, вы можете просто дважды кликнуть по нему или же выбрать в меню редактора реестра «Файл» — «Импорт». Импорт значений может понадобиться в различных случаях, например, для того, чтобы исправить ассоциации файлов Windows.
Очистка реестра
Многие сторонние программы в числе прочих функций предлагают произвести очистку реестра, что по описанию должно привести к ускорению работы компьютера. Я уже писал статью на эту тему и не рекомендую выполнять подобную очистку. Статья: Программы для очистки реестра — стоит ли их использовать.
Отмечу, что речь идет не об удалении записей вредоносных программ в реестре, а именно о «профилактической» очистке, которая по факту не приводит к повышению производительности, но может привести к сбоям в работе системы.
Дополнительные сведения о редакторе реестра
Некоторые статьи на сайте, которые имеют отношение к редактированию реестра Windows:
- Редактирование реестра запрещено администратором системы — что делать в этом случае
- Как удалить программы из автозагрузки с помощью редактора реестра
- Как убрать стрелки с ярлыков путем правки реестра
Реестр операционной системы Windows 7 — это важная часть системы, в которой хранятся настройки и параметры, регулирующие работу операционной системы и приложений. Иногда пользователь может столкнуться с необходимостью импортировать реестр, например, при установке нового программного обеспечения или восстановлении системы после сбоя. В данной статье мы рассмотрим подробное руководство по импорту реестра Windows 7, а также предоставим полезные советы для успешного выполнения этой операции.
Что такое реестр Windows 7?
Реестр Windows 7 — это централизованное хранилище настроек, параметров и данных, используемых операционной системой и приложениями. Он содержит информацию о всех установленных программ и компонентах системы, а также настройки пользователя, предпочтения и другие данные, которые регулируют работу системы и приложений.
Примечание: редактирование реестра может быть опасным и привести к непредсказуемым последствиям. Перед внесением изменений в реестр, рекомендуется создать резервную копию данных или экспортировать реестр в файл. Только таким образом можно обеспечить возможность восстановления системы в случае возникновения проблем.
Когда необходимо импортировать реестр?
Импорт реестра может понадобиться в различных случаях. Например, при установке программного обеспечения, некоторые приложения требуют изменения определенных параметров в реестре для правильной работы. Импорт реестра также может использоваться для восстановления системы, если возникли проблемы, связанные с настройками, которые могут быть исправлены через реестр.
Содержание
- Как импортировать реестр Windows 7: полное руководство
- Преимущества импорта реестра Windows 7
- Шаги для успешного импорта реестра Windows 7
Как импортировать реестр Windows 7: полное руководство
Импорт реестра в операционной системе Windows 7 может быть полезным, если вы хотите восстановить сохраненные настройки реестра или сделать резервную копию перед внесением изменений. Это также может быть полезно, если вы хотите использовать реестровые настройки, предоставленные другим пользователем или специалистом.
Вот пошаговая инструкция о том, как импортировать реестр в Windows 7:
- Откройте редактор реестра. Нажмите кнопку «Пуск», введите «regedit» в строке поиска и нажмите клавишу «Enter».
- Откройте меню «Файл» в редакторе реестра и выберите «Импорт».
- Выберите файл реестра, который вы хотите импортировать, и нажмите кнопку «Открыть».
- Подождите, пока процесс импорта завершится. Это может занять некоторое время, особенно если файл реестра большой.
- Когда процесс импорта закончен, вы получите сообщение о том, что импортирование успешно завершено.
- Перезапустите компьютер, чтобы изменения реестра вступили в силу.
Важно помнить, что импорт реестра может повлиять на работу вашей системы, поэтому перед импортом рекомендуется создать резервную копию реестра или точку восстановления системы. Обратите внимание, что для импорта реестра вам может потребоваться права администратора.
Если у вас возникли проблемы после импорта реестра, вы всегда можете откатить изменения, используя созданную резервную копию или восстановление системы.
Импортирование реестра в Windows 7 может быть полезным инструментом для восстановления настроек или использования настроек, предоставленных другими пользователями. Следуйте этому руководству и будьте осторожны при импортировании реестра в целях безопасности вашей системы.
Преимущества импорта реестра Windows 7
| 1. Удобство и быстрота восстановления |
| Импорт реестра Windows 7 позволяет быстро и легко восстановить настройки реестра, что особенно полезно, если вы испытываете проблемы с системой или приложениями. Вместо того чтобы вручную вносить изменения в реестр, можно просто импортировать ранее сохраненный файл и восстановиться. |
| 2. Мгновенное восстановление после установки программ |
| При установке некоторых программ требуется изменить некоторые настройки реестра. Вместо того чтобы искать эти настройки и вносить изменения вручную, вы можете заранее сохранить настройки реестра и легко восстановить их после установки программы. Это сэкономит ваше время и упростит процесс установки программ. |
| 3. Восстановление после сбоя системы |
| Если ваша система Windows 7 испытывает сбой или перестает корректно работать, импорт реестра может помочь восстановить нормальное функционирование системы. Загрузка сохраненного файла реестра может вернуть систему к рабочему состоянию и устранить проблемы, вызвавшие сбой. |
| 4. Создание резервной копии реестра |
| Импорт реестра Windows 7 не только позволяет восстановить настройки реестра, но и создавать резервные копии реестра. Это полезная функция, которая поможет сохранить настройки и информацию, которую вы можете потерять в случае сбоя системы или других проблем. |
Импорт реестра Windows 7 — мощный инструмент, который может помочь восстановить настройки системы и упростить процесс установки программ. Не забудьте создавать резервные копии реестра, чтобы иметь возможность восстановления в случае необходимости.
Шаги для успешного импорта реестра Windows 7
Импорт реестра Windows 7 может быть полезным, когда вам нужно восстановить ранее сохраненные настройки или внести изменения в системные параметры. Вот несколько шагов, которые помогут вам успешно импортировать реестр Windows 7:
- Откройте «Редактор реестра», нажав на кнопку «Пуск» и введя «regedit» в поле поиска.
- В «Редакторе реестра» выберите нужный раздел, который вы хотите импортировать.
- Нажмите правой кнопкой мыши на выбранный раздел и выберите «Экспорт» в контекстном меню.
- Выберите место для сохранения файла реестра и укажите ему удобное имя.
- Нажмите кнопку «Сохранить» для экспорта реестра Windows 7.
- Для импорта реестра Windows 7 откройте «Редактор реестра», выберите раздел, в который вы хотите импортировать, и нажмите правой кнопкой мыши на нем.
- Выберите «Импорт» из контекстного меню.
- Укажите путь к файлу реестра, который вы хотите импортировать, и нажмите кнопку «Открыть».
- Подтвердите импорт реестра, следуя инструкциям, и дождитесь завершения процесса.
После завершения этих шагов реестр Windows 7 будет успешно импортирован, и вы сможете использовать ранее сохраненные настройки или внесенные изменения.
Работа с Редактором реестра¶
Редактор реестра – инструмент, предназначенный для просмотра и изменения параметров в системном реестре, в котором содержатся сведения о работе компьютера.
Способы открытия редактора реестра описаны в разделе Открытие реестра данного руководства.
Создание резервной копии реестра (Экспорт)¶
Прежде чем вносить изменения в реестр, рекомендуется выполнить экспорт и создать его резервную копию. Можно сделать резервную копию как всего реестра в целом, так и отдельных разделов и подразделов. Позже эту резервную копию можно импортировать, чтобы отменить внесенные изменения.
Предупреждение
Перед внесением каких-либо изменений в реестр всегда создавайте его резервную копию!
Чтобы создать полную копию реестра необходимо:
- Запустить редактор реестра, как это описано выше;
- Оставаясь в корне реестра открыть меню «Файл» и выбрать пункт «Экспорт…»;
- Выбрать место, где будет сохранена резервная копия, и указать «Имя файла»;
- Нажать на кнопку «Сохранить».
Чтобы сэкономить место, можно сделать резервную копию отдельного раздела или подраздела. Для этого необходимо нажать правой кнопкой мыши на раздел (подраздел) и в выпадающем меню выбрать пункт «Экспорт…». Также можно просто перейти в нужный раздел (подраздел) и выбрать меню «Файл → Экспорт…».
Рис. 5 – Экспорт веток реестра. Создание резервной копии.
Экспортированный файл будет иметь расширение .reg.
Примечание
Экспортированные из реестра файлы с расширением .reg являются простыми текстовыми файлами, их можно открыть любым простым текстовым редактором (Notepad++, Блокнот).
Восстановление реестра из резервной копии (Импорт)¶
Чтобы импортировать сохраненный файл реестра, достаточно дважды нажать левой кнопкой мыши по файлу с расширением .reg.
Также можно:
- Открыть редактор реестра;
- В меню «Файл» выбрать пункт «Импортировать файл реестра»;
- В меню открытия файлов найти файл, который следует импортировать, выделить его и нажать кнопку «Открыть».
Примечание
Операции экспорта и импорта используются не только для создания резервных копий. Практическое использование данных функций рассмотрено в главе Практические приёмы работы с Реестром данного руководства.
Поиск в реестре¶
Для быстрого доступа к параметром можно воспользоваться функцией поиска по реестру, которая находится в меню «Правка → Найти» (Ctrl+F).
Для перемещения между найденными значениями используется «Правка → Найти далее» (F3).
Загрузка и выгрузка куста¶
Допустим, имеется жесткий диск с нерабочего компьютера. Чтобы получить доступ к определенным веткам реестра, который хранится на этом жестком диске, необходимо:
- Подключить жесткий диск к рабочему компьютеру;
- Открыть реестр на рабочем компьютере;
- Выбрать необходимую ветку реестра;
Рис. 6 – Выбор ветки
- Перейти в меню «Файл → Загрузить куст»;
Рис. 7 – Выбор ветки
- В файловом менеджере выбрать соответствующий файл куста с нерабочего компьютера;
Рис. 8 – Выбор ветки
- Задать произвольное имя загруженному кусту.
Рис. 9 – Присвоение произвольного имени разделу
В соответсвии с примером, в ветку HKEY_LOCAL_MACHINE работающего компьютера была загружена ветка HKEY_LOCAL_MACHINE\Software с неработающего компьютера.
Для загрузки других веток реестра, необходимо выбирать соответствующие файлы на жестком диске. Таблица соответсвия веток реестра и файлов на жестком диске приведена в главе Файлы реестра на жестком диске данного руководства.
Примечание
Также допустимо скопировать папку C:\Windows\System32\config\ на обыкновенную флешку и загружать требуемые кусты с нее.
Совет
При работе с загруженными кустами есть нюанс, который заключается в разрешениях (правах) на доступ к тем или иным разделам. Подробнее о разрешениях написано в разделе Права доступа (Разрешения) данной главы.
Более простой способо обойти подводные камни с разрешениями на ветки заключается в использовании утилиты psexec.exe, работа с которой описана в разделе Работа через утилиту PsExec.
После завершения работы с загруженными кустами, их желательно выгрузить. Для этого необходимо перейти в «Файл → Выгрузить куст».
Права доступа (Разрешения)¶
Все разделы реестра имеют права доступа или разрешения. Если у текущего пользователя нет прав на определенный раздел, то будет выведено сообщение об ошибке и запрете доступа к данному разделу.
Прав доступа может не быть по нескольким причинам:
- У текущего пользователя, залогиненного в системе, нет прав администратора;
- Группа «Администраторы» является владельцем раздела, но не имеет полных прав на него. В этом случае достаточно просто выдать группе «Администраторы» полные права.
- Владельцем раздела является системная служба TrustedInstaller.
- Владельцем раздела является системная учетная запись «Система».
В первом случае необходимо обращаться к системному администратору, чтобы он предоставил доступ к учетной записи администратора или дал администраторские права пользователю.
Во втором случае необходимо присвоить полные права и сменить владельца.
Получение полных прав и смена владельца¶
- Нажать правой кнопкой мыши на раздел и выбрать пункт «Разрешения»;
Рис. 10 – Вызов диалога работы с разрешениями
- Выделить текущего пользователя:
- Если доступен флажок «Полный доступ», установить его и нажать кнопку «ОК. Этого может оказаться достаточно, если группа является владельцем раздела.
Рис. 11 – Открытие Полного доступа гурппам и пользователям
Если отсутствует необходимый пользователь, флажок «Полный доступ» недоступен или возникает сообщение об ошибке, переходите к пункту 3.
- В меню разрешений нажать кнопку «Дополнительно»;
Рис. 12 – Добавление или смена владельца
Примечание
Во время добавления разрешений и владельцев могут возникать сообщения об отсутсвии прав доступа. Данные сообщения можно смело игнорировать.
Перейти на вкладку «Владелец» и добавить текущего пользователя;
Рис. 13 – Выбор владельца
На вкладке «Разрешения» нажать кнопку «Добавить»;
Рис. 14 – Добавление разрешений владельцу
В поле «Введите имена выбираемых объектов» ввести имя текущей учетной записи и нажать кнопку «Проверить имена», затем нажать «ОК»;
Рис. 15 – Ввод имени выбираемых объектов
Рис. 16 – Проверка имен
Появится диалог разрешений. Поставить галочку напротив «Полный доступ» и нажать «ОК»;
Рис. 17 – Установка полного доступа текущему владельцу
После добавления владельца и назначения прав нажать клавишу F5 или «Вид → Обновить». Напротив непустого раздела появится треугольник, который означает, что у текущего пользователя есть права на доступ в него.
Рис. 18 – Доступ к подразделам
На рисунке 18 видно, что у текущего пользователя есть доступ к подразделу Keys, но нет прав на открытие разделов KeyDevices и Random. Треугольника напротив подраздела может не быть, если данный подраздел пуст.
Примечание
В Windows 8 и выше порядок работы с диалогом смены и добавления владельца немного отличается – владелец выбирается сверху.
Рис. 19 – Выбор/смена владельца в Windows 8 и выше [11]
Совет
Ручное добавление владельцев и прав доступа удобно, если нужно получить доступ всего к нескольким разделам. Если нужно получить доступ к большому количеству разделов, то гораздо целесообразнее воспользоваться утилитой PsExec.exe. Работа с данной утилитой рассматривается в разделе Работа через утилиту PsExec.
Работа через утилиту PsExec¶
Для запуска редактора реестра с полными правами от имени системы можно воспользоваться программой PsExec.exe.
- Скачайте утилиту
PsExec.exeи скопируйте в корень дискаC. - Запустите командную строку от имени администратора. «Пуск → Выполнить → cmd».
- Введите в командную строку команду:
C:\PsExec.exe -i -s regedit.exe
Запустится редактор реестра от имени системы, что задается параметром -s (параметр -i обеспечивает интерактивный запуск приложения)[11].
Если возникает сообщение об ошибке Couldn't install PSEXESVC service..., то необходимо отключить контроль учетных записей Windows (UAC):
- Меню «Пуск → Панель управления»;
- «Учетные записи пользователей → Изменение параметров контроля учетных записей»;
- Сдвинуть ползунок до самого низа — «Никогда не уведомлять»;
- Перезагрузить компьютер.
Рис. 20 – Отключение параметров контроля учетных записей (UAC)
В Windows Vista в диалоговом окне «Пуск → Панель управления → Учетные записи пользователей → Включение и отключение контроля учетных записей» снять галочку «Используйте контроль учетных записей для защиты компьютера».
В Windows 8 и выше для полного отключения контроля учетных записей (UAC) необходимо в реестре в ветке HKEY_LOCAL_MACHINE\Software\Microsoft\Windows\CurrentVersion\Policies\System присвоить параметру EnableLUA значение 0.
Рис. 21 – Отключение параметров контроля учетных записей (UAC) в Windows 8 и выше
Внимание
После отключения параметров контроля учетных записей (UAC) необходима перезагрузка.
Добавление и удаление элементов¶
Для создания разделов, подразделов и параметров, необходимо перейти в меню «Правка → Создать» и выбрать необходимый тип создаваемого элемента. Либо нажать правой кнопкой мыши и в появившемся меню выбрать пункт «Создать».
Рис. 22 – Создание разделов, подразделов и параметров
Более подробную информацию о типах параметров смотрите в статье Сведения о реестре Windows для опытных пользователей.
Содержание
- Восстанавливаем реестр
- Способ 1: Восстановление системы
- Способ 2: Обновление системы
- Способ 3: Восстановление на этапе загрузки
- Способ 4: «Командная строка»
- Способ 5: Восстановление реестра из резервной копии
- Вопросы и ответы
Реестр представляет собой огромное хранилище данных, в котором располагаются всевозможные параметры, позволяющие стабильно работать ОС Виндовс 7. При внесении некорректных изменений в системную базу данных или повреждении каких-либо секторов реестра (например, при спонтанном выключении Вашего компьютера) возможно появление разного рода неисправностей в работе системы. В данном материале разберемся, как восстановить системную базу данных.
Восстанавливаем реестр
Сбои в работе ПК возможны и после установки программных решений, которые требуют совершения изменений в системной базе данных. Также бывают ситуации, когда юзер случайно удаляет целый подраздел реестра, что приводит к нестабильной работе ПК. Чтобы устранить подобные проблемы, необходимо произвести восстановление реестра. Рассмотрим, как это можно сделать.
Способ 1: Восстановление системы
Проверенный временем метод устранения неполадок в реестре — это восстановление системы, он подойдет, если у вас имеется точка восстановления. Также стоит отметить, что будут удалены различные данные, которые были сохранены недавно.
- Для совершения данной операции переходим в меню «Пуск» и перемещаемся во вкладку «Стандартные», в ней открываем «Служебные» и кликаем по надписи «Восстановление системы».
- В открывшемся окошке ставим точку в варианте «Рекомендуемое восстановление» или выбираем дату самостоятельно, указав пункт «Выбрать другую точку восстановления». Необходимо указать дату, когда не было проблем с реестром. Жмём по кнопочке «Далее».

После данной процедуры произойдет процесс восстановления системной базы данных.
Читайте также: Как создать точку восстановления в Windows 7
Способ 2: Обновление системы
Для выполнения данного метода понадобится загрузочная флешка или диск.
Урок: Инструкция по созданию загрузочной флешки на Windows
Вставив диск для установки (или флеш-накопитель), запускаем установочную программу Виндовс 7. Запуск производится из системы, которая находится в работающем состоянии.
Произойдет перезапись системной директории Виндовс 7 (в ней располагается реестр), настройки пользователя и конфиденциальные личные параметры окажутся нетронутыми.
Способ 3: Восстановление на этапе загрузки
- Производим загрузку системы с диска для установки или загрузочной флешки (урок по созданию такого носителя был приведен в предыдущем способе). Настраиваем BIOS так, чтобы загрузка производилась с флеш-накопителя или привода CD/DVD (устанавливаем в пункте «First Boot Device» параметр «USB-HDD» или «СDROM»).
Урок: Настраиваем BIOS для загрузки с флешки
- Производим перезапуск ПК, сохранив настройки БИОС. После появление экрана с надписью «Press any key to boot from CD or DVD…» жмём Enter.
Ожидаем загрузку файлов.
- Выбираем необходимый язык и жмём по кнопочке «Далее».
- Нажимаем по кнопке «Восстановление системы».
В представленном перечне выбираем «Восстановления запуска».
Есть вероятность, что «Восстановление запуска» не поможет исправить неполадку, тогда останавливаем выбор на подпункте «Восстановление системы».
Способ 4: «Командная строка»
Выполняем процедуры, которые были описаны в третьем способе, только вместо восстановления кликаем по подпункту «Командная строка».
- В «Командной строке» набираем команды и жмём Enter.
cd Windows\System32\ConfigПосле вводим команду
MD Tempи щелкаем по клавише Enter. - Производим создание резервных копий файлов, выполнив определенные команды и нажав Enter после их ввода.
сopy BCD-Template Tempcopy COMPONENTS Tempcopy DEFAULT Tempcopy SAM Tempcopy SECURITY Tempcopy SOFTWARE Tempcopy SYSTEM Temp - Поочередно набираем и жмем Enter.
ren BCD-Template BCD-Template.bakren COMPONENTS COMPONENTS.bakren DEFAULT DEFAULT.bakren SAM SAM.bakren SOFTWARE SOFTWARE.bakren SECURTY SECURITY.bakren SYSTEM SYSTEM.bak - И завершающий перечень команд (не забываем нажимать Enter после каждой).
copy C:\Windows\System32\Config\Regback\BCD-Template C:\Windows\System32\Config\BCD-Templatecopy C:\Windows\System32\Config\Regback\COMPONENTS C:\Windows\System32\Config\COMPONENTScopy C:\Windows\System32\Config\Regback\DEFAULT C:\Windows\System32\Config\DEFAULTcopy C:\Windows\System32\Config\Regback\SAM C:\Windows\System32\Config\SAMcopy C:\Windows\System32\Config\Regback\SECURITY C:\Windows\System32\Config\SECURITYcopy C:\Windows\System32\Config\Regback\SOFTWARE C:\Windows\System32\Config\SOFTWAREcopy C:\Windows\System32\Config\Regback\SYSTEM C:\Windows\System32\Config\SYSTEM - Вводим
Exitи жмём Enter, произойдет перезапуск системы. При условии, что всё было сделано правильно, Вы должны наблюдать подобный экран.

Способ 5: Восстановление реестра из резервной копии
Эта методика подойдет для пользователей, которые имеют резервную копию реестра, созданную через «Файл» – «Экспорт».
Итак, если у Вас имеется данная копия, выполняем следующие действия.
- Нажав сочетание клавиш Win+R, открываем окошко «Выполнить». Набираем
regeditи жмём «ОК». - Щелкаем по вкладке «Файл» и выбираем «Импорт».
- В открывшемся проводнике находим копию, которую создали ранее для резерва. Жмём «Открыть».
- Дожидаемся копирования файлов.
Подробнее: Как открыть редактор реестра в Windows 7

После того, как файлы скопировались, реестр будет восстановлен в рабочее состояние.
Применяя данные методы, Вы сможете произвести процесс восстановления реестра в рабочее состояние. Также хочется отметить, что время от времени необходимо создавать точки восстановления и резервные копии реестра.
Еще статьи по данной теме:
Помогла ли Вам статья?
Ручное резервное копирование реестра
-
Нажмите кнопку Пуск , введите regedit.exe в поле поиска и нажмите клавишу ВВОД. При получении запроса на ввод пароля администратора или подтверждения введите пароль или подтвердите действие.
-
В редакторе реестра найдите и щелкните раздел реестра или подраздел, для которого требуется создать резервную копию.
-
Выберите Файл > Экспорт.
-
В диалоговом окне Экспорт файла реестра выберите расположение, в котором нужно сохранить резервную копию, а затем введите имя файла резервной копии в поле Имя файла .
-
Нажмите кнопку Сохранить.
Восстановление ручной резервной копии
-
Нажмите кнопку Пуск , введитеregedit.exe, а затем нажмите клавишу ВВОД. При получении запроса на ввод пароля администратора или подтверждения введите пароль или подтвердите действие.
-
В редакторе реестра щелкните Файл > Импорт.
-
В диалоговом окне Импорт файла реестра выберите расположение, куда была сохранена резервная копия, выберите файл резервной копии, а затем нажмите кнопку Открыть.
Ручное резервное копирование реестра
-
Нажмите кнопку Пуск , введите regedit.exe в поле поиска и нажмите клавишу ВВОД. При получении запроса на ввод пароля администратора или подтверждения введите пароль или подтвердите действие.
-
В редакторе реестра найдите и щелкните раздел реестра или подраздел, для которого требуется создать резервную копию.
-
Выберите Файл > Экспорт.
-
В диалоговом окне Экспорт файла реестра выберите расположение, в котором нужно сохранить резервную копию, а затем введите имя файла резервной копии в поле Имя файла .
-
Нажмите кнопку Сохранить.
Восстановление ручной резервной копии
-
Нажмите кнопку Пуск , введитеregedit.exe, а затем нажмите клавишу ВВОД. При получении запроса на ввод пароля администратора или подтверждения введите пароль или подтвердите действие.
-
В редакторе реестра щелкните Файл > Импорт.
-
В диалоговом окне Импорт файла реестра выберите расположение, куда была сохранена резервная копия, выберите файл резервной копии, а затем нажмите кнопку Открыть.
Ручное резервное копирование реестра
-
Нажмите кнопку Пуск , введите regedit.exe в поле поиска и нажмите клавишу ВВОД. При получении запроса на ввод пароля администратора или подтверждения введите пароль или подтвердите действие.
-
В редакторе реестра найдите и щелкните раздел реестра или подраздел, для которого требуется создать резервную копию.
-
Выберите Файл > Экспорт.
-
В диалоговом окне Экспорт файла реестра выберите расположение, в котором нужно сохранить резервную копию, а затем введите имя файла резервной копии в поле Имя файла .
-
Нажмите кнопку Сохранить.
Восстановление ручной резервной копии
-
Нажмите кнопку Пуск , введитеregedit.exe, а затем нажмите клавишу ВВОД. При получении запроса на ввод пароля администратора или подтверждения введите пароль или подтвердите действие.
-
В редакторе реестра щелкните Файл > Импорт.
-
В диалоговом окне Импорт файла реестра выберите расположение, куда была сохранена резервная копия, выберите файл резервной копии, а затем нажмите кнопку Открыть.