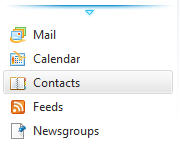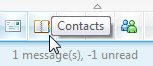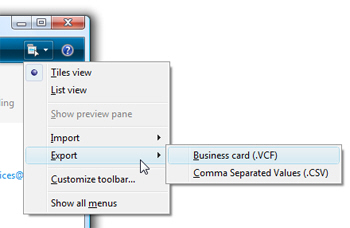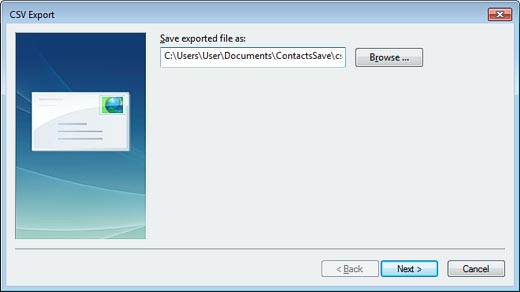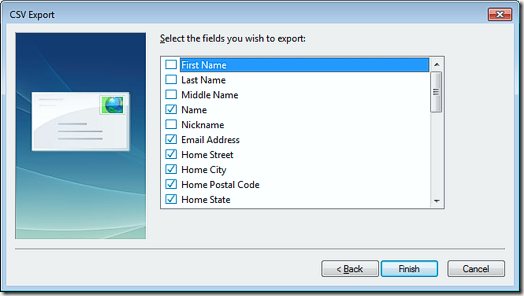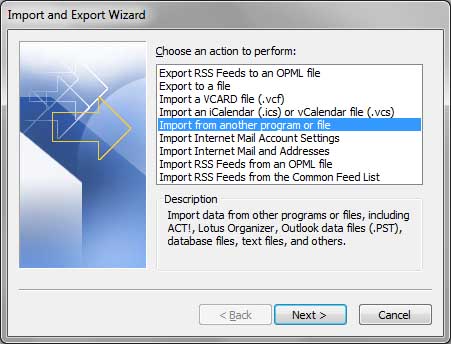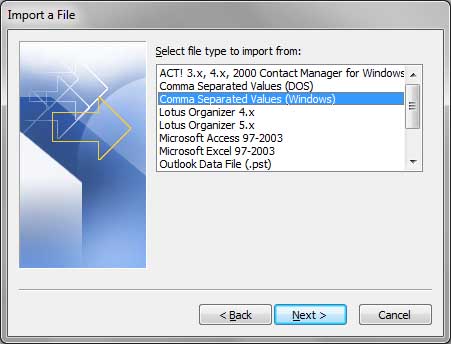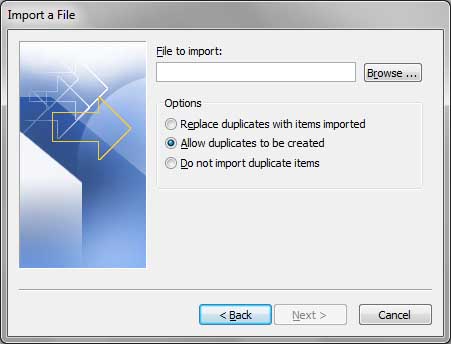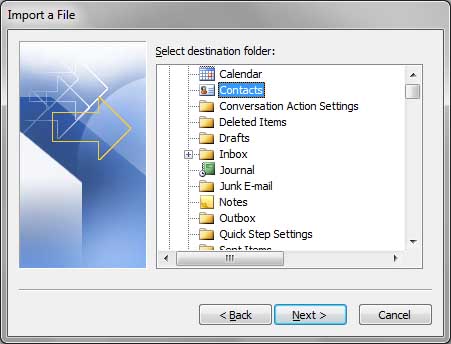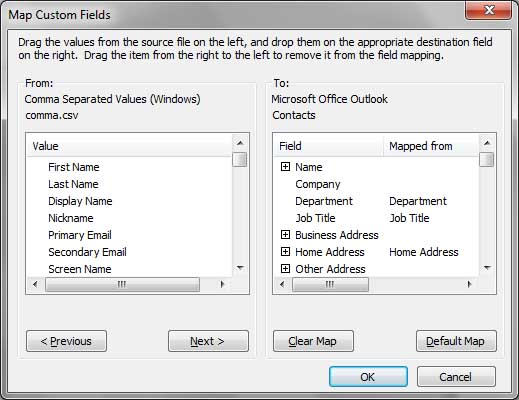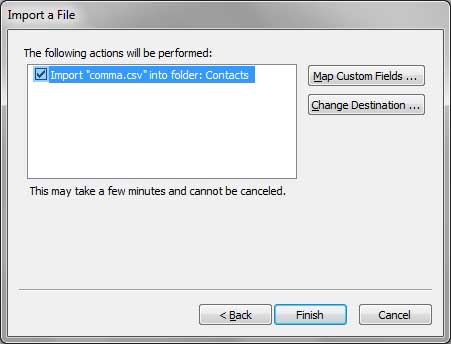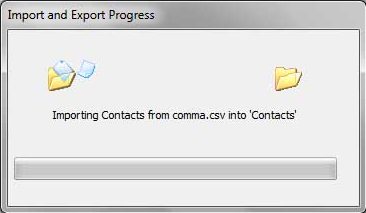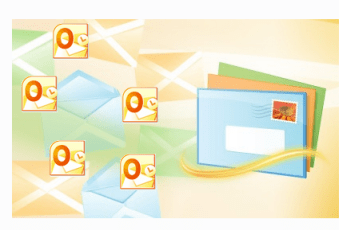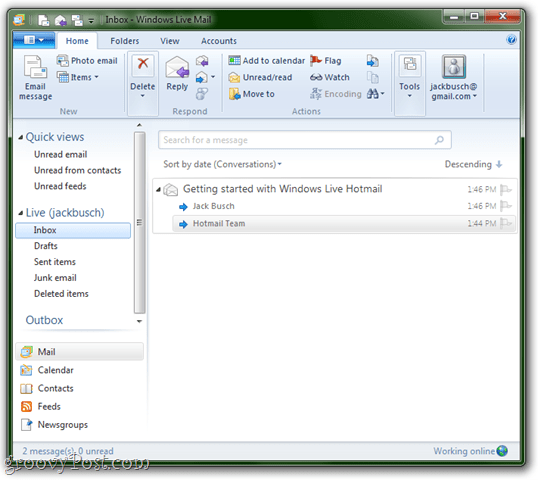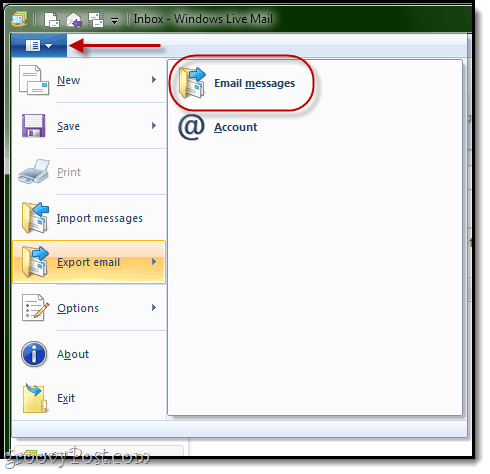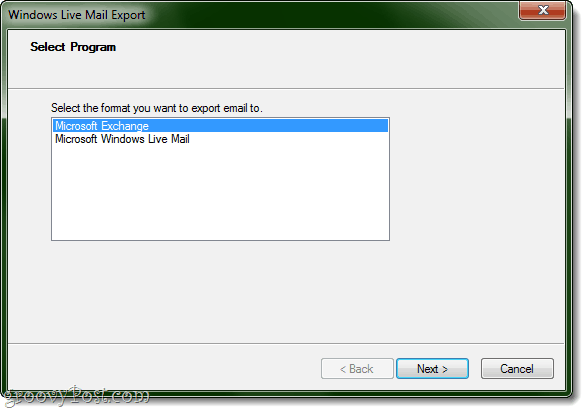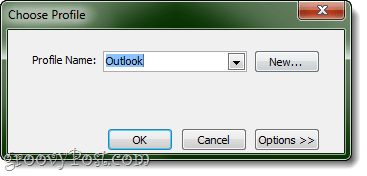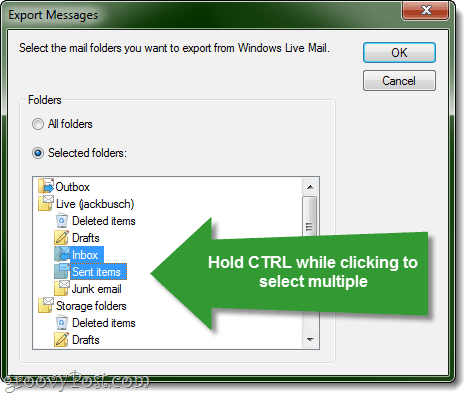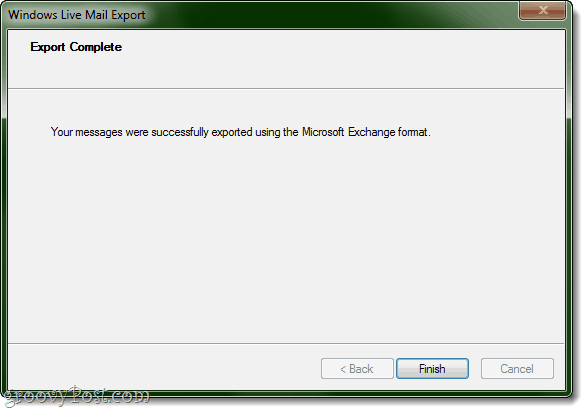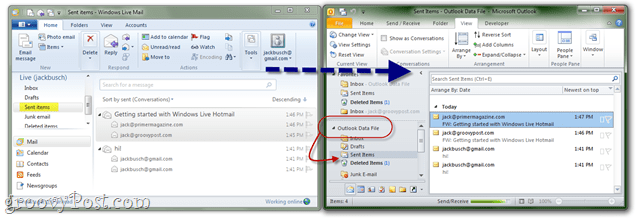WLM является аббревиатурой от приложения Windows Live Mail. Это прекращено приложение Microsoft. Windows Visa использует Windows Mail в качестве почтового клиента по умолчанию. В Windows XP и Windows 98 в качестве почтового клиента по умолчанию используется Outlook Express. После этого в Windows 7, Windows 8, Windows 8.1 и Windows 10 почтовым клиентом по умолчанию является WLM (Windows Live Mail).
Microsoft прекратила использование Windows Live Mail и подтверждает, что она не оказывает поддержку. В связи с этим большинство пользователей переходят на Outlook (почтовое приложение Microsoft).
Хорошо бы перейти на предварительное приложение вроде Outlook. Но что делать с почтовым ящиком Windows Live Mail? Возможно ли импорт почты из windows live в outlook?
На все ваши вопросы ответ – ДА, но прямого доступа к электронной почте WLM в Outlook нет. Потому что WLM хранит электронные письма в формате EML и Outlook в формате PST.
Экспертное предложение: –
Используйте доверенное приложение и переносите почту из Windows Live Mail в Outlook.Конвертер почты Windows Live в PST
Windows OS X Купить полную версию
100% Secure
Способы импорта почты Windows Live в Outlook?
Существует два различных решения для импорта старых данных WLM в Outlook: одно – ручное, а другое – безопасное автоматизированное решение. Ручной метод импорт почты из windows live в outlook имеет несколько серьезных недостатков. Поэтому мы предлагаем вам выбрать предложенный специалист и верный путь.
Выбор за вами, здесь вы получите полное руководство по обоим решениям. Выберите один и выполните шаги:
Краткое пособие:
- Импорт писем Windows 7 в Outlook (выбор автора)
- перенос почты из windows live mail в outlook вручную
- Ограничения ручного метода
Способ 1: импорт почты из windows live в Outlook
Шаги, перечисленные ниже, проверены экспертами. Этот процесс импорта был реализован на данных другого пользователя. Все время он работал хорошо и показал 100% точность и безопасность. Выполните действия, перечисленные ниже для Windows Live Mail в Outlook 2019, 2016, 2013, 2010, 2007:
- агрузите и установите SysTools Програмное обеспечение в вашей операционной системе Windows. (если вы переходите с Windows 7 на Windows 10, установите этот инструмент на Windows 7, а затем выполните процесс экспорта).
- Запустите инструмент и нажмите «Обзор места хранения» (оно сохранит структуру папок), затем нажмите «Обзор» и «Открыть», чтобы продолжить.
- Выберите, PST в качестве опции экспорта, и программное обеспечение предоставит вам две опции для экспорта электронных писем WLM как PST: Почтовый фильтр: позволяет экспортировать электронные письма за указанный промежуток времени. Разделить PST: позволяет разбить PST-файл большого размера.
- Нажмите кнопку Обзор, чтобы выбрать место назначения для результирующего файла PST, нажмите Экспорт.
- После успешного преобразования программа отобразит сообщение Процесс экспорта успешно завершен.
Теперь вы можете легко импортировать выходной файл PST в MS Outlook.
Шаги для импорта созданного файла PST в Microsoft Outlook
Следуйте инструкциям, чтобы переместить полученный файл PST в MS Outlook. Вы можете применить этот процесс в версиях Outlook 2019, 2016, 2013, 2010, 2007.
- Запустите Outlook и нажмите Файл >> Открыть и экспортировать >> Импорт / Экспорт.
- Выберите Импорт из другой программы или файла, нажмите Далее.
- Выберите Outlook для файла данных Windows (PST), нажмите кнопку Далее.
- После этого выберите файл PST, преобразованный выше, и установите флажок Включить подпапки, нажмите Готово.
Процесс импорта электронной почты, контактов, календарей Windows Live Mail в Outlook завершен! Используйте это решение для импорта электронных писем WLM в версии Outlook 2019, 2016, 2013, 2010, 2007.
Способ 2: – Импортируйте электронные письма WLM в Outlook бесплатно
Примечание: – Рекомендуется сначала сделать резервную копию папки хранения Windows Live Mail. После этого выполните шаги, перечисленные ниже, и завершите процесс импорта:
- Откройте почтовые клиенты Microsoft Outlook и Windows Live Mail на одном компьютере с Windows
- Нажмите Файл >> Экспорт >> Сообщение электронной почты
- Выберите Microsoft Exchange и нажмите Далее.
- Теперь вы получите сообщение об экспорте, нажмите кнопку ОК
- Теперь вы получите сообщение об экспорте, нажмите OK
- Начнется процесс экспорта
- После этого на экране появится сообщение Экспорт завершен
- Нажмите на кнопку Готово, чтобы завершить процесс
Недостатки ручного метода
Ограничения ручного метода импорта почты Windows Live в Outlook следующие:
- Ручной метод не может импортировать данные WLM большого размера.
- Может привести к искажению заголовка сообщения и вложений.
- Основные данные могут быть потеряны при выполнении процесса импорта.
- Сиротская база данных не может импортироваться в Microsoft Outlook.
- Иногда ручной метод завершается неудачно при преобразовании писем Windows Live Mail в формат PST.
- Ручной метод требует больше усилий и времени для преобразования писем WLM в PST.
- Исходная иерархия данных файла EML может быть потеряна после преобразования.
- Невозможно выполнить миграцию без приложения Windows Live Mail.
Причины импорта электронной почты Windows Live Mail в Outlook
Первоначально пользователи использовали Outlook Express для отправки и получения сообщений электронной почты, управления своей работой, но, учитывая требования пользователей, Microsoft запустила Windows Live Mail с некоторыми расширенными функциями, чтобы пользователи могли взаимодействовать с новыми технологиями. Но этот почтовый клиент был большим провалом Microsoft и не мог конкурировать с требованиями пользователей. Таким образом, он устарел с рынка в определенный период времени. После этого Microsoft прекратила техническую поддержку и для Windows Live Mail.
Еще одна причина импорта Window Live Mail в Outlook: MS Outlook – широко используемый почтовый клиент, который сравнивает его с Windows Live Mail. Кроме того, это облегчает управление информацией для конечных пользователей. Итак, вот некоторые из наиболее распространенных причин, по которым пользователи выполняют такую миграцию.
Заключительные слова
Импорт почты Windows Live в Outlook – не простой процесс. И, выполняя это вручную, требует так много технических знаний. Итак, в приведенном выше разделе мы обсудили полное автоматическое решение для простого импорта электронной почты Windows Live Mail в Outlook. Кроме того, мы обсудили одно ручное решение, чтобы выполнить эту задачу бесплатно.
Выбор автора: – Используйте Automated Solution для импорта почты Windows Live в Outlook.
перенос почты windows live в outlook – FAQ
Возможно ли переключить почту Windows 7 в Outlook?
Да, используйте решение, описанное в этой статье, и легко переносите данные из почты Windows 7 в Outlook.
Можно ли импортировать данные в Outlook без WLM?
Да, это возможно, полные шаги объяснили.
Можно ли импортировать данные WLM в Outlook 2019?
Да, объясненная процедура применима к версиям Outlook 2019, 2016, 2013, 2010, 2007.
Live Mail to Outlook Transfer — Руководство пользователя
Эта статья призвана помочь вам, особенно если вы новый пользователь, экспортировать почту Windows Live в Outlook, включая сообщения с вложениями, или в PST-файл Outlook. С технической точки зрения, это довольно сложный процесс,, поэтому использование ручных методов не вариант. К счастью, тем Live Mail to Outlook Transfer Программное обеспечение позволяет легко и быстро благодаря автоматизации почти все его части. Чтобы импортировать почту Windows Live Mail в Outlook, вам необходимо следовать простым инструкциям, приведенным ниже.. Идеально, вам необходимо установить обе почтовые системы на одном компьютере. Однако, вы можете использовать конвертер PST без Windows Live Mail, чтобы выполнить преобразование электронной почты на другом компьютере.. Метод работает для Microsoft Outlook 2019, 2016, 2013, 2010, и старше.
Простое преобразование электронной почты!
Мгновенное решение для преобразования электронных писем Live Mail в формат Outlook PST и преобразования EML-файла Windows Live Mail в профиль Outlook.. Загрузите Live Mail Converter и начните беспроблемную миграцию Live Mail прямо сейчас!
Содержание этой инструкции:
метод 1: Импорт с помощью инструмента Live Mail to Outlook Converter
-
- Как конвертировать электронные письма от Live Mail, чтобы PST файл
- Как перенести электронные письма Live Mail напрямую в Outlook
Дополнительные советы
-
- Импорт контактов Windows Live Mail в Outlook
- Экспорт элементов календаря Windows Live Mail в Outlook
- Как найти местоположение писем Live Mail
метод 2: Экспорт с помощью почтового клиента Windows Live
-
- Шаг 1: Инициировать экспорт почты Windows Live в Microsoft Exchange.
- Шаг 2: Выберите электронные письма и папки Windows Live Mail, которые вы хотите экспортировать.
- Шаг 3: Выберите учетную запись Outlook для импорта данных.
метод 3: Экспорт почты Windows Live через IMAP
-
- Шаг 1: Включить доступ IMAP в Gmail
- Шаг 2: Добавить почтовый ящик Gmail в Windows Live Mail
- Шаг 3: Переместите сообщения Live Mail в новую учетную запись IMAP.
- Шаг 4: Войдите в Outlook с настройками IMAP.
- Шаг 5: Завершить конвертер Live Mail в Outlook PST
Часто задаваемые вопросы
метод 1: Импорт с помощью Live Mail в программное обеспечение Outlook Transfer
Программное обеспечение Live Mail to Outlook Converter — это мощный инструмент, который упрощает процесс преобразования Windows Live Mail в почтовый клиент Outlook.. Это программное обеспечение предназначено для экспорта файлов Windows Live Mail за несколько простых шагов., упрощение для пользователей переноса своих сообщений электронной почты. Этот процесс включает преобразование сообщений электронной почты в формат PST, совместимый с Microsoft Outlook..
Средство преобразования Windows Live Mail Live Mail в Outlook обеспечивает простой и эффективный процесс передачи Windows Live Mail в Outlook.. Программное обеспечение было разработано с удобным интерфейсом., упрощение процесса экспорта почты Windows Live в Microsoft Outlook даже для нетехнических пользователей.. После преобразования, электронные письма сохраняются в формате PST, готов к импорту в формат файла Microsoft Outlook.
В заключение, Утилита Live Mail to Outlook Converter — надежное решение для всех, кто хочет импортировать почту Windows Live в Outlook.. Процесс импорта Live Mail в Outlook упрощен., сохранение файлов eml в формате PST, упрощает экспорт данных Windows Mail в приложение Outlook или формат PST..
Live Mail не входит в состав операционной системы, поскольку Windows 10. Новые операционные системы (Победить 10 и выше) содержат приложение Microsoft Store Mail (Почта App) предварительно установленной. Если вы скопировали файлы Live Mail со старого компьютера, или если вы все еще используете более старую версию операционной системы, вы можете следовать этим инструкциям, чтобы экспортировать почту Windows Live в Outlook. Следующий полуавтоматический метод чрезвычайно упрощает задачу миграции..
Ключевые моменты преобразования Windows Live Mail в PST
- Загрузите конвертер Windows Live Mail в PST.
- Укажите папку, содержащую сообщения Live Mail.
- Нажмите кнопку «Сканировать папку», чтобы найти все подпапки..
- Нажмите кнопку «Сохранить PST» и укажите целевой каталог..
Выйдите из приложений Windows Live Mail и Microsoft Outlook перед запуском преобразования электронной почты Live Mail.. Он освободит все файлы исходных данных и позволит вам плавно конвертировать из Windows Live Mail в Outlook..
Скачать бесплатноДля Windows 32/64-битКупить у $24.95Разблокировать все функции
* — Незарегистрированная версия конвертирует ограниченное количество сообщений
С Windows Live Mail инструмент преобразования электронной почты, мы сделали все возможное, чтобы автоматизировать многие операции, как это возможно, и у нас есть 99% процесса, охватываемого инструмента. Все, что вам нужно сделать, это сделать несколько простых вариантов и подтвердить свой выбор.. У вас есть два варианта: прямая передача на Outlook application или сохранение сообщений в новый PST файл данных. Первый сценарий довольно очевидны, в то время как вторая позволяет скопировать полученный файл к любому типу привода или облачных систем хранения данных или передать его в другую систему. Представьте, что у вас Windows Live Mail и перспективы 2019, 2016, или более ранняя версия, установленная в той же системе.
Экспортируйте электронные письма Windows Live Mail в PST-файл на жесткий диск
Windows Live Mail to Outlook PST Converter может экспортировать электронные письма в Outlook email client and также сохраните их в PST файл данных на вашем HDD. В EML для PST режим конвертации активен по умолчанию и мы рекомендуем использовать именно этот режим, т.к. он наиболее стабилен и не зависит от других настроек, которые могут повлиять на результат. В дополнение, создание отдельного файла PST формата PST позволяет избежать смешивания существующих сообщений электронной почты с вновь импортированными.. Для этого метода требуется, чтобы на компьютере, где вы запускаете преобразование, была установлена автономная версия Outlook..
Если Windows Live Mail не установлен на том же компьютере, Вы все еще можете использовать Live Mail Transfer утилита. Просто скопируйте винду Live Mail Папка данных из любой другой системы, и преобразовать его содержимое в Outlook Data File. Скопируйте PST файл данных в целевую систему и загрузите его в Outlook для доступа к преобразованные письма. Чтобы преобразовать eml-файл Live Mail в формат pst, выполните следующие простые шаги.:
Шаг 1: Загрузите и установите конвертер почты Windows Live
Скачать и установить последнюю версию Live Mail converter программное обеспечение на ваш PC. Установка легко и быстро, и не требует каких-либо дополнительных инструментов для загрузки. Одновременно будут установлены как 32-битные, так и 64-битные программы..
Шаг 2: Запустить Windows Live Mail to Outlook converter утилита.
Используйте соответствующий ярлык для запуска инструмента, который поддерживает ту же разрядность, что и Outlook имеют. Если ваша версия Outlook 32-разрядная, вам необходимо запустить 32-разрядную версию инструмента преобразования почты Windows Live в Outlook.. Для 64-разрядной версии Outlook необходимо запустить 64-разрядную версию утилиты Live Mail Transfer.. Оба ярлыка создаются во время установки.
Шаг 3: Укажите расположение исходной папки Live Mail
Программа преобразования почты Windows Live в Outlook должна автоматически определять расположение исходного каталога, содержащего eml-файлы и подпапки Windows Live Mail.. Если этого не произойдет в течение какой-то причине, нажмите на «…» (Browse) и перейдите в необходимую папку на жестком диске (видеть «Выбор исходной папки»Для получения дополнительной информации). Вы также можете использовать File > Open команда для выбора исходной папки, содержащей электронные письма Windows Live Mail.
Опция «Обзор» также доступна через меню «Файл»..
Шаг 4: Сканировать подпапки на наличие файлов EML
Нажмите “Папка сканирования” кнопка для поиска всех сообщений электронной почты Windows Live Mail (EML файлы) находится в указанной исходной папке и ее подпапках. Структура папок будет преобразована в папки Outlook..
Программа покажет список доступных папок и файлов формата eml в “Отправить Контейнеры” панель.
Шаг 5: включить “Сохранить в PST” режим
Гарантировать, что “Сохранить в PST файл” режим активен в меню программы преобразования почты Windows Live в Outlook “Режим”. Сохранение в формате PST активно по умолчанию.. Если активен другой режим, но вы хотите сохранить данные в PST файл данных на вашем жестком диске, использовать Mode > Save to PST file Команда для переключения режимов.
Шаг 6: Начать преобразование
Нажмите “Save PST” кнопка. Программа предложит выбрать каталог для сохранения нового файла данных PST и указать имя файла PST.. По умолчанию имя файла будет предложено.
Выберите папку на компьютере, чтобы сохранить PST-файл и нажмите “Сохранить” кнопка. Здесь вы можете выбрать существующий файл PST, чтобы добавить существующий файл формата PST..
Шаг 7: Откройте PST-файл
По умолчанию программа пытается загрузить полученный PST файл данных в Microsoft Outlook сразу после преобразования почты Windows. Для этого требуется опция программы “Открыть файл PST в Outlook (когда закончите)” быть включенным. В качестве альтернативы вы можете открыть файл PST вручную., для этого нажмите открыть Outlook, и используйте меню Файл > Открыто & Экспорт > Откройте Outlook файла данных:
В Outlook, найдите название (заголовок по умолчанию “Live Mail to Outlook Transfer”) вашего PST-файла в списке папок Outlook, и разверните дерево папок, щелкнув значок прямоугольника слева от имени папки..
Примечание: Почта Windows Live хранит длинные имена папок, сокращенные до 8-11 символов с последующим пробелом и трех случайных буквенно-цифровых символов. Правильное представление имен папок хранится в зашифрованной базе данных, недоступной по соображениям безопасности.. Потому что наше программное обеспечение берет структуру папок из файловой системы., длинные имена папок могут выглядеть усеченными, и вам может потребоваться вручную переименовать некоторые папки в Outlook, чтобы восстановить их исходные имена.. Однако, это минимальная ручная работа, которая может потребоваться для импорта писем из Почта Windows Live в Outlook.
Как вы видите, перемещение сообщений электронной почты в режиме реального времени из файлов EML и вложений из одного приложения в другое очень просто с помощью профессионального стороннего программного обеспечения.. Работает для версий Outlook 2019, 2016, 2010 и более ранние версии. В случае, если Вы, однако, есть какие-либо проблемы преобразования электронную почту с помощью этого продукта, пожалуйста, не стесняйтесь обратитесь в службу поддержки с описанием вашей проблемы, и мы сделаем все возможное, чтобы вернуться к вам как можно скорее.
Перейти к началу
Импортируйте электронные письма и вложения из Live Mail в MS Outlook напрямую.
Этот метод требует, чтобы в вашей системе был установлен автономный Outlook.. Профиль пользователя Outlook должен быть настроен, для этого вам необходимо запустить Outlook после установки и следовать инструкциям мастера настройки.. Вот что вам нужно сделать, чтобы импортировать сообщения электронной почты Windows Live Mail в Outlook.:
Шаг 1: Скачать программное обеспечение конвертера Live Mail
Скачать и установите последнюю версию Windows Live Mail to Outlook Transfer на свою PC. Установка легко и быстро, и не требует каких-либо дополнительных инструментов для загрузки.
Шаг 2: Запустите программу Live Mail Transfer
Поскольку инструмент Live Mail Transfer работает в паре с Microsoft Outlook, архитектура обоих должна совпадать.. Вы должны использовать 32-bit ярлык, если ваш Outlook версия 32-bit и 64-bit ярлык, если ваш Outlook версия 64-bit.
Шаг 3: Укажите исходную папку, содержащую сообщения Live Mail
Программа должна автоматически определять расположение исходного каталога, в котором Live Mail хранит файлы eml.. Если этого не произойдет в течение какой-то причине, нажмите на «…» (Browse) и перейдите в папку хранилища Live Mail на жестком диске. (видеть «Выбор исходной папки»Для получения дополнительной информации). Вы также можете использовать File > Open меню.
После того как вы выбрали папку, и его имя появилось в Source Folder поле.
Шаг 4: Сканировать исходную папку на наличие вложенных папок
Нажмите на “Scan Folder” Кнопка или используйте File > Scan Folder меню, чтобы начать поиск вложенных папок и *.eml файлы в указанной папке.
Имена доступны Live Mail eml файлы будут показаны в большой панели, занимающей центральную часть окна программы.
Шаг 5: Выберите правильный режим
Использование меню “Режим” чтобы включить опцию, которая импортирует файлы eml в почтовый клиент Outlook.
Шаг 6: Нажмите кнопку «Импорт»
Нажмите “Import” кнопка, чтобы начать импорт ваших файлов eml. Новый появится диалоговое окно и предложит вам для назначения Outlook папка, в которой будут сохраняться импортированные сообщения электронной почты. Выберите самую верхнюю папку “Live Mail to Outlook Transfer” если вы хотите импортировать файлы eml в соответствии со структурой их папок.
Для тех, кто не знаком с Outlook, мы рекомендуем выбрать Входящие папка как цель. После преобразования вы сможете организовать свои папки в Outlook.
Нажмите “Договорились” чтобы начать преобразование файла eml. Подробная информация об обработанных элементов показаны в окне журнала.
После завершения процесса Windows Live Mail в Outlook, ты можешь открыть Outlook desktop client для доступа к вашим сообщениям электронной почты.
Скачать бесплатноДля Windows 32/64-битКупить у $24.95Разблокировать все функции
* — Незарегистрированная версия конвертирует ограниченное количество сообщений
Перейти к началу
метод 2: Экспорт с помощью почтового клиента Windows Live
Вот наиболее очевидный способ перехода с Почты Windows Live на Outlook – для этого просто используйте Почту Windows Live.. Несмотря на то, что Windows Mail больше не поддерживается и не поставляется с операционной системой Windows с тех пор, как 2012, вы по-прежнему можете использовать его для перемещения электронной почты в Outlook.
Метод основан на встроенной возможности почтового клиента Windows экспортировать данные Windows Live Mail в Microsoft Exchange.. Следовательно, Exchange можно использовать для дальнейшего экспорта сообщений в Microsoft Outlook.. Вот как это работает.
Шаг 1: Начать экспорт в Microsoft Exchange
Запустите живую почту. Тогда, нажмите «Файл > Экспорт электронной почты > Сообщения электронной почты», как показано ниже.:
Это откроет диалоговое окно экспорта:
Выберите здесь «Microsoft Exchange» в качестве целевого формата., затем нажмите «Далее». Подтвердите операцию.
Шаг 2: Выберите папки Windows Live Mail, которые вы хотите экспортировать.
Теперь, выберите папки в своей учетной записи почтового ящика, которые вы хотите переместить из Windows Live Mail в Outlook.
Нажмите “Следующая” кнопка подтверждения выбора. Вы также можете экспортировать все папки.
Шаг 3: Выберите учетную запись Outlook для импорта данных.
Выберите профиль Outlook, в который вы хотите импортировать файлы почты Windows Live.. Нажмите кнопку ОК,. Это позволит экспортировать почту Windows Live в Outlook.. Обратите внимание, что процесс может занять некоторое время. И конечно, на компьютере, на котором вы используете этот метод экспорта, должны быть установлены службы Microsoft Exchange..
Заключение
Преимуществом вышеуказанного метода является простота. Если вы все равно использовали Windows Live Mail, кажется разумным использовать его возможности для экспорта Windows Live Mail в Outlook. Однако, поскольку поддержка Windows Live Mail прекращена, могут возникнуть проблемы с экспортом данных из него в Outlook.
При экспорте почты Windows Live в Outlook, вы можете столкнуться с распространенными проблемами, такими как сообщения об ошибках, такие как “Что-то пошло не так с кодом ошибки NNNN.” или процесс экспорта застревает посередине. Хотя разбиение электронных писем на более мелкие фрагменты вручную и экспортирование их по одному может оказаться временным решением., это может быть утомительный и трудоемкий процесс. В конце концов, Ваша цель, вероятно, заключалась в том, чтобы избежать ручного экспорта., Правильно?
Перейти к началу
метод 3: Экспорт почты Windows Live в Outlook на другом компьютере с помощью IMAP
Одним из вариантов экспорта почты Windows Live Mail в Outlook является использование протокола IMAP.. Идея этого метода заключается в экспорте почты из вашей учетной записи Windows Mail в почтовый ящик IMAP., а затем импортировать эти данные в Outlook.
Вот как экспортировать почту Windows Live в Outlook 2007, 2010, 2013, 2016 и 2019 используя IMAP.
Примечание: вам понадобится почтовый ящик Gmail, чтобы использовать этот метод экспорта.
Шаг 1: Включить доступ IMAP в Gmail
Этот метод включает получение данных из Live Mail через почтовый ящик Gmail., а затем экспортировать их в Outlook. Прежде чем мы начнем экспорт, включить IMAP в Gmail, если он еще не включен.
Откройте Gmail Параметры, переключить на Пересылка и POP / IMAP вкладку и включите IMAP, как показано ниже.:
Шаг 2: Добавить почтовый ящик Gmail в Windows Live Mail
Вам нужно будет добавить новую учетную запись в Windows Live Mail..
-
- Запустите почту Windows Live.
- Открой учетные записи меню.
- Нажмите «E-mailКнопка на панели инструментов для настройки новой учетной записи электронной почты..
- Укажите настройки учетной записи Gmail IMAP.: E-mail, пароль и адрес сервера.
- Выберите опцию «IMAP» в раскрывающемся списке типов серверов..
- Завершите мастер создания новой учетной записи.
Это добавит новую учетную запись в ваше приложение Windows Live Mail., и эта учетная запись IMAP теперь связана с почтовым ящиком Gmail.
Шаг 3: Переместите сообщения Live Mail в новую учетную запись IMAP.
Теперь вам нужно скопировать сообщения электронной почты и/или папки из существующей учетной записи Windows Live Mail во вновь созданную учетную запись IMAP..
Выберите все электронные письма в учетной записи, нажав Ctrl + A, или выберите несколько сообщений с помощью клавиш Shift и Ctrl. Тогда, перетащите электронные письма в новую учетную запись IMAP.
После этого ваша учетная запись Gmail должна автоматически получать новые электронные письма через IMAP., так что вы сможете увидеть там импортированные сообщения электронной почты..
Шаг 4: Войдите в Outlook с настройками IMAP.
После запуска приложения Microsoft Outlook в обычном режиме, войдите в свою учетную запись IMAP, используя те же настройки, которые вы использовали ранее. Это подключит вашу учетную запись Gmail IMAP, содержащую электронные письма, импортированные из Windows Live Mail..
Outlook автоматически синхронизирует учетную запись IMAP и загрузит сообщения электронной почты..
Шаг 5: Завершить передачу Live Mail в Outlook
Как только Outlook завершит синхронизацию, ваши электронные письма Windows Live Mail готовы к перемещению в другое место. Так, вы можете скопировать их в другую учетную запись Outlook или экспортировать Почту Windows Live в PST. После копирования импортированных писем Windows Mail в другую учетную запись, вы можете удалить промежуточную учетную запись IMAP, которую вы использовали для передачи данных.
метод 4: Преобразование файлов EML через Outlook Express
- Откройте Почту Windows Live и выберите сообщения, которые хотите экспортировать.. Нажмите на “Файл” затем “Экспорт” и выберите “Microsoft Exchange” как формат.
- Появится диалоговое окно с просьбой подтвердить пункт назначения.. Выбрать “Microsoft Outlook” и нажмите кнопку “Следующая”.
- Выберите папки, которые хотите экспортировать, или выберите “Все папки” экспортировать все. Нажмите “Конец” чтобы начать процесс экспорта.
- После завершения экспорта, закройте Почту Windows Live и откройте Outlook Express.
- В Outlook Express, нажмите на “Файл” меню, затем “Импорт” и выберите “Сообщения”.
- В диалоговом окне импорта, выбирать “Живая почта Майкрософт” и нажмите кнопку “Следующая”.
- Перейдите к месту, куда вы экспортировали сообщения Live Mail, и выберите их.. Нажмите “Следующая” чтобы начать процесс импорта.
- После завершения импорта, вы можете закрыть Outlook Express и открыть Outlook.
- В Microsoft Outlook, нажмите на “Файл”, затем “Открыто & Экспорт” и выберите “Импорт/экспорт”.
- В мастере импорта/экспорта, выбирать “Импорт из другой программы или файла” и нажмите кнопку “Следующая”.
- Выбрать “Программа Outlook Express” и перейдите к месту, куда вы импортировали сообщения Windows Live Mail в Outlook Express.. Нажмите “Следующая” чтобы начать процесс импорта.
- После завершения импорта, ваши сообщения Live Mail теперь должны находиться в Microsoft Outlook..
- Откройте Outlook и проверьте результат конвертации.
Примечание: Обратите внимание, что Outlook Express — это устаревший почтовый клиент, выпуск которого прекращен Microsoft.. Поэтому, этот метод не будет работать для многих пользователей Live Mail, использующих более новые версии Windows.. Рекомендуется использовать более современные методы или инструменты для переноса электронной почты из Live Mail в Microsoft Outlook и запуска преобразования Live Mail в PST..
Заключение
Как вы видите,, этот метод предполагает использование стороннего сервера IMAP. В этом примере импорта электронных писем в Outlook мы использовали Gmail., но на самом деле вы можете использовать и любой другой сервер IMAP. Хотя этот метод обычно работает нормально, он по-прежнему требует много ручных операций. Это также не идеально с точки зрения конечного результата. Некоторые пользователи сообщают об отсутствующих электронных письмах после завершения преобразования.. Иногда формат электронной почты также повреждается.
Общий, если вам нужно перенести электронную почту Windows Live Mail в почтовый клиент Outlook, конвертируйте Live mail в PST или экспортируйте файлы EML вручную на другой или тот же компьютер., это реальный вариант попробовать. Мы рекомендуем начать с проверки того, что ваша установка Outlook завершена и обновлена.. Для этого вы можете открыть Outlook на своем компьютере и проверить, какая у вас версия.. Обновите его, если версия Outlook устарела..
Перейти к началу
Чтобы переместить контакты Live Mail в новую систему, вам необходимо экспортировать его из Live Mail в формате CSV (Файл значений, разделенных запятыми). Это проще простого благодаря функции прямого экспорта. Чтобы переместить контакты CSV в Outlook вручную, выполните следующие действия:
- Нажмите на контакты внизу интерфейса.
- Нажать на Экспорт кнопка вверху.
- Выберите CSV, чтобы экспортировать контакты в один файл.
- Используйте мастер для импорта и экспорта данных. Вызывается по-разному в зависимости от версии.:
- 2007 и старше — перейдите в меню «Файл»
- 2010 и 2013 — из файла, перейти к открытому
- 2016 и 2019 — из файла, перейти к открытому & Экспорт
- Выберите Импорт из другой программы или файла и нажмите Далее..
- Выберите формат CSV и нажмите Далее..
- Найдите место, где хранится ранее экспортированный файл * .csv, и нажмите Далее..
- Укажите, что папка «Контакты» является местом назначения, и продолжайте дальше..
- Нажмите кнопку Готово.
- Откройте Outlook, перейдите в папку «Контакты» и проверьте импортированные контакты Live Mail.
Если вам нужно преобразовать всего несколько файлов eml или контактов в файлы pst, использование ручных методов может быть полезным. Однако, огромный процесс преобразования можно выполнить только с помощью инструмента преобразования PST.
Прочитайте подробную инструкцию конвертации контактов Live Mail.
Дополнительный совет 2: Экспорт календаря Windows Live Mail для миграции в Outlook
Экспорт календаря из Почты Windows Live для миграции в Outlook, Следуй этим шагам:
- Запустите Почту Windows Live на своем компьютере..
- Нажать на “Календарь” вкладка или перейдите к разделу календаря Почты Windows Live.
- В представлении календаря, найдите опцию экспорта календаря. Это может быть под “Файл” или “Опции” меню.
- Выберите подходящий формат экспорта для вашего календаря.. Общие форматы включают iCalendar. (.ектронное) или CSV (Значения, разделенные запятыми).
- Выберите папку назначения на своем компьютере, в которой вы хотите сохранить экспортированный файл календаря.. Запомните местоположение для дальнейшего использования.
- Начать процесс экспорта, и данные календаря будут сохранены в указанное место в выбранном формате.
- Откройте Outlook на своем компьютере.
- В Outlook, перейдите в раздел «Календарь» или выберите вариант импорта.
- Выберите вариант импорта из внешнего файла или другой программы..
- Просмотрите свой компьютер, чтобы найти экспортированный файл календаря, сохраненный на шаге 5.
- Следуйте инструкциям на экране, чтобы завершить процесс импорта и перенести календарь Windows Live Mail в Outlook..
Следуя этим шагам, вы можете успешно экспортировать свой календарь из Почты Windows Live и перенести его в Outlook., обеспечение плавного перехода важных данных календаря.
Примечание для пользователей старой системы: К сожалению, старая система не может синхронизировать данные календаря с Outlook. Вариантов экспорта нет, либо. Все, что вы можете сделать, это сохранить элементы, отправив их на новый адрес электронной почты.. Импорт в папку календаря невозможен.
Дополнительный совет 3: Поиск места, где Почта Windows Live хранит сообщения
Выбор исходной папки
Все наши продукты автоматически определяют расположение исходных папок Почты Windows.. В Live Mail to Outlook Transfer утилита не исключение – он проверяет необходимые системные записи, как только начинает выяснять, где хранятся сообщения и вложения Windows Live Mail. Этот метод работает с Outlook 2020, 2019, 2016 и более ранние версии.
В большинстве случаев, Путь будет выглядеть следующим образом:
С:\Users ИМЯ ПОЛЬЗОВАТЕЛЯ\AppDataLocalMicrosoftWindows Live Mail
Программа автоматически вставить его в поле Папка исходных данных.
Если программа не определяет путь к папке хранения Live Mail автоматически, это может указывать на конфликт профилей, тождества, Ошибка в реестре или любой другой некритическое проблема. В этом случае, нажмите «…» (Просматривать) кнопку, чтобы открыть стандартный диалог выбора папки Windows, и выберите исходную папку вручную. Пожалуйста, обратите внимание, что путь, указанный выше, может быть скрыта и недоступна для выбора сразу.
Как найти Windows Live Mail 2012 расположение исходных данных
Местоположение почты Windows по умолчанию 2012 хранение:
С:\Users ИМЯ ПОЛЬЗОВАТЕЛЯ\AppData Local Microsoft Windows Live Mail Storage Folders
Вы можете проверить, где находится Windows Mail Essentials. 2012 сохраняет исходные файлы для этой последовательности:
- Нажмите Файл Закладка, щелчок Опции пункт, щелчок Почта …
- Нажмите Продвинутый Закладка, затем нажмите кнопку Обслуживание… кнопка
- Нажмите Папка магазина… кнопка
Программа покажет вам полный путь к исходной папке. Письма находятся в подпапке под названием Папки для хранения. Используйте их для импорта сообщений почтового клиента Windows Live Mail в Outlook..
Для того, чтобы сделать его видимым в Win 7, выполните следующие действия:
- Откройте проводник Windows, нажмите на «Организовать«И выберите»Папок и поиска ПараметрыКоманда «из меню.
- Переключитесь на «Вид«Закладка
- В «Дополнительные настройки«, найти «Скрытые файлы и папки«Узел и расширить его
- Включить «Показывать скрытые файлы и папки«Радио-кнопки
- Снимите «Скрывать защищенные системные файлы«Вариант
- Нажмите Хорошо.
Для того, чтобы сделать скрытые файлы видимыми в Windows, 10, выполните следующие действия:
Убедитесь, что у вас есть Live Mail установлен в системе, не почтовое приложение, которое идет с предварительно установленным.
- Открыто Проводник окно
- Выбрать Вид > Опции > Изменить папку и параметры поиска.
- Выберите Вид Закладка
- В Дополнительные настройки, выберите Показать скрытые файлы, папки, и приводы
- Нажмите Хорошо.
Делать это отобразить ранее скрытые папки и позволит вам выбрать ту, которая содержит Live Mail исходные файлы в ручном режиме.
ВАЖНО: Пожалуйста, обратите внимание, что наши продукты способны извлекать и преобразовывать данные из поврежденных файлов почтовых ящиков из всех поддерживаемых форматов.
Перейти к началу
Часто задаваемые вопросы
Могу ли я импортировать почту Windows Live в Outlook?
Да, конечно. В этой статье выше, мы объяснили три рабочих метода экспорта из Windows Live Mail в Outlook. Некоторые методы требуют много ручных операций, в то время как другие в основном автоматические. Рекомендуем попробовать наш Live Mail to Outlook Transfer программное обеспечение, потому что этот инструмент предлагает лучший баланс между стоимостью процесса конвертации и затраченным на него временем.. Использование ручных методов не вариант..
Как перенести электронную почту из Windows Live в Outlook 2010?
Несмотря на то, что разные версии Outlook или Microsoft Exchange могут быть не одинаково совместимы с программным обеспечением Windows Live Mail., вы по-прежнему можете легко переносить электронные письма из Live Mail в Outlook, включая Outlook 2019 используя наш инструмент миграции для WLM. Используйте приведенный выше учебник, чтобы импортировать ваши электронные письма в Outlook..
Как перенести контакты из Windows Live Mail в Outlook 2019?
Перенос контактов из WLM в Outlook 2019 также возможно. Вот пошаговая инструкция, как импортировать контакты из Windows Live Mail в Outlook.
Как экспортировать почту Windows Live в Outlook на другом компьютере?
Пользователям почты Windows Live часто приходится экспортировать электронную почту и обновлять свой старый компьютер с помощью Windows Live Mail до Outlook на новом компьютере.. В этом случае, вы, вероятно, не сможете использовать прямую передачу данных электронной почты через Microsoft Exchange. Также, прямой экспорт Windows Live Mail в Outlook также может не работать.
В этом случае мы рекомендуем экспортировать электронные письма из WLM на сторонний IMAP-сервер. (I.E. Gmail), а затем подключитесь к этому серверу IMAP с вашего нового компьютера с MS Outlook. Другой вариант — экспортировать почту из Live Mail в файл PST. (Смотри ниже), а затем перенесите этот файл на новый компьютер и загрузите его в Outlook.
Как конвертировать Почту Windows Live в PST?
Конвертер Windows Live Mail в Outlook предлагает вам простой способ сохранить электронные письма Windows Live Mail в виде отдельного файла данных Outlook.. Пожалуйста, ознакомьтесь с инструкцией выше, чтобы узнать, как конвертировать электронные письма Windows Live Mail в PST с помощью нашего инструмента преобразования Windows Live Mail в PST..
Перейти к началу
Простое преобразование электронной почты!
Мгновенное решение для преобразования электронных писем Live Mail в формат Outlook PST и преобразования EML-файла Windows Live Mail в профиль Outlook.. Загрузите Live Mail Converter и начните беспроблемную миграцию Live Mail прямо сейчас!
Вы также можете знать:
- Как экспортировать Live Mail контакты Outlook,
- Как открыть PST файл и проверить результат
- Как перенести письма из Thunderbird в Outlook,?
Другие учебники
Импорт MSG файлов в Outlook?
MSG Outlook передачи – руководство пользователя даже хотя «электронной почты преобразования» может звучать технический и сложный, это довольно простая процедура, если у вас под рукой есть подходящий инструмент.. преобразование…
Как импортировать Mbox в Outlook
Mbox для Перспективы перевода — Руководство пользователя Основная цель Mbox к программному обеспечению Перспективы передачи заключается в оказании помощи пользователям в продвижении их электронную почту с любого почтового клиента, поддерживающего формат Mbox в…
Как использовать Extraction Kit данных для Outlook,
Извлечение данных Kit для Outlook, является мощным все-в-один инструмент для преобразования электронной почты Outlook / PST, миграция и анализ данных. Продукт может быть использован для извлечения сообщений электронной почты и других объектов из…

Способы импорта vCard (VCF) Файлы в Outlook
Перенос vCard в Outlook – Руководство пользователя Перенос контактов из одной системы в другую может показаться сложной задачей — и это может быть, если вы сделаете это вручную.…
Как разделить PST файл во время EML для преобразования PST?
Когда дело доходит до управления большими объемами данных в Outlook, Одна из распространенных проблем, с которой сталкиваются пользователи, — это ограничение размера файлов PST.. PST файлы, которые хранят все…
Почта Windows Live — это почтовый клиент, входящий в стандартную комплектацию ОС Windows.. В настоящее время, это программное обеспечение больше не поддерживается, поэтому переход с него на Outlook — лишь вопрос времени. Рано или поздно вам нужно будет перенести контакты из Почты Windows Live в Outlook, и тогда вы будете искать решения..
В этой статье, мы рассмотрим несколько простых способов экспортировать контакты из Windows Live Mail и импортировать их в Microsoft Outlook.. Это пошаговое руководство довольно просто, так что даже если у вас мало опыта работы с программным обеспечением и вы даже не знаете, как экспортировать или импортировать вещи, это руководство научит вас быстро перемещать контакты в Outlook.
Оглавление:
- Как конвертировать несколько писем Live Mail в Outlook, автоматически?
- Экспорт контактов Live Mail в vCard (Файлы виртуальных контактов) формат.
- Импорт файлов контактов vCard в Microsoft Outlook.
- Преобразование контактов Live Mail через один файл CSV вручную.
- Экспорт контактов Live Mail в один файл CSV.
- Импорт контактов из файла CSV в Outlook.
- Как конвертировать Live Mail сообщения электронной почты в Outlook,?
Характеристики:
- Экспорт контактов Windows Live Mail из любой версии программы
- Импорт контактов из Почты Windows Live в Outlook 2016, 2013, 2010, 2007
- Работает, если Outlook установлен на том же или другом компьютере
Вы можете перенести контакты в Outlook с помощью экспорта CSV или путем сохранения контактов в файл визитной карточки VCF.. Ниже подробно описаны оба способа..
Как перенести контакты из Почты Windows Live в Outlook (используя экспорт VCF)
Чтобы легко перейти на Outlook из Live Mail, вам нужен быстрый и эффективный способ переместить контакты Windows Live Mail в Outlook. Один из таких способов — использовать экспорт в формат файла виртуального контакта. (ВКФ). Мы рекомендуем использовать наши Утилита Live Mail Contacts Converter для легкого преобразования. Вот пошаговая инструкция:
Шаг 1: Экспорт контактов Windows Live Mail в VCF
- Запустите приложение Windows Live Mail.
- В нижней левой панели нажмите кнопку контакты меню. Откроется вкладка контактов в центральной части окна.. (Вы можете нажать Ctrl + Shift + C, чтобы быстро открыть ее)
- Выберите контакты, которые хотите экспортировать (Нажмите Ctrl + A, чтобы выбрать все контакты).
- На панели инструментов (лента) WLM select Экспорт. (Или выберите меню Файл > экспорт)
- Выбирать Визитная карточка (ВКФ) как выходной формат.
- В диалоговом окне экспорта, найдите любую подходящую папку для сохранения файла VCF в. Для удобства, вы можете сохранить его на рабочий стол.
- Когда процесс преобразования завершен, вы можете перейти к шагу 2.
Шаг 2: Импорт контактов из Windows Live Mail как VCF в Outlook
В настоящее время, пришло время импортировать файл VCF с вашими контактами Live Mail в Outlook.
- Загрузите и установите Инструмент Live Mail Contacts Converter.
- Когда установка завершится, запустите инструмент VCF Converter из меню Пуск.
- Сам инструмент очень простой. Найдите папку, в которой вы сохранили экспортированный файл VCF из Windows Live Mail. (см. шаг 1 выше).
- Нажмите на Сканировать папку кнопка, и конвертер обнаружит все контакты Window Live Mail в этой папке.
- После завершения сканирования, нажмите на Сохранить как PST кнопка. Это заставит программу сохранять ваши контакты VCF непосредственно в легко импортируемый файл PST..
Обратите внимание, что напрямую импортировать файл VCF не рекомендуется., потому что вам придется импортировать по одному файлу vCard за раз. Скорее, преобразование всей папки в файл PST позволяет импортировать контакты Windows Live Mail в Outlook всего за один раз, экономя много времени.
- Теперь запустите Outlook. Выбирать Файл -> Открыть файл данных Outlook пункт меню.
- После импорта контактов, вы можете реорганизовать их в Outlook по мере необходимости, создавать группы и так далее.
Альтернативой автоматическому преобразованию контактов является ручное преобразование контактов Windows Live Mail в Outlook.. Вот как.
Экспорт контактов из Почты Windows Live в формат CSV — это простой способ импортировать все контакты в Outlook.. Вам не нужно устанавливать MS Outlook на том же компьютере, что и WLM.. Весь процесс состоит из двух шагов. Первый, вы экспортируете контакты из Почты Windows Live в CSV. затем, вы импортируете этот файл CSV в Outlook.
Обратите внимание, что импорт файла CSV иногда приводит к ошибке в Outlook.. Часто это означает, что вам нужно вручную переименовать некоторые поля в файле CSV.. Если вы хотите избежать ручных операций, пожалуйста, обратитесь к первому разделу этой статьи (выше) — экспорт контактов в формате VCF Business Card.
Шаг 1: Как экспортировать контакты Windows Live Mail (в Outlook)
Вначале, вам нужно будет экспортировать контакты Windows Live Mail в файл CSV.
- Запустите приложение Windows Live Mail.
- В нижней левой панели нажмите кнопку контакты меню. Откроется вкладка контактов в центральной части окна.. Выберите, какие контакты вам нужно экспортировать.
- На панели инструментов (лента) WLM select Экспорт.
- Выбирать Значения, разделенные запятыми (CSV) как выходной формат.
- Откроется диалоговое окно экспорта CSV.. Выберите выходной файл, в который должны быть записаны CSV-данные о ваших контактах Windows Live Mail.. Найдите любую подходящую папку (рабочий стол в порядке) и укажите имя файла.
- В настоящее время, щелкнуть следующий и выберите, какие части базы данных контактов вы хотите экспортировать в Outlook.
- Индикатор выполнения показывает процесс экспорта в выбранный файл CSV..
- Как только закончится процесс экспорта, вы должны найти файл CSV в папке, которую вы выбрали в пункте 5..
Экспорт контактов из Windows Live Mail в файл CSV, совместимый с Outlook, выполнен!
Так, файл CSV готов к импорту в Outlook. Как ты можешь это сделать?
Шаг 2: Как импортировать контакты из Почты Windows Live в Outlook в формате CSV
Этот шаг немного отличается в зависимости от того, какую версию Outlook вы используете.. Ты видишь, прогноз 2007 а также 2010 имеют немного другой пользовательский интерфейс, чем версии 2013 или 2016, поэтому шаги несколько различаются. Но не волнуйся, мы объясним, как импортировать контакты Windows Live Mail из CSV в любую версию Outlook..
Импортировать в Outlook 2013-2016
- Запустить Outlook 2016 или 2013 на ПК, куда вы хотите импортировать контакты из Windows Live Mail. Обратите внимание: если этот компьютер отличается от того, на котором установлен WLM, вам понадобится способ передать файл CSV на машину Outlook перед переносом контактов.
- В нижней левой панели нажмите кнопку контакты значок (это изображает людей). Откроется панель контактов.
- В настоящее время, нажмите на Файл меню на ленте и выберите Импорт Экспорт пункт. Откроется диалоговое окно импорта и экспорта Outlook. 2013/2016.
- В диалоге импорта, выберите следующий вариант: «Импорт из другой программы или файла».
- Нажмите следующий.
- Выберите формат исходного файла для импорта. Outlook поддерживает импорт из файлов PST и из файлов CSV. Нам нужен вариант CSV сейчас, выберите это.
- Нажмите следующий.
- Outlook попросит вас выбрать файл CSV для импорта.. Выберите файл CSV с контактами, которые вы ранее экспортировали из Почты Windows Live..
- В настоящее время, есть три варианта импорта контактов:В зависимости от того, сколько лет контактам из Почты Windows Live по сравнению с контактами в Outlook, вам следует либо Заменить дубликаты с импортированными контактами, или Разрешить дубликаты иметь несколько копий одного и того же контакта, или Не импортировать дубликаты если вы уверены, что все повторяющиеся контакты уже существуют в Outlook и обновлены.
- Нажмите следующий.
- В настоящее время, выберите папку Outlook, в которую нужно импортировать контакты Windows Live Mail.
- Дождитесь завершения процедуры импорта..
Поздравления! Вы экспортировали контакты из Почты Windows Live в Outlook 2016 или 2013.
Импортировать в Outlook 2007-2010
Это более старые версии Outlook, но процесс по сути тот же.
- Запустить Outlook 2010 или 2007. Если у вас еще более старая версия — 2003, 2000 и т.д. — вы все равно можете попробовать эти шаги. Наверняка, они тоже будут работать нормально.
- В нижней левой панели, нажмите на контакты кнопка.
- затем, нажмите на Файл -> открыто меню и найдите Импортировать пункт. Откроется мастер импорта..
- Выберите, откуда вы хотите импортировать контакты в Outlook: «Импорт из другой программы или файла». Другая программа здесь, естественно, Почта Windows Live.
- Нажмите следующий.
- Выберите «Значения, разделенные запятыми. (Окна)»Вариант импорта. Обратите внимание на замечание «Windows» — есть некоторые различия между устаревшими CSV-файлами DOS и CSV-файлами Windows.. А Windows Live Mail экспортирует контакты в последний.
- Нажмите следующий.
- В настоящее время, выберите файл CSV для импорта в Outlook. Нажмите на Просматривать и выберите CSV-файл с контактами, которые вы ранее экспортировали из Windows Live Mail..
- На этой же вкладке выберите вариант импорта. В частности, вы можете переносить контакты из Почты Windows Live в Outlook и Заменить повторяющиеся контакты с из файла CSV, или Разрешить дубликаты, или просто Не импортировать дубликаты вообще.
- В настоящее время, выберите папку Outlook, в которую вы хотите импортировать контакты из WLM.
Выберите папку с именем контакты импортировать контакты в прямой почте и нажмите следующий кнопка - Нажмите «Карта пользовательских полей …»Кнопка и исправить отношения между контактными полями Live Mail и Outlook,
- Нажмите «ХОРОШО» а потом “Конец” кнопка
- Вы увидите прогресс контактов миграции Live Mail и все контакты будут импортированы в выбранную папку Outlook,
- Процесс займет некоторое время. После этого, вы сделали.
Поздравления! Вы успешно экспортировали в Outlook 2010 контакты из Почты Windows Live.
Step-by-step screenshot tutorial for migrating from Windows Live Mail to Microsoft Outlook 2010 and other Exchange clients.
Windows Live Mail is Microsoft’s free desktop-based email client that follows in the footsteps of Outlook Express (Windows XP) and Windows Mail (Windows Vista). While Windows Live Mail is the ideal tool for accessing web-based Windows Live Mail (@live.com) or Hotmail email accounts from Windows 7, there’s little point in using this in addition to Microsoft Outlook, if you have it. So, if you’re upgrading to Microsoft Outlook or another Microsoft Exchange product, it’s best to consolidate your email workflow by exporting your Windows Live Mail messages into Outlook. This tutorial is based on Microsoft Outlook 2010, but it works with Outlook 2007 and earlier versions.
Step 1
Launch Windows Live Mail. You can also launch Microsoft Outlook now. It’ll save you a step down the road.
Step 2
Click the File menu (it’s the top-leftmost tab) and choose Export email > Email messages.
Step 3
At the Select Program prompt, choose Microsoft Exchange and click Next.
Click OK when asked for confirmation.
Step 4
If you do not have Outlook open already, Windows Live Mail will ask you which profile you’d like to export to. Most likely, you will only have one profile here: Outlook. Just click OK.
If you already have Outlook open, you won’t be prompted to choose a profile. Instead, Windows Live Mail will assume that you want to export messages into the profile you have open. I think this is a better way to do things, even if you have multiple profiles since it ensures that the messages get to the right place.
Step 5
Select the folders you’d like to export. You can do all of them or limit the export to one or more folders. Click OK.
To select multiple folders, hold CTRL while clicking.
Step 6
Click Finish when the export is complete.
Step 7
Check to see if it worked. Go into Outlook and check under Outlook Data File for the folders you exported.
That’s all there is to it. Let us know if it works for you!
P.S. You might also want to check out our tutorial on How to Import Emails from Gmail to Google Apps Using Outlook or Thunderbird
WLM является аббревиатурой от приложения Windows Live Mail. Это прекращено приложение Microsoft. Windows Visa использует Windows Mail в качестве почтового клиента по умолчанию. В Windows XP и Windows 98 в качестве почтового клиента по умолчанию используется Outlook Express. После этого в Windows 7, Windows 8, Windows 8.1 и Windows 10 почтовым клиентом по умолчанию является WLM (Windows Live Mail).
Microsoft прекратила использование Windows Live Mail и подтверждает, что она не оказывает поддержку. В связи с этим большинство пользователей переходят на Outlook (почтовое приложение Microsoft).
Хорошо бы перейти на предварительное приложение вроде Outlook. Но что делать с почтовым ящиком Windows Live Mail? Возможно ли импорт почты из windows live в outlook?
На все ваши вопросы ответ – ДА, но прямого доступа к электронной почте WLM в Outlook нет. Потому что WLM хранит электронные письма в формате EML и Outlook в формате PST.
Экспертное предложение: –
Используйте доверенное приложение и переносите почту из Windows Live Mail в Outlook.Конвертер почты Windows Live в PST
Windows OS X Купить полную версию
100% Secure
Существует два различных решения для импорта старых данных WLM в Outlook: одно – ручное, а другое – безопасное автоматизированное решение. Ручной метод импорт почты из windows live в outlook имеет несколько серьезных недостатков. Поэтому мы предлагаем вам выбрать предложенный специалист и верный путь.
Выбор за вами, здесь вы получите полное руководство по обоим решениям. Выберите один и выполните шаги:
Краткое пособие:
- Импорт писем Windows 7 в Outlook (выбор автора)
- перенос почты из windows live mail в outlook вручную
- Ограничения ручного метода
Способ 1: импорт почты из windows live в Outlook
Шаги, перечисленные ниже, проверены экспертами. Этот процесс импорта был реализован на данных другого пользователя. Все время он работал хорошо и показал 100% точность и безопасность. Выполните действия, перечисленные ниже для Windows Live Mail в Outlook 2019, 2016, 2013, 2010, 2007:
- агрузите и установите SysTools Програмное обеспечение в вашей операционной системе Windows. (если вы переходите с Windows 7 на Windows 10, установите этот инструмент на Windows 7, а затем выполните процесс экспорта).
- Запустите инструмент и нажмите «Обзор места хранения» (оно сохранит структуру папок), затем нажмите «Обзор» и «Открыть», чтобы продолжить.
- Выберите, PST в качестве опции экспорта, и программное обеспечение предоставит вам две опции для экспорта электронных писем WLM как PST: Почтовый фильтр: позволяет экспортировать электронные письма за указанный промежуток времени. Разделить PST: позволяет разбить PST-файл большого размера.
- Нажмите кнопку Обзор, чтобы выбрать место назначения для результирующего файла PST, нажмите Экспорт.
- После успешного преобразования программа отобразит сообщение Процесс экспорта успешно завершен.
Теперь вы можете легко импортировать выходной файл PST в MS Outlook.
Шаги для импорта созданного файла PST в Microsoft Outlook
Следуйте инструкциям, чтобы переместить полученный файл PST в MS Outlook. Вы можете применить этот процесс в версиях Outlook 2019, 2016, 2013, 2010, 2007.
- Запустите Outlook и нажмите Файл >> Открыть и экспортировать >> Импорт / Экспорт.
- Выберите Импорт из другой программы или файла, нажмите Далее.
- Выберите Outlook для файла данных Windows (PST), нажмите кнопку Далее.
- После этого выберите файл PST, преобразованный выше, и установите флажок Включить подпапки, нажмите Готово.
Процесс импорта электронной почты, контактов, календарей Windows Live Mail в Outlook завершен! Используйте это решение для импорта электронных писем WLM в версии Outlook 2019, 2016, 2013, 2010, 2007.
Способ 2: – Импортируйте электронные письма WLM в Outlook бесплатно
Примечание: – Рекомендуется сначала сделать резервную копию папки хранения Windows Live Mail. После этого выполните шаги, перечисленные ниже, и завершите процесс импорта:
- Откройте почтовые клиенты Microsoft Outlook и Windows Live Mail на одном компьютере с Windows
- Нажмите Файл >> Экспорт >> Сообщение электронной почты
- Выберите Microsoft Exchange и нажмите Далее.
- Теперь вы получите сообщение об экспорте, нажмите кнопку ОК
- Теперь вы получите сообщение об экспорте, нажмите OK
- Начнется процесс экспорта
- После этого на экране появится сообщение Экспорт завершен
- Нажмите на кнопку Готово, чтобы завершить процесс
Недостатки ручного метода
Ограничения ручного метода импорта почты Windows Live в Outlook следующие:
- Ручной метод не может импортировать данные WLM большого размера.
- Может привести к искажению заголовка сообщения и вложений.
- Основные данные могут быть потеряны при выполнении процесса импорта.
- Сиротская база данных не может импортироваться в Microsoft Outlook.
- Иногда ручной метод завершается неудачно при преобразовании писем Windows Live Mail в формат PST.
- Ручной метод требует больше усилий и времени для преобразования писем WLM в PST.
- Исходная иерархия данных файла EML может быть потеряна после преобразования.
- Невозможно выполнить миграцию без приложения Windows Live Mail.
Причины импорта электронной почты Windows Live Mail в Outlook
Первоначально пользователи использовали Outlook Express для отправки и получения сообщений электронной почты, управления своей работой, но, учитывая требования пользователей, Microsoft запустила Windows Live Mail с некоторыми расширенными функциями, чтобы пользователи могли взаимодействовать с новыми технологиями. Но этот почтовый клиент был большим провалом Microsoft и не мог конкурировать с требованиями пользователей. Таким образом, он устарел с рынка в определенный период времени. После этого Microsoft прекратила техническую поддержку и для Windows Live Mail.
Еще одна причина импорта Window Live Mail в Outlook: MS Outlook – широко используемый почтовый клиент, который сравнивает его с Windows Live Mail. Кроме того, это облегчает управление информацией для конечных пользователей. Итак, вот некоторые из наиболее распространенных причин, по которым пользователи выполняют такую миграцию.
Заключительные слова
Импорт почты Windows Live в Outlook – не простой процесс. И, выполняя это вручную, требует так много технических знаний. Итак, в приведенном выше разделе мы обсудили полное автоматическое решение для простого импорта электронной почты Windows Live Mail в Outlook. Кроме того, мы обсудили одно ручное решение, чтобы выполнить эту задачу бесплатно.
Выбор автора: – Используйте Automated Solution для импорта почты Windows Live в Outlook.
перенос почты windows live в outlook – FAQ
Возможно ли переключить почту Windows 7 в Outlook?
Да, используйте решение, описанное в этой статье, и легко переносите данные из почты Windows 7 в Outlook.
Можно ли импортировать данные в Outlook без WLM?
Да, это возможно, полные шаги объяснили.
Можно ли импортировать данные WLM в Outlook 2019?
Да, объясненная процедура применима к версиям Outlook 2019, 2016, 2013, 2010, 2007.
Live Mail to Outlook Transfer — Руководство пользователя
Цель этой статьи — помочь вам, возможно, неопытный пользователь, для передать все ваши Live Mail сообщения с вложениями в Microsoft Outlook или Outlook PST файл. С технической точки зрения, это довольно сложный процесс,. К счастью, тем Live Mail to Outlook Transfer Программное обеспечение позволяет легко и быстро благодаря автоматизации почти все его части. Чтобы импортировать почту Windows Live Mail в Outlook, вам необходимо следовать простым инструкциям, приведенным ниже.. Идеально, вам необходимо установить обе почтовые системы на одном компьютере. Однако, вы можете использовать программу без Live Mail, чтобы выполнить преобразование электронной почты на другом компьютере. Метод работает для Microsoft Outlook 2019, 2016, 2013, 2010, и старше.
Содержание этой инструкции:
метод 1: Импорт с помощью инструмента Live Mail в Outlook Transfer
-
- Как конвертировать электронные письма от Live Mail, чтобы PST файл
- Как перевести Live Mail сообщения электронной почты, чтобы MS Outlook непосредственно
Дополнительные советы
-
- Импорт контактов из Windows Live Mail в MS Outlook
- Экспорт календаря Windows Live Mail для миграции в Outlook
- Как найти местоположение писем Live Mail
метод 2: Экспорт с помощью почтового клиента Windows Live
-
- Шаг 1: Инициировать экспорт Windows Live Mail в MS Exchange
- Шаг 2: Выберите папки Windows Live Mail, которые вы хотите экспортировать.
- Шаг 3: Выберите учетную запись Outlook для импорта данных.
метод 3: Экспорт почты Windows Live через IMAP
-
- Шаг 1: Включить доступ IMAP в Gmail
- Шаг 2: Добавить почтовый ящик Gmail в Windows Live Mail
- Шаг 3: Переместите сообщения Live Mail в новую учетную запись IMAP.
- Шаг 4: Войдите в Outlook с настройками IMAP.
- Шаг 5: Завершить передачу Live Mail в Outlook
Часто задаваемые вопросы
метод 1: Импорт с помощью Live Mail в программное обеспечение Outlook Transfer
Live Mail не приходит с Windows, 10, он содержит приложение Microsoft Store Mail (Почта App) предварительно установленной. Если вы используете Windows, 10 для импортировать почту Windows Live в Outlook, следующая инструкция применима только в том случае, если вы установили Live Mail вручную или сохранили файлы и папки электронной почты из ранее установленного почтового ящика.. Следующий полуавтоматический метод чрезвычайно упрощает задачу миграции..
Ключевые моменты преобразования Windows Live Mail в PST
Закройте приложение Windows Live Mail перед запуском преобразования электронной почты Live Mail.. Он будет выпускать все файлы исходных данных и позволяет конвертировать электронные письма в прямой почте гладко.
СкачатьДля Windows 32/64-битКупить $24.95Разблокировать полную версию
С Windows Live Mail почта инструментом преобразования, мы сделали все возможное, чтобы автоматизировать многие операции, как это возможно, и у нас есть 99% процесса, охватываемого инструмента. Все, что вам нужно сделать, это сделать несколько простых вариантов и подтвердить свой выбор.. У вас есть два варианта: прямая передача на Outlook или сохранение сообщений в новый PST файл данных. Первый сценарий довольно очевидны, в то время как вторая позволяет скопировать полученный файл к любому типу привода или облачных систем хранения данных или передать его в другую систему. Представьте, что у вас Windows Live Mail и перспективы 2019, 2016, или более ранняя версия, установленная в той же системе.
Конвертируйте электронные письма из Windows Live Mail в автономном PST файл на жестком диске
Live Mail to Outlook Transfer может экспортировать электронные письма в Outlook and также сохраните их в PST файл данных на вашем HDD. В EML для PST режим конвертации активен по умолчанию и мы рекомендуем использовать именно этот режим, т.к. он наиболее стабилен и не зависит от других настроек, которые могут повлиять на результат. В дополнение, создание отдельного файла формата файла PST позволяет избежать смешивания существующих сообщений с вновь импортированными. Этот метод требует, чтобы на компьютере, на котором выполняется преобразование, была установлена автономная версия MS Outlook..
Если Live Mail не установлен в вашей системе, Вы все еще можете использовать Live Mail Transfer утилита. Просто скопируйте винду Live Mail Папка данных из любой другой системы, и преобразовать его содержимое в Outlook Data File файл. Скопируйте PST файл данных в целевую систему и загрузите его в Outlook для доступа к преобразованные письма. Чтобы преобразовать eml-файлы Live Mail в формат .pst, выполните следующие простые действия.:
Шаг 1: Загрузите и установите Live Mail Converter
Скачать и установить последнюю версию Live Mail converter программное обеспечение на ваш PC. Установка легко и быстро, и не требует каких-либо дополнительных инструментов для загрузки. Одновременно будут установлены как 32-битные, так и 64-битные программы..
Шаг 2: Пробег Live Mail to Outlook converter утилита.
Используйте соответствующий ярлык для запуска инструмента, который поддерживает ту же разрядность, что и Outlook имеют. Если ваша версия Outlook 32-разрядная, вам необходимо запустить 32-разрядную версию инструмента Live Mail to Outlook Transfer.. Для 64-разрядной версии Outlook необходимо запустить 64-разрядную версию утилиты Live Mail Transfer.. Оба ярлыка создаются во время установки.
Шаг 3: Укажите расположение исходной папки Live Mail
Программа должна автоматически определять расположение исходного каталога, содержащего файлы eml и подпапки.. Если этого не произойдет в течение какой-то причине, нажмите на «…» (Browse) и перейдите в необходимую папку на жестком диске (видеть «Выбор исходной папки»Для получения дополнительной информации). Вы также можете использовать File > Open Команда, чтобы сделать это.
Шаг 4: Сканировать подпапки на наличие файлов EML
Нажмите “Папка сканирования” кнопка, чтобы найти все сообщения Live Mail (.EML файлы) находится в указанной исходной папке и ее подпапках.
Программа покажет список доступных папок и файлов формата eml в “Отправить Контейнеры” панель.
Шаг 5: включить “Сохранить в PST” режим
Гарантировать, что “Сохранить в PST файл” режим активен в меню программы “Режим”. Сохранение в файл PST активно по умолчанию. Если активен другой режим, но вы хотите сохранить данные в PST файл на жестком диске, использовать Mode > Save to PST file Команда для переключения режимов.
Шаг 6: Начать преобразование
Нажмите “Save PST” кнопка. Программа предложит выбрать каталог для сохранения нового файла PST и указать имя файла PST. По умолчанию имя файла будет предложено.
Выберите папку на компьютере, чтобы сохранить PST-файл и нажмите “Сохранить” кнопка. Вы можете выбрать существующий файл PST здесь, чтобы добавить существующий файл PST.
Шаг 7: Откройте PST-файл
По умолчанию программа пытается загрузить полученный PST файл в MS Outlook сразу после конвертации. Для этого требуется опция программы “Открыть файл PST в Outlook (когда закончите)” быть включенным. В качестве альтернативы вы можете открыть файл PST вручную., для этого щелкните меню Файл > Открыто & Экспорт > Откройте Outlook файла данных:
В Outlook найдите заголовок (заголовок по умолчанию “Live Mail to Outlook Transfer”) вашего PST-файла в списке папок Outlook и разверните дерево папок, щелкнув символ прямоугольника слева от имени папки.
Примечание: Почта Windows Live сохраняет длинные имена папок, усеченные до 8-11 символов с последующим пробелом и трех случайных буквенно-цифровых символов. Правильное представление имен папок хранятся в закодированном базе данных, которые не могут быть доступны по соображениям безопасности. Благодаря тому, что наша программа берет структуру папок из файловой системы, длинные имена папок могут казаться усеченными, и вам может потребоваться переименовать некоторые папки в Outlook вручную, чтобы восстановить их первоначальные имена. Однако, это минимальная ручная работа, которая может потребоваться для импорта писем из Почта Windows Live в Outlook.
Как вы видите, перемещение ваших сообщений электронной почты в режиме реального времени из файлов eml и вложений из одного приложения в другое очень просто с Outlook Transfer программное обеспечение. Она работает для MS Outlook версий 2019, 2016, 2010 и более ранние версии. В случае, если Вы, однако, есть какие-либо проблемы преобразования электронную почту с помощью этого продукта, пожалуйста, не стесняйтесь обратитесь в службу поддержки с описанием вашей проблемы, и мы сделаем все возможное, чтобы вернуться к вам как можно скорее.
Перейти к началу
Прямая передача сообщений и вложений из Live Mail в MS Outlook
Этот метод требует, чтобы в вашей системе был установлен автономный Outlook.. Профиль пользователя Outlook должен быть настроен, для этого вам нужно запустить MS Outlook после установки и следовать указаниям мастера настройки. Вот что вам нужно сделать, чтобы преобразовать сообщения Windows Live Mail в Outlook:
Шаг 1: Скачать программное обеспечение конвертера Live Mail
Скачать и установить последнюю версию Live Mail to Outlook Transfer на свою PC. Установка легко и быстро, и не требует каких-либо дополнительных инструментов для загрузки.
Шаг 2: Запустите программу Live Mail Transfer
Поскольку инструмент Live Mail Transfer работает в паре с Microsoft Outlook, архитектура обоих должна совпадать.. Вы должны использовать 32-bit ярлык, если ваш Outlook версия 32-bit и 64-bit ярлык, если ваш Outlook версия 64-bit.
Шаг 3: Укажите исходную папку, содержащую сообщения Live Mail
Программа должна автоматически определять расположение исходного каталога, в котором Live Mail хранит файлы eml.. Если этого не произойдет в течение какой-то причине, нажмите на «…» (Browse) и перейдите в необходимую папку на жестком диске (видеть «Выбор исходной папки»Для получения дополнительной информации). Вы также можете использовать File > Open меню.
После того как вы выбрали папку, и его имя появилось в Source Folder поле.
Шаг 4: Сканировать исходную папку на наличие вложенных папок
Нажмите на “Scan Folder” Кнопка или используйте File > Scan Folder меню, чтобы начать поиск вложенных папок и *.eml файлы в указанной папке.
Имена доступны Live Mail eml файлы будут показаны в большой панели, занимающей центральную часть окна программы.
Шаг 5: Выберите правильный режим
Использование меню “Режим” чтобы включить параметр, который импортирует электронные письма в Outlook.
Шаг 6: Нажмите кнопку «Импорт»
Нажмите “Import” кнопка, чтобы начать импорт ваших файлов eml. Новый появится диалоговое окно и предложит вам для назначения Outlook Папка, импортированные сообщения будут сохранены в. Выберите самую верхнюю папку “Live Mail to Outlook Transfer” если вы хотите, чтобы импортировать сообщения электронной почты в соответствии с их структурой папок.
Для тех, кто не знаком с Outlook, мы рекомендуем выбрать Inbox в качестве цели.. После преобразования вы сможете организовать свои папки в Outlook.
Нажмите “Договорились” чтобы начать процесс преобразования. Подробная информация об обработанных элементов показаны в окне журнала.
После того, как процесс завершен, Вы можете запустить Outlook для доступа к сообщениям.
СкачатьДля Windows 32/64-битКупить $24.95Разблокировать полную версию
Перейти к началу
метод 2: Экспорт с помощью почтового клиента Windows Live
Вот наиболее очевидный способ перехода с Windows Live Mail на MS Outlook — вы просто используете для этого Windows Live Mail.. Несмотря на то, что Live Mail больше не поддерживается и не поставляется с операционной системой Windows с 2012, вы по-прежнему можете использовать его для перемещения электронной почты в Outlook.
Метод основан на встроенной возможности клиента WLM экспортировать почтовые данные в Microsoft Exchange.. Следовательно, Exchange можно использовать для дальнейшего импорта данных в Microsoft Outlook.. Вот как это работает.
Шаг 1: Начать экспорт в MS Exchange
Запустите живую почту. Тогда, нажмите «Файл > Экспорт электронной почты > Сообщения электронной почты», как показано ниже.:
Это откроет диалоговое окно экспорта:
Выберите здесь «Microsoft Exchange» в качестве целевого формата., затем нажмите «Далее». Подтвердите операцию.
Шаг 2: Выберите папки Windows Live Mail, которые вы хотите экспортировать.
Теперь, выберите папки в своей учетной записи почтового ящика, которые вы хотите переместить из Windows Live Mail в Outlook.
Нажмите “Следующая” кнопка подтверждения выбора. Вы также можете экспортировать все папки.
Шаг 3: Выберите учетную запись Outlook для импорта данных.
Выберите профиль Outlook, в который вы хотите импортировать данные Windows Live Mail.. Нажмите кнопку ОК,. Это перенесет Windows Live Mail в Outlook.. Обратите внимание, что процесс может занять некоторое время. И конечно, на ПК, на котором вы запускаете этот метод экспорта, должны быть установлены службы MS Exchange..
Заключение по этому способу перехода с Windows Live Mail на Outlook
Преимуществом вышеуказанного метода является простота. Если вы все равно использовали Windows Live Mail, кажется разумным использовать его возможности для экспорта Windows Live Mail в Outlook. Однако, поскольку поддержка Windows Live Mail прекращена, могут возникнуть проблемы с экспортом данных из него в Outlook.
Некоторые типичные проблемы во время процесса экспорта WLM в Outlook включают сообщения об ошибках, такие как «Что-то пошло не так с кодом ошибки NNNN«. Или процесс экспорта может просто застрять посередине. Иногда помогает разделение писем на несколько частей и экспорт их по одному., но это утомительный ручной процесс. И ручной экспорт — это то, чего вы пытались избежать в первую очередь., Правильно?
Перейти к началу
метод 3: Экспорт почты Windows Live в Outlook с использованием IMAP
Одним из вариантов импорта почты из Windows Live Mail в Outlook является использование протокола IMAP.. Идея этого метода заключается в экспорте почты из вашей учетной записи Windows Mail в почтовый ящик IMAP., а затем импортировать эти данные в Outlook.
Вот как экспортировать почту Windows Live в Outlook 2007, 2010, 2013, 2016 и 2019 используя IMAP.
Примечание: вам понадобится почтовый ящик Gmail, чтобы использовать этот метод экспорта.
Шаг 1: Включить доступ IMAP в Gmail
Этот метод включает получение данных из Live Mail через почтовый ящик Gmail., а затем экспортировать их в Outlook. Прежде чем мы начнем экспорт, включить IMAP в Gmail, если он еще не включен.
Откройте Gmail Параметры, переключить на Пересылка и POP / IMAP вкладку и включите IMAP, как показано ниже.:
Шаг 2: Добавить почтовый ящик Gmail в Windows Live Mail
Вам нужно будет добавить новую учетную запись в Windows Live Mail..
- Запустите почту Windows Live.
- Открой учетные записи меню.
- Нажмите «E-mailКнопка на панели инструментов для настройки новой учетной записи электронной почты..
- Укажите настройки учетной записи Gmail IMAP.: E-mail, пароль и адрес сервера.
- Выберите опцию «IMAP» в раскрывающемся списке типов серверов..
- Завершите мастер создания новой учетной записи.
Это добавит новую учетную запись в ваше приложение Windows Live Mail., и эта учетная запись IMAP теперь связана с почтовым ящиком Gmail.
Шаг 3: Переместите сообщения Live Mail в новую учетную запись IMAP.
Теперь вам нужно скопировать сообщения и/или папки из существующей учетной записи Windows Mail во вновь созданную учетную запись IMAP..
Выберите все электронные письма в учетной записи, нажав Ctrl + A, или выберите несколько сообщений с помощью клавиш Shift и Ctrl. Тогда, перетащите электронные письма в новую учетную запись IMAP.
После этого ваша учетная запись Gmail должна автоматически получать новые электронные письма через IMAP., так что вы сможете увидеть импортированные сообщения там.
Шаг 4: Войдите в Outlook с настройками IMAP.
После запуска Microsoft Outlook в обычном режиме, войдите в свою учетную запись IMAP, используя те же настройки, которые вы использовали ранее. Это подключит вашу учетную запись Gmail IMAP, содержащую электронные письма, импортированные из Windows Live Mail..
Outlook автоматически синхронизирует учетную запись IMAP и загружает сообщения.
Шаг 5: Завершить передачу Live Mail в Outlook
Как только Outlook завершит синхронизацию, ваши сообщения из WLM готовы к перемещению в другое место. Так, вы можете скопировать их в другую учетную запись Outlook или экспортировать Почту Windows Live в PST. После того, как вы скопируете импортированные электронные письма WLM в другую учетную запись, вы можете удалить промежуточную учетную запись IMAP, которую вы использовали для передачи данных.
Заключение по экспорту Live Mail по IMAP
Как вы видите,, этот метод предполагает использование стороннего сервера IMAP. В этом примере мы использовали Gmail, но на самом деле вы можете использовать и любой другой сервер IMAP. Хотя этот метод обычно работает нормально, он по-прежнему требует много ручных операций. Это также не идеально с точки зрения конечного результата. Некоторые пользователи сообщают об отсутствующих электронных письмах после завершения преобразования.. Иногда формат электронной почты также повреждается.
Общий, если вам нужно перейти с Live Mail на Outlook на другом или том же компьютере, это реальный вариант попробовать.
Перейти к началу
Чтобы перенести эти данные в новую систему, вам необходимо экспортировать его из Live Mail в формате CSV. Это проще простого благодаря функции прямого экспорта. Чтобы переместить контакты CSV в Outlook вручную, выполните следующие действия:
- Нажмите на контакты внизу интерфейса.
- Нажать на Экспорт кнопка вверху.
- Выберите CSV, чтобы экспортировать контакты в один файл.
- Используйте мастер для импорта и экспорта данных. Вызывается по-разному в зависимости от версии.:
- 2007 и старше — перейдите в меню «Файл»
- 2010 и 2013 — из файла, перейти к открытому
- 2016 и 2019 — из файла, перейти к открытому & Экспорт
- Выберите Импорт из другой программы или файла и нажмите Далее..
- Выберите формат CSV и нажмите Далее..
- Найдите место, где хранится ранее экспортированный файл * .csv, и нажмите Далее..
- Укажите, что папка «Контакты» является местом назначения, и продолжайте дальше..
- Нажмите кнопку Готово.
Прочитайте подробную инструкцию конвертации контактов Live Mail.
Дополнительный совет 2: Экспорт календаря Windows Live Mail для миграции в Outlook
К сожалению, старая система не может синхронизировать данные календаря с Outlook. Вариантов экспорта нет, либо. Все, что вы можете сделать, это сохранить элементы, отправив их на новый адрес электронной почты.. Импорт в папку календаря невозможен.
Дополнительный совет 3: Поиск места, где Почта Windows Live хранит сообщения
Выбор исходной папки
Все наши продукты автоматически определяют местоположение исходных папок. Live Mail to Outlook Transfer Утилита не является исключением — сразу после старта, он проверяет необходимые системные записи, чтобы выяснить, где сообщения Live Mail и вложения сохраняются. Этот метод работает для Outlook 2019, 2016, и предыдущие версии.
В большинстве случаев, Путь будет выглядеть следующим образом:
С:Users ИМЯ ПОЛЬЗОВАТЕЛЯAppDataLocalMicrosoftWindows Live Mail
Программа автоматически вставить его в поле Папка исходных данных.
Если программа не определяет путь к исходной папке автоматически, это может указывать на конфликт профилей, тождества, Ошибка в реестре или любой другой некритическое проблема. В этом случае, нажмите «…» (Просматривать) кнопку, чтобы открыть стандартный диалог выбора папки Windows, и выберите исходную папку вручную. Пожалуйста, обратите внимание, что путь, указанный выше, может быть скрыта и недоступна для выбора сразу.
Как найти Windows Live Mail 2012 расположение исходных данных
Местоположение Live Mail по умолчанию 2012 хранение:
С:Users ИМЯ ПОЛЬЗОВАТЕЛЯAppData Local Microsoft Windows Live Mail Storage Folders
Вы можете проверить, где Live Mail Essentials 2012 сохраняет исходные файлы для этой последовательности:
- Нажмите Файл Закладка, щелчок Опции пункт, щелчок Почта …
- Нажмите Продвинутый Закладка, затем нажмите кнопку Обслуживание… кнопка
- Нажмите Папка магазина… кнопка
Программа покажет вам полный путь к исходной папке. Письма находятся в подпапке под названием Папки для хранения. Используйте их для импорта данных Windows Live Mail в Outlook.
Для того, чтобы сделать его видимым в Win 7, выполните следующие действия:
- Откройте проводник Windows, нажмите на «Организовать«И выберите»Папок и поиска ПараметрыКоманда «из меню.
- Переключитесь на «Вид«Закладка
- В «Дополнительные настройки«, найти «Скрытые файлы и папки«Узел и расширить его
- Включить «Показывать скрытые файлы и папки«Радио-кнопки
- Снимите «Скрывать защищенные системные файлы«Вариант
- Нажмите Хорошо.
Для того, чтобы сделать скрытые файлы видимыми в Windows, 10, выполните следующие действия:
Убедитесь, что у вас есть Live Mail установлен в системе, не почтовое приложение, которое идет с предварительно установленным.
- Открыто Проводник окно
- Выбрать Вид > Опции > Изменить папку и параметры поиска.
- Выберите Вид Закладка
- В Дополнительные настройки, выберите Показать скрытые файлы, папки, и приводы
- Нажмите Хорошо.
Делать это отобразить ранее скрытые папки и позволит вам выбрать ту, которая содержит Live Mail исходные файлы в ручном режиме.
ВАЖНО: Пожалуйста, обратите внимание, что наши продукты способны извлекать и преобразовывать данные из поврежденных файлов почтовых ящиков из всех поддерживаемых форматов.
Перейти к началу
Часто задаваемые вопросы
Могу ли я импортировать почту Windows Live в Outlook?
Да, конечно. В этой статье выше, мы объяснили три рабочих метода экспорта из Windows Live Mail в Outlook. Некоторые методы требуют много ручных операций, в то время как другие в основном автоматические. Рекомендуем попробовать наш Live Mail to Outlook Transfer программное обеспечение, потому что этот инструмент предлагает лучший баланс между стоимостью конверсии и временем, затрачиваемым на нее..
Как перенести электронную почту из Windows Live в Outlook 2010?
Несмотря на то, что разные версии MS Outlook могут быть неодинаково совместимы с программным обеспечением Windows Live Mail., вы по-прежнему можете легко переносить электронные письма из Live Mail в Outlook, включая Outlook 2019 используя наш инструмент миграции для WLM. Используйте приведенный выше учебник, чтобы импортировать ваши электронные письма в Outlook..
Как перенести контакты из Windows Live Mail в Outlook 2019?
Перенос контактов из WLM в MS Outlook 2019 также возможно. Вот пошаговая инструкция, как импортировать контакты из Windows Live Mail в Outlook.
Как экспортировать почту Windows Live в Outlook на другом компьютере?
Часто, вам необходимо перейти со старого компьютера с WLM на новый компьютер с Outlook. В этом случае, вы, вероятно, не можете использовать прямую передачу данных электронной почты через MS Exchange. Также, прямой экспорт Windows Live Mail в Outlook также может не работать.
В этом случае мы рекомендуем экспортировать электронные письма из WLM на сторонний IMAP-сервер. (I.E. Gmail), а затем подключитесь к этому серверу IMAP с вашего нового компьютера с MS Outlook. Другой вариант — экспортировать почту из Live Mail в файл PST. (Смотри ниже), а затем перенесите этот файл на новый компьютер и загрузите его в Outlook.
Как конвертировать Windows Live Mail в Outlook PST?
Live Mail to Outlook Transfer предлагает вам простой способ сохранить ваши электронные письма как отдельный файл данных Outlook.. Пожалуйста, ознакомьтесь с приведенной выше инструкцией, чтобы узнать, как преобразовать почту Windows Live в PST с помощью нашего конвертера Windows Live Mail в Outlook..
Перейти к началу
Вы также можете знать:
- Как экспортировать Live Mail контакты Outlook,
- Как открыть PST файл и проверить результат
- Как перенести письма из Thunderbird в Outlook,?
Другие учебники
Как использовать Extraction Kit данных для Outlook,
Извлечение данных Kit для Outlook, является мощным все-в-один инструмент для преобразования электронной почты Outlook / PST, миграция и анализ данных. Продукт может быть использован для извлечения сообщений электронной почты и других объектов из…
Как экспортировать электронные письма Gmail в файл Outlook PST?
Gmail для Перспективы перевода — Руководство пользователя Gmail в Outlook, Transfer (Нажмите здесь, чтобы скачать) является высокоэффективным специализированным инструментом для передачи содержимого интернет-папок и электронной почты Gmail…
IncrediMail в OE Classic
Программное обеспечение IncrediMail to Outlook Transfer также можно использовать для миграции на другие почтовые клиенты, принимающие формат EML.. Если вы не хотите использовать Microsoft Outlook, вы можете…
Как перейти с клиента eM на Outlook
eM Client — почтовое приложение для приема и отправки электронных писем с возможностью управления контактами, календари и задачи. eM Client поддерживает множество почтовых сервисов, таких как Google Workspace.,…
Как импортировать контакты в прямом почты в Outlook,?
Если вы уже завершили Live Mail в Outlook, электронные письма преобразования, Вы можете импортировать контакты в прямой почте, а также. В этой статье мы опишем основной метод…