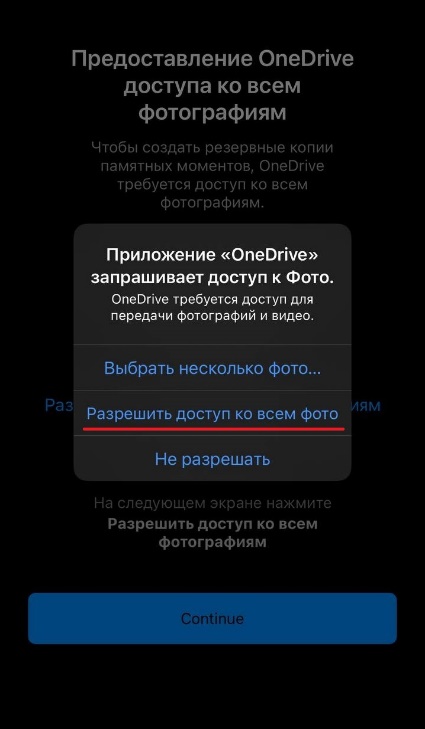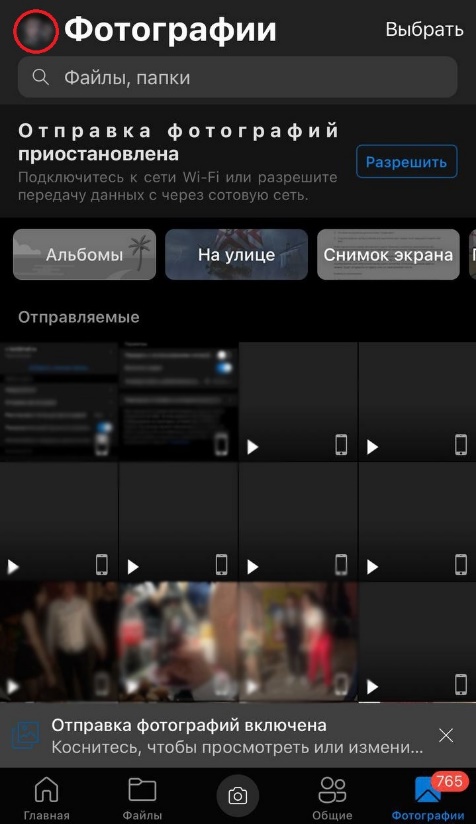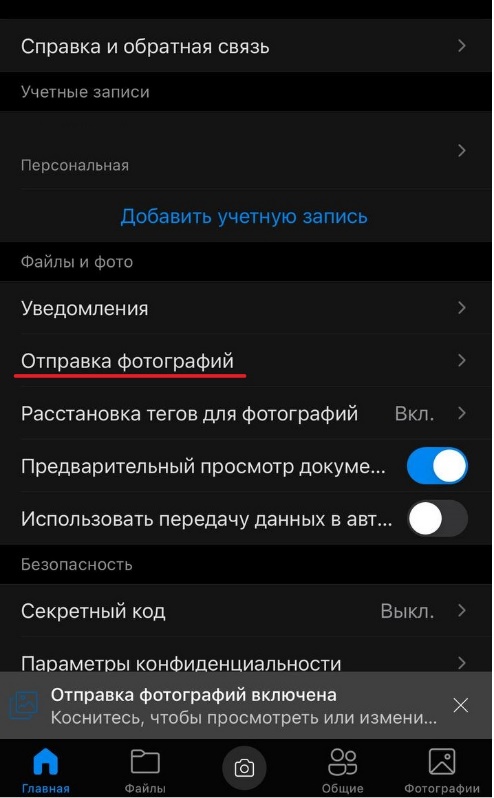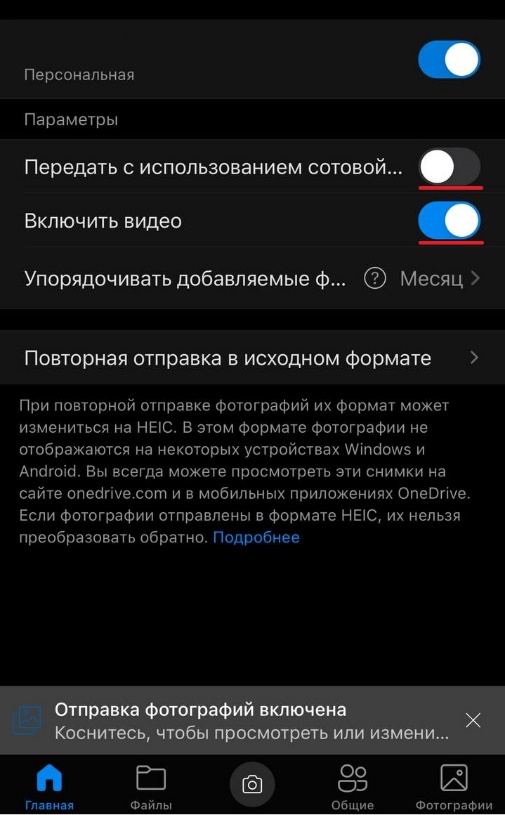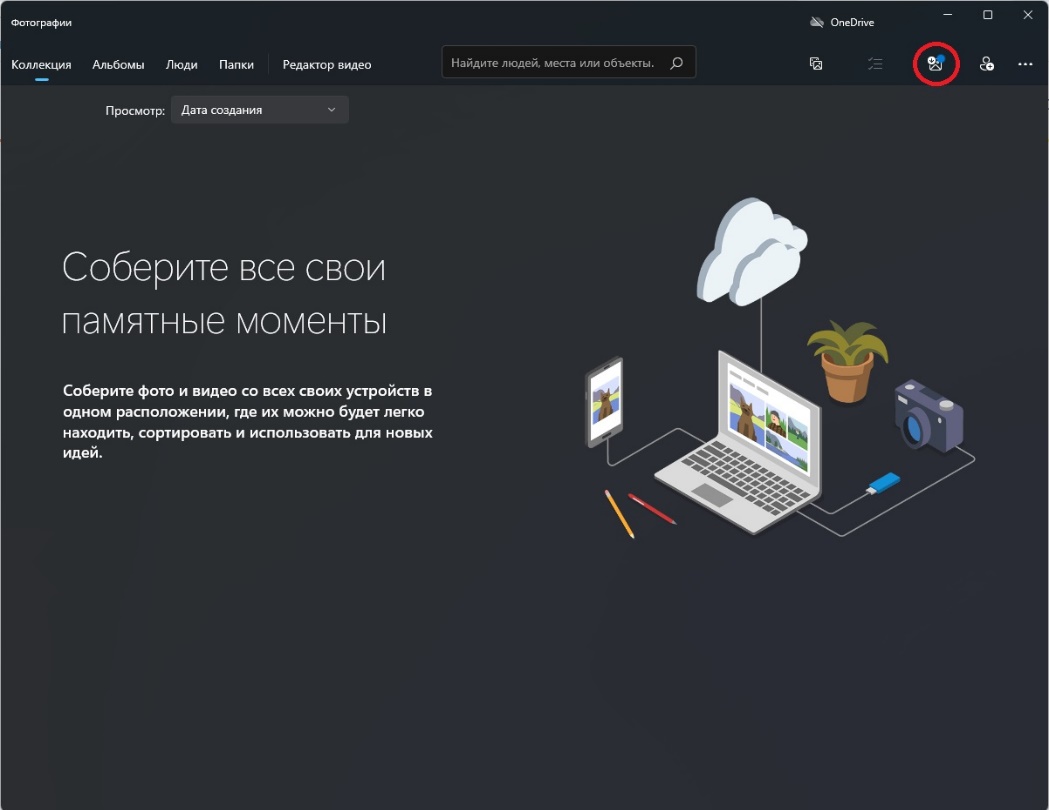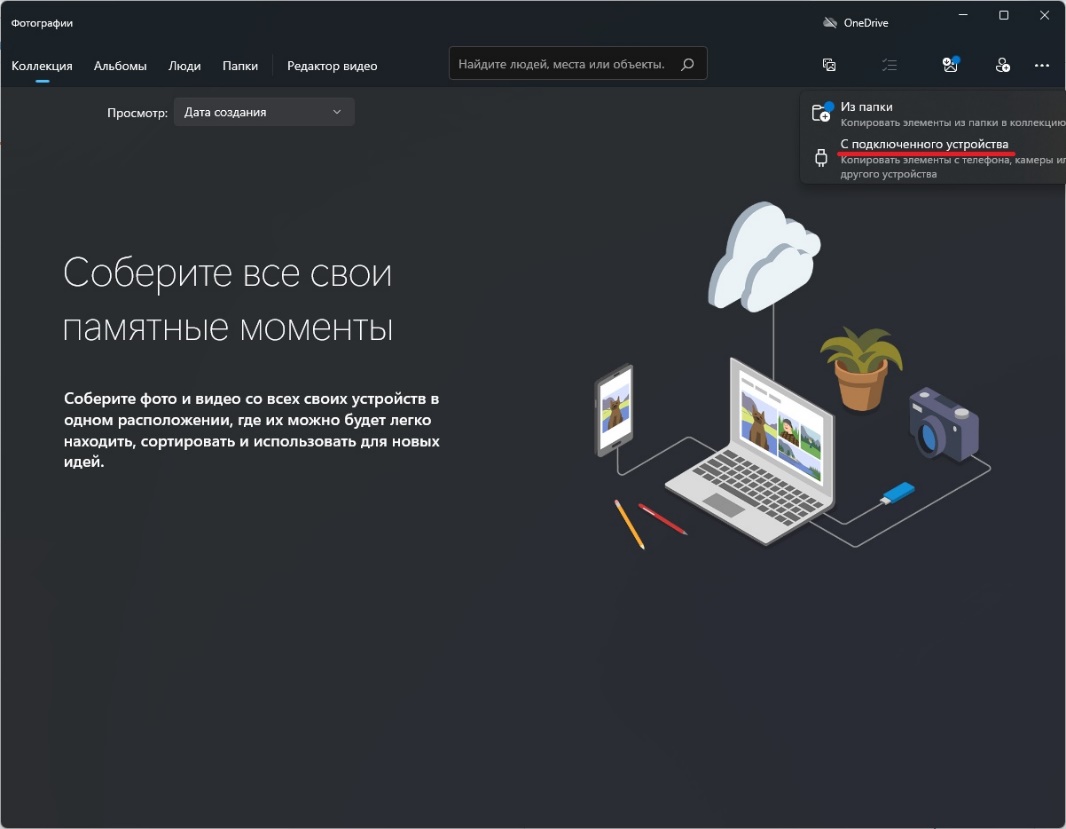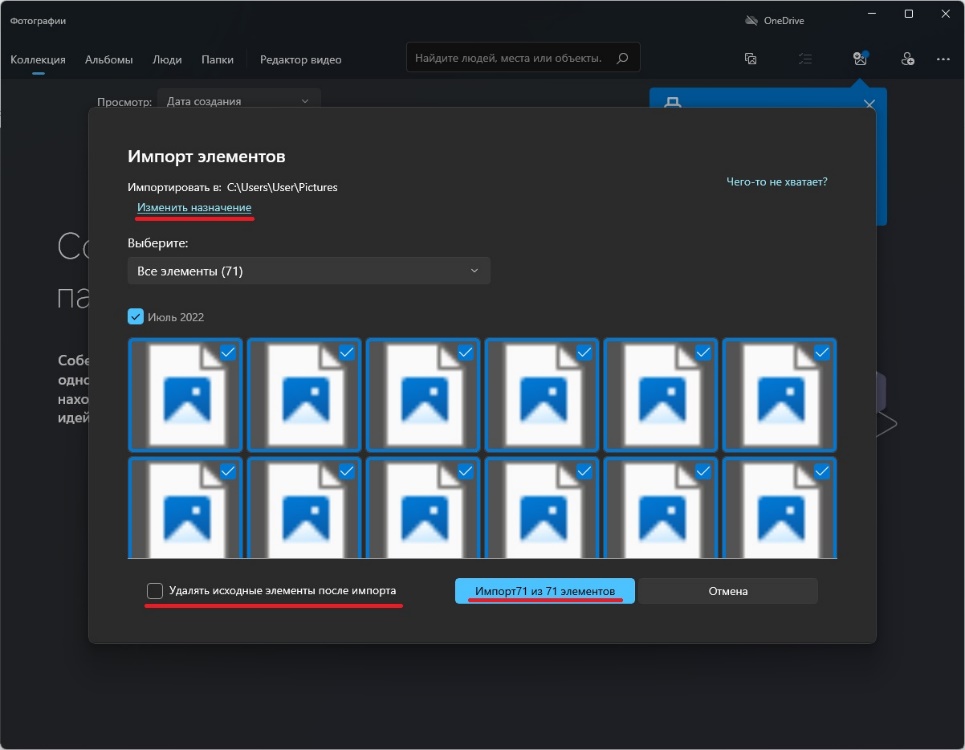Перенос фотографий с iPhone на компьютер
-
Сначала подключите iPhone к компьютеру с помощью USB-кабеля, который позволяет передавать файлы.
-
Включите телефон и разблокируйте его. Ваш компьютер не сможет обнаружить ваше устройство, если оно заблокировано.
-
На компьютере нажмите кнопку Пуск , а затем выберите Фотографии , чтобы открыть приложение «Фотографии».
-
Выберите Импорт > С USB-устройства и следуйте инструкциям. Вы можете выбрать элементы для импорта и папку для их сохранения. Подождите некоторое время для завершения обнаружения и передачи.
-
-
Убедитесь, что фотографии, которые вы хотите импортировать, на самом деле находятся на устройстве, а не в облаке. Затем выполните действия, соответствующие типу вашего устройства.
См. раздел «Импорт фотографий и видео с телефона на компьютер»
Нужна дополнительная помощь?
Нужны дополнительные параметры?
Изучите преимущества подписки, просмотрите учебные курсы, узнайте, как защитить свое устройство и т. д.
В сообществах можно задавать вопросы и отвечать на них, отправлять отзывы и консультироваться с экспертами разных профилей.
Unlike before, transferring pictures taken from iPhone to Windows 11/10 system has now been easy. Thanks to the several photo-management software, Apple Mobile Device Service, and many more. Recently some iPhone users have complained about the difficulty in importing photos from iPhone to their Windows PC.
Something went wrong, Your files might not have been imported
There may be an instance wherein, while transferring pictures from iPhone to PC, users may not be able to view iPhone photos, or they may find it difficult to transfer pictures with applications like Bluetooth, iCloud and iTunes. In this case, It is important to understand the source of problems that may either be caused by a corrupted driver or may require some tweaking in Settings. If you have encountered similar problems, we will address some potential solutions to fix this issue.
Before moving on, it is advisable to update your iPhone and also iTunes. Additionally, please check if you have updated your Windows system to the latest version. Despite this, if the problem persists, check out the following solutions. This should help you in resolving the error.
1] Restart the Apple Mobile Device Service (AMDS)
Apple Mobile Device Service is the process that tags along with other background processes when you install Apple iTunes in Windows 10. This process basically helps iTunes to recognize the iPhone device that is connected to Windows system. If your system is not recognizing the iOS device, then you have to restart the Apple Mobile Device service (AMDS)
The following guidelines will help in restarting AMDS.
Go to Run window by clicking Windows Key + R.
Type services.msc in the Run window and hit OK to open the Services Manager.
Search for Apple Mobile Device Service (AMDS) from the list menu of the page.
Right Click on AMDS and click on Properties from the drop-down menu.
In the Properties window, go to the option Startup type and select Automatic from the drop-down menu.
Under Service status, hit the Stop button and click on OK.
After the service is stopped, once again Right click on Apple Mobile Device Service and click on Start option from the drop-down menu.
Restart computer.
Now open your iTunes and connect your iPhone to import the pictures.
2] Import photos from Phone drive to Windows drive
Connect your iPhone to PC. This will display a notification to Trust option.
Click the Trust option to continue and close the prompt window.
Open the File Explorer by pressing Windows + E which will display the phone as a drive.
Copy and paste the pictures from the device to your system.
3] Change the Permission of Picture folder
If you have restarted AMDS and still the problem persists, then you may have to check permissions for Picture directory on your Windows system.
Go to This PC and right-click on Pictures folder.
Click on Properties from the drop-down menu.
Go to Security tab and click on Edit.
Locate and click on your account name from the list of username.
Check Full Control under Allow.
Click on Apply and OK.
4] Connect your iPhone to a different USB port
Although USB 3.0 ports are efficient and faster than USB 2.0 ports, iPhone users have had a problem connecting the device with a USB 3.0 port. If you are not able to transfer pictures through USB3.0 ports, try using USB 2.0 Check if connecting to different ports will fix your problem.
5] Use Cloud services like iCloud & enable Photo Stream on your iPhone
If you find it difficult importing pictures on Windows 10, you try using cloud services like iCloud to easily access pictures and videos from iPhone devices.
Download and install iCloud on the Windows system.
Go to “iCloud for photos” which will display the directories available.
Click on the directories to access the pictures and transfer the desired pictures to PC
PS: Flingflong01 adds below in the comments:
If you can see the iPhone in Explorer but not download the photos go to Settings > General > Reset > Reset location and privacy. Then unplug and replug phone and then “Trust computer” on iPhone.
Отправить фото с iPhone на Mac можно мгновенно через беспроводную опцию AirDrop, а вот с компьютерами на Windows она не работает. Но это не значит, что вариантов совсем нет. Вот четыре рабочих способа.
1. По проводу
Если нужно сохранить много фотографий, лучше сделать это с помощью кабеля — будет быстрее, чем передавать файлы через облако или мессенджер.
Когда вы подключите iPhone к компьютеру через USB, на телефоне появится уведомление с вопросом, стоит ли доверять этому устройству, нажмите «Разрешить».
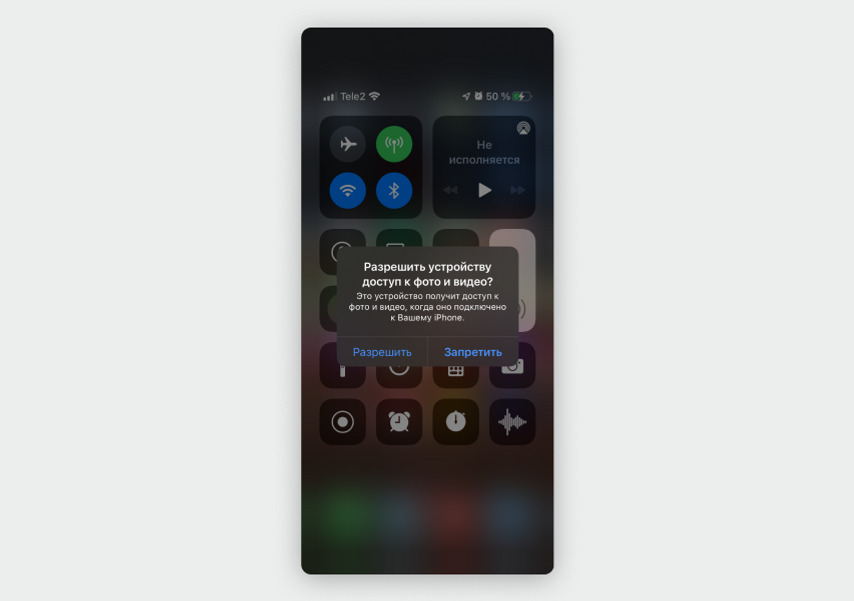
Когда компьютер распознает iPhone, в Windows появится уведомление с вопросом, как открыть новое устройство. Вы можете выбрать один из двух вариантов — «Импорт фотографий и видео» или «Открыть устройство для просмотра файлов».
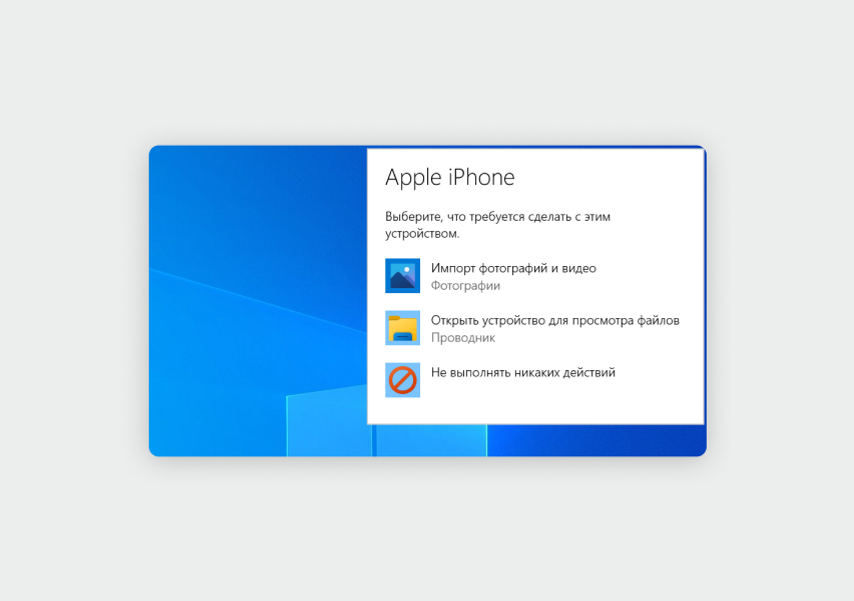
«Импорт фотографий и видео». Фотографии с iPhone появятся в виде галереи. Нужно только выбрать снимки и нажать на кнопку «Импорт» в нижней части экрана.
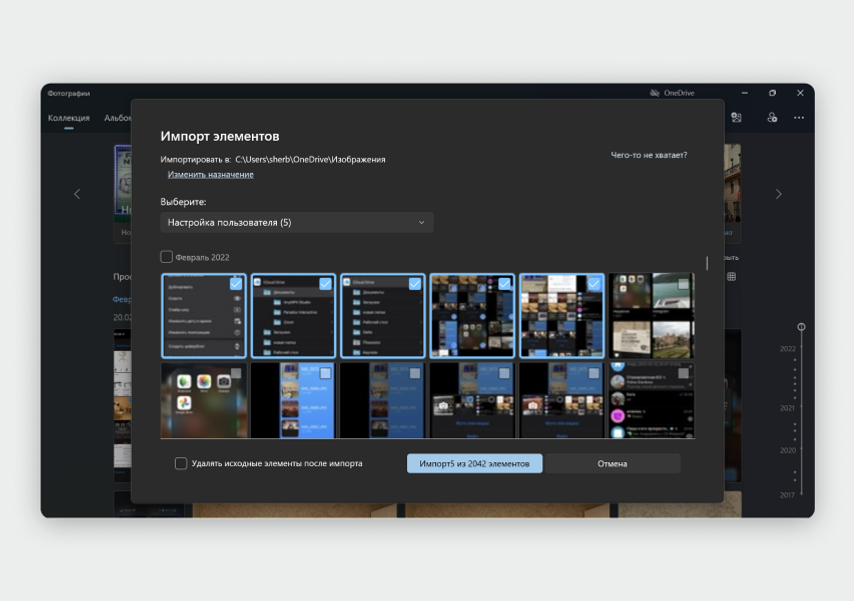
По умолчанию фотографии с iPhone сохранятся в папку «Изображения». Для выбора другой папки в верхнем левом углу меню импорта нажмите на кнопку «Изменить назначение».
«Открыть устройство для просмотра файлов». Этот способ не так удобен, потому что все фотографии и видео с iPhone будут разбросаны в папках по месяцам.
Откройте «Мой компьютер» — он еще может называться «Этот компьютер» или просто «Компьютер» в зависимости от версии Windows. В списке устройств появится Apple iPhone — откройте его и перейдите в папку Internal Storage → DCIM.
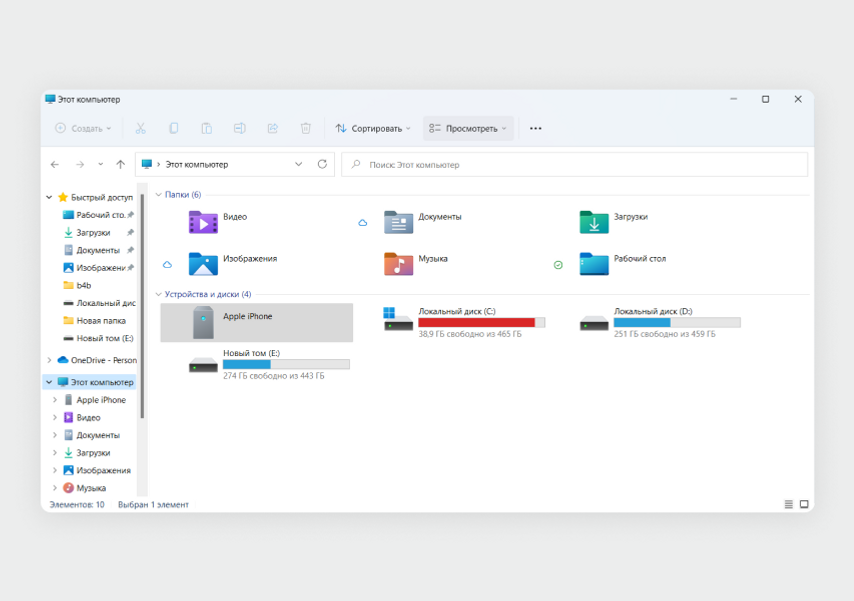
Галерея iPhone в Windows будет разбросана по папкам: первые четыре цифры в названии — это год, а следующие две — это месяц.
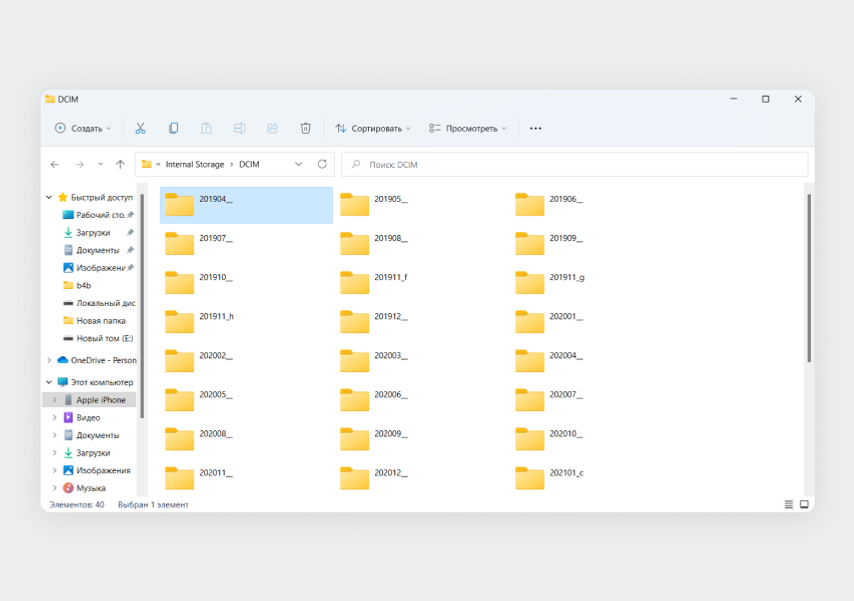
В каждой папке находится все, что вы сохраняли в галерею за месяц: фото, видео, скриншоты.
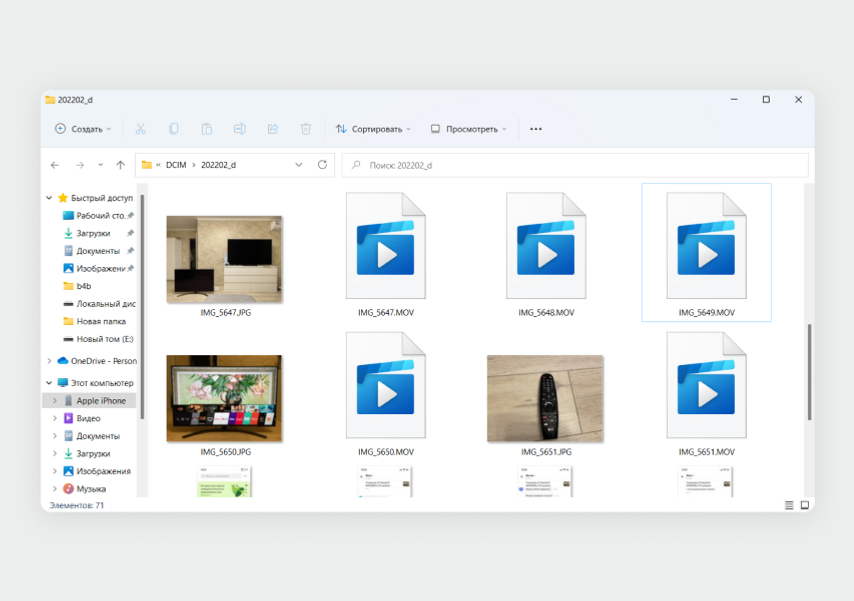
Выберите нужные фотографии и скопируйте в любую папку на компьютере.
2. Через облако
Для этого подойдет стандартное облачное хранилище iCloud или любой другой сервис, например Яндекс Диск или Google Диск. В материале рассмотрим пример с iCloud. Загрузить в него снимки можно с помощью функции «Поделиться». Откройте приложение «Фото» на iPhone → «Мои альбомы» → «Недавние».
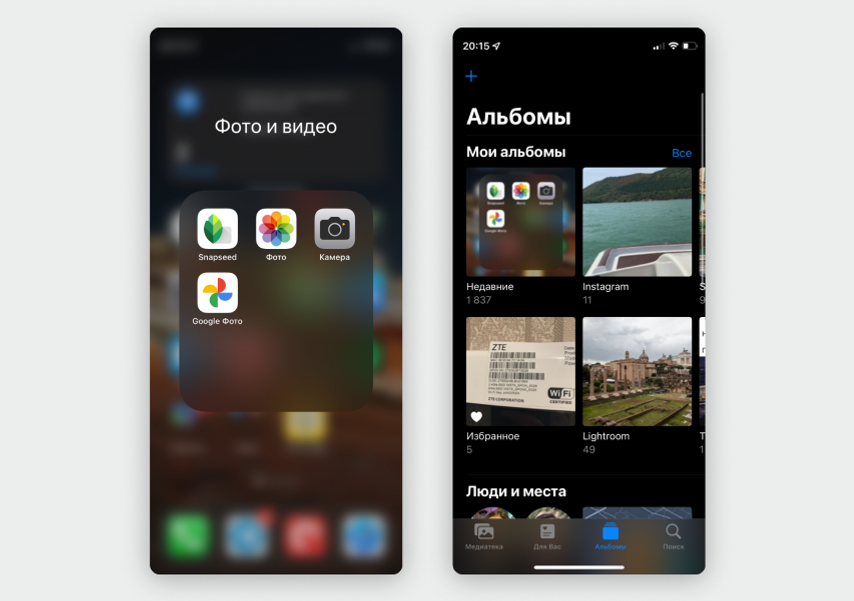
В правом верхнем углу найдите кнопку «Выбрать» и нажмите на все фотографии в галерее, которые хотите скинуть на компьютер.
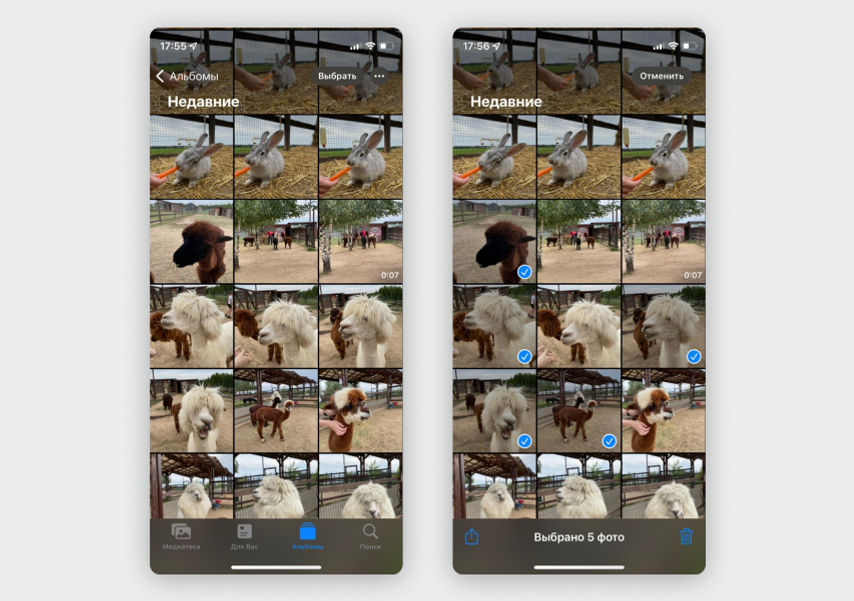
В левом нижнем углу нажмите на кнопку «Поделиться» — иконку со стрелкой вверх. Пролистайте меню вниз и нажмите на пункт «Сохранить в Файлы». В открывшемся меню нажмите на строчку iCloud Drive и выберите любую папку — например, «Документы». В правом верхнем углу нажмите «Сохранить».
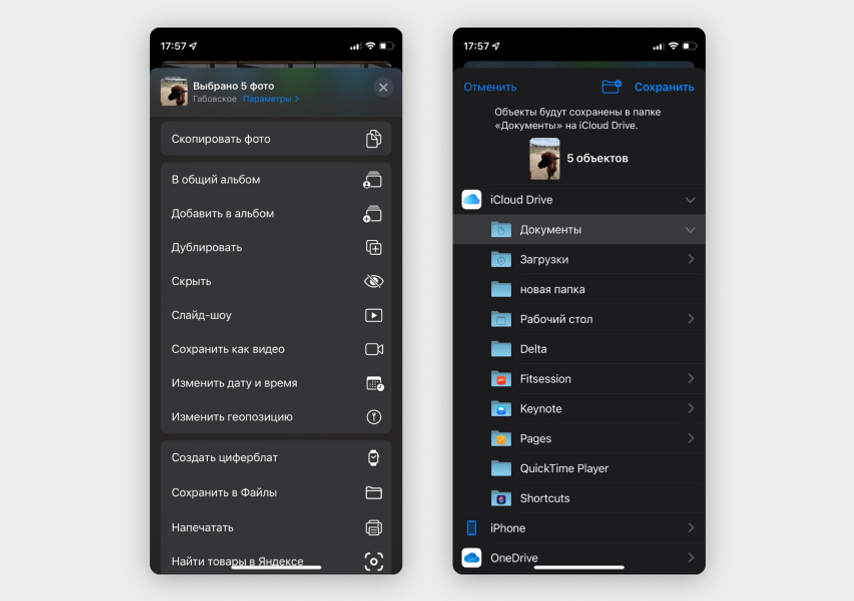
Теперь на Windows-компьютере в любом браузере вбейте адрес icloud.com и введите логин и пароль от своего Apple ID. На экране откроется список функций облачного сервиса. Выберите iCloud Drive.
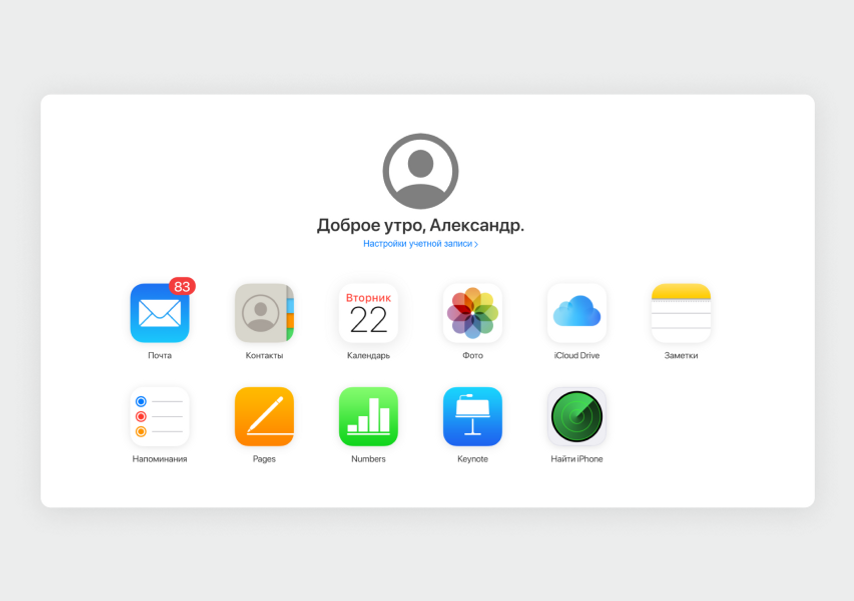
Найдите папку, в которую вы сохранили фотографии со смартфона. Учтите, что в браузере они могут называться на английском — вместо «Документы» будет Documents.
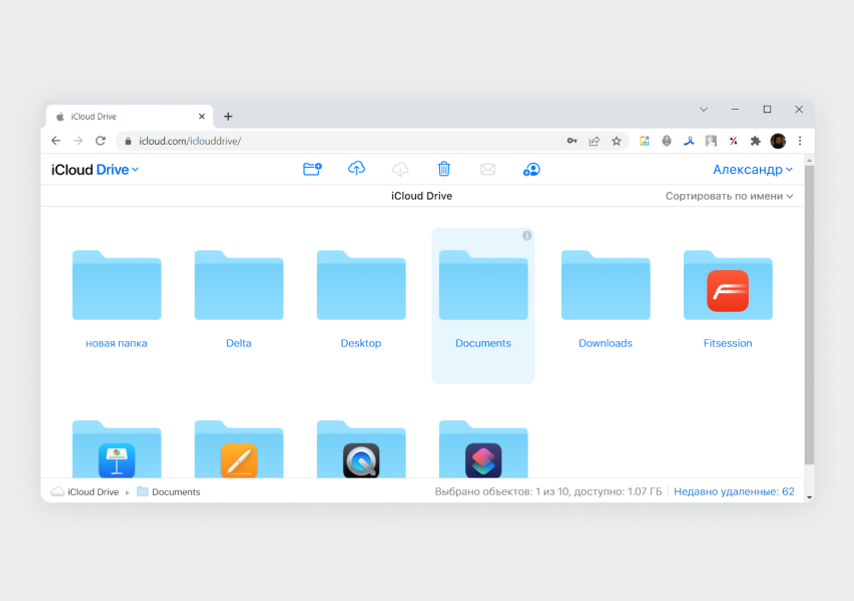
Чтобы скачать сразу несколько фотографий, зажмите клавишу Ctrl и кликните на все нужные файлы. В верхнем меню нажмите на кнопку «Загрузить» — иконка с облачком и стрелкой вниз.
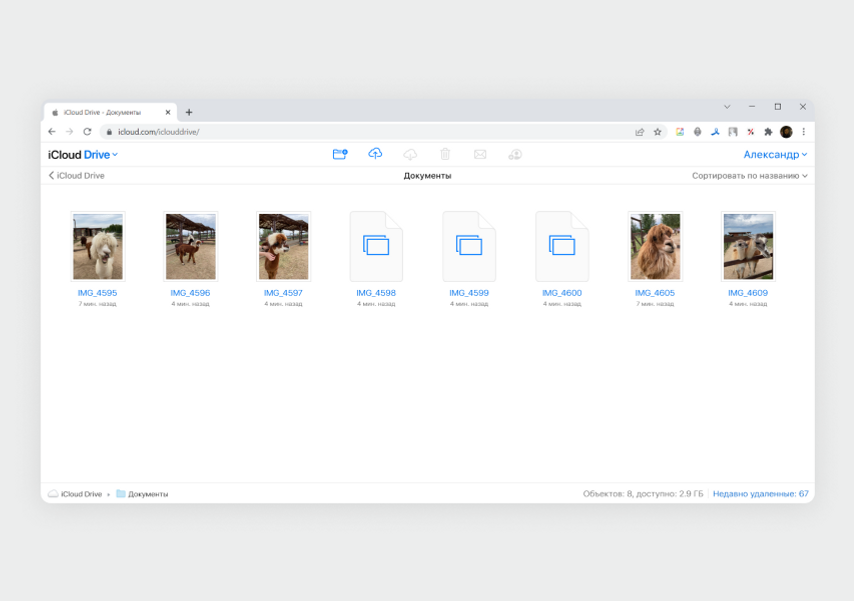
В зависимости от настроек браузера вам будет предложено выбрать папку для сохранения или фотографии скачаются автоматически в папку для загрузок браузера.
Облако iCloud бесплатно дает только 5 ГБ памяти. Если место закончится, придется вручную удалять ненужные фото и видео. Расширить объем облачного хранилища можно по подписке — например, 50 ГБ стоят 59 ₽ в месяц.
3. Через мессенджер
Для этого лучше всего подходит Telegram, потому что в нем уже есть готовый чат «Избранное», в котором можно хранить сколько угодно фотографий или документов. Есть только одно ограничение — нельзя загрузить файл весом больше 2 ГБ.
Важно загружать фотографии в Telegram не как картинки, а именно файлами (иначе к ним будет применен алгоритм сжатия и качество упадет).
Откройте Telegram на iPhone, найдите в списке слева или через поиск чат «Избранное» (в английском интерфейсе он называется Saved Messages). В нижнем левом углу экрана нажмите на кнопку «Прикрепить» с иконкой в виде скрепки.
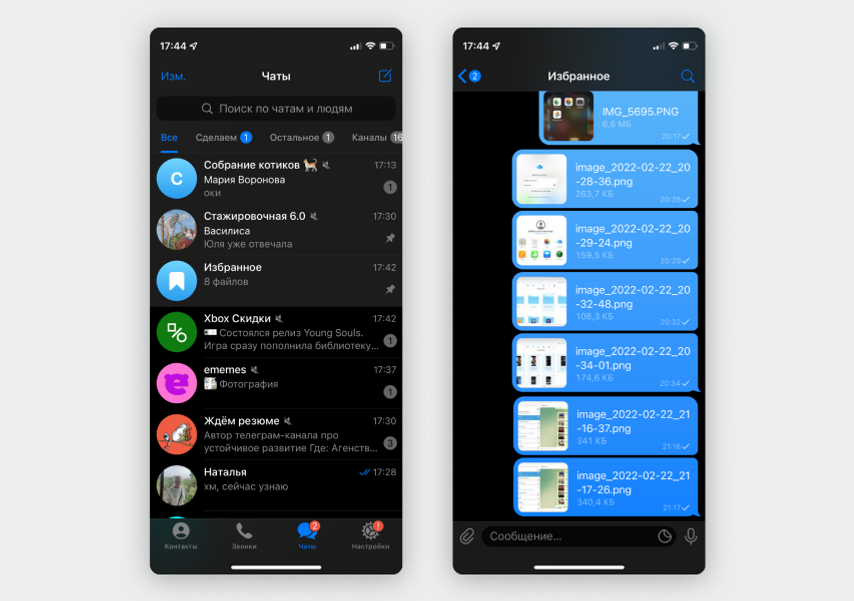
В открывшемся меню выберите «Файл» → «Фото или видео».
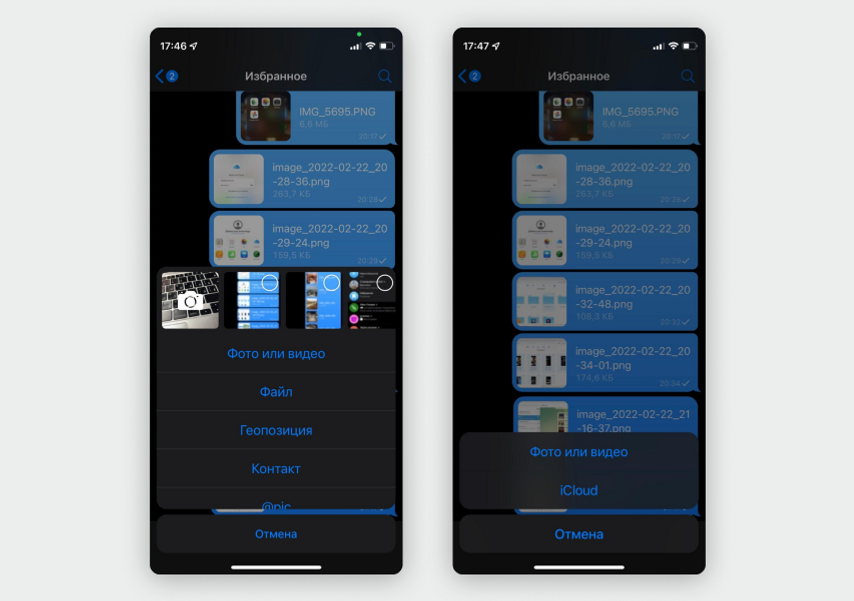
На экране откроется галерея с последними картинками из iPhone. Выберите фотографии, которые хотите сохранить, и нажмите «Отправить». За один раз можно отправить сколько угодно фотографий.
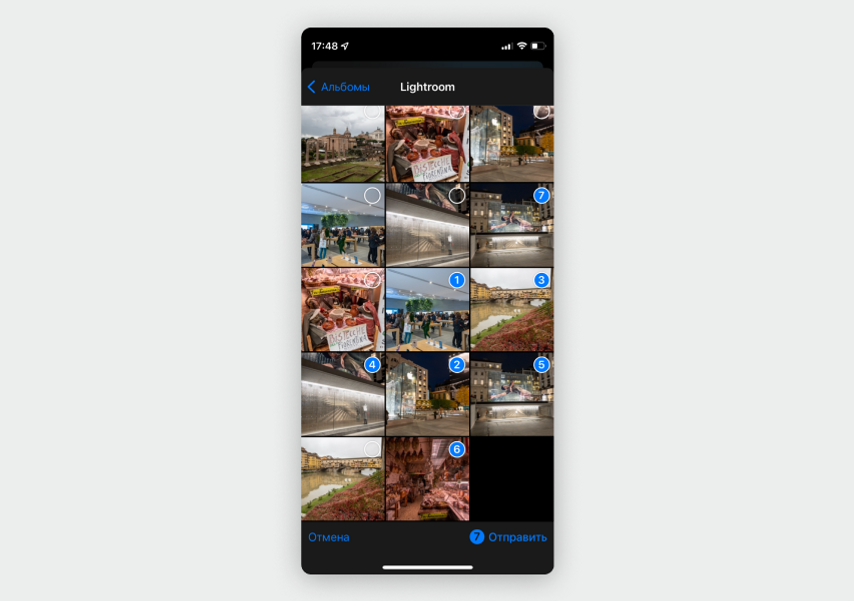
Когда все фотографии со смартфона загрузятся, откройте Telegram-web в браузере на компьютере или установите официальное приложение, в обоих случаях найдите чат «Избранное».
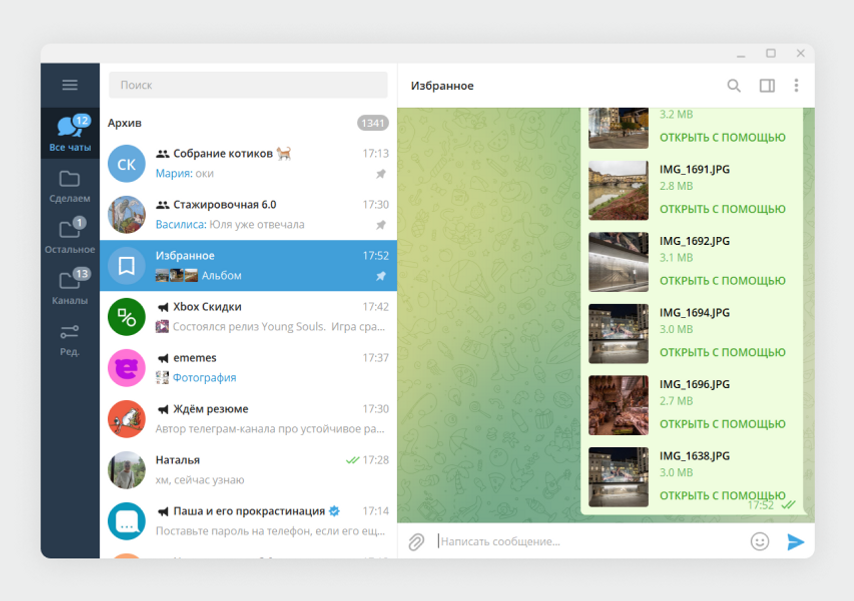
Если вы не меняли заводские настройки Telegram, фотографии автоматически скачаются в папку «Загрузки» → Telegram Desktop. Чтобы быстро найти ее, нажмите правой кнопкой мыши на любой из снимков в чате и выберите пункт «Открыть папку с файлом».
Если вам нужно сохранить фото в другую папку, нажмите на снимок правой кнопкой мыши и в контекстном меню выберите «Сохранить как…» — откроется «Проводник», в котором вы сможете выбрать любую папку для сохранения. Но таким образом придется сохранить отдельно каждый файл.
Резюмируем
- Через мессенджер или облако удобно перекинуть на Windows-компьютер пачку из 10–20 фотографий — не нужно искать кабель. А сохранить так весь архив будет сложно, придется долго ждать загрузки через интернет или доплачивать за место в облаке.
- По проводу удобно перекинуть на компьютер все фотографии со смартфона — архив за 3–5 лет может весить десятки гигабайт, через Wi-Fi такой объем будет грузиться слишком долго. Чтобы не искать нужные фотографии среди множества папок, при подключении iPhone в Windows запустите стандартную функцию «Импорт фотографий и видео».
У нас ещё много всего интересного
Оставьте почту и получайте подборку лучших материалов от главного редактора
раз в две недели.
В этой статье будут рассмотрены способы передачи фотографий с iPhone на персональный компьютер (ПК) при помощи использования:
- облачного хранилища,
- приложения «Фотографии» Windows 11,
- стандартного проводника,
- электронной почты,
- обмена сообщений.
Импорт фотографий с использованием облачного хранилища OneDrive
Самым простым и доступным способом передать фотографии с iPhone на ПК является облачный сервис, например, Microsoft OneDrive. При установке данного приложения после первоначальной настройки все Ваши фото и видео синхронизируются, для чего можно использовать беспроводную или мобильную сеть; это позволит быстро и беспрепятственно передать их на ПК. В таком случае не потребуется подключать какие-либо кабели или копировать вручную.
1. После установки Microsoft OneDrive нажмите «Разрешить доступ ко всем фото»:
2. Войдите в тот же самый аккаунт OneDrive, который Вы используете на компьютере с Windows 11:
3. Нажмите «Параметры»:
4. Нажмите «Отправка фотографий»:
5. Деактивируйте параметр «Передать с использованием сотовой сети», если Вы хотите сохранять данные только при помощи беспроводной сети Wi-Fi; активируйте параметр «Включить видео», если Вы хотите, чтобы видео, которые Вы снимаете на свой iPhone, также переносились на Ваш компьютер:
6. После этих действий Ваши фотографии и видео загрузятся на серверы Microsoft OneDrive с использованием беспроводной или мобильной сети, а затем Вы сможете получить их на своем устройстве под управлением Windows 11 (переданные данные появятся на Вашем ПК в папке OneDrive -> Изображения).
Использовать облачный сервис Microsoft OneDrive также удобно тем, что он предварительно устанавливается с операционной системой Windows 11. Кроме того, можно использовать другие облачные хранилища.
Импорт фотографий с использованием приложения «Фотографии»
Следующим не менее простым способом получить фото и видео с iPhone на ПК является использование стандартного приложения «Фотографии». Для этого необходимо загрузить и установить бесплатное приложение iTunes в Windows 11, зарегистрировать Ваш iPhone в iTunes и подключить его к ПК через USB, следуя инструкциям на экране (этот процесс выполняется один раз).
1. Откройте приложение «Фотографии».
2. Нажмите «Импорт»:
3. Нажмите «С подключенного устройства»:
4. Приложение «Фотографии» начнет сканировать Ваш подключенный iPhone на наличие фото и видео; как только этот процесс завершится, Вы сможете импортировать мультимедийные данные, нажав кнопку «Импорт элементов». Также Вы можете изменить путь сохранения файлов, кликнув «Изменить назначение» или «Удалить исходные данные после импорта»:
Импорт фотографий с использованием стандартного проводника
Используйте обычный проводник Windows 11 для импортирования фото и видео с iPhone на ПК. После установки бесплатного приложения iTunes и соединения его с Вашим iPhone (смотрите предыдущий пункт) перейдите в «Мой компьютер» -> «Apple iPhone» -> «Внутреннее хранилище» -> «DCIM» -> «100APPLE», выберите данные для импорта и скопируйте их в папку на ПК. Также Ваши медиафайлы могут находиться и в других папках на iPhone:
Импорт фотографий с использованием электронной почты
Вы можете использовать отправку письма по электронной почте, предварительно прикрепив к нему необходимые фото и видео. Для такого метода не нужно создавать несколько электронных адресов, а надо всего лишь отправить письмо на свой же адрес. После отправки письма проверьте почту на устройстве с Windows 11.
Импорт фотографий с использованием обмена сообщениями
Вы также можете отправить необходимые медиафайлы в свой чат в популярных мессенджерах − Telegram, WhatsApp, Facebook Messenger. Версии этих приложений бесплатны для работы в Windows 11, но Вы можете использовать и веб-версии, которые можно открыть в любом браузере.
Если вы хотите перенести фотографии и видео со своего iPhone на компьютер с Windows 11, самый быстрый и простой способ сделать это — подключить телефон и выполнить автоматический импорт. Вот как это делается.
Если вы подключите свой iPhone к ПК с Windows с помощью USB-кабеля, Windows 11 можно будет подключить к нему, как стандартную цифровую камеру, и прочитать папку «DCIM» устройства. Он может копировать фотографии и видео с вашего iPhone без необходимости использования какого-либо дополнительного программного обеспечения. Как это настроить.
Сначала найдите подходящий кабель Lightning-USB для вашего iPhone. Обычно это тот же кабель, который можно использовать для зарядки iPhone. На одном конце есть небольшой разъем, который подключается к вашему iPhone (конец Lightning), а на другом — разъем USB-A или USB-C.
Подключите iPhone к кабелю, затем подключите другой конец к USB-порту компьютера с Windows 11.
Когда вы подключаете iPhone, телефон спрашивает, хотите ли вы разрешить ПК доступ к фотографиям и видео на устройстве. Нажмите «Разрешить». Это сделает папку фото и видео iPhone «DCIM» доступной для Windows 11.
На ПК с Windows откройте проводник и перейдите к «Этот компьютер». Если iPhone правильно распознан (и разрешен к подключению) вашим ПК, он появится в виде съемного диска в разделе «Устройства и диски».
В проводнике щелкните правой кнопкой мыши значок вашего iPhone и в появившемся меню выберите «Импортировать изображения и видео».
Появится окно «Импорт изображений и видео». Windows выполнит поиск в папке изображений на вашем iPhone, чтобы найти фотографии и видео, которые можно скопировать на ваш компьютер.
После того как Windows найдет все новые фотографии и видео, которые еще не импортированы, она сообщит вам, сколько из них можно импортировать.
Если вы хотите поэкспериментировать с попыткой Windows 11 (несколько запутанной) упорядочить ваши фотографии, вы можете выбрать опцию «Просмотреть, упорядочить и сгруппировать элементы для импорта». Однако мы рекомендуем простой импорт: выберите «Импортировать все новые статьи сейчас», а затем нажмите кнопку «Импортировать».
Во время процесса импорта Windows по умолчанию копирует фотографии и видео в новую папку с отметкой времени в папке «Изображения». Если вы хотите удалить все фотографии и видео с вашего iPhone после импорта, установите флажок «Удалить после импорта».
Предупреждение:Если вы включите «Удалить после импорта» во время импорта, Windows удалит все импортированные фотографии и видео с вашего iPhone после завершения процесса. Если вы хотите сохранить копию импортированных фотографий и видео на своем телефоне, оставьте флажок «Удалить после импорта» снятым.
Когда импорт завершится, откройте окно проводника и перейдите в папку с изображениями. Внутри этой папки вы найдете датированную папку, содержащую все фотографии и видео, которые вы только что импортировали. Дважды щелкните папку, и вы увидите в ней изображения.
Если вы заметили в папке с изображениями много файлов AAE, не пугайтесь. Это специальные файлы метаданных, которые Apple использует для хранения информации о редактировании фотографий. Они бесполезны в Windows, поэтому можно безопасно удалить любые найденные файлы .AAE.
После этого отключите iPhone от питания, и все готово. Вы всегда можете подключить его снова, чтобы импортировать фотографии или видео. Если вы не выбрали «Удалить после импорта» при последнем импорте, Windows запомнит, какие фотографии были импортированы ранее, и вы не получите дубликаты при следующем импорте. Очень хорошо!
Что такое файлы AAE на iPhone и можно ли их удалить?
Кроме того, вы можете отправить фотографии себе по электронной почте.
Альтернативно, если вы хотите перенести только несколько фотографий или видео с iPhone на ПК с Windows 11 или не можете найти кабель Lightning, вы можете отправить фотографии со своего устройства себе по электронной почте. Для этого откройте приложение «Фото» на своем iPhone, выберите фотографии, которые хотите отправить по электронной почте, затем нажмите кнопку «Поделиться» (которая выглядит как квадрат со стрелкой вверх).
В появившемся меню нажмите на символ почтового приложения, после чего вы сможете составить электронное письмо в почтовом приложении. Таким образом, вы можете отправлять только ограниченное количество фотографий за раз, поэтому обычно это подходит только для нескольких изображений или нескольких видео. Но это работает в крайнем случае. Много удачи!
Как поделиться фотографиями и видео с вашего iPhone