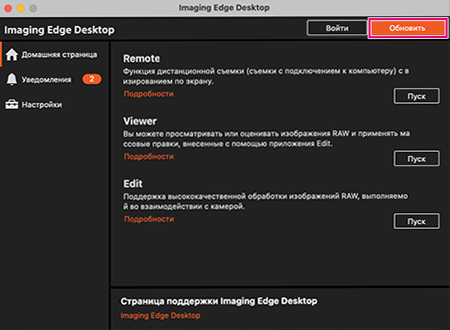Что такое Imaging Edge Desktop?
Imaging Edge Desktop представляет собой приложение для настольного ПК, которое объединяет три функции серии Imaging Edge (Remote, Viewer и Edit) в одно целое. С экрана Домашняя страница вы можете выполнять такие задачи, как запуск и обновление каждой функции, вход в свою учетную запись и проверка уведомлений.
Значок Imaging Edge Desktop изменится.
Описание может содержать некоторые изображения старого значка.
Обновления
-
29.3.2022 г.
-
24.2.2022 г.
Выпущено приложение Imaging Edge Desktop (Remote/Viewer/Edit) 3.3.01.
- Исправлены некоторые проблемы.
-
9.2.2022 г.
Выпущено приложение Imaging Edge Desktop (Remote/Viewer/Edit) 3.3.00.
- Добавлена поддержка Windows® 11.
- Добавлена поддержка macOS 12.
- Компонент «Миниатюры» в Viewer теперь поддерживает выбор отображения информации об изображении для каждого элемента.
-
28.10.2021 г.
Выпущено приложение Imaging Edge Desktop (Remote/Viewer/Edit) 3.2.01.
- Исправлены некоторые проблемы.
-
3.6.2021 г.
Выпущено приложение Imaging Edge Desktop 1.1.
Выпущено приложение Imaging Edge Desktop (Remote/Viewer/Edit) 3.2.00.
— Если Imaging Edge Desktop уже установлено, запустите его и выполните описанную ниже процедуру обновления.- Добавлена поддержка преобразования HEIF-файлов в JPEG- или TIFF-файлы.
- Добавлена поддержка просмотра и редактирования HEIF-файлов.
- Добавлена поддержка macOS 11.
-
27.1.2021 г.
Выпущено приложение Imaging Edge Desktop (Remote/Viewer/Edit) 3.1.00.
— Если Imaging Edge Desktop уже установлено, запустите его и щелкните [Обновить].- Добавлена поддержка ILCE-1.
- Рамки фокуса, используемые во время съемки, теперь можно отобразить через Viewer. *
* Изображения, снятые с помощью ILCE-7SM3 или ILCE-1
-
20.10.2020 г.
Выпущено приложение Imaging Edge Desktop (Remote/Viewer/Edit) 3.0.01.
- Проблема, когда яркость была несоответствующей после изменения на особый Творческий Вид с использованием Edit, устранена.
- Помимо этого, исправлен ряд других ошибок.
-
29.7.2020 г.
Выпущено приложение Imaging Edge Desktop (Remote/Viewer/Edit) 3.0.
- В параметры функции Edit добавлены диапазоны четкости, исчезания и резкости.
- Добавлена поддержка ILCE-7SM3. Изображения в формате HEIF нельзя просматривать или редактировать.
- (Добавлено 14.09.2020 г.) Для преобразования файлов HEIF в формат JPEG или TIFF используйте HEIF Converter. HEIF Converter
-
20.5.2020 г.
Выпущено приложение Imaging Edge Desktop (Remote/Viewer/Edit) 2.1.00 (Mac).
- Добавлена поддержка macOS 10.15.
- Добавлена поддержка для простого создания фильмов с интервальной съемкой в macOS 10.15.
-
9.4.2020 г.
Выпущено приложение Imaging Edge Desktop 1.0.02 (Mac).
- Исправлены некоторые проблемы.
-
10.3.2020 г.
Выпущено приложение Imaging Edge Desktop 1.0.01 (Mac).
- Исправлены некоторые проблемы.
-
18.12.2019 г.
Выпущено приложение Imaging Edge Desktop 1.0.
-
27.11.2019 г.
Выпущено приложение Imaging Edge (Remote/Viewer/Edit) 2.0.02 (Mac).
- Исправлены некоторые проблемы.
-
7.10.2019 г.
Выпущено приложение Imaging Edge (Remote/Viewer/Edit) 2.0.01.
- Исправлены некоторые проблемы.
-
7.8.2019 г.
Выпущено приложение Imaging Edge (Remote/Viewer/Edit) 2.0.00.
- Улучшенное качество изображений при обработке RAW.
- Поддержка RAW-данных для ILCE-7RM4.*
- Улучшена производительность при обработке RAW и удаленной съемке.
- Поддержка функции удаленной съемки посредством подключения Wi-Fi.
* Для использования RAW-данных ILCE-7RM4 необходимо обновиться до последних версий.
-
30.1.2019 г.
Выпущено приложение Imaging Edge (Remote/Viewer/Edit) 1.4.00.
- Поддержка создания фильмов с интервальной съемкой. (Viewer)
- Поддержка использования функций «Показать сравнение» и «Коллекция». Возможность более эффективно выбирать фотографии. (Viewer)
- Поддержка автоматического обновления для функции «Отображать наложение». Возможность использовать это для создания фильмов с покадровой съемкой. (Remote)
- Улучшение стабильности. (Remote/Viewer/Edit)
-
10.10.2018 г.
Выпущено приложение Imaging Edge (Remote/Viewer/Edit) 1.3.01.
- Улучшенная стабильность работы.
* Тем, кто использует продукт, основные обновления системного программного обеспечения для которого были выпущены после 10 октября 2018 года или будут выпущены в будущем, необходимо приложение Imaging Edge (Remote / Viewer / Edit) 1.3.01 или его более современная версия.
-
12.7.2018 г.
Выпущено приложение Imaging Edge (Remote/Viewer/Edit) 1.3.00.
- Улучшенная стабильность работы.
-
8.5.2018 г.
Выпущено приложение Imaging Edge (Remote/Viewer/Edit) 1.2.00.
- Интервал захвата 0,5 секунд был добавлен в параметры мультисъемки со сдвигом пикселей.
* Для модели ILCE-7RM3 требуется обновление системного ПО (до версии 1.10 или более поздней).
- Улучшенная стабильность работы.
-
27.2.2018 г.
Выпущено приложение Imaging Edge (Remote/Viewer/Edit) 1.1.00.
- Скорость передачи данных при удаленной съемке с ПК примерно на 10 % выше.
- Скорость отклика при настройке изображений RAW примерно на 65 % выше.
- Повышена надежность при работе с сетевым диском.
- Улучшены работоспособность, обнаружение ориентации (вертикальной/горизонтальной) при дистанционной съемке, спецификация времени экспозиции для ручной выдержки, функция фильтрации изобр. и др.
*1 Скорость передачи данных измерена по несколькими изображениями с помощью α7R III, SuperSpeed USB (USB 3.1 Gen 1) и RAW-файлов без сжатия (L: 7952 x 5304)+JPEG Extra fine.
*2 Данные об измерении: CPU Intel® Core™ i7-6700 Processor 3.40GHz, объем памяти 8 ГБ, OS Windows® 7 Professional и RAW-файлы без сжатия (α7R III, L: 7952 x 5304)
-
14.12.2017 г.
Выпущено приложение Imaging Edge (Remote/Viewer/Edit) 1.0.01.
- Исправлена ошибка, при которой в центре изображения могло появиться черное пятно во время обработки RAW-файла.
- Исправлена ошибка, при которой дата и время съемки не записывались в JPEG-файл, если JPEG был получен из RAW-файла, который был записан при помощи ILCE-9 или ILCE-7RM3.
- Исправлена ошибка, при которой на изображениях, полученных при определенных условиях во время обработки RAW-файла, появлялись линии.
- Помимо этого, исправлен ряд других ошибок.
* Параметры [Управление цветом (профиль монитора)] и [Сохранить путь к папке и связанным внешним программам в разделе Remote], которые были заданы в версии 1.0.00, будут сброшены при обновлении. Задайте эти параметры повторно после обновления. (только для Windows®)
-
16.11.2017 г.
Выпущено приложение Imaging Edge (Remote/Viewer/Edit) 1.0.00.
Загрузка и установка
Установка Imaging Edge Desktop в первый раз
- Загрузите с сайта загрузки файл exe или dmg.
- Дважды щелкните загруженный файл.
- Для Windows: Imaging Edge Desktop будет установлено на ваш компьютер, и автоматически запустится экран Домашняя страница.
- Для Mac: Откроется папка, содержащая файл “ied_x_x_xx.pkg”. Дважды щелкните “ied_x_x_xx.pkg”, чтобы установить Imaging Edge Desktop. После установки выполните запуск, выбрав
(Imaging Edge Desktop) в папке приложения.
- Данная операция приведет к установке Imaging Edge Desktop на компьютере.
- На экране Домашняя страница появится оранжевая кнопка [Загрузить], щелкните ее.
- Будет загружена функция Remote/Viewer/Edit. Будет загружен только один файл.
- Дважды щелкните загруженный файл (exe или “IE_INST.pkg”).
- Эта операция приведет к установке последней версии Imaging Edge Desktop (Remote/Viewer/Edit) на компьютере.
- После установки запустите Imaging Edge Desktop и Remote/Viewer/Edit первый раз в то время, когда ПК подключен к сети.
Обновление Imaging Edge Desktop
- Запустите установленную копию Imaging Edge Desktop.
- Щелкните оранжевую кнопку [Обновить], отображаемую справа вверху экрана.
- Будет загружен файл обновления Imaging Edge Desktop.
- При обновлении с Вер. 1.0 кнопка [Обновить] будет отображаться на экране настроек.
- Если кнопка [Обновить] не появляется, последняя версия Imaging Edge Desktop уже установлена.
- Дважды щелкните загруженный файл (exe или “IE_INST.pkg”).
- Эта операция приведет к установке последней версии Imaging Edge Desktop на компьютере.
- После установки запустите Imaging Edge Desktop и Remote/Viewer/Edit первый раз в то время, когда ПК подключен к сети.
Обновление Remote/Viewer/Edit из Imaging Edge Desktop
- Запустите установленную копию Imaging Edge Desktop.
- Щелкните оранжевую кнопку [Обновить], отображаемую на правой стороне домашней страницы.
- Будет загружен файл обновления для функции Remote/Viewer/Edit. Будет загружен только один файл.
- Если кнопка [Обновить] не появляется, последняя версия Imaging Edge Desktop (Remote/Viewer/Edit) уже установлена.
- Дважды щелкните загруженный файл (exe или “IE_INST.pkg”).
- Эта операция приведет к установке последней версии Imaging Edge Desktop (Remote/Viewer/Edit) на компьютере.
- После установки запустите Imaging Edge Desktop и Remote/Viewer/Edit первый раз в то время, когда ПК подключен к сети.
Imaging Edge Mobile на ПК
Imaging Edge Mobile, исходящий от разработчика Sony Corporation, в прошлом работал на системе Android.
Теперь вы можете без проблем играть в Imaging Edge Mobile на ПК с помощью GameLoop.
Загрузите его в библиотеке GameLoop или результатах поиска. Больше не нужно смотреть на аккумулятор или разочаровывать звонки в неподходящее время.
Просто наслаждайтесь Imaging Edge Mobile на ПК на большом экране бесплатно!
Imaging Edge Mobile Введение
Приложение Imaging Edge Mobile позволяет передавать фотографии и видео на смартфон или планшет, выполнять удаленную съемку, а также записывает сведения о местоположении на фотографиях, снятых с помощью камеры.
■ Передача фотографий с камеры на смартфон
— Вы можете передавать фотографии и видео.
— Больше не требуется выбирать и передавать фотографии после съемки, поскольку функция автоматической передачи в фоновом режиме позволяет передавать изображения на смартфон в процессе съемки. *1
— Можно передавать видеофайлы с высокой скоростью цифрового потока, включая видео 4K. *2
— Вы можете просматривать и передавать изображения с камеры, даже если она выключена. *2
— Вы можете поделиться изображениями в высоком качестве в соцсетях или с помощью электронной почты сразу же после передачи.
*1 Со списком поддерживаемых камер можно ознакомиться здесь. При использовании этой функции изображения импортируются с размером 2 мегапикселя.
https://www.sony.net/dics/iem12/
*2 Со списком поддерживаемых камер можно ознакомиться здесь. Доступность функций передачи и воспроизведения видео зависит от используемой модели смартфона.
https://www.sony.net/dics/iem12/
■ Удаленная съемка на камеру с помощью смартфона
— Вы можете снимать фотографии удаленно, одновременно осуществляя визирование по экрану смартфона. *3
Это удобно при съемке ночных видов и течения воды, для которых требуется длительная экспозиция, или макросъемки, то есть в ситуациях, в которых лучше не трогать камеру.
*3 Модели, поддерживающие приложения PlayMemories Camera Apps, могут использовать эту функцию, если на них предварительно установлено приложение «Smart Remote Control» (приложение для камеры) на камере.
http://www.sony.net/pmca/
■ Запись сведений о местоположении
— На камерах, где есть функция привязки к сведениям о местоположении, сведения о местоположении, полученные на смартфоне, можно добавлять к изображениям, снятым на камеру.
Подробные сведения о поддерживаемых моделях и методах работы см. на странице ниже.
https://www.sony.net/dics/iem12/
— Даже на камерах, где нет функции привязки к сведениям о местоположении, сведения о местоположении, полученные смартфоном, можно добавлять к изображениям, сохраненным на смартфон во время удаленной съемки.
■Сохранение и применение настроек
— Вы можете сохранить до 20 наборов настроек в Imaging Edge Mobile.
Вы также можете применить сохраненные настройки к камере. *5
*5 Со списком поддерживаемых камер можно ознакомиться здесь. Функция «Сохранить и применить настройки» поддерживается только для камер с совпадающим названием модели.
https://www.sony.net/dics/iem12/
■ Примечания
— Поддерживаемые операционные системы: Android 8.0–13.0
— Мы не можем гарантировать работу данного приложения со всеми смартфонами и планшетами.
— Возможности и функции, доступные для этого приложения, зависят от конкретной камеры, которую вы используете.
— Подробные сведения о поддерживаемых моделях, а также функциях и возможностях, см. на странице ниже.
https://sony.net/iem/
✔ Наш обзор
1. Приложение Imaging Edge Mobile позволяет передавать фотографии и видео на смартфон или планшет, выполнять удаленную съемку, а также записывает сведения о местоположении на фотографиях, снятых с помощью камеры.
2. — Даже на камерах, где нет функции привязки к сведениям о местоположении, сведения о местоположении, полученные смартфоном, можно добавлять к изображениям, сохраненным на смартфон во время удаленной съемки.
3. — Больше не требуется выбирать и передавать фотографии после съемки, поскольку функция автоматической передачи в фоновом режиме позволяет передавать изображения на смартфон в процессе съемки.
4. — На камерах, где есть функция привязки к сведениям о местоположении, сведения о местоположении, полученные на смартфоне, можно добавлять к изображениям, снятым на камеру.
5. *3 Модели, поддерживающие приложения PlayMemories Camera Apps, могут использовать эту функцию, если на них предварительно установлено приложение «Smart Remote Control» (приложение для камеры) на камере.
6. Это удобно при съемке ночных видов и течения воды, для которых требуется длительная экспозиция, или макросъемки, то есть в ситуациях, в которых лучше не трогать камеру.
7. — Вы можете поделиться изображениями в высоком качестве в соцсетях или с помощью электронной почты сразу же после передачи.
8. — Вы можете просматривать и передавать изображения с камеры, даже если она выключена.
9. — Вы можете передавать фотографии и видео.
10. — Возможности и функции, доступные для этого приложения, зависят от конкретной камеры, которую вы используете.
11. — Вы можете снимать фотографии удаленно, одновременно осуществляя визирование по экрану смартфона.
Скриншоты




загрузить и установить Imaging Edge Mobile на вашем персональном компьютере и Mac
Некоторые приложения, например, те, которые вы ищете, доступны для Windows! Получите это ниже:
| SN | заявка | Скачать | рецензия | Разработчик |
|---|---|---|---|---|
| 1. |  Imaging Whiteboard Imaging Whiteboard
|
Скачать | 5/5 2 рецензия 5 |
Steve Weavers |
Или следуйте инструкциям ниже для использования на ПК :
Выберите версию для ПК:
- Windows 7-10
- Windows 11
Если вы хотите установить и использовать Imaging Edge Mobile на вашем ПК или Mac, вам нужно будет загрузить и установить эмулятор Desktop App для своего компьютера. Мы усердно работали, чтобы помочь вам понять, как использовать app для вашего компьютера в 4 простых шагах ниже:
Шаг 1: Загрузите эмулятор Android для ПК и Mac
Хорошо. Прежде всего. Если вы хотите использовать приложение на своем компьютере, сначала посетите магазин Mac или Windows AppStore и найдите либо приложение Bluestacks, либо Приложение Nox . Большинство учебных пособий в Интернете рекомендуют приложение Bluestacks, и у меня может возникнуть соблазн рекомендовать его, потому что вы с большей вероятностью сможете легко найти решения в Интернете, если у вас возникнут проблемы с использованием приложения Bluestacks на вашем компьютере. Вы можете загрузить программное обеспечение Bluestacks Pc или Mac here .
Шаг 2: установите эмулятор на ПК или Mac
Шаг 3: Imaging Edge Mobile для ПК — Windows 7/8 / 10/ 11
Теперь откройте приложение Emulator, которое вы установили, и найдите его панель поиска. Найдя его, введите Imaging Edge Mobile в строке поиска и нажмите «Поиск». Нажмите на Imaging Edge Mobileзначок приложения. Окно Imaging Edge Mobile в Play Маркете или магазине приложений, и он отобразит Store в вашем приложении эмулятора. Теперь нажмите кнопку «Установить» и, например, на устройстве iPhone или Android, ваше приложение начнет загрузку. Теперь мы все закончили.
Вы увидите значок под названием «Все приложения».
Нажмите на нее, и она перенесет вас на страницу, содержащую все установленные вами приложения.
Вы должны увидеть . Нажмите на нее и начните использовать приложение.
Спасибо за чтение этого урока. Хорошего дня!
Получить совместимый APK для ПК
| Скачать | Разработчик | Рейтинг | Score | Текущая версия | Совместимость |
|---|---|---|---|---|---|
| Проверить APK → | Sony Imaging Products & Solutions Inc. | 916 | 1.88646 | 7.7.2 | 4+ |
Скачать Android
Imaging Edge Mobile На iTunes
| Скачать | Разработчик | Рейтинг | Score | Текущая версия | Взрослый рейтинг |
|---|---|---|---|---|---|
| Бесплатно На iTunes | Sony Imaging Products & Solutions Inc. | 916 | 1.88646 | 7.7.2 | 4+ |
Шаги по настройке компьютера и загрузке приложения Imaging Edge в Windows 11:
Чтобы использовать мобильные приложения в Windows 11, необходимо установить Amazon Appstore. Как только он будет настроен, вы сможете просматривать и устанавливать мобильные приложения из кураторского каталога. Если вы хотите запускать приложения Android на своей Windows 11, это руководство для вас..
- Проверьте, совместим ли ваш компьютер: Вот минимальные требования:
- RAM: 8GB (минимум), 16GB (рекомендованный)
- Хранение: SSD
- Processor:
- Intel Core i3 8th Gen (минимум или выше)
- AMD Ryzen 3000 (минимум или выше)
- Qualcomm Snapdragon 8c (минимум или выше)
- Processor Architecture: x64 or ARM64
- Проверьте, имеет ли Imaging Edge Mobile собственную версию Windows. Сделай это здесь ». Если собственная версия отсутствует, перейдите к шагу 3.
Подробнее ❯
заявка рецензия
-
Поставил бы минус, если бы мог!
Мало того, что функционал фотоаппарата расширяется за счёт покупки приложений в самой камере! Так и эту программу сделали для «галочки». Скоро введёте подписку на пользование камерой купленной за и так ценник выше конкурентов? Не можете сделать управление через смартфон, ну хоть сделайте для пк!? Это идеальный вариант, для дохлых батарей в камерах, где в меню организация просто рандомная. В настройках самой камеры нельзя сделать своё меню! За что вы вообще деньги берёте? Вам не стыдно? Если Canon или Nikon, будут делать всё по человечески, ваши камеры с такой «экосистемой», что вы предоставляете перестанут покупать. Ну если вы сами не в состоянии написать программу под свои камеры, ну наймите стороннюю компанию. Как вы сделали с PhaseOne!? Программа с таким функционалом, что вы сделали это для поддержки продукта начала 2000-х, а сейчас уже 2019. Мне нужно полное… ПОЛНОЕ управление камерой с телефона(планшета), желательно полное управление с несколькими камерами с одного телефона единовременно. Это будет функционал 2019 года, а сейчас у меня нет желания продолжать покупать ваши аппараты ими просто не понятно как пользоваться 🤔
-
Не работает после обновления на 13 IOS
Приложение не перекидывает файлы с фотоаппарата на телефон после обновления на 13 ось
-
Add RAW support
The app is wonderful for uploading photos from my A6000 to my iPad, but it lacks the ability to upload RAW files.
-
Rx100m2
Управление с телефона нужно для чего
На фотике выставляю все параметры в ручном режиме пробую все хорошо
Подключаю телефон фотографирую получается ерунда с какими-то другими настройками
Заём тогда вообще нужна функция удаленного управления если она недает управления фотоаппаратом да ещё сама Настройки выбирает
Install Imaging Edge Mobile Android in PC (Windows 11/10/7 and Mac)
If you are interested in installing Imaging Edge Mobile on your PC, there are 3 ways to do so using BlueStacks and Nox app player. Alternatively, you can use any of the following BlueStacks alternatives. Read the rest of the article to learn more about how to install Imaging Edge Mobile on your PC.
This tutorial guide helps you download and install Imaging Edge Mobile in PC and you can install Imaging Edge Mobile 7.7.2 in your Windows PC and Mac OS. Imaging Edge Mobile is developed by Sony Corporation and listed under Video Players.
Download and Install Imaging Edge Mobile in PC (Windows and Mac OS)
Following are the 3 methods to install Imaging Edge Mobile in PC:
- Install Imaging Edge Mobile in PC using BlueStacks App Player
- Install Imaging Edge Mobile in PC using Nox App Player
- Install in Windows 11 in PC
1. Install Imaging Edge Mobile in PC using BlueStacks
BlueStacks is an Android App Player that allows you to run Android apps on PC. To install an Android app on your PC using BlueStacks, follow the steps below:
- Step 1: Install BlueStacks on your PC
- Step 2: Launch BlueStacks on your PC
- Step 3: Click the «My Apps» button in the emulator once BlueStacks is launched.
- Step 4: Search for the app you want to install i.e. Imaging Edge Mobile
- Step 5: From the search results, select the Imaging Edge Mobile app and install it.
- Step 6: To download apps from Google Play on BlueStacks, login to your Google account.
- Step 7: After logging in, the installation process for Imaging Edge Mobile will begin, which will depend on your internet connection.
Hints: If you are having LOADING issue with BlueStacks software simply install the Microsoft .NET Framework in your PC.
Note: If you are Mac user, you need to download BlueStacks for Mac (a .dmg installation file).
Download BlueStacks
2. Install Imaging Edge Mobile in PC with Noxplayer
To install and use the Imaging Edge Mobile app on your PC using Nox App Player, follow the steps below:
- Step 1: Install Nox App Player on your PC.
- Step 2: Once installed, run Nox App Player on your PC and login to your Google account.
- Step 3: In the Nox App Player, click on the «Searcher» icon and search for the Imaging Edge Mobile app.
- Step 4: Select the Imaging Edge Mobile app from the search results and install it on your Nox emulator.
- Step 5: Once the installation is completed, you will be able to play Imaging Edge Mobile on your PC using Nox App Player.
For a detailed guide on Noxplayer Installation, see this page.
Download NoxPlayer
3. How to Install Imaging Edge Mobile in Windows 11
To install Imaging Edge Mobile on your Windows 11 device, please follow the tutorial below.
- Step 1: Install Windows Subsystem for Android according to the tutorial.
- Step 2: Once you have successfully installed Windows Subsystem for Android, proceed to install Google Play Store on Windows 11.
- Step 3: Using Google Play Store on your Windows 11 device, search for the Imaging Edge Mobile app that you wish to install.
- Step 4: Select the Imaging Edge Mobile app from the search results, and install it just as you would on an Android device.
Conclusion: After following the above 3 methods, you can easily run Imaging Edge Mobile on your Windows or macOS systems.
Imaging Edge Mobile APK file details:
| Best Android Emulators | Bluestacks & Nox App Player |
| Operating Systems | Windows 7,8/10/11 or Mac |
| App Developer | Sony Corporation |
| App Updated | February 22, 2023 |
| APK Version | 7.7.2 |
| Category | Video Players |
| Android Version Required for emulator | Android 7.0 and up |
| APK File Size | 17.07 MBs |
| File Name | com-sony-playmemories-mobile-7-7-2_SOFTSTRIBE.apk |
Download APK
Other Apps by the Same Developer:
- Imaging Edge Mobile
- File Manager
- Sony | Music Center
- Xperia Lounge
About the Author
This article has been edited by Dilawar Pirzada. He has been writing on the web since 2013. He’s passionate about Android, WordPress and helping novice users find their way on the web. You can follow him on LinkedIn, Instagram and Facebook.
Imaging Edge Mobile Apk / App For PC Windows Download
6518 Views

We provide Imaging Edge Mobile 7.2.1 APK file for Android 6.0+ and up.
Imaging Edge Mobile is a free Video Players & Editors app.
It\’s easy to download and install to your mobile phone.
Please be aware that We only share the original and free pure apk installer for Imaging Edge Mobile 7.2.1 APK without any modifications.
The average rating is 3.70 out of 5 stars on playstore.
If you want to know more about Imaging Edge Mobile then you may visit Sony Corporation support center for more information
All the apps & games here are for home or personal use only. If any apk download infringes your copyright,
please contact us. Imaging Edge Mobile is the property and trademark from the developer Sony Corporation.
PlayMemories Mobile is a free application that makes your Wi-Fi compatible Sony camera use more convenient. You can enjoy the following features by connecting your camera with a smartphone or tablet via Wi-Fi.
■Send photos and videos to your smartphone
-You can easily send photos or videos taken with the camera to your smartphone.
-High quality images shot with the camera can be shared on your favorite SNS or web service.
■Remote shooting from your smartphone
-You can remotely control the camera from your smartphone while watching the contents of the camera screen on the smartphone screen.
-This is a useful shooting style when you take group photos or selfies.
-You can also intuitively control the camera, making it useful when taking a photo or video in situations where you don’t want to be holding the camera directly: such as night scenes or macro photography. (*Availble for selected models)
-Using the smartphone’s location information service, you can add the location info to the saved photo on the smartphone while remote shooting.
■For users of the “Lens-style Camera”
-With this application, you can operate various settings of the camera from your smartphone: viewing the subject, shooting, zoom, touch-AF, etc.
-For more information about the products, please visit our website:
camera/%26sa%3DD%26usg%3DAFQjCNHaR__eiAmx1h6_oFQnIhMlpVclEQ&sa=D&usg=AFQjCNGiblBQGuR4eKO9UjMCNsIqcTSTOA\” target=\”_blank\”>http://www.sony.net/lensstylecamera/
■Notes
-Operating environment: Android4.0-5.1
-This application is not guaranteed to work on all smartphones and tablets.
-Available functions can vary according to the connected camera.
-For details about the compatible cameras and available functions, please visit our support page:
http://www.sony.net/pmm/
Version: 7.2.1
File size: 17.73MB
Requires: Android 6.0+
Package Name: com.sony.playmemories.mobile
Developer: Sony Corporation
Updated: July 10, 2019
Price: Free
Rate 3.70 stars – based on 70347 reviews
Just Download Imaging Edge Mobile Apk Latest Version For PC,Laptop,Windows 7,8,10,Xp Now!
To Download Imaging Edge Mobile App For PC,users need to install an Android Emulator like MuMu Player.
With MuMu Player,you can Download Imaging Edge Mobile App for PC version on your Windows 7,8,10 and Laptop.
How to Play Imaging Edge Mobile on PC,Laptop,Windows
1.Download and Install MuMu Player Android Emulator.Click «Download MuMu Player» to download.
2.Run MuMu Player Android Emulator and login Google Play Store.
3.Open Google Play Store and search Imaging Edge Mobile and download,
Or import the apk file from your PC Into MuMu Player to install it.
4.Install Imaging Edge Mobile for PC.Now you can play Imaging Edge Mobile on PC.Have fun!
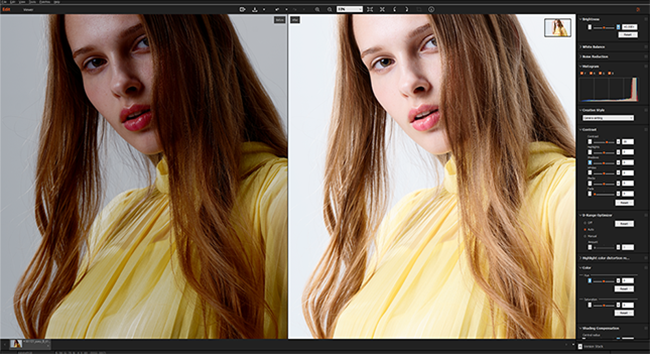
 (Imaging Edge Desktop) в папке приложения.
(Imaging Edge Desktop) в папке приложения.