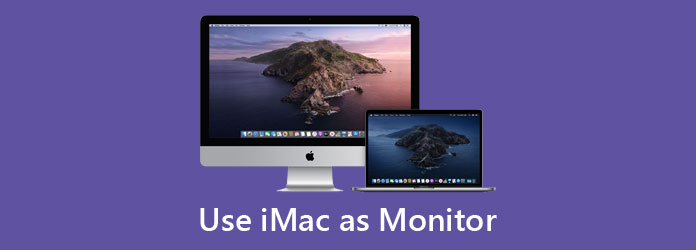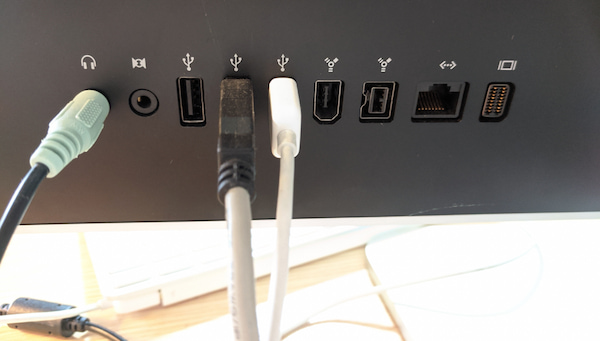Вас не устраивает размер экрана вашего ПК, над которым вы работаете? Фактически, Apple дает iMac особую функцию, которая может использоваться в качестве дисплеев на других устройствах. Поскольку iMac обладает впечатляющей функцией отображения, вы можете использовать его в качестве монитора для ПК с Windows. Этот пост даст вам пошаговое руководство по использованию iMac как монитор для ПК.
- Часть 1. Как использовать iMac в качестве монитора для ПК
- Часть 2. Как использовать iMac в качестве монитора для ПК через двойную загрузку
- Часть 3. Часто задаваемые вопросы об использовании iMac в качестве монитора для ПК
Часть 1. Как использовать iMac в качестве монитора для ПК
Последний iMac отличается превосходными дисплеями, такими как монитор Retina 4K, высокий динамический диапазон, яркие цвета и многое другое. Это действительно отличный выбор для отображения экрана на ПК с Windows. Перед этим вам необходимо проверить, можно ли использовать ваш iMac в качестве дополнительного монитора. Если на iMac есть порт Thunderbolt или Mini Display, его можно использовать в качестве монитора. Вы можете проверить следующие совместимые модели:
— 27-дюймовые iMac с конца 2009 и середины 2010 года с портом Mini Display.
— iMac середины 2011 и 2014 годов с портом Thunderbolt
Кроме того, вам необходимо убедиться, что на вашем ПК есть мини-дисплей или порт USB Type-C / Thunderbolt. Если нет, вы можете использовать порт HDMI или Display с подходящим адаптером. Теперь следуйте инструкциям по использованию iMac в качестве монитора для вашего ПК.
Шаг 1. Выключите iMac и компьютер. Затем вам нужно соединить их вместе с помощью кабеля Thunderbolt.
Шаг 2. Подключите один конец кабеля к разъему HDMI, Display Port или Thunderbolt на ПК или ноутбуке с Windows. Другой конец кабеля подключите к разъему Mini Display Port или Thunderbolt вашего iMac. Если вы используете адаптер, сначала подключите кабель к адаптеру, а затем вставьте вилку в порт Mini Display / Thunderbolt на iMac.
Шаг 3. Теперь вы можете включить iMac и ПК. Нажмите и удерживайте Cmd + F2 или Cmd + Fn + F2 на iMac. Через несколько секунд вы сможете отобразить экран вашего ПК на iMac.
Лучшее средство записи экрана для ПК с Windows и Mac, которое вам может понравиться
Vidmore Screen Recorder
- Записывайте активность экрана, видео, аудио и веб-камеру на Windows и Mac.
- Захватите весь экран или настройте регион для записи активности в нем.
- Редактируйте записанное видео в реальном времени, добавляя примечания, текст, выделение, линии и многое другое.
- Экспорт записанных видео и аудио в MP4, WMV, AVI, FLV, GIF, MP3, AAC и т. Д.
- Создавайте запланированные задачи записи для автоматической записи экрана в определенное время.

Часть 2. Как использовать iMac в качестве монитора для ПК через двойную загрузку
Если вы устанавливаете Windows на iMac, вы можете использовать его в качестве дополнительного дисплея. Для этого на iMac должна быть установлена последняя версия Windows 10 Домашняя или Профессиональная.
Шаг 1. Подключите ПК с Windows и iMac под управлением Windows к одной сети Wi-Fi или подключите их к Интернету через кабель Ethernet.
Шаг 2. На iMac под управлением Windows выберите Настройки, перейдите к Система и выберите Проецирование на этот ПК вариант.
Шаг 3. Затем щелкните значок Доступно везде вариант из раскрывающегося меню. А затем выберите Только в первый раз вариант под Попросить проецировать на этот ПК. Затем вам нужно дать вашему компьютеру имя внизу страницы.
Шаг 4. Затем на вашем ПК с Windows перейдите в Центр событий вкладка в правом нижнем углу. Выберите плитку Project и выберите Подключитесь к беспроводному дисплею. Затем ваш компьютер выполнит поиск беспроводных дисплеев, и iMac должен появиться в списке.
В конце нажмите на iMac, чтобы добавить дисплей, и дисплей вашего ПК должен мерцать. Теперь ваш iMac будет зеркалом вашего ПК с Windows.
Часть 3. Часто задаваемые вопросы об использовании iMac в качестве монитора для ПК
1. Как использовать старый iMac в качестве монитора для другого Mac?
Вам нужно включить целевой режим отображения, чтобы использовать iMac в качестве монитора для другого Mac. Все, что вам нужно, — это iMac с поддержкой TDM и кабеля Thunderbolt. Сначала выключите iMac и Mac и подключите их с помощью кабеля Thunderbolt. Затем включите их и нажмите Command-F2 на клавиатуре iMac, чтобы включить целевой режим отображения. Затем ваш iMac отобразит экран вашего Mac.
2. Что такое режим отображения цели?
Целевой режим отображения — это относительно новая функция, представленная Apple и изначально доступная только на 27-дюймовом iMac конца 2009 года. Это позволило пользователям подключить совместимое устройство к порту Mini Display на iMac и получить эксклюзивное право на использование дисплея iMac.
3. Что такое режим целевого диска?
Режим целевого диска — это более старый родственник режима целевого дисплея, который позволяет использовать жесткий диск одного Mac в качестве внешнего диска на старом Mac.
Это все, чтобы использовать ваш iMac в качестве внешнего монитора для ПК. Если вам нужно экранная запись вашего Mac, Vidmore Screen Record будет отличным вариантом, чтобы помочь вам в этом. И вы также можете использовать его для записывать звук на вашем Mac. Мы надеемся, что это руководство помогло вам управлять дисплеем iMac с ПК с Windows.
Вы можете использовать свой старый iMac в качестве внешнего монитора, чтобы получить больший дисплей и визуальное восприятие высокого разрешения. Если вы впервые используете iMac в качестве монитора ПК, вы попали в нужное место. В этой статье показано, как использовать iMac в качестве монитора для ПК и Mac. Вы можете знать все необходимые приготовления и операции. Просто читайте и следите.
Используйте iMac в качестве монитора
- Часть 1: лучший экранный рекордер для записи всех действий
- Часть 2: Как использовать iMac в качестве монитора для ПК и Mac
- • Системные Требования
- • Как использовать iMac в качестве монитора для ПК
- • Как использовать iMac в качестве монитора для MacBook Pro / Air
- Часть 3: Часто задаваемые вопросы об использовании iMac в качестве мониторов
Часть 1: лучший экранный рекордер для записи всех действий
Для большинства пользователей Windows и Mac AnyMP4 Screen Recorder это обязательная программа. Вы можете записывать все видео и аудио с экрана в цифровые файлы без потери качества. Все ваши действия по записи экрана не будут обнаружены другими программами. Таким образом, вы можете записывать видео и аудио тайно, без ведома окружающих. Кроме того, вы можете записывать обучающие видеоролики, видеоконференции, популярные видеоролики, игры и другие действия на экране без задержек.
- 1. Запись видео с экрана HD с внутренним и внешним звуком без потерь.
- 2. Захват экрана с веб-камеры или цифровых видеокамер.
- 3. Добавьте аннотации и комментарии к вашему файлу записи.
- 4. Скриншот любого неподвижного экрана и видео в JPG, PNG и другие форматы.
- 5. Никаких ограничений по времени и водяных знаков.
Часть 2: Как использовать iMac в качестве монитора для ПК и Mac
Не все компьютеры iMac можно использовать в качестве внешнего монитора ПК. Например, вы не можете использовать iMac M2021 1 года в качестве монитора или дисплея. Потому что последние 24-дюймовые и 26-дюймовые iMac M1 не предлагают целевой режим отображения. В это время старые модели iMac можно использовать в качестве внешнего дисплея.
Системные требования
Чтобы использовать iMac, выпущенный в 2009/2010/2011/2012/2013 / середине 2014 в качестве внешнего монитора:
- 1. На iMac с монитором должна быть установлена macOS High Sierra или более ранняя версия.
- 2. Подключенный компьютер Mac должен быть выпущен в 2019 году и ранее (под управлением macOS Catalina и более ранней версии).
- 3. ПК с мини-дисплеем или портом Thunderbolt. (Или вы можете подготовить порт HDMI или Display Port с помощью подходящего адаптера.)
- 4. Используйте кабель Thunderbolt или Thunderbolt 2. (Или используйте кабель Mini DisplayPort для 24-дюймовых и 27-дюймовых моделей iMac 2009/2010 гг.)
Как использовать iMac в качестве монитора для ПК
Шаг 1. Выключите iMac и ПК. Подключите кабель к порту Thunderbolt, HDMI или Display на ПК. Позже подключите другой конец к порту iMac Thunderbolt или Mini Display.
Шаг 2. Включите iMac и компьютер. Удерживайте и нажмите Command и F2 одновременно на клавиатуре iMac, чтобы активировать целевой режим отображения. (Или вы можете нажать Команда, Fn, и F2 ключи вместо этого.)
Шаг 3. Увидев, что экран компьютера Windows зеркально отображается на iMac, вам необходимо настроить разрешение экрана. Предлагается использовать 2560 × 1440 на ПК для моделей iMac 2009/2010/2011.
Шаг 4. Чтобы использовать iMac в качестве внешнего монитора для ПК, необходимо подключить iMac и компьютер к одной сети. На экране iMac перейдите в «Настройки Windows» и выберите «Система». Позже выберите Проецирование на этот компьютер. Выбирать Доступен везде под первым раскрывающимся списком. Позже найти Попросить проецировать на этот ПК , а затем выбрать Только в первый раз.
Шаг 5. Перейти к экрану ПК. Выбирать Центр действий в правом нижнем углу. Выбирать Проекты под застройку , а затем нажмите кнопку Подключиться к беспроводному дисплею. Дисплей iMac и ПК можно успешно совместить.
Шаг 6. Если нет, перейдите к Параметры дисплея для изменения разрешения экрана вручную.
Как использовать iMac в качестве монитора для MacBook Pro / Air
Шаг 1. Включите iMac и MacBook, отвечающие вышеуказанным требованиям. Войдите в свою учетную запись MacOS на компьютере Mac.
Шаг 2. Подключите iMac и MacBook с помощью подходящего кабеля Mini DisplayPort или Thunderbolt.
Шаг 3. Удерживайте и нажмите Command и F2 одновременно на клавиатуре iMac. В результате вы можете увидеть отображаемый экран рабочего стола Mac на iMac.
Шаг 4. Чтобы воспроизвести звук MacBook на мониторе iMac, выберите Системные настройки сверху Apple меню. Выбрать Звук , а затем Результат. Установите iMac в качестве устройства вывода звука.
Часть 3: Часто задаваемые вопросы об использовании iMac в качестве мониторов
Что делать, если режим отображения цели не работает?
Вы можете сначала перезагрузить iMac и другой компьютер с Windows / Mac. Позже отключите и снова подключите все кабели Thunderbolt или Mini DisplayPort. Вы можете нажать клавиши Command и F2, чтобы перевести iMac в целевой режим отображения. Это хороший способ устранить неполадки, когда целевой режим отображения iMac не работает.
Как выйти из режима отображения цели?
Вы можете нажать Command и F2 клавиши для остановки режима отображения цели. Или вы можете отсоединить и отсоединить все кабели или перезагрузить компьютер / iMac.
Можно ли подключить более одного iMac в качестве дисплеев?
Да. К компьютеру можно подключить два или более внешних монитора iMac. Просто используйте кабель Thunderbolt для прямого подключения каждого iMac к порту Thunderbolt на исходном компьютере Mac.
Заключение
Как использовать iMac в качестве второго монитора для ПК с Windows [решено]
Наличие iMac даст вам достойный дисплей с его лучшими функциями, такими как сетчатка 4K, которая улучшит ваш рабочий процесс. И теперь можно используйте iMac в качестве монитора для ПК с Windows! Установив iMac в качестве дополнительного монитора, вы сможете наслаждаться просмотром фильмов, играть в любимые игры и даже эффективно работать. Вы также можете спросить: «Есть ли другие требования для подключения iMac?» или «Совместима ли моя версия iMac с ролью дополнительного монитора?» Итак, эта статья ответит на ваши вопросы и подробно расскажет о шагах по как использовать iMac в качестве монитора для ПК. Продолжайте читать и узнайте больше советов для сделать iMac монитором вашего ПК.
Часть 1: Как использовать iMac в качестве второго монитора для ПК с Windows
До настройка iMac в качестве дополнительного монитора для ПК, есть еще некоторые требования, на которые нужно обратить внимание. Обычно вам необходимо убедиться, что ваш iMac и ПК с Windows соответствуют следующим двум требованиям:
◆ О версии для iMac. Чтобы использовать iMac в качестве монитора для ПК, вы должны использовать версию iMac конца 2014 года, которая поставляется с функциями порта Mini Display и Thunderbolt. Другими версиями iMac могут быть также версии 2009 или середины 2010 года с размером 27 дюймов (конечно, с портом Mini Port Display), версии 2011 и 2014 годов с портом Thunderbolt.
◆ Еще одно требование к вашему ПК. Он должен иметь порт Mini Display или Thunderbolt. Но если на вашем ПК их нет, вы можете использовать порт HDMI или Display с совместимым адаптером, чтобы сделать iMac монитором.
Примечание
Если вы не уверены в версии iMac, ее легко найти. Просто нажмите значок «Применить» в верхней части экрана iMac и нажмите «Об этом Mac». Нажмите кнопку «Обзор» и найдите год помимо модели и версии iMac.
Если вы убедились, что ваш iMac является одной из указанных версий, вы можете прочитать следующее руководство по как настроить iMac в качестве второго монитора ПК:
Шаг 1.Сначала вам нужно подключить iMac к ПК с помощью кабеля Thunderbolt или кабеля Mini Display. Убедитесь, что iMac и ваш компьютер выключены.
Шаг 2.Подключите кабель к порту Thunderbolt, HDMI или порту дисплея на ПК. Другой конец кабеля подключите к порту Mini Display Port или Thunderbolt на iMac. Если вы используете адаптер, вам необходимо сначала подключить кабель к адаптеру. Мужской конец должен идти к мини-дисплею или порту Thunderbolt iMac.
Шаг 3.Когда все поставлено на свои места, можно включать ПК и iMac и нажимать кнопку Команда+F2 или Команда+Fn+F2 клавиши на клавиатуре iMac, чтобы активировать целевой режим отображения. Подождите, пока экран ПК не отразится на экране iMac. Теперь вы можете использовать iMac в качестве монитора для ПК и изменить выходное разрешение на более высокое значение.
Если вам все еще трудно настроить iMac в качестве монитора для ПК, вот другие советы, которые помогут вам решить ваши проблемы. Узнайте больше о других важных вещах, которые вы должны знать:
-
Что такое целевой режим отображения и почему он важен для iMac?
Режим целевого дисплея позволяет отображать экран iMac на другом экране. Это важно, так как он позволяет обмениваться файлами и, конечно же, подключать iMac к ПК. Таким образом, это одна из самых важных вещей, когда вам нужно сделать ваш iMac дополнительным монитором для ПК.
-
Как превратить старый iMac во второй монитор Mac?
Включите Target Display Mode на клавиатуре. Убедитесь, что iMac также поддерживает режим целевого дисплея и у вас есть кабель Thunderbolt. С ними легко продолжить настройку:
Шаг 1.Выключите iMac и Mac и подключите кабель Thunderbolt к их портам.
Шаг 2.Включите устройства, нажмите кнопку Команда+F2 на клавиатуре iMac, чтобы активировать режим целевого дисплея. Затем iMac отобразит экран Mac.
-
Почему мой ПК не может использовать iMac с экраном 5k?
iMac имеет разрешение 2560×1440 и еще 5120×2880 (5K). Если вы собираетесь выбрать 2560 × 1440, убедитесь, что на ПК установлено то же разрешение, что и на iMac. Когда вы не можете использовать экран iMac 5K в качестве монитора для ПК с Windows, это в основном из-за несовместимости с ПК.
-
Как отключить iMac от второго монитора для ПК?
Если вы хотите отключить iMac, просто выйдите из режима целевого дисплея, нажав Cmd + F2 на клавиатуре. Или, по-другому, вы можете отключиться, выключив свои устройства, а затем отсоединив кабель MiniPort или Thunderbolt. Режим отображения цели также будет автоматически отключен.
Бонусные советы: лучший рекордер экрана для любого монитора на Windows/Mac
Если вы обнаружите, что ваш проигрыватель Windows Media не поддерживается для запись экрана на ПК с Windows После Вас использовать iMac в качестве монитора для ПК, вы можете просто положиться на упомянутый экранный рекордер.
Заключение
Чтобы покончить с этим взрывом, имея iMac в качестве дополнительного монитора ПК не является невозможным, если у вас есть правильные требования для его подключения. А если вы хотите снимать видео высокого качества на экране iMac, вы можете использовать AnyRec Screen Recorder для записи как с мониторов iMac, так и с вашего ПК. Если вы выполните шаги, чтобы сделайте свой iMac вторым монитором ПК, добро пожаловать, чтобы сообщить нам хорошие новости.
Статьи по Теме
iMac is a popular desktop computer designed by Apple Inc. With the device iteration, you may have an old iMac that can not meet your needs anymore, what can you do with it? Actually, you can use iMac as monitor for PC if you want the second monitor. How to do that? This post will answer this question for you.
Ever since it was released in August 1998, the iMac becomes one of the most popular desktop computers worldwide, and it evolved into many different forms. In 2009, a new version of the iMac is introduced to users, and it’s the first device with Target Display Mode. This new feature enables people to use the iMac as a monitor to display another device.
«Can I use my iMac as a monitor for PC?» Many people are curious about this question. Yes, you can use the iMac as a monitor for a PC as long as the iMac offers a target display mode and the Thunderbolt port or the Mini DisplayPort. Then, you can follow the steps in this post to connect and use an old iMac as a monitor.
How to use iMac as a monitor for PCs:
- 1. Turn off your PC and iMac.
- 2. Plug the end of a cable into the Thunderbolt port or the Mini DisplayPort of the iMac, and then plug the other end of the cable into the Thunderbolt or Display port on your PC.(Don’t use the adapter)
- 3. Connect the PC with the adapter using an HDMI cable. Then, connect the male end of the adapter to your iMac.(Use the adapter)
- 4. Turn on your iMac and PC.
- 5. Press the «Cmd» + «F2» on the iMac keyboard to trigger Target Display Mode. It’s also possible to press «Cmd» + «Fn» + «F2» instead.
- 6. Wait for a few seconds, and then you will see the PC screen mirrored on the iMac screen.
- 7. Don’t forget to adjust the screen resolution for optimal display quality. To match the relatively old iMac models, it’s advisable to select the 2560 x 1440 resolution on your PC.
Requirements for Using iMac as Monitor
To use an iMac as the monitor for a PC, the first step is to check if the system and version of your device are available. As to the operating system, the iMac should use macOS High Sierra or an earlier version. Besides, the iMac you want to use as the monitor should have a bi-directional Mini DisplayPort or a Thunderbolt port that enables your iMac to get the data input and work as a monitor for another device. There are mainly several types of iMac you can choose from.
- 1. 27-inch iMacs that were released in late 2009 and mid-2010. The port type of those devices is the Mini Display Port.
- 2. iMacs that were released in mid-2011 and 2014. The port type of those devices is the Thunderbolt port.
Other iMacs also have the ports mentioned above. For instance, the 5K retina iMac that was released in 2014 has the Thunderbolt port. But it cannot work as a monitor for PC as it doesn’t support the Target Display Mode.
When it comes to the requirement for the PC, things are much simpler. You only need to make sure the computer you use features a Mini DisplayPort or a Thunderbolt port. Even if the computer doesn’t support those ports, you can use the HDMI to Mini Display adapter to make it accessible. Remember to prepare the corresponding cables to connect those devices.
How to Make the Connection
Firstly, you need to turn off your PC and iMac.
- If it’s unnecessary to use the adapter, you only need to plug the end of a cable into the Thunderbolt port or the Mini DisplayPort of the iMac, and then plug the other end of the cable into the Thunderbolt or Display port on your PC.
- If you need to use the adapter, connect the PC with the adapter using an HDMI cable. Then, connect the male end of the adapter to your iMac.
How to Use iMac as Monitor for PC
After all the devices are correctly connected, the next step is to activate the Target Display Mode on iMac and mirror the PC screen to iMac. This part will give you the best straightforward method of using iMac as monitor for PC. Follow it if it’s useful for you.
Tutorial of Using iMac as Monitor for PC:
Step 1. Turn on your iMac and PC.
Step 2. Press the «Cmd» + «F2» on the iMac keyboard to trigger Target Display Mode. It’s also possible to press «Cmd» + «Fn» + «F2» instead.
Step 3. Wait for a few seconds, and then you will see the PC screen mirrored on the iMac screen.
Step 4. Don’t forget to adjust the screen resolution for optimal display quality. To match the relatively old iMac models, it’s advisable to select the 2560 x 1440 resolution on your PC.
Bonus Tips: How to Record PC Screen Easily
What if you want to watch what is happening on the PC screen with your iMac, but the iMac you are using is unsuitable for the method above. There is an alternative way to do that, i.e., record the PC screen as a video and play the captured video on your iMac. To record a high-quality video, a powerful screen recorder that is compatible with your PC, like EaseUS RecExperts, is what you need.
EaseUS RecExperts is a lightweight screen recording software that can run smoothly on your computer without slowing down your device. This all-in-one software can meet your recording demands in every aspect. For example, it offers two recording modes to capture the full screen or only part of the screen to get a suitable resolution ratio.
This software supports recording screen with your audio and webcam simultaneously, and this feature enables you to record many types of video. Besides that, you can adjust the output format in accordance with the formats the video player supports. This is really helpful if you want to play the recorded video on iMac without converting the format.
Key Features:
- Record partial screen or record full screen on Windows 10
- Schedule recording tasks to start and end the recording automatically
- Support trimming recorded video and audio files with a built-in tool
- Add opening titles or closing credits to the recorded videos
- Record Zoom meeting without permission
This is a versatile screen recorder that provides you with various recording tools. If its features are what you need, don’t hesitate to click on this button below to download it for free.
Conclusion
«Can you use an iMac as a monitor?» This may be a problem that has troubled you for a long time. Luckily, this post solved it by offering you a detailed tutorial on how to use iMac as monitor for PC. You should pay attention to the model and system of the iMac, the way those devices get connected, and the method of activating the Target Display Mode.
What if your iMac doesn’t have a Mini DisplayPort/Thunderbolt port and doesn’t support the Target Display Mode? It’s optional to capture the PC screen as a video and play it on your iMac. EaseUS RecExperts is the most helpful tool that enables you to record high-quality videos with simple steps. Don’t miss it.
На чтение 4 мин Опубликовано Обновлено
Несмотря на то, что компьютеры Apple и устройства с Windows работают на разных операционных системах, возможность использования iMac в качестве внешнего монитора для Windows может быть весьма полезной. Это позволяет расширить рабочее пространство и повысить эффективность работы, особенно для пользователей, которые имеют оба устройства. В этой статье мы рассмотрим несколько способов, как сделать iMac внешним монитором для Windows.
Первый способ — использовать программное обеспечение Duet Display. Это приложение позволяет подключить iMac к компьютеру с Windows через USB-кабель или Wi-Fi. После установки приложения на оба устройства, iMac будет использоваться как внешний монитор на компьютере с Windows. Duet Display также поддерживает сенсорное управление, что добавляет дополнительные возможности при работе с Windows на iMac.
Второй способ — использовать функцию «Target Display Mode», доступную на некоторых моделях iMac. Для включения этой функции на iMac, необходимо зажать комбинацию клавиш Command + F2. После этого iMac будет опознан как внешний монитор компьютером с Windows, который можно подключить через соответствующий кабель. Однако стоит отметить, что не все модели iMac поддерживают эту функцию, поэтому перед покупкой необходимо убедиться в наличии этой опции.
Независимо от выбранного способа, использование iMac как внешнего монитора для Windows предоставляет пользователю дополнительные возможности для работы и увеличивает производительность. Следуйте инструкциям и наслаждайтесь комфортной и эффективной работой с iMac и Windows одновременно!
Содержание
- Как подключить iMac к Windows в качестве внешнего монитора
- Проверьте совместимость Imac и Windows
- Подготовьте необходимые кабели и адаптеры
Как подключить iMac к Windows в качестве внешнего монитора
Если у вас есть компьютер iMac и вы хотите использовать его в качестве внешнего монитора для компьютера с ОС Windows, вам потребуется использовать программное обеспечение сторонних разработчиков. Подключение iMac к Windows в качестве внешнего монитора возможно через интерфейс Thunderbolt или Mini DisplayPort.
- Убедитесь, что ваш iMac и компьютер под управлением Windows находятся в одной Wi-Fi-сети.
- На компьютере с ОС Windows скачайте и установите программное обеспечение Synergy.
- На iMac скачайте и установите программное обеспечение SynergyKM.
- Запустите Synergy на обоих устройствах и настройте их в соответствии с инструкциями.
- Подключите iMac к компьютеру с ОС Windows с помощью кабеля Thunderbolt или Mini DisplayPort.
- На компьютере с ОС Windows откройте программу Synergy и выполните настройку, указав положение iMac в качестве внешнего монитора.
После завершения этих шагов ваш iMac будет использоваться в качестве внешнего монитора для компьютера под управлением Windows. Вы сможете перемещать окна между обоими экранами и использовать клавиатуру и мышь с обоих устройств.
Проверьте совместимость Imac и Windows
Перед использованием Imac в качестве внешнего монитора для устройства под управлением операционной системы Windows, необходимо убедиться в их совместимости. Вот несколько основных факторов, которые следует проверить:
- Версия Windows: Проверьте, поддерживает ли ваша версия Windows использование внешнего монитора. Обратитесь к документации для вашей операционной системы или проведите поиск в Интернете для получения информации о совместимости.
- Выходы на Imac: Узнайте, какие выходы на Imac доступны для подключения внешнего устройства. Определите, совместимы ли они с входами на вашем устройстве под управлением Windows.
- Тип соединения: Определите тип соединения, необходимого для связи между Imac и вашим устройством под управлением Windows. Это может быть HDMI, DisplayPort или Thunderbolt. Убедитесь, что ваше устройство поддерживает этот тип соединения.
Обратитесь к руководству пользователя Imac и вашего устройства под управлением Windows для получения более подробной информации о совместимости и настройке внешнего монитора.
Подготовьте необходимые кабели и адаптеры
Для использования iMac в качестве внешнего монитора для Windows, вам понадобятся следующие кабели и адаптеры:
| Кабель Thunderbolt или Mini DisplayPort: | Необходимо подключить iMac к компьютеру через порт Thunderbolt или Mini DisplayPort. Убедитесь, что у вас есть соответствующий кабель, совместимый с вашим iMac и вашим компьютером. |
| Адаптер Thunderbolt/Mini DisplayPort to HDMI, DVI или VGA: | Если ваш компьютер не имеет порта Thunderbolt или Mini DisplayPort, вам понадобится адаптер, чтобы подключить iMac через HDMI, DVI или VGA порт. Проверьте тип порта, который доступен на вашем компьютере, и приобретите соответствующий адаптер. |
| HDMI, DVI или VGA кабель: | После подключения iMac к компьютеру с помощью адаптера, вам потребуется соответствующий кабель HDMI, DVI или VGA для подключения компьютера к iMac. |
Правильное подключение всех кабелей и адаптеров обеспечит связь между iMac и компьютером, позволяя использовать iMac в качестве внешнего монитора для Windows.