Тест веб-камеры
Файлы драйвера
- /AMCap.exe
- /Frame/p00001m4.bmp
- /Frame/p00001p4.bmp
- /Frame/p00002m4.bmp
- /Frame/p00002p4.bmp
- /Frame/p00003m4.bmp
- /Frame/p00003p4.bmp
- /Frame/p00004m4.bmp
- /Frame/p00004p4.bmp
- /Frame/p00005m4.bmp
- /Frame/p00005p4.bmp
- /Frame/p00006m4.bmp
- /Frame/p00006p4.bmp
- /Monitor.exe
- /Monitor.ini
- /P7302USD.dll
- /PAC7302.sys
- /PASnap.exe
- /PASnap.ico
- /RMCam.ico
- /SP7302.ax
- /SP7302.ds
- /SP7302.ini
- /TWAIN.INI
- /TWD7302.ds
- /WNT/CoInst_071029.dll
- /WNT/CtlStiSc.bat
- /WNT/PAC7302.sys
- /WXPAmd64/CoInst_071029.dll
- /WXPAmd64/CtlStiSc.bat
- /WXPAmd64/PAC7302.sys
- /iLook300.inf
- /ilook300.cat
Информация об устройствах
-
/iLook300.inf
[ids]- USB\VID_093A&PID_2628
[version]
- Signature
$CHICAGO$ - Class
Image - ClassGUID
{6bdd1fc6-810f-11d0-bec7-08002be2092f} - Provider
KYE - LayoutFile
Layout.inf, Layout1.inf, Layout2.inf - DriverVer
04/22/2009,1.0.0.28 - CatalogFile.NT
iLook300.CAT
[strings]
- str_ProxyVCap.CLSID
{17CCA71B-ECD7-11D0-B908-00A0C9223196} - str_KSCATEGORY_CAPTURE
{65E8773D-8F56-11D0-A3B9-00A0C9223196} - str_SpecialPropertySetGUID
{ECEBB760-D84D-4ffd-8211-04D1174F2069} - str_StiUsdGUID
{72D5B36F-A205-46af-BDCB-25707467AB87} - str_FrameEffectPropertyPageGUID
{C4F13FFD-DEEF-4687-B7B8-1265A9A89886} - str_FrameEffectPropertyPage
Frame/Effect Property Page - str_ServiceKey
PAC7302 - str_SoftwareKey
PixArt\PAC7302 - str_RegistryPath_Software
Software\PixArt\PAC7302 - str_StillImageFileFullPath
C:\PA7302.DAT - str_CustomPropertySetGUID
{3D807ED3-DEE8-4c24-9D8C-A55B667C1F03} - str_CustomPropertyPageGUID
{177A3D03-F9DA-4d62-9501-AB5831ADFF5F} - str_CustomPropertyPageGUID2
{252C1FCD-178F-4372-B589-AFCE18E175D6} - str_StiEventGUID_0
{8D99B085-5D6D-4a00-8612-E2D3118FC2D6} - str_stiEventGUID_1
{A47B318A-DC70-4bb5-B8EB-2C866EF8FA49} - str_AppDir
PixArt\Pac7302 - str_SpecialPropertySet
WDM Special ICustomCamera Interface Handler - str_CustomPropertySet
WDM Custom ICustomCamera Interface Handler - str_CustomPropertyPage
Custom Camera Property Page - str_TWAIN_Dir
PA7302 - str_INF_Provider
KYE - str_Provider
KYE - str_Manufacturer
KYE - str_Description
iLook 300 - str_SourceDiskName
iLook 300 Installation Disc - str_FrameSourceDiskName
Frame Folder - DeviceEvent_0
Launch Video Application - DeviceEvent_1
Capture Still Image - VIDAPP
AmCap - STIAPP
PASnap - PA
Parameters - RunPath
SOFTWARE\Microsoft\Windows\CurrentVersion\Run - str_FRAME_COPY_PATH
PixArt\PAC7302 - str_FRAME_PATH
SystemRoot\PixArt\PAC7302
Info:
Model: Genius iLook 300
Vendor: Genius
Version: 1.0.0.28, v.1.0.0.22
Operating system: Windows XP, Windows Vista, Windows 7, Windows 8
Bits: 32-bit (x86), 64-bit (x64)
Driver Date: 2009-04-22
Size: 7.6 mb
Driver description
Download driver Genius iLook 300 version 1.0.0.28, v.1.0.0.22 for Windows XP, Windows Vista, Windows 7, Windows 8 32-bit (x86), 64-bit (x64).
Screenshot of files
Installation screenshots Genius iLook 300
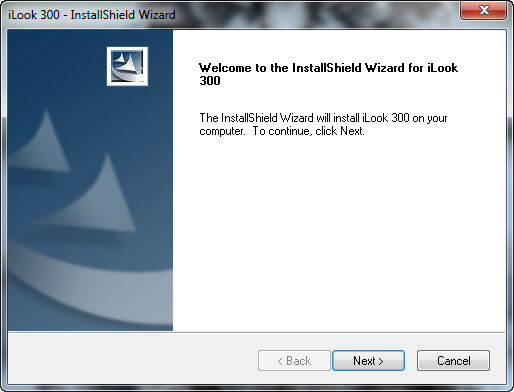
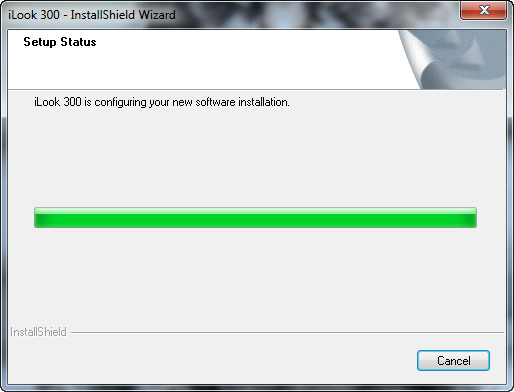
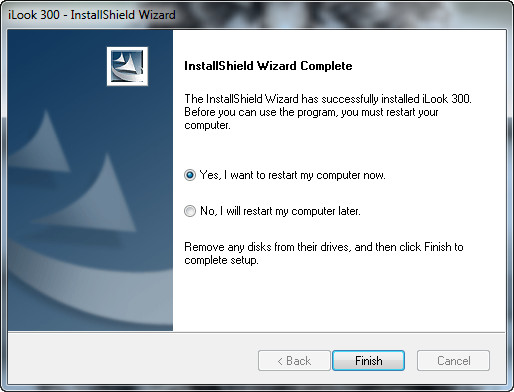
File Name
iLook300_1.0.0.28.zip — (7.6 mb) v.1.0.0.28 — 22.04.2009
iLook300.zip — (4.7 mb) v.1.0.0.22 — 30.04.2007
Link to file:
Please, enter the answer to the following question
На чтение 3 мин Опубликовано Обновлено
Веб-камера является важным устройством в наше время, позволяющим нам общаться с близкими и друзьями на расстоянии. Она также может использоваться для видеоконференций, стриминга в режиме реального времени и трансляции онлайн-игр. Однако, чтобы веб-камера работала корректно на вашем компьютере, необходимо установить соответствующий драйвер.
Для пользователей веб-камеры Genius iLook 300, работающих на операционной системе Windows 10, важно установить правильный драйвер, чтобы обеспечить стабильную работу устройства и получить все его функции. Драйвер — это программное обеспечение, которое позволяет операционной системе взаимодействовать с аппаратным обеспечением, в данном случае, с веб-камерой.
Иногда может возникнуть ситуация, когда веб-камера не распознается системой Windows 10 или работает некорректно. Это может быть связано с отсутствием или устаревшими драйверами. В таком случае, необходимо скачать и установить последнюю версию драйвера для веб-камеры Genius iLook 300.
Драйверы для веб-камеры Genius iLook 300 для Windows 10 можно найти на официальном веб-сайте Genius или на других специализированных платформах, предлагающих последние версии драйверов для широкого спектра устройств. Установка драйвера поможет решить проблемы с работой веб-камеры и обеспечит ее нормальное функционирование.
Скачать драйвер для веб-камеры Genius iLook 300 для Windows 10
Чтобы скачать драйвер для веб-камеры Genius iLook 300 для Windows 10, вам потребуется проверить наличие драйверов на официальном веб-сайте Genius. Следуйте этим простым шагам:
- Откройте браузер и перейдите на официальный веб-сайт компании Genius.
- Найдите раздел «Поддержка» или «Скачать драйверы».
- В поисковой строке введите «iLook 300».
- Выберите свою операционную систему — в данном случае это Windows 10.
- Найдите драйвер для веб-камеры Genius iLook 300, который совместим с вашей операционной системой.
- Нажмите на ссылку для скачивания драйвера.
После завершения скачивания драйвера выполните следующие шаги для установки:
- Откройте загруженный файл драйвера.
- Запустите программу установки и следуйте указаниям на экране.
- После завершения установки перезагрузите компьютер.
После перезагрузки ваша веб-камера Genius iLook 300 будет полностью совместима с операционной системой Windows 10. Если у вас все еще возникли проблемы с работой веб-камеры, рекомендуется обратиться в службу поддержки компании Genius или попробовать установить драйвер снова.
Установка драйвера для веб-камеры Genius iLook 300 на Windows 10 позволит вам наслаждаться качественными видеозвонками и записывать видео без проблем. Удачи вам в установке и использовании вашей веб-камеры!
Описание веб-камеры Genius iLook 300
Веб-камера оснащена 300-килопиксельным сенсором, который обеспечивает четкое и качественное изображение с разрешением до 640×480 пикселей. Благодаря встроенному микрофону, веб-камера также предоставляет кристально чистый звук во время видео-чатов.
Genius iLook 300 дополнительно оснащена функцией автофокусировки, что позволяет получать четкое изображение, даже при движении или изменении расстояния между объектом и камерой.
Эта веб-камера также легка в использовании благодаря своей простой установке и совместимости с операционной системой Windows 10. Просто подключите USB-кабель веб-камеры к компьютеру, и она будет готова к использованию. Кроме того, она также совместима с различными программами для видео-чата и видео-конференций, такими как Skype, Zoom и другими.
Genius iLook 300 — это отличный выбор для тех, кто ищет доступную и качественную веб-камеру для различных видео-целей. Она предоставляет простоту использования, отличное качество изображения и звука, а также совместима с большинством популярных программ для видео-чата.
Если вы являетесь обладателем веб-камеры Genius iLook 300 и используете операционную систему Windows 10, то вам могут понадобиться драйвера для правильной работы устройства. Драйвера – это специальные программы, которые позволяют операционной системе взаимодействовать с устройством, в данном случае, с веб-камерой. Без установленных драйверов на компьютере возможны проблемы с распознаванием и работой веб-камеры.
Для скачивания драйверов на веб-камеру Genius iLook 300 для Windows 10 необходимо пройти на официальный сайт компании Genius. После этого, на официальном сайте в разделе «Поддержка» или «Скачать» найдите раздел с драйверами для веб-камер. Обычно, вам потребуется указать модель вашей веб-камеры Genius iLook 300 и операционную систему, для которой вы ищете драйверы – Windows 10.
Важно помнить, что скачивать драйвера для веб-камеры следует только с официального сайта производителя. Это гарантирует, что вы получите актуальные и безопасные драйвера, специально созданные для вашего устройства и операционной системы.
После нахождения нужных драйверов на веб-камеру Genius iLook 300 для Windows 10, их следует скачать, запустить и выполнить инсталляцию, следуя указаниям программы. После завершения установки драйверов на вашем компьютере должно появиться уведомление о том, что устройство готово к использованию. После этого, ваша веб-камера Genius iLook 300 будет полностью поддерживаться системой Windows 10 и готова к работе.
Содержание
- Как найти драйвера на веб-камеру Genius iLook 300 для Windows 10
- Где скачать драйвера на веб-камеру Genius iLook 300 для Windows 10
- Как установить драйвера на веб-камеру Genius iLook 300 для Windows 10
- Что делать, если драйвера на веб-камеру Genius iLook 300 для Windows 10 не устанавливаются
Как найти драйвера на веб-камеру Genius iLook 300 для Windows 10
Найти и установить драйвера на веб-камеру Genius iLook 300 для Windows 10 можно следующим образом:
1. Перейдите на официальный сайт Genius
Перейдите на официальный веб-сайт компании Genius по адресу www.geniusnet.com. На главной странице найдите раздел «Поддержка» или «Загрузки» и перейдите в него.
2. Выберите модель веб-камеры
На странице поддержки вам может потребоваться выбрать «веб-камера» из списка продуктов Genius. Найдите модель Genius iLook 300 и нажмите на нее, чтобы получить доступ к списку доступных драйверов.
3. Выберите операционную систему
На странице модели Genius iLook 300 найдите свою операционную систему, в данном случае Windows 10, и нажмите на нее. Таким образом, вы получите доступ к списку доступных драйверов специально для вашей операционной системы.
4. Скачайте и установите драйверы
Обратите внимание на список доступных драйверов и выберите последнюю версию драйвера Genius iLook 300 для Windows 10. Щелкните по ссылке, чтобы скачать драйвер на свой компьютер. После завершения загрузки найдите скачанный файл и дважды щелкните по нему, чтобы запустить установку. Следуйте инструкциям на экране, чтобы завершить установку драйвера.
Вот и все! После того, как драйвер установлен, перезагрузите компьютер и ваша веб-камера Genius iLook 300 будет работать корректно на Windows 10.
Примечание: Замените «Genius iLook 300» на актуальное название вашей веб-камеры Genius, если она отличается от данной модели.
Где скачать драйвера на веб-камеру Genius iLook 300 для Windows 10
Для того чтобы получить полностью функциональную работу веб-камеры Genius iLook 300 в операционной системе Windows 10, необходимо установить соответствующие драйвера. В данной статье мы расскажем, где и как их скачать.
1. Первым шагом необходимо открыть официальный сайт производителя Genius по адресу: www.geniusnet.com.
2. На главной странице сайта найдите раздел «Поддержка» или «Служба поддержки».
3. В разделе «Поддержка» вы найдете различные категории устройств Genius. Вам нужно выбрать категорию «Веб-камеры» или «Webcam».
4. В списке доступных моделей веб-камер найдите модель Genius iLook 300. Часто веб-камеры разделены на страницах производителя по сериям или типам. Выберите соответствующую модель.
5. После выбора модели вы попадете на страницу с подробным описанием веб-камеры Genius iLook 300. Найдите раздел «Поддержка» или «Драйверы» на этой странице.
6. В разделе «Поддержка» вы найдете ссылку на скачивание драйверов для веб-камеры Genius iLook 300. Обычно они доступны в виде файла с расширением .exe или .zip.
7. Нажмите на ссылку для скачивания драйверов и следуйте инструкциям на экране для завершения процесса скачивания.
8. После завершения скачивания драйверов на компьютер, запустите файл установки и следуйте инструкциям мастера установки для установки драйверов на компьютер.
9. После завершения установки драйверов перезагрузите компьютер, чтобы изменения вступили в силу.
Теперь у вас должна быть полностью функциональная веб-камера Genius iLook 300 в операционной системе Windows 10. В случае возникновения проблем или неполадок, рекомендуется обратиться в службу поддержки Genius для получения дополнительной помощи.
Как установить драйвера на веб-камеру Genius iLook 300 для Windows 10
- Перейдите на официальный веб-сайт Genius и найдите раздел «Поддержка» или «Драйверы и загрузки».
- В поисковой строке введите модель вашей камеры Genius iLook 300 и нажмите «Поиск» или «Найти».
- Найдите соответствующий результат поиска, который соответствует вашей операционной системе (Windows 10) и архитектуре процессора (32-разрядная или 64-разрядная).
- Нажмите на ссылку для загрузки драйвера.
- После того, как загрузка завершится, откройте скачанный файл и следуйте инструкциям установщика.
- При необходимости перезагрузите компьютер после завершения установки, чтобы изменения вступили в силу.
После выполнения этих шагов драйверы на веб-камеру Genius iLook 300 будут установлены и готовы к использованию на вашей операционной системе Windows 10. Теперь вы можете наслаждаться использованием вашей веб-камеры без проблем.
Что делать, если драйвера на веб-камеру Genius iLook 300 для Windows 10 не устанавливаются
Если у вас возникли проблемы с установкой драйверов на веб-камеру Genius iLook 300 для операционной системы Windows 10, следуйте этим рекомендациям, чтобы решить ситуацию:
- Убедитесь, что вы скачали правильные драйвера для Genius iLook 300 и для вашей версии операционной системы Windows 10. Проверьте совместимость драйверов с вашей версией операционной системы.
- После того как вы скачали драйверы, отключите веб-камеру Genius iLook 300 от компьютера.
- Запустите файл установки драйвера с правами администратора. Нажмите правой кнопкой мыши на файл и выберите «Выполнить от имени администратора».
- Последуйте инструкциям по установке драйвера, чтобы завершить процесс установки программного обеспечения для веб-камеры Genius iLook 300.
- После завершения установки, перезагрузите компьютер, чтобы изменения вступили в силу и система могла определить веб-камеру Genius iLook 300.
- Если после перезагрузки компьютера веб-камера все еще не работает, попробуйте удалить драйвер и повторить процесс установки. Для удаления драйвера перейдите в «Диспетчер устройств», найдите веб-камеру Genius iLook 300, щелкните правой кнопкой мыши и выберите «Удалить». После удаления драйвера повторите шаги с 3 по 5 для установки драйвера заново.
- Если все вышеперечисленные действия не привели к решению проблемы, возможно, веб-камера Genius iLook 300 несовместима с операционной системой Windows 10. Обратитесь в службу поддержки Genius, чтобы получить дополнительную помощь и проверить совместимость вашей веб-камеры с Windows 10.
Надеемся, что эти рекомендации помогут вам установить драйвера на веб-камеру Genius iLook 300 и наслаждаться ее функциональностью на операционной системе Windows 10.

